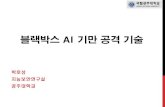GoPro 캠페인에 참여하세요 · 2020. 9. 16. · 목차 목차 HERO9 Black - 규정 모델...
Transcript of GoPro 캠페인에 참여하세요 · 2020. 9. 16. · 목차 목차 HERO9 Black - 규정 모델...
-
1
-
@GoPro
@GoPro
@GoPro
@GoPro
facebook.com/GoPro
pinterest.com/GoPro
GoPro 캠페인에 참여하세요
http://instagram.com/GoProhttp://twitter.com/GoProhttp://youtube.com/GoProhttp://twitter.com/GoProhttp://facebook.com/GoProhttp://twitter.com/GoPro
-
목차 목차
HERO9 Black - 규정 모델 번호 SPBL1
HERO9 Black 살펴보기 6
카메라 설정 8
GoPro에 대해 알아보기 14
GoPro 맞춤 설정 27
HERO9 Black의 강력한 도구 36
QuikCapture 사용 44
HiLight 태그 추가 46
화면 모드 설정 47
동영상 촬영 48
동영상 설정 53
사진 촬영 56
사진 설정 63
타임랩스 캡처 65
타임랩스 설정 70
라이브 스트리밍 + 웹캠 모드 73
노출 제어 74
음성으로 GoPro 제어 77
미디어 재생 81
GoPro 앱에 연결 85
미디어 전송 87
연결 + 기본 설정 구성 92
중요 메시지 101
카메라 초기화 103
GoPro 장착 105
도어 분리 110
정비 112
배터리 정보 113
문제 해결 116
기술 사양: 동영상 51
기술 사양: 사진 127
기술 사양: 타임랩스 132
기술 사양: Protune 137
고객 지원 145
상표 145
규정 정보 145
-
6 7
HERO9 Black 살펴보기
1. 셔터 버튼 2. 도어3. 도어 래치4. 상태등5. 전면 화면
6. microSD 카드 슬롯7. 배터리8. USB 타입C 포트9. 마이크 10. 탈착식 렌즈
HERO9 Black 살펴보기
GoPro와 함께 제공되는 액세서리 사용법을 알아보세요. GoPro 장착 (105페이지) 에서 확인하세요.
11
12
13
3
2
1
4
7
6
5
8
9
4
14
11. 모드 버튼 12. 배수 마이크
(물을 배수하도록 설계되었습니다. 이것은 도어/래치가 아닙니다. 열려고 하지 마십시오.)
10
15
9
13. 스피커14. 터치스크린15. 접이식 핑거
-
8 9
MICROSD 카드 동영상 및 사진을 저장하려면 microSD 카드(별매)가 필요합니다. 다음과 같은 사양을 충족하는 브랜드 카드를 사용하세요.
• microSD, microSDHC 또는 microSDXC• Class 10 또는 UHS-I 등급• 최대 용량 256GB
권장 microSD 카드 목록을 확인하려면 gopro.com/microsdcards를 방문하세요.
주의: SD 카드를 다루기 전에 손이 건조하고 깨끗한지 확인하세요. 허용되는 온도 범위 및 기타 중요한 정보는 메모리 카드 제조업체의 지침을 확인하세요.
프로팁: 주기적으로 다시 포맷하여 SD 카드를 양호한 상태로 유지하세요. 포맷할 경우 모든 미디어가 지워지므로 데이터를 먼저 저장해야 합니다.
1. 후면 화면을 아래로 살짝 밀어 대시보드에 액세스합니다.2. 왼쪽으로 살짝 밀고 기본 설정 > 초기화 > SD 카드 포맷을 탭합니다.
동영상과 사진을 저장하는 방법은 미디어 전송 (87페이지) 에서 확인하세요.
카메라 설정 카메라 설정
충전용 배터리 최고의 성능을 위해서는 새 GoPro에 GoPro 충전용 배터리(HERO9 Black)를 사용하세요.
프로팁: 배터리 상태를 확인하고 올바른 배터리를 사용하고 있는지 확인할 수 있는 쉬운 방법이 있습니다.
1. 후면 화면을 아래로 살짝 밀어 대시보드에 액세스합니다.2. 왼쪽으로 살짝 밀고 기본 설정 > 정보 > 배터리 정보를 탭합니다.
경고: GoPro 제품이 아닌 배터리를 HERO9 Black에 장착할 수 있지만 성능이 제한됩니다. 다른 배터리를 사용하면 카메라 성능은 보장되지 않습니다.
배터리 안전 및 사용에 대한 보다 중요한 정보는 배터리 정보 (113페이지) 를 참조하세요.
https://gopro.com/help/articles/block/microSD-Card-Considerations
-
10 11
카메라 설정카메라 설정
3. 배터리를 삽입합니다.
4. 동봉된 USB 타입C 케이블을 사용하여 카메라와 USB 충전기 또는 컴퓨터를 연결합니다.
배터리를 완전히 충전하려면 약 3시간이 소요됩니다. 충전이 완료되면 카메라 상태등이 꺼집니다. 자세한 내용은 배터리 정보 (113페이지) 에서 확인하세요.
프로팁: 가장 빠르게 충전하려면 GoPro Supercharger(별매)를 사용하세요.
MICROSD 카드 + 배터리 설정1. 도어 래치의 잠금을 풀고 눌러서 도어를 엽니다.
2. 카메라를 끄고 배터리를 분리한 상태에서 SD 카드를 레이블이 배터리 칸을 향하게 하여 카드 슬롯에 삽입합니다.
카드를 손톱으로 슬롯에 밀어 넣으면 다시 꺼낼 수 있습니다.
-
12 13
카메라 소프트웨어 업데이트 GoPro의 최신 기능과 최고 성능을 이용하려면 최신 버전의 소프트웨어를 사용해야 합니다.
GoPro 앱으로 업데이트1. Apple App Store 또는 Google Play에서 앱을 다운로드합니다.2. 앱 화면의 안내에 따라 카메라를 모바일 기기와 연결합니다. 새로운 카메라
소프트웨어가 제공되는 경우, 앱에 설치 방법 안내 메시지가 표시됩니다.
수동 업데이트1. gopro.com/update를 방문합니다.2. 카메라 목록에서 HERO9 Black을 선택합니다. 3. 카메라 수동 업데이트를 선택하고 안내를 따릅니다.
프로팁: 사용 중인 소프트웨어 버전을 확인하는 방법은 다음과 같습니다.
1. 후면 화면을 아래로 살짝 밀어 대시보드에 액세스합니다.2. 왼쪽으로 살짝 밀고 기본 설정 > 정보 > 카메라 정보를 탭합니다.
카메라 설정카메라 설정
5. 충전이 완료되면 케이블을 분리한 후 도어를 닫습니다. 카메라를 사용하기 전에 도어 래치를 닫아 잠가야 합니다.
경고: 카메라의 도어는 탈착식입니다. 도어를 닫은 후 도어가 단단히 잠기고 밀폐되었는지 확인하세요.
http://gopro.com/update
-
14 15
전원 켜기 모드 버튼 을 눌러 HERO9 Black을 켭니다.
전원 끄기 모드 버튼 을 3초 동안 눌러 전원을 끕니다.
3초
경고: GoPro와 관련 마운트 및 액세서리를 사용할 때는 주의하세요. 사용자 본인과 다른 사람이 부상을 입는 일이 없도록 항상 주변 상황에 유의하세요.
특정한 지역에서의 촬영을 제한할 수 있는 사생활 보호법을 포함한 모든 현지 법률을 준수하세요.
GoPro에 대해 알아보기 GoPro에 대해 알아보기
새로운 전면 화면HERO9 Black의 새로운 전면 화면에는 렌즈를 통한 라이브 뷰 기능이 있습니다. 이 기능을 사용하면 완벽히 프레임에 담긴 사진을 손쉽게 캡처할 수 있습니다.
100% 1H:14 100%
표준1080 | 60 | W
2
4
1
3
1. 남은 촬영 시간/사진2. 배터리 상태3. 현재 모드(동영상, 사진 또는 타임랩스)4. 캡처 설정
-
16 17
GoPro에 대해 알아보기 GoPro에 대해 알아보기
후면 터치스크린 사용
탭항목을 선택하거나 설정을 켜고 끕니다.
왼쪽 또는 오른쪽으로 살짝 밀기동영상, 사진, 타임랩스 모드 간에 전환합니다.
화면 가장자리에서 아래로 살짝 밀기카메라가 가로 모드에 있을 경우 대시보드가 열립니다.
화면 가장자리에서 위로 살짝 밀기캡처한 마지막 사진이나 동영상을 보고 미디어 갤러리에 액세스합니다.
캡처 화면을 길게 누르기노출 제어를 켜고 조정합니다.
프로팁: 후면 화면을 탭하여 전면 및 후면 화면 모두에서 카메라의 상태 정보와 아이콘을 숨길 수 있습니다. 화면을 다시 탭하거나 버튼을 누르면 모두 다시 표시됩니다.
디스플레이 옵션전면 화면에는 네 가지 디스플레이 옵션이 있으며, 쉽게 변경할 수 있습니다.1. 후면 화면을 아래로 살짝 밀어 대시보드에 액세스합니다.2. 을 탭하여 전면 화면 설정에 액세스합니다. 3. 원하는 설정 아이콘을 탭합니다.
설정 설명
전체 화면실시간 미리 보기를 전체 화면 샷으로 표시합니다. 이미지가 화면에 맞게 잘리지만, 캡처 시에는 잘리지 않습니다.
실제 화면렌즈에서 실시간 미리 보기를 표시합니다. 이미지는 잘리지 않습니다.
상태만 표시 렌즈에서 실시간 미리 보기 없이 카메라 상태를 표시합니다.
화면 꺼짐화면을 끕니다. 화면의 빛이 샷에 방해가 될 수 있는 어두운 환경에서 이 설정을 사용합니다. 이 설정을 사용하면 배터리 수명도 극대화됩니다.
-
18 19
GoPro에 대해 알아보기
캡처 모드 GoPro에는 3가지 메인 캡처 모드가 있습니다.
동영상
후면 터치스크린을 사용하여 왼쪽 또는 오른쪽으로 원하는 모드로 미세요.
동영상 표준, 활동, 시네마틱 및 슬로모션 프리셋이 있습니다. 자세한 내용은 동영상 촬영 (48페이지) 에서 확인하세요.
사진 사진, LiveBurst, 연사 및 야간 프리셋이 있습니다. 자세한 내용은 사진 촬영 (56페이지) 에서 확인하세요.
타임랩스 TimeWarp, 타임랩스 및 야간 랩스 프리셋이 있습니다. 자세한 내용은 타임랩스 캡처 (65페이지) 에서 확인하세요.
프로팁: 카메라를 켠 상태에서 모드 버튼 을 눌러 모드를 전환하세요.
GoPro에 대해 알아보기
촬영하기1. 셔터 버튼 을 눌러 촬영을 시작합니다.
2. 셔터 버튼 을 다시 눌러 촬영을 종료합니다(동영상, 타임랩스 및 라이브 스트리밍 전용).
-
20 21
GoPro에 대해 알아보기
터치스크린 후면 터치스크린에서 카메라의 캡처 설정에 액세스할 수 있습니다.
100%
1080 | 60 | W표준
100%9H:59
1
4
2
3
5
1. 현재 모드(동영상, 사진 또는 타임랩스)2. 남은 촬영 시간/사진 3. 맞춤형 화면 내 바로 가기 4. 캡처 설정5. 배터리 상태
주의: 캡처 설정은 GoPro에서 세로로 촬영하는 경우 사용할 수 없습니다. 카메라를 돌리기 전에 원하는 설정을 선택하세요.
프로팁: 모드 버튼 을 누르면 거의 모든 위치에서 이 화면으로 빠르게 돌아갈 수 있습니다.
GoPro에 대해 알아보기
프리셋 변경하기 각 캡처 모드에는 샷을 위한 최고의 모드 및 설정 사이를 쉽게 오갈 수 있는 프리셋이 있습니다.
1. 캡처 설정을 탭합니다.
100%
1080 | 60 | W표준
100%9H:59
2. 원하는 프리셋을 탭합니다. 모든 프리셋 설정이 카메라에 고정되고 사용 준비가 완료됩니다.
4K | 30 | L+시네마틱
2.7K | 60 | SuperView액티비티
1080 | 60 | 광각표준
동영상
-
22 23
프리셋 맞춤 설정하기 탭 몇 번으로 프리셋의 설정을 변경할 수 있습니다.
1. 카메라를 가로 모드로 설정하고 조정하려는 프리셋 옆에 있는 을 탭합니다.
4K | 30 | L+시네마틱
2.7K | 60 | SuperView액티비티
1080 | 60 | 광각표준
동영상
2. 변경할 설정을 탭합니다.
Restore
HyperSmooth
Upper Right
Slo-Mo
Upper Left
Zoom
Lower Right
Lens
Lower Left
SHORTCUTS
Camera Mics
Media Mod
Auto
Wind
O
RAW Audio
GoPro
Color
High
Sharpness
1600
ISO Max
100
ISO Min
Auto
White Balance
0
EV Comp
Auto
Shutter
Standard
Bit Rate
PROTUNE
1.0x
Zoom
O
Timer
HindSight
제한 없음 꺼짐 꺼짐
길이예약 캡처
높음
HyperSmooth
광각
렌즈
1080 | 60
해상도 | FPS
표준
GoPro에 대해 알아보기 GoPro에 대해 알아보기
화면의 지침에 간단한 옵션 설명이 표시됩니다.
광각 FOV.
광각(16 ~ 34mm)렌즈
설정에 관한 자세한 내용은 기술 사양 (시작 51페이지) 을 참조하세요.3. 더 많은 고급 설정을 확인하려면 아래로 스크롤합니다.
HyperSmooth
Upper Right
Slo-Mo
Upper Left
Zoom
Lower Right
Lens
Lower Left
SHORTCUTS
Camera Mics
Media Mod
Auto
Wind
O
RAW Audio
GoPro
Color
High
Sharpness
1600100Auto
ISO 최대ISO 최소화이트밸런스
0
노출값 보정
자동
셔터
표준
비트율
PROTUNE
1.0x꺼짐꺼짐
모든 고급 설정에 관한 자세한 내용은 Protune (시작 137페이지) 을 참조하세요.
-
24 25
4. 을 탭하여 변경 사항을 저장하고 프리셋 화면으로 돌아갑니다.
Restore
HyperSmooth
Upper Right
Slo-Mo
Upper Left
Zoom
Lower Right
Lens
Lower Left
SHORTCUTS
Camera Mics
Media Mod
Auto
Wind
O
RAW Audio
GoPro
Color
High
Sharpness
1600
ISO Max
100
ISO Min
Auto
White Balance
0
EV Comp
Auto
Shutter
Standard
Bit Rate
PROTUNE
1.0x
Zoom
O
Timer
HindSight
제한 없음 꺼짐 꺼짐
길이예약 캡처
높음
HyperSmooth
광각
렌즈
1080 | 60
해상도 | FPS
표준
주의: 기본 설정된 프리셋은 삭제할 수 없지만 원하는 대로 맞춤 설정할 수 있습니다. 자체 사용자 지정 프리셋을 만들 수도 있습니다.
자세한 내용은 자체 프리셋 만들기 (27페이지) 에서 확인하세요.
프로팁: 캡처 화면에서 캡처 설정을 길게 누르면 설정 메뉴로 바로 건너뛸 수 있습니다.
GoPro에 대해 알아보기 GoPro에 대해 알아보기
프리셋을 원래 설정으로 복원하기 언제든지 프리셋의 원래 설정으로 돌아갈 수 있습니다. 1. 아이콘을 탭합니다.
4K | 30 | L+시네마틱
2.7K | 60 | SuperView액티비티
1080 | 60 | 광각표준
동영상
2. 아이콘을 탭합니다.
Settings
관리
표준1080 | 60 | 광각
2.7K | 60 | SuperView액티비티
4K | 30 | L+시네마틱
3. 완료를 탭합니다.주의: 또한 설정 목록을 끝까지 스크롤하여 복원을 탭할 수도 있습니다.
-
26 27
GoPro에 대해 알아보기
버튼으로 탐색 GoPro는 방수 제품이지만 물속에서는 터치스크린이 작동하지 않습니다. 사용 중인 모드에서 프리셋을 변경하려면 버튼과 전면 화면을 사용합니다. 1. 카메라를 켜고 모드 버튼 을 길게 누른 다음 셔터 버튼 을 누릅니다.
전면 화면에 메뉴가 표시됩니다.2. 모드 버튼을 눌러 프리셋을 스크롤합니다.3. 셔터 버튼을 사용하여 프리셋을 선택합니다.
주의: 버튼으로 탐색할 때는 대시보드 및 미디어 갤러리를 사용할 수 없습니다.
GoPro 맞춤 설정
자체 프리셋 만들기 슬로프 위에서는 완벽한 캡처 설정이 실내에서 촬영할 때는 그렇지 않을 수 있습니다. 사용자 지정 프리셋은 두 가지 설정을 모두 구성 및 저장하여 즉시 전환할 수 있도록 합니다.1. 캡처 설정을 탭한 다음 프리셋 목록 하단으로 스크롤하여 을 탭합니다.
1080 | 240 | 광각슬로모션
4K | 30 | L+시네마틱
2.7K | 60 | SuperView액티비티
2. 프리셋 모드를 선택합니다.
최대 5K의 해상도로 멋진 동영상을 촬영하세요.
동영상모드
-
28 29
GoPro 맞춤 설정
설정을 탭하여 변경합니다.
HyperSmooth
Upper Right
Slo-Mo
Upper Left
Zoom
Lower Right
Lens
Lower Left
SHORTCUTS
Camera Mics
Media Mod
Auto
Wind
O
RAW Audio
GoPro
Color
High
Sharpness
1600
ISO Max
100
ISO Min
Auto
White Balance
0
EV Comp
Auto
Shutter
Standard
Bit Rate
PROTUNE
1.0x
Zoom
O
Timer
O
HindSight
예약 캡처
제한 없음
길이
높음 꺼짐
HyperSmooth
광각
렌즈
1080 | 60
해상도 | FPS
동영상
모드
설정 선택
화면의 지침에 간단한 옵션 설명이 표시됩니다. 모든 설정에 관한 자세한 내용은 기술 사양 (시작 51페이지) 을 참조하세요.
3. 아래로 스크롤하여 더 많은 고급 설정을 확인하세요.
HyperSmooth
Upper Right
Slo-Mo
Upper Left
Zoom
Lower Right
Lens
Lower Left
SHORTCUTS
Camera Mics
Media Mod
Auto
Wind
O
RAW Audio
GoPro
Color
High
Sharpness
1600100Auto
ISO 최대ISO 최소화이트밸런스
0
노출값 보정
자동
셔터
표준
비트율
PROTUNE
1.0x꺼짐꺼짐
고급 설정에 관한 자세한 내용은 Protune (시작 137페이지) 을 참조하세요.
GoPro 맞춤 설정
4. 완료하면 을 탭합니다.
HyperSmooth
Upper Right
Slo-Mo
Upper Left
Zoom
Lower Right
Lens
Lower Left
SHORTCUTS
Camera Mics
Media Mod
Auto
Wind
O
RAW Audio
GoPro
Color
High
Sharpness
1600
ISO Max
100
ISO Min
Auto
White Balance
0
EV Comp
Auto
Shutter
Standard
Bit Rate
PROTUNE
1.0x
Zoom
O
Timer
O
HindSight
예약 캡처
제한 없음
길이
높음 꺼짐
HyperSmooth
광각
렌즈
1080 | 60
해상도 | FPS
동영상
모드
설정 선택
5. 아이콘을 선택하고 프리셋의 이름을 입력합니다.
Water
Travel
Trail
Snow
Skate
Selfie
POV
Outdoor
Mounted
Motor
Looping
Indoor
에픽
자전거
에어
사용자 지정
프리셋 이름 지정
6. 프리셋을 저장하려면 아이콘을 탭합니다.
프리셋을 직접 사용해 본 후 미세 조정해야 할 수 있습니다. 조정하려면 프리셋 옆의 을 탭합니다.
-
30 31
GoPro 맞춤 설정
프리셋 삭제하기1. 아이콘을 탭합니다.
2.7K | 60 | SuperView액티비티
1440 | 60 | 광각사용자 지정
1080 | 60 | 광각표준
동영상
2. 아이콘을 탭합니다.
설정
관리
사용자 지정1440 | 60 | 광각
1080 | 60 | 광각표준
2.7K | 60 | SuperView액티비티
주의: 또한 설정 목록을 끝까지 스크롤하여 삭제를 탭할 수도 있습니다.
추천 설정 좋아하는 활동을 캡처하기 위한 최적의 모드와 설정은 다음과 같습니다. 프리셋을 시작으로 여러 기능을 사용해 보고 나에게 가장 잘 맞는 기능을 찾아보세요.
액티비티 동영상 사진
에어 • 4K60, 광각 렌즈• 1080p120, 광각 렌즈• 15x TimeWarp 동영상
• 타임랩스 사진(1초 간격) 1080p120, 광각 렌즈
• 연사(30/3 속도), 광각 렌즈
자전거 • 2.7K60 4:3, 광각 렌즈• 1440p60, 광각 렌즈• 15x TimeWarp 동영상
• 타임랩스 사진(5초 간격), 광각 렌즈
실내 • 1440p30, 광각 렌즈• 1080p30, 광각 렌즈
• 사진 또는 연속 사진, 광각 렌즈
모터 • 2.7K60 4:3, 광각 렌즈• 1440p60, 광각 렌즈• 15x TimeWarp 동영상
• 타임랩스 사진(5초 간격), 광각 렌즈
장착 • 5K30, 광각 렌즈• 1440p60, 광각 렌즈 • 자동 TimeWarp 동영상
• 타임랩스 사진(5초 간격), 광각 렌즈
야외 • 5K30, 광각 렌즈• 1440p60, 광각 렌즈• 10x TimeWarp 동영상
• 사진 또는 연속 사진, 광각 렌즈
GoPro 맞춤 설정
-
32 33
GoPro 맞춤 설정
액티비티 동영상 사진
POV* • 1440p60, 광각 렌즈• 1440p120, 광각 렌즈• 15x TimeWarp 동영상
• 타임랩스 사진(2초 간격), 광각 렌즈
• 연사(30/3 속도), 광각 렌즈
셀카 • 4K30 4:3, 협각 렌즈• 1440p60, 협각 렌즈
• 사진, 협각 렌즈, 슈퍼포토, 사진 타이머
눈 • 4K60, 광각 렌즈• 1080p120, 광각 렌즈• 15x TimeWarp 동영상
• 타임랩스 사진(1초 간격), 광각 렌즈
• 연사(30/3 속도), 광각 렌즈
트레일 • 4K30 4:3, 광각 렌즈• 1440p60, 광각 렌즈• 15x TimeWarp 동영상
• 사진, 광각 렌즈
여행 • 5K30, 광각 렌즈• 1440p60, 광각 렌즈• 10x TimeWarp 동영상
• 사진 또는 연속 사진, 광각 렌즈
수중 • 4K60, 광각 렌즈• 1080p240, 광각 렌즈• 1440p60, 광각 렌즈
• 타임랩스 사진 (2초 또는 5초 간격), 광각 렌즈
• 연사(30/6 속도), 광각 렌즈
*POV(시점) 샷은 핸드헬드 방식으로 또는 몸에 장착하여 사용자의 시점에서 촬영된 사진입니다.
화면 내 바로 가기 맞춤화하기화면 내 바로 가기를 사용하면 탭 한 번으로 카메라의 캡처 설정에 빠르게 액세스할 수 있습니다. 각 모드에는 기본 바로 가기가 있지만 가장 자주 사용하는 설정으로 변경할 수 있습니다. 각 프리셋마다 다른 바로 가기를 설정할 수도 있습니다.
1. 조절하려는 프리셋 옆의 을 탭합니다.
4K | 30 | L+시네마틱
2.7K | 60 | SuperView액티비티
1080 | 60 | 광각표준
동영상
2. 화면 내 바로 가기로 스크롤합니다.
HyperSmooth
Upper Right
슬로모션
왼쪽 위
줌
오른쪽 아래
렌즈
왼쪽 아래
바로 가기
카메라 마이크
미디어 모듈
자동
바람
GoPro 맞춤 설정
-
34 35
GoPro 맞춤 설정
3. 새 바로 가기를 둘 곳을 탭합니다.
HyperSmooth
오른쪽 위
슬로모션
왼쪽 위
줌
오른쪽 아래
렌즈
왼쪽 아래
바로 가기
4. 우측의 사용 가능한 모든 바로 가기를 스크롤하여 원하는 바로 가기를 선택합니다.
동영상 길이에 맞춰 HindSight를 설정합니다.
HindSight
오른쪽 위
바로 가기에 대한 자세한 내용은 기술 사양 (시작 51페이지) 및 Protune (시작 137페이지) 을 참조하세요.
GoPro 맞춤 설정
5. 을 탭하여 변경 사항을 저장하고 프리셋 화면으로 돌아갑니다.
Restore
HyperSmooth
Upper Right
Slo-Mo
Upper Left
Zoom
Lower Right
Lens
Lower Left
SHORTCUTS
Camera Mics
Media Mod
Auto
Wind
O
RAW Audio
GoPro
Color
High
Sharpness
1600
ISO Max
100
ISO Min
Auto
White Balance
0
EV Comp
Auto
Shutter
Standard
Bit Rate
PROTUNE
1.0x
Zoom
O
Timer
HindSight
제한 없음 꺼짐 꺼짐
길이예약 캡처
높음
HyperSmooth
광각
렌즈
1080 | 60
해상도 | FPS
표준
이제 바로 가기를 탭하기만 하면 설정을 변경할 수 있습니다.
-
36 37
HERO9 Black은 단순히 셔터 버튼을 누르는 것을 뛰어넘어, 캡처 옵션을 확장해 줄 스마트 캡처 설정을 탑재하고 있습니다.
HINDSIGHT HindSight는 셔터 버튼을 누르기 전에 최대 30초 분량의 동영상을 캡처할 수 있는 강력한 새 기능입니다. 중요한 순간이 지난 후에도 촬영할 수 있도록 말이죠.
HindSight 사용 자녀가 큰 경기에서 승리에 결정적인 활약을 하는 모습을 상상해 보세요. 결코 놓치고 싶지 않은 순간이죠. HindSight를 켜면 촬영을 시작할 필요 없이 원하는 샷을 프레임에 담을 수 있습니다. 멋진 활약이 펼쳐진 후에 셔터 버튼 을 누르면 됩니다. HindSight는 셔터 버튼을 누르기 전(최대 30초)에 캡처한 동영상을 저장하고 동영상을 중지할 때까지 촬영을 계속합니다.
HindSight 설정 1. 동영상 프리셋을 선택한 후 캡처 설정을 길게 눌러 설정 메뉴로 이동합니다.
100%
1080 | 60 | W표준
100%9H:59
HERO9 Black의 강력한 도구 HERO9 Black의 강력한 도구
2. HindSight를 탭합니다.
Restore
HyperSmooth
Upper Right
Slo-Mo
Upper Left
Zoom
Lower Right
Lens
Lower Left
SHORTCUTS
Camera Mics
Media Mod
Auto
Wind
O
RAW Audio
GoPro
Color
High
Sharpness
1600
ISO Max
100
ISO Min
Auto
White Balance
0
EV Comp
Auto
Shutter
Standard
Bit Rate
PROTUNE
1.0x
Zoom
O
Timer
HindSight
제한 없음 꺼짐 꺼짐
길이예약 캡처
높음
HyperSmooth
광각
렌즈
1080 | 60
해상도 | FPS
표준
3. 15초 또는 30초로 HindSight를 설정합니다.
HindSight가 켜진 상태에서 동영상을 촬영합니다. 셔터 버튼을 누르면 동영상 촬영이 시작됩니다.
꺼짐HINDSIGHT
주의: HindSight는 켜져 있는 동안 내내(실제로 촬영 중이지 않을 때도) 동영상을 캡처하여 작동합니다. 사용하는 방법에 따라 HindSight는 일반 동영상 모드에서 촬영하는 것보다 빠르게 카메라의 배터리 용량을 소모할 수 있습니다.
-
38 39
LIVEBURST LiveBurst는 셔터 버튼 을 누르기 전후 1.5초 동안의 연사 사진을 캡처합니다. 연사를 통해 완벽한 샷을 찾거나 전체 연사를 짧은 동영상으로 공유할 수 있습니다.
LiveBurst 설정 1. 살짝 밀어서 사진 모드로 전환합니다.
사진
2. 설정을 탭합니다.
100%
광각사진
999+ 100%
HERO9 Black의 강력한 도구 HERO9 Black의 강력한 도구
3. 프리셋 목록에서 LiveBurst를 선택합니다.
자동 | 광각야간 사진
자동 | 광각연사
광각Live Burst
광각사진
사진
-
40 41
예약 캡처 예약 캡처를 사용하면 GoPro가 최대 24시간 전에 자동으로 켜지고 샷을 캡처하도록 설정할 수 있습니다. 이 기능은 모든 프리셋에 사용할 수 있습니다.
예약 캡처 설정 1. 캡처 화면에서 캡처 설정을 길게 눌러 설정 메뉴로 이동합니다.
100%
1080 | 60 | W표준
100%9H:59
2. 예약 캡처를 탭합니다.
Restore
HyperSmooth
Upper Right
Slo-Mo
Upper Left
Zoom
Lower Right
Lens
Lower Left
SHORTCUTS
Camera Mics
Media Mod
Auto
Wind
O
RAW Audio
GoPro
Color
High
Sharpness
1600
ISO Max
100
ISO Min
Auto
White Balance
0
EV Comp
Auto
Shutter
Standard
Bit Rate
PROTUNE
1.0x
Zoom
O
Timer
HindSight
제한 없음 꺼짐 꺼짐
길이예약 캡처
높음
HyperSmooth
광각
렌즈
1080 | 60
해상도 | FPS
표준
HERO9 Black의 강력한 도구 HERO9 Black의 강력한 도구
3. GoPro가 샷을 캡처할 시간을 설정합니다.
OFF
PM32
31
30
29
4
3
2
1
현재 시간: 오후 12:30 20/3/29예약 캡처
켜짐
꺼짐
오후
오전
24HR
4. 시간을 설정한 후 GoPro를 끄거나 카메라의 다른 프리셋을 계속 사용할 수 있습니다.
주의: 촬영 후에도 GoPro는 계속 켜져 있습니다. 기본 설정에서 설정한 시간 동안 GoPro가 작동하지 않는 상태가 지속되면 자동으로 꺼집니다. 1. 후면 화면을 아래로 살짝 밀어 대시보드에 액세스합니다.2. 왼쪽으로 살짝 밀고 기본 설정 > 일반 > 전원 자동 꺼짐을 탭합니다.
프로팁: 예약 캡처를 사용할 때 샷 길이를 선택하려면 기간 캡처를 사용합니다. 카메라가 해당 길이의 샷을 촬영한 후 자동으로 촬영이 중지됩니다. 기간 캡처를 사용하지 않는 경우에는 촬영을 중지하려면 셔터 버튼 을 눌러야 합니다.
-
42 43
기간 캡처 GoPro가 촬영을 중지하기 전에 지속하는 기간을 설정하려면 기간 캡처를 사용합니다. 동영상, TimeWarp, 타임랩스 및 야간 랩스 모드에서 15초 ~ 3시간씩 늘려 사용할 수 있습니다.
기간 캡처 설정 1. 캡처 화면에서 캡처 설정을 길게 눌러 설정 메뉴로 이동합니다.
100%
1080 | 60 | W표준
100%9H:59
2. 기간을 탭합니다.
Restore
HyperSmooth
Upper Right
Slo-Mo
Upper Left
Zoom
Lower Right
Lens
Lower Left
SHORTCUTS
Camera Mics
Media Mod
Auto
Wind
O
RAW Audio
GoPro
Color
High
Sharpness
1600
ISO Max
100
ISO Min
Auto
White Balance
0
EV Comp
Auto
Shutter
Standard
Bit Rate
PROTUNE
1.0x
Zoom
O
Timer
HindSight
제한 없음 꺼짐 꺼짐
길이예약 캡처
높음
HyperSmooth
광각
렌즈
1080 | 60
해상도 | FPS
표준
HERO9 Black의 강력한 도구 HERO9 Black의 강력한 도구
3. 촬영 기간을 선택합니다.
시간 제한 없이 촬영합니다. 촬영을 중지하려면 셔터 버튼을 누릅니다.
제한 없음길이
4. 셔터 버튼 을 눌러 촬영을 시작합니다. 설정된 기간 동안 촬영 후 GoPro가 자동으로 정지됩니다.
주의: 기간 캡처는 GoPro가 촬영하는 기간을 설정합니다. 최종 동영상의 길이는 사용 중인 모드에 따라 달라집니다. TimeWarp 및 타임랩스 동영상은 설정된 기간보다 짧습니다.
프로팁: 시간 제한 없이 영상을 촬영하려면 제한 없음을 선택합니다. 촬영을 중지하려면 셔터 버튼을 누릅니다.
-
44 45
QuikCapture는 GoPro를 켜고 사진을 촬영할 수 있는 가장 빠르고 쉬운 방법입니다. 셔터 버튼 하나만으로 모든 것이 해결됩니다.
QUIKCAPTURE로 동영상 촬영 1. 카메라가 꺼진 상태에서 셔터 버튼 을 누릅니다.
2. 촬영을 정지하고 카메라를 끄려면 셔터 버튼 을 다시 누릅니다.
주의: QuikCapture를 사용하면 마지막으로 사용한 설정으로 촬영이 시작됩니다.
자세한 동영상 옵션은 동영상 촬영 (48페이지) 에서 확인하세요.
QuikCapture 사용
QUIKCAPTURE로 타임랩스 촬영 1. 카메라 전원이 꺼진 상태에서 전원이 켜질 때까지 셔터 버튼 을 길게
누릅니다(대략 3초). 마지막으로 사용한 타임랩스 모드를 사용하여 동영상 촬영을 시작합니다.
3초
2. 타임랩스를 정지하고 카메라를 끄려면 셔터 버튼 을 다시 누릅니다.
자세한 타임랩스 옵션은 타임랩스 캡처 (65페이지) 에서 확인하세요.
QUIKCAPTURE 끄기 QuikCapture는 기본적으로 켜져 있지만 사용자가 끌 수 있습니다.1. 후면 화면을 아래로 살짝 밀어 대시보드에 액세스합니다.2. 을 탭합니다.
프로팁: QuikCapture를 사용하면 촬영할 때만 카메라가 켜지므로 배터리 수명을 연장하는 데 도움이 됩니다.
QuikCapture 사용
-
46 47
HiLight 태그 추가
촬영 또는 재생 도중 모드 버튼 을 누르면 동영상 및 사진에서 좋아하는 순간을 표시할 수 있습니다. 이렇게 하면 해당 순간에 HiLight 태그 가 추가되어 영상을 시청할 때, 동영상을 만들 때, 특정 샷으로 이동하고자 할 때 해당 순간을 더 쉽게 찾을 수 있습니다.
또한 GoPro 앱으로 영상을 시청하다가 음성 제어를 켜고 을 탭한 다음 “GoPro, HiLight”라고 말하면 HiLight 태그를 추가할 수 있습니다.
프로팁: GoPro 앱은 동영상을 만들 때 HiLight 태그를 찾으므로, 좋아하는 순간을 스토리에 포함하는 데 도움이 됩니다.
화면 모드 설정
카메라를 돌려서 가로 및 세로 촬영으로 손쉽게 전환할 수 있습니다. HERO9 Black은 거꾸로 장착된 상태에서도 사진과 동영상을 올바른 모드로 촬영합니다.
셔터 버튼 을 누르면 모드가 고정됩니다. 촬영 중 카메라가 롤러코스터를 타는 것처럼 기울어지면 영상 역시 그에 맞춰 기울어집니다. 따라서 원하는 어떤 방향으로든 자유롭게 캡처할 수 있습니다.
모드 잠금 HERO9 Black에서는 가로 또는 세로 모드로 화면 모드를 잠글 수 있습니다. 이 기능은 신체 또는 핸드헬드 장착 방식으로 사용할 때 더욱 유용합니다. 이때가 실수로 잘못된 모드로 촬영하기 가장 쉬운 경우들이죠.
후면 화면을 아래로 살짝 밀어 대시보드에 액세스합니다.1. 카메라를 원하는 모드로 돌립니다.2. 대시보드에서 을 탭합니다.
화면이 잠기고 카메라의 방향과 맞춰집니다.
주의: 기본 설정에서 모드가 모두(기본)로 설정된 경우에만 이 방법으로 화면을 잠글 수 있습니다.
가로 잠금 설정하기 GoPro를 가로 모드에서만 촬영하도록 설정할 수도 있습니다.
후면 화면을 아래로 살짝 밀어 대시보드에 액세스합니다.1. 왼쪽으로 살짝 밀고 기본 설정 > 디스플레이 > 모드를 탭합니다.2. 자동(기본)에서 가로로 전환합니다.
GoPro가 카메라가 어떤 방향을 향하든 올바른 방향으로 촬영을 시작합니다. 대시보드에서 모드를 잠글 수도 있습니다.
-
48 49
GoPro에는 네 가지 동영상 프리셋이 기본으로 포함되어 있습니다. 각 프리셋에는 특징이 있습니다. 프리셋을 선택한 이후 셔터 버튼 을 눌러 촬영을 시작합니다.
표준(기본) 모든 목적의 촬영에 적합한 범용 프리셋입니다. 스마트폰과 TV에서 전체 화면으로 재생할 수 있는 1080p 동영상을 초당 60프레임(FPS)으로 촬영합니다. 디지털 렌즈가 광각으로 설정되어 프레임 안에서 더 넓은 장면을 캡처합니다.
활동 좋아하는 활동에 최고의 몰입감을 제공하는 영상을 캡처하려면 이 프리셋을 사용하세요. SuperView 디지털 렌즈를 사용하여 2.7K 동영상을 60FPS으로 촬영합니다. GoPro 특유의 분위기를 고해상도의 전체 화면으로 재생하여 즐길 수 있습니다.
시네마틱 놀라운 4K 고해상도 동영상을 30FPS로 캡처합니다. 이 프리셋은 리니어 + 수평 조절 디지털 렌즈를 사용해 어안 왜곡 효과를 완화하며 매우 안정적인 시야로 영상에 극적이고 영화 같은 느낌을 가미합니다.
슬로모션 빠른 동작 샷에 적합한 이 프리셋은 1080p 영상을 초당 240프레임으로 촬영합니다. 재생 중에 정상 속도보다 8배 느리게 재생할 수 있으며 육안으로 볼 수 없는 놀라운 디테일을 포착합니다.
동영상 촬영 동영상 촬영
화면 내 바로 가기 이 동영상 프리셋은 네 가지 기본 바로 가기를 갖추고 있지만 사용자가 원하는 바로 가기로 바꿀 수 있습니다.
자세한 내용은 화면 내 바로 가기 맞춤화하기 (33페이지) 에서 확인하세요.
주의: 슬로모션 프리셋에는 기본 바로 가기가 없습니다.
슬로모션 슬로모션 바로 가기를 탭하면 프레임 속도가 120fps로 자동 초기화됩니다. 영상 재생 중에 정상 속도보다 4배 느리게 재생할 수 있습니다.
주의: 4K30 또는 2.7K30(4:3) 동영상 촬영 전 슬로모션을 탭하면 프레임 속도가 최대 60fps로 변경됩니다. 영상 재생 중에 정상 속도보다 2배 느리게 재생할 수 있습니다. 5K 촬영 중에는 슬로모션을 사용할 수 없습니다.
1. 촬영을 시작하기 전에 아이콘을 탭합니다.
100%
1080 | 60 | W표준
100%9H:59
2. 셔터 버튼 을 눌러 촬영을 시작합니다.
-
50 51
동영상 촬영
디지털 렌즈 GoPro의 디지털 렌즈를 변경하는 것은 구식 카메라의 렌즈를 전환하는 것과 같습니다. 이에 따라 샷의 FOV, 잘라내기, 어안 왜곡 효과도 변경됩니다.
1. 을 탭합니다.
100%
1080 | 60 | W표준
100%9H:59
2. 옵션을 스크롤하여 각 옵션의 라이브 미리 보기를 확인하고 원하는 옵션을 탭합니다.
광각16-34mm
주의: 일부 디지털 렌즈는 선택한 프레임 속도에서만 작동합니다. 렌즈를 전환할 때 HERO9 Black은 자동으로 프레임 속도를 조절합니다.
동영상 촬영
HyperSmooth 부스트 지형이 거칠어질 경우 HyperSmooth 부스트를 사용하여 동영상 안정화를 극대화합니다.
1. 촬영을 시작하기 전에 을 탭합니다.
100%
1080 | 60 | W표준
100%9H:59
2. 셔터 버튼 을 눌러 촬영을 시작합니다.
자세한 내용은 HyperSmooth 동영상 안정화 (126페이지) 에서 확인하세요.
주의: 협각 디지털 렌즈를 선택하는 경우 HyperSmooth 부스트는 자동으로 켜집니다.
프로팁: HyperSmooth 부스트는 이미지를 딱 맞게 잘라내어 동영상 안정화를 극대화합니다. 자르지 않은, 안정화가 되지 않은 영상의 경우 HyperSmooth를 끕니다. 안정화된 영상의 경우 더 넓은 FOV로 '켜짐' 또는 '높음' 설정을 사용합니다.
-
52 53
터치 줌 터치 줌을 사용하여 동작을 자세히 볼 수 있습니다.
1. 아이콘을 탭합니다.
100%
1080 | 60 | W표준
100%9H:59
2. 슬라이더를 사용하여 줌 정도를 선택합니다.
1.5x
3. 다시 조절하거나, 캡처 모드를 전환하거나, 카메라를 끌 때까지 줌 수준이 잠깁니다.
동영상 촬영 동영상 설정
다음은 동영상 설정에 대한 설명입니다. 을 탭하고 설정을 탭하여 변경합니다.
4K | 30 | L+시네마틱
2.7K | 60 | SuperView액티비티
1080 | 60 | 광각표준
동영상
Restore
HyperSmooth
Upper Right
Slo-Mo
Upper Left
Zoom
Lower Right
Lens
Lower Left
SHORTCUTS
Camera Mics
Media Mod
Auto
Wind
O
RAW Audio
GoPro
Color
High
Sharpness
1600
ISO Max
100
ISO Min
Auto
White Balance
0
EV Comp
Auto
Shutter
Standard
Bit Rate
PROTUNE
1.0x
Zoom
O
Timer
HindSight
제한 없음 꺼짐 꺼짐
길이예약 캡처
높음
HyperSmooth
광각
렌즈
1080 | 60
해상도 | FPS
표준
모드(사용자 지정 프리셋을 만들 때 사용 가능) 동영상(일반 동영상), 루핑, 슬로모션 중 원하는 모드를 선택합니다.
루핑 루핑은 원하는 순간을 캡처할 때까지 연속적인 루프를 촬영하여 SD 카드 공간을 절약할 수 있습니다. 특별한 순간이 일어나길 기다릴 때(낚시와 같은 경우)나 아무 일도 일어나지 않을 때(블랙박스와 같은 경우) 이 기능을 사용합니다.
방법은 간단합니다.• 5분 간격을 선택한 경우, 촬영하다가 셔터 버튼 을 눌러 촬영을
정지하면 그 이전 5분만 저장됩니다. • 5분 동안 녹화를 하고 셔터 버튼 을 누르지 않을 경우, 카메라가
동영상의 처음부터 루핑을 다시 시작합니다.
슬로모션 이 높은 프레임 속도 설정으로 재생 중에 영상을 정상 속도보다 8배 또는 4배 느리게 재생할 수 있습니다. 해상도를 1080p로 설정하고 프레임 속도를 240FPS로 설정하여 8배 슈퍼 슬로모션을 재생하세요. 2.7K, 1440p 또는 120FPS의 프레임 속도와 1080p 해상도를 선택하여 4배 슬로모션을 재생하세요.
-
54 55
RES | FPS 해상도(RES)는 화면 비율로 그룹화되어 있습니다. 세로로 긴 4:3 해상도(셀카 및 시점 촬영에 적합)는 목록 상단에 있습니다. 와이드스크린 16:9 해상도(영화급 촬영에 적합)는 목록 하단에 있습니다.
초당 프레임수(FPS)는 화면 하단에 나열되어 있습니다. 선택한 해상도의 프레임 속도는 흰색으로 표시됩니다. 사용할 수 없는 프레임 속도는 회색으로 표시됩니다. 빠른 동작이나 슬로모션 샷을 캡처하려면 더 높은 프레임 속도를 사용합니다.
기본 해상도 및 FPS는 선택한 프리셋에 따라 달라집니다.
자세한 내용은 다음에서 확인하세요.• 동영상 해상도 (133페이지)• 초당 프레임수(FPS) (120페이지)• 화면 비율 (121페이지)
렌즈 SuperView, 광각, 리니어, 리니어 + 수평 조절, 협각 중 샷에 가장 적합한 디지털 렌즈를 선택합니다. 기본 렌즈는 프리셋에 따라 달라집니다. 주의: 사용 가능한 렌즈는 선택한 해상도 및 프레임 속도에 따라 다릅니다. 자세한 내용은 디지털 렌즈(동영상) (122페이지) 에서 확인하세요.
간격(루핑) 동영상의 처음부터 루핑을 다시 시작하기 전 GoPro의 촬영 시간을 선택합니다. 기본 간격은 5분입니다.
자세한 내용은 루핑 간격 (126페이지) 에서 확인하세요.
동영상 설정 동영상 설정
HYPERSMOOTH 자전거, 스키, 핸드헬드 촬영 등에 적합한 HyperSmooth 동영상 안정화 기능은 짐벌 없이도 짐벌을 사용한 것처럼 놀라울 정도로 부드러운 영상을 선사합니다. 사용 가능한 설정은 부스트, 켜짐 및 꺼짐입니다.
자세한 내용은 HyperSmooth 동영상 안정화 (126페이지) 에서 확인하세요.
예약 캡처 GoPro가 저절로 켜지고 촬영을 시작하는 시간을 설정합니다.
기간 카메라가 촬영을 자동으로 정지하기 전에 지속하는 시간을 선택합니다.
HINDSIGHT 셔터 버튼 을 누르기 전에 HindSight가 15초 혹은 30초 동영상을 저장할지 선택합니다.
타이머 동영상에 대해 3초 또는 10초 타이머를 설정합니다.
줌 터치 줌을 사용하여 동작을 자세히 볼 수 있습니다. 우측 슬라이더를 사용하여 줌 레벨을 잠급니다.
PROTUNE Protune으로 비트율, 색상, ISO 한계치, 노출, 마이크 설정 등을 포함한 고급 설정을 수동으로 제어할 수 있습니다.
자세한 내용은 Protune (시작 137페이지) 에서 확인하세요.
-
56 57
사진 촬영
GoPro에는 4가지 사진 프리셋이 있습니다. 원하는 사진 유형을 선택하고 셔터 버튼 을 누르기만 하면 샷을 촬영할 수 있습니다. 모든 사진은 광각으로 설정된 기본 디지털 렌즈를 사용해 20MP로 캡처됩니다.
사진(기본) 이 프리셋을 사용하여 단일 사진 또는 일련의 연속 사진을 캡처합니다. 셔터 버튼
을 한 번 누르면 단일 사진을 캡처합니다. 최대 초당 30장의 속도로(조명 조건에 따라) 연속 사진을 촬영하려면 셔터 버튼 을 길게 누릅니다.
LIVEBURST LiveBurst는 셔터 버튼 을 누르기 전후 1.5초 동안의 연사 사진을 캡처합니다. 연사를 통해 완벽한 샷을 찾거나 전체 연사를 짧은 동영상으로 공유할 수 있습니다.
연사 연사는 빠른 속도로 일련의 사진을 캡처합니다. 연사는 빠른 동작 촬영에 적합합니다. 이 프리셋은 조명 상태에 따라 1초에 최대 25장의 사진을 캡처할 수 있습니다.
야간 야간 프리셋은 자동으로 카메라의 셔터 속도를 조절하여 샷에 더 많은 빛이 들어오도록 합니다. 이는 희미하거나 어두운 장면에 적합하며, 카메라가 움직이고 있을 때 사용하는 핸드헬드나 마운트 촬영에는 적합하지 않습니다.
사진 촬영
화면 내 바로 가기 사진 프리셋에는 네 가지 기본 바로 가기가 있지만 사용자가 원하는 바로 가기로 바꿀 수 있습니다.
자세한 내용은 화면 내 바로 가기 맞춤화하기 (33페이지) 를 참조하세요.
주의: 출력은 사진 프리셋의 유일한 기본 바로 가기지만 원하는 경우 연사나 야간 모드로 설정할 수도 있습니다.
사진 타이머 타이머를 사용하여 셀카와 단체 사진 등을 설정할 수 있습니다.
1. 아이콘을 탭합니다.
100%
광각사진
999+ 100%
-
58 59
사진 촬영
2. 3초(셀카에 적합) 또는 10초(단체 사진에 적합)를 선택합니다.
3초
3. 셔터 버튼 을 누릅니다. 카메라에서 카운트다운을 시작합니다. 알림음이 울리며 전면 상태등이 깜박입니다. 사진을 찍기 전 시간이 줄어들면서 알림음과 상태등 깜박임이 빨라집니다.
3
주의: 흐릿하고 어두운 사진이 촬영되는 것을 방지하기 위해 야간 사진 모드로 변환 시 타이머는 자동으로 3초로 설정됩니다.
사진 촬영
디지털 렌즈 디지털 렌즈는 사진의 FOV, 잘라내기, 어안 왜곡 효과에 영향을 줍니다. 렌즈를 전환하여 샷에 가장 적합한 렌즈를 확인합니다.
1. 을 탭합니다.
100%
광각사진
999+ 100%
2. 옵션을 스크롤하여 각 옵션의 라이브 미리 보기를 확인하고 원하는 옵션을 탭합니다.
광각16-34mm
주의: LiveBurst는 광각만 사용합니다.
-
60 61
출력 HERO9 Black에서는 사진의 처리 및 저장 방법을 결정할 수 있습니다. 사진 모드(한 번에 한 장씩)에서는 대부분의 옵션을 사용할 수 있습니다.
출력 모드 설명
슈퍼포토 사진
어떤 조명에서도 가장 빛나는 사진을 제공하기 위해 고급 이미지 처리가 자동으로 사용됩니다. 각 샷을 처리하는 데 시간이 더 걸릴 수 있습니다.
HDR 사진
여러 장의 사진을 한 장의 사진으로 결합하여 촬영합니다. 밝은 조명과 그림자가 혼합된 장면에서 디테일을 표시합니다.
표준 사진, 연사, 야간 사진을 표준 .jpg 파일로 저장합니다.
RAW 사진, 연사, 야간각각의 사진을 자주 사용하는 사진 편집 프로그램에서 사용할 수 있도록 .jpg 및 .gpr 파일로 저장합니다.
사진 촬영 사진 촬영
1. 을 탭합니다.
100%
광각사진
999+ 100%
2. 우측의 옵션을 스크롤한 후 원하는 옵션을 탭합니다.
슈퍼포토
-
62 63
사진 촬영
터치 줌 터치 줌을 사용하여 동작을 자세히 볼 수 있습니다.
1. 아이콘을 탭합니다.
100%
광각사진
999+ 100%
2. 슬라이더를 사용하여 줌 정도를 선택합니다.
1.5x
3. 다시 조절하거나, 캡처 모드를 전환하거나, 카메라를 끌 때까지 줌 수준이 잠깁니다.
프로팁: 원하는 연사, 사진 타이머 및 줌을 조합하여 촬영을 설정할 수 있습니다.
다음은 사용 가능한 사진 설정의 개요입니다. 을 탭하여 설정 메뉴에 액세스하고 변경할 설정을 탭합니다.
자동 | 광각야간 사진
자동 | 광각연사
광각Live Burst
광각사진
사진
Restore
Output
Upper Right
Timer
Upper Left
Zoom
Lower Right
Lens
Lower Left
SHORTCUTS
GoPro
Color
High
Sharpness
1600
ISO Max
100
ISO Min
Auto
White Balance
0
EV Comp
Auto
Shutter
PROTUNE
1.0x
줌타이머
예약 캡처
광각
렌즈
표준 꺼짐
출력
사진
꺼짐
렌즈 광각, 리니어, 협각 중 샷에 맞는 최고의 디지털 렌즈를 선택합니다. 우측에서 스크롤하여 각각의 라이브 미리 보기를 확인하고 원하는 항목을 탭합니다.
자세한 내용은 디지털 렌즈(사진) (시작 130페이지) 에서 확인하세요.
출력(사진, 연사, 야간) 샷의 처리 수준 및 파일의 저장 방식을 설정합니다. 슈퍼포토, HDR, 표준 또는 RAW 형식을 선택합니다.
자세한 내용은 다음에서 확인하세요. • 슈퍼포토 (시작 127페이지) • HDR(하이 다이내믹 레인지) (시작 127페이지) • RAW 형식 (시작 131페이지)
예약 캡처 GoPro가 저절로 켜지고 사진을 촬영하는 시간을 설정합니다.
사진 설정
-
64 65
사진 설정
타이머 사진에 3초 또는 10초의 타이머를 설정합니다.
줌 터치 줌을 사용하여 동작을 자세히 볼 수 있습니다. 우측 슬라이더를 사용하여 줌 레벨을 잠급니다.
메가픽셀(LIVEBURST) LiveBurst 샷의 해상도를 8MP 또는 12MP 중에서 선택합니다. 8MP(기본)는 대부분의 스마트폰에서 호환됩니다. 12MP는 최신 고급 스마트폰에서만 호환됩니다.
셔터(야간) 야간 촬영을 위해 카메라의 셔터가 열려 있는 시간을 설정합니다. 더 어둡게 사진을 촬영하려면 노출 시간을 더 길게 선택합니다.
자세한 내용은 셔터 속도 (129페이지) 에서 확인하세요.
연사 속도(연사) 1초, 3초, 6초, 10초 연사 모드로 촬영할 사진 개수를 선택합니다.
자세한 내용은 연사 속도 (129페이지) 에서 확인하세요.
PROTUNE(사진, 연사, 야간) Protune으로 셔터, 비트율, 색상, ISO 한계치, 노출 등을 포함한 고급 설정을 수동으로 제어할 수 있습니다.
자세한 내용은 Protune (시작 137페이지) 에서 확인하세요.
타임랩스 캡처
타임랩스는 동영상 프레임을 설정된 간격으로 캡처하여 긴 시간의 활동을 짧고 공유 가능한 동영상으로 만듭니다. GoPro에는 3가지 타임랩스 프리셋이 있습니다. 셔터 버튼 을 눌러 촬영을 시작하고 다시 정지하기만 하면 됩니다.
TIMEWARP(기본) HERO9 Black을 사용하면 이동 중에도 TimeWarp 동영상 안정화를 사용해 매우 부드러운 타임랩스 동영상을 캡처하여 시간을 빨리 돌려 볼 수 있습니다. 이 프리셋은 최고의 결과를 위해 캡처 속도를 자동으로 조절하며 1080p 동영상을 광각 디지털 렌즈로 캡처합니다.
스피드 램핑을 활성화하려면 촬영 중에 화면을 탭합니다. 그러면 TimeWarp의 속도가 실제 속도 또는 1/2 속도로 느려집니다. 화면을 다시 탭하면 속도가 다시 빨라집니다.
프로팁: 모드 버튼 을 사용하여 스피드 램핑을 활성화할 수도 있습니다. 이를 설정하려면 설정 메뉴의 바로 가기로 스크롤합니다.
타임랩스 카메라가 장착되어 움직이지 않을 때 타임랩스 동영상을 캡처하려면 이 프리셋을 사용하세요. 이는 오랜 기간에 걸쳐 일어나는 일몰, 거리 풍경, 예술 프로젝트 및 기타 장면에 최적화되어 있습니다. 0.5초마다 샷을 캡처하며 광각 디지털 렌즈로 1080p 동영상을 촬영합니다.
야간 랩스 야간 랩스는 어둡거나 밝은 조명 환경에서 타임랩스 동영상을 캡처하도록 설계되었습니다. 더 많은 빛이 들어오도록 자동으로 셔터 속도를 조정하고 최상의 결과를 얻을 수 있는 간격을 선택합니다. 야간 랩스는 1080p 동영상을 광각 디지털 렌즈로 촬영합니다. 야간 랩스는 카메라가 움직이고 있을 때 사용하는 핸드헬드나 마운트 촬영에는 적합하지 않습니다.
프로팁: HERO9 Black은 타임랩스 및 야간 랩스 사진을 캡처할 수도 있습니다. 설정에서 형식으로 이동한 후 사진을 선택하면 됩니다.
-
66 67
화면 내 바로 가기 타임랩스에는 두 가지 기본 바로 가기가 있지만 사용자가 원하는 바로 가기로 바꿀 수 있습니다.
자세한 내용은 화면 내 바로 가기 맞춤화하기 (33페이지) 에서 확인하세요.
프로팁: 기본 바로 가기는 두 개이지만, 최대 네 개로 늘릴 수 있습니다.
디지털 렌즈 디지털 렌즈를 바꾸면 샷의 FOV, 자르기, 어안 왜곡 효과를 변경할 수 있습니다.
1. 을 탭합니다.
100%
1080 | 자동 | WTimeWarp
100%9H:59
타임랩스 캡처 타임랩스 캡처
2. 옵션을 스크롤하여 각 옵션의 라이브 미리 보기를 확인하고 원하는 옵션을 탭합니다.
광각16-34mm
주의: 사용 가능한 렌즈는 선택한 모드에 따라 다릅니다.
-
68 69
터치 줌 터치 줌을 사용하여 동작을 자세히 볼 수 있습니다.
1. 아이콘을 탭합니다.
100%
1080 | 자동 | WTimeWarp
100%9H:59
2. 슬라이더를 사용하여 줌 정도를 선택합니다.
1.5x
3. 다시 조절하거나, 캡처 모드를 전환하거나, 카메라를 끌 때까지 줌 수준이 잠깁니다.
타임랩스 캡처
스피드 램핑(TimeWarp) TimeWarp 동영상을 1배 실제 속도(30fps) 또는 0.5배 1/2 속도(60fps)로 늦추도록 스피드 램핑을 설정할 수 있습니다.
주의: 1440p 및 1080p 영상을 촬영할 경우 1/2 속도를 사용할 수 있습니다.
1. 을 탭하여 스피드 램핑을 실제 속도(기본값)에서 1/2 속도로 전환합니다.
100%
1080 | 자동 | WTimeWarp
100%9H:59
2. 촬영 중에 화면을 탭하여 동영상 속도를 낮춥니다. 다시 탭하면 속도가 빨라집니다.
100%00:09
1/2 속도정지
100%00:099H:59
타임랩스 캡처
-
70 71
타임랩스 설정
타임랩스 설정을 여기서 조절할 수 있습니다. 을 탭하고 변경할 설정을 탭합니다.
1080 | 자동 | 광각야간 랩스
1080 | 0.5초 | 광각타임랩스
1080 | 자동 | 광각TimeWarp
타임랩스
Restore
1.0x
Zoom
O
Timer
Speed Ramp
Mode Button
Zoom
Upper Right
O
Upper Left
Speed Ramp
Lower Right
Lens
Lower Left
SHORTCUTS
Camera Mics
Media Mod
Auto
Wind
O
RAW Audio
GoPro
Color
High
Sharpness
1600
ISO Max
100
ISO Min
Auto
White Balance
0
EV Comp
PROTUNE
제한 없음
길이예약 캡처
실제 속도 꺼짐
스피드 램핑
자동
속도
광각
렌즈
1080
해상도
TIMEWARP
해상도 해상도(RES)는 화면 비율로 그룹화되어 있습니다. 세로로 긴 4:3 해상도(셀카 및 시점 촬영에 적합)는 목록 상단에 있습니다. 와이드스크린 16:9 해상도(영화급 촬영에 적합)는 목록 하단에 있습니다.
자세한 내용은 다음에서 확인하세요.• 동영상 해상도(TimeWarp, 타임랩스 동영상) (133페이지)• 화면 비율 (121페이지)
렌즈 광각, 리니어, 협각 중 샷에 맞는 최고의 디지털 렌즈를 선택합니다. 우측에서 스크롤하여 각각의 라이브 미리 보기를 확인하고 원하는 항목을 탭합니다. 주의: 사용 가능한 렌즈는 선택한 모드에 따라 다릅니다.
자세한 내용은 디지털 렌즈(사진) (130페이지) 에서 확인하세요.
예약 캡처 GoPro가 저절로 켜지고 촬영을 시작하는 시간을 설정합니다.
기간 카메라가 자동으로 촬영을 정지하기 전에 지속하는 시간을 선택합니다.
타이머 타임랩스에 대해 3초 또는 10초 타이머를 설정합니다.
줌 터치 줌을 사용하여 동작을 자세히 볼 수 있습니다. 우측 슬라이더를 사용하여 줌 레벨을 잠급니다.
속도(TIMEWARP) 동영상 속도를 설정합니다. 짧은 활동을 위해 낮은 속도(2x 또는 5x)를 선택하거나 긴 활동을 위해 높은 속도(10x, 15x 또는 30x)를 선택합니다. 속도를 자동(기본)으로 두거나 GoPro가 동작, 장면 인식 및 조명에 따라 속도를 자동으로 조절하도록 합니다.
자세한 내용은 TimeWarp 동영상 속도 (132페이지) 에서 확인하세요.
스피드 램핑(TIMEWARP) 촬영 중 TimeWarp 동영상을 실제 속도 또는 1/2 속도로 늦추려면 선택합니다.
자세한 내용은 TimeWarp 동영상 속도 (132페이지) 에서 확인하세요.
형식(타임랩스, 야간 랩스) 타임랩스 및 야간 랩스 동영상 촬영을 타임랩스 및 야간 랩스 사진 촬영으로 전환합니다. 사진 형식은 설정된 간격으로 연속 사진을 촬영합니다. 카메라 대신 활동에 집중할 수 있습니다. 나중에 모든 사진을 보고 최고의 장면을 찾을 수 있습니다.
타임랩스 설정
-
72 73
타임랩스 설정
간격(타임랩스) 카메라로 동영상 프레임을 캡처하거나 사진을 촬영하는 빈도를 선택합니다. 짧은 활동에 대해서는 짧은 간격을, 긴 활동에 대해서는 긴 간격을 사용합니다.
자세한 내용은 타임랩스 간격 (134페이지) 에서 확인하세요.
간격(야간 랩스) 저조도 및 초저조도 장면에서 카메라로 샷을 촬영하는 빈도를 설정합니다. 움직임이 많고 빛이 더 많은 장면에서는 짧은 간격을 선택합니다. 움직임과 빛이 적거나 없는 장면에서는 긴 간격을 사용합니다.
자세한 내용은 야간 랩스 간격 (136페이지) 에서 확인하세요.
출력(타임랩스 사진, 야간 랩스 사진) 사진을 표준, .jpg 또는 RAW 파일로 저장합니다.
자세한 내용은 RAW 형식 (131페이지) 에서 확인하세요.
셔터(야간 랩스) 야간 촬영을 위해 카메라의 셔터가 열려 있는 시간을 설정합니다. 더 어둡게 사진을 촬영하려면 노출 시간을 더 길게 선택합니다.
자세한 내용은 셔터 속도 (129페이지) 에서 확인하세요.
PROTUNE(TIMEWARP, 타임랩스 동영상, 야간 랩스 동영상) 고급 동영상 설정을 수동으로 제어합니다.
자세한 내용은 Protune (시작 137페이지) 에서 확인하세요.
라이브 스트리밍 + 웹캠 모드
라이브 스트림 설정1. GoPro 앱에 연결합니다. 자세한 내용은 GoPro 앱에 연결 (85페이지)
에서 확인하세요.2. 앱에서 을 탭하여 카메라를 제어합니다.3. 를 탭한 후 화면의 안내에 따라 스트림을 설정합니다.
전체 단계별 안내를 보려면 gopro.com/live_stream_setup 을 방문하세요.
GOPRO를 웹캠으로 사용하기라이브 방송을 시작하기 전에 GoPro와 컴퓨터를 모두 웹캠 모드로 설정해야 합니다. 카메라는 기본적으로 웹캠 모드에 있습니다. 제공된 USB 타입C 케이블을 사용하여 카메라를 컴퓨터에 연결한 다음 gopro.com/webcam 의 단계별 설정 지침을 따릅니다.
카메라를 웹캠 모드로 설정해야 하는 경우 다음 단계를 따릅니다. 1. 후면 화면을 아래로 살짝 밀어 대시보드에 액세스합니다.2. 왼쪽으로 살짝 밀고 연결 > USB 연결을 탭합니다.3. GoPro Connect를 선택합니다.
http://gopro.com/live-stream-setuphttp://gopro.com/webcam
-
74 75
HERO9 Black은 전체 장면을 스캔하여 샷의 노출 수준을 선택합니다. 노출 제어 기능을 사용하면 샷의 일부만을 기준으로 노출을 설정할 수 있습니다.
터치스크린에서 샷 미리 보기를 확인하세요. 너무 어둡거나 밝은 부분이 있을 경우 노출 제어를 시도해 보세요.
자동 노출로 노출 제어 설정 이 옵션을 사용하면 사용자가 선택한 영역을 기준으로 노출이 자동으로 설정됩니다.카메라가 대시보드에 장착되어 있다고 가정해 보겠습니다. 이 경우 대시보드가 아닌 외부의 장면을 기준으로 노출을 설정해야 할 수 있습니다. 샷의 과다 노출 (너무 밝음)을 피할 수 있을 것입니다.1. 중심에 점이 있는 꺾쇠괄호 세트가 화면 가운데에 나타날 때까지
터치스크린을 누릅니다. 이는 스폿미터로, 샷 가운데를 노출의 기준으로 잡습니다.
2. 샷의 다른 영역을 사용해 노출을 설정하려면 가운데에 있는 꺾쇠괄호 세트를 드래그합니다. (꺾쇠괄호 세트를 드래그하지 않고 원하는 영역을 탭하여 설정할 수도 있습니다.)
3. 노출이 문제없이 설정되었는지 화면을 확인합니다. 우측 하단에 있는 을 탭합니다.
자동 노출
노출 제어
노출 고정으로 노출 제어 설정 이 옵션을 사용하면 사용자가 취소하기 전까지 노출이 고정됩니다.
맑은 날씨에 스노보드를 탈 경우, 피사체의 재킷을 기준으로 노출을 고정하면 밝은 눈에 비해 샷이 과소 노출(너무 어두움)되는 상황을 피할 수 있을 것입니다.1. 중심에 점이 있는 꺾쇠괄호 세트가 화면 가운데에 나타날 때까지
터치스크린을 누릅니다. 이는 스폿미터로, 샷 가운데를 노출의 기준으로 잡습니다.
2. 샷의 다른 영역을 사용해 노출을 설정하려면 가운데에 있는 꺾쇠괄호 세트를 드래그합니다. (꺾쇠괄호 세트를 드래그하지 않고 원하는 영역을 탭하여 설정할 수도 있습니다.)
3. 꺾쇠괄호 안을 탭하여 노출을 고정합니다.4. 노출이 문제없이 설정되었는지 화면을 확인합니다. 우측 하단에 있는
을 탭하여 고정을 설정합니다.
노출 고정
노출 제어
-
76 77
노출 제어 끄기 캡처 모드를 전환하거나 카메라를 다시 시작하면 노출 제어가 자동으로 꺼집니다. 수동으로 끌 수도 있습니다. 1. 가운데에 사각형이 나타날 때까지 터치스크린을 누릅니다.2. 좌측 하단에 있는 을 탭합니다.
주의: 노출 제어를 취소하면 카메라는 다시 자동으로 전체 장면을 사용하여 노출 수준을 설정하게 됩니다.
노출 제어
음성 제어를 사용하면 GoPro를 핸즈프리로 손쉽게 제어할 수 있어 핸들바나 스키 폴 등을 쥐고 있을 때 더욱 편리합니다. GoPro에 명령을 내리기만 하면 됩니다.
음성 제어 켜기 + 끄기1. 후면 화면을 아래로 살짝 밀어 대시보드에 액세스합니다.2. 을 탭하여 음성 제어를 켜거나 끕니다.
음성 제어를 통한 촬영 음성 제어를 켜면 GoPro에 말하는 단순한 방식으로 촬영을 시작할 수 있습니다.
명령 설명
GoPro, 촬영 카메라가 설정된 모드로 촬영을 시작합니다.
GoPro, 촬영 정지 동영상 및 타임랩스 모드의 촬영을 정지합니다. 사진, LiveBurst 및 연사 모드는 저절로 멈춥니다.
프로팁: “GoPro 촬영”이라고 말하거나 “GoPro 촬영 정지”라고 말하면 손을 사용하지 않아도 셔터 버튼을 누르는 것과 동일한 효과를 볼 수 있습니다. 그러면 현재 카메라의 모드와 설정을 사용하여 촬영이 시작되고 정지됩니다.
음성으로 GoPro 제어
-
78 79
음성 명령 목록 음성 명령 유형은 두 가지로, 동작 명령과 모드 명령이 있습니다.
동작 명령 사용 상황에 따라 모드를 전환할 수 있게 해주는 명령입니다. 동영상을 촬영한 직후에 “GoPro 사진 촬영”이라고 말하면 모드를 수동으로 전환하지 않고도 사진을 촬영할 수 있습니다.
동작 명령 설명
GoPro, 동영상 촬영 동영상 촬영을 시작합니다.
GoPro, HiLight 촬영 중 동영상에 HiLight 태그를 추가합니다.
GoPro, 동영상 정지 동영상 촬영을 정지합니다.
GoPro 사진 촬영 단일 사진을 찍습니다.
GoPro, 연사 연사 사진을 찍습니다.
GoPro, 타임랩스 촬영 마지막으로 사용한 타임랩스 모드로 촬영을 시작합니다.
GoPro, 타임랩스 정지 타임랩스 촬영을 정지합니다.
GoPro, 켜기 카메라를 켭니다(음성으로 켜기가 켜져 있어야 합니다).
GoPro, 끄기 카메라를 끕니다.
음성으로 GoPro 제어
모드 명령 사용 이러한 명령을 사용하면 즉시 캡처 모드를 전환할 수 있습니다. “GoPro 촬영”이라고 말하거나 셔터 버튼을 누르면 샷이 촬영됩니다.
모드 명령 설명
GoPro, 동영상 모드 카메라를 동영상 모드로 전환합니다(촬영은 시작하지 않음).
GoPro, 사진 모드 카메라를 사진 모드로 전환합니다(사진은 촬영하지 않음).
GoPro, 타임랩스 모드 카메라를 타임랩스 사진 모드로 전환합니다(타임랩스 사진 촬영은 시작하지 않음).
프로팁: 동영상 또는 타임랩스를 촬영하는 중이라면 새로운 명령을 내리기 전에 셔터 버튼을 누르거나 “GoPro 촬영 정지”라고 말해서 촬영을 정지해야 합니다.
음성으로 GoPro 제어
-
80 81
음성으로 GoPro 제어
음성으로 GOPRO 켜기 이 설정을 사용하면 전원이 꺼졌을 때 GoPro가 켜지고 음성 명령에 반응합니다.
1. 후면 화면을 아래로 살짝 밀어 대시보드에 액세스합니다.2. 를 탭하여 음성 제어를 켭니다.3. 왼쪽으로 살짝 밀고 기본 설정 > 음성 제어 > 음성으로 켜기 > 켜기를
탭합니다.4. “GoPro, 끄기”라고 말하거나 모드 버튼 을 길게 눌러 카메라 전원을
끕니다.5. “GoPro, 켜기”라고 말하면 카메라가 켜집니다.
주의: 카메라의 전원을 끈 후 1시간 동안 카메라가 명령을 듣습니다.
카메라에서 전체 명령 목록 보기1. 후면 화면을 아래로 살짝 밀어 대시보드에 액세스합니다.2. 왼쪽으로 살짝 밀고 기본 설정 > 음성 제어 > 명령을 탭합니다.
음성 제어 언어 변경1. 후면 화면을 아래로 살짝 밀어 대시보드에 액세스합니다.2. 왼쪽으로 살짝 밀고 기본 설정 > 음성 제어 > 언어를 탭합니다.
주의: 음성 제어는 바람, 소음, 카메라와의 거리 등의 영향을 받을 수 있습니다. 최고의 성능을 위해 카메라를 청결히 유지하고 먼지를 닦아 주세요.
위로 살짝 밀면 마지막으로 촬영한 동영상, 사진 또는 연사 사진을 볼 수 있습니다. 왼쪽 또는 오른쪽으로 살짝 밀면 SD 카드의 다른 파일을 훑어볼 수 있습니다.
00:00 / 04:14
미디어 갤러리의 재생 옵션은 다음과 같습니다.
재생 일시 중지
다시 재생
SD 카드에 있는 모든 미디어 보기
SD 카드에서 파일 삭제
슬로모션 또는 정상 속도로 재생
슬라이더를 사용하여 동영상, 연사, 타임랩스 사진 스캔
HiLight 태그 추가/제거
미디어 재생
-
82 83
재생 볼륨 조절
연사 또는 연속 사진 그룹에서 이전 또는 다음 사진으로 이동
주의: 보고 있는 미디어 유형에 따라 재생 옵션이 달라집니다.
프로팁: 일부 재생 옵션은 카메라를 세로 모드로 들고 있을 경우 사용할 수 없습니다. 카메라를 회전하기 전에 먼저 가로 모드에서 해당 설정을 조절하세요.
미디어 재생
00:09 00:0930 30
미디어
갤러리 뷰 사용 갤러리 뷰를 사용하면 SD 카드에 저장된 모든 동영상과 사진에 빠르게 액세스할 수 있습니다. 1. 재생 화면에서 을 탭합니다. 2. 위로 살짝 밀어서 미디어를 스크롤합니다. 3. 전체 화면으로 보려면 동영상 또는 사진을 탭합니다.4. 파일을 선택하려면 을 탭합니다.5. 재생 화면으로 돌아가려면 을 탭합니다.
주의: 갤러리 뷰는 카메라를 세로 모드로 들고 있을 경우 사용할 수 없습니다. 또한 SD 카드에 콘텐츠가 많을수록 로드 시간이 길어집니다.
미디어 재생
-
84 85
여러 파일 삭제1. 을 탭합니다. 2. 삭제할 파일을 모두 탭합니다. 선택을 해제하려면 해당 파일을 다시
탭합니다.3. 선택한 파일을 삭제하려면 을 탭합니다.
모바일 기기에서 동영상 및 사진 보기1. GoPro 앱에 카메라를 연결합니다. 자세한 내용은 GoPro 앱에 연결
(85페이지) 에서 확인하세요.2. 동영상과 사진을 재생, 편집 및 공유하려면 앱의 컨트롤을 사용합니다.
프로팁: GoPro 앱을 사용하면 동영상에서 정지 사진 추출하기, 전체 길이의 영상에서 공유 가능한 짧은 동영상 만들기, 스마트폰에 미디어 저장하기 등을 수행할 수 있습니다.
컴퓨터에서 동영상 및 사진 보기 컴퓨터에서 미디어를 보려면 먼저 파일을 컴퓨터에 저장해야 합니다. 자세한 내용은 미디어 전송 (87페이지) 에서 확인하세요.
미디어 재생
GOPRO 앱에 연결 GoPro 앱을 사용하면 HERO9 Black을 제어하고, 즉석에서 동영상과 사진을 공유하고, 영상에 효과 및 음악 등을 입혀 놀라운 동영상 스토리로 자동 변환할 수 있습니다.
처음 연결하기1. Apple App Store 또는 Google Play에서 GoPro 앱을 다운로드합니다.2. 앱 화면의 안내에 따라 카메라를 연결합니다.
iOS 사용 시 주의: 메시지가 표시되면 동영상이 준비되었을 때 알 수 있도록 GoPro 앱에서 알림을 허용하세요. 자세한 내용은 동영상 스토리 만들기 (87페이지) 에서 확인하세요.
이후 연결 한 번 연결한 다음에는 카메라의 연결 메뉴를 통해 연결을 시작할 수 있습니다.1. 카메라의 무선 기능이 아직 켜져 있지 않은 경우, 후면 화면을 아래로 살짝
밀어 대시보드에 액세스합니다. 2. 왼쪽으로 살짝 밀고 기본 설정 > 연결 > 기기 연결을 탭합니다. 3. GoPro 앱 화면의 안내에 따라 카메라를 연결합니다.
GoPro 앱에 연결
-
86 87
연결 속도 설정 GoPro는 다른 모바일 기기에 연결 시 5GHz Wi-Fi 대역(가장 빠른 대역)을 사용하도록 설정되어 있습니다.
5GHz를 지원하지 않는 기기 또는 지역에서는 Wi-Fi 대역을 2.4GHz로 변경하세요.1. 후면 화면을 아래로 살짝 밀어 대시보드에 액세스합니다.2. 왼쪽으로 살짝 밀고 연결 > Wi-Fi 대역을 탭합니다.
GoPro 앱에 연결
동영상 스토리 만들기 GoPro에서 동영상과 사진을 스마트폰으로 자동 전송하도록 설정할 수 있습니다. GoPro 앱은 전송된 동영상과 사진으로 음악과 효과까지 적용해 완벽하게 편집된 동영상 스토리를 만듭니다. 1. GoPro 앱에 카메라를 연결합니다. 자세한 내용은 GoPro 앱에 연결 (85
페이지) 에서 확인하세요.2. 앱의 홈 화면을 아래로 살짝 밉니다. 최근 세션의 샷이 스마트폰으로
복사되고 완벽하게 편집된 동영상으로 변환됩니다. 3. 동영상을 탭하여 확인합니다.4. 원하는 편집을 수행합니다.5. 스토리를 저장하거나 친구나 가족, 팔로워와 공유합니다.
최고의 장면 찾기 최고의 장면을 HiLight 태그로 표시하세요. GoPro 앱은 동영상을 만들 때 태그를 찾으므로, 좋아하는 순간을 스토리에 포함하는 데 도움이 됩니다.
HERO9 Black은 또한 사람의 얼굴과 웃는 표정을 포함한 여러 가지를 인식합니다. 앱이 동영상을 위한 장면을 고를 수 있도록, 이러한 장면에는 데이터와 함께 태그가 자동으로 지정됩니다.
자세한 내용은 HiLight 태그 추가 (46페이지) 에서 확인하세요.
미디어 전송
-
88 89
컴퓨터로 전송 SD 카드에서 컴퓨터로 미디어를 복사하여 재생 및 편집할 수 있습니다.1. SD 카드를 카메라에서 제거합니다. 2. 카드를 SD 카드 리더기 또는 어댑터에 삽입합니다.3. 카드 리더기를 컴퓨터의 USB 포트에 연결하거나 어댑터를 SD 카드 슬롯에
삽입합니다. 4. 컴퓨터로 파일을 복사합니다.
미디어 전송 미디어 전송
클라우드에 자동으로 업로드 GoPro를 구독하면 미디어를 클라우드에 자동으로 업로드하여 어떤 기기에서든 보고, 편집하고, 공유할 수 있습니다. 1. GoPro를 구독합니다.
a. Apple App Store 또는 Google Playe에서 기기에 GoPro 앱을 다운로드합니다.
b. 앱 화면의 안내에 따라 카메라를 연결합니다.c. 처음 연결할 경우 화면의 안내에 따라 GoPro를 구독합니다. 그렇지
않으면 카메라의 선택 화면에서 을 탭합니다. 2. 카메라를 전원 콘센트에 연결합니다. 업로드는 자동으로 시작됩니다.
처음 설정을 완료한 후에는 카메라를 앱에 연결하여 자동 업로드를 시작하지 않아도 됩니다.
주의: 클라우드에 백업한 후에도 원본 파일은 카메라에 그대로 유지됩니다.
-
90 91
클라우드에 수동으로 업로드 카메라가 완전히 충전될 때까지 기다리지 않고 미디어를 클라우드로 전송합니다. (이 옵션을 사용하려면 GoPro가 전원 콘센트에 연결되어 있고 자동 업로드 기능이 꺼져 있어야 합니다.)1. GoPro를 구독하세요. 2. 카메라를 전원 콘센트에 연결합니다.3. 후면 화면을 아래로 살짝 밀어 대시보드에 액세스합니다.4. 왼쪽으로 살짝 밀고 연결 > GoPro 구독 > 수동 업로드를 탭합니다.
클라우드 미디어 액세스1. 기기에서 GoPro 앱을 엽니다.2. 을 탭하고 클라우드를 선택하여 콘텐츠를 보고, 편집하고, 공유합니다.
프로팁: 클라우드 미디어를 사용하여 GoPro 앱으로 동영상 스토리를 제작할 수 있습니다. 새 스토리를 시작할 때 클라우드 미디어를 선택하기만 하면 됩니다.
미디어 전송 미디어 전송
자동 업로드 끄기 카메라가 전원 콘센트에 연결되어 완전히 충전될 때마다 업로드하는 것을 방지할 수 있습니다. 1. 후면 화면을 아래로 살짝 밀어 대시보드에 액세스합니다.2. 왼쪽으로 살짝 밀고 연결 > GoPro 구독 > 자동 업로드를 탭합니다.3. 꺼짐을 탭합니다.
다른 무선 네트워크에 연결1. 후면 화면을 아래로 살짝 밀어 대시보드에 액세스합니다.2. 왼쪽으로 살짝 밀고 연결 > GoPro 구독 > 네트워크를 탭합니다.3. 네트워크를 선택합니다. 네트워크는 숨길 수 없으며, 최종 사용자 라이선스
동의가 요구될 수 있습니다(예: 호텔 네트워크).4. 필요에 따라 암호를 입력합니다. 5. 을 탭하여 네트워크를 저장합니다.
GOPRO 구독 기본 설정 변경 자동 업로드 설정을 관리하고 무선 네트워크 등을 설정합니다.1. 후면 화면을 아래로 살짝 밀어 대시보드에 액세스합니다.2. 왼쪽으로 살짝 밀고 연결 > GoPro 구독을 탭합니다.
주의: 가입한 후에만 GoPro 구독이 기본 설정에 나타납니다.
-
92 93
대시보드 사용 카메라가 가로 방향인 상태에서 후면 화면을 아래로 살짝 밀어 대시보드에 액세스합니다.
03/29/20
01:52 AM
2020-09-16
오후 1:52앱GPS
대시보드 기능 대시보드를 사용하면 다음 설정을 탭하여 빠르게 켜고 끌 수 있습니다.
음성 제어 그리드
카메라 알림음 전면 화면 설정
QuikCapture 모드 잠금
화면 잠금 MAX 렌즈 모듈 모드
연결 + 기본 설정 구성 연결 + 기본 설정 구성
연결 후면 화면을 아래로 살짝 밀어 대시보드에 액세스한 다음 왼쪽으로 살짝 밉니다. 연결을 탭하여 다음 설정을 조정합니다.
무선 연결 카메라의 무선 연결을 켜거나 끕니다.
기기 연결 GoPro 앱 또는 리모컨에 연결하려면 선택합니다. 자세한 내용은 GoPro 앱에 연결 (85페이지) 에서 확인하세요.
USB 연결 GoPro Connect를 사용해 HERO9 Black을 웹캠 또는 MTP로 설정하여 미디어를 컴퓨터로 전송합니다.
카메라 정보 카메라의 이름 및 암호를 봅니다.
Wi-Fi 대역 5GHz 또는 2.4GHz를 연결 속도로 선택합니다. 스마트폰과 지역에서 지원하는 경우에만 5GHz를 설정하세요. 자세한 내용은 연결 속도 설정 (86페이지)에서 확인하세요.
연결 초기화 기기에 대한 모든 연결을 해제하고 카메라 암호를 초기화합니다. 각 기기를 다시 연결해야 합니다.
-
94 95
기본 설정 후면 화면을 아래로 살짝 밀어 대시보드에 액세스한 다음 왼쪽으로 살짝 밉니다. 기본 설정을 탭하여 GoPro를 설정합니다.
일반 일반 설정에 있는 항목은 다음과 같습니다.
알림음 음량 높음(기본), 중간, 낮음 또는 음소거를 선택합니다. 여기에서 설정한 음량은 대시보드를 사용해 켜거나 끌 수 있습니다.
QuikCapture QuikCapture는 기본적으로 켜져 있습니다. 이곳에서 끌 수 있습니다. 또한 대시보드를 사용해 켜거나 끌 수도 있습니다.
기본 프리셋 모드 버튼 으로 GoPro를 켤 때 GoPro가 캡처하는 프리셋을 설정합니다. 이 설정은 QuikCapture에는 영향을 미치지 않습니다.
전원 자동 꺼짐 5분, 15분(기본), 30분 또는 사용하지 않음을 선택합니다.
LED 상태등 깜박임을 설정합니다. 모두 켜짐(기본), 모두 꺼짐 또는 전면 꺼짐만 선택합니다.
연결 + 기본 설정 구성 연결 + 기본 설정 구성
안티 플리커 TV에서 녹화 및 재생할 때 지역적인 프레임 속도를 선택합니다. 북미의 경우에는 60Hz(NTSC)로 설정합니다. 북미 이외의 지역에서는 50Hz(PAL)를 시도해 보세요. 지역에 알맞은 형식을 사용하면 실내에서 촬영한 동영상을 TV/HDTV에서 재생할 때 깜박임을 방지할 수 있습니다.
동영상 압축 동영상 파일 형식을 설정합니다. HEVC(파일 크기 축소) 또는 H.264 + HEVC (기존 기기와의 호환성을 극대화하려면 H.264를 사용하고 고급 설정을 구성하려면 HEVC를 사용)를 선택합니다.
시간 및 날짜 시간 및 날짜를 수동으로 조절합니다. GoPro 앱에 카메라를 연결하면 모두 자동으로 업데이트됩니다.
날짜 형식 설정에서 선택한 언어를 기준으로 자동 설정됩니다. 필요한 경우 여기에서 수동으로 변경할 수도 있습니다.
-
96 97
연결 + 기본 설정 구성
음성 제어 음성 제어 설정을 선택하고 사용 가능한 전체 명령을 확인합니다.
음성 제어 음성 제어를 켜거나 끕니다. 또한 대시보드를 사용해 켜거나 끌 수도 있습니다.
음성으로 켜기 “GoPro, 켜기”라고 말하면 카메라가 켜집니다.
언어 음성 제어 언어를 선택합니다.
명령 전체 음성 명령 목록을 봅니다.
자세한 내용은 음성으로 GoPro 제어 (77페이지) 에서 확인하세요.
디스플레이 모드를 조정하고 화면 보호기를 설정하고 밝기를 조절합니다.
모드 카메라를 회전해도 화면의 올바른 방향을 유지합니다.
자세한 내용은 화면 모드 설정 (47페이지) 에서 확인하세요.
후면 화면 보호기 후면 화면 보호기를 1, 2(기본값), 3 또는 5분으로 설정합니다. 화면을 켜진 채로 유지하려면 사용하지 않음을 선택합니다.
주의: 카메라 버튼 및 음성 제어는 화면이 꺼져 있을 때도 작동합니다.
전면 화면 보호기 전면 화면 보호기를 1, 2, 3 또는 5분으로 설정합니다. 사용하지 않음 또는 후면 일치(기본)를 선택하여 후면 화면 보호기와 동기화할 수도 있습니다.
밝기 슬라이더를 사용하여 화면의 밝기를 조절합니다.
연결 + 기본 설정 구성
-
98 99
지역 GPS를 켜고, 언어를 선택하고, 카메라의 모든 규정 정보를 봅니다.
GPS GPS를 켜면 속도와 거리 등을 추적할 수 있습니다. GoPro 앱을 사용하여 데이터 오버레이를 추가하면 동영상에서 얼마나 멀리, 빠르게, 높이 움직였는지를 알 수 있습니다. 자세한 내용 및 모바일 기기 호환성에 대한 정보는 gopro.com/telemetry를 방문하세요.
언어 카메라에 표시되는 언어를 선택합니다.
모듈 HERO9 Black 모듈을 통해 다음과 같은 설정을 사용할 수 있습니다.
MAX 렌즈 모듈 카메라의 대시보드에 MAX 렌즈 모듈 컨트롤을 추가합니다.
미디어 모듈 미디어 모듈에 연결할 외장 마이크 유형을 선택합니다.
연결 + 기본 설정 구성
정보 GoPro를 업데이트하고 카메라의 이름, 시리얼 번호, 배터리 상태 및 소프트웨어 버전을 확인합니다.
GoPro 업데이트 카메라 소프트웨어를 업데이트하여 최신 기능 및 성능 업그레이드를 유지합니다.
카메라 정보 카메라의 이름, 시리얼 번호, 카메라에서 사용하고 있는 소프트웨어 버전을 검색합니다.
배터리 정보 이곳에서 배터리 상태를 확인합니다. 반드시 GoPro 충전용 배터리(HERO9 Black)를 사용하세요. 기존 GoPro 또는 GoPro 제품이 아닌 배터리를 사용하면 카메라 성능이 크게 제한될 수 있습니다.
규정 GoPro의 인증 정보를 봅니다.
연결 + 기본 설정 구성
http://gopro.com/telemetry
-
100 101
초기화 SD 카드를 포맷하거나 카메라의 설정을 초기화합니다.
SD 카드 포맷 SD 카드를 재포맷합니다. 포맷할 경우 모든 미디어가 지워지므로 데이터를 먼저 저장해야 합니다.
프리셋 초기화 기본 설정된 모든 프리셋을 원래 설정으로 초기화하고 모든 사용자 지정 프리셋을 삭제합니다.
카메라 팁 초기화 모든 카메라 팁을 처음부터 봅니다.
공장 초기화 카메라의 모든 설정을 복원하고 모든 연결을 지웁니다.
연결 + 기본 설정 구성
문제가 발생하는 경우는 드물지만 HERO9 Black은 문제가 발생할 경우 이를 알려 줍니다. 문제를 알려 주는 메시지는 다음과 같습니다.
카메라가 너무 뜨거움 카메라가 너무 뜨거워져서 식혀야 하는 경우, 터치스크린에 온도 아이콘이 표시됩니다. 카메라는 과열 위험을 인식하고 필요한 경우 꺼지도록 설계되었습니다. 카메라를 그대로 두고 열을 식힌 후 다시 사용해 보세요.
주의: HERO9 Black의 작동 온도 범위는 10°C ~ 35°C(14°F ~ 95°F)입니다. 온도가 높으면 전력 소비량이 증가하여 배터리가 빠르게 소모됩니다.
프로팁: 특히 더운 환경에서 높은 해상도 및 프레임 속도로 동영상을 촬영하는 것도 카메라가 빠르게 뜨거워지는 원인이 됩니다. 해상도와 프레임 속도를 낮춰 GoPro가 과열될 위험을 방지하세요.
SD 카드 오류 이 메시지는 카메라가 SD 카드 관련 문제를 감지했음을 나타냅니다. 자동으로 문제 해결을 시도하게 됩니다. 매우 드물지만, 카드를 재포맷하는 것이 유일한 해결 방법인 경우가 있습니다. 이 경우에는 모든 미디어가 손실됩니다. 카메라는 최후의 수단으로만 카드를 재포맷합니다.
중요 메시지
-
102 103
중요 메시지
파일 복구 중 HERO9 Black은 자동으로 손상된 파일의 복구를 시도합니다. 촬영 중에 전력이 손실되거나 파일 저장 시 문제가 발생할 경우 파일이 손상될 수 있습니다. 복구를 진행하는 동안 터치스크린에 파일 복구 아이콘이 나타납니다. 복구가 완료되고 파일이 수정되면 카메라가 이를 알려 줍니다.
메모리 카드 꽉 참 SD 카드가 꽉 차면 카메라가 이를 알려 줍니다. 촬영을 계속하려면 일부 파일을 이동하거나 삭제해야 합니다.
배터리 부족, 전원을 끄는 중 배터리 잔량이 10% 미만으로 떨어지면 터치스크린에 배터리 부족 메시지가 나타납니다. 동영상을 촬영하는 동안 배터리가 방전되면, 카메라 촬영이 정지되고 동영상이 저장되며 전원이 꺼집니다.
GOPRO 다시 시작 카메라가 반응하지 않을 경우 모드 버튼 을 10초간 길게 누르세요. 이렇게 하면