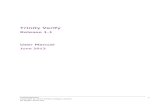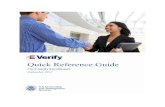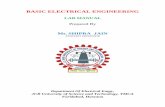E-Verify Training Guide - webcms.pima.govwebcms.pima.gov/UserFiles/Servers/Server_6/File...E-Verify...
Transcript of E-Verify Training Guide - webcms.pima.govwebcms.pima.gov/UserFiles/Servers/Server_6/File...E-Verify...

E-Verify Training Guide

NEOGOV 2000 – 2016 Proprietary and Confidential 1
Table of Contents
E-Verify ......................................................................................................................................................... 2
What is E-Verify? .......................................................................................................................................... 2
E-Verify Eligibility ......................................................................................................................................... 2
E-Verify Menu ............................................................................................................................................... 2
Starting the E-Verify Process ........................................................................................................................ 3
Reviewing Employee Status and Case Results ............................................................................................ 6
Resolving Common E-Verify Problems ...................................................................................................... 12
Updating E-Verify Columns and Filtering .................................................................................................. 16

NEOGOV 2000 – 2016 Proprietary and Confidential 2
E-Verify For customers using Onboard, the ability to integrate with E-Verify has been added. Utilizing employee information gathered from the Federal I-9 in Onboard, customers can send this information for verification directly from Onboard. What is E-Verify? E-Verify is a web-based system that allows businesses to determine the eligibility of their employees to work in the United States. Specified data is provided by the employer on behalf of the employee, and E-Verify provides an eligibility response after validating with the Social Security Administration (SSA) and the Department of Homeland Security (DHS). The majority of queries are resolved during initial verification. Am I eligible to use the E-Verify integration? There are two prerequisites your organization needs in order to use the E-Verify integration: 1. You must utilize the Standard Form Tasks checklist, which contains the Standard I9 Form.
2. Each organization that chooses to use our integration must go through the E-Verify
registration process. To get set up with NEOGOV as your E-Verify broker, please complete this form [http://goo.gl/forms/4rl02WMCiQ] and a member of the NEOGOV Team will contact you to complete the set up.
You will receive a Memorandum of Understanding from NEOGOV, which you will need to sign and return. After NEOGOV submits this document, you will be able to start submitting E-Verify cases. The registration process could take up to five (5) business days once the initial form is returned to NEOGOV.
If you are currently using another E-Verify service, you can discontinue use of that E-Verify system when your account is set up with NEOGOV. There may be some overlap, as any cases you have existing with your old E-Verify system will not transfer over to NEOGOV. If you have any questions, please contact NEOGOV Customer Support.
E-Verify Menu Turning on the integration will add an Onboard menu option for your HR Admins labeled "E-Verify". Note that only HR Admins will be able to initiate the E-Verify process.

NEOGOV 2000 – 2016 Proprietary and Confidential 3
Starting the E-Verify Process After E-Verify is enabled at the organization, the HR Admin can begin the process of verifying employment eligibility.
An HR Admin will review a completed I-9 form that was assigned to all new employees via the Standard Forms Tasks checklist. An additional task to initiate the integration can be added to the I-9 checklist item. The screenshot below shows the checklist with three tasks:
To initiate the E-Verify integration:
1. In Onboard, the employee completes the I-9 form.
2. In Onboard, the HR Admin opens and reviews the I-9 form for the employee
3. After completing required HR information, the HR Admin clicks on Save and Initiate eVerify:

NEOGOV 2000 – 2016 Proprietary and Confidential 4
4. Pressing the Save and Initiate eVerify button will launch the Employee Information screen that contains basic data collected from the I-9.
NOTE: You will not be able to edit employee information here. If you need to change any information:
o Close the Employee Information screen o Open the I-9 form for the employee. o Change the desired field in the I-9 form. o Start the process again by clicking on Save and Initiate E-Verify in the I-9 form.
NOTE: If there is a delay in starting the E-Verify process, you can choose a reason in the Case Submission Delay area from the dropdown (such as Awaiting Social Security Number) or you can click on Other Reason and then manually enter a reason. For example:
5. As part of E-Verify, you will be asked to include the identify verification information that was collected from the employee. Ideally, the Identification Documents area should contain documents the employee provided using Onboard. You can add a new document as follows:
o On the right, select +Add Document.
o For Document Type, use the dropdown to choose the type. You can also type in the search box to quickly locate the relevant type.

NEOGOV 2000 – 2016 Proprietary and Confidential 5
In the next window, select the type from the List A, List B, or List C choices. Click Save. For example, to add a U.S. Passport:
o For Document Number, provide the number for this document. o For Expiration Date, choose the date when this document expires. o Click Add.

NEOGOV 2000 – 2016 Proprietary and Confidential 6
Repeat this process as needed until you have added all required documents. If you need to edit the details of a document (such as the expiration date), click on the pencil icon, make your changes, and then click update:
6. When all of your required employee information has been entered and the documents loaded into the Identification Documents section, you are ready to send this employee to E-Verify. To send the info, click Submit New Case:
This opens a new case. If you choose the wrong combination of documents, you will receive a warning. You need either a list A document, or a combination of list B and list C documents. See the U.S. Citizenship and Immigration Services (USCIS) for more information.
Reviewing Employee Status and Case Results After submitting the employee’s documents and opening a case, a verification results page provides the status information and outlines any additional steps. Verification Results The Verification Results area has the following information:

NEOGOV 2000 – 2016 Proprietary and Confidential 7
• Case ID – this is a unique ID that is needed for any further actions or inquiries about this case. You can have more than one case open at the same time.
• Date Submitted – the date that the case was created What To Do Next The What To Do Next area lets you take any needed actions, or to close the case. If you close the case without taking any required actions, the case is closed and eligibility is not verified. For example, if you need to verify a photograph, click on Verify, and then click on Yes to indicate that the photograph matches the photograph on Form-776. Case Details Click on the Case Details arrow to see more detailed information on this case, such as case status and all documents associated with the case. For example:
Below that is an audit trail area that shows a history of all activities associated with this case:
Results Examples A few of the common case statuses and their actions are shown below:

NEOGOV 2000 – 2016 Proprietary and Confidential 8
Case Status Description and Action
Potential Duplicate Case Verify and resubmit social security number.
Case incomplete, DHS
Reverification Needed
Review and resubmit case.
Case incomplete, SSA
Tentative Non-
confirmation
Information did not match with SSA records. Print and read
Further Action Notice (FAN) Letter. Refer Case to SSA.
Error: Close Case and
Resubmit
Close this case ID, and open a new case.
DHS Tentative Non-
confirmation
Information did not match with DHS records. Print and read
Further Action Notice (FAN) Letter. Refer Case. Employer has
chosen to take action with DHS.
HR Admins will also have the ability to review the employee status in Onboard by clicking the E-Verify menu option. From the E-Verify menu option, a list of employees with E-Verify status information appears. The top area summarizes the cases by status and below that is a tabular listing of cases. You can use the top area to filter cases by status.

NEOGOV 2000 – 2016 Proprietary and Confidential 9
E-Verify promptly provides an initial case result that can be viewed in Onboard. An initial case result is the first, and sometimes final, case result provided by E-Verify. To view the specifics of a case and see the case result, click on a Case ID number link to open the case details. This shows the preliminary verification results and what steps to take to resolve any issues and authorize employment.
An overview of the initial case results can be found below:
Initial Case Results Overview
Tentative Non-confirmation (TNC) Information does not initially match with SSA or DHS records. Additional action is required.
Employment Authorized The employee's information matched with DHS and/or SSA records.

NEOGOV 2000 – 2016 Proprietary and Confidential 10
DHS Verification in Process This case is referred to DHS for further verification. No action is required until further notice from E-Verify.
If E-Verify catches any issues with the employee's information, they will pass interim information over that displays in Onboard. These can be viewed in the UPDATES tab of the E-Verify grid. An interim case result requires additional action before E-Verify can provide a final case result. An overview of the interim case results is listed in the table below:
Interim Case Results Overview
SSA or DHS Tentative Non-confirmation Information did not match with SSA or DHS records. Additional action is required.
Review and Update Employee Data A prompt to review, update and resubmit the employee's Form I-9 information.
DHS Verification in Process This case is referred to DHS for further verification. No action is required until further notice from E-Verify.
SSA or DHS Case in Continuance The employee has visited an SSA field office or contacted DHS, but more time is needed to determine a final case result.
For cases that are marked Tentative Non-confirmation (TNC), a Further Action Notice (FAN) will appear for that employee's case. The Further Action Notice explains the reason for the TNC and the employee’s right to contest it. It will include the employee's information as it was entered into E-Verify. The employer must print and give the notice to the employee and should review the document together to ensure the employee’s information is accurate
If an employer wants to print a Further Action Notice:
o Under What to Do Next, click Print FAN Letter. The FAN letter may also be available in the Related Documents area of a case.
o Depending on your browser settings, the letter downloads as a PDF file or displays in your browser. Part of a sample letter is shown below:

NEOGOV 2000 – 2016 Proprietary and Confidential 11
When a case is ready to be closed, the employee will be given a final case result. Every case has to be closed to complete the E-Verify process. You can use the TO BE CLOSED filter on the E-Verify grid to quickly identify these cases. An overview of the final case results is listed in the table below:
Final Case Results Overview
Employment Authorized The employee's information matched with DHS and/or SSA records.
SSA or DHS Final Non-confirmation E-Verify cannot verify an employee's employment eligibility after the employee has visited SSA or contacted DHS.
DHS No Show The employee did not contact DHS within the eight Federal Government working days.
Error: Close Case and Resubmit This case cannot continue because the expiration date entered for the employee's U.S. Passport, Passport Card or driver's license is incorrect.
This case must be resubmitted in E-Verify.

NEOGOV 2000 – 2016 Proprietary and Confidential 12
Resolving Common E-Verify Problems If you run into any issues while submitting cases, please check this section for common E-Verify problems and suggested solutions. If you are still unable to resolve after taking these troubleshooting steps, please contact NEOGOV Customer Support at 1-877-204-4442.
1) Case incomplete due to DHS verification error - Check if incorrect data was sent over. You can change incorrect fields and resubmit to DHS as follows:
o Under What to Do Next, click Verify. o The fields that need corrections are marked in red. Enter the new values. For example,
to enter a new document number and date of birth:
o Click Re-verify.
2) Case incomplete due to Social Security Administration verification error - Check if an incorrect Social Security Number was sent over. You can correct the SSN and resubmit to SSA as follows:
o Under What to Do Next, next to SSA Re-verify Case, click Verify. o Enter the new values for your Social Security Number, and any other fields that you
want to update. For example:

NEOGOV 2000 – 2016 Proprietary and Confidential 13
o Click Re-verify.
3) Employee Referred to SSA - This case has been referred to the Social Security Administration You may close the case if a reason warrants, but otherwise no actions are required until further notice.
o Under Related Documents, you can open and print any related documents, such as a SSA Referral Date Confirmation Letter:

NEOGOV 2000 – 2016 Proprietary and Confidential 14
4) Case incomplete due to problems with documents - To address, you can change incorrect fields, such as updating the document number and country of issuance, and resubmit to DHS or SSA as follows:
o Under What to Do Next, select Verify. o Enter the new values for the document. For example:
o Click Re-verify.
5) DHS Tentative Non-confirmation (TNC) - The information entered in E-Verify does not initially match DHS records. This case result may occur because the employee's:
o Name, A-number, I-94 number, and/or foreign passport number were recorded incorrectly in DHS records.
o U.S. Passport, Passport Card, driver’s license, or state ID card information could not be verified.
o Information was not updated in the employee's DHS records. o Citizenship or immigration status changed. o Record contains another type of error. o Information was not entered correctly by the employer.
You can take the following actions:
o Under What to Do Next, next to Print FAN Letter, click Print. o After reading the FAN letter, next to Confirm Employee Notification, click Confirm.

NEOGOV 2000 – 2016 Proprietary and Confidential 15
o Confirm that the employee was notified:
o To reopen the case with DHS, next to Refer Case to DHS, click Refer. o If you do not want to contest the TNC status with the DHS, click Close Case.
6) SSA Tentative Non-confirmation (TNC) - The information entered in E-Verify does not initially match Social Security Administration records. This case result may occur because the employee's:
o Citizenship or immigration status was not updated with SSA. o Name change was not reported to SSA. o Name, Social Security number, or date of birth is incorrect in SSA records. o SSA record contains another type of mismatch. o Information was not entered correctly by the employer.
You can take the following actions:
o Under What to Do Next, next to Print FAN Letter, click Print. o After reading the FAN letter, next to Confirm Employee Notification, click Confirm. o Confirm that the employee was notified:
o To reopen the case with SSA, next to Refer Case to SSA, click Refer. o If you do not want to contest the TNC status with the SSA, click Close Case.
7) Duplicate case - The information entered matches information for another case entered by this employer. For example, if the Social Security Number is a duplicate you can change it and resubmit the case as follows:
o Under What to Do Next, next to Verify SSN, click Verify. o Click Change SSN. o Verify all information (including name, birth date, and social security number). o Click Resubmit.
8) Invalid case due to duplicate records or invalid data - E-Verify is detecting a duplicate of an open case. You can close the duplicate case as follows:
o Under What to Do Next, click Close Case.

NEOGOV 2000 – 2016 Proprietary and Confidential 16
o For "Is employed with your company?", select Yes. o Use the dropdown to specify a reason:
o Click Save.
9) Problem with imported passport - In many cases the nationality of the passport may not be set. Edit the passport, and choose a country from the dropdown.
10) Problem with imported document - Often seen with imported driver's licenses because the state may not be set. Edit the document and choose a state from the dropdown.
Updating E-Verify Columns and Filtering In the E-Verify menu, customers have the ability to customize the visible columns or search for a specific sub-set of employees. There are few options available:
1. You can change the columns as follows:
o Click on the columns icon on the top right:
o Select each column that you want to display. Included columns are shown with a green checkmark next to them, for example:

NEOGOV 2000 – 2016 Proprietary and Confidential 17
o You can change the order of columns by clicking on the column and then dragging and dropping it to its new location:
o When you are finished configuring columns, click Done.
2. You can filter column data using a string. Only results that match this string are included. First click on the search icon on the top right, and then type the search text in the column. The following example limits the cases to those where the employee name includes Elaine:

NEOGOV 2000 – 2016 Proprietary and Confidential 18
3. You can also create more powerful custom filters that limit cases using a variety of criteria as follows:
o Click on the filter icon on the top right. o Click Add a Filter. o Choose a field name, an operator, and a value. o Click Apply Filter.
The following filter limits cases to those with an employee start date prior to 10/12/2015:
When a filter is applied a number is shown next to the filter icon as a reminder that you are not viewing all cases: