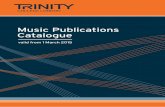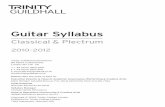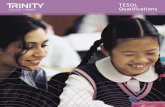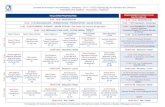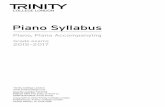Trinity Verify User Manual - Trinity College London Manual Trinity Verify v1...Trinity College...
Transcript of Trinity Verify User Manual - Trinity College London Manual Trinity Verify v1...Trinity College...

CONFIDENTIAL 1 Copyright © 2013 Trinity College London
All Rights Reserved
Trinity Verify
Release 1.1
User Manual
June 2013

CONFIDENTIAL 2 Copyright © 2013 Trinity College London
All Rights Reserved
Document Release Note
Document Details
Name Version Number Description
User Manual Trinity Verify v1.3 1.3 User Manual for the Trinity
Verify application
Revision Details
Action Taken
(add/del/change)
Previous page
number
New page number Revision
description
New Document N/A N/A New Document
Approved by: Mike Powers, Examinations Security Officer
Date: 15/06/2013

CONFIDENTIAL 3 Copyright © 2013 Trinity College London
All Rights Reserved
About this Document
Purpose
This manual presents the functional capabilities of the Trinity Verify application, and
contains the procedures that are needed for using Trinity Verify. Additionally, this
manual provides information on the browser requirements needed to run the Trinity
Verify application.
Intended Audience
This manual is intended for all users of the Trinity Verify application who need to verify
certificates issued by Trinity College London.
Organisation of this Document
Information in this document has been organised as follows:
Table 1: Organisation of the Document
Chapter Description
Introduction Describes application features, types of users, roles and their authorities
Getting Started Describes generic login and logout functionalities
Understanding the Trinity Verify Application
Describes the header, footer and navigation bar of the application in general
Managing Candidates Describes how to search for a candidate with different search parameters and view or update candidate details
My Profile Describes how to view your profile, update it and change password
Managing Users Describes how Super Users and managers can search for other users,
update and create user profiles

CONFIDENTIAL 4 Copyright © 2013 Trinity College London
All Rights Reserved
Contents
1. INTRODUCTION ........................................................................................................................................ 7
1.1. FEATURES OF THE TRINITY VERIFY APPLICATION ................................................................................................. 7 1.2. USER ROLES AND ACCESS RIGHTS ................................................................................................................... 7
2. GETTING STARTED .................................................................................................................................... 8
2.1. BROWSER COMPATIBILITY ............................................................................................................................. 8 2.2. LOGGING ON FOR THE FIRST TIME ................................................................................................................... 8 2.3. LOGGING ON .............................................................................................................................................. 9 2.4. LOGGING OUT............................................................................................................................................. 9 2.5. RECOVERING A FORGOTTEN PASSWORD ......................................................................................................... 10
3. UNDERSTANDING THE TRINITY VERIFY APPLICATION............................................................................. 11
3.1. TOP NAVIGATION BAR ................................................................................................................................ 11 3.2. PAGE HEADER ........................................................................................................................................... 11 3.3. PAGE FOOTER ........................................................................................................................................... 12
4. MANAGING CANDIDATES ....................................................................................................................... 13
4.1. SEARCHING FOR AN EXISTING CANDIDATE ....................................................................................................... 13 4.2. SEARCHING CANDIDATES USING ADVANCED OPTIONS ....................................................................................... 15 4.3. OFFLINE VERIFICATION PROCESS ................................................................................................................... 18
5. MY PROFILE ............................................................................................................................................ 19
5.1. UPDATING PROFILE DETAILS ........................................................................................................................ 19 5.2. CHANGING PASSWORD ............................................................................................................................... 20
6. MANAGING USERS ................................................................................................................................. 21
6.1. SEARCHING FOR A USER .............................................................................................................................. 21 6.2. UPDATING AN EXISTING USER ...................................................................................................................... 23 6.3. CREATING A NEW USER .............................................................................................................................. 25

CONFIDENTIAL 5 Copyright © 2013 Trinity College London
All Rights Reserved
List of Figures
Figure 1: First Time Login-Change Password Page ..................................................... 8 Figure 2: Login Page .............................................................................................. 9 Figure 3: Logout ................................................................................................... 9 Figure 4: Forgot Password Page ............................................................................ 10 Figure 5: Top Navigation Bar ................................................................................ 11 Figure 6: Header ................................................................................................ 11 Figure 7: Footer .................................................................................................. 12 Figure 8: Basic Search Page ................................................................................. 13 Figure 9: Trinity ID Explanation ............................................................................ 13 Figure 10: Search Results .................................................................................... 14 Figure 11: Search Results Table Navigation ............................................................ 15 Figure 12: Advanced Search Options ..................................................................... 16 Figure 13: Candidate Details Page ......................................................................... 17 Figure 14: My Profile Page .................................................................................... 19 Figure 15: User Search Page ................................................................................ 21 Figure 16: Full User Search with Search Results ...................................................... 22 Figure 17: Search Results Table Navigation ............................................................ 23 Figure 18: Update User Details Page ...................................................................... 24 Figure 19: Create New User Page .......................................................................... 25 Figure 20: Manager Search Option from Create User page ........................................ 26 Figure 21: Manager Search type-ahead from Create User page ................................. 26

CONFIDENTIAL 6 Copyright © 2013 Trinity College London
All Rights Reserved
List of Tables
Table 1: Organisation of the Document .................................................................... 3 Table 2: User Roles and Access Rights ..................................................................... 7 Table 3: Top Navigation Bar ................................................................................. 11 Table 4: Header .................................................................................................. 11 Table 5: Footer ................................................................................................... 12 Table 6: Search Results ....................................................................................... 15 Table 7: Advanced Search Options ........................................................................ 16 Table 8: Candidate Details Page ............................................................................ 18 Table 9: My Profile Page ....................................................................................... 20 Table 10: User Search Page .................................................................................. 21 Table 11: Search Results ...................................................................................... 22 Table 12: User Details ......................................................................................... 24 Table 13: Create New User ................................................................................... 25

CONFIDENTIAL 7 Copyright © 2013 Trinity College London
All Rights Reserved
1. Introduction
Trinity Verify enables the verification of Trinity Certificates presented by candidates.
Trinity Verify is integrated with Trinity internal applications to provide the most recent
data available. This application will also help your organisation’s Super Users and
managers to create users. However, the number of users should be limited to ensure
security of the system.
1.1. Features of the Trinity Verify Application
The following are the main features of the Trinity Verify application. Further details of the
features are provided in later sections.
Search for candidates using different search parameters
View candidate details
View my profile
Search for users
Create and modify users
1.2. User Roles and Access Rights
This section describes the roles and associated access rights of various users supported
by the Trinity Verify application.
Table 2: User Roles and Access Rights
Access Rights Roles
Super User Manager User
Candidate Search Y Y Y
Candidate Details View Y Y Y
My Profile Y Y Y
User Search Y Y (Only for users under the manager)
N
Create/Update Users Y (Only for users under the manager)
N
Delete/Suspend Users Y (Only for users under
the manager)
N

Trinity College London Trinity Verify – User Manual
CONFIDENTIAL 8 Copyright © 2013 Trinity College London
All Rights Reserved
2. Getting Started
Access to Trinity Verify is limited to authorised users only. To gain access, a User ID and
password is required. User accounts are set up by a relevant manager.
2.1. Browser Compatibility
The Trinity Verify application is compatible with the following browsers:
Internet Explorer 8.0
Internet Explorer 9.0
Firefox 17 and later
Google Chrome 25 and later
2.2. Logging on for the First Time
If you are logging on to the application for the first time:
1. Go to https://trinityverify.trinitycollege.co.uk. The Trinity Verify login page opens.
2. Enter your User ID. This should be your email address used to create your user
profile.
3. Enter your temporary password (you will have received this in an automatic email
when your user account was set up). The Change Password page opens. (Figure
1).
Figure 1: First Time Login-Change Password Page
4. Follow the screen instructions to enter and re-enter the new password.
5. Select I accept the Terms of Use and I accept the Privacy Policy.

Trinity College London Trinity Verify – User Manual
CONFIDENTIAL 9 Copyright © 2013 Trinity College London
All Rights Reserved
6. Click Set New Password to set the new password for your User ID. Your new
password is saved.
2.3. Logging On
To log on to Trinity Verify:
1. Go to https://trinityverify.trinitycollege.co.uk. The Trinity Verify login page
opens.
2. Enter your User ID and Password.
3. Click Log In. The Trinity Home page appears.
Figure 2: Login Page
2.4. Logging Out
To log out of the application, click Logout in the header of any page. The Log In page
appears.
Figure 3: Logout
Note: A user is automatically logged out after being inactive for 30 minutes.

Trinity College London Trinity Verify – User Manual
CONFIDENTIAL 10 Copyright © 2013 Trinity College London
All Rights Reserved
2.5. Recovering a forgotten Password
To recover your password:
1. Click Forgot Password? in the Trinity Verify login page. The Forgot Password
page (Figure 4) appears.
2. Enter your User ID and click Submit. A new temporary password is sent to your
email address. A pop-up message informs that this has happened. The Login
page (Figure 2) appears.
Figure 4: Forgot Password Page

Trinity College London Trinity Verify – User Manual
CONFIDENTIAL 11 Copyright © 2013 Trinity College London
All Rights Reserved
3. Understanding the Trinity Verify Application
This section lists the overall structure of the web page and where to locate the
information.
3.1. Top Navigation Bar
The Top Navigation Bar appears as follows:
Figure 5: Top Navigation Bar
Table 3: Top Navigation Bar
Menu Description
Candidate Search Opens the candidate search page.
Account Management
User Search Opens the user search page.
Create New User Opens a page for setting up new users
My Profile Opens profile page, where user profile details can be updated.
3.2. Page Header
The Page Header appears as follows:
Figure 6: Header
Table 4: Header
Header Item Description
Contact Us Provides contact details of Trinity’s Examinations Security Officer, who can help with any technical issues with the application.
User Guide Opens the user guide for the application.
Logout Logs out the logged in user.
Welcome Message Shows the user name and the last logged in date and time.

Trinity College London Trinity Verify – User Manual
CONFIDENTIAL 12 Copyright © 2013 Trinity College London
All Rights Reserved
3.3. Page Footer
The Page Footer appears as follows:
Figure 7: Footer
Table 5: Footer
Footer Item Description
Copyright Statement Shows Trinity’s copyright statement.
Terms of Use Opens the terms of use for the application.
Privacy Policy Opens the privacy policy document.

Trinity College London Trinity Verify – User Manual
CONFIDENTIAL 13 Copyright © 2013 Trinity College London
All Rights Reserved
4. Managing Candidates
This is the primary function of the Trinity Verify application. This helps you to search for
a candidate based on different search criteria and look up the candidate details in the
subsequent pages. All users will have access to this page.
4.1. Searching for an Existing Candidate
To search for an existing candidate:
1. Log on to the application.
2. Click Candidate Search in the top navigation bar. The Search Candidate Data
page appears.
Figure 8: Basic Search Page
3. Enter the Trinity ID. As shown on Figure 8, this is the number found under the
Qualification accreditation details on a Trinity certificate (Figure 9) in the
format: <n-nnnnnnnn:n-nnnnnnnnn> or <nnnnnn:nnnnnnnn>
Note: To obtain the best search results, always use this Trinity ID.
Figure 9: Trinity ID Explanation
4. Click Search. The search results appear in a table (see Figure 10).
Note: Click Reset to clear all fields in the search criteria.

Trinity College London Trinity Verify – User Manual
CONFIDENTIAL 14 Copyright © 2013 Trinity College London
All Rights Reserved
Figure 10: Search Results

Trinity College London Trinity Verify – User Manual
CONFIDENTIAL 15 Copyright © 2013 Trinity College London
All Rights Reserved
The search results provide the following information.
Table 6: Search Results
Field Name Field Description
Sl# This is a numeric record number.
Trinity ID Trinity ID matching the search criteria. Click the Trinity ID to view the candidate details.
First Name First name of the candidate. Click the first name to view the candidate details.
Middle Name Middle name of the candidate (if available).
Last Name Last name of the candidate. Click the last name to view the
candidate details.
Date of Birth Date of birth of the candidate in DD/MM/YY format.
Nationality Nationality of the candidate (if available).
Gender Gender of the candidate (if available).
ID Type Identification Document type of the candidate (if available).
ID Number Identification Document number of the candidate (if available).
Note:
The table can be sorted based on columns. To sort a column, click on the
corresponding column header.
If there is only one record for the search criteria, no search results table is
displayed and the Candidate Details page appears directly.
Table Navigation: At the footer of the Search result table; there are buttons for page
navigation and number of records to be displayed per page.
Figure 11: Search Results Table Navigation
Select the number of records per page from the drop-down list to change the
record count per page.
Click to explore the next set of rows or click to view the previous set of
rows within the search results for the given criteria.
Click to move to the last page, and for the first page of the search result.
4.2. Searching Candidates using Advanced Options
To search for an existing candidate using advanced search options:
1. Log on to the application.
2. Click Candidate Search in the top navigation bar. The Search Candidate Data
page appears.
3. Click the icon besides Show more search options. The advanced search
fields appear.

Trinity College London Trinity Verify – User Manual
CONFIDENTIAL 16 Copyright © 2013 Trinity College London
All Rights Reserved
Figure 12: Advanced Search Options
The following table provides the names and descriptions of the Advanced Search Options
fields
Table 7: Advanced Search Options
Field Name Field Description
Trinity ID Enter the Trinity ID, which is found under the Qualification accreditation details on the Trinity certificate.
First Name Enter the first name of the candidate.
Middle Name Enter the middle name of the candidate.
Last Name Enter the last name of the candidate.
Date of Birth Select the date of birth from the date picker . Use the button
to reset the Date of Birth field to blank.
Nationality Select the nationality of the candidate.
ID Type and ID Number Select the ID Type and Enter the ID Number. These two fields should be used together, that is, if you select an ID Type but do not enter the ID Number then the search results do not appear.
4. Provide details for any of the following fields :
TRINITY ID
First Name
Last Name
Date of Birth
ID Type and ID Number
Note:
You can also use a wild card for partial searches. The wild card symbol for
Trinity Verify is ‘%’. For example, a search for all candidates whose last name
starts with ‘Sm’ would entail typing in ‘Sm%’ in the Last Name field. The
results from this search will contain all candidates whose last name is Smith,
Smithson, etc.
Click Reset to clear all fields in the search criteria.

Trinity College London Trinity Verify – User Manual
CONFIDENTIAL 17 Copyright © 2013 Trinity College London
All Rights Reserved
Click Search. The search results appear in a table. If there is only one record for
the search criteria, no search results table is displayed and the Candidate Details
page appears directly.
5. Viewing Candidate Details
This functionality helps you to view the candidate details.
To view candidate details:
1. Log on to the application.
2. Click Candidate Search in the top navigation bar. The Search Candidate Data
page appears.
3. Enter the Trinity ID.
4. Click Search. The search results appear in a table.
5. Click the Trinity ID, First Name or Last Name of the candidate. The
Candidate Details page appears.
Figure 13: Candidate Details Page

Trinity College London Trinity Verify – User Manual
CONFIDENTIAL 18 Copyright © 2013 Trinity College London
All Rights Reserved
Table 8: Candidate Details Page
Field Name Field Description
Candidate Picture In the future, a picture of the candidate will appear in this space.
Candidate Name Candidate name.
Trinity ID Trinity ID of the candidate.
Date of Birth Date of birth of the candidate.
ID Type Identification Document type of the candidate.
ID Number Identification Document number of the candidate.
Nationality Nationality of the candidate.
Gender Gender of the candidate.
Exam Name Qualification title that the candidate appeared for.
Exam Date Date when the candidate appeared for the exam. It is in MMM-YYYY format.
Exam Centre Name of centre from where the candidate appeared for the exam.
Centre Country Country where the exam centre is located.
Result Shows the exam result (e.g. pass, merit, distinction).
View Certificate Click to view or download the certificate.
Result Reference Click to view the explanation of the results of the corresponding
examination.
Note:
To go to the previous page, click Back to Search Results.
To start a new search, click New Search.
4.3. Offline Verification Process
There is an offline verification process for qualifications that cannot be verified using the
Trinity Verify system. All qualifications that cannot be validated on Trinity Verify must be
referred, in writing, to Trinity using the Offline Verification Process. The email address for
the Offline Verification Process is: [email protected]
To refer a qualification using the Offline Verification Process, either:
Scan and email a copy of the certificate(s)
Or:
provide as many of the following details as possible:
- TRINITY ID
- First Name
- Last Name
- Date of Birth
- ID Type and ID Number
- Qualification Name and Level
Once the verification checks have been completed, Trinity will send a written response
usually within 24 hours of the receipt of the request.

Trinity College London Trinity Verify – User Manual
CONFIDENTIAL 19 Copyright © 2013 Trinity College London
All Rights Reserved
5. My Profile
This helps you to update your own profile and change your password, if required.
5.1. Updating Profile Details
1. Log on to the application.
2. Click My Profile. The My Profile page appears.
Figure 14: My Profile Page

Trinity College London Trinity Verify – User Manual
CONFIDENTIAL 20 Copyright © 2013 Trinity College London
All Rights Reserved
Table 9: My Profile Page
Field Name Field Description
User ID Registered email address of the user. This is a non-editable field.
First Name First name of the user.
Middle Name Middle name of the user.
Last Name Last name of the user.
Date of Birth Date of birth of the user.
Organisation The name of the organisation where the user works.
Role Role of the user in the Trinity Verify application. This is a non-editable field.
Reporting Manager Name of the manager the user reports to. Only Super Users can edit this field.
Other Details Any other details.
3. Make any required changes and click Update to save.
5.2. Changing Password
To change your password:
1. Log on to the application.
2. Click My Profile. The My Profile page appears.
3. Click beside the Change Password. The following fields appear:
New Password
Retype New Password
4. Enter the password in New Password.
5. Retype the same in Retype New Password.
6. Click Update Password to set your new password.

Trinity College London Trinity Verify – User Manual
CONFIDENTIAL 21 Copyright © 2013 Trinity College London
All Rights Reserved
6. Managing Users
This function is only available for Super Users and Managers. Managers can only search
for users reporting to them while Super Users can search for all users in the entire
organisation.
6.1. Searching for a User
To search for an existing user:
1. Log on to the application.
2. Click Account Management in the top navigation bar.
3. Select User Search from the drop-down menu. The User Search page appears.
Figure 15: User Search Page
Table 10: User Search Page
Field Name Field Description
User ID Registered email address of the user.
First Name First name of the user.
Middle Name Middle name of the user.
Last Name Last name of the user.
Date of Birth Date of birth of the user. Use the button to reset the Date of
Birth field to blank.
Active Select if searching for an active user.
Suspend Select if searching for a suspended user.
All User Select if searching for both active and suspended user.
Role This is the user role and applicable only for Super Users.
4. Enter details into the appropriate field and click Search. The search results
appear in a table. If the search yields a single user, the User Details page is
displayed directly.

Trinity College London Trinity Verify – User Manual
CONFIDENTIAL 22 Copyright © 2013 Trinity College London
All Rights Reserved
Figure 16: Full User Search with Search Results
Table 11: Search Results
Field Name Field Description
SI# This is a record number.
User ID User ID matching the search criteria. Click the User ID to view the user profile.
First Name First name of the user. Click the first name to view the user details.
Middle Name Middle name of the user.
Last Name Last name of the user. Click the last name to view the user details.
Date of Birth Date of birth of the user in DD/MM/YYYY format.
Role Role of the user.
Suspend Indicates whether the user is suspended or active. Select check box if the user is suspended or clear the check box if the user is active.
Delete Select the check box to delete the user from the system. The details of the deleted user cannot be recovered later.
5. Make any required changes and click Update to save.
Note:
The table can be sorted based on columns. To sort a column, click on the corresponding
column header.

Trinity College London Trinity Verify – User Manual
CONFIDENTIAL 23 Copyright © 2013 Trinity College London
All Rights Reserved
Table Navigation: At the footer of the table there are buttons for table navigation.
Figure 17: Search Results Table Navigation
Select the number of records per page from the drop-down list to change the
record count per page.
Click to explore the next set of rows or click to view the previous set of
search criteria selection.
Click to move to the last page, and to return to the first page.
6.2. Updating an Existing User
This function allows user details to be updated according to the Trinity Verify user
hierarchy.
Only Super Users and Managers can update user profiles. Managers can only update the
profiles of their subordinate users.
To update an existing user profile:
1. Log on to the application.
2. Click Account Management in the top navigation bar.
3. Select User Search from the drop-down menu. The User Search page appears.
4. Enter details into the appropriate field and click Search. The search results
appear.
5. Click the User ID, First Name or Last Name of the corresponding user in
Search Results. The User Details page appears.

Trinity College London Trinity Verify – User Manual
CONFIDENTIAL 24 Copyright © 2013 Trinity College London
All Rights Reserved
Figure 18: Update User Details Page
Table 12: User Details
Field Name Field Description
User ID User ID, which is the registered email address of the user.
First Name First name of the user.
Middle Name Middle name of the user.
Last Name Last name of the user.
Date of Birth Date of birth of the user. Select the date from the date picker. Use
the button to reset the Date of Birth field to blank.
Organisation The name of the company where the user works.
Role Role of the user in the Trinity Verify application. Only Super Users can edit this field. A user can be promoted to a Manager. However, when a manager is
demoted to a user, corresponding users under the manager must be removed before demoting the Manager.
Reporting Manager Name of the user’s reporting manager. Only Super Users can edit
this field.
Other Details Any other details.
Active Select this check box if the user is active and clear it if the user is suspended.
Make any required changes and click Update to save.
Note:
Click New Search to start a new search.
Click Delete User to delete the user completely. The user account is removed
from the system and cannot be recovered.
Click Reset Password to reset the user’s password. A new temporary password
is automatically generated and sent to the user’s email address.
The User ID cannot be changed. If the email address which is used as User ID
changes, then a new user account has to be set up, using the new email address
as a User ID. Once this is done, the old user account can be deleted.

Trinity College London Trinity Verify – User Manual
CONFIDENTIAL 25 Copyright © 2013 Trinity College London
All Rights Reserved
6.3. Creating a New User
To create a new user:
1. Log on to the application.
2. Click Account Management from the top navigation bar.
3. Select Create New User. This option is only available for Super Users and
Manager Users. The Create New User page appears.
Figure 19: Create New User Page
Table 13: Create New User
Field Name Field Description
User ID User ID, which is the registered email address of the user.
Retype User ID Enter the User ID again to confirm it.
First Name First name of the user.
Middle Name Middle name of the user (if applicable).
Last Name Last name of the user.
Date of Birth Date of birth of the user. Select the date from the date picker. Use
the button to reset the Date of Birth field to blank.
Organisation The name of the organisation where the user works. This is a non-
editable field.
Role Role of the user in the Trinity Verify application. Super Users have both Manager and User options. Managers have User options only.
Reporting Manager Name of the user’s reporting manager. This is a non-editable field. Only for Super Users can edit this field.
Other Details Provide any other details.

Trinity College London Trinity Verify – User Manual
CONFIDENTIAL 26 Copyright © 2013 Trinity College London
All Rights Reserved
4. Enter details in the relevant fields.
5. Click besides Reporting Manager. Manager Search pop-up appears.
Figure 20: Manager Search Option from Create User page
6. Enter Manager Name or User ID. Matching names appear.
Figure 21: Manager Search type-ahead from Create User page
7. Click Create User. An automated email is sent to the user’s registered email
address with the link to the application and a temporary password.