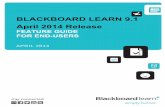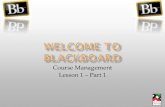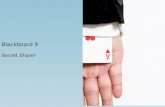E-Learning Team Blackboard 9 - University of Worcester · B!lackboard 9.1 Basics This short guide...
Transcript of E-Learning Team Blackboard 9 - University of Worcester · B!lackboard 9.1 Basics This short guide...

E-Learning Team
Blackboard 9.1 Basic User Guide

Contents !Blackboard 9.1 Basics 3 ..............................................................................................
Accessing Blackboard 9.1 4 ........................................................................................
Courses and Organisations 5 .....................................................................................
Accessing your courses and organisations 6 ..............................................................
Templates 7 ...............................................................................................................
Edit Mode 7 ................................................................................................................
Navigation Menu 8 .....................................................................................................
Showing and Arranging Navigation Menu Items 9 .......................................................
Collapsing the Navigation Menu 9 ..............................................................................
Control Panel 10 ........................................................................................................
Adding New Content 11 .............................................................................................
Building Content using Folders 12 ..............................................................................
Adding a Folder 13 ....................................................................................................
Adding Files 15 ..........................................................................................................
Using the Blackboard 9.1 Editor 16 ............................................................................
Editing Existing Content with the Options Icon 18......................................................
� 2

Blackboard 9.1 Basics !This short guide provides basic information in using the Blackboard 9.1 virtual learning environment.!!For optimal performance, we recommend using either the Mozilla Firefox or Google Chrome browsers, which you can download and install for free.!!!You can access Blackboard from the Staff Portal via the Blackboard 9.1 link:!
!!
� 3

Accessing Blackboard 9.1 Log in with your usual university Username and Password:!!!!!!!!!!!!!!!!!!!!!!!All courses available to you will be listed in the My Courses box, and any community areas, or Organisations will be listed in the My Organisations box:!
� 4

Courses and Organisations !It is important to understand the difference between these in the Blackboard system. Though they may look similar, they are created in different ways, set up with a different default template, and users are enrolled through a different process.!!!Courses The main module areas set up for staff to present content and interactive tools for their course. Tools which are commonly used include: files and folders, blogs, wikis, journals and web content. !!Course creation relies on data from the Registry (SITS) database. If a module exists in Registry, an equivalent course in Blackboard will be created automatically.!!Students registered on course modules (as long as they have registered correctly) will be automatically enrolled onto all necessary Blackboard courses.!!Staff are not enrolled on courses automatically, but can request access themselves by filling in the online form once logged in to the Staff Page and clicking the Blackboard Access link.!!!Communities / Organisations These are group areas (which look and work) like a Course, but are created by the E-Learning Team and are not linked to Registry in any way. These may be created to provide a general area, whose members may be made up from users from multiple courses, or from any user on the system. !!Organisations are not rolled over each year, and so may span the duration of a degree programme.!!We create these areas on request from tutors, enrol staff members as Instructors (you cannot do this yourself), and we can also enrol students (as long as we have their email address or usernames). If you are an organisation Instructor, you are also able to add students yourself from the Users area in the control panel. !!
� 5

Accessing your courses and organisations !Simply click on the name of a course or organisation from your My Institution page to open the course or organisation you wish to view or edit:
!!!!!!
� 6

Templates !Each course and organisation is created with a template which provides you with a predefined navigation menu structure, pre-populated with basic menu items. These provide you with a useful starting point to begin planning and adding content to your course or organisation.!!The purpose of these templates is to help you quickly get to grips with Blackboard 9.1, though they can be changed (renamed, hidden, deleted or replaced) by you very easily.!!As a member of staff, you should have access to your own test course area, which is also set up using the course template. This has been provided so that you can practice on a private course area before you begin working on live courses which students may have access to. !!By default, all courses have a front page with a message explaining that the module is not being used, and to contact the tutor for more information. This has been done because all Blackboard courses go live once a course is created in Registry - so it is possible that students can be enrolled before the staff member running the course has added their content. The welcome message ensures that there is some content on every live course to let the students know that they have access to the course, though there may not be any content available for them at that time. !!If you do not have a Blackboard test area, email [email protected] to request this to be set up.!!Edit Mode !To add content to Blackboard, you must ensure that the edit mode button (in the top right of the screen) is switched to the ON position:!
!Turn the edit mode to OFF to view your live content:!
!Click on the “eye” icon to view your course as a student:
!!!!
� 7

!Any content which is hidden, or only viewable by instructors will be not be viewable by students. It is always a good idea to check exactly what students can see by using this method. Click Exit Preview to return to Instructor Mode.!
Navigation Menu !The navigation menu sits at the top left of the page,!and is where you set up access to your course tools and content.!!In this example, there is a default welcome page, as well as some other useful tools which are currently hidden or empty.!!Though the navigation menu is pre-populated, you can change any menu item as necessary.!!!
� 8

Showing and Arranging Navigation Menu Items !Next to each menu item, there are extra icons which allow you to control various aspects of the menu itself:!! !
The square icon with a line through the middle means that the menu item is hidden from students. You can check this by turning edit mode off - “hidden” items can only be seen by instructors.!!!
The empty grey square means that although a menu item has been created, no content has been added yet. Once you add Items, Files or Folders, the grey square will disappear and the content will be visible.!!!
The icon with the double arrow signifies that you can use drag and drop to manipulate the menu order. Left click and drag this symbol next to the menu item you want to move, and you can change the order of the menu items.!!!The chevron icon can be seen next to any editable content in Blackboard. In the navigation menu, clicking on the chevron next to a menu item allows you to rename, hide, show or delete it. Next to an Item, it allows you to edit text, and add images and video.!!!
Collapsing the Navigation Menu !The navigation menu can be hidden to provide more space on small screens by clicking on the Hide Course Menu arrow icon.!!!!!!!!!!
� 9

Clicking on this icon again restores the navigation menu.!
!Control Panel !Instructors have access to a control panel within each course or organisation. !!From here you can directly access all course files (including bulk uploading and deleting files). You can set up and monitor all course tools as well as set up quizzes and assessments for your students to complete.!!Students do not have access to the control panel, so you must make sure that if you create tools such as discussions or blogs from here, an appropriate link must be provided either in the navigation menu or content area .!
!!
� 10

Adding New Content New pages can be added to any Blackboard course or organisation by clicking on the grey Add Menu Item button:!!!!!Choose “Content Area” to add a new navigation menu item which you can then populate with your content. !!!!!!!!!!!!!!!!!!!!Give the menu item a name, and tick the Available to Users box if you wish the new page to be immediately available. Leave it unticked if you wish to keep it hidden while you are working on it.!!Click Submit to save your new menu item.!!!!!!!!!!!!!!!!!
� 11

The new menu item is then added to the bottom of the navigation menu, ready for use.!!!!!!!!!!!!!!!!Building Content using Folders !Blackboard 9.1 is not a document repository, and should not be used as such! It is recommended that the majority of content should not consist of files and folders. This takes up space on the system (courses and organisations are limited to 500MB of space), and provides a poor user experience for students.!!Instead of using these as your main course content, you might try using an Item to add context to the material you use.!!However, it is possible to add files and folders where appropriate using Blackboard 9.1. !!
� 12

Adding a Folder !Navigate to a content area, and click on the Build Content button: !
!!Choose Content Folder!!!!!!!!!!!!!!!!
� 13

!Provide a Name for the folder and add a description:!
Then click the Submit button to complete the setup. You will be returned to the content area, where you should now see the folder you have created:!
!
� 14

Adding Files !It is possible to add files within any Blackboard content area. Files can also be added within a Folder, inside an Item, or in bulk using the Files menu in the Control Panel. !
To add a file, navigate to the page or folder you wish to use and simply click on the Build Content button, and choose File:!
!!!!!!!!!!!!Browse for the file, provide a name for it, and click Submit to upload it to Blackboard:!
� 15

Using the Blackboard 9.1 Editor !Whenever you need to input text into Blackboard - whether this is in a web page Item, blog or other tool, you will use the text editor. This is very simple to use, and has many of the same functions as Microsoft Word, so if you can use Word, you can use this!!
The text editor is also quite versatile, as it will allow you to not only add text, but also attach files, pictures, web links, video and add HTML code: !
The main functionality of the editor can be accessed via the following icons:!
Spell Check. The editor does not spell check as you type, like Microsoft Word, but you can use this button to check your spelling before you submit your updated page to Blackboard.!Hyperlink. This button allows you to create web links to other web sites.!
!Add Image. Allows you to add pictures into the page.!
!Attach File. Add a file to the page. This will create a simple web link to the file.!
� 16

Font Colour. Allows you to select the colour of the text.!
!Add Table. Adds a table - just like in Microsoft Word.!
!Add Mashup. This button allows you to embed videos directly from YouTube, or images from Flickr without having to leave the Blackboard !
!Toggle Full Screen. Edit using the whole screen rather than the small editor window.!
!Preview. Preview your page to see how it will look before you save your changes.!
!!
� 17

!Editing Existing Content with the Options Icon !
You can edit existing pages, items, links and tools by clicking on the chevron button (the Options icon) next to its title, and choosing an option from the drop-down menu that appears. !!!!
You can edit a navigation menu title by clicking on the Options icon next to it to - show, hide, rename or delete it:!!!!!!!!!!!!!!!!!!!!!!The Options button within a content area allows you to edit the content of an item, release it by group or by date - as well as copy, move or delete the item entirely. !!Editing an item is the first step in setting up any Blackboard course. To change the default welcome message, click on the Options icon next to the Welcome Page title:!!
� 18

!Click on Edit to open the item so that you can change the message. !
You can now change the page title in the Name field, and change the text of the message itself in the editor:!!
� 19

!Click Submit to save the page. A green bar will then appear at the top of the page to confirm that changes have been made:!!
!!Don’t forget - the Welcome Page can be very useful in orienting your students on your course, and gives you the opportunity to provide useful information such as contact details for the course tutors, and relevant timetabling information. !!!!!!!!!
� 20