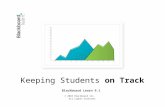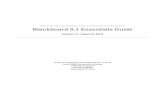Wiley Integration Blackboard Learn 9.1 Administrator’s Guide
BLACKBOARD LEARN 9.1 April 2014 Release - CETLA · 3 Introduction Blackboard Learn™ 9.1, April...
Transcript of BLACKBOARD LEARN 9.1 April 2014 Release - CETLA · 3 Introduction Blackboard Learn™ 9.1, April...

BLACKBOARD LEARN 9.1
April 2014 Release FEATURE GUIDE FOR END-USERS
APRIL 2014

2
Contents
Introduction 3
Anonymous & Delegated Grading 3
Significant Figures in Calculated Formula Test Questions 5
Student Preview 6
Portfolio 8
SafeAssign 12
Single Course User Participation Report 14

3
Introduction
Blackboard Learn™ 9.1, April 2014 Release
The April 2014 release for Blackboard Learn 9.1 delivers exciting innovations as well as deep improvements to
core capabilities, resulting in a product that is more intuitive, engaging, and focused on you. More than 1,187
unique individuals – including educators, students, instructional designers, and administrators – contributed to
the development of the Blackboard Learn™ 9.1, April 2014 Release and have made Blackboard Learn simply
better.
Purpose of this Document
The purpose of this document is to provide educators and students with an overview of the new features and
enhancements that are part of the April 2014 release. Your institution can customize this document to fit your
needs and make it available to your end-users.
Anonymous & Delegated Grading
Improved & New Feature for Educators
Anonymous & Delegated Grading provides a more useful, robust option and best practice than has been
implemented previously by the “Hide User Names” capability to enable anonymous grading and provide a
mechanism for lead instructors to delegate grading.
This functionality is designed to meet stringent requirements and workflow needs for high-stakes assignments
to ensure anonymous grading to avoid bias and to promote reliability by obtaining two or more grades from
separate individuals from which a final grade can be established. However, instructors in any courses in which
grading is a shared responsibility among teaching assistants or other graders, as common in large courses, will
benefit from the capabilities.
For Anonymously Graded Attempts, student identifying information will be obfuscated. The student’s name is
replaced with a unique identifier that can be used by the graders and instructors to identify a particular attempt
for further discussion without discovering the identity of the student.
Creating and Editing Assignments
The interface for creating or editing an assignment has undergone a significant update to accommodate new
Anonymous and Delegating Grading and to improve the workflow for the creation of all assignments. When
creating or editing an assignment, instructors can enable Anonymous Grading and Delegated Grading within the
Grading Options section. Enabling Delegated Grading permits an instructor to assign specific teaching assistants
or other graders in a course to grade particular groupings of student submissions.

4
Student Experience
If an Assignment is set to be Anonymous, the student will be informed of this fact when submitting the
assignment and will when reviewing his grade with My Grades and on the Review Submission History page.
Delegated Grader Experience
Teaching Assistants or others serving as delegated graders will only see the specific Assignment attempts for
which they have been designated to grade within existing Learn workflows and interfaces such as the Needs
Grading page.
Reconciling Grades
The Reconcile Grades page allows an instructor to review provisional grades, feedback, and make a
determination regarding the final grade.

5
Significant Figures in Calculated Formula Test Questions
Improved Feature for Educators
Instructors in STEM disciplines expect precision in the tools that support their pedagogical methods. For some
time, Calculated Formula questions in Tests are used by instructors in STEM disciplines to create quantitative
questions using a formula & variables that can be dynamically generated, calculated, and scored. The
automated grading of these questions, the correct answer to be calculated using the defined formula and
variables, and the student’s response validated to award credit, has been improved to include calculation to
significant figures. In addition, we have improved our existing support for scientific/exponential notation. The
Test Canvas and the Item Analysis report have also been updated to include Significant Figures information.

6
Student Preview
New Feature for Educators
Previously, Blackboard Learn the Edit Mode On/Off control approximated what a student who had access to
everything in a course might see. The new Student Preview feature provides the capability for an Instructor to
see the course exactly how a student would see it. It accomplishes this by allowing the Instructor to easily
transition into and out of a system-managed preview account that is automatically enrolled in the course as a
Student. This provides all the advantages of a
“dummy” account while absolving the Instructor and
System Administrator of the management overhead.
The Student Preview creates efficiency for Instructors
by providing them the ability to confirm the design of
their course content and course behaviors (e.g. grade
calculations, adaptive release) from the perspective
of a student. In particular this is useful for confirming
behaviors such as time/date availability, adaptive
release criteria, grade weighting, and other course

7
behaviors that control what a student sees in the course or require some particular interaction from the student
to be triggered.
The Student Preview feature provides a new button that appears in the breadcrumb bar next to the Course
Themes and Edit Mode buttons and is shaped like an eye. Clicking on the Student Preview button moves the
Instructor into Student Preview mode. While in Student Preview mode the Instructor can interact with the
course as if he were a student, including taking quizzes/tests, submitting assignments, posting to forums,
posting to blogs, etc.
While in Student Preview mode, the instructor can control the settings related to how the data created as the
preview student is handled upon exiting Student Preview mode by click the Settings button. By default, the
instructor is prompted upon exit as to whether the preview student and all of the data created as the preview
student is deleted (the default) or kept.

8
An instructor would keep the data to be able to check grade calculations, for example, or verify other behaviors
that requires the instructor to view student activity -- in this case, the preview student's activity. After exiting
Student Preview mode and keeping the data, the Instructor can navigate to areas of the course where they can
view that preview student's activity, such as the Grade Center. The preview student is clearly identified by the
appended "_previewuser" text on the username and last name.
To delete any retained data, the instructor must re-enter Student Preview and exit again, this time choosing
"Delete the data" at the prompt. Choosing to delete the data unenrolls the preview student from the course
(and, if not in use in any other of the instructor's courses, deletes it from the system). All activity conducted or
created as the preview student is removed from the course permanently. This includes attempts, submissions,
grades, posts, etc.
Portfolio
New Features and Enhancements for All Users
The Portfolio subsystem is intended primarily as a tool for students to reflect on their own learning or as a tool
for assessing student learning. The new Portfolio framework will replaces the legacy Portfolio framework (Basic
and Personal Portfolios) entirely. Legacy Portfolios will automatically be converted to the new framework.

9
Backward Compatibility
Portfolios created in either the Basic Portfolio tool or the Personal Portfolio tool in the legacy Portfolio
framework will still be present in the new Portfolio framework, and will continue to be viewable, shareable, and
editable. The backward compatibility of the new Portfolio framework assures that authors will retain access to
their existing Portfolios and be able to take advantage of the new functionality with those Portfolios in the new
framework.
Accessing Portfolios
In the new Portfolio framework, the access to the My Portfolios area has been moved to the Global Navigation
Menu under the “Tools” accordion. The Portfolios tool consists of three sub-sections: My Portfolios (where the
user creates and manages their Portfolios), My Artifacts (where the user creates and manages their Artifacts),
and Received Portfolios (where a user accesses Portfolios that have been directly shared with him by other
users).

10
Creating Portfolios
Creating a Portfolio is much cleaner, simpler, and effective with the new Portfolio framework. To begin creating
a Portfolio the user clicks the Create Portfolio button in the My Portfolios sub-section. The first time that a user
is presented with the new Portfolio authoring canvas the system will present her with the option to view a brief
guided tour. The guided tour walks the user through the new authoring interface at a high level to orient the
user to the new tools.
Creating Personal Artifacts & Assignment Artifacts
Artifacts are evidence of learning, frequently accompanied by reflection by the learner. Artifacts are managed
independently in the My Artifacts repository of the Portfolio, as an Artifact may be used in more than one
Portfolio. Artifacts can be created ahead of time or “on the fly” while the user is authoring a Portfolio.

11
In the new Portfolio framework, there are two types of Artifacts: Personal Artifacts and Assignment Artifacts.
Personal Artifacts consist of a Title, Description, and Content. The Content can be generated free-form using a
Content Editor, or can be a file (or files) uploaded from the local computer or selected the Content Collection, or
both (free-form content + files). Assignment Artifacts are artifacts that are generated by converting a graded
submission to an Assignment in a Blackboard Learn Course into an Artifact. Assignment Artifacts not only include
the submitted file/content, but they also include metadata about the assignment: the Assignment details, the
grade the student received, and any feedback provided by the instructor.
Portfolio Design Options
To modify the layout and design of the Portfolio, the user clicks on the Preview & Customize button in the
Portfolio authoring canvas. The preview of the Portfolio is displayed. The user can then click on the Customize
button in the upper left to choose different layouts and color palettes. The new Portfolio framework requires
the users to make far fewer decisions about design and more consistently will result in attractive Portfolio.
Portfolio Sharing
Portfolio authors can share their Portfolios with individual Users, external users (via email), Courses,
Organizations, Institution Roles, or All System Accounts (which makes the shared Portfolio discoverable via the
Search button in the Received Portfolios area). Whenever a Portfolio author shares a Portfolio with other users,
each “sharing event” creates a static snapshot of that Portfolio at that point in time. What is shared is the static
Portfolio Snapshot, so even if the Portfolio author makes changes in his Portfolio, the recipient is still looking at
the static Portfolio Snapshot of that Portfolio at that point in time.
Assigned Portfolios
The new Portfolio framework introduces a new feature for instructors: Assigned Portfolios. This new feature
allows the instructor to require a Portfolio as the submission in response to an Assignment in a Course. This is
not a separate type of Assignment; it is simply a new option on the existing Assignment capability. With
Assigned Portfolios, portfolios are easier to use and assess as part of authentic assessment practices in a Course.

12
SafeAssign
Feature Enhancements for All Users
Given the significant increased adoption and usage from Blackboard institutions, Blackboard decided to enhance
the SafeAssign service to provide a more seamless integration with native Learn Assignments and updating the
SafeAssign Originality Report interface. The new changes to the SafeAssign service are implemented through a
new version of the SafeAssign Building Block, SafeAssign 4.0 Building Block. For the 4.0 Building Block, the
SafeAssignment content type is removed and SafeAssign becomes an optional addition available when creating
native Learn Assignments.
Learn Assignment SafeAssign Integration
By integrating the SafeAssign service with the native Learn Assignment content type, Blackboard is providing a
more seamless and feature-rich workflow for instructors. Like other options on Learn Assignments, Instructors
can enable the SafeAssign service during Assignment creation and editing, under the “Submission Details”
section:

13
Instructors have the option to “Exclude Submissions” when creating a Learn Assignment. This option will allow
instructors to create Learn Assignments that do not include any student submissions in the Institutional or
Global Reference Databases, enabling students to “check their work” against SafeAssign sources prior to
submitting a final version without subsequent revised drafts being flagged as matching the previous “draft”
submissions. Like other options on Learn Assignments, this option will be point-in-time and editable after
assignment creation. If the option were changed at a later date, new submissions would honor the new state of
the setting.
Learn Assignments accept every possible file type as an attachment to a submission. SafeAssign will only
process and create Originality Reports for attachments with compatible file types. SafeAssign is only able to
support file types that are convertible to plain text including the following file types: .docx; .doc; .pdf; .txt; .odt;
.rtf; .html; .htm; and .zip (processing files that match any of these file types within the .zip). However, Learn
Assignment’s Inline Grading feature only supports the following subset of file types: .pptx; .ppt; .xlsx; .xls; .docx;
.doc; and .pdf. SafeAssign will only process and create Originality Reports for attachments that match the above
file types. For unsupported file types, the SafeAssign Originality Report will omit a matching score. This
information is visible in the right-hand navigation bar of the new Originality Report.
These two lists of compatible file types means that there are only certain file types that can be displayed in the
Inline Grading workflow and processed by SafeAssign. Below is a Venn diagram outlining which file types
support both features:
Any submitted files not supported by the Inline Grading feature
but accepted by SafeAssign will still be processed through
SafeAssign, and Originality Reports for these files will be available
in the standard Learn Assignment grading workflow. The
SafeAssign service integration with Learn

14
With the integration of SafeAssign in Learn Assignments, the separate grading interface for SafeAssignments is
no longer necessary. In its place, SafeAssign will be visible directly within the Learn Assignment grading
workflow. When instructors are able to use the Inline Grading workflow, SafeAssign is visible as a new section in
the right hand menu bar:
With the integration between SafeAssign and Learn Assignments, almost all Learn Assignment features are
available in tandem with SafeAssign services. The only feature that is not supported by the SafeAssign service at
this time is Portfolio submissions to Learn Assignments.
SafeAssign Originality Report Improvements
In addition to improving the design and visual aesthetic of the SafeAssign Originality Report, several new
features are introduced to the SafeAssign service (group submissions, multiple attachments, multiple
submissions, etc.) as part of integrating the SafeAssign service into the Learn Assignment workflow.
Single Course User Participation Report
New Feature for Educators
The Single User Participation Report provides data for a single with a count of the student’s academic
contribution within a course. This report provides data necessary to substantiate a student’s academic
contribution within a single course. The report provides the student first name, last name, user ID, student batch
ID, system availability setting, course ID, course batch ID, submission time/date stamp, and count of submissions
for attemptable item types within a course, including: assignments, tests, discussion board posts, blogs, and
journals. Only data for attemptable items present in a course will be provided, grading the item is not necessary
for data to be included in the report. If the item type is not used in the course, there is no data to report,
therefore, it will not be included in the report. The report data may then be downloaded and used by the
institution to meet Federal Financial Aid reporting requirements.