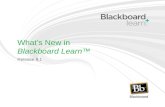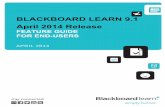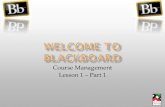Blackboard 9.1 Upgrade Overview
description
Transcript of Blackboard 9.1 Upgrade Overview

Southside Virginia Community College 1
Time to Move on to Blackboard 9.1
The VCCS is moving up in the Blackboard world! We will soon have some new enhanced features and tools available to us through the Blackboard Environment.
2/14/2012

2
Upgrade Details
The upgrade will take place on May 12, 2012
A Blackboard 9.1 overview session will be offered on each campus for instructors who wish to attend. (February 23rd: Alberta Room B45 from 11:30 -12:00; February 28th: Keysville Room 22 from 11:30 – 12:00 )
Upon request, instructors will be set-up with a practice course area on our “Explore” site to practice using Blackboard 9.1.
Blackboard 9.1 sessions will be offered during the New Horizons conference.
Several training sessions will be offered on the Christanna Campus and the John H. Daniel Campus throughout the month of April and the beginning of May. An email will be sent in March with specific dates, times, and locations.
2/14/2012

3
New Tools and Enhancements in Blackboard 9.1
The following slides walk you through some of the new additions coming with Blackboard 9.1, and give you an opportunity to take a look at some of the new options that will be available to you soon. This certainly does not replace training or actual practice with 9.1.
2/14/2012

4
Course File Management
In the control panel, you will have a My Files drop-down menu.
These areas allow you to locate, upload, and manage any files, such as documents and images, that you utilize in your course.
Files can be uploaded here directly. You can also access any files here that you attach in any content area in your course. Consider this a storage area that gives you one spot where you can manage files that you either have linked in your course, or you plan to link in your course.
Course My Files area.
2/14/2012

5
Course File Management
Through your My Files area, you can upload entire folders all at once into your course. You can simply drag and drop multiple files and folders to upload, and then create links to these files throughout your courses. Upload once and share throughout your course or in multiple courses. Then if you need to make a change to that document, you can overwrite the original file and replace with a new one in your My Files area. This then updates the document everywhere you have it linked.2/14/2012

6
New Collaboration ToolWiki: A website that users can modify, add to, and delete content. These are often collaborative projects.
2/14/2012

7
New Content Area Menus
1) Audio, Image, Video, URL – You can now add these without creating an item. URL’s were also referred to as external links in Blackboard 9.
2) Learning Module—This has been enhanced in 9.1 to now include a table of contents.
3) Lesson Plan--Containers for content that present objectives and other details directly above its list of content items.
4) Blank Page —New option in 9.1 that allows you to add a blank page to content areas.
5) Module Page--This new content presentation mode can be added to a content area to display specialized content from a variety of prefabricated modules such as Content Collection, Dictionary, and Thesaurus, to name a few.
6) Mashups – Blackboard 9.1 now offers a quick way to embed content from these three outside sources. (Flickr, SlideShare, and YouTube)
2/14/2012

8
New Content Types: Mashups
• Flicker Photo• SlideShare Presentation• YouTube Video
These are searchable now through Blackboard and can be embedded in the following three ways.
Thumbnail: displays a small size of the item on the course page with controls to launch it.Text Link with Player: displays a link to launch the item on the course page.Embed: displays the item directly on the course page.
2/14/2012

9
Flickr Photo
Flickr: Online photo sharing website
Search Flicker for images to insert into Blackboard, without leaving the Blackboard area. Citations can automatically be added with your images to address copyright.
2/14/2012

10
SlideShare Presentation
SlideShare: Website for sharing presentations, documents, and videos online
You can now access SlideShare through Blackboard, search for presentations, and add those to your course area without ever leaving Blackboard.
2/14/2012

11
YouTube Video
YouTube: Video sharing website
Access YouTube through Blackboard, search for videos, and add those to your course area.
2/14/2012

12
New Assessment Options and Tools
• Interactive Rubrics
• Timed Assessment Options
• Question Numbering within Editor
• Copy Function for Tests, Surveys, and Pools
• Question Finder
• Link to Questions
• Question Sets
2/14/2012

13
Interactive Rubrics
Create a rubric to provide guidelines on how tasks will be graded.
2/14/2012

14
Rubrics and Assignments
Rubrics can be associated with gradable items such as assignments, specific discussion boards, journals, blogs, wikis, essay tests, short answer tests, or even through the grade center column. More than one rubric can be associated with an item, and you can create one rubric and use it multiple times within one course. 2/14/2012

15
Timed Assessments: New Auto-Submit Option
2/14/2012

16
Test Question Numbering
Yes!!! Test question numbering is back within the test canvas.
2/14/2012

17
Copy Tests, Surveys, & Pools
You can now create a copy of a test, survey, or pool.
2/14/2012

18
Question Finder
When creating a test you can browse your pools and/or tests based on various criteria such as keyword or question type, and then add those specific questions to the new test you are developing.
2/14/2012

19
Link to Questions
When using “find questions”, you can either copy questions into a new test, or you can link to questions within a course. (Linking does not work if the existing test or pool is not in the same course as the new test.) When linking, any changes you make to the original question will automatically be updated in all linked questions. If you copy a question, you create a completely separate question that will be unaffected by any changes made to the original.
2/14/2012

20
Question Sets
Utilizing question sets, gives instructors a little more control over which questions pop-up when using a random block. Create a set of a few questions by selecting from existing tests and/or pools. Add the set to your test and decide how many of those questions will display on your test and how many points they are worth. (Example: Create a question set with 10 questions, but set it so that only 5 of those 10 will display on the test.) Blackboard will randomly select which questions display for each student from that set, therefore each student has a different test. 2/14/2012

21
Grade Center Enhancements
• Grade Center Location
• Needs Grading Page
• Anonymous Grading
• Grade By Question Attempt
• Grading Color Codes
2/14/2012

22
Grade Center Location
The Grade Center has its own menu now located on the Control Panel, instead of being part of the evaluation menu.
2/14/2012

23
Needs Grading PageYou also have a Needs Grading page now as an option. This will show any assignments or tests with student submissions that need to be scored. You can then select to Grade All Users or Grade Anonymously.
You can also sort and filter the results to help you decide what to grade first. For example you could filter by due date, to make sure you are grading assignments that are the highest priority.
Once all student submissions have been scored for a particular assignment, it is then removed from this list.
2/14/2012

24
Anonymous Grading
You can choose to grade an assignment or test while keeping identifying information about the student hidden. After an attempt is graded, the student’s name is then revealed.
2/14/2012

25
Grade By Question Attempt
Question-By-Question GradingThrough the Grade Questions option, you can view all questions for a test, question type, default points, and number of responses for each question. You can then click on the response number for a particular question, grade/review all of the responses for that particular question for each student, and edit each students’ score for that question on that screen. This works well if you need to grade essay or short answer questions and would like to view all student responses for a particular question before entering grades.
You can access this through the column drop-down menu for a particular assessment. (Click the double down arrows at the top of the column to display the menu.)
2/14/2012

26
Grading Color Codes
You can color code to identify in progress, needs grading,
2/14/2012

27
Grading Option for Blogs and Journals
When creating a blog or journal area, you can set up grading. This automatically creates a column in the grade center for that particular blog or journal. You can then enter grades, feedback, and grading notes within the blogs and journal area and those scores will then display in the associated column in the grade center.
2/14/2012

28
Improved Discussion Board Grading
You had the capability to enable grading on discussion board forums in both Blackboard 9, but this has been enhanced in 9.1. Now instructors have the capability to post feedback and grading notes from within this area as opposed to going through the grade center.
2/14/2012

29
Two More New Tools
• Bulk Delete
• Messages
2/14/2012

30
Bulk Delete: Added Utility Option
Through Bulk Delete, you can remove multiple areas within your course in one step.
Although this could be a useful feature, this could also be very dangerous. This action can not be undone, so use this with caution.
2/14/2012

31
Messages
To utilize this new tool, you would need to add a link to this tool on your course menu. This is very similar to email, but these private message can only be sent and accessed through Blackboard. In comparison to the email tool within Blackboard, messages does give you text formatting options.In messages you
have the option to carbon copy and blind carbon copy others in on the message as well, but only those enrolled in your course.
2/14/2012

32
Creating Messages
Along with the usual formatting options, when creating these messages, you also have the capability to add Flickr Photos, YouTube Videos, and SlideShare Presentations. (We currently do not have a subscription to add NBC content.)
Remember: If you decide to utilize this tool, you would need to remember to check this area yourself for messages.
2/14/2012

33
Upgrade Scheduled for May 12th
I encourage you to utilize the Explore site and attend upcoming training sessions to help you prepare for this upgrade. (See slide 2 concerning training.)
To utilize the Explore site, please submit your name and MySVCC/Blackboard user name. You will be enrolled in a practice area, but be aware that you may be sharing a practice area with other Southside instructors. http://tiny.cc/bb-explore
The explore site is accessible through the following web address.
http://explore.vccs.edu/
To log-in, you will utilize your normal MySVCC user name and password. You may find that you need to clear out your browser cache and cookies for the site to accept your log-in. The following web address has instructions on how to do this through various browsers.
http://www.wikihow.com/Clear-Your-Browser%27s-Cache
2/14/2012