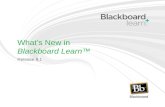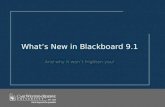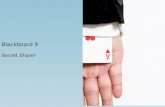New Tools In Blackboard 9.1
Transcript of New Tools In Blackboard 9.1

Neeww TToooollss IInn BBllaacckkbbooaarrdd 99..11
This manual will help you get started with the new tools in Blackboard 9.1

3
This section introduces you to the new Audio tool. This tool allows you to upload a small audio file to a course content page.
The Audio tool allows instructors to integrate audio files into a Content Area. Audio files come in a variety of formats and will work as long as the student has a compatible player on his/her computer system. Examples of popular audio formats include: .mp3, .mov, .wav, and .wmv.

4
Clicking the Audio link opens the Create Audio page. This page is pictured below. Here are a few items you should note about this page:
o You can configure the audio file to start automatically and/or loop. o Notice that next to the Find File label there are two options:
You can upload a sound file from your computer by clicking the Browse My Computer button.
You can link to an audio file from the Course Files section by clicking the Browse Course Files button.
o You can attach a transcript of the recording. Click the Browse button next to the Include Transcript label to upload the transcript.
The image below illustrates what the newly created Audio item looks like. Notice that the student has the option of using the audio player embedded in the page or downloading the audio.

5

6
This section introduces you to the new Blank Page tool. Blackboard 9.1 allows you to create two kinds of pages – a Content Area and a Blank Page. Content Areas allow you to add items – like assessments, folders, and Turnitin Assignments. Blank pages are different. They are simple pages – you are limited to adding text, images, and attached files.
The Blank Page tool allows instructors to create a blank page as a Content Area. There are two ways that you can create a blank page. You can create a blank page from the menu bar at the top of a Content Area:

7
This creates a link to the blank page from the current page. In the image below, the link to a new blank page has been created on the Assignments page.
There is a second way to create a blank page. You can create it from the course menu:

8
This creates a link to the new blank page at the bottom of the course menu. You can use the arrow handles to move the link up to a new position in the menu.
Let’s compare a Blank Page to a Content Area. The image below shows you what a Content Area looks like. Notice the menu bar at the top.

9
Now let’s look at a Blank Page. Notice that the Blank Page does not contain the menu bar. However, it does allow you to modify the page using the text editor.

11
This section introduces you to the new Blog tool. This tool allows you to create a blog for your students on a Content Area page. Blogs are limited to course room use – that is, no-one else outside the Blackboard course can access the blogs.
There are two ways to create a blog. You can use the Add Interactive Tool drop-down menu in a Content Area.
This allows you to (1) create a link to the Blogs Page or (2) create a new blog.

12
There is a second way to create a new blog. You can click on the Blogs link in the course Control Panel.
This opens the Blogs Page, where you can create a new Blog.
Why use Blogs?1
o Students can interact with one another or the instructor in creative ways. They interact via the Comment feature.
o Instructors can moderate the blogs. They do this via the Comment feature. o Blogs deliver reflective learning. o Unlike discussion boards, where the emphasis is on public debate, blogs provide
an emphasis on sharing ideas and public reflection. o Blogs enable a student’s thoughts on a subject to unfold over time. Other
students and the instructor can see the growth in the student’s learning. o Another way of stating the purpose of blogs: Blogs deliver public reflection with
peer and instructor review
1 Some of this material on Blogs is from Billie Dorsey, Solutions Engineer at Blackboard Inc.

14
This section introduces you to the new Course Files section. This section allows you to upload files to a centralized place in your Blackboard course. To make the files accessible to your students, you create links to the files in your course Content Areas. You can upload one file at a time. Or you can zip your files and then upload them all at once. Blackboard will automatically unzip (“unpackage”) the files for you.
The Course Files tool permits instructors to centralize files in a course storage area and then link to the files from Content Areas. By default, the files are not available to students from the central storage area. The instructor needs to go to a Content Area and create a link to the file – this makes the file available to students. Each course has its own central storage area.
To access this file, click the arrows link in the Control Panel (you will see the arrows link next to Files). This is illustrated in the image below.

15
This is what the Course Files area looks like after it has been populated with course material and organized into folders.

16
The Course Files feature allows instructors to (1) upload individual files or (2) upload multiple files and folders to the course central storage area.
Instructors can upload an ‘HTML Object’ – that is, a small web site containing content and images. After the HTML object has been uploaded to the storage area, the instructor can make it available by linking to it from one of the Content Areas.
Instructors can organize the central storage files into folders. These folders do not necessarily reflect how the course material is arranged in the course. For example, you can create a folder for all course images. Or all course lecture notes.

18
This section introduces you to the new Flickr tool. This tool allows you to add images to your Content Area pages from the popular Flickr image storage site.
The Flickr tool allows instructors to pull images from the popular Flickr site and integrate them into a Content Area.

21
Here is an example of an image that has been added to a Content Area.

22
This section introduces you to the new Journal tool. The Journal tool allows students to keep a week-to-week journal of their thoughts on a particular project or topic.
There are two ways to create a Journal. You can use the Add Interactive Tool drop-down menu in a Content Area.
This allows you to (1) create a link to the Journals Page or (2) create a new Journal.
There is a second way to create a new Journal. You can click on the Journals link in the course Control Panel (see image below).

23
This opens the Journals Page, where you can create a new Journal.
Why use Journals?
o Instructors can ask students to reflect on a particular topic or aspect of the course.
o Students can engage in private and internal reflection. o Instructors can review and comment on reflection. o Journals can be opened so that students can see one another’s journal entries
(beneficial in a course that emphasizes learning from one another). o Journals enable a student’s internal thoughts on a subject to unfold over time. o Another way of stating the purpose of journals: Journals provide formative
assessment with student/teacher interaction.

25
This section introduces you to the new Lesson Plan tool. The Lesson Plan tool permits instructors to create a lesson plan that incorporates curriculum resources for their students.
The Lesson Plan tool allows an instructor to create a lesson plan and associate curriculum resources with it.
The Create Lesson Plan page allows an instructor to add content information about the lesson plan (see images below).

26
First, you provide a name and description:
Then you enter instructional level, instructor, and objectives:

27
Finally, you enter the subject area:
Notice that the instructor can add curriculum resources by clicking the Curriculum Resources tab.

29
Notice that you can add content, assessments, and interactive tools to your curriculum plan – just as you would to a Content Area.

30
This section introduces you to the new SlideShare tool. This tool allows you to add presentations to your Content Area pages from the popular SlideShare presentation storage site.
The SlideShare tool allows instructors to pull presentations that have been posted by others to the SlideShare.com site and integrate them into a Content Area.
Notice that you can search for presentations using more than one criterion:

31
The image below shows what a SlideShare page may look like after you have searched for presentations on a particular topic.

32
The image below illustrates a SlideShare item that has been added to a Content Area. To watch the presentation, the student must click the Watch Presentation link.

33
This section introduces you to the new Rubrics tool. This is not the Rubrics tool that you use with Turnitin. This is a new tool that you can associate with any column in the Blackboard Grade Center.
The Rubrics tool allows instructors to associate rubrics with any column in the Grade Center. Rubrics can be viewed from the Grade Center during the grading process.
To access the Rubrics tool, click the link in the Control Panel (see image below).

34
Pro: Nice tool to (1) help students prepare for an exam (especially an essay exam) and (2) help instructors to provide consistent and objective grading. Con: Instructors will have to juggle the rubrics created by our institution for self-assessment purposes; Turnitin rubrics; and the new built-in Blackboard rubrics.

35
This section introduces you to the new Video tool. This tool allows you to upload a small video file to a course content page.
The Video tool allows instructors to integrate videos into a Content Area.
This tool works very much like the Audio tool. Video files come in a variety of formats and will work as long as the student has a compatible player on his/her computer system. Examples of popular audio formats include: .mov and .wmv.

36
This section introduces you to the new Wiki tool. The Wiki tool allows students to collaborate creatively in online projects.
There are two ways to create a Wiki. You can use the Add Interactive Tool drop-down menu in a Content Area.
This allows you to (1) create a link to the Wiki Page or (2) create a new Wiki.
There is a second way to create a new Wiki. You can click on the Wikis link in the course Control Panel (see image below).

37
This opens the Wikis Page, where you can create a new Wiki.
Why use Wikis? o Students can creatively collaborate to design special projects. o Instructors can grade Wiki projects.

40
This section introduces you to the new YouTube tool. This tool allows you to add videos to your Content Area pages from the popular YouTube site.
The YouTube Video tool allows instructors to integrate videos from YouTube into a Content Area.
You can search for a relevant YouTube video using a word or phrase.

41
Here is a YouTube video that has been added to a Content Area: