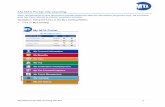E-Learning Portal Online User Manual - PYMIDOL · Learning Portal online to view, track dealer...
Transcript of E-Learning Portal Online User Manual - PYMIDOL · Learning Portal online to view, track dealer...
Contents 1. Introduction ............................................................................................................................................................... 3
2. Computer/Browser Specification .............................................................................................................................. 4
3. Using the Application: .............................................................................................................................................. 5
4. Logging On: .............................................................................................................................................................. 6
5. Forgot Password ....................................................................................................................................................... 7
6. Dashboard/Profile: .................................................................................................................................................... 8
7. Course Page ............................................................................................................................................................ 10
8. Course Intro ............................................................................................................................................................ 12
9. Chapter/Study Material: .......................................................................................................................................... 14
10. Staff Information: ................................................................................................................................................... 15
11. Staff Assessment: ................................................................................................................................................... 17
1. Introduction
Welcome to YAMAHA E-LEARNING PORTAL! We are excited to introduce the long-term solution for course
management and online learning. This guide is designed for all Dealers and it describes how to use the E-
Learning Portal online to view, track dealer staffs progress and training. Also the dealer can read courses,
view staff assessments but are not allowed to attempt exams or view exam questions.
In order to access the system, you need to visit the E-Learning Web Link. Go to
“https://pymidol.com/elearning” from web browsers including – Chrome, Firefox, Safari and Edge(v11 or
above). The login screen will appear where the user has to enter his/her credentials to log on to their
specific profiles.
E-Learning for dealer staff role is divided in following functionality:
1.1 Registration – nil
1.2 Preview/Read Courses – Reading a course, comprises of accessing the course-material the user is
educated
from. User can only read courses; of whom he/she has been granted permissions for.
1.5 S t a f f Assessment History – All-in-one result place, user will find his/her staff’s result history
for Online (held on E-LEARNING portal) as well results of On-Job trainings (classroom trainings).
2. Computer/Browser Specification
Access to the E-Learning System is obtained via Firefox. E-Learning can be used on any computer (Windows ’95 PC,MacOS, UNIX workstation, etc.) provided your Web browser is capable of handling:
1. Cookies
2. JavaScript
Browser Supported: Chrome, Firefox, Safari and Microsoft Internet Explorer(Edge) Version 11 or above.
3. Using the Application:
This guide is designed for you and it describes how to use the E-Learning software to access the course material.
To access E-Learning system go to “https://pymidol.com/elearning” from web browsers including – Chrome, Firefox, Safari and IE (Edge v.11 or better). The login screen will appear where the user should enter his/her credentials to log on to their specific profiles, use your dealer code as username
4. Logging On:
When You Selected the URL (Link) given by the E-Learning Team –Login Page will be display by double click on the Link or you can write in the browser’s address bar
E-Learning is integrated with MMS – PYMIDOL system, so the username for the portal would be the dealer code and default password is 1234.
Button/Link Action
Login This will authorize the user and takes him/her to the landing page (i.e. Dashboard).
Register Not to be used by Dealers
Forgot Password In case the user forgets his/her password, this link would send an OTP to the registered mobile number.
To successfully log-on to the application, you must enter the following details:
• User Name: You have to enter the unique dealer code as registered in the MMS system without
decimals.
• Password: You have to enter the password in the Password field generated at the time of registration on E-Learning portal.
After a successful login, you can view the portal, starting with dashboard showing list of staff members with their overall online training status.
5. Forgot Password
Click on Forgot Password link on the login screen to land up here, in case when the user forgets his/her
password.
Requirement:
Mobile Number: Enter the registered mobile number, on which the new password will be
received.
Button/Link Action
Proceed This will send the password on the mobile number if the number is correct
Sign-In This will take the user back to the Login screen
If the mobile number is authorized success, then the password is sent to that number. Else, an error
message would appear saying – “User not available”.
After OTP is received on mobile number, verify that and then use the same OTP as the password.
6. Dashboard/Profile:
On successful login, you’ll be directed to this page, it displays your information along with the dealer
information (under whom the staff member is working), profile photo, experience, the current active
course, total course completion and the list of courses that the member should undertake.
Page Information:
• Language option is available at the top header to the right; the site will be translated to the
options available in the list.
• The toggle button on the top bar toggles and keeps the left-side navigation bar, also the user can
use the left navigation bar using the button on the left-most of top head bar. This left side bar
shows the links to other pages of the portal like Courses and Assessment History.
• The upper right-most menu button gives option: ➢ toggle the full screen mode and ➢ to logout from the system
Circle No 1 – in above image depicts the department tiles and the digit displays the count of staff members under that department, the above screenshot as 2 staff members. Clicking on it would display the staff members of that department in the table shown in screenshot. Circle No 2 – table shows the list of all registered staff members under sales department by default, on clicking tiles of different departments will refresh table with staff members of that department and their online trainings status Circle No 3 – left navigation bar, displays dealer’s information like name, address, profile image, etc. Below it is the index to modules – Course and Staff Information
1
2
3
Following information of staff are displayed in the table:
• Staff Name – name of the staff member
• Department – to which staff belongs to
• Designation – designation in department
• Level – level of the member
• Course Completion – this displays the number of the courses the staff has attempted.
➢ Green Box – displays passed course
➢ Red Box – displays failed course
➢ Blue Box – displays new course or unread course
• Details – click on the action button to deep dive in particular staff’s detailed assessments.
7. Course Page
This page is displayed when the user clicks on the “Courses” link using the left side navigation bar, as
shown below.
The course page, displays dropdowns to filter the course on basis of Department, Designation and
Level; by default it displays all courses.
1 2
3
4
Circle No 1,2,3 – are dropdowns used to filter the courses in the table below
Circle No 4 – table displaying courses.
Page Information:
This page displays dropdowns on the top namely Department, Designation and Level; which can be used to select any specific set of course(s). Below it is the table displaying the information about the courses displaying the title of the course, department, designation and level they belong to, publish date and an action button.
Click on this action button in the table associated to a course to preview it.
8. Course Intro
This page is displayed when the user clicks on the action button of the corresponding row of a course
from the Courses Screen.
Course Intro page (as shown below) displays all the information about the course like a brief description about the course, the chapters included, its duration, course image and a Read Link.
Page Description:
• Course Title: The title of the course the user opened is displayed
• Course Briefing: Just below the course, the user can read the little briefing for what the course is going to be about.
• Course Details: Like level, designation and course details are displayed • Chapter Details: This shows the listing of the chapters inside the course and the chapter status
corresponding to the chapter name (Complete or Incomplete).
• Chapter Functionality:
All the chapters are listed serial-wise
When user clicks on “Read” link, there shows a pop-up giving the many language options the chapter
is available in. Choose the language and click “OK” to start the chapter material on the next screen (Topic 9.
Chapter/Study Material); once the user is done reading that chapter (i.e. the chapter material is over), then
press the back icon to go back to the Course Intro Screen.
9. Chapter/Study Material:
When clicked on “Read” link on the Course Intro page, would open the study material screen. The user can preview the course material on this page.
Page Description:
• This page displays the study material in a window
• Use the navigation keys to navigate through the study material
• User can control (ex. pause, mute, replay, etc.) the media items like audio and video using the
options available inside the window itself (depends if there is any audio/video content to control)
Functionality:
• After the chapter is over (user previews the chapter material whole or partial), use the back
button to go to the course intro screen and select another chapter to read.
10. Staff Information:
This page is opened when user clicks on the Staff Information link from the left navigation bar.
The page displays list of all registered (in E-Learning Portal) staff members under the dealer.
Page Description:
• This page mainly displays the list of staff members under the dealer and information about the staff like – person code, name, department, designation, level, module completion and an action button.
• On the top, there exists 3 dropdowns namely – Department, Designation, Level to filter the list of staff members in the table.
Functionality:
• Clicking on the action button of any corresponding staff would open their assessments – both online and on-job trainings.
11. Staff Assessment:
When the action button is pressed of the corresponding staff information table or from the dashboard, as shown below
This page appears, displays both types of training results in one place namely – Online (E-Learning) training and On-Job Training results.
Page Description:
• Contains two tables
➢ Online Training Results (E-Learning Portal)
➢ On-Job Training Results (Classroom Trainings)
• Online Training Table displays:
➢ Course Title
➢ Department
➢ Designation
➢ Level
➢ No of attempts on the exam
➢ Result
➢ Action Field: Click on this field will open the Result Sheet of the exam (Topic 13. Result)
• On-Job/Classroom Training Table displays:
➢ Training Name
➢ Trainer Name
➢ Department
➢ Training Start Date
➢ Training End Date
➢ Result
Functionality:
• Table is fully functional, user can search for a course on basis of title, trainer name, etc., any
keyword present in the table.
• “ACTION” button on the Online Training Result table corresponding to every row, would open the result sheet of that result entry.