Documentation for SimSE2-0 Model Builderemilyo/SimSE/downloads/ModelBuilder… · Web view1.1...
Transcript of Documentation for SimSE2-0 Model Builderemilyo/SimSE/downloads/ModelBuilder… · Web view1.1...

Documentation for SimSE Model BuilderEmily Navarro ([email protected])
Updated 10/27/05
1. IntroductionThe SimSE Model Builder is a tool that allows the specification of software engineering process models to be simulated in the SimSE simulation environment. It is expected that an instructor who wishes to use SimSE in the classroom will first use the model builder to construct a model that embodies the particular phenomena, lessons, and process that they wish to teach. The SimSE simulation generator can then be run on this model to generate a custom simulation game that simulates the model.
To create a new SimSE model, or open an existing SimSE model, simply select “New” or “Open” from the file menu on the menu bar. The remainder of this document details the model builder, and is broken down into seven main segments, each one corresponding to one of the six parts to the model builder: the object types tab, the start state tab, the actions tab, the rules tab, the graphics tab, the map tab, and the code generator. They are described in the general order that they should be used to build a model.
2. Object Types TabThe first step in building a model is to define the object types to be used in the model. This is the function of the Object Types tab. Every object that will participate in the simulation must be an instantiation of one of the object types defined in the Objects Type tab.
Every object type defined must descend from one of five meta-types: Employee, Artifact, Tool, Project, or Customer. Each of these meta-types have very little semantics in and of themselves, except for where objects of each type are displayed in the GUI of the simulation, and how the player can interact with each type of object. Specifically, all objects that are descended from the Employee meta-type will be displayed in one panel, all objects that are descended from the Artifact meta-type will displayed in another panel, and so on. Furthermore, only objects descended from Employee will display overhead pop-up messages during the game (see Section 3.1.1), and have right-click menus associated with them in the game so the player can command their activities.
1.1 Defining Object TypesTo define an object type, the first step is to choose a meta-type from the “Define New Object Type” drop-down list and then click “OK” (see Figure 1). It will then prompt for a name for this new object type (e.g., “DesignDocument” or “Programmer”). An object type name must be a unique name between 2 and 40 alphabetic characters with no spaces. It also cannot be equal to any of the following reserved words (ignoring capitalization): action, employee, artifact, tool, project, and customer. In addition, it cannot be equal to (ignoring capitalization) any of the names of the classes included in the jdk 1.4 or higher. After this, attributes can be added to the object type one-by-one, using the “Add New

Attribute” button. (At least one attribute must be added to an object type before continuing). For each attribute, the following information must be filled in:
Name: Name of the attribute (e.g., “Energy”, “NumErrors”, “Size”, etc.) Type: Either Integer, Double, Boolean, or String Visible: Whether or not this attribute will be visible to the player of the
simulation. For example, an artifact’s “size” or “numErrors” attributes should most likely be visible to the player, while its “numUnknownErrors” would probably not be visible.
Visible at game end: Whether or not this attribute will be revealed to the player at the end of the game. For instance, perhaps “numUnknownErrors” for an artifact could be shown at the end of the game so the player can see how many errors they failed to discover. Note that all attributes that are declared as “Visible” will automatically be visible at game end.
Key: Whether or not this attribute is the unique identifier for this object type, i.e., if this attribute is the key, no other object of this type can have the same value for this attribute as any other object of this type. For instance, “name” would probably be the key for a “Programmer” Employee, whereas “id” might be the key for an Artifact. Exactly one attribute must be defined as the key.
Minimum and maximum values: The minimum and maximum values that this attribute value can be. These fields only apply if the attribute is of type Integer or Double. One or both of these fields can be left blank to indicate they are boundless.
Minimum and maximum number of fraction digits to display: These values denote the minimum and maximum number of digits after the decimal point to display for the attribute’s value in the user interface of the game. (Note that these values have no effect on how the value is stored, only on how it is displayed.) These fields only apply if the attribute is of type Double. One or both of these fields can be left blank to indicate that they are boundless. Any number entered in these fields must be an integer between 0 and 16.

Figure 1: Object Types Tab.
After each new attribute is added, it will appear in the table of attributes in the upper half of the interface. In the scenario shown in Figure 1, an Artifact object type has been defined with the name “Code” and attributes “Name”, “Size”, PercentComplete”, “AmountIntegrated”, “PercentIntegrated”, “NumAuthors”, “NumKnownErrors”, “NumUnknownErrors”, “PercentErroneous”, “NumUnknownTemp”, and others.
Attributes can also be edited by either double-clicking on them, or first clicking on the row in the table for the attribute to be edited, and then clicking “Edit Attribute.” Likewise, an attribute can be removed by first clicking on the row in the table, and then clicking “Remove Attribute.”
All of the object types that have been defined in the model appear in the list at the bottom of the interface. Any of these object types can be brought into focus by clicking on them. An object type can be renamed by clicking on it in the list and then clicking the “Rename” button. An object type can be removed by clicking the object type in the list and then clicking the “Remove” button. The list can be re-ordered using the “Move up” and “Move down” buttons. The order in which the object types appear in the list determine the order in which they appear in the game, to some extent. Specifically, the order that they appear within a specific object type category is determined by the ordering of this list. For example, in the example shown in Figure 1, whenever all artifacts are viewed, all requirements documents will appear first, followed by all design documents, followed by all “codes”, followed by all system test plans.

1.2 Hiring and FiringThis feature allows hiring and firing of Employee Objects to any existing or new model. Hiring and Firing allows users of the generated model to choose which employees they wish to hire and which they wish to fire. A hired employee functions exactly the same as it would if the model did not have hiring and firing enabled. Employees that are not hired are visible to the user, but no actions other than hiring the employee can be done to them. A fired employee will be permanently removed from game.
1.2.1 Adding Hiring and Firing to the Model
Figure 2: Hiring and Firing in the ModelBuilder.
In the Objects Tab of the ModelBuilder, there is a checkbox that enables / disables hiring and firing in the ModelBuilder. Click on the checkbox to enable hiring and firing. By adding hiring and firing, all existing Employee Type Objects gain a new attribute “Hired” of type Boolean.
1.2.2 Removing Hiring and Firing to the ModelBy un-checking the hiring and firing checkbox, hiring and firing will be removed from the model, along with the added “Hired” attribute. There will be a prompt asking for confirmation of removing hiring and firing from the model.
1.2.3 “Hired” attributeAfter enabling hiring and firing, one must assign a value to the “hired” attribute in the Start State Tab of the ModelBuilder (see Section 2). For each employee, it must have a value assigned to the hired attribute. If not, they will not appear in the generated game. Setting “hired” to true represents that this employee is hired and all associated actions, rules, etc can be performed on it. Setting it to false represents that the employee is not hired, but will have the option of being hired in the generated game.
1.2.4 Some Notes about Hiring and FiringHiring and Firing can be added to existing models as well as to new models. When checked, there will be a new attribute “Hired” added to all Employee Type Objects. This attribute should not be modified (either in name or attribute type) under any circumstances. Modifications to this attribute will result in the generated game not functioning as expected.

1.2.5 Using Hiring and Firing in Game
Figure 3: Potential Employees.
Notice at the top of the screen there is a new area called Potential Employees. This is where all the un-hired employees go (Employees with “Hired” equal false). Also notice the un-hired employee is not visible on the map.
Figure 4: Unhired Employee’s Right Click Menu.
Notice how the un-hired Employee Andre’s right click menu only allows the option of being hired. The menu will have the option of “Hire Employee – XXX” where XXX is the value of the key attribute associated with that employee object. Clicking on that option will hire the employee
Figure 5: the Hired Employee Right Click Menu.
After hiring the employee, all actions associated with the employee now become enabled, and he functions exactly like a regular employee. Notice how at the bottom of the right click menu the option “Fire Employee – XXX” is available. Clicking on that option will

fire the employee and remove him from the game. After firing the employee, there is no way to get him / her back without restarting the game.
2. Start State TabOnce the object types for a simulation have been defined, the start state for that simulation can be specified. The start state refers to the set of objects that are present when the simulation begins. Each one of these objects must be an instantiation of one of the object types defined in the Object Types tab. The Start State tab is the part of the model builder that facilitates the creation of these objects.
2.1 Creating ObjectsTo create a start state object, the object type for the new object must first be chosen from the “Create New Object” drop-down list (see Figure 6). Each item in this list refers to an object type created in the objects tab for this model. Each object type is denoted in this list by the object type name followed by the meta-type. For example, “Code Artifact” refers to an object type with the name “Code” and meta-type “Artifact.” Once an object type is chosen from the list, and the “OK” button is clicked, it will prompt for a starting value for this new object’s key attribute. Once a valid value is entered, the new object is created and its attributes appear in the table in the upper half of the interface (see Figure 6). The last column in this table, titled “Value”, lists the starting value for each attribute. For example, the attribute table in Figure 2 shows a Code Artifact with Name equal to “Code” and all the rest of its attributes equal to 0. When an object is first created, the “Value” column will be blank except for the key attribute value, which was entered to create the object. Values for the rest of the attributes can be entered one at a time by either double-clicking on the row (attribute) or else clicking on the row and then clicking the “Edit Starting Value” button. It should be noted that it is not required that all of the attributes have starting values in order to save the model. However, when it comes time to generate a simulation using the model, if any starting values are left blank, that object with blank attribute starting value(s) will not be created and hence, not be included in the simulation start state.

Figure 6: Start State Tab.
All of the objects created in the start state for the model are displayed in a list in the middle part of the interface (see Figure 6). Each object is denoted by its object type name, followed by its meta-type, followed by its key attribute value. For example, the first item in the list shown in Figure 6 represents an object of type SoftwareEngineer, meta-type Employee, with its key attribute (Name in this case) value equal to “Andre”. Any of these objects can be brought into focus by clicking on the object in the list. An object can be removed by clicking on the object and then clicking “Remove.” The list can be re-ordered using the “Move up” and “Move down” buttons. The ordering of this list determines the order in which these objects appear in the game, to some extent. Specifically, the order that they appear within a specific object type category is determined by the ordering of this list. For example, in the example shown in Figure 6, whenever all SoftwareEngineer employees are viewed, Andre will appear first, followed by Anita, followed by Calvin, etc.
Note that if any of the object types on which the start state objects are based are changed, causing some part of the start state objects to be invalidated (e.g., a String attribute changed to an Integer attribute after a String starting value has already been assigned to that attribute), warnings will appear in the lower part of the interface titled “Warnings”. In order to clear these warnings, click the “Clear” button. Similarly, in all of the different tabs warnings will appear when a change made to another part of the model has invalidated the part of the model in focus.

3. Actions TabThe next step in building a model is defining the actions that the objects in the simulation can participate in. For example, a “Code” Artifact, along with one or more “SoftwareEngineer” Employees and one or more “IDE” Tools could participate in a “CreateCode” action, in which the software engineers are building a piece of code using an IDE. As another example, one Employee of any type could participate in a “break” action, referring to the activity of taking a break. The function of the Actions tab is to facilitate the defining of such action types. (Note: “action” and “action type” are used interchangeably, although it is most accurate to refer to actions defined in the actions tab as “action types” and refer to the instantiations of these actions in the actual simulation run as “actions.”)
Figure 7: Actions Tab.
3.1 Creating Action TypesTo create an action type, the first step is to click the “Create New Action Type” button (see Figure 7). It will then prompt for a name for the action type (e.g., “CreateCode”). All action type names must be unique, between 2 and 40 alphabetic characters, with no spaces. Once a name is entered, the new action type is created. The next step is to add participants to the action. A participant refers to the role that an object plays in an action. Each participant role may be filled by one or more objects. For instance, in the

“CreateCode” action mentioned previously (and shown in Figure 7), there are 7 participants: Emp (played by 1 or more “SoftwareEngineer” Employees), “CodeDoc” (played by exactly 1 “Code” Artifact), Proj (played by exactly 1 “SEProject” Project), AssociatedRequirementsDoc (played by at most 1 “RequirementsDocument” Artifact), AssociatedDesignDocument (played by at most 1 “DesignDocument” Artifact), Development Environment (played by any number of “IDE” Tools), and AssociatedSystemTestPlan (played by at most 1 “SystemTestPlan” Artifact). To add a participant to an action type, the “Add Participant” button must be clicked. A form will then appear in which information about the participant must be entered, as shown in Figure 4. The meaning of each piece of information is as follows:
Name: Name that refers to the participant (e.g., “CodeDoc”). This name must be unique, between 2 and 40 alphabetic characters with no spaces. It also cannot be equal to any of the following reserved words (ignoring capitalization): action, employee, artifact, tool, project, and customer. In addition, it cannot be equal to (ignoring capitalization) any of the names of the classes included in the jdk 1.4 or higher.
Quantity Restrictions: The minimum and/or maximum number of objects that can fulfill this participant role in this action type. For instance, at least 1 “Emp” participant must exist, and exactly one “CodeDoc” participant must exist in a “CreateCode” action. Fields left blank will indicate that the value is boundless.
Meta-type: One of the five meta-types is chosen from the drop-down list of meta-types (Employee, Artifact, Tool, Customer, Project). Each participant role may only have exactly one meta-type assigned to it. For example, a “CodeDoc” cannot be either an Employee or an Artifact. It can only be an Artifact.
Allowable Object Types: Each checkbox corresponds to an object type of the meta-type chosen for the participant role. A checked box indicates that an object of this object type can fulfill this participant role. For instance, in Figure 8 only the “Code” box is checked, since a “CodeDoc” participant can only be of type Code. At least one box must be checked, and multiple checked boxes mean that an object fulfilling this participant role can be of any of a number of different object types.
It is important to note that in the simulation, the rules by which objects can participate in more than one action of the same type is as follows: If a participant is of meta type Employee or Artifact, the object fulfilling that participant role cannot also fill that same role in another action of the same type at the same time. However, if the participant is of meta type Customer, Project, or Tool, it is allowed to fill that same role in another action of the same type at the same time. For example, a project can be involved in more than one “GiveBonus” action at the same time – the bonus amount will be taken out of the project budget. This means that more than one employee can be given a bonus in a single clock tick. However, an employee shouldn’t be able to be given bonuses from multiple project budgets at the same time.

Figure 8: Action participant information entry form.
Once a participant is added, it will appear in the participant table for the action in focus in the upper half of the interface, as shown in Figure 7. Participants can be edited by either double-clicking on that participant’s row in the participant table, or else first clicking the row and then clicking “Edit Participant.” Likewise, a participant can be removed from an action type by clicking on that participant’s row, and then clicking “Remove Participant.”
All of the action types that have already been defined in for the model are displayed in the “Actions Already Defined” list in the middle portion of the interface. An action can be brought into focus by clicking on its name in the list. An action can be renamed by clicking on it, and then clicking the “Rename” button. Likewise, an action can be removed by clicking on it, and then clicking the “Remove” button. The list can be re-ordered using the “Move up” and “Move down” buttons. The ordering of this list only affects the order in which these actions appear in the explanatory tool. (Actions appear on an employee’s menu in alphabetical order, by that action’s user trigger text.)
3.1.1 Defining Action TriggersOnce all of the participants have been added to an action type, the next step is to define one or more triggers for the action – what causes this action to occur, or begin to occur in the simulation. There are three types of triggers: autonomous, user-initiated, and random. Autonomous triggers specify a set of conditions (based on the attributes of the participants in the action) that cause the action to automatically begin, with no user intervention. User-initiated triggers also specify a set of conditions (based on the attributes of the participants in the action) that cause a menu item to appear on the menu of an employee. This menu item corresponds to this action, and when that menu item is selected, the action begins. Random triggers specify a set of conditions (based on the attributes of the participants in the action), along with a frequency that indicates the percent chance of this action occurring whenever the specified conditions are met. In the actual simulation, whenever all of these conditions are met and a randomly generated number between 0 and 100 falls below the specified frequency, this action will begin.
To define an action trigger, the “View/Edit Triggers” button must be clicked (see Figure 7). This will then bring up a “Trigger Management” window, as shown in Figure

9a for the “CreateCode” action. All of the triggers that are attached to the action will appear, and any one of them can be clicked on and then edited by clicking the “View/Edit” button, or removed by clicking the “Remove” button. To add a new trigger, the “Add New Trigger” button must be clicked, after which a “Trigger Information” window will appear, as shown in Figure 9b.
First, the trigger type can be chosen from the “Choose the trigger type” drop-down list. If the random trigger type is chosen, it will prompt for a frequency to be entered, which must be a number between 0 and 100, denoting the percent chance this action has of occurring when all of the specified conditions are met.
If the user-initiated trigger type is chosen, as in Figure 9b, it will prompt for menu text to be entered. (Note that if there are no Employee participants in the action, the “User-Initiated” choice will not appear on the trigger type drop-down list, since Employees are the only objects that have menus in the game.) The text that is entered here will be displayed on the menus of all possible participants in this action that are of meta-type Employee. For example, “Create code” will appear on the menu of an “Emp” participant (“SoftwareEngineer” Employee) to allow the player to cause a “CreateCode” action to start, as seen in Figure 9b. This menu text must be unique from any other menu text entered for any other trigger or destroyer for any action type in this action file. It also may not equal the following reserved phrase (ignoring capitalization): “Everyone stop what you’re doing”. For a user-initiated trigger the “User must confirm to start action” checkbox will also appear. If this box is checked, when this trigger occurs in the game, the user will be prompted with an “Are you sure?” dialog box before the action starts. A modeler would probably want to check this box if the action had some kind of drastic, irreversible, or sudden effect(s). By default, game-ending user-initiated triggers already ask for a confirmation from the player before they fire.

Figure 9a: Trigger management window. Figure 9b: Trigger information window.
If at least one of the participants in the action is of meta-type Employee, there will be a prompt for entering “overhead text.” This refers to the text that will be displayed in a pop-up bubble over the head of all Employee participants in this action when this action begins in the simulation. For instance, in the example shown in Figure 9b, “I’m creating code now.” will appear over the head of all “Emp” participants when they are beginning a “CreateCode” action. Note that if this field is left blank, no bubble (not even a blank one) will appear over the heads of these participants.
Checking the “Game-ending trigger” box indicates that when this trigger occurs in the game, the game will end and a score will be given to the player. For instance, the trigger for a “DeliverProductToCustomer” action might be a game-ending trigger. There may be more than one game-ending trigger in a model. There also may be none, in which case the game would never end.
The next step is to specify the conditions, that will cause this action to either: a) occur (in the case of an autonomous trigger); b) cause a random number to be generated in order to determine whether or not the action will occur based on the specified frequency (in the case of a random trigger); or c) cause a menu item corresponding to this trigger to be placed on the menus of all possible participants of meta-type Employee (in the case of a user-initiated trigger). In order to do this, one of the participants in the “Choose a participant” list must be clicked on, and then the “View/Edit Trigger Conditions” button must be clicked. This will bring up a new window in which these conditions, or constraints can be entered, as shown in Figure 10 for the “Emp” participant. All of the allowable object types that this participant can be are listed in the

“Allowable Types” list in the upper part of the window. For example, an “Emp” participant can only be of type “SoftwareEngineer”, so only that type is shown in the list in Figure 10. If other types, such as “Manager” and “Tester” had been chosen when defining this participant, they would also appear on the list. The bottom half of the window allows entry of the conditions/constraints for each attribute of the object type currently selected in the “Allowable Types” list. The comparison operator (>, <, >=, <=, =) can be selected, and a value entered for each attribute. All values entered must adhere to the type (Integer, String, etc.) and the min/max values (if applicable), which are listed next to the attribute name.
If the trigger is a game-ending trigger, an additional column of radio buttons will appear to the left of each attribute (not shown). Choosing one of these indicates that that attribute’s value will be given as the score to the player when the game ends. If, at runtime, there is currently more than one object that is filling the participant role, one of the objects in that participant role will be chosen at random to use for the score. (Hence, it is probably best to assign a scoring attribute to a participant for which there can only be exactly one object filling that role.) If, at runtime, there is no object filling that participant role, the game will not end and the score will not be given. Finally, if no attribute is chosen as the score, the trigger will not end the game and a score will not be given.
Figure 10: Window for entering participant trigger conditions.

3.1.2 Defining Action DestroyersAn action destroyer is very similar to an action trigger, but has the opposite effect: whereas a trigger starts an action, a destroyer stops an action. Destroyers can be of the same types as triggers (autonomous, random, and user-initiated), and have one additional type: timed. A timed destroyer specifies a “time to live” value for an action, and once an action starts, it exists for a number of simulation clock ticks equal to this value, and is then automatically destroyed. Therefore, conditions on the participants’ attributes do not apply for a timed destroyer. There may only be at most one timed destroyer per action.
Like triggers, destroyers also have an “overhead text”, but it appears over the head of an Employee when the action stops, rather than when it starts. Because triggers and destroyers are so similar, the model builder user interfaces for defining them are almost identical, aside from the “timed” option for the destroyer type. Hence, a detailed discussion of how to define an action destroyer is forgone, and the reader should refer to Section 3.1.1 and apply these instructions to defining destroyers.
However, one minor detail to note is that in the simulation, when an action is destroyed because the minimum number of participants is not met (e.g., an inspection requires 3 people, and there were 3 but one just quit), the destroyer text that appears in the overhead bubble(s) will be from the destroyer with the highest priority. If this destroyer is also a game-ending destroyer, the game will end.
3.1.3 Action OptionsEach action has a set of options that are specifiable for it. These can be brought up by clicking the “View/Edit Action Options” button in the center part of the main Action tab user interface (see Figure 7).
Each action type has two types of Boolean visibility values: the first one denotes whether or not it will be visible in the user interface of the simulation that an employee is currently involved in that action. (The current actions of each employee are displayed in the panel running vertically along the right-hand side of the game interface.) In addition, an action that is visible in the user interface of the simulation must also have a description of the action, the text that will appear to represent that the employee is participating in this action. For example, for the “CreateCode” action, its description might be something a little more user-friendly, such as “Coding” or “Creating code.” Note that if an action does not have at least one participant of type Employee, there will not be an option to enter the visibility information for the action – in such a case the visibility value and description are irrelevant, since there would be no way for the action to appear next to an employee in the game.
The second type of visibility denotes whether or not the action will be visible in the explanatory tool of the simulation (the tool that runs at the end of a simulation and allows the player to analyze their game). If an action is visible in the explanatory tool, it can also have an annotation that describes the action, which will be displayed in the explanatory tool.
For each action it can also be specified whether or not “joining” is allowed. This refers to the act of an employee participant joining an action that is already in progress during a simulation. For instance, if some employees begin a “CreateRequirements” action, and a few clock ticks later the player wants another employee to join that action, if this value is set to true, that employee will have a “JOIN Create Requirements” option on

their right-click menu. If this value is set to false, the employee will not have this option. By default, this value is set to true for all actions that have at least one employee participant and at least one user-initiated trigger.
3.2 Prioritizing Triggers/DestroyersOnce some actions and their triggers and destroyers have been defined, these triggers and destroyers can be prioritized. This prioritization refers to the order in which they are checked/executed in the simulation. For example, one might want a trigger for a “Quit” action to be checked before an “TakeABreak” action trigger, since, if an employee is going to quit, you would want them to do so before they get into a break.
Triggers can be prioritized through the trigger prioritizer, which can be accessed through the “Prioritize” menu in the menu bar at the top of the model builder (see Figure 7). The trigger prioritizer user interface is shown in Figure 11. Initially, all of the triggers appear in the “Non-Prioritized Triggers” list on the left (each listing consists of the action name, followed by its trigger type in parentheses). To move a trigger to the “Prioritized Triggers” list, and hence, prioritize it, the trigger must be clicked on, and then the right arrow button must be clicked. Likewise, a trigger can be moved from the “Prioritized Triggers” list to the “Non-Prioritized Triggers” list by clicking on the trigger and then clicking the left arrow button. Triggers can be moved up and down in the “Prioritized Triggers” list by clicking on the trigger and then clicking either “Move Up” or “Move Down.” At runtime, each clock tick, all of the triggers in the “Prioritized Triggers” list will be checked in the order that they are listed. Following that, all of the triggers in the “Non-Prioritized Triggers” list will be checked in an undetermined order.
Figure 11: Trigger Prioritizer.
Destroyer prioritization is exactly the same as trigger prioritization, except it is accessed through the Prioritize -> Destroyers menu.
4. Rules TabAfter all of the action types have been defined, the next task is to attach rules to each action type. A rule defines an effect of an action – how the simulation is affected when

that action is active. There are three types of rules in a SimSE model: create objects rules, destroy objects rules, and effect rules. As its name indicates, the firing of a create objects rule results in the creation of new objects in the game. For example, a “Coding” action might have associated with it a create objects rule that creates a new Code Artifact object, to indicate that a Code Artifact comes into existence as a result of programmers participating in a “Coding” action.
A destroy objects rule has an effect that is opposite to that of a create objects rule – it results in one or more of the participant objects of its associated action being destroyed and removed from the game. For instance, a “Fire” action might have attached to it a destroy objects rule that destroys the Employee that is being fired, removing him/her from the game.
An effect rule specifies the complex effects of an action on its participants’ states, including the values of their attributes and their participation in other actions. For example, an effect rule attached to the “Coding” action might be: “the size of the code increases by the additive productivity levels of all of the programmers currently working on it.”
Each rule, whether it is a create objects rule, a destroy objects rule, or an effect rule, must be assigned a timing. There are 3 different timings to choose from: trigger, destroyer, and continuous. A trigger rule will execute once, at the time the action is triggered. A destroyer rule will also execute only once, but at the time the action is destroyed. A continuous rule, on the other hand, will first be executed during the first clock tick that an action is active, and then whether or not it will continue to execute depends on the type of rule it is: Both continuous create objects rules and continuous destroy objects rules will just be fired that one time, during the first clock tick that the action is active, and then will not execute again. However, continuous effect rules will fire once every clock tick that the action is active. How each type of rule can be defined using the Rules tab is discussed in the remainder of this section.

Figure 12: Rules Tab.
4.1 Creating Create Objects RulesTo create a create objects rule, an action type must first be brought into focus by clicking on one of the action types in the “Actions” list in the lower portion of the interface (see Figure 12). The rules associated with the action type in focus (if any) will then appear in the table in the upper part of the interface, and new rules can be created for this action type. Once an action type is in focus, the “Add New Create Objects Rule” button can be clicked, at which point it will prompt for a name for the rule (unique, between 2 and 40 alphabetic characters with no spaces), and then a window will appear through which the specifics of this create objects rule can be defined. This window is shown in Figure 13. The timing for the rule (continuous, trigger, or destroyer, discussed in the introduction to Section 4) can be chosen through the “Timing of Rule:” radio buttons. The object type for an object to be created must first be chosen from the drop-down list at the top of the window, and the “OK” button must be clicked. A form will then appear in which valid starting values for each of this attributes values must be entered (attribute types and min/max values are enforced), and when the “OK” button is clicked, the object is added to this rule. (Multiple objects can be added to the rule by repeating these steps for each.) Note that the key attribute (which is marked with an asterisk) must have a value that is unique from any other objects created by a create objects rule in this rule file. Another thing to keep in mind is that when the simulation code is actually generated from this model, if any of the objects created by a create objects rule have the same object type and

key attribute value as an object in the start state file, there will be warning and the create objects rule will not create the conflicting object.
Once an object is added to the rule, it will appear in the “Created Objects” list (see Figure 13). Any of these objects can then be clicked on and then viewed and edited by clicking “View/Edit Starting Values” or removed by clicking “Remove Object.”
Figure 13: Create Objects Rule information window.
4.2 Creating Destroy Objects RulesCreating a destroy objects rule begins in the same way as creating a create objects rule – an action must first be brought into focus, and then the “Add new Destroy Objects Rule” button must be clicked, followed by a prompt for a name for the rule. This rule name must adhere to the same conditions as the create objects rule names. Following this, a window appears in which all of the participants in the rule’s associated action are displayed (see Figure 14).
Figure 14: Destroy Objects Rule information window.

As in the create objects rule information window, the timing for the rule (continuous, trigger, or destroyer, discussed in the introduction to Section 4) can be chosen through the “Timing of Rule:” radio buttons. The next step is to define a set of conditions that must be met by an object’s attributes in order for that object to be destroyed by the destroy objects rule. In order to do this, one of the participants in the “Choose a participant” list must be clicked on, and then the “View/Edit Participant Conditions” button must be clicked. This will bring up a new window in which these conditions, or constraints can be entered, as shown in Figure 15 for the “Coder” participant. All of the allowable object types that this participant can be are listed in the “Allowable Types” list in the upper part of the window. For example, a “Coder” participant can only be of type “Programmer”, so only that type is shown in the list in Figure 15. If other types, such as “Secretary” and “Janitor” had been chosen when defining this participant, they would also appear on the list. The bottom half of the window allows entry of the conditions/constraints for each attribute of the object type currently selected in the “Allowable Types” list. The comparison operator (>, <, >=, <=, =) can be selected, and a value entered for each attribute. All values entered must adhere to the type (Integer, String, etc.) and the min/max values (if applicable), which are listed next to the attribute name. If an attribute’s field is left blank, then at runtime the value of that attribute will not even be considered in whether or not the object will be destroyed. If all of an object type’s fields are left blank, that object will be destroyed regardless of its attribute values when this destroy objects rule fires.
Figure 15: Window for entering participant conditions for a destroy objects rule.
4.3 Creating Effect RulesCreating an effect rule begins the same way as creating a create objects rule or a destroy objects rule – an action must first be brought into focus, and then the “Add new Effect Rule” button must be clicked, followed by a prompt for a name for the rule. This rule name must adhere to the same conditions as the create objects rule names. Following this, a window appears in which the details of the effect rule can be specified, shown in Figure 16. The bottom part of this window allows the selection of the rule timing (either

continuous, trigger, or destroyer) through the “Timing of Rule” radio buttons. The area above this deals with rule inputs, which are discussed in Section 4.3.1. The middle part contains a list of all of the participants in the action for which this rule is being created, along with all of the possible object types for each. To specify an effect for one of these participants, one of the object types for the participant must be brought into focus by either being double-clicked on, or else being clicked on, and then being followed by the “View/Edit Effects” button being clicked. The effects for each attribute of that object type (if any) will then appear in the top part of the window (see Figure 16). Note that effects must be defined for each possible object type of a participant, since each may have different attributes. For instance, in a “Break” action in which the person taking the break can be either a “Programmer” Employee, “Secretary” Employee, or “Janitor” Employee, the effects for each of these types must be defined separately, even though they all fulfill the same participant role, since they may have different attributes and therefore the effect defined for one might not apply to the others.
Figure 16: Effect rule information window.
Once a participant object type (e.g., “CodeDoc” Code Artifact) is brought into focus, two types of effects for this participant object type can be defined: 1) the effect on the participant’s other actions; and 2) the effects on each of this object type’s attributes.
The effect on the participant’s other actions can be specified by selecting one of the choices next to the text: “Effect on Participant’s Other Actions” (see Figure 16b). This refers to what will happen every time this effect rule is fired. Every participant in an action at run-time is either active or inactive (the significance of which will be seen in a following paragraph). The first choice, “Activate all other actions,” causes this participant

to become active in all of their actions (besides the one that this rule is attached to) in which they were previously inactive. The second choice, “Deactivate all other actions,” has the opposite effect. The “none” indicates that there is to be no effect on the participant’s other actions. The “Activate/deactivate specific actions” choice will cause the participant to become active/inactive in a set of specified actions, as defined by the lists marked “Activate” and “Deactivate.” If either the first, second, or fourth choice is selected, at runtime the activation/deactivation of all the participant’s other actions happens at the very beginning of the firing of this rule, before any of the effects on the participant’s attribute values are executed. It is important to note that if an object is currently in an action that has caused it to be deactivated from all of its other actions, and then starts a new, different action, that object will be active in that new action, since the deactivation by the original action only happens once at the very beginning of the firing of that rule. For example, if an employee is on a break, but is then instructed to start coding, that employee will be active in the new “create code” action. The modeler is advised to take care not to allow this situation to occur, because then you will have one rule increasing the employee’s energy et al attributes and another one decreasing them – hence, the employee’s attributes may never reach the destroyer condition for the break and the employee will stay in the break forever. A good way to avoid this is to, in this example, add a Boolean attribute to the employee that denotes whether or not the employee is on a break, set this attribute accordingly when the employee starts and finishes a break, and also put a trigger condition on the “create code” action that this attribute must equal “false” in order for this action to be assigned.
Figure 16b: Defining Effect on Participant’s Other Actions.

The effects on each of the participant object type’s attributes can be specified as follows: In the top part of the effect rule information window, next to each of the attributes, there is a text box in which expressions can be entered that specify what the values of each of these attributes will be set to each clock tick that the action is active. As shown in Figure 16, the “Size” attribute for the “CodeDoc” Code Artifact will be set to the evaluated value of the expression in the text box next to it: the current size of the code plus the additive values of the “LinesOfCodePerHour” attributes for each “Emp” Software Engineer Employee that is currently active in this action. Effect rule expressions cannot be made for key attributes (a key attribute’s text box is grayed-out, as shown in Figure 16), since key attributes are static and cannot change throughout a simulation. This is done to ensure the unique identification of objects at all times.
Figure 17: Button pad for entering effect rules.
In order to specify such a expression, the text box must either be double-clicked, or else must first be clicked, and then the “Button Pad” button must be clicked, at which point a button pad will appear (see Figure 17), from which text can be inserted into the text box. The text that is being inserted into the attribute’s text box is echoed in the field at the bottom of the button pad. Aside from the digit (0 through 9) buttons, the operator (+, -, *, /) buttons, and the backspace button, which are self-explanatory, the meaning and use of the other buttons are as follows, from top to bottom, left to right on the button pad:

Rule Input: One of the rule inputs that have been defined in this effect rule can be chosen to be inserted, and when this rule fires, the current value of the rule input will be evaluated in this expression. However, only those rule inputs that are of a compatible type as the attribute whose effect is being edited are available to be inserted. For example, since the “Size” attribute for the Code Artifact is of type Double, only rule inputs of type Double or Integer can be inserted in this expression. See Section 4.3.1 for more information about rule inputs.
Attributes – this participant: One of the attributes in this participant object type can be chosen to be inserted (including the attribute for which the effect is being edited), and when this rule fires, the current value of that attribute will be evaluated in this expression. As in the rule input, only those attributes of compatible types to this attribute will be available.
Attributes – other participants: This refers to the attributes of the other participants in this action. Upon clicking this button, it will prompt for three selections: status, participant, and attribute. Status refers to whether a participant is currently active in this action or currently inactive in this action. Participant refers to the participant whose attribute is being chosen. Attribute simply refers to the attribute value being chosen. There are three choices for status: “All”, “All Active”, and “All Inactive.” When “All” is chosen, the value that will be inserted will be the sum of all chosen attribute values of all of the chosen participants in this action. For instance, continuing with the “Coding” action example, if “All”, “Coder Programmer Employee”, and “LinesOfCodePerHour” are chosen, and at simulation run-time there is a “Coding” action with three “Coder Programmer Employee” participants with “LinesOfCodePerHour” equal to 15, 30, and 50 respectively, the value that would be inserted in the expression at run-time would be 95. When the “All Active” status is chosen, rather than including all of the chosen participants’ chosen attribute values in the summation, only those who are currently active in the action are included. Likewise, when the “All Inactive” status is chosen, only those participants who are currently inactive in the action are included. Only those attributes of compatible types to the attribute whose effect is being edited will be available. Note that in the current version, this feature is only available for numerical attributes (not string or Boolean), although this will be changed in future versions. Also note that if the participant is an optional one, such as a tool that may or may not be used, this value will be set to 0 if there is no participant to fulfill this role in the action.
Num participants in action: This button will insert a value that refers to how many participants are in this action. Once again, an all/active/inactive status can be chosen, as well as a participant. When choosing a participant, either a participant name (e.g., “Coder”) or a participant name and object type (e.g., “Coder Programmer Employee”) can be chosen. If a participant name is chosen, the number of participants in this role that match the chosen status, regardless of their object type, will be counted, and that number inserted at runtime. If a participant name and object type are chosen, only those participants in that role that match the chosen status and are of the chosen object type will be counted. For instance, consider a “Meeting” action in which there are five “Attendees”, four of type “Programmer” Employee and one of type “Secretary” Employee. If, when

this button is chosen, “All” and “Attendee” are selected, the number 5 would be inserted into the expression at runtime. If, however, “Attendee Secretary Employee” were selected instead of “Attendee”, the number 1 would be inserted at run-time. This button is only available when the attribute whose effect is being edited is of type Integer or Double.
Num actions – this participant: This button corresponds to the number of actions that this participant is in. An all/active/inactive status must be chosen, along with either an action type or the “*(any)” choice, which includes all actions, regardless of type. For example, if “All Inactive” and “Designing” are chosen, and the participant is currently inactive in two “Designing” actions, the number 2 would be inserted at run-time. This button is only available when the attribute whose effect is being edited is of type Integer or Double.
Num actions – other participants: This button is similar to the “Num actions – this participant” button, but instead of the number of actions that this participant is in, it corresponds to the number of actions that another participant in this action is in. The all/active/inactive status must be selected, along with the participant (or participant object type, as in the “Num participants in action” button) and the action (or “*(any)”). This button is only available when the attribute whose effect is being edited is of type Integer or Double.
totalTimeElapsed: This is equal to the total number of clock ticks that have executed in the simulation. This button is only available when the attribute whose effect is being edited is of type Integer or Double.
actionTimeElapsed: This is equal to the total number of clock ticks that have executed since this action began. This button is only available when the attribute whose effect is being edited is of type Integer or Double.
Random(min, max): When a min and a max are entered, this will generate a random number at runtime that is between min (inclusive) and max (exclusive). Both min and max must be integer numbers (no decimal point), and the random number generated will be an integer. This button is only available when the attribute whose effect is being edited is of type Integer or Double.
String: Enter any String value (only available for String attributes). Boolean: Select a Boolean value (only available for Boolean attributes).It is important to note that whenever any of the attribute effect text fields contain an
integer value, the evaluated expression will be rounded off to an integer value as well. For example, 5.1 + 4.2 + 3 will evaluate to 12.
An alternative to using the button pad to specify these expressions is to edit the expression’s text field directly.
It is important to note that if there are multiple expressions defined in one rule, that is, there is more than one attribute in a rule that has an effect rule expression that must be evaluated, these expressions will be evaluated in the order that they appear, that is, in the order that the attributes appear, as specified in the object builder. For example, in Figure 12, there are 3 expressions, and the order in which they will be evaluated is: NumUnkonwnErrors, followed by Size, followed by PercentComplete. The only way to change the order is to either put each expression in a different rule and then set the priority of each rule as desired, or else to go back to the object type in the object builder and change the order of the attributes.

4.3.1 Defining Rule InputsA rule input is a value that is entered by the user of the simulation at run-time. For instance, a “GiveRaise” action that refers to the activity of giving an employee a raise might be defined. When this action occurs, the user would need to be prompted to enter the amount of the raise, so that this amount could be used in the effect rule expressions. Such a value would be defined as a rule input.
It is the bottom portion of the effect rule information window that deals with rule input. To define a new rule input, the “Add new rule input” button must be clicked, after which it will prompt for a name for the rule input. Following this, a rule input information form will appear, as shown in Figure 18. The type (String, Boolean, Double, or Integer) of the input must be chosen, a condition can be specified on the input if it is of type Double or Integer (the simulation will warn the user if they enter invalid input during run-time), and a prompt must be entered. The prompt will be the text the user of the simulation will see when they are asked to enter the input (e.g., the amount of a raise an employee is being given). Whether or not the rule input can be cancelled must also be specified. This refers to when the actual dialog will come up during the simulation, asking the player for input. If the input is cancelable, the player will be able to choose a “Cancel” button, at which point the execution of the rule will end, and the action will be destroyed quietly – without any of its other rules firing (even its destroyer rules) or any overhead destroyer text appearing. If, on the other hand, the input is not cancelable, the player will be forced to enter an input in order for the game to continue. (The modeler is advised to take caution when specifying an input as “Cancelable”, due to the fact that the action is simply destroyed without any other effects.) After clicking “OK”, the rule input will be added to the rule, and it will then be accessible, through the button pad, for creating the effect expressions for the participants’ attributes (see Section 4.3).
Figure 18: Rule input information form.
It is important to note that in the current version of SimSE, in the simulation the user will be prompted for the rule input every clock tick that the rule is executed. Hence, it is probably best to use rule inputs only for trigger or destroyer rules, or for rules that are attached to timed actions that have a time to live value equal to 1, to avoid prompting the user over and over for a rule input value.

4.3.2 Execution Status on Joins/Un-joinsIn the effect rule information window, just below the timing section, there is a check box for specifying whether or not a rule should be executed with each joining/un-joining participant. This check box only applies to trigger and destroyer rules.
If the rule is a trigger rule and this check box is selected, the rule will be executed for all participants whenever any employee joins the action. (Note that this means this execution status will only apply to actions that have user-initiated triggers, since those are the only ones that will allow the player to command an employee to join the action.) If this check box is not selected, the trigger rule will only be executed when the action is first initiated.
If the rule is a destroyer rule and this check box is selected, the rule will be executed for all participants whenever anyone individually stops an action while it is still going (i.e., while there are still other participants in the action). (Note that this means this execution status will only apply to actions that have user-initiated destroyers, since those are the only ones that will allow the player to command an employee to individually stop the action.) If this check box is not selected, the destroyer rule will only be executed when the action is completely destroyed and all participants are taken out of the action.
If your model was built before this feature was added, you must do the following to make your model work equivalently to how it worked before: Go through each destroyer rule and check the box. (Previously, this is the way it automatically did it. It was inconsistent since it did it this way for destroyer rules but not for trigger rules. Hence, the addition of this feature.)
4.4 Rule VisibilityFor each type of rule (create objects, destroy objects, and effect), the visibility of the rule in the explanatory tool can be specified, using the “Rule visible in explanatory tool” checkbox when specifying the information about the rule (see Figures 14, 15, and 16). If a rule is marked visible, an annotation can then be entered that describes that rule. This annotation will be shown to represent that rule in the explanatory tool.
4.5 Prioritizing RulesOnce some rules have been defined, they can be prioritized, meaning an order can be indicated in which they should be executed. Prioritization means slightly different things for the different rule timings, however: Continuous rules are prioritized in the context of all of the other continuous rules from all of the actions in the game, and this prioritization indicates the exact order in which they will be executed during a clock tick that their associated action is active. Trigger rules, however, are prioritized only in the context of their associated action’s other trigger rules, and this prioritization indicates the order in which they will be executed when that action is triggered. (The order in which actions are triggered was specified in the action builder trigger prioritizer.) Destroyer rules work similarly to trigger rules.
Continuous rules can be prioritized through the continuous rule prioritizer, which can be accessed through the “Prioritize -> Rules -> Continuous Rules” menu in the menu bar at the top of the model builder (see Figure 12). The continuous rule prioritizer user interface is shown in Figure 19. Initially, all of the continuous rules appear in the “Non-Prioritized Rules” list on the left (each listing consists of the rule name, followed by the

name of the action type it is attached to in parentheses). To move a rule to the “Prioritized Rules” list, and hence, prioritize it, the rule must be clicked on, and then the right arrow button must be clicked. Likewise, a rule can be moved from the “Prioritized Rules” list to the “Non-Prioritized Rules” list by clicking on the rule and then clicking the left arrow button. Rules can be moved up and down in the “Prioritized Rules” list by clicking on the rule and then clicking either “Move Up” or “Move Down.” At runtime, each clock tick, all of the rules in the “Prioritized Rules” list that are attached to actions that are currently present in the simulation will be executed in the order that they are listed. Following that, all of the rules in the “Non-Prioritized Rules” list that are attached to actions that are currently present in the simulation will be executed in an undetermined order.
Prioritizing trigger and destroyer rules works in a similar fashion to prioritizing continuous rules, but the trigger and destroyer rule prioritizers can be accessed by first clicking on the “Prioritize -> Rules” menu bar, and then choosing “Trigger Rules” or “Destroyer Rules”, followed by the action whose trigger/destroyer rules you wish to prioritize. Note that only those actions that have trigger/destroyer rules associated with them will appear on this sub-menu.
Figure 19: Continuous rule prioritizer.
5. Graphics TabThe graphics tab can be used to assign an image to each object in the start state, as well as each object that is created by a create objects rule. This image will be used to represent the object in the graphical user interface of the simulation. The remainder of this section presents a step-by-step guide to using the Graphics tab, whose user interface is shown in Figure 20.

Figure 20: Graphics Tab.
5.1 Matching Images to ObjectsBefore any images to match to objects will appear in the graphics tab, the icon directory for the model must first be specified, using the “Options” menu (see Section 8.1). Once the directory is specified, the images should appear in the grid in the middle part of the interface. Note that if a model created on one machine is opened on a different machine, the icon directory may need to be re-specified in order for the images to appear.
Matching an image to an object is very straightforward: Simply click on an object in the list, click on an image (at which point it will appears next to the “Match” button), and then click the “Match” button. The object is now matched to the image, and whenever the object is clicked on in the list, the image that was assigned to it will appear next to the “Match” button. To change the image that is assigned to an object, click on the object (at which point the image you want to override will appear next to the “Match” button), click on the new image you wish to assign to it, and click “Match”. The new image is now assigned to the object.
6. Map TabThe Map tab is used to create maps for SimSE. The maximum viewable area is 16x10 (subject to change), so plan your maps accordingly. There are several types of images used in the Map tab but they fall under one of 3 categories: Base, Fringe, and Object.

These will be explained in detail, and the rest of this section will show you how to use the Map tab to build different office type settings.
6.1 The 3 CategoriesWhile these 3 categories may seem mysterious and confusing, they are actually quite simple to understand. In order to be able to create numerous settings without the need to create a separate image for each, layers are used to create the map. There are 3 layers, one for each category, with the Base as the bottom layer, and Object as the top layer. Consider 3 separate images stacked on top of another, the resulting image would be a new image consisting of parts of each. This is in essence what the Map Editor does. It uses basic building blocks (such as a floor, a chair, and an employee), and creates complex images (such as an employee on a chair). Using these 3 layers one can create numerous images.
Figure 21: Logical representation of the 3 layers, and applied result.
6.2 The GUI
Figure 22: The Map Tab.

6.2.1 The Right Click MenuThe right click menu is where all the necessary images for creating a map are located. For convenience, the sections of the menu are color coded according to what layer they belong to: Base (blue) Fringe (green) Object (red). Normally, this is how the right click menu looks:
Figure 23: The right click menu.
You can see there are many images from walls to doors, to tables, etc. To place an image, simply right click over any square, select the appropriate tile by left clicking, and a new image should appear over the square you selected. Please note that while it is possible to stick a Base, Fringe, Object all on the same square, if you repeat any layer twice (i.e. try to have 2 Base images on the same square), the latter will override the previous.
6.3 WallsNow that you understand the basics of placing images (or tiles as they are normally referred to) here’s how to construct more complex features. When you look at the walls submenu, it shows several different tiles each ending with a different direction (top, left, right, etc). While this may be confusing, it make sense soon enough. The tiles: Wall Top Left, Wall Top Right, Wall Bottom Left, and Wall Bottom Right are the corner tiles. Normally these tiles are never placed next to each other consecutively. The remaining for tiles (top, left right, bottom) are the tiles that are placed consecutively. This allows you to create walls of arbitrary length.

Figure 24: The wall submenu.
Figure 25: The 8 wall tiles.

To build a wall, start with the Top Left tile, then add as many Top tiles until desired length, and finish off the edge with the Top Right tile. Then right below the Top Right Tile add as many Right tiles as wanted and end the corner with a Bottom Right. If you wish to close off the wall so you have a rectangular area (say for a room / office), add Bottom tiles to the left of the Bottom Right tile, and finish the corner with a Bottom Left Tile. Finally close of the left edge with Left tiles placed above Top Left tile.
Figure 26: Steps to create a 4x3 wall.
For your convenience, here is a summary to create walls:1) start with a Top Left tile2) Add Top tiles to the right of the Top Left tile3) End with a Top Right tile4) Add Right tiles below the Top Right tile5) End with a Bottom Right tile6) Add Bottom tiles to the left of the Bottom Right tile7) End with a Bottom Left tile8) Finish with Left tiles above the Bottom Left tile
If you wish to have an opening, omit all the tiles containing the direction you will to remove. Ex: remove Top Left, Top, Top Right tiles for a top opening or remove Top Right, Right, Bottom Right tiles for a right opening. Notice the appearance of the word Top in the tiles to remove for the top, and likewise for Right.
6.4 DoorsAfter creating walls, one should add doors to the walls, since realistically you need a door in order to get through the wall. Since doors are applied onto walls, one may think doors should actually be a fringe object and not a base object. However, to simplify map construction, doors are considered base objects.

Figure 27: Doors submenu.
Figure 28: The 6 door tile.
To add door tiles, simply create a section of wall then place the appropriate door over the correct tile. For Top / Bottom doors (either open or close), place them over the Top or Bottom wall tile ONLY. Same goes for the Left or Right doors, place them on the Left or Right wall tile. Below are some examples of placing doors in various locations on the 4x3 wall created from above.
Figure 29: Placing doors.

6.5 TablesWith the concepts of creating walls and doors figured out, making a table should be a breeze. It follows the sample scheme and principles of the previous two. Note the top 3 tiles (brown ones) can repeat indefinitely, while the bottom 3, usually the bottom middle repeats only. Pay close attention to the subtle differences between the 3 top tiles. Notice there is a dark brown line on the left side of the left tile and similarly a dark brown line on the right tile.
Figure 30: 6 table tiles.
6.6 Other TilesWith all the complex tiles explained, the remaining tiles all are singular tiles, meaning that they only occupy 1 tile at most (as opposed to the tables or walls which take multiple tiles). Most are considered fringe tiles, with the exception of floor (which is a base tile).
6.6.1 Floor TileThe floor tile is the one of the few base tiles in the MapEditor. To use, simply right click over any blank square and select the floor tile. This tile will be the standard base tile for most of the fringe tiles listed below.
Figure 31: The floor tile.
6.6.2 Computer TileThe computer tile is currently the only fringe tile which is intended to be used with a tile other than the floor tile. While as one can place the computer tile anywhere, it is designed to be used in conjunction with the table tiles listed in section 6.5. To use, simply click over table tile as illustrated below and select the computer tile.
Figure 32: The computer tile.
6.6.3 Chair TileThe chair tile is another simple to use tile. It has multiple versions (front, left, right, etc) for presentational purposes. It is possible to use just one tile for the chair, but if you wish to make the map look as realistic as possible, you should place the correct chair tile

depending on which way you want the chair to face. Just place this on top of any floor tile.
Figure 33: The chair tile.
6.6.4 Trashcan TileAnother tile with multiple versions only for realistic purposes. You can place these on top of any floor tile (preferably near a desk to give it an office like feel).
Figure 34: The trashcan tile.
6.7 Object LayerIf there are no employee objects matched to images (done in the Graphics tab), you will notice two horizontal bars between the Trashcan option and the delete option. This is where your Employee objects will be located after they are matched to images.
Figure 35: Object layer menu.
There are two types of objects in the objects section of the right click menu: start state objects, and rule created objects. Start state objects are objects created using the Start State tab. These objects will be visible on startup of SimSE. Objects created by

Create Objects Rules, on the other hand, are not visible until the rule which creates them is executed. Thus, the Map tab will have some visually defining details to differentiate them. As you can see, regular objects appear in black on the menu screen and rule created objects appear in red on the menu. In addition to this difference, there will be a difference on screen as well.
Figure 36 & 37: Grayed menu option.
Notice in the above screenshots, the option “Employee – Calvin – 100” is grayed out when placed on the map. This is intentional so that there is only one instance of that object on the screen at any one time.
6.7.1 Start State ObjectsAs stated, Start State Objects are visible from the start. You can place them normally like other any other tile. Since the Object Layer is the top most layer (i.e. nothing overlaps and hides this layer), you can theoretically place the Employee object on top of anything (such as a wall) but try to place it where it looks realistic.
6.7.2 Rule Created ObjectsFor rule created objects, the only visible difference is that they are given a slight change in color hue followed by a rectangular box surrounding the employee image. It should be noted that while there is a different hue in the Map tab, when SimSE is executed, there will be no visible difference between rule created objects and start state objects. Rule Created objects are placed in the same fashion as the other tiles, by right clicking and placing it on the map.

Figure 38: Start state vs. rule-created objects.
From the screenshot above, you can see that the Rule Created Object (Sandra Bullock) has a blue hue around the tile as well as a pinkish box surrounding the tile. This is to differentiate it from the regular Start State objects.
6.7.3 Un-hired Employee Objects
Figure 39: Hired and Unhired Employees.
Similar to Rule-Created Employee Objects, Un-hired employees have the purplish glow around the employee icon.
6.8 Deleting TilesWhile deleting tiles seems simple enough, there is one small caveat. When you delete a tile, everything on that tile is removed. That means if you just wished to remove a trashcan from a floor tile, you would have to delete both the floor tile and trashcan tile and then put back the floor tile. However, if you just wanted to replace objects on the same layer (such as change a chair to a trashcan, or change the direction of the chair) deleting the tile is not necessary. Simply right click on the tile you wish to replace and select which tile you wish to replace it with. Rather than having both instances appear on the tile (such as a trash can and chair at the same tile) only the latter selected tile will show since it will override what was previously there.
6.9 ExamplesBelow are a series of examples of different types of offices that one can create, as well as how to design different types of tables. Keep in mind that this may not be the only ways to design the tables, they are just guidelines. Experiment and see what kinds of interesting designs you can come up with.

Example 1: Series of Workstations Next to Each Other
Example: 2 Cubicles

Example 3: Conference Room
Example 4: Manager’s Office
8. “Edit” MenuThe “Edit” menu is located in the upper left-hand corner of the Model Builder user interface. There are two items on this menu: “Model options” and “Starting narrative.”
8.1 Model OptionsWhen the Edit -> Model options choice is selected, the model options window will appear, as shown in Figure 40. The first option, denoted with the checkbox marked, “Include “Everyone stop what you’re doing” menu option”, allows the user to specify whether or not they want this menu option included, by default, on every employee’s right-click menu. When this menu option is selected in the game, it will cause that employee to be removed from every action they are involved in that has a user-initiated destroyer.
Figure 40: Model Options Window

The second option that can be specified is the model’s icon directory. This directory should contain the images to be matched to objects. All of the images must be 50 x 50 pixels (or smaller) and have one of the following extensions: “png”, “gif”, “jpg”, or “jpeg”. Once the directory is loaded, the images should appear in the grid in the middle part of the graphics tab user interface. Note that if a model created on one machine is opened on a different machine, the icon directory may need to be re-specified in order for the images to appear.
The final option is the directory for code generation. This is the directory in which the generated Java simulation files to go. IMPORTANT: Everything in this directory will be deleted before the code is generated into it.
8.2 Starting NarrativeThe starting narrative of a model is the text that will appear to the player of the simulation at the start of the game. For instance, this narrative might welcome the player to the game, describe what the goals and requirements of doing successfully in the game are, and perhaps mention how the player will be scored (e.g., “50% of your score depends on the completeness of your code and 50% depends on the error rate of your code”).
To add or edit the starting narrative for a model, simply choose the Edit -> Starting narrative choice. You can then type in unlimited text and click “OK” to finish.
9. Code GeneratorThe SimSE code generator takes a SimSE model and generates Java code for a simulation game based on that model. This section details how to use the code generator and run the resulting simulation game.
9.1 Generating the Simulation1. Click on the “Generate” menu on the menu bar of the model builder, and then choose
“Generate Simulation”.2. If there is no code generation destination directory specified for this model, you will
be prompted to specify one.3. If the simulation was generated successfully, you will ONLY see this window appear:
If the generation was unsuccessful, you may will see error messages. If this is the case, the generated simulation will most likely not function properly. If you cannot figure out why the simulation does not run properly, send a detailed email to [email protected].

9.2 Running the Generated Simulation1. Add the directory that contains the generated code (the one you chose in Step 2 of
Section 7.1) to your classpath. If your directory is “C:\My Documents\SimSE” in Windows, this can be done by typing at the command prompt: set classpath=C:\My Documents\SimSE;%CLASSPATH%
2. Add all of the jar files in the directory named “lib” that is inside your generated code directory, to the classpath. (E.g., set classpath=C:\My Documents\SimSE\lib\ jcommon-1.0.0-rc1.jar;C:\My Documents\SimSE\lib\ jfreechart-1.0.0-rc1.jar;%CLASSPATH%)
3. In the command prompt, cd to the directory that contains the generated code. (Be sure you have javac and java in your system path first.)
4. Compile the simse package. a. This possibly could be done by typing: javac simse\*.javab. But if the Java compiler doesn’t detect the dependencies right, it might just
compile the main class, simse\SimSE. You can check this out by going into each directory in the simse directory and checking if there are class files for every Java file. If not, you’ll have to compile each directory one-at-a-time. Do it in this order:
i. simse\adts\objects\ii. simse\adts\actions\
iii. simse\state\logger\iv. simse\state\v. simse\logic\dialogs\
vi. simse\logic\vii. simse\engine\
viii. simse\explanatorytool\ix. simse\gui\x. simse\
5. If you get any errors, please send a detailed email to [email protected]. If there are no errors, run the simulation by typing: java simse.SimSE7. If the simulation does not run, please send a detailed email to [email protected]
10. Known Bugs1. If you have an action for which a certain object type can play more than one
participant role (e.g., in a “Coding” action, a “Programmer” can either be a “LeadCoder” participant or a “JuniorCoder” participant), this might create some problems in the simulation when the player tries to start that action. Specifically, the game might automatically add one of the programmers to one role and not the other, or it might allow the player to choose that programmer for the action, even if it has already automatically added it.
11. Other Issues1. If a CreateObjectsRule is fired at runtime that generates an object that matches the
object type and key attribute value of an already existing object, that object won't be created. There will no warning issued, although a warning for this situation is issued

when you open a graphics file that is linked to a start state file and rule fire for which this situation occurs.
2. Make sure that all objects in the start state and those created by create objects rules have images assigned to them and values assigned to all of their attributes. If this is not true, the simulation generated will not work correctly. Currently, warnings may or may not be shown during code generation if any of these situations occur.
12. Tips and Tricks GuideThis section will provide solutions to some common problems people have run into while using the SimSE model builder. Specifically, these are problems that exist because there are phenomena that people want to model but think the model builder does not support it, when in actuality it does, but in a non-intuitive way. If you have such a problem that is not addressed here, please send an email to [email protected]. Furthermore, if you have solved such a problem yourself, or found a solution to one of these problems that is different from the ones listed here, please also let us know.
12.1 Starting a ModelGetting started building a model can be difficult, but it helps if you first list out the specific lessons that you want your model to teach, and work on each of them incrementally, specifically thinking of how you want to penalize the player for violating the lesson and/or reward them for adhering to it. For instance, in the waterfall model, some of the lessons are:
Do requirements, followed by design, followed by implementation, followed by integration, followed by testing.
At the end of each phase, perform quality assurance activities (e.g., reviews, inspections), followed by correction of any discovered errors.
If you do not create a high quality design, integration will be slower and many more integration errors will be introduced.
Software inspections are more effective the earlier they are performed. The better a test is prepared for, the higher the amount of detected errors. The use of software engineering tools leads to increased productivity.
Each of these lessons were isolated and built into the model one by one, and the model generated and tested after each lesson was added. Let’s take, for example, the last lesson, “the use of software engineering tools leads to increased productivity.” What we would first need to do is add some tool object types, such as a requirements tool, a design tool, and a coding tool. We would then instantiate these as start state objects. Then, in order to allow players to purchase tools, we would create a “purchase tools” action that would set each tool’s “purchased” attribute to true. Then, in order to increase productivity, we would need to add some of these tools as participants to the actions of creating requirements, creating design, creating code, etc. (Specifically, we would make them optional participants (quantity = at most one), and have a trigger condition that purchased must equal true.) Following this, in order to create the effect of increasing productivity, we would need to modify one of the rules involved in these actions, namely, the one that increases the size of the artifact (e.g., requirements document) while that action (e.g., creating requirements) is active. We would modify the rule by multiplying the amount by

which the size is increased by some factor that is dependent on the tool used – this could be a tool attribute called, for example, productivity increase factor.
12.2 Finishing a ModelFinishing a model can be a task that is more time-consuming than expected. This is because much play-testing is required to ensure that the model teaches what you designed it to teach. We have found that the best way to do this is to isolate each lesson that you defined when starting to build the model (as discussed in Section 12.1), and test each one separately, then collectively with others. What this entails is deliberately violating each lesson during gameplay (do it the “wrong” way), and see if the outcome is appropriate. For instance, to test the lesson “The use of software engineering tools leads to increased productivity”, play the game without using software engineering tools and see what the penalty is (probably a lower score and/or in slower development). Do this for all of the lessons and make a table that lists each approach (i.e., which lesson is violated) and the score (and optionally, any other effects perceived). Then combine some of these approaches/violations and note the additive effects to see if they are appropriate. Continue this process, making adjustments as necessary, until you are confident that all of the lessons are effectively communicated.
12.3 Getting Around the Lack of If-Else StatementsA common programming language construct is the if-else statement. In SimSE, no such construct explicitly exists. However, a similar effect can be achieved using trigger conditions and rules. As an example, take the following simple if statement:
1 if (employee.sleeping == true)2 employee.productivity = 0;
This same effect can be modeled in SimSE using an action, an autonomous trigger, and an effect rule. The action we must create is one that is responsible for executing the statement under the if clause (employee.productivity = 0;). Let’s call this “employeeSleepingModProductivity.” We transfer the if statement predicate (employee.sleeping == true) directly to this action’s trigger—we will make an autonomous trigger with one condition: employee.sleeping == true. Finally, in order to execute the statement (employee.productivity = 0;), we will attach an effect rule to this new action that simply sets productivity of the employee to 0.
Although this is a simple example, this same technique can usually be applied to more complicated ones. However, in some more complicated cases, using this technique might result in too many different actions and rules. To describe another workaround, we use the following example that enforces the principle in the waterfall model that says you must have the requirements document at least as complete as the design document, or else productivity when working on the design will suffer (in this case, it will be half as productive). Suppose this statement is executed every clock tick during the CreateDesign action:
1 if (designDocument.completeness <= requirementsDocument.completeness)2 designDocument.size = designDocument.size + (some_factor * 2);3 else // requirements document is less complete than design4 designDocument.size = designDocument.size + some_factor

Of course, because the effect rules do not support if-else statements, this cannot be directly put into an effect rule. However, we can do the following:
1. Add an attribute to the designDocument object type called “completenessDiffReqDoc” that is an integer attribute with minimum value 0 and maximum value 1. Eventually, this attribute will be 0 if the requirements document is less complete than the design document, or 1 otherwise.
2. Create the following two effect rules, attached to the CreateDesign action (these rules must be executed in the following order):
a. designDocument.completenessDiffReqDoc = (((requirementsDocument.percentComplete – designDocument.percentComplete) / 100) + .001) * 100000
b. designDocument.size = designDocument.size + (some_factor * (1 + designDocument.completenessDiffReqDoc)
What the first rule does is set the attribute’s value correctly. Note that it takes adding a very small number to ensure that there is no division by 0, and multiplying by a very large number to ensure that the value will be large enough to be rounded up to 1 if that is the case. This example is taken directly from the CreateDesign action in the waterfall model.
12.4 Modeling Error Detection ActivitiesA common activity in software engineering is, of course, detecting errors in an artifact, either through reviews, tests, inspections, or some other method. Although this seems like a relatively straightforward activity, it is actually non-trivial to model in SimSE.
The main idea is to take errors that are unknown to the player and make them known. This is done by subtracting errors from an artifact’s (e.g.,) numUnknownErrors attribute and adding them to its numKnownErrors attribute. However, this cycle is not so straightforward in SimSE. The first thing that must be done is the artifact must be given a hidden attribute that holds a temporary value during the activity. We will call this attribute numUnknownErrorsTemp. The following three effect rules must be executed, in the following order, to achieve the effect of error detection:
1. artifact.numUnknownErrorsTemp = artifact.numUnknownErrors2. artifact.numUnknownErrors = artifact.numUnknownErrors –
(whatever_factor_in_your_model_affects_how_quickly_errors_are_detected)3. artifact.numKnownErrors = artifact.numKnownErrors +
(artifact.numUnknownErrorsTemp – artifact.numUnknownErrors)What this sequence does is, in effect, take some errors from the unknown errors and adds them to the known errors. See the waterfall model’s ReviewRequirements action and associated rules for a good example of this.
12.5 Calculating and Assigning a ScoreAll SimSE games end by giving the player a score. Although any attribute of any object can be designated as the score, for simplicity one of the easiest things to do is to make an explicit attribute called “score” attached to your project object. Assigning a score can then be done in the following way:
1. Designate the trigger(s) or destroyer(s) you want to end the game as game-ending trigger(s)/destroyer(s) (see Section 3.1.1 of the model builder documentation).

2. Designate the attribute (e.g., “project.score”) that represents the final score.3. Attach an effect rule to the action for the trigger/destroyer in step 1, e.g.,
“Calculate Score.” In this rule, set the project.score attribute to the correct value. The timing of this rule will depend on whether this is a game-ending trigger (in which case you would make it a trigger rule) or a game-ending destroyer (in which case you would make it a destroyer rule).
For a good example of this, see the action DeliverProduct and its associated rules in the waterfall model.
12.6 Using Boolean Attributes in Numerical CalculationsAs was seen in Section 12.1 with the designDocument.completenessDiffReqDoc attribute, a Boolean attribute can be assigned a numerical value so it can be used in numerical calculations by making it an integer attribute with a minimum value of 0 and a maximum value of 1. This attribute can then be set correctly using mathematical manipulations in an effect rule, as in the example in Section 12.1.
12.7 Revealing Hidden Information During GameplayThere may come a time where you want to model some aspect of a project that is hidden from the player at the beginning of the game, but that can be revealed when the player takes a certain action, or under certain conditions. For example, the number of bugs in a piece of software might be hidden, but the player might have the option to discover this number via an inspection action. SimSE allows you to have hidden attributes and reveal them at the end of the game, but if you wish to reveal values mid-game, there is a trick you can use.
First, make two attributes, one that is hidden and one that is not hidden. These might be called bugs_actual and bugs_known. To start the game, the known value is set to a default value, such as 0, representing the fact that this value is not yet known. Then, when the player takes the necessary action to reveal the value, an event can be used to copy the actual value to the known value, revealing the value to the player.
An interesting offshoot of this trick is that it can be used to represent uncertainty in values, by introducing a random variance to the operation that copies the value from the hidden to the known field. For example, you might create a formula that reads bugs_known = bugs_actual - 10 + random(0,20), introducing a potentially inaccurate value to the player. The player then has a rough idea of the actual value, but cannot know exactly how the random factor has thrown off the result. This trick allows for time/accuracy tradeoffs to be considered. For example, you might create a quick inspection option which includes a random variation, as well as a thorough inspection option which does not.
12.8 Taming Random Periodic EventsSimSE allows for there to be a chance that a random event occurs on any given tick. Thus, if you wish for an event to happen every 100 ticks, allowing it to have a 1% chance to happen on each tick will roughly do the job. But what if you are modeling an effect and do not want to take the chance that it could occur in very rapid succession, or otherwise want to smooth out the distribution of the event?

One way is to create a counter, which has a random chance to be incremented, as well as an event that triggers when the event reaches a certain total. So, suppose you want to ensure that it is extremely statistically unlikely that customer changes occur too often, but that they tend to occur about once every 100 ticks. You could create a hidden value called “change_counter”, which is initialized to 0. Then you have a random event that has a 10% chance of occurring, and which increments change_counter by 1. Finally, an event would be created which causes a customer change to occur when change_counter reaches 10. This final event would handle the customer change event and would reset the counter to 0. In this way, you can help ensure that overly frequent random events do not throw off your simulation.
12.9 Alternative Action ThemingOnly employees may perform actions, but if you are willing to force your player to bend their metaphor for the system a little bit, you can allow things that are not strictly employees to act as if they were. For example, if you have several customer stakeholders and wish to allow the player to question each of them, you could create one employee action for questioning each stakeholder. In some cases though, it may be more appropriate to create a stakeholder employee type, place stakeholders in the SimSE environment and allow the customer to run actions “on” them. This would mean that the customer could click on the stakeholder they wished to interact with and perform an action involving them. If you think that it is important enough, and if you think it will be worth the potential confusion of calling such objects “employees”, you could even create documents, tools or abstract concepts as employee subtypes and allow the player to interact through them.
This is a trick you should use at your discretion, but may help you to simulate certain types of behavior when performing an action “on” a given entity makes more sense by clicking on it, rather than selecting the option from an employee’s menu.
12.10 Making Customers “Speak”Although in SimSE the employees are the only objects that can “speak” to the player through pop-up bubbles over their heads, sometimes it is desirable to have customers give their input as well. While it is not possible to do this directly, one way to get around this is to have the employees “say” things for the customer, in the form of a report on something the customer has done or said (e.g., “The customer says he is very unhappy right now.”) In order to do this, you can simply add an employee participant to whatever action you want this trigger or destroyer text to be attached to, and then specify this text as the trigger or destroyer’s overhead text. You can give the employee participant a quantity of exactly one if you want only one employee to say the message, or give it no maximum and a minimum of one if you want all employees to say the message simultaneously.
12.11 How to Make “Good” ModelsThe bottom line is that it is difficult to create good game-based educational simulation models. There are a number of crucial choices that must be made to develop an educationally effective model. Namely, the following critical issues must be carefully considered:

The number of lessons/variables. Including too many effects results in an overly complex model that students find difficult to play and learn from. Including too few effects would likely make a model that is not challenging enough to keep the student engaged.
How lessons are communicated. There are numerous different ways a lesson can be taught through a SimSE model. Sometimes it becomes apparent that a lesson is not getting picked up on, indicating that something about the way it is communicated must be changed. Alternatively, a set of guiding questions can be made to accompany the model, to point the player in the direction of lessons that are difficult to pick up on.
Scoring. Although students who play a model with overly-harsh scoring can still learn from the experience, it is still a frustrating experience to be unable to achieve a high score. A greater danger is overly-lenient scoring, which can lead to the player coming away from the experience with the wrong lessons being learned. A careful balance between the two must be achieved.
User testing. In our experience, often the only way to discover the weaknesses of a model is through user testing. As with any software, the developer always holds misconceptions in their minds about such things as what will be obvious to players versus what must be pointed out to them, how people are going to play the model, and how difficult a model will be, among others. These misconceptions will only be brought to light by allowing others to play a model and collecting their feedback. Especially useful is observing a user playing, which will provide significantly more insight than just collecting end-of-game feedback.
From our own experience, it seems that the most effective way to learn the proper balance of all these factors and create good models is through practice—building several models, testing them with users, and refining them.
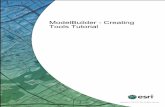



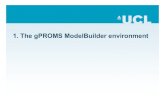











![[PPT]Introduction to Modelbuilder - Pee Dee GIS Users Group · Web viewIntroduction to Model Builder Mike Sweeney ESRI-Charlotte What is ModelBuilder? A user-friendly way to automate](https://static.fdocuments.in/doc/165x107/5b079ccf7f8b9a56408d4f7a/pptintroduction-to-modelbuilder-pee-dee-gis-users-group-viewintroduction-to.jpg)


