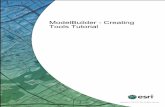Introduction to gPROMS ModelBuilder
Transcript of Introduction to gPROMS ModelBuilder

1. The gPROMS ModelBuilder environment

The gPROMS ModelBuilder environment
The working environment of gPROMS
2
The ModelBuilder environmentcomprises four main sections
The menu bar
The tool bar
The project tree
The window area

The gPROMS ModelBuilder environment
The project tree
3
The project tree contains all of the entities that are required for the modelling activity. These are organised into three categories:
Library projects (blue folder icons) These are used to organise libraries of models We will not be using or developing libraries in
this course Working projects (yellow folders)
This is where you will keep all of your models and processes
Case projects (cyan folders) The results of any modelling activity –
simulation, optimisation etc.

The gPROMS ModelBuilder environment
The project tree – Working projects
4
The working projects may contain a number of entities, organised into several types. We will use:
Variable types (not shown) These are used to define properties of variables We will discuss these further in lesson 3
Models These are used to characterise the behaviour
of process equipment mostly using equations Processes
These define what models you want to use in a simulation and the specific details of the equipment and operation E.g. the volume of a reactor, flowrate and
temperature of the feed, length of operation

The gPROMS ModelBuilder environment
The project tree – Case projects
5
Case projects contain the results of a modelling activity:
Original entities A copy of everything that was used to create
the simulation Trajectories
The results of the simulation I.e. the values of all of the variables over
time They can be viewed as tables or graphs
directly in the ModelBuilder environment Execution output
This contains information about the solution of the problem
It is very useful for debugging!

The gPROMS ModelBuilder environment
The menu bar
6
File menu
The file menu has a list of fairly standard menu items, including:
New/Load/Save projects Workspaces
• ModelBuilder can remember sets of open projects and can load them automatically when you load a workspace
Printing options List of previously opened projects

The gPROMS ModelBuilder environment
The menu bar
7
Edit menu
The Edit menu also has several standard items:
Undo/Redo Cut/Copy/Paste/Delete Select all Find… search for a text string Go to… go to a line number
It also has some gPROMS-specific functions:
Properties Shows details about the selected entity
ModelBuilder preferences… Allows you to customise many aspects of
ModelBuilder

The gPROMS ModelBuilder environment
The menu bar
8
View menu
The View menu controls the visibility and appearance of some elements of the ModelBuilder environment:
Link with editor Links the editor window with the project tree
Project tree Palette
Shows the model palette: useful for flowsheeting Diagnostics console
Used in debugging – we shouldn’t need this Overview
Shows an overview of the flowsheet Collapse project tree
Collapses all the branches in the project tree File IO console – not useful at all!

The gPROMS ModelBuilder environment
The menu bar
9
Entity menu
The Entity menu has three main uses:
Create a new entity in the project tree A new Model, Process etc. This can also be done with the context menu
Check the syntax entity you’re working on This has a very useful keyboard shortcut: F4
Rename an entity This can also be done with the context menu
The other menu items won’t be needed in this course

The gPROMS ModelBuilder environment
The menu bar
10
The last four menu items are fairly straight forward:
Activities Used to perform a modelling activity on the
selected process: simulation, optimisation etc. Tools
There are many advanced features here Two very useful features:
Search and replace Compare (two models or two processes)
Window Organise windows – tile, switch windows etc.
Help The full gPROMS documentation List of gPROMS functions (very useful!)

The gPROMS ModelBuilder environment
The tool bar
11
The tool bar contains a set of commonly used tools (most of which are available in the menus). The useful ones are:
1. New/open/save project2. Cut/copy/paste3. Undo/redo4. Find5. Switch windows6. Check syntax7. Run an activity (simulation, optimisation etc.)
1 2
3
5
6
74

The gPROMS ModelBuilder environment
Workflow – Starting from scratch
• Create a new Project– Use the File menu or the button on the toolbar
• Create a new Model– Use the Entity menu or context menu (see slide 14)– Enter the code for the Model (this will be covered in lesson 3)
• In particular, you will need to declare Variables and these must be associated with Variable Types, so:
• Create new Variable types– Use the Entity menu or context menu (see slide 18)
12

The gPROMS ModelBuilder environment
Workflow – Starting from scratch
• Create a new Process– Use the Entity menu or context menu– Enter the code for the Process (also covered in lesson 3)
• Run a Simulation– Select the Process you want to simulate in the project tree– Use the Activities menu or press the button on the tool bar– Choose any further options in the dialog
• View the results using gRMS
13

The gPROMS ModelBuilder environment
Creating a new Model – menu bar
14
1. Choose New entity… from the menu
2. Select MODEL
3. Enter the nameof the Model
4. Uncheck if desired
5. Press OK

The gPROMS ModelBuilder environment
Creating a new Model – context menu
1. Left click on the Models folder2. Right click to enable the context menu3. Left click on New entity…
The rest is the same exceptMODEL is already selected, so:
4. Enter the name of the Model5. Uncheck if you don’t want a template6. Press OK
If checked, the Model will bepopulated with commentedcode that you can modify anduncomment
15

The gPROMS ModelBuilder environment
Creating a new Model – preliminaries
New Model window appears
Click the gPROM language tab to start editing
All new Models starton the Topology tab(for flowsheeting, whichwe will not be using)
16

The gPROMS ModelBuilder environment
Creating a new Model – preliminaries
Language tab withtemplate present –use as a starting pointfor your Model
Set default tab usingthe Properties tab(the Model will always openon the gPROMS language tab)
17

The gPROMS ModelBuilder environment
Creating new Variable Types
• Variable Types are created in two ways– The first time you want to create one, you have to use the
same method for creating Models:• Select New entity… from the Entity menu or• Right click on the Variable Types folder and select New entity…• Enter the name of the Variable Type in the dialog (the template check
box doesn’t do anything here)
– Once one Variable Type has been defined, it is easier to create new ones using the table view
• Double click on an existing Variable Type and the table of Variable Types will appear, allowing you to edit the one on which you double clicked
– You can also then browse the whole table, edit any of the existing Variable Types and add new ones at the bottom
18

The gPROMS ModelBuilder environment
Creating new Variable Types
Double click any cellto edit the value of anexisting Variable Type
Double click in this cell andenter a new name to add anew Variable Type
19

The gPROMS ModelBuilder environment
The Process
• Add a new Process using the same method as for Models
• The Process contains all of the data required to perform the simulation– What Models you want to simulate– Values of Parameters– Values (or functions of time) for any degrees of freedom that
must be specified– Initial conditions– The amount of time you want to simulate
• We will cover what goes in a Process in lesson 4
20

The gPROMS ModelBuilder environment
Performing a simulation
• Select the Process you want to simulate– Select its window or– Select it in the project tree
• There are now four ways to start the simulation– Select Simulate selected… from the Activities menu– Press the button on the tool bar– Right click on the Process in the project tree and select
Simulate…– Press F5
• A new dialog appears where you can specify additional information
21

The gPROMS ModelBuilder environment
Performing a simulation
22
Choose a name for the CaseDefault is the name of the Processplus a date stamp
Choose where to send the results
Choose how often to send the results– must be small enough to show
interesting dynamics on the graphs
Press OK to proceed

The gPROMS ModelBuilder environment
During a simulation
23
Information about the progress of the simulation is shownin this window. This is essential for debugging!
If you close it, the simulation willcontinue in the background.
Double click here toview again.

The gPROMS ModelBuilder environment
During a simulation
24
Information about the progress of the simulationis shown in this window.
If you close it, the simulation will continue in the background.

The gPROMS ModelBuilder environment
During a simulation
25
Cancel the simulation.This is extremely important – if your simulationcontinues to run indefinitely, then you must endit by pressing this button.
This is because gPROMShas to run on a commonserver and if too manyjobs are being run at thesame time, it may run outof memory. Should thishappen, users will not beable to save their workuntil the jobs are killed.
This happens every year!

The gPROMS ModelBuilder environment
Viewing results
• There are two main ways to display results of a simulation– Directly in gPROMS ModelBuilder
• Results are stored in the Case• View values of Variables as tables or graphs• Graphs are configured automatically – not much scope for
customisation• View stream tables
– Using gRMS• Results are stored in Processes• More flexible and much more customisable• Less automation• Better-looking results – much more suitable for use in reports
26

The gPROMS ModelBuilder environment
Viewing variable results in Case projects
27
Open up the Variablesfolder in the Case.
Double click on theVariable to plot.
The results, in tabularformat, are shown inthis new window.

The gPROMS ModelBuilder environment
Viewing variable results in Case projects
28
Choose which indepen-dent Variables to assignto each axis and whichto fix.
For most of our models,which will be lumped, wewon’t need to set this –default values are fine.
Clicking on the Graphtab displays a graph.

The gPROMS ModelBuilder environment
Saving results in Case projects
29
Right-click and choose Save or Save as… to save the CaseThis is worth doing once you have a working simulation becauseyou then have a backup of the models and process that wereused to produce the simulation – you can always go back to aworking project in case anything further developments do not work
Everything needed to recreate the results is stored here
Any entity can be copied into an existing Project, ora new project can be created by right clicking on the Case nameand choosing Create gPROMS project

The gPROMS ModelBuilder environment
Viewing results in gRMS
• Results are organised in Processes– receive data from gPROMS during activity execution– Management tools: open, save...
• Provides facilities for creating 2D & 3D plots– formatting tools and templates– management tools
• print, save, export• viewing and exporting data sets
30

The gPROMS ModelBuilder environment
Constructing a plot in gRMS (Windows)
31
Press the 2D button toadd a 2D plot.
Press the “line” buttonto start adding lines tothe plot.

The gPROMS ModelBuilder environment
Constructing a plot in gRMS (Windows)
32
Select the Variable to plot andpress the Add button (or double-click on the Variable).

The gPROMS ModelBuilder environment
Constructing a plot in gRMS (Windows)
33
In the new dialog, select whichindependent Variable should beassigned to each axis
Provide a label for the lineIf left blank, the full Variable pathname will be used, which is notsuitable for graphs that appear inreports
Select which y-axis to use
Press OKIf you change your mind, pressRemove; otherwise the line willstill be added to the graph

The gPROMS ModelBuilder environment
Constructing a plot in gRMS (Windows)
34
The graph with one line added
Axis titles need to be updated:- y axis needs a proper name and units- x axis needs units
Do this using the Format menu
Default legend label is not good- change it using the Line menu:
select the Variable and chooseProperties…- this is the 2D Line Properties
Dialog shown on the last slide
In this case, since there is only oneline, the legend can be disabled usingthe Format menu

The gPROMS ModelBuilder environment
Other useful features
35
Other plot types are 3D and x-y, where you plot one variableagainst another (rather than against time or a spatial coordinate)
Open a Template
This applies a savedgraph layout (i.e. all ofthe settings for lines,axes, titles etc.) to anew simulation.
The Graph menu is used to save a templateusing the settings of the selected graphor apply these setting immediately to a newset of results
The Edit menu allows you to copya graph to the clipboard (and then,e.g., paste into a report)
The Graph menu also contains manyother commands. The useful onesare: Export Data…, Export Image…and Print…
The Process menu allows you toorganise the results of gPROMSSimulations (stored in processes):save any process, close unwantedones, load saved processes etc.