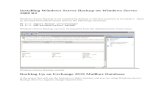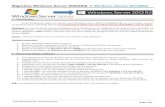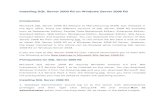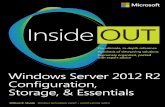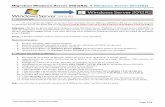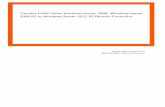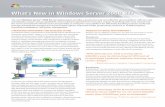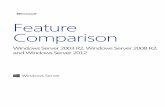DMConnect / DMConnect PRO...• Windows Server 2019 • Windows Server 2016 • Windows Server 2012...
Transcript of DMConnect / DMConnect PRO...• Windows Server 2019 • Windows Server 2016 • Windows Server 2012...

Copyright © 2019 KYOCERA Document Solutions America, Inc. All rights reserved. 1
KYOCERA DMConnect PRO
DMConnect /
DMConnect PRO Version 3.0
July 2019
KYOCERA Document Solutions America, Inc.
Software Solutions Group
© 2019 KYOCERA Document Solutions America, Inc.

2 Copyright © 2019 KYOCERA Document Solutions America, Inc. All rights reserved.
DMConnect ......................................................................................................................... 5
Software........................................................................................................................ 5
This Guide .................................................................................................................... 5
What’s New in DMConnect and DMConnect Pro 3.0..................................................... 5
System Design .............................................................................................................. 6
Components ....................................................................................................... 6
Network Architecture ........................................................................................... 6
Active Workflow .................................................................................................. 7
System Requirements ................................................................................................... 7
Supported Client Operating Systems .................................................................. 7
Supported Web Browsers (DMConnect Document Portal) .................................. 8
Minimum Hardware Requirements ...................................................................... 8
Other Software Pre-requisites ............................................................................. 8
Supported MFP Models ...................................................................................... 8
Licensing ............................................................................................................................. 9
MFP License ................................................................................................................. 9
On-line License Activation ................................................................................... 9
Trial Periods .................................................................................................................11
MFP License Trial ..............................................................................................11
DMConnect Server Trial .....................................................................................11
Page Packs ..................................................................................................................12
User Licenses ..............................................................................................................13
Installation ..........................................................................................................................14
Files Required ..............................................................................................................14
MFP Installation ...........................................................................................................14
Installation on HyPAS-Capable MFPs (requires SD card) ..................................14
Installation on HyPAS-Enabled MFPs ................................................................15
DMConnect Server Installation .....................................................................................15
Basic OCR Add-On Installation ....................................................................................15
OmniPage OCR Add-On Installation ............................................................................16
Uninstalling DMConnect ...............................................................................................16
Upgrading from DMConnect 2.0 or earlier ....................................................................16
DMConnect Administration Utility .......................................................................................17
System Settings ...........................................................................................................17
Server Configuration ..........................................................................................17
Server Certificate ...............................................................................................17
LDAP .................................................................................................................18
SMTP .................................................................................................................19
Notifications .......................................................................................................20

Copyright © 2019 KYOCERA Document Solutions America, Inc. All rights reserved. 3
File Shares.........................................................................................................21
Licensing ......................................................................................................................22
Users .................................................................................................................22
Page Packs ........................................................................................................24
History ...............................................................................................................25
Trial Licensing ....................................................................................................26
Groups .........................................................................................................................27
Create a Group / Add Users to the Group ..........................................................27
Permissions .................................................................................................................28
Integrations ..................................................................................................................29
DMConnect Outlook Integration .........................................................................29
DMConnect Desktop Client ................................................................................30
DMConnect Workflow Studio .............................................................................................31
Component List Pane...................................................................................................32
Workflow Canvas .........................................................................................................32
Component Configuration Pane ...................................................................................33
Component Configuration Pane Automatic Scrolling ..........................................34
DMConnect Document Management Web Portal ...............................................................35
User Registration .........................................................................................................35
Documents Tab ............................................................................................................38
Tasks Tab ....................................................................................................................40
Capture Tab .................................................................................................................42
Component Descriptions ....................................................................................................44
The Capture Component ..............................................................................................44
MFP ...................................................................................................................45
Interactive ..........................................................................................................45
Automatic ...........................................................................................................46
User Interface Components .........................................................................................49
AD (Active Directory) Authentication Component ...............................................49
Index Data Entry Component .............................................................................49
Folder Browse Component ................................................................................55
Execute Scan Component .................................................................................56
Destination Components ..............................................................................................58
Print Document Component ...............................................................................58
Folder Destination Component ...........................................................................58
Flat File Destination Component ........................................................................59
Database Destination Component .....................................................................59
FTP Destination Component ..............................................................................60
SharePoint Destination Component ...................................................................60

4 Copyright © 2019 KYOCERA Document Solutions America, Inc. All rights reserved.
WebDav Destination Component .......................................................................61
Email Destination Component ............................................................................62
File Format Conversion Components ...........................................................................62
Text Format Conversion Component .................................................................62
(Microsoft) PowerPoint Conversion Component .................................................63
(Microsoft) Word Conversion Component ..........................................................63
(Microsoft) XPS Conversion Component ............................................................64
Searchable PDF Conversion Component ..........................................................64
PDF Conversion Component .............................................................................64
(Microsoft) Excel Conversion Component ..........................................................65
Basic Searchable PDF Conversion Component .................................................65
Image Processing Components ...................................................................................65
Form Recognition Component ...........................................................................65
Split Document Component ...............................................................................66
Stamping Component ........................................................................................67
Blank Page Removal Component ......................................................................67
1D-Barcode Recognition Component .................................................................68
2D-Barcode Recognition Component .................................................................69
Workflow Components .................................................................................................71
Notification Component ......................................................................................72
Return Component .............................................................................................72
Branch Workflow Component.............................................................................72
Queue for Approval Component .........................................................................73
Data Processing Components ......................................................................................73
Data Transform Component ...............................................................................74
Script Component ..............................................................................................74
Data Lookup Component ...................................................................................75
Default Fields List ........................................................................................................79
Workflow Fields List .....................................................................................................80
Workflow Resources ....................................................................................................80
Folder Access Settings ................................................................................................80
SMTP Settings .............................................................................................................81
Designing a Basic Workflow ...............................................................................................83
Support ..............................................................................................................................84
Excel Data Lookup Example with Multiple Destinations .....................................85

Copyright © 2019 KYOCERA Document Solutions America, Inc. All rights reserved. 5
DMConnect
Software
KYOCERA DMConnect is a workgroup document management system that allows an
organization to craft document workflows, track the workflow process, and manage save
documents to best suit their business needs. To accommodate the widest range of business
workflow needs, DMConnect is packed with several high-quality image processing functions,
sophisticated document routing capability, and advanced integration capability with custom
scripting.
There are three versions of the DMConnect HyPAS Application available, all with different
functionalities:
DMConnect DMConnect
Powered by OmniPage
DMConnect PRO
Powered by Nuance
• Basic OCR
(Basic Searchable PDF)
• Basic OCR
(Basic Searchable PDF)
• Advanced OCR
(Searchable PDF)
• MS Word Conversion
• MS Excel Conversion
• MS PowerPoint Conversion
• MS XPS Conversion
• Basic OCR
(Basic Searchable PDF)
• Advanced OCR
(Searchable PDF)
• MS Word Conversion
• MS Excel Conversion
• MS PowerPoint Conversion
• MS XPS Conversion
• 2D Barcode Recognition
• Forms Recognition
This Guide
This document describes the components, functions, installation requirements and setup steps required
to deploy all versions of DMConnect effectively.
What’s New in DMConnect and DMConnect Pro 3.0
• Automatic captures sources such as Hot Folder, Email, and FTP
• Microsoft Outlook plug-in to send email attachments directly in to DMConnect workflows
• Built-in web-based Document Management System
• New User Interface
• New Administrator Utility for DMConnect configuration

6 Copyright © 2019 KYOCERA Document Solutions America, Inc. All rights reserved.
System Design
Components
DMConnect is comprised of four Windows services that are configured to execute in the
background automatically after server start up.
Name Windows Service Name Description
DMConnect MongoDB Database
DMConnect Database Storage of document metadata
DMConnect Job Processor Service
DMConnectJobProc Responsible for coordinating image processing and delivery tasks.
DMConnect Scan Service DMConnectScan Allows Kyocera MFPs to scan documents to DMConnect
DMConnect Web Service DMConnectWebServer Runs the DMConnect Web Portal
Network Architecture
The following ports and protocols are used as default values when initially installing DMConnect
3.0. Some protocols can be changed via the DMConnect Administrators Utility.
For Components that use SMTP settings the port and protocol will depend on the SMTP server
being used.

Copyright © 2019 KYOCERA Document Solutions America, Inc. All rights reserved. 7
For Components that use FTP or similar settings the port and protocol used will depend on the
FTP server as well.
• MFP/Server Communication: TCP Port 19093 (default)
• DMConnect Portal: HTTPS Port 443
• DMConnect Database: TCP Port 27017 (default)
• DMConnect User Licensing Server: HTTPS Port 443
• DMConnect Page Pack Server: HTTPS Port 443
Active Workflow
Workflows are designed using the Workflow Studio application which provides
a graphical user interface for designing workflows easily, with drag-and-drop
gestures.
DMConnect Active Workflow technology transforms a workflow into a .NET
program. This .NET program handles all image processing and routing tasks
for document workflow.
This architecture leverages the full capability of the .NET framework from
within the workflow. Using this capability, the workflow can be deeply
integrated with the customer’s core business processes.
System Requirements
Not all Windows Environments are supported and depending on a variety of factors, KYOCERA
DMConnect may not be the ideal choice. Please read the following limitations and
considerations carefully before deciding to implement KYOCERA DMConnect.
Supported Client Operating Systems
DMConnect 3.0 requires a 64-bit platform version of one of the following operating systems:
• Windows Server 2019
• Windows Server 2016
• Windows Server 2012 R2
• Windows Server 2008 R2 SP1
NOTE: Operating Systems not on this list or no longer supported by Microsoft are not
supported by DMConnect 3.0.

8 Copyright © 2019 KYOCERA Document Solutions America, Inc. All rights reserved.
Supported Web Browsers (DMConnect Document Portal)
• Google Chrome 75.0 and newer
• Mozilla Firefox 67.0 and newer
• Microsoft Edge 44.17763 and newer
Minimum Hardware Requirements
To ensure proper functionality, please make sure your server meets or exceeds the following
specifications:
• 2 GHz or faster processor
• 4 GB of RAM
• 5 GB of available hard disk space
• A network card installed and configured to allow DMConnect to access the internet for
external capture sources, Page Pack licensing, and the Web Portal.
Other Software Pre-requisites
• Microsoft .NET version 4.6.2 is required
• Integration with the following versions of Microsoft Excel is supported:
o Excel 2013
o Excel 2010
o Excel 2007
• Integration with following versions of Microsoft SharePoint is supported:
o SharePoint 2016, SharePoint Online (Microsoft Office 365)
o SharePoint Server 2013 Standard and Enterprise Edition
o SharePoint Foundation 2013
o SharePoint Server 2010 Standard and Enterprise Edition
o SharePoint Foundation 2010
Supported MFP Models
For a full list of support MFP models, please refer to the Solutions Compatibility Chart on
KDACentral.com.
NOTE: A network connection that has access to the public internet is required if
using Automatic Capture Sources or the DMConnect Web Portal.
NOTE: Using the DMConnect SharePoint access feature to access a SharePoint
Server may expend a Client Access License depending on server configuration.

Copyright © 2019 KYOCERA Document Solutions America, Inc. All rights reserved. 9
Licensing
DMConnect's licensing model is designed to be easy to deploy, easy to scale and proactive.
There are three components to the licensing model: MFP license, Page Packs, and User
licenses.
MFP License
DMConnect PRO requires the purchase of a software license from an authorized KYOCERA or
Copystar dealership.
On-line License Activation
DMConnect uses the same activation method as the Card Authentication Kit, Teaching
Assistant, Data Security Kit and the Document Guard Kit. Following the purchase of a license
certificate, the Product ID Number is sent in an email message. You will need these items as
well as the MFP Serial Number when you access the License Page from KDACentral.
You will be issued a unique Activation Key once you register your option. Print this page and
input this Activation Key number on the panel of your HyPAS-Enabled MFP or HyPAS-
Capable MFP to activate it.
What’s Required:
• License Certificate
• Product ID Number
• MFP Serial Number
1. Log in to the License Key Service on KDACentral.com 2. Enter the Product ID from the License
Certificate, Click Next.

10 Copyright © 2019 KYOCERA Document Solutions America, Inc. All rights reserved.
3. Your Product will be verified, Click Next.
4. Enter the MFP Serial Number, Click Next.
5. Re-enter the MFP Serial Number to confirm it, Click Next.

Copyright © 2019 KYOCERA Document Solutions America, Inc. All rights reserved. 11
6. Your Information will be verified, Click Next.
7. Your License Key is issued.
8. Print the Page and input the License Key number on the panel of your HyPAS-enabled MFP to activate your Device.
Trial Periods
MFP License Trial
The DMConnect HyPAS Application comes with a 60-day trial period (2 x 30-day trials) to allow
customers to try DMConnect without the purchase of an official license. Once the first 30-day
trial has expired the second 30-day trial need to be manually activated. Once both 30-day trial
expire a license will need to be purchased in order to continue using the DMConnect HyPAS
Application.
DMConnect Server Trial
Customers can request a 60-day trial (2 x 30-day trials) for the DMConnect Server application.
during which time all aspects and features of the DMConnect application will be available. For

12 Copyright © 2019 KYOCERA Document Solutions America, Inc. All rights reserved.
information on how to activate a Trial License please refer to the Trial Licensing section of this
document.
Page Packs
DMConnect can process documents from any automatic capture source like Hot Folder, Email,
and/or FTP using a page licensing system which utilizes purchasable Page Packs. Documents
processed through an MFP do not require a Page Pack thus do not subtract from any existing
Page Pack counts.
Page Packs can be purchased through the KDA Order Tracking System. Page Packs are valid
for 1-year after their first use where “first use” means once a single page is consumed out of
the Page Pack. After the 1-year period the page pack will become invalid regardless of how
many pages are left in the pack. However, multiple Page Packs can be preemptively purchased
and installed. The 1-year count will not begin until that Page Pack is used.
There are two types of Page Packs available: BASIC and PRO.
A BASIC Page Pack can be used to process documents through workflows that do not use any
OmniPage OCR feature. These features include: Conversion to any Microsoft file format (Word,
Excel, PowerPoint, XPS), creating Advanced Searchable PDF’s, 2D Barcode Recognition,
and/or Forms Recognition. BASIC Page Packs can be purchased in 50,000-page sizes.
A PRO Page Pack can be used to process documents through any workflows regardless of the
features being used. PRO Page Packs can be purchased in 50,000- and 250,000-page sizes.
Page Packs consume pages based on page count. For instance, if a 50,000-page Page Pack is
installed and a workflow produces a 30-page PDF then 30 pages will be consumed leaving a
total of 49,970-pages left in the Page Pack. Different file types will also consume pages
NOTE: Only one trial per device is permitted.
NOTE: Once the trial is activated it cannot be reverted or re-activated. Once the trial
period has expired Page Packs and/or User Licenses will need to be purchased in
order to continue using Automatic Capture Sources or the DMConnect Web Portal.
NOTE: If an official Page Pack License or User License is installed during the trial
period, the trial will automatically expire, and all Trial pages left will not be available.

Copyright © 2019 KYOCERA Document Solutions America, Inc. All rights reserved. 13
differently. TIFF and PDF files consume pages out of the Page Pack at a rate of 1-page per 1-
page of the file. PNG and JPG files consume pages at a rate of 1-page per 1-file. All other file
formats will consume pages at a rate of 1-page per 1-megabyte of file size.
User Licenses
DMConnect restricts access to the Web Portal to licensed users. Each user that needs access
to the Web Port must have a user license assigned to their email address. User Licenses can
be purchased through the KDA Order Tracking System. Licenses can be purchased containing
10-User Slots per license. A User License is valid for 1-year after its activation date where
“activation date” means after the first user is assigned to a user slot. After the one-year period
all users on the User License will no longer have access to the DMConnect Web Portal.
However, if a second license is installed and available, users from the expired license will
seamlessly rollover to the empty license and access to the DMConnect Web Portal will not be
interrupted.

14 Copyright © 2019 KYOCERA Document Solutions America, Inc. All rights reserved.
Installation
Installation of DMConnect consists of following applications.
Files Required
Basic
• DMConnect 3_x_x.pkg
• DMConnectInstaller.msi
• Basic OCR Setup.msi (optional)
Powered by OmniPage
• DMConnect 3_x_x powered by OmniPage.pkg
• DMConnectInstaller.msi
• OmniPage OCR Setup.msi
PRO Powered by Nuance
• DMConnect 3_x_x_PRO.pkg
• DMConnectInstaller.msi
• OmniPage OCR Setup.msi
MFP Installation
1. Ensure that the MFP is updated to the latest available firmware level.
2. MFP must be connected to a network port and link lights must be active.
3. MFP must have at least one empty application slot (under System Menu > Applications).
Installation on HyPAS-Capable MFPs (requires SD card)
1. Copy the .pkg file to the root of a clean USB flash drive.
2. At the MFP control panel, open System Menu/Counter >Favorites/ Application.
3. Log in as Administrator when prompted. The default login name is Admin and the default
password is Admin (Note: Enter capital A when entering ‘Admin’ as both login name and
password fields are case-sensitive).
4. Press “Application” button.
5. Press “Menu” button.
6. Press “Add” button.
7. Insert USB flash drive into the MFP.
8. A list showing the application will appear.
9. Select DMConnect and press Install.
NOTE: An authorized KYOCERA or Copystar Service Technician is required to
perform these steps.

Copyright © 2019 KYOCERA Document Solutions America, Inc. All rights reserved. 15
10. After installation, press “End” to return to the Applications screen.
11. Select DMConnect and press “Menu.”
12. Press “Activate.” The MFP will prompt for confirmation and press “Yes”.
13. After DMConnect is activated successfully, it can be executed from the main Application
screen (opened by pressing the Application key on the control panel).
Installation on HyPAS-Enabled MFPs
1. Copy DMConnectPRO.pkg files to the root of a clean USB flash drive.
2. At the MFP control panel, open System Menu > Applications.
3. Log in as Administrator when prompted. The default login name is Admin and the default
password is Admin (Note: Enter capital A when entering ‘Admin’ as both login name and
password fields are case-sensitive).
4. Press the “Add” button.
5. Insert USB flash drive into the MFP. A list showing the application will appear.
6. Select DMConnect and press “Install.”
7. After installation, press “Close” to return to the Application screen.
8. Select DMConnect and press “Activate.” MFP will prompt for a confirmation.
9. Press “Yes.”
10. Check the status.
11. After DMConnect is activated successfully, it can be executed from the main Application
screen (opened by pressing the Application key on the control panel).
DMConnect Server Installation
All versions of DMConnect (including DMConnect PRO) use the same server application.
Depending on the package file version of DMConnect you are using, certain features may not
be available.
1. Double click the DMConnect .msi file to being installation.
2. Read the DMConnect license agreement and check the box next to I accept the terms in the
License Agreement if you accept the license terms, then click the “Install” button.
3. The installer will install any necessary pre-requisites and files.
4. When the installer completes you can click the finish button to complete the installation
process.
Basic OCR Add-On Installation
1. Double click the Basic OCR Setup.msi file to being installation.
2. Read the Basic OCR Add-on license agreement and check the box next to I accept the
terms in the License Agreement if you accept the license terms, then click the Install
button.

16 Copyright © 2019 KYOCERA Document Solutions America, Inc. All rights reserved.
3. The installer will install any necessary pre-requisites and files.
4. Click the Finish button to complete the installation.
OmniPage OCR Add-On Installation
1. Double click the OmniPage OCR Setup.msi file to being installation.
2. Read the OmniPage OCR Add-on license agreement and check the box next to I accept
the terms in the License Agreement if you accept the license terms, then click the Install
button.
3. The installer will install any necessary pre-requisites and files.
4. Click the Finish button to complete the installation.
Uninstalling DMConnect
To uninstall DMConnect, navigate to Windows Control Panel > Programs and Features, find
DMConnect in the list of installed applications, highlight DMConnect, then click the
Uninstall/Change button. The DMConnect Uninstallation Wizard will begin to guide you through
the rest of the uninstallation process.
Upgrading from DMConnect 2.0 or earlier
In order to properly upgrade to DMConnect 3.0, previous version of DMConnect must be
uninstalled and the server must be rebooted. This is to ensure the older KMScan and
KMJobProc services are completely removed and allow of the installation of the new services.

Copyright © 2019 KYOCERA Document Solutions America, Inc. All rights reserved. 17
DMConnect Administration Utility
The DMConnect Administration Utility is used to configure global settings that can be shared
with all the workflows in the system.
System Settings
Server Configuration
• Host Name: The Host Name of the DMConnect Server.
• Server Port: The port that will be used for web communication.
• MFP Communication Port: The port used for communication between the MFP and
DMConnect server.
• DB Port: The port used to connect to the internal MongoDB database (default 27017)
• Processing Folder: Folder used as an on-ramp to the DMConnect system and queue.
• Failed Folder: Folder to move jobs if they fail.
• Workflow Folder: Folder used to house the workflows used in DMConnect.
Server Certificate
A certificate needs to be produced for secure communication with the DMConnect server. Here
the administrator can configure and export a self-signed SSL certificate from the DMConnect
server to be imported into other clients that need to communicate with it.

18 Copyright © 2019 KYOCERA Document Solutions America, Inc. All rights reserved.
• Certificate Validity: Informative information regarding the currently configured and used
certificate. This will show if the certificate is valid and its expiration date.
• DNS/IP Addresses List: List of DNS Host Names and IP Address associated with the
current certificate. Administrators can add and remove entries as needed but a new
certificate will need to be exported and imported into clients.
• Generate New Certificate (button): Used to create a new self-signed certificate when a
DNS Host Name or IP Address is added or removed from the DNS/IP Addresses list.
• Download Root Certificate (button): Opens a Save-As dialog to download the
certificate.
• Reload (button): Refreshes the DNS/IP Addresses list which is useful if changes have
been made to the list.
• Save (button): Used to save any changes made.
LDAP
• User: Username used to connect to the LDAP server
• Password: Password associated with the User account
• Search Root: Where in the Active Directory structure DMConnect should begin looking
for entries.

Copyright © 2019 KYOCERA Document Solutions America, Inc. All rights reserved. 19
• Server (IP or Host): The IP Address or Host Name of the LDAP server.
• Test Connection (button): Used to test communication between the LDAP server and
the DMConnect server.
• Save (button): Used to save any changes made.
SMTP
• Server: The FQDN or IP Address of the SMTP server
• Port: Port used by the SMTP server
• SSL Enabled: Check if the SMTP server is configured to use SSL communication
• Sender Name: Name that will appear on the sent email. If using MFP or Third Part
Authentication this will be populated by the logged in user’s email address.
• User Name: Username used to authentication against the SMTP server (if required).
• Password: Password associated with the User Name.
• Test Connection (button): Used to test communication between the SMTP server and
the DMConnect server.
• Save (button): Used to save any changes made.

20 Copyright © 2019 KYOCERA Document Solutions America, Inc. All rights reserved.
Notifications
Page Licenses Notifications
• Send notification for BASIC: Check to send notifications about BASIC Page Packs.
• Send notification for PRO: Check to send notifications about PRO Page Packs.
• Send when remaining pages are less than ______ pages: Administrators can
configure the minimum number of pages left before a warning email will be sent to users
configured in the email list.
• Send ______ days before license expiration: Configure the amount in days left before
a page pack expires before an email is sent to users on the email list.
User Licenses Notifications
• Enable expiration date notification: Configure the amount in days left before a user
license expires to send out an email message to users on the email list.
Send Notifications To: List
Notifications will be sent to each user listed in this list.

Copyright © 2019 KYOCERA Document Solutions America, Inc. All rights reserved. 21
File Shares
The File Shares Tab contains a collection of file share information to be used when a workflow
is started via the DMConnect Web Portal or the DMConnect Desktop Client and is using a file
share destination.

22 Copyright © 2019 KYOCERA Document Solutions America, Inc. All rights reserved.
Licensing
Users
The User tab is used to import User Licenses, add users to User Licenses, edit users on a
license, and remove users from a license. Each row in the list will display the User License, if
the license is Active or Inactive, how many users and assigned to the license, date of activation,
and date the license will expire.

Copyright © 2019 KYOCERA Document Solutions America, Inc. All rights reserved. 23
Add a User License
1. Click the Add License Button which will open the Add User License Dialog.
2. Enter one or more User License Codes then click the Add button.
License codes that are successfully activated will be added to the User Licenses List. License
Codes that failed to activate will be displayed in another dialog.
User Licenses saved in a CSV formatted file can be imported by clicking the Import from CSV
button which will open a Windows Explorer dialog and allow you to browse to the CSV file.
Remove a User License
User Licenses can be removed by clicking the gray Delete “X” button to the left of the license
code. You will be prompted to confirm the deletion in an effort to avoid accidental deletion.
Add/Edit/Remove Users
Each User License code is expandable and will display a row per user license slot. Individual
users can be added to User Licenses by entering the user’s email address in an empty slot.
Users are assigned to User Licenses by adding their email address to an empty slot. In the
same respect, users can be removed from the User License by removing their email address.

24 Copyright © 2019 KYOCERA Document Solutions America, Inc. All rights reserved.
Page Packs
When using a capture source other than a Kyocera MFP, DMConnect requires a Page Pack be
installed. Once a Page Pack is installed it will automatically be used by DMConnect when it is
required. As pages are used, they are deducted from the total amount and a history of the page
is held in the History Tab for auditing purposes.
The History tab will display an individual Page Pack License’s usage history. Administrators can
view the date and number of pages that were used and the workflow that used them.
Administrators can also filter the search results by entering a specific workflow name or date
range.

Copyright © 2019 KYOCERA Document Solutions America, Inc. All rights reserved. 25
History
The History tab is used to look at the Page Pack history and which workflows used pages out of
each Page Pack key. The results list can be filtered by Date Range, Page Range, and/or
Workflow.

26 Copyright © 2019 KYOCERA Document Solutions America, Inc. All rights reserved.
Trial Licensing
Customers can request a 60-day trial (2 x 30-day trials) for the DMConnect Server application.
during which time all aspects and features of the DMConnect application will be available.
To request a trial, go to the DMConnect Administration Utility > Page Licensing > Trial
Licensing, enter an email address, and press the Request button. And upon receiving the
request and license code will be sent to the email address provided.
NOTE: Only one trial per device is permitted.
NOTE: Once the trial is activated it cannot be reverted or re-activated. Once the trial
period has expired Page Packs and/or User Licenses will need to be purchased in
order to continue using Automatic Capture Sources or the DMConnect Web Portal.
NOTE: If an official Page Pack License or User License is installed during the trial
period, the trial will automatically expire, and all Trial pages left will not be available.

Copyright © 2019 KYOCERA Document Solutions America, Inc. All rights reserved. 27
Groups
Groups can be created to assign permissions to multiple users at once. There is no limit to the
number of groups that can be created or to how many users can be added to a group. Only
users created in the Users tab can be added to a group.
Create a Group / Add Users to the Group
1. Click the Add Group button.
2. Change the default group name to something more meaningful.
3. Click the Add Members button.
4. Choose one or more users to add to the group.
5. Click the Add button.
6. Click the Save button.

28 Copyright © 2019 KYOCERA Document Solutions America, Inc. All rights reserved.
Permissions
Permissions can be assigned to Users and/or Groups to be able to capture from, view, edit, and
delete jobs processed through the DMConnect Web Portal or the DMConnect Desktop Client.
The User Group Permissions tab shows each user and group with their respective permissions
to each workflow. Permissions cannot be added, deleted, or edited in this view. Those changes
are made in the DMConnect Studio.
DMConnect permissions follow the Windows NTFS Permissions standard which means Deny
permissions will always take precedence over Allow permissions. Basically, if a user has Allow
permissions to a workflow but is also part of a group that has Deny permissions to the same
workflow, the Deny permissions of the group will take precedence and the user will not be able
to access the workflow.

Copyright © 2019 KYOCERA Document Solutions America, Inc. All rights reserved. 29
Integrations
The Integrations tab is used to provide information about other DMConnect features. As of the
writing of this document, the only two integrations available are the DMConnect Add-in for
Microsoft Outlook and DMConnect Desktop Application.
DMConnect Outlook Integration
The DMConnect Outlook Add-in allows users to connect to and send email attachments directly
in to a DMConnect workflow. Administrators can download the DMConnect Add-in .xml file for
Microsoft Outlook from the Integrations tab. Installation instructions can be found in the following
Microsoft articles:
• Individual Installation of an Outlook Add-in:
https://support.office.com/en-ie/article/get-an-office-add-in-for-outlook-1ee261f9-49bf-
4ba6-b3e2-2ba7bcab64c8
• Centralized Enterprise-wide Deployment of an Outlook Add-in:
https://docs.microsoft.com/en-us/office365/admin/manage/manage-deployment-of-add-
ins?view=o365-worldwide

30 Copyright © 2019 KYOCERA Document Solutions America, Inc. All rights reserved.
DMConnect Desktop Client
The DMConnect Desktop Client allows users to upload documents and execute workflows
directly from their workstation. The Desktop Client is very similar to the DMConnect Web Portal
in operation but the DMConnect server’s security certificates and settings are automatically
bundle in to the .MSI package upon download. If changes are made to the DMConnect server,
the .MSI package will need to be downloaded and installed again on a user’s workstation.
User’s will also need a User License in order to use the DMConnect Desktop Client.
The .MSI package that is downloaded from the Integrations tab of the DMConnect
Administrator’s Utility can be distributed to user’s workstation manually or via Group Policy.
More information about deploying a .MSI package via Group Policy can be found in this
Microsoft Support article.
NOTE: As of the writing of this document, there is a known issue between the
DMConnect Desktop Client and workflows that use the Folder Browser Component
not showing the subfolders under to root folder. This issue will be resolved with the
next release of DMConnect 3.0.

Copyright © 2019 KYOCERA Document Solutions America, Inc. All rights reserved. 31
DMConnect Workflow Studio
DMConnect Studio is a server application used to create, configure, and maintain workflows that
are used with the DMConnect HyPAS application as well as other capture sources. DMConnect
Studio has been redesigned to provide a new visual workflow designer. The application screen
can be broken down into Three sections:
1. Component/Index Data List: Lists all the components available to configure a workflow as
well as Default Index Data fields and Workflow Index Data fields.
2. Workflow Canvas: A visual representation of the workflow process
3. Component Configuration Pane: Will show component-specific configuration options
1
2
3

32 Copyright © 2019 KYOCERA Document Solutions America, Inc. All rights reserved.
Component List Pane
The Components List Pane consists of dropdown
boxes that contain components available to use in a
workflow as well as two Data Field dropdown boxes.
Components fall in to six (6) categories:
1. User Interface
2. Destination
3. File Format Conversion
4. Image Processing
5. Workflow
6. Data Processing
Workflow Canvas
NOTE: Some components are only available with specific versions of the DMConnect
HyPAS application and Page Packs.

Copyright © 2019 KYOCERA Document Solutions America, Inc. All rights reserved. 33
The Workflow Canvas is where the workflow’s components, operations, and order of execution
is defined. The Workflow Canvas is broken up into two tiers:
User-Interaction Components will display on the MFP panel when the workflow is executed.
Workflow Processing Components are not displayed on the MFP panel and are executed after
the “Scan Now” button is pressed on the MFP panel. Certain Tier-2 components may be placed
in the Tier-1 section, but Tier-1 components CAN NOT be placed in the Tier-2 section.
Component Configuration Pane
Tier-1: User Interaction Components
Tier-2: Workflow Processing Components

34 Copyright © 2019 KYOCERA Document Solutions America, Inc. All rights reserved.
The Component Configuration Pane is used to configure each individual component currently in
the workflow. Simply click on the component you wish to configure in the Workflow Canvas to
display the component specific settings.
Certain components require configuration to function properly. These
components will have a red exclamation point (“ ! “) on the top-left corner
of the node to indicate they need further configuration. Simply click on
the component to display its configuration settings and enter values for
the required fields also outlined with a red box. You can also hover the
mouse over the component to see a tooltip of the issues.
Component Configuration Pane Automatic Scrolling
When using index data in a component’s configuration and the whole Configuration Pane is not
visible, users can click and drag a piece of index data in to the configuration panel which will
automatically scroll up or down if the dragged item is held at the top or bottom of the pane
respectively.

Copyright © 2019 KYOCERA Document Solutions America, Inc. All rights reserved. 35
DMConnect Document Management Web Portal
New to DMConnect 3.0 is the Document Management Web Portal. Here authorized users can
view current and past scan jobs as well pending and failed jobs. The Web Portal will also
display any error information in case a scan job did not complete correctly.
User Registration
Each individual user must have a valid User License to access the Web Portal. Licensing is
done in the DMConnect Administrator Utility. Please refer to the User Licenses section of this
document for more information.
Once a user or users are licensed, they can go to the DMConnect Web Portal URL which by
default will be https://<hostname> where <hostname> is either the hostname of the
DMConnect Server and any other name that was configured with the certificate creation.
Initially users will see the log in screen
but will not have a password to log in
with. First time users must register
themselves by clicking the “Not
registered?” link on the bottom left of the
log in panel.

36 Copyright © 2019 KYOCERA Document Solutions America, Inc. All rights reserved.
Users need to enter the email address
this is associated with their DMConnect
User License the click the Submit button.
A registration email will be sent to the
email address if that email address is
licensed.

Copyright © 2019 KYOCERA Document Solutions America, Inc. All rights reserved. 37
Inside the registration
email will be a link to
complete the registration
process.
Clicking the link will take the
user in to the DMConnect Web
Portal and require them to
create a new password for
themselves then re-enter the
password for verification.

38 Copyright © 2019 KYOCERA Document Solutions America, Inc. All rights reserved.
Once the password has
been created users will be
taken to the DMConnect
Portal home page.
Documents Tab
The Documents Tab the default Home Page
of the DMConnect Web Portal and is where
users can search for past and pending jobs
and see detailed information about the jobs.
On the right-hand side of the page is a
Search Filter which has three fields:
Document Name, Date Range, and Status.
Document Name is a dropdown list of all the
workflows that have been processed so far. If
a workflow was created but never used it will
not show in this list.

Copyright © 2019 KYOCERA Document Solutions America, Inc. All rights reserved. 39
Selecting a workflow name in the list will change the search filter
fields to include the indexing fields of the workflow to help
narrow down search results. If an index field is a List field the
cooresponding search filter field will also display as a list.

40 Copyright © 2019 KYOCERA Document Solutions America, Inc. All rights reserved.
Clicking the Submit
button will show results in
the Result pane to the
right of the Search Filter
list. The columns of the
results will show Start
Time and Status by
default but the rest of the
columns will be specific to
the indexing fields of the
workflow.
Each row can be
selected and will
expand to show
more details and/or
any error information.
These details will
also vary depending
on the capture
source.
Users can choose to delete this record via the Garbage Can icon in the upper right-hand corner.
The Actions section allows users to either download the document(s) or view the document(s) in
DMConnect’s built-in Document Viewer if it is a compatible file type.
Tasks Tab

Copyright © 2019 KYOCERA Document Solutions America, Inc. All rights reserved. 41
The Tasks Tab will show
jobs that require the
logged in user’s attention.
Examples would be if a
user needs to enter index
data information for a
document captured via a
Hot Folder or if a workflow
was using the Queue for
Approval Component.
Each workflow requesting
a task will be displayed
above the request list and
indicate how many tasks
are pending for the user.
The task list displays
each task that is assigned
to the user as well as the
Start Date of when the
specific workflow was
started, Status displaying
the current status of the
workflow, and an Action
column which will
navigate the user to the
specific task to be

42 Copyright © 2019 KYOCERA Document Solutions America, Inc. All rights reserved.
completed. Depending on the workflow, columns of Index Data values may also be displayed in
the Task List.
Capture Tab
The Capture Tab allows
users to upload
documents into a
DMConnect workflow.
Each workflow configured
in DMConnect will be
displayed unless the
logged in user does not
have permissions to use
that workflow. For more
information on Workflow
Permissions please refer
the Permissions section of
this document.
To begin a workflow,
simply click the
associated button that
displays the workflow
name. Index fields will
display as they are
configured in the workflow
with all their respective
configuration options. If a
field is required to be
populated it will also be
required executing the
workflow through the
DMConnect Web Portal. If
there are multiple Index
Data Components used in

Copyright © 2019 KYOCERA Document Solutions America, Inc. All rights reserved. 43
the workflow, each component will display the Index Data Fields on it’s own page. Pages can be
navigated using the Back and Next buttons.
Documents can be
uploaded by clicking the
Choose File button. A
Windows Explorer dialog
will display allowing the
user to browse to the
required document. Only
one document can be
uploaded at a time.
Once the document is
selected it can be
uploaded by clicking the
Upload button. Once
uploaded users will be
returned to the Workflow
Selection screen.

44 Copyright © 2019 KYOCERA Document Solutions America, Inc. All rights reserved.
Component Descriptions
The Capture Component
The Capture Component is the first component in any and all workflows and is inserted into
every workflow by default. It cannot be deleted, and it cannot be moved elsewhere in the
workflow. It is also the only component that does not exist in the any of the dropdown boxes in
the Component List Pane.
The icon and label of the Capture Component will differ depending on how the workflow is
configured. It is designed to signify what level of DMConnect is necessary to complete the
workflow as to avoid creating or importing workflows that cannot be executed in the other
versions of DMConnect. Adding components that require specific DMConnect versions will
change the icon accordingly. For example, adding the Forms Recognition component will
change the Capture component icon with an orange “P” and the label will say “PRO” to signify a
DMConnect PRO license is required to complete the workflow.
Basic OmniPage PRO
The Capture component can be configured to allow multiple capture sources
such as Hot Folder (Watched Folder), FTP, and Email. If one or more capture
sources are configured the icon will again change to include three dots
underneath the letter to signify multiple capture sources are configured as
shown in the image to the right.
Inside the Capture component’s configuration are three tabs: MFP, INTERACTIVE, and
AUTOMATIC.

Copyright © 2019 KYOCERA Document Solutions America, Inc. All rights reserved. 45
MFP
The MFP tab is used to configure workflow access and Card authentication. Workflow access
can be restricted by LDAP group and/or MFP IP Address.
Card authentication can be configured to allow user to register their card ID with an LDAP
attribute. The LDAP attribute to save the card ID to can be chosen by a dropdown list.
Interactive
The Interactive tab is used to assign an image to the workflow button that appears on the MFP
panel and/or to enable Repeat Workflow which will return the user to the beginning of this
NOTE: The LDAP tab of the Administration Utility must be configured successfully to
restrict workflow access by LDAP group and/or lookup and store HID card numbers.

46 Copyright © 2019 KYOCERA Document Solutions America, Inc. All rights reserved.
workflow once they’ve completed a scan as opposed to being returned to the workflow selection
screen. The word “Interactive” in this context means “user interactive” as in seen on the MFP.
Automatic
The Automatic tab used to configure additional capture sources other than the MFP. The term
“Automatic” in this context means there is no user interaction. The Hot Folder, Email, and FTP
capture sources are processed as those accounts are polled by the DMConnect engine and
there is a new file or attachment available.
Hot Folder Source
A folder path can be configured which DMConnect will poll to see if there are new
images to process. The types of files that will be processed can be filters in the
Additional Source Filters list. Simply enter the file extension(s) which you would
like DMConnect to pull in to the workflow. File types listed will be processed and
file types not listed will be ignored.

Copyright © 2019 KYOCERA Document Solutions America, Inc. All rights reserved. 47
Email (POP3) Source
An Email account can to configured to be polled and when an email has an
attachment DMConnect can process. When this account receives a new email
with an appropriate attachment, DMConnect will automatically pull the attachment
and process it. Attachment file types can be configured in the Additional Source
Filters list.
• Server: The email server that account lives in
• User Name: The username used to login to the email account
• Password: The associated password used to login to the email account
• Port: Port the email server uses for communication
• SSL Enabled: Check this box if the port requires SSL communication
FTP / SFTP / FTPES Source
Just like the Email and Hot Folder sources, the FTP/SFTP/FTPES source is used
to capture images from an FTP/SFTP/FTPES server. DMConnect will poll this
source and when an appropriate file type is found it will be pulled in to the
workflow and processed. Appropriate File types can be configured in the
Additional Source Filters list.
• FPT Protocol: Choose between FTP, SFTP, and FTPES
• Hostname: Hostname of the FTP server
• Port: Port the FTP server uses for communication
• SitePath: Specifies the directory/folder on the server that DMConnect should watch
• Dept: How far down from SitePath DMConnect should look for files
• Anonymous: Check this box if the server allows for an Anonymous connection
• User Name: (Only available if the Anonymous checkbox is checked) User Name to use
for the Anonymous Connection
• Password: (Only available if the Anonymous checkbox is checked) Associative
Password for the Anonymous Connection

48 Copyright © 2019 KYOCERA Document Solutions America, Inc. All rights reserved.
Additional Source Filters List
Automatic Capture sources can have filters applied to them
by using the Additional Source Filters list. By default, this
list is empty so DMConnect will process any compatible file
type. By entering filters in to the Additional Source Filters
list, you can effectively capture only the files you specify.
Wildcards can also be used to capture files that have
similar names. For instance, a filter of “INVOICE_*.PDF”
will capture both INVOICE_Smith.PDF and
INVOICE_06292019.PDF.
Queue Documents for Indexing
When a document is captured by an automatic source
only the image file is processed. There is not a way to
automatically include index data with the image. To
resolve this issue, the checkbox Queue documents
for indexing can be checked and users in the
Indexing Users Email Address(s) list will have the
scan jobs appear in their Web Portal Queue. From
here, the users can manually enter index for the scan
job.
Additionally, an email can
be sent to each user in
the Indexing Users Email
Address(s) list to notify
them there is a new scan
job that needs their
attention by checking the
Send Email
Notifications checkbox.
A retry period can be configured in case the first email is not responded to and an Email
NOTE: Users must have a valid User License to be able to access the Web Portal.

Copyright © 2019 KYOCERA Document Solutions America, Inc. All rights reserved. 49
Message can be configured that will display in the notification email along with a link to the scan
job.
User Interface Components
These components are used on the first tier of the Workflow Canvas and typically require user
interaction.
AD (Active Directory) Authentication Component
The AD (Active Directory) Authentication Component is used to obtain a user’s
Active Directory property information in the workflow or simply force a login before
proceeding in a workflow. This component does not function as a log-on
session. This means when a user logs in to the workflow/component with their
username and password, their password is not stored and cannot be used throughout the rest
of the workflow. This component also cannot be used as an authentication piece for any other
component that requires user authentication. This component simply gathers Active Directory
property information about the user that can be used throughout the workflow.
To use, simply click the Add New Property Reference button and select the property you wish
to use from the dropdown list. To remove a property, simply select the property you wish to
remove and click the trash can icon.
After selecting the properties, you will be able to drag and drop that information into any textbox
that accepts drag and drop. Notice on the right most column, “AD_” drag field corresponds with
the properties configured in AD Authentication component.
Index Data Entry Component
DMConnect Studio allows for creating custom Input Fields to receive information
from the user and apply that information throughout the workflow. On the MFP
panel, each instance of the Index Data Entry Component will display on its own
screen.
NOTE: SMTP settings in the Administrators Utility must be configured to successfully
send an email message.

50 Copyright © 2019 KYOCERA Document Solutions America, Inc. All rights reserved.
The Index Data list is initially empty by default, but new entries can be added by hovering over
the Add Index Data button then clicking on one of the four(4) index data field types: Text,
Numeric, Date, List. Index data fields will display as they are ordered in the list. Individual
index data fields can be moved up or down in the list by clicking the up and down arrows in its
container. Additionally, individual index data fields can be removed by clicking the remove
button on the far-right end of its container.
Text Field
• ID (required): Name of the index data field. This name will be used as the ID for the
index data field created to use in DMConnect Workflow Studio and the ID of the field
displayed to users when they use the workflow.
• Description: A brief informational description of what the index data field is supposed to
capture. On the MFP panel a button with a question mark will be created next to the
index data field that can be selected to display a popup box that will display the
description.
• Required: Check to require uses to enter something in to the field before they can move
forward in the workflow. A red asterisk will be displayed next to the index field ID to
indicate it is required.
• Default Value: This value will be entered in to the index field by default, but it can be
changed by the user.
• Password (masked): Check to mask the text entered in to the field.

Copyright © 2019 KYOCERA Document Solutions America, Inc. All rights reserved. 51
• Read-only: Check to prevent users from changing the value of the field. The input box
will no longer be editable.
• Character Limit: Minimum and Maximum amount of characters that can be entered in
to the field.
Numeric Field
• ID (required): Name of the index data field. This name will be used as the ID for the
index data field created to use in DMConnect Workflow Studio and the ID of the field
displayed to users when they use the workflow.
• Description: A brief informational description of what the index data field is supposed to
capture. On the MFP panel a button with a question mark will be created next to the
index data field that can be selected to display a popup box that will display the
description.
• Required: Check to require uses to enter something in to the field before they can move
forward in the workflow. A red asterisk will be displayed next to the index field ID to
indicate it is required.
• Default Value: This value will be entered in to the index field by default, but it can be
changed by the user.
• Min: The minimum digit that can be entered. For example, if this is set to 5 users cannot
enter 0 to 4.
• Max: The maximum digit that can be entered. For example, if this is set to 100, users
can only enter digits from 0 to 100.

52 Copyright © 2019 KYOCERA Document Solutions America, Inc. All rights reserved.
Date Field
• ID (required): Name of the index data field. This name will be used as the ID for the
index data field created to use in DMConnect Workflow Studio and the ID of the field
displayed to users when they use the workflow.
• Description: A brief informational description of what the index data field is supposed to
capture. On the MFP panel a button with a question mark will be created next to the
index data field that can be selected to display a popup box that will display the
description.
• Required: Check to require uses to enter something in to the field before they can move
forward in the workflow. A red asterisk will be displayed next to the index field ID to
indicate it is required.
• Default Value: This value will be entered in to the index field by default, but it can be
changed by the user.
• Format: Choose the display format of the date from the dropdown menu
Month First, Hyphen Separated, Short Format 06-15-2019
System Locale, Short Format
Format will be determined by the locale
configured on the DMConnect server.
en-US: 6/15/2019
fr-FR: 15/06/2019

Copyright © 2019 KYOCERA Document Solutions America, Inc. All rights reserved. 53
System Locale, Long Format
Format will be determined by the locale
configured on the DMConnect server.
en-US: Monday, June 15, 2019
De-DE: Montag, 15. Juni 2019
Date First, Hyphen Separated, Short Format 15-06-2019
Sortable Date, Hyphen Separated 2014-06-15
Month First, Slash Separated, Short Format 06/15/2019
Date First, Slash Separated, Short Format 15/06/2019
Sortable Date, Slash Separated 2019/06/15
• Min: The earliest date users would be allowed to enter.
• Max: The latest date users would be allowed to enter.
NOTE: Any of the Date Format Options that use a slash (“ / “) will cause an Invalid
Character in File Path error if used as the document name or destination folder name.

54 Copyright © 2019 KYOCERA Document Solutions America, Inc. All rights reserved.
List Field
• ID (required): Name of the index data field. This name will be used as the ID for the
index data field created to use in DMConnect Workflow Studio and the ID of the field
displayed to users when they use the workflow.
• Description: A brief informational description of what the index data field is supposed to
capture. On the MFP panel a button with a question mark will be created next to the
index data field that can be selected to display a popup box that will display the
description.
• Required: Check to require uses to enter something in to the field before they can move
forward in the workflow. A red asterisk will be displayed next to the index field ID to
indicate it is required.
• Multiple Selection: Check to allow users to selected multiple items in one list. Uncheck
to only allow a single item to be selected.
• Allow users to enter new items: Check to allow users to manually input items not in
the list.
NOTE: Items manually entered WILL NOT be permanently added to the list and
will only be available in the current session.

Copyright © 2019 KYOCERA Document Solutions America, Inc. All rights reserved. 55
• Allow Searching: Check to allow users to search the list for items. This is especially
useful with large lists.
• Fixed List: This list is configured in the workflow itself. Items are manually entered in to
the list field one-by-one.
• Database Lookup: The list field can be connected to a database or an Excel
spreadsheet to perform lookups. These are useful if they are already in place or if
administrators would like the ability to monitor and adjust these lists without having to
adjust the workflow. For more information on how to use the Database Lookup aspect of
the List field see the Data Lookup Component section of this document.
Folder Browse Component
The Folder Browse Component is used to allow a user at the MFP to traverse a folder structure
and select a scan destination. If authentication is necessary to access the folder, a Folder
Access Account can be configured.
• Id: Specify a name for the component which will be displayed on the MFP. This field
can be any combination of text and the drag and drop variables.
• Root Directory: Specify the beginning directory path.
• Maximum folder depth: Specify the maximum amount and user can go into the folder
structure. If left blank there will be no limit.
• Require user to select folder at depth set above: Check to force the user to scan to
the maximum folder depth. They will not be able to scan to any folders in-between the
Root Directory and Maximum Folder Depth.
• This folder requires authentication: Check if user credentials are required to access
this folder. Please refer to the Folder Access Settings Section for more information
regarding Folder Access accounts.
Once the Folder Browse Component has been configured, the ID will display in the Workflow
Fields list as a piece of index data and can be used throughout the workflow.
NOTE: As of the writing of this document, there is a known issue between the
DMConnect Desktop Client and workflows that use the Folder Browser Component
not showing the subfolders under to root folder. This issue will be resolved with the
next release of DMConnect 3.0.
NOTE: The test connection button will only work if a valid folder path is provided. It
will not work with a drag-and-drop fields as its value.

56 Copyright © 2019 KYOCERA Document Solutions America, Inc. All rights reserved.
Execute Scan Component
The Execute Scan Component is used to configure the default scan settings to be
used during scanning and image processing. The left side of the pane is for
configuring the basic scan settings. Certain settings can be “locked” to not allow
the user to change them on the MFP and allow for scan uniformity. The right side
of the pane is used for format specific settings. For more information on the format specific
settings, please refer to the File Format Conversion component specific to the format.
Default Scan Settings
• File Format: TIFF, PDF, Searchable PDF, Word, XPS, Excel, Text, PowerPoint (lockable)
• Color Selection: Monochrome, Grayscale, Full Color, Auto (Color/BW), Auto
(Color/Grayscale (lockable)
• Resolution: 200x200-, 300x300-, 400x400-, 600x600-dpi (lockable)
• Original Type: Photo, Text, Photo/Text, for OCR (lockable)
• Page Size: Paper size. Use Auto for automatic paper size detection.
• Duplex: One-sided (OFF), Duplex (ON)
• Original Orientation: Top Edge Top, Top Edge Left
• Scan Density: Darkest -3, -2, -1, Normal, 1, 2, 3 Lightest
• Force Scan Settings: Check to display scan settings on the MFP panel every time the user
is about to start a scan.
• Mixed Size: Check to allow for scanning documents with mixed sizes of paper.
• Continuous Scan: Check to allow for continuous scanning at the MFP
• Show Image Thumbnails: Check to enable showing thumbnails of the scanned pages on
the MFP panels
o Pause to show thumbnails: Check this to force the users to view and inspect the
thumbnails and press a “Finish” button to complete the workflow.
o Spool to disk:
a. Checked (slowest): Thumbnails are produced as the scan data is captured.
The scan data is then transmitted to the server after the thumbnail is produced.
b. Unchecked (fastest): Data transmission to the server will occur as the scan
data is captured. Thumbnail production will not slow the speed of transmission.
NOTE: When Mixed Size is check, users will be unable to scan from the glass
of the MFP.
NOTE: Thumbnails are only available on large panel MFPs scanning in Monochrome
at 200 or 300 dpi.

Copyright © 2019 KYOCERA Document Solutions America, Inc. All rights reserved. 57
Normal
Operation
DMConnect will begin sending the scanned data to the server as it is
received.
Spool to disk
UNCHECKED
Thumbnails are spooled to disk as the scan data comes in. The thumbnails
are created and displayed then the data will be uploaded to the server. This
process takes more time as the data will not be uploaded until after the
thumbnail image is spooled and generated.
Spool to Disk
CHECKED
Thumbnails spool to disk alongside the upload of the data to the server.
However, unless Pause to Show Thumbnails is also checked, the workflow
will complete before all thumbnails are able to be shown on the MFP panel.
Locking Scan Settings
The File Format, Color Selection, Resolution, and Original Type Scan Settings can be locked to
prevent users from changing these settings at the MFP panel and ensure scan uniformity. To
lock a setting, simply click the lock icon next to the setting dropdown list. An open lock ( )
icon indicates the setting is unlocked and can be changed at the MFP. A closed lock icon ( )
indicates the settings is locked and will be grayed out and unavailable on the MFP panel.

58 Copyright © 2019 KYOCERA Document Solutions America, Inc. All rights reserved.
Destination Components
Print Document Component
The Print Document component is used to produce a printout of the document at
some point in the workflow. The desired printer will need to be installed on the
DMConnect server as DMConnect does not have the functionality to reach out to
the network and query all printers and devices.
• Printer Name (required): The name of a printer that’s installed on the DMConnect
server that should print out the document.
• Number of Copies: Specify the number of copies to print.
• Document Name: The desired name of the document.
• Duplex: Check to enable duplex printing.
• Start Page: Page number to begin the print job. Leave blank to start at the first page.
• End Page: Page number to stop the print job. Leave blank to end at the last page.
• Multiple pages per sheet: Choose to print a One-, Two-, or Four-page composite on
one sheet.
• Monochrome: Check to only print in Monochrome.
• Account Code: Account code.
• Password: Password if necessary.
Detect paper size from image: The proper paper size will be determined by measuring the
scanned image in either Inches or Metric units.
Folder Destination Component
The Folder Destination is the most basic type of Destination Components. It will
simply store the finished document(s) in a specified location. This folder location
can be either local to the machine hosting DMConnect or a network folder.
• File Name: Specify the name you would the document to have. This field can be any
combination of text and the drag and drop variables.
• Folder Path: Specify the path which you would like the document to be stored. This
field can also contain drag and drop fields but does not ensure that the value of those
fields is valid.
• This folder requires authentication (checkbox): Check if user credentials are required
to access this folder. Please refer to Folder Access Settings section for more
information.
• Test (button): Use this button to test the credentials against the folder path.

Copyright © 2019 KYOCERA Document Solutions America, Inc. All rights reserved. 59
Flat File Destination Component
The Flat File Destination creates a text file of any given extension to be created
alongside the document. This file can be anywhere from a basic text file to XML.
The contents of the flat file are completely customizable and can include any
metadata that needs to be included with the document.
Fields entered at the panel or generated from scripts can be dragged and dropped onto this
window.
a) File Name: Specify the name you would the document to have. This field can be any
combination of text and the drag and drop variables.
b) Folder Path: Specify the path which you would like the document and the flat file to be
stored. This field can also contain drag and drop fields but does not ensure that the value
of those fields is valid.
c) Check the box label “This folder requires authentication” if user credentials are required to
access this folder. Select the Folder Access settings to use from the list on the right-hand
side. Please refer to Folder Access Settings section for more information.
d) Data File Name: Specify the naming pattern for the index data file and the contents of the
index data file in the spaces provided
e) Same as Image: Check this if the flat file should be the same as image
f) File extension: Specify the file extension of flat file if the flat file image name is the same as
the document.
g) Index Data File Contents: Contents of output file composed by combining plain text and
drag-drop index data.
Database Destination Component
The Database Destination sends the finished document to a local or network folder
location and inserts index data into an ODBC database.
a) File Name: Specify the name you would the document to have. This field can be any
combination of text and the drag and drop variables.
b) Folder Path: Specify the path which you would like the document and the flat file to be
stored. This field can also contain drag and drop fields but does not ensure that the value of
those fields is valid.
c) Check the box label “This folder requires authentication” if user credentials are required to
access this folder. Please refer to Folder Access Settings section for more information.
d) Data Source: Select the ODBC database from the drop down
NOTE: The test connection button will only work if a valid folder path is provided. It
will not work with a drag-and-drop fields as its value.

60 Copyright © 2019 KYOCERA Document Solutions America, Inc. All rights reserved.
e) User Name & Password: Enter the database credentials and click “Open”
f) Database Table: Select the table which you would like to insert data into
g) Use Delimiter: Select the delimiter that your database requires for queries.
h) Once the table is selected, the table columns will populate in the grid at the bottom of the
screen. Here you can assign values to each column
FTP Destination Component
The FTP Destination allows a document to be uploaded to a server using the File Transfer
Protocol(FTP). DMConnect supports three different types of FTP servers: FTP, FTPES, and
SFTP. The default Site is the home directory, or ‘/’.
Optionally, the FTP Destination component allows uploading an index data file that can be
composed by dragging and dropping index data fields.
FTP
FTP is a protocol that sends files unencrypted over the network.
FTPES
FTPES uses explicit TLS/SSL and requires the server running DMConnect to have a certificate
stored in the Trusted Root. This can be done by testing the connection to the FTPES server in
the DMConnect Studio. Upon successfully reaching the server, a window will pop up requesting
permission to store the certificate. You can click on the “Details” button to view more information
about the certificate.
SFTP
SFTP stand for SSH File Transfer Protocol. It is a protocol that sends files encrypted over the
network by using the Secure Shell Protocol. This requires that a public key be cached in
registry. To do this, simply hit “Test Connection” and upon success you will be prompted with a
window asking you to accept the public key.
SharePoint Destination Component
The SharePoint Destination uploads the finished document to a SharePoint server. DMConnect
supports uploading to both locally hosted SharePoint servers and to SharePoint Online. Once
connected to a SharePoint site and the site and document library is selected, the index data
configured to the Document Library will be displayed in the pane to the right and you can
automatically create Index Fields based on the Document Library’s index data fields.
NOTE: To upload a document to an FTPES or SFTP server, you must first test the
connection from DMConnect Studio to install the certificate or public key.

Copyright © 2019 KYOCERA Document Solutions America, Inc. All rights reserved. 61
• SharePoint URL: The full URL of the SharePoint Site
• Use SSL (HTTPS): Check if the SharePoint server requires an SSL connection. This option
will be automatically checked if “https://” is used in the SharePoint URL.
• SharePoint Online / Office 365: Check if using a SharePoint Online site. This option will be
automatically checked if the SharePoint URL resembles the default SharePoint Online URL.
• Username: Username used to log in to SharePoint
• Password: Password associated with the username to log in to SharePoint
• Domain: The domain of the SharePoint Site
• Site: The default SharePoint site to connect to
• Document Library: Choose the document library to scan in to.
SharePoint Destination Component Configuration Steps
1. Enter the SharePoint server URL, Username, Password, and Domain fields. Click the
“Connect to SharePoint” button. A blue ring around the button will indicate the
connection attempt. If it makes a successful connection the “Select Site…” and “Select
Library…” button will become active. If the connection is not successful, you will be
displayed another pop-up window indicating any issues in connection. Fix any issues
and attempt to connect again. If connection fails again, please contact your SharePoint
administrator.
2. Once successfully connected, click the “Select Site…” button. A pop-up window will
display listing the sites available. Select a site from the list by double clicking the site
name.
3. Next, click the “Select Library…” button. Another pop-up window will display listing the
available document libraries and lists available. Select a library or list by double click the
name.
4. Once a library or list is selected, the right-hand side of the component settings pane will
be populated and list the index fields required for that list or library. If desired, click the
“Create Index Fields Automatically” button to create an Index Data Entry component with
these fields automatically populated. These fields will now appear in the Workflow Fields
list and will be available for use throughout the workflow.
WebDav Destination Component
The WebDav Destination Component is used to route documents to an existing
WebDAV (Web Distributed Authoring and Versioning) destination. All configuration
settings inside the WebDAV Destination Component are required.
• File Name: The name of the scanned document(s)
• Server Settings: Settings used to connect to the WebDAV server
o Host: Host name of the WebDAV server
o Port: Port used by the WebDAV server
o Use SSL (HTTPS): Check if the WebDAV server requires an SSL connection
o Site: The path to the destination folder to store the scanned document(s)

62 Copyright © 2019 KYOCERA Document Solutions America, Inc. All rights reserved.
• User Credentials: Credentials used to connect to the WebDAV server.
o User Name: Username to authenticate to the WebDAV server. This can be
pulled using the AD Authentication Component and having the user either log in
through DMConnect or if the MFP is using Extension Authentication.
o Password: The password associated with the WebDAV User Name for
authenticating to the WebDAV server.
Email Destination Component
The Email Destination sends the finished document as an attachment in an email.
Every field in Email destination can be either manually typed in, or a variable that is
drag and dropped. Select the SMTP settings on the right-hand side that you would
like to use to send the email. For more information about configuring SMTP
settings, please refer to the SMTP Settings section.
File Format Conversion Components
These components are the last node in a workflow or workflow branch and are the last stop of
the workflow process.
Text Format Conversion Component
The Text Format Conversion Component will produce a plain text file with a variety
format a styling options depending on which type of Test file is chosen. This
format is only available in the Powered by OmniPage or PRO versions of
DMConnect.
Comma Separated Text Comma separated values, suitable for extracting data from a
form.
Formatted Text Decolumnized text with paragraph styling.
HTML 3.2 Standard markup language
HTML 4.0 Standard markup language
Text Text without paragraph styling
Text with line breaks Decolumnized text with paragraph styling and line breaks.
Unicode Comma
Separated Text
Enable Unicode encoding for comma separated values, suitable
for extracting data from a form.
NOTE: DMConnect CANNOT retrieve a user’s password from LDAP to
use in the WebDAV or any other component.

Copyright © 2019 KYOCERA Document Solutions America, Inc. All rights reserved. 63
Unicode Formatted
Text
Enable Unicode encoding for decolumnized text with paragraph
styling.
Unicode Text Enable Unicode encoding for generated Text files.
Unicode Text with line
breaks
Enable Unicode encoding for decolumnized text with paragraph
styling and line breaks.
XML Markup language that defines a set of rules for encoding
documents
(Microsoft) PowerPoint Conversion Component
The PowerPoint Conversion Component will produce a Microsoft PowerPoint file.
This format is only available in the Powered by OmniPage or PRO versions
of DMConnect.
Microsoft PowerPoint 97 Can be opened by all versions of Microsoft Office, starting
with Microsoft Office 97.
Microsoft PowerPoint 2007 Can be opened by all versions of Microsoft Office, starting
with Microsoft Office 2007.
Microsoft Publisher 98 Can be opened by all versions of Microsoft Office, starting
with Microsoft Office 98.
(Microsoft) Word Conversion Component
The Word Conversion Component will produce a Microsoft Word file. This format
is only available in the Powered by OmniPage or PRO versions of
DMConnect.
Microsoft Office Open
XML Format Document
Can be opened by all versions of Microsoft Office, starting with
Microsoft Office 2007.
RTF Word 2000 Can be opened by all versions of Microsoft Office, starting with
Microsoft Office 2000.
Microsoft Word
WordML
Can be opened by all versions of Microsoft Office, starting with
Microsoft Office 2007.
WordPad Can be opened by all versions of WordPad.
WordPerfect 9,10 Can be opened by all versions of WordPerfect, starting with 9.

64 Copyright © 2019 KYOCERA Document Solutions America, Inc. All rights reserved.
(Microsoft) XPS Conversion Component
The XPS Conversion Component will produce a Microsoft XPS file. This format is
only available in the Powered by OmniPage or PRO versions of DMConnect.
XML Paper
Specification
Can be opened by all XPS viewer installed by Windows
Operating System
XPSsearchable Can be opened by all XPS viewer installed by Windows
Operating System
Searchable PDF Conversion Component
The Searchable PDF Conversion Component will produce an advanced
Searchable PDF file. This format is only available in the Powered by
OmniPage or PRO versions of DMConnect.
PDF PDF file contains text only. The PDF file can be viewed and
searched in a PDF viewer and edited in a PDF editor.
PDF – Edited
Same as PDF, uses True Page formatting option to produce
best possible editable PDF. The PDF file can be viewed,
searched and edited.
PDF with image on text
The PDF file is viewable only and cannot be modified in a
PDF editor. The original images are exported, but there is a
linked text file behind each image, so the text can be
searched. A found word is highlighted in the image.
PDF with image substitutes
Substitution: Same as PDF, but words containing reject and
suspect characters have image overlays, so these uncertain
words display as they were in the original document. The
PDF file can be viewed, searched and edited.
PDF Conversion Component
The PDF Conversion Component will produce a PDF file.

Copyright © 2019 KYOCERA Document Solutions America, Inc. All rights reserved. 65
(Microsoft) Excel Conversion Component
The Excel Conversion Component will produce a Microsoft Excel file. This format
is only available in the Powered by OmniPage or PRO versions of
DMConnect.
Microsoft Excel 2003, XP Can be opened by all versions of Microsoft Office, starting with
Microsoft Office 2003.
Microsoft Excel 2007 Can be opened by all versions of Microsoft Office, starting with
Microsoft Office 2007.
Basic Searchable PDF Conversion Component
The Basic Searchable PDF Conversion Component will use the Basic OCR Add-
On to produce a searchable PDF. The basic OCR engine is an entry-level
character recognition engine that can produce searchable PDFs. However, this
module is not recommended for accuracy sensitive environments.
Image Processing Components
Form Recognition Component
The Form Recognition component automatically extract data from paper forms.
The following sequence of steps must be followed to setup Form Recognition.
Obtain Form Samples
An electronic version of a paper form is required to create the form template library, and to be
used in DMConnect PRO. It is recommended to prepare at least two samples per form – one to
build the template and the other to test the data extraction.
Create Template
Form template library (.ftl) file is required to extract paper form data through Form Recognition
Component. To create form template library, use Nuance Forms Template Editor.
1. Launch "Forms Template Editor" by selecting the menu Configure -> Nuance FTE
2. Create new template.
3. For each template, add zones to match scan document with this template.
The Form Recognition Component is only available in DMConnect PRO.

66 Copyright © 2019 KYOCERA Document Solutions America, Inc. All rights reserved.
4. For each template, specify the location of data to be extracted.
5. Test the data extraction by loading several test images. Adjust template as necessary.
6. Export library as Form template library (.ftl) file
For more information about configuring form template library, please refer to Nuance Forms
Template Editor Help.
Configure Workflow
After dragging the Form Recognition component from the component list and drop it onto the
Workflow Canvas, click on the Form Recognition component to show its settings in the
Component Configuration Pane.
Form Recognition Configuration Settings
Form Template Library (.ftl)
(button)(required) Use to load a form template library.
Zones Define which data to be extracted from the form. It can be
load from the .ftl file or can be entered manually.
Minimum Confidence
A minimum confidence is used to determine acceptance
level to match the scan document with form template.
Lower the level (slide toward left), less accuracy is needed
to determine whether scan document matches the form
template.
Split After Template Pages Check to split the scan job upon finding a page that
matches a form template.
Reject document if there
are not template matches
Check to reject a document if it doesn’t match a template.
The document will be moved to the C:\DMConnect\Failed
folder.
Use Extracted Data
All the variables listed under Zones List are the expected data to be extracted from the form.
These variables will be available for use under Workflow Fields dropdown menu to all the
component after form recognition.
Split Document Component
The Split Document Component will split one scan job into parts based on file size
or pages scanned. For example, if the Split Document Component is configured to
“Split Every: 5 Pages”, a 20-page scan job will be split into 4 parts (4 files of 5
pages). Configuring the Split Document Component to split based on a specific file

Copyright © 2019 KYOCERA Document Solutions America, Inc. All rights reserved. 67
size is useful if sending to an email destination and the email server has file size restrictions.
You may also use index data to dynamically set how to split a scan job.
Stamping Component
The Stamping Component can be used to place either a custom stamp message
or a Bates stamp on each page of a scan. Texting styling and stamp box options
can also be configured.
Stamp Message
Selecting Stamp Message will allow for either user-defined text or index data to be stamped on
each page of a scan.
Stamp Bates
Selecting Stamp Bates will create a Bates stamp on each page of a scan job.
• Key: The Display Name of the Bates Stamp that will display in the Workflow Fields list.
• Starting: The starting numeric digit for the Bates Stamp
• Increment: How many digits to increment the Bates Stamp on each page
• Width: How many digits the Bates Stamp should be.
• Reset: Resets the Bates Stamp counter to this value every time the stamp is used.
• Prefix: Will append information entered here to the beginning of the stamp text.
• Suffix: Will append information entered here to the end of the stamp text.
Text Styling and Box Options
• Text Styling
o Font: Select the font for the stamp or message. Fonts are restricted to whichever fonts
are installed on the server.
o Font Size: Choose the font size
o Font Style: Choose the font style (Regular, Italic, Bold, Bold Italic)
• Box Options
o Position: Choose the desired page position to place the stamp box
o Width: Enter the width for the stamp box in inches
o Height: Enter the height for the stamp box in inches
o Margin: Enter the margin for the stamp box
o Draw Position: Places a border around the stamp box
o Inverted (White on Black): The stamp box will be black, the stamp text will be white
o Transparent Background: Removes the background color of the stamp box
Blank Page Removal Component

68 Copyright © 2019 KYOCERA Document Solutions America, Inc. All rights reserved.
The Blank Page Removal Component is used to either remove blank pages from a
scan or split the scan upon finding the blank page. A Threshold setting is used to
determine how discretionary DMConnect is when detecting a blank page.
1D-Barcode Recognition Component
Workflow can be configured to detect barcodes on a document and read their
values. Barcode values can then be used to name files and folders or in metadata
stored in an XML file or database. Barcodes can also be used as separator sheets
used to mark the beginning or end of documents that are scanned together in a
single batch.
Scanning for 1 Dimensional (1D)/Linear Barcodes
To scan for a 1-dimensional (1D) barcode, simply drag the 1D-Barcode Recognition component
from the component list and drop it onto the Workflow Canvas. Click on the 1D-Barcode
Recognition component to show its settings in the Component Configuration Pane.
Name
(required) Enter a unique name for the barcode
Type
(required)
(default: Any)
Select the type of barcode (also known as Symbology) to scan for. If the
barcode scanner encounters other types of barcodes on the page, the will
be ignored.
Any
Industrial 2 of 5
Interleaved 2 of 5
Lata 2 of 5
Matrix 2 of 5
Code 39
Codeabar
DataLogic 2 of 5
Code 128
Code 93
EAN 8
EAN 13
EAN 128
UPC Version A
UPC Version E
Import
(button)
(optional)
Use the import button to import an image of an existing barcode (.tif). The
component will automatically detect the barcode type from the sample.
Barcode
Instance
(optional)
Page
(default:0)
Page the barcode page will correspond to. A value of zero
corresponds to ‘Any page in the document’. A non-zero value
is used to indicate a specific page in a multi-page document.
Barcodes on other pages will be ignored.
Instance
(default:0)
Barcode instance on a page. Zero corresponds to ‘Any
barcode on page’. A non-zero value specifies the specific
barcode instance that should be read. All other instances will

Copyright © 2019 KYOCERA Document Solutions America, Inc. All rights reserved. 69
be ignored. Instances are counted from top to bottom and left
to right.
Barcode
Value Pattern
(optional)
Select
barcodes
that match
pattern
Define a data pattern using regular expression syntax that
DMConnect will use when scanning for barcodes. Barcode
values that conform to the pattern would be selected for
processing and others would be ignored.
More information on regular expression could be found on
Microsoft’s website: Regular Expression Language - Quick
Reference.
Test String
This field allows you to test the regular expression pattern by
entering possible barcode values. If the value matches the
pattern, a green check mark would appear, if it does not, a red
exclamation point would appear instead.
Job
Separation
(optional)
Split Job Check to split the scan job upon finding a barcode that
matches specified criteria.
Barcode
sheet is…
Indicate whether the page containing the barcode is to be
considered the first page of a document or the last.
Remove
barcode
page
Check to remove the page containing the barcode page. This
is useful when removing pages containing separator sheets.
Once a barcode has been created and configured, its name will appear in the Workflow Fields
list and can be dragged and dropped into other components in the workflow.
2D-Barcode Recognition Component
To scan for a 2-dimensional (2D) barcode, simply drag the 2D-Barcode
Recognition component from the component list and drop it onto the Workflow
Canvas. Click on the 2D-Barcode Recognition component to show its settings in
the Component Configuration Pane.
Since 2D-barcodes typically contain a large amount of data, the component must be configured
correctly to extract data contained in it.
The 2D-Barcode Recognition Component is only available in DMConnect PRO.

70 Copyright © 2019 KYOCERA Document Solutions America, Inc. All rights reserved.
2 Dimensional (2D) Barcodes Configuration Settings
Name (required) Enter a unique name for the barcode
Type (required) Select the type of 2-D barcode: QRCode, PDF417
Import Image (button)
(required)
Use to import an image of an existing barcode (.tif, .jpg, .pdf).
When the 2D-barcode sample is loaded, the raw data contained
in it is displayed under ‘Barcode Text’
Barcode Text Displays the raw barcode data that is extracted from a 2D-
barcode. Highlights regions of text extracted by zone definitions.
Data Zones
Data contained in the barcode can be extracted by specifying
start and end positions of text required in the workflow.
Extracted data is available for use within the workflow.
Refer to section below on how to configure each zone.
Auto generate fields with
separator
Click the “Generate” button to create zone definitions
automatically, given a data separator character.
+ Add button Click to create a new zone definition.
Job Separation
Split Job
Check to split the scan job upon finding
a barcode that matches specified
criteria.
Barcode sheet is…
Indicate whether the page containing the
barcode is to be considered the first
page of a document or the last.
Remove barcode
page
Check to remove the page containing
the barcode page. This is useful when
removing pages containing separator
sheets.
Name Enter a unique name for the zone.
Start The point from which zone beginning is calculated.
From beginning of text Zone will start at the first character in the barcode value. This
selection is typical for the first zone.

Copyright © 2019 KYOCERA Document Solutions America, Inc. All rights reserved. 71
After previous match Zone will start immediately after the end of the previous zone.
This selection is typical for subsequent zones.
Position Define how many characters to skip to reach the zone
beginning.
After n occurrences
of chars Skip past n occurrences of given character(s).
After n characters Skip n characters
End The point from which zone ending is calculated.
After starting point Zone will end somewhere after the start position.
From beginning of text Zone will end at some point after the first character of the
barcode value.
From the end of the
previous match Zone will end at some point after the end of the previous match.
End of text Zone end is relative to the end to end of barcode value. The end
point is computed in reverse, starting with the end of text.
Position Define how many characters to skip to reach the zone ending.
Before n occurrences
of chars Skip past n occurrences of given character(s).
__ characters from start Skip n characters
Text captured by each zone definition is color-coded in the Barcode Text area.
Once the component has been created and configured, the zone names will appear in the
Workflow Fields list a can be dragged and dropped into other components in the workflow.
Workflow Components

72 Copyright © 2019 KYOCERA Document Solutions America, Inc. All rights reserved.
Notification Component
The notification component will send an email upon a successful or failed job has
be completed. The notification component must be added to the beginning of each
processing branch. If an error occurs at any point past the notification component,
it would trigger an email notification.
a) To: Email destination(s) where the notification will be sent. Allows drag-and-drop of index
data.
b) Subject: Text for the notification email’s subject line. Allows drag-and-drop of index data.
c) Body:
i. Success Message: Text for the notification email’s body when a workflow completes
successfully. Allows drag-and-drop of variable index data.
ii. Failed Message: Text for the notification email’s body when a workflow fails. Allows
drag-and-drop of variable index data.
d) Send only on failure: Check to only send a notification on processing failure.
e) Attach documents: Check to include a copy of the scanned image
Return Component
The Return Component is used in conjunction with the Queue for Approval
Component. It’s used to move the workflow back to the previous Approval Queue if
the recipient does not respond or if the message cannot be delivered. A limit on the
number of retries and a message can be configured to alert parties of the issue.
Branch Workflow Component
Workflows in DMConnect can be duplicated or “branched” for extended image
processing and document routing. To accomplish this, use the Branch Workflow
Component. Just like other components, the Branch Workflow Component can
only be placed before and after certain components in the workflow process. The
Branch Workflow Component cannot be placed before any user interface components.
For example, the following workflow will ask the user to input index data then remove blank
pages from the scan, create a Word Document to be delivered to a folder destination, then take
the same scan image and create a Text document to be delivered to a database destination.
The Branch Workflow Component Icon (indicated with a green circle) tells the workflow where to
“branch off” of the main workflow and do additional processing. In this workflow, the user will
only have to scan once and input index data once at the MFP and the workflow will create two
different file formats using the same index data and deliver both to their respective destinations.

Copyright © 2019 KYOCERA Document Solutions America, Inc. All rights reserved. 73
The Branch Workflow Component can be configured to only branch off when certain conditions
are met. These conditions can be entered as a comparison or an expression. When a condition
is met, you can tell the Branch Workflow component to either continue through the branch or to
skip the branch.
If value meets condition
Comparison conditions compare one expression (Condition A) with another (Condition B). Both
sides of the comparison condition are required for the component to function properly. Index
data can also be used in these conditions.
The Comparison Type dropdown is used to choose how to compare Condition A to Condition B:
• Equals (case insensitive) – Compares if A EQUALS B regardless of upper or lowercase
characters.
• Equals (case sensitive) – Compares if A EQUALS B and factors in character case.
• Matches Pattern – Used to see if A matches a pattern in B. Read “matches patterns” as the
keyword LIKE. With this condition type, you want to see if A is LIKE B.
• Begins With – Like the Matches Pattern type, this is used to check if B BEGINS WITH A.
• Ends With – The same but opposite of Begins With. Used to check if B ENDS WITH B.
True or false expression
The True or false expression can be used to direct a workflow based on an expression. You can
drag and drop index data in the field or simply write your own expression. If the condition is met,
then the result will be TRUE. If the condition is not met, then the result will be FALSE.
Workflow Direction
Once a condition has been declared you can use the two arrow diagrams to the right to
determine what will happen when the condition is or isn’t met. A checkmark with a green arrow
indicates the direction the workflow will follow. No checkmark with a red arrow indicates that the
workflow will not follow that branch.
Queue for Approval Component
The Queue for Approval Component is used to create a document approval
procedure. Sub-branches called “Actions” can be added with their own processing
components and destinations. These Actions will appear as buttons in the
DMConnect Portal when a user signs in to view their queue. Depending on which
button is pressed the workflow will be processed differently.
Data Processing Components

74 Copyright © 2019 KYOCERA Document Solutions America, Inc. All rights reserved.
Data Transform Component
The Data Transform Component can be used to convert data value formats to
another format for database storage or value format consistency. The input takes a
piece of index data, choose a Transform Type from the dropdown menu, and the
output field creates a second piece of index data with the transformed data.
• Input: The input to be transformed. This can be a piece of index data.
• Transform Type: The type of transformation to be done to the Input. See below examples
for details.
• Output: The name of the index data to create
Convert to
UPPERCASE
Description Converts all characters to their uppercase equivalents
Example INPUT: “John Doe” OUTPUT: “JOHN DOE”
Convert to
lowercase
Description Converts all characters to their lowercase equivalents
Example INPUT: “John Doe” OUTPUT: “john doe”
Remove
leading and
trailing blank
space
Description Removes any blank space before and after the input
Example INPUT: “{sp}{sp}John Doe{sp}{sp}” OUTPUT: “John Doe”
Extract part
of a text
Description
Extracts a group of characters from within the string. The
“From” input defines where to start from and the “To” input
defines where to stop.
Example
INPUT: “My name is John Doe”
M y n a m e i s J o h n D o e
01 02 03 04 05 06 07 08 09 10 11 12 13 14 15 16 17 18 19
FROM: 4 TO: 15 OUTPUT: “name is John”
Remove
illegal path
character(s)
Description Removes any illegal characters from the input that will prevent
the scan from being saved for a folder from being made
Example INPUT: “\*&$John/*!Doe” OUTPUT: “JohnDoe”
Script Component

Copyright © 2019 KYOCERA Document Solutions America, Inc. All rights reserved. 75
The Script Component allows custom code to be executed by the workflow. It can
be dropped on both the Capture and Processing Branches of the workflows. The
script works by passing two dynamic variables to the function, one input and one
output.
Define the variables to be used by the script.
1. Input Variables: Here is where you can define the list of variables that will be passed in
to the script. The left column is the variable name, and the right column is its value.
2. Output Variables: Define the names of the output variables that DMConnect will expect
to be defined in the output object. These values will turn into Drop Fields available to
other components.
There are two ways to define a script. Defining it inline or importing an external source.
Inline
DMConnect Studio allows you to define the method directly in the application. The method
signature is already provided, so you just need to define the body. Inline scripts are designed to
be simple data manipulation, therefor they only have access to standard .NET 4.6 namespaces.
If you need to import a class, you must use an external dll.
External
You can also select a file (.cs or .dll) to import. Once you have selected the file, the drop down
with a list of classes will be populated. Upon selecting a class, every method with the supported
signature will be enumerated. It must be a static void method with two dynamic objects as it’s
parameters.
Once you have defined your script, you can compile your workflow to verify that the code is valid
by selecting File > Validate. The workflow will also attempt to validate itself on save.
Data Lookup Component
The Data Lookup component is used to connect to an Excel spreadsheet or
Database and enumerate through data to pre-populate fields on the MFP panel, or
to use data for output variables. This component replaces the Lookup Scripting
functionality of older DMConnect versions and allows for easy configuration and
execution without the need to have programming knowledge.
Define the variables to be used by the data lookup.
1. Data Source: Define the location of data source.
2. Lookup Conditions: Define the lookup conditions to be used to lookup for data.

76 Copyright © 2019 KYOCERA Document Solutions America, Inc. All rights reserved.
There are two types of data source. Excel and Database.
Excel Data Lookup
• Id: a unique ID for the component.
NOTE: Excel DOES NOT need to be installed on the DMConnect server for perform an
Excel Lookup.

Copyright © 2019 KYOCERA Document Solutions America, Inc. All rights reserved. 77
• Data Source: Choose “Excel” as the Data Source
• Excel File: Path for Excel file.
• Sheet name: Once Excel file is selected, the drop down with a list of sheet name will be
populated.
• Range: Specify the range in column from:column to format to specify the range to be lookup
• First row contains headers values: Check to skip the header row of the Excel sheet.
After filling the data source information, click the “Connect…” button. Upon successful
connection, the Excel columns will show as a list along with a check box per row. Checking the
Use in Workflow checkbox will create a piece of index data specific to the column name which
can be used throughout the workflow.
Below the list of columns is the Lookup Condition Pane which can be used to perform a lookup
on the Excel sheet with index data created prior in the workflow.
The lookup condition takes a following input data. Multiple conditions can be added using the
Add Condition button and removed by clicking the “X” to the left of the condition row.
• Column Name: A dropdown list containing all the columns in the Excel sheet.
• Operator: The type of comparison operator
• Value: The value used to compare against Excel. If doing a lookup on the Excel sheet
this is typically a piece of index data. If simply testing the data retrieval of the Excel
sheet a value can be hardcoded in. However, be sure to remove the lookup condition
before saving the workflow or the workflow will always be lookup for this hardcoded
value.
• Data Type: The Data Type dropdown is used to choose type of Value.
• Comparison Option: The Comparison Option dropdown is used to determine whether
to factors in character case or not when comparing Value to Excel data.
Lookup conditions compare one expression (value at Column Name) with another (Value). Both
sides of the comparison condition are required for the component to function properly. With the
successful lookup, Excel data will turn into Index Data Fields available to other components.

78 Copyright © 2019 KYOCERA Document Solutions America, Inc. All rights reserved.
Database Lookup
DMConnect can connect to either a Microsoft SQL or MySQL data source and perform data
lookups to use throughout a workflow. The data source first needs to be added to the Microsoft
ODBC Data Source Application as a System DSN. More information about how to accomplish
this can be found in this Microsoft Doc.
• Id: A unique ID for the component.
• Data Source: Choose “Database” as the Data Source
• Database: Dropdown list of available databases

Copyright © 2019 KYOCERA Document Solutions America, Inc. All rights reserved. 79
• User name: User name to access database
• Password: password to access database
• Type of Database: Choose either Microsoft SQL or MySQL database type.
• Database Table: Available table for selected database
Like Excel lookup, clicking the “Connect…” button will connect to the database and upon
successful connection and lookup, database table column will turn into Drop Fields available to
other components.
Default Fields List
The Default Fields list contains a pre-defined set of variables that can be used throughout the
workflow process. These variables do not change and will be included with every workflow.
<% Today(MM-DD-YY) Insert today's date in month-date-year format.
<% Today(MM/DD/YYYY)
Insert today's date in month/date/year format. NOTE: This is not suitable for file or folder names as the “/” character is an illegal character.
<% Timestamp A long series of numbers composed from current date and time.
<% RandomString Insert a random sequence of characters. This is usually added to end of file or folder names to keep them unique.
<% Image file path Insert the full path of the scanned image file.
<% Image file name Insert only the file name (without directory) of the scanned image file.
<% Image file type Insert image file format.
<% Image file size Insert image file size in bytes.
<% Page Count Insert the number of pages in the scan job
<% Job Part Number Sequence number for each split job.
<% MFP IP address Insert the IP address of the MFP from where the document was scanned.
<% MFP Serial No Insert the Serial Number of the MFP from where the document was scanned.
<% MFP MAC address Insert the MAC Address of the MFP from where the document was scanned.
<% MFP Model Insert the Model Name of the MFP from where the document was scanned.
<% User Domain Insert the Domain name of the user who scanned the document. The domain name would only be available if Access Lock authentication is enabled at the MFP. If MFP is set to Network authentication, this value

80 Copyright © 2019 KYOCERA Document Solutions America, Inc. All rights reserved.
would be ‘Network’. If the MFP is set to Local authentication, this value would be ‘MFP_Local’.
<% User Account Insert the Account Name (ex. jdoe) of the user who scanned the document.
<% User Name Insert the Name (ex. John Doe) of the user who scanned the document.
<% User Email Insert the Email Address (ex. [email protected]) of the user who scanned the document.
<% User’s Card Id Insert the Card ID of the user who scanned the document.
Workflow Fields List
The Workflow Fields list contains custom Index Data Fields, Barcode Fields, and/or Zone fields
that were created in either the Index Data Entry, 1D-Barcode, 2D-Barcode, Forms Recognition,
or SharePoint Destination components. Once a field has been created and configured it will
appear in the Workflow Fields list and will be available for use throughout the workflow. This list
is empty by default.
Workflow Resources
The following settings are shared across the entire workflow allowing multiple components to
use them. There is no specific place to define each collection, because each component will
display the list of settings where applicable.
Folder Access Settings
Certain operations (such as writing files to a network folder) might require the workflow to
authentication and impersonate (act on behalf of) a user.
The Folder Access Resource
is a collection of credentials
that can be defined in the
workflow. This list is shared by
Folder Browse Component,
Folder Destination, Flat File
Destination, and Database
Destination. The collection will
appear on the right-hand side

Copyright © 2019 KYOCERA Document Solutions America, Inc. All rights reserved. 81
of the component’s details pane. They are only needed when authentication is required to
access a folder.
The fields for Domain, User Name, and Password can either be hard coded at the time of
configuration or generated by the workflow as shown in the third setting. These fields could
come from a user entering them in at the panel or from another component (such as script).
The selected setting for a component is indicated by a green bar on the left (pictured). There is
also a “Test Connection” button in the component’s detail pane. When you click the “Test
Connection” button, it will try to access the folder path defined in the component using the
selected credentials.
SMTP Settings
Components which send email (Notification Component and Email Destination) share the
collection of SMTP accounts. The collection will appear on the right-hand side of the
component’s details pane. New SMTP Account settings can be added by using the “+SMTP
Account” button. Optionally, the Use System SMTP Settings checkbox can be checked to use
the SMTP settings configured in the Administrator Utility.
These fields can be hard
coded at the time of
configuration or generated by
the workflow using index data.
• Server: The hostname of
the SMTP server
• Port: The port used by the
SMTP server (default is set
to Port 587)
• SSL Enabled: check this
box is the SMTP server
uses SSL
• Sender Name: Enter a sender name
• Sender Email: Enter an email address of sender
• Username: Enter a User Name to access Mail Server
• Password: Enter a Password to access Mail Server
“Test Connection” will not work with settings that are using index data as
DMConnect will not know this value yet.

82 Copyright © 2019 KYOCERA Document Solutions America, Inc. All rights reserved.
The selected setting for a component has a check mark. There is also a “Test Connection”
button in the component’s detail pane. When you click the “Test Connection” button, it will send
a test email to confirm the settings are configured correctly.
“Test Connection” will not work with settings that are using index data as
DMConnect will not know this value yet.

Copyright © 2019 KYOCERA Document Solutions America, Inc. All rights reserved. 83
Designing a Basic Workflow
1. To create a new workflow, select File > New from the main dropdown menu. A new workflow
will be created, and you should see an image of an MFP and two blue workflow arrows on
the workflow configuration canvas.
2. Click on a component from the Components Pane and drag it onto the Workflow Canvas. If
the component can be placed, the blue arrow will change to green and the mouse pointer
will change to a pencil icon. If the component cannot be placed, the arrow will remain blue
and the mouse point will be a circle with a slash through it.
3. To configure a component, select the component icon on the Workflow Canvas. The
Component Configuration Pane will change depending on which component is selected.
Only one component can be selected at a time.
4. Once all desired components have been added to the workflow, select File > Validate from
the main menu. DMConnect Studio will evaluate the workflow to make sure no settings are
missing. If the workflow is OK, you will receive a “Success!” popup. If there are issues a
“Validation Error” popup will display and indicate which component has issues and what the
issues are. Fix these issues and perform the validation again until a “Success!” popup is
received.
5. Once an OK validation is received, select File > Save from the main menu. Workflows will
be saved in the default Workflow folder with a file extension of “.wf”. Once the workflow is
saved it will available to be used on the MFP panel.
NOTE: Workflow Validation does not test all settings in the workflow.

84 Copyright © 2019 KYOCERA Document Solutions America, Inc. All rights reserved.
Support
For DMConnect Support:
Contact your authorized Kyocera or Copystar Dealer.
For a listing of authorized Kyocera Dealers:
https://usa.kyoceradocumentsolutions.com/en/where-to-buy.html
For a listing of authorized Copystar Dealers:
https://copystar.com/en/where-to-buy.html
or
Contact KYOCERA Technical Support
Phone
Monday - Friday 9 am - 6 pm EST
1-800-255-6482
Web
https://usa.kyoceradocumentsolutions.com/en/about-us/contact-us.html
KYOCERA, Copystar, DMConnect, DMConnect PRO, TASKalfa and HyPAS are trademarks of Kyocera
Corporation in the United States and other countries. Other company names in this guide may be
trademarks of their respective owners. Other company names and product names in this Operation Guide
may be the trademarks or registered trademarks of their respective owners.
Nuance and OmniPage are registered trademarks of Nuance Communications, Inc.
Adobe Acrobat and Adobe Reader are trademarks of Adobe Systems, Incorporated.

Copyright © 2019 KYOCERA Document Solutions America, Inc. All rights reserved. 85
Excel Data Lookup Example with Multiple Destinations
Objective: Create a workflow that will look up and customer’s Contact Email address from an
Excel Sheet then send an email with a PDF attachment to the Contact Email address and save
a copy of the PDF locally.
Desired Workflow Operation:
1. User opens “Invoice Processing” workflow on the MFP panel
2. User enters a four (4) digit Customer Number
3. User is displayed the search results
4. User chooses desired customer and scans document(s)
5. When workflow completes a PDF is emailed to the corresponding customer Contact
Email address and a PDF copy is stored in the local file system.
In this example, we are using an Excel file called CustContact.xlsx that has one sheet called
data which holds multiple rows of the following Customer information:

86 Copyright © 2019 KYOCERA Document Solutions America, Inc. All rights reserved.
We create the workflow with the following Components:
1. Index Data Entry Component
with an ID of “Customer
Number” which will prompt the
user to input the numeric
Customer ID. All Customer ID’s
in the Excel sheet are four (4)
digits long so a Min value of
1111 and a Max value of 9999
is used to prevent users from
entering inappropriate values.
This field is required for the
lookup, so it is marked as Required.
1
2
3
4
5
6

Copyright © 2019 KYOCERA Document Solutions America, Inc. All rights reserved. 87
2. Index Data Entry Component
with an ID of “LookupResults” to
perform the Excel Lookup.
We set the Data Source to
Excel, browse to the
CustContact.xlsx file, chose the
sheet called “data”, checked the
checkbox to indicate our sheet
has headers and clicked the
Connect… button.
Upon successful connection the
Excel columns are populated.
We choose which columns to
use in the workflow (index data)
and which columns to use to
format the results and display to
the user on the MFP panel.
We are also using the Index
Data piece Customer Number
we created to query the Excel
sheet with.

88 Copyright © 2019 KYOCERA Document Solutions America, Inc. All rights reserved.
We are now left with the following Workflow Fields we
can use throughout the rest of the workflow.
3. Just to be on the safe side,
we are also going to use
one Data Transform
Component to remove any
illegal path characters that
may exist in the
cust_name column.
We use the LookupResults_cust_name (B) index
data piece as input, tell the component to Remove
illegal path characters(s) and set the output index
data piece name as CustomerName_FIXED which
will now appear in our Workflow Fields list.

Copyright © 2019 KYOCERA Document Solutions America, Inc. All rights reserved. 89
4. The Branch Workflow
Component is used to split the
job to two different destinations.
We leave the radio button
Duplicate job always selected
as we always want to go to both
destinations.
5. The Email Destination
Component is setup to use the
resulting contact_email as the
recipient. We also used the
contact_name result to help
personalize the body of the
email.
We are also going to use the
SMTP settings configured in the
DMConnect Administrators utility.
6. The Folder Destination
Component is used to send a
copy of the scan to the local file
system to keep for reference.
We use the
CustomerName_FIXED index
data piece in the Folder Path since we know the Data Transform Component has removed
any illegal path characters that would have given us an issue.