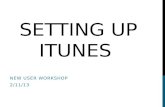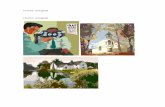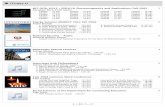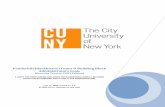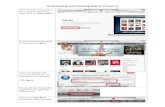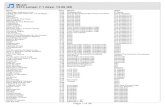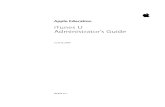DISC TITLE PRINTER · print then. • Music Discs Labels can include artist names and track titles...
Transcript of DISC TITLE PRINTER · print then. • Music Discs Labels can include artist names and track titles...

E
Application Version 3.03
For Windows®
User’s Guide
• We recommend that you print on a disc* before you record anything on it. Printing on adisc that already has data recorded on it can cause the data to become corrupted.
• Note that CASIO COMPUTER CO., LTD. shall not be held liable for any loss orcorruption of data on discs arising through the use of this printer.
* CD-R, CD-RW, DVD-R, etc.
Please keep this User’s Guide and all information handy for future reference.
DISC TITLE PRINTER

1
Important!
The copyright of this User’s Guide and all rights related to the software shallrevert to CASIO COMPUTER CO., LTD.
• Microsoft, Windows, Windows Media and Windows NT are registeredtrademarks or trademarks of Microsoft Corporation in the United States andother countries.
• Pentium is a registered trademark of Intel Corporation in the United States.
• Macintosh, Mac OS, True Type and iTunes are registered trademarks of AppleComputer, Inc. in the United States and other countries.
• Easy CD Creator is a trademark of Roxio, Inc. in the United States.
• Other company and product names used herein may also be company andproduct names of others.
© Copyright 2006 CASIO COMPUTER CO., LTD. All rights reserved.
• Be sure to read this manual carefully before attempting to use the product forthe first time.
Read This First!
• CASIO COMPUTER CO., LTD. shall not be held liable for any loss orclaims by you or any other person or entity that may arise through the useof this product.
• Reproduction of this manual in any form, either in part or its entirety, isforbidden without the express permission of CASIO COMPUTER CO.,LTD. You are granted permission to use this software for your own personaluse. Any and all other use of this software without the express permissionof CASIO COMPUTER CO., LTD. is forbidden under international copyrightlaws.
• The contents of the manual are subject to change without notice.
• The DISC TITLE PRINTER application is an application designed torun under Windows XP, 2000 Professional, Me, 98SE or 98.
• The application may not be able to run correctly on certain systemhardware and software configurations.
• See the “CW-E60 User’s Guide” sheet for information about minimumcomputer system requirements.

2
Contents
About the Bundled CD-ROM ................................................ 3Handling Precautions ........................................................ 3Storage Precautions ......................................................... 3
Using this Manual ................................................................. 4Button Operations ............................................................. 4
How to use this Manual ........................................................ 5Features ................................................................................. 6
Label Making Overview
Label Creation Basics......................................................... 10To create a label .............................................................. 10To print a label ................................................................. 14To save label data ........................................................... 17To quit the DISC TITLE PRINTER application ................ 17
Label Making with Preset Templates
Automated Label Layout .................................................... 18Using the Assistant Feature .............................................. 20
Using the Assistant Screen ............................................. 20Using the Main Window ...................................................... 21Importing Text Data ............................................................. 23
Importing CD-Text Data for a Music Label ...................... 23Importing Windows Media Player Data for a Music Label ..... 25Importing iTunes Data for a Music Label ......................... 26Importing Easy CD Creator Data for a Music Label ........ 27Importing File and Folder Name
for a Data Label or Digital Image Label ...................... 28
Useful Text Input Functions ............................................... 30Saving Label Data ............................................................... 31Opening a Label Data File .................................................. 32Creating a Data Index File .................................................. 33Configuring Layout Settings .............................................. 34
To configure layout settings ............................................. 34Configuring Text Layout Settings ..................................... 35
Configuring Font Settings .................................................. 37Inserting an Image into a Label ......................................... 39
To input an image from a file ........................................... 39Capturing a PC Screen Image ........................................ 39Controlling the Aspect Ratio of an Image ....................... 41About color images... ...................................................... 42
Original Label Making
Creating an Original Label Layout ..................................... 44Free Text Label Template Main Window .......................... 45Free Design Label Template Main Window ..................... 45Free Design and Free Text Template Main Windows ...... 46Toolbars ........................................................................... 46
Configuring Font Settings(Free Text Template, Free Design Template) ................. 48
Inserting a Label Background Image(Free Text Template) ........................................................ 49
Fields (Free Design Template) ........................................... 50Field Types ...................................................................... 50Common Text Field and Image Field Operations ............ 50
Inputting Text into a Text Field (Free Design Template) ... 51To input text manually ..................................................... 51To input text imported from a file ..................................... 51To configure font settings for the text in a field ................ 52To delete a text field ........................................................ 52

3
Inserting an Image into a Label(Free Design Template) ................................................... 52
To insert an image into a label ........................................ 52To delete an image field .................................................. 52
Resizing a Field (Free Design Template) ........................... 53Aligning and Resizing Fields (Free Design Template) ..... 54
To align fields .................................................................. 55Configuring Field Properties (Free Design Template) ..... 56
To reposition and resize a field ........................................ 56Useful Text Input Functions
(Free Text Template, Free Design Template) ................. 57
Other Operations
Configuring Advanced Settings ........................................ 59To configure advanced print settings ............................... 59Registering and Deleting a Phrase Memory Entry .......... 59To configure advanced layout settings ............................ 60
Using Help ........................................................................... 61To use Help ..................................................................... 61
Phrase Library List ............................................................. 62Troubleshooting .................................................................. 62Error Messages ................................................................... 64
About the Bundled CD-ROM
Handling Precautions• Handle the disc to avoid finger smudges, dirt, scratches, etc. on either of its
surfaces.• Should the disc become dirty, use an eyeglass cleaning cloth or some other
soft dry cloth to wipe it lightly from the center of the disc outwards towardsits edge. Never use phonograph record cleaner or any other cleaning agent.
• Never write on either of the disc’s surfaces with a pen or pencil or othersharp writing utensils, or affix a sticker to the disc surfaces.
• Use of a disc that is cracked or deformed, or a disc that has adhesive on itis dangerous. Never use such a disc.
Storage Precautions• Avoid storing discs in areas subjected to high temperature, high humidity, or
direct sunlight.• When you are not using a disc, store it in its original case.• Avoid storing a disc so its label comes in direct contact with the surface of a
vinyl case, bag, etc.
Warning!Never play a CD-ROM disc on any device that is not specifically designed toplay back CD-ROM discs. Audio output at a high volume setting creates therisk of damaged hearing and damage to audio speakers.

4
Using this Manual
This User’s Guide explains operation of the DISC TITLE PRINTER application,which is designed to run under Windows® XP, 2000 Professional, Me, 98SEor 98 (referred to in this manual collectively as “Windows”).Note that this User’s Guide does not contain information about using Windows,and assumes that you are already familiar with the following standard Windowsoperations.
• Mouse operations such as click, double-click, right-click, drag, drag anddrop, etc.
• Menu operations using the mouse• Text input using the keyboard• Standard Windows window operations
If you are not already familiar with these and other basic Windows operations,see the user documentation that came with your PC or Windows package.
Using the Assistant FeatureThe DISC TITLE PRINTER application has an Assistant feature thatguides you step-by-step through certain operations. (See page 20.)
HelpYou can access information about procedures and precautions using theDISC TITLE PRINTER application’s Help feature. (See page 61.)
Button OperationsAll operations in this manual are performed using the mouse.Command operations are indicated as shown below.
1. Click the button.
2. On the menu that appears, click New.• Dialog box button operations are indicated as shown below.
3. Click Save.
• All of the sample screens in this manual show operation under theEnglish version of Windows XP. Screens appear differently whenrunning the application under another operating system.
• Note that the screen images shown in this manual may differ somewhatfrom those that actually appear on your computer screen.
1.
2.
3.

5
How to use this Manual
• This section takes you through the basic label creation and printing process, using a music CD label as an example.
The sections of this manual are arranged as shown below. Refer to the indicated pages for details.
Getting Ready• Installing the Software (See the “CW-
E60 User’s Guide” sheet.)
• For information about connecting the printer to your computer, see the“CW-E60 User’s Guide” sheet .
Label Making with Preset Templates
Automated Label Layout (page 18) • This section describes how to create
labels quickly and easily using preset templates.
• You can select a music label, data label, or digital image label template.
Creating an Original Label Layout (page 44)• This section describes how to layout text
and images to create exactly the type of look you want.
• A Free Text label template gives you wide ranging control over text you input into a label.
• A Free Design label template provides you with maximum freedom when creating your label design.
Original Label Making
Printing (page 14)This section explains how to print a completed label.
Other Operations (page 59)This section provides details about other settings.
Printing and Other Operations
Troubleshooting Guide (page 62) • Check this section whenever you run into
problems. • Here you will find details about online help
and error messages.
Label Making Overview (page 10)

6
Features After using this software to create the labels you want, you can connect your printer to your computer and print then.
• Music Discs Labels can include artist names and track titles (page 18).
You can also import track names from Windows MediaTM Player, iTunes, or Easy CD Creator, or you can import CD-Text from a CD (page 23). • Screen shots shown in this manual are based on Windows
Media Player for Windows XP.

7
This software does not include functions for recording to a CD-R, CD-RW or other types of discs.
• Data Discs You can import the names of folders and files you plan to store on a disc and print them on its label. You can also type in information manually (pages 18 and 28).
• Digital Image Discs You can import recording dates and image descriptions from your PC and print them on the label. You can also type in information manually (pages 18 and 28).
Important!
Business report.xlsHoliday work.xlsNew employees research data.docWeekly meeting summary.docNew order.xlsCounter error data.doc

8
• Print with TrueType® fonts installed on your PC (page 37).
• Support for both text and images (page 39).Note that images are printed in monochrome.
• A collection of preset templates lets you produce great looking labels with minimum effort.
Features

9
• A Free Text Template allows more control over the appearance and layout of text (Free Text → page 44).
• A Free Design Template gives you almost total freedom for laying out text and images to create exactly the look you want (Free Design → page 44).

10
Label Making Overview
Label Creation Basics
Now that everything is set up, let’s try creating a label.This section runs through the basics of label making, from layout, to printing,and saving the label in a file.
Example: Music CD label
To create a label1. On your Windows desktop, double-click the DISC TITLE PRINTER short
cut icon.
NoteYou can also start up the application by clicking the Windows Start buttonand then All Programs. Next, point to CASIO, and then click DISC TITLEPRINTER. Note that the location of the application may be different onyour computer, depending on what you specified when you installed it.
After DISC TITLE PRINTER application starts up, a label template selec-tion menu appears.

11
3. Input the text data you want.Move the cursor to the label input boxes, and then type in the disc title,artist names, and track names.The text you input appears in the preview image on the screen.
Important!The warning message “Printing string is overflow” appears when the textdata you input does not fit inside the print area.See “Configuring Text Layout Settings” (page 35) and “Configuring FontSettings” (page 37) for information about adjustments you can make tohelp the text fit.
Label Preview Image
Label Input BoxesWarning message
2. Click .This displays the main window for the music label template.
Important!You must select a label template before you can perform operations on themain window.

12
Configuring Template Setting
4. Click .
This displays a dialog box for selecting the text layout.
NoteSee page 35 for details about changing the text layout pattern.
5. Click .
6. Click .
7. Click .
8. Click .
This displays a dialog box for selecting the print pattern.
NoteSee page 34 for details about print pattern setting.

13
9. Click .
Selecting a Font
10. Click .This displays a dialog box for making font settings.
11. Confirm that Title tab is selected.
NoteIf a different tab is displayed, click Title.
12. For Font Size, select 2.
13. Click the Artist Name tab.

14
2. Click .
This displays a dialog box for printing (page 16).
3. With the area of the disc you want to print on facing downwards, slide thedisc from right to left into the slit along the top of the printer.
Important!••••• Handle the disc gently when sliding it into place. Rough handling can
damage the disc.••••• Check to make sure that there is no dirt, dust, or other foreign matter on
the disc. Dirt or dust can scratch the recording surface of the disc andmake it impossible to record data onto it.
••••• Sliding the disc onto the slit with the recording side facing you will resultin printing on the recording side of the disc, which will make the discunrecordable.
4. Slide the disc to the left as far as it will go.• Make sure you slide the disc to the left as far as it will go. Normal printing
may not be possible if the disc is not positioned properly inside the printer.
14. Select 2 for Font Size, and then click OK.This completes input of the label data.
NoteSee page 37 for details about font settings.
To print a labelImportant!• See the separate “Printing Precautions” sheet for important information
about printing conditions.• This printer supports printing on 12cm diameter discs only. Attempting
to print on a CD-R single or on a business card CD-R can cause damageto the printer.
• We recommend that you use this product for printing on blank,unrecorded media. Printing on media that already had data recordedon it may cause the data to become corrupted.
• Place the printer on a level surface when printing. A tilted surface canmake normal printing impossible.
• Make sure an ink ribbon cassette is loaded in the printer .
1. Connect the printer to your computer.• See the “CW-E60 User’s Guide” sheet for more information.

15
5. Use the positioning guide to position the disc.
• Adjust the position of the disc so its logo or marking is parallel with thepositioning guide and slit.
• Note that the printer cannot print in an area of the disc that already has alogo or other markings.
• You can skip this step if the disc you are using does not have a logo orother markings on it.
6. Click Start printing.• This starts the print operation.• Never disconnect the AC adaptor or USB cable while a printing operation
is in progress.• Do not touch the disc while printing is in progress. Make sure there is
nothing to the right of the printer that can obstruct movement of the discwhen it exits the slit.
• Never open the cassette cover while a print operation is in progress.Doing so can scratch the disc or cause malfunction of the printer.
• If you are unable to remove the disc from the printer due to printermalfunction, click the Eject button on the Main Window (page 21) andthen remove the disc. If your computer is frozen up, restart it and thenclick the Eject button. If you are still unable to remove the disc afterperforming the above operations, perform the following steps to removethe disc from the printer. Normally, you should not use the followingprocedure to release the print head. Use this procedure only when theprint head fails to release normally due to malfunction.
Print Head Release Lever Hole
1Insert a thin object* into the hole and slide in the direction indicated bythe arrow.
• This will cause the print head to release the disc so you can removeit from the printer.
2The release lever will return to its original position automatically.
* Use an object that is at least 30mm (1-3/16") long and no thicker than1.5mm (1/16"). Do not use a toothpick or other object with an easilybreakable tip. Doing so creates the risk of printer malfunction.
7. When printing is complete, slide the disc to the right and remove the discfrom the printer.
Printing willappear here.
Positioningguide

16
Label 2
Positioning guide
When printing in two locations on the same disc, besure to use the positioning guide to position the discfor the second printing. Adjust the angle of the discso the second printing is aligned correctly with thefirst printing.
Label 1
� Print Dialog Box
• Either of the two screens shown above will appear, depending on themodel of the printer connected to your computer.
1 These images shows how the disc needs to be positioned in accord-ance with the currently selected print pattern.
2 Click this button to start printing.3 Click this button when you want to skip printing of the upper label
area (Label 1) and print the lower label area (Label 2).4 Click this button to cancel printing.5 This is the eject button. Click it to open the disc tray. Eject button
operation is not supported with the CW-E60.6 This is advanced settings button. Click it to configure printer, preset
phrase, and other settings.
1
2 3 4 61
2 3 4 5 6
� Printing Both Label 1 and Label 2After printing of the upper label area (Label 1) is complete, rotate thedisc 180 degrees, and then click Start Printing again.• This starts printing of the lower label area (Label 2).

17
To save label data1. Click .
2. On the menu that appears, click Save.
3. Check the file name and then click Save.The label data is saved in your Windows My Documents folder.
NoteSee page 31 for details about saving label data.
To quit the DISC TITLE PRINTER application
1. Click .
2. On the menu that appears, click Exit.
NoteYou can also quit the application by clicking the button in the upperright corner of a main window.
Important!You cannot quit the application while a print operation is in progress. Waituntil printing is finished before you quit.

18
Label Making with Preset Templates
Automated Label Layout
A selection of content-specific preset label formats makes label creation aseasy as selecting the right format and filling in the blanks. The following proce-dure shows how to do this, using the music label template as an example.
1. On the main window, click .
2. On the menu that appears, click New.This displays a dialog box for selecting the label template.
Select one of these presettemplates for easy label creation.
Select one of these templates tocreate an original layout (page 44).
3. Click the label template you want to use.• You can select from among five label templates. Selecting a template
displays its main window, which contains the elements for the templateyou select.
• Input the text you want.
Music Label
Data Label

19
Digital Image Label
• If you want to create your own original layout, select the Free Text or FreeDesign template. See “Creating an Original Label Layout” on page 44 formore information.

20
Using the Assistant Feature
The Assistant feature provides you with step-by-step guidance for creatinglabels and performing other operations. Clicking the button on the mainwindow displays the Assistant screen. The Assistant screen does not appearwhile the Free Text or Free Design label template is displayed.
When this option is selected, the Assistantscreen appears whenever you start up theDISC TITLE PRINTER application.
Using the Assistant ScreenWhen you are unsure of DISC TITLE PRINTER application operations...Follow the instructions on the Assistant screen for quick and easy labels.
Even after you are accustomed to making labels...Since the Assistant screen changes in accordance with the operation you areperforming on the main window, you can refer to it whenever you need a bit ofadvice.

21
Using the Main Window
The information in this section describes the main window for the music labeltemplate.
2 File ButtonClicking the button displays a menu of commands that you can use toperform the operations described below.
3 Advanced Settings Button Displays a dialog box for more advanced printing and phrase settings(page 59).
4 Help Button Displays help.
Clicking the button displays a menu of commands that you can use toperform the operations described below.
• Display online help• Access the CASIO Website• Display version information about the software
When you want to do this:
Create a new label (page 18)Open an existing label dataSave label data you are currently working onImport CD-Text, Windows Media Player, iTunes, EasyCD Creator data for a music label, or file names andfolder names for a data or digital image label ImportAll import data sources (CD-Text, Windows MediaPlayer track data, iTunes, Easy CD Creator projectlist, folder name, file name) are included on the Importmenu of the Free Text template and Free Designtemplate.Output a list of file names on a printer (page 33)
Quit the DISC TITLE PRINTER applicationClick a file name to display the corresponding labeldata. Note that only the last five files you have savedappear in this list.
Select thiscommand:
NewOpenSave
Import
Create DataIndex File
Exit
Documents
1 Label Format IndicatorThe icon that appears here indicates the type of label template that iscurrently displayed in the main window.
Music Label Free Text Label
Data Label Free Design Label
Digital Image Label
1 2 3 4 56
e
y
t
7
0
q
w
89
r

22
5 Assistant Button Displays an Assistant window in the upper right corner of the main window.This button is displayed on the music, data, and digital image label templatesonly.
6 Minimize Button Minimizes the main window into the menu bar.
7 Exit Button Quits the DISC TITLE PRINTER application.
8 Print Pattern Panel This panel shows the location and orientation of the printing on the currentlyselected label. Click this panel when you want to change the location andorientation of the printing.
9 Text Layout Panel This panel shows the currently selected text layout. Click this panel whenyou want to change the text layout.
0 Image Button Displays a dialog box for selecting graphic images (page 39).
q Font Button Displays a dialog box for selecting the font type, attributes, and size.
w Magnifying Glass Button Displays a dialog box with an enlarged preview image.
e Label Input BoxesThese boxes are for inputting label text, either manually or by importing it.The text you input immediately appears in the preview image on the screen.The type of label input boxes that appear on the main window depend onthe type of label template.
r Print Button Click to start a print operation.
t Label Preview ImageYou can use this image to get an idea of what your label will look like,before you actually print it.
y Eject Button Opens the disc tray. This button performs the same operations as the button on the front of the printer. With the CW-E60 does not have a disctray, you can use the Eject button in the following cases.• If you are unable to remove the disc from the printer due to printer
malfunction, click the Eject button and then remove the disc. If yourcomputer is frozen up, restart it and then click the Eject button. If youare unable to remove the disc after clicking the Eject button, refer to the“General Guide” in the “CW-E60 User's Guide” sheet.
• With the CW-E60, clicking the Eject button will eject the disc and alsoadvance with ink ribbon. Because of this, you should avoid clicking theEject button except when absolutely necessary.
Important!The Eject button is disabled while a printing operation is in progress.

23
Importing Text Data
You can import CD-Text data or track and incorporate it into the music labeltemplate. CD-Text data or track data can be created using Windows MediaPlayer, iTunes or Easy CD Creator data.In the case of a data label template and digital image label template, you canimport file names and folder names. Importing text data eliminates the need totype it in manually.
Important!You will not be able to import CD-Text if your CD drive does not support CD-Text reading.
Importing CD-Text Data for a Music LabelBefore getting started, be sure you have the disc whose CD-Text data youwant to import on hand.
What is CD-Text?CD-Text is text data on a CD that provides the disc title, artist names, tracknames, and other information. You can import such text using the DISCTITLE PRINTER application and incorporate it into music labels. Note thatsome CDs may not contain CD-Text data.
1. On the music label template main window, click the button.
2. On the menu that appears, click Import.This displays the Select Text dialog box.
3. Click Import and then Import CD-Text.This displays a dialog box for selecting the drive where the CD that containsthe text is located.
4. Set the disc whose data you want to read into the CD drive of your computer,confirm that the correct drive name is displayed in “Drive Selection” andthen click the Start Import button.The Select Text dialog box will appear after import is complete.
1 LanguageIf the disc whose CD-Text data you are importing has more than onelanguage versions, you will be able to select from up to eight differentlanguages. The selection is dimmed if the disc supports only one language.
Important!The DISC TITLE PRINTER application supports display of English,Japanese, Korean, and Chinese. Note, however, that your system maynot be able to display Japanese, Korean and Chinese correctly if it is notconfigured for the special characters used by these languages.
1
4
5
7
8
0
q
6
2
3
9
w

24
2 Album NameThis is the name of the album as specified in the CD-Text. To change thetext displayed for the album name, click the Album Name box and thenclick the Title (7).
3 Artist NameThis is the name of the artist as specified in the CD-Text. To change thetext displayed for the artist name, click the Artist Name box and then click the Artist Name (8).
4 TracksThis is the title of the track as specified in the CD-Text. To change the textdisplayed for the track name, click the Tracks box and then click theTracks (9).
5 Select AllClick here so select all of the song titles.
6 DeselectClick here to deselect all of the currently selected song titles.
7 TitleClick this button to display the text currently displayed in the Album Namebox on the left in the Title box on the right, so you can edit it.
8 Artist NameClick this button to display the text currently displayed in the Artist Namebox on the left in the Artist Name box on the right, so you can edit it.
9 TracksClick this button to display the text currently displayed in the Tracksbox on the left in the Tracks box on the right, so you can edit it.
0 AllClick this button to display the text currently displayed in the Album Name,Artist Name, and Tracks box on the left to the corresponding boxeson the right.
q DeleteClick this button to delete all of the text from the three boxes on the right.
w Phrase MemoryPhrase Memory lets you select and input preset words and expressionsfrom a menu.
5. After checking the track names in the label input boxes, click OK.The CD-Text data is displayed in the label input boxes and the label previewimage.
Important!Depending on the type of disc you are trying to import from, you may notbe able to import CD-Text data correctly.

25
Importing Windows Media Player Data for a Music Label
What is Windows Media Player?• Windows Media Player is an application that lets you playback and manage
multimedia files that are on your computer or the Internet. DISC TITLEPRINTER application lets you import play lists created using Windows MediaPlayer. This capability is supported for data created using Windows MediaPlayer 7.0 or higher.
• Screen shots shown in this manual are based on Windows Media Playerfor Windows XP.
NoteScreen contents and operational procedures may be slightly different forother supported Windows versions.
1. Start up Windows Media Player.
2. Place the disc that contains the play list data you want to import into theCD drive of your computer.
3. After importing the track list, select Export Playlist to File... from the Filemenu, and save data to a playlist file.With Windows Media Player 7.0, it is not necessary to copy the music.
NoteSee Windows Media Player online help for full details about its operation.
4. Start up the DISC TITLE PRINTER application.
5. On the music label main window, click the button.
6. On the menu that appears, click Import.This displays the Select Text dialog box.
7. Click Import and then Import Windows Media Player Track Data.This displays a dialog box for opening a file.
8. Select the playlist you created in step 3, and then click Open.A dialog box for selecting the specific text you want to import appears afterall the text on the CD is read.
NoteIn some cases, you may not be able to import artist name data from aplaylist file created using Windows Media Player on a computer runningWindows XP.
9. See step 4 of the procedure on page 23 for information about selectingdata for import.• The punctuation mark when importing data can be chosen from the
following menus.

26
Note• The actual appearance of the Select Text dialog box that appears when
you import using Windows Media Player will depend on what version ofWindows Media Player you have installed.
• If the artist name is not displayed, you may be able to display it in thetracks box by checking the Artist Name check box.
10. After checking the track names in the label input box, click OK.After import is complete, the data appears in the label input box and thepreview image.
Importing iTunes Data for a Music Label
What is iTunes?• iTunes is an application that lets you playback and manage multimedia
files that are on your computer or the Internet. DISC TITLE PRINTERapplication lets you import play lists created using iTunes. This capabilityis supported for data created using iTunes 6.0.4 or higher.
1. Start up the DISC TITLE PRINTER application.
2. On the music label main window, click the button.
3. On the menu that appears, click Import.
This displays the Select Text dialog box.
4. Click Import and then Import iTunes Track Data.This displays a dialog box for opening a file.
5. Select the iTunes playlist, and then click Open.A dialog box for selecting the specific text you want to import appears afterall the text on the CD is read.
NoteIn some cases, you may not be able to import artist name data from aplaylist file created using iTunes on a computer running Windows XP.

27
6. See step 4 of the procedure on page 23 for information about selectingdata for import.
Note• The actual appearance of the Select Text dialog box that appears when
you import using iTunes will depend on what version of iTunes you haveinstalled.
• If the artist name is not displayed, you may be able to display it in thetracks box by checking the Artist Name check box.
• See the step 9 of page 25 for importing of the data attached in apunctuation mark.
7. After checking the track names in the label input box, click OK.After import is complete, the data appears in the label input box and thepreview image.
Importing Easy CD Creator Data for a Music Label
NoteEasy CD Creator• Easy CD Creator is CD-R and CD-RW writing software. DISC TITLE
PRINTER application supports project lists created using Easy CDCreator for incorporation into a music label. This capability is supportedfor data created using Easy CD Creator 4.0 and 5.0.
• All the screen shots shown in this manual are from Easy CD Creator5.0.
• See the step 9 of page 25 for importing of the data attached in apunctuation mark.
Important!• Only project lists created for a music CD can be opened with DISC TITLE
PRINTER application.• Import of project file created by adding an audio file to a track from a
computer hard disk is not imported.
1. Start up Easy CD Creator.
2. Place the disc that contains the data you want to import into the CD driveof your computer.
3. Use Easy CD Creator to save the project list.This saves the project list.
NoteSee Easy CD Creator user documentation and online help for details aboutits operation.
4. Start up DISC TITLE PRINTER application.
5. On the music label template main window, click .
6. On the menu that appears, click Import.This displays the Select Text dialog box.

28
7. Click Import and then Import Easy CD Creator Project List.This displays a dialog box for opening a file.
8. Select the project list you create in step 3, and then click Open. A dialogbox for selecting the specific text you want to import appears after all thetext is imported.
9. See step 4 of the procedure on page 23 for information about selectingdata for import.
10.After checking the track names in the label input box, click OK.After import is complete, the data appears in the label input box and thepreview image.
Importing File and Folder Name for a Data Label orDigital Image LabelUse the following procedures to import a folder name and file names for datalabel or digital image label.
To import a folder name and file names1. On the data label template or digital image label template main window,
move the cursor to the label input box where you want to import the file or
folder name, and then click .
2. On the menu that appears, click Import.This displays the Select Text dialog box.
3. Click Import and then Import Folder or File Name.This displays a dialog box for selecting a folder.
Moves to the next higher folder.
Displays the Select FolderName dialog box so you canselect a folder.

29
4. See step 4 of the procedure on page 23 for information about selectingdata for import.
Note• When importing a folder name, select the folder icon on the left.• When importing a file name, select a file icon on the left.
5. After checking to make sure that the folder name and file name are specifiedcorrectly, click OK.After import is complete, the folder name or file name appears in the labelinput box and the preview image.

30
Useful Text Input Functions
Right-clicking the DISC TITLE PRINTER application main window displays ashortcut menu of commands that come in handy during text input.
1 CopyCopies the selected text to the clipboard.
2 PastePastes the contents of the clipboard at the current cursor position.
3 Move UpMoves the line that is currently selected in a label input box one line up.
4 Move DownMoves the line that is currently selected in a label input box one line down.
5 DeleteDeletes the line or text string selected in a label input box.
6 InsertInserts a new line above the one that is currently selected in a label inputbox.
7 Time StampStamps the current date into the label input box.The date that is stamped is the one being kept by your PC’s clock.
8 Phrase MemoryShows a list of preset phrases. Clicking a phrase inserts it at the currentcursor position.
9 MusicDisplays a list of preset phrases you can input into a music label templatelabel input box. Clicking a phrase inserts it at the current cursor position.
0 Digital ImageDisplays a list of preset phrases you can input into a digital image labeltemplate label input box. Clicking a phrase inserts it at the current cursorposition.
q UserShows a list of preset phrases registered by you. Clicking a phrase insertsit at the current cursor position. See page 59 for information about registeringpreset phrases.
w UndoUndoes the last operation.
e CutCuts selected text and places it onto the clipboard.
r Select AllSelects all the text in a line.
12
543
6
7
8
90q
w
e
Before text editing When text hasbeen edited
r

31
Saving Label Data
1. Click the button.
2. On the menu that appears, click Save.This displays a dialog box for saving label data.
••••• Save:This button appears if this is the first time you are saving the label data.Clicking this button saves the data, assigning the title name as the file name.If the label data you are editing has already been saved, this button namechanges to Overwrite. Clicking Overwrite replaces the existing data withthe version you are editing on your PC screen.
••••• Save As:This displays a dialog box for saving the label data under a different filename.
••••• Cancel:This closes the dialog box without saving anything.
3. Click Save As.This displays the Save As dialog box.
4. Specify the folder in Save in, and type a file name into File name.
5. Click Save to save the data.

32
Opening a Label Data File
Perform the following steps when you want to open an existing label data file.
1. Click the button.
2. On the menu that appears, click Open.This displays a dialog box for selecting the file you want to open.
3. Select the name of the file you want to open, and then click Open.The data in the file is displayed in the label input box and the label previewimage.
NoteYou can also open a label data file by clicking the File Open icon on the LabelTemplate Menu (page 18).

33
Creating a Data Index File
For a disc that contains so much data that it cannot fit on a label, you can usethe following procedure to create a data index file that you can print out on acomputer printer.
1. Click the button.
2. On the menu that appears, click Create Data Index File.This displays a dialog box for selecting a folder.
3. Select the folder for which you want to create a data index, and then clickOK.This displays the Save As dialog box.
4. Specify the folder in Save in and type a file name in to File name.You can specify either CSV or TXT as the file type.
5. Click Save to save the data and create a data index file.
NoteYou can open a data index file using standard word processor or spreadsheetsoftware, and then print from there.

34
To configure print pattern settings
1. Click the panel.This displays a menu for selecting a print pattern.
2. Click the print pattern to which you want to change.This causes the print pattern panel and the label preview image to changein accordance with the print pattern you selected.
Configuring Layout Settings
You can control the appearance of your labels using the printing pattern andtext layout panels, and the Font and Image buttons.Any changes you make to a label are immediately reflected in the label previewimage.
To configure layout settingsThe print pattern controls the location and the orientation of the printing on alabel.
Available Print PatternsThe 11 DISC TITLE PRINTER print patterns are shown below.
Important!With print patterns 8 through q, only one line of text can be printed ineach label print area, regardless of the font size (1×, 2×, 3×) setting.
1
2
3
4
5
6
7
8
9
0
qText areas
Image area
Indicates text andimage orientation.
For text input
For image input

35
1
2
ItemTitleArtist Name
Title
Tracks
Contents
DateLocationImageInformation
1
2
To modify a preset print pattern
1. On the main window, click .
This displays a dialog box for selecting a print pattern.
2. Click .
This displays a dialog box for configuring advanced print pattern settings.
The settings you configure are reflected here.
3. Click the Label 1 and Label 2 down arrow buttons and select the settingyou want for each of the label areas, and then click OK.This causes the print pattern panel and the label preview image to changein accordance with the settings you configured.
When you specify an image for Label 1 or Label 2, you can specifyinsertion of Image 1 or Image 2. See “Inserting an Image into a Label” onpage 39 for information about Image 1 and Image 2.
To specify this image:Select a print pattern that shows this:Image 1Image 2Image 1, Image 2
Configuring Text Layout SettingsYou can select from a number of different layouts for the text on your labels.
About the Layout PanelThis Displays a menu of options.
Templete
Music Label
Data Label
Digital Image Label
Music Label
Data Label
Digital Image Label
MeaningCentered in the label area.
Indicates the following.• Text alignment
(left, center, right)• Item per line
(1 or 2)• Numbered/Non-numbered
lines• Multiple items in one line/
Multiple items in one linewith Number

36
Available Text LayoutsThe 5 DISC TITLE PRINTER text layouts are shown below.
NoteLayouts 1, 2, 3 and 4 allow fewer characters per line than the otherlayouts.
To configure text layout settings
1. Click the panel.
This displays a menu for selecting a text layout.
2. Click the text layout to which you want to change.This causes the text layout panel and the label preview image to change inaccordance with the text layout you selected.
1 2 3 4 5
To modify a preset text layout
1. On the main window, click .
2. Click .
This displays a menu for selecting a text layout.
The settings you configure are reflected here.
3. Configure the settings you want for each item, and then click OK.This causes the text layout panel and the label preview image to change inaccordance with the text layout you selected.

37
When you are using this type of template:Music LabelData Label
Digital Image Label
Configuring Font Settings
Use the procedures in this section to control the font, attribute, and size settingsof label text.
1. On the main window, click the button.This displays a dialog box for configuring font settings.
2. Select a tab and then make the settings you want.The tabs that appear on the above dialog box depend on the type of labeltemplate you are using.
3. Click the L button in Font.
4. Select the font you want from the list that appears.
5. In the Font Style group, select one or more of the available options (DoubleWide, Italic, Bold).
NoteThe standard default is all font styles unchecked.
These tabs are:Title, Artist Name, Tracks
Title, ContentsTitle, Date/Location,Image Information

38
L
6. In the Font Size group, select the font size you want.
Important!You can input text for up to six text input areas in a single label. Note thatthe number of lines you can input is affected by the font size you select. Ifyou specify a 2-line font size for the title font and artist name, when creatinga music CD label, for example, you will be able to input only two lines ofsong title text.
7. After completing the settings, click OK.The settings you configure are reflected in the preview image on the mainwindow.

39
Inserting an Image into a Label
You can use either of following two methods to input an image into a label.• Inputting an image from a file• Capturing a PC screen image
Important!• To input an image into a label, you need to select print pattern 6 or pattern7 (page 34), or a setting that is marked with on the Advanced PrintPattern Settings dialog box (page 35).
• Even if you are inserting a color image, it is printed in monochrome inaccordance with the “Dithering” settings. See page 43 for more information.
• To view the actual print image, click .
To input an image from a file
1. On the main window, click the button.This displays the Image Settings dialog box.
2. Click Open Image.
3. Select the file name of the BMP or JPEG image you want to input, andthen click Open.This displays the selected image in color in the center of the Image Settingsdialog box preview area.
4. After making sure the preview shows the image you want, click OK.Note that the layout preview image on the main window shows the imageyou selected in monochrome.
NoteSee page 42 for information about monochrome conversion ditheringsettings.
Capturing a PC Screen ImagePerform the following steps to capture a screen image and insert it into alabel.
1. On the main window, click the button.This minimizes the main window.

40
2. Display the screen you want to capture.
3. On the Windows task bar, click DISC TITLE PRINTER.This displays the main window.
4. On the main window, click the button.This displays the Image Settings dialog box.
5. Click Capture.This minimizes the main window.
NoteTo cancel the capture operation, press the Esc key or right-click your mouse.
6. Locate the mouse pointer at one of the corners of the area you want toselect for capture. Holding down the left mouse button, drag the pointer tothe corner that is diagonally opposite the one you started from.
A color image of the selected area appears in the Image Settings dialog boxpreview area.
This draws a selectionboundary around the area.
Guidelines also appear that correspondto the area of the layout size.

41
7. After making sure the preview shows the image you want, click OK.Note that the layout preview image on the main window shows amonochrome version of the image you selected.
NoteSee page 42 for information about monochrome conversion ditheringsettings.
To save a captured image to your PC’s hard disc1. While the captured image is shown on the Image Settings dialog box,
click Save.
2. Specify the folder in Save in and type a file name into File name.
3. Click Save.
4. Click OK.Captured images are always saved in BMP format.
Controlling the Aspect Ratio of an ImagePerform the following steps to specify whether the aspect ratio should bemaintained when the image is resized, and to specify the position of the image.
1. While an image is displayed in the preview area of the Image Settingsdialog box, select the Maintain aspect ratio setting you want.

42
Maintain Aspect Ratio On
Maintain Aspect Ratio Off
Note that the Image Position settings appear dimmed and are not availablewhen the Maintain aspect ratio check box is cleared.
2. While an image is displayed in the preview area of the Image Settingsdialog box, select the setting you want under Image Position.
3. When all the settings are the way you want, click OK.• The settings you configure are reflected in the preview image on the
main window.
NoteTo view the actual print image, click .
About color images...When you insert a color image, it is automatically converted to a monochromeimage. The colors of the image are expressed as different shades of gray.
1. While the image you inserted is displayed in the layout preview image,click the L button in Dithering.
2. Select “Pattern” or “Error Diffusion” and then click OK.The dithering setting you select is reflected in the label preview image onthe screen.
When you want to do this:
Enlarge or reduce the image to fitthe label area while maintainingthe ratio between the image’svertical and horizontal dimensions.
Enlarge or reduce the image to fitthe label area without maintainingthe ratio between the image’svertical and horizontal dimensions.
Do this:
Select the Maintain aspect ratiocheck box.
Clear the Maintain aspect ratiocheck box.

43
Difference between Pattern and Error Diffusion DitheringWith both dithering methods and dark colors are printed blacker, whilelight colors are a lighter shade of gray. Compared with Pattern dithering,Error Diffusion takes longer, but the printout looks better.
Pattern
Error Diffusion

44
Original Label Making
Creating an Original Label Layout
There are two templates for creating an original label layout: the Free Text label template and the Free Design label template. For details about more basic labelcreation procedures, see the steps under “Automated Label Layout”.
Free Text Label Template
• The Free Text label template lets you input text using many of the sametechniques available on a word processor application.
• You can specify the font, font size, and other settings on a text string level.Images can be inserted as the background of a label (page 49), and you caneven insert different images for the upper label area and the lower label area.
Free Design Label Template
• The Free Design Label Template gives you maximum control over theappearance of the label you are creating.
• It lets you input text and images into individual fields, which you can thenplace in label areas as you like.
• You can have a total of 40 fields in the upper and lower label areas.
Free Text and Free Design Common Characteristics• The following characteristics are common to both the Free Text label template and the Free Design label template.• CD-Text, Windows Media Player, iTunes, and Easy CD Creator track name data, as well as file names and folder names can be imported into labels.• Font and font size settings are configured using toolbar buttons.• The Text Layout panel appears dimmed, which means it is not available.

45
Free Text Label Template Main Window
1 Print Pattern Panel
2 Toolbar
3 Work Area
4 Image Button
Free Design Label Template Main Window
6 Print Area 3 Work Area
7 Measurement Unit Button
1 Print PatternPanel
2 Toolbar
9 Image Button
5 Insert TextButton
8 Work Area SizeButton

46
Free Design and Free Text Template Main WindowsFree Text Template
1 Print Pattern PanelThis panel shows the location and orientation of the printing on the currentlyselected label. Click this panel when you want to change the text layout.
2 ToolbarContains a selection of useful editing tools. Click a tool to use it. See“Toolbars” on the right for more information.
3 Work AreaThis is the area where you layout the label.
4 Image ButtonClick to insert an image or a background image.
Free Design TemplateSee “Free Text Template” for information about 1, 2, and 3.
5 Insert Text ButtonClick to insert a text field.
6 Print AreaIndicates the area within the work area that is actually printed. You canmove the print area by dragging it.Any text or images that are outside of the print area are not printed.
7 Measurement Unit ButtonShows the currently selected measurement unit.Each click of the measurement unit button cycles through the units in thefollowing sequence: mm (millimeters) → Pel (pixels) → inch → mm.
8 Work Area Size ButtonClicking these buttons changes the size of the work area as described below.ONE: Clicking this button displays the top label area only in the work area.ALL: Clicking this button expands the work area so it displays both top
label area and the bottom label area.
9 Image ButtonClick to insert a image field.
ToolbarsThe following describes the tools that are available in the toolbars on the FreeText and Free Design label template main windows.
Free Text Template
1 Font SettingsUse these tools to select the font, font size, etc.
2 Show Background ButtonOn the Free Text label template main window, this button displays theselected background image.
3 Editing ToolsUse these tools to cut, copy, and paste text and fields, and to undo editingoperations.
4 Background Image Settings ButtonOn the Free Text label template main window, this button displays a dialogbox for configuring background image settings.
1 2 3 4

47
Free Design Template
See “Free Text Template” for information about 1 and 3.
5 Layout ButtonAlignmentThe commands in this submenu align fields on a reference field.
–Left Aligns the selected fields on their left sides.–Center Horizontally Aligns the selected fields on their horizontal
centers.–Right Aligns the selected fields on their right sides.–Top Aligns the selected fields on their tops.–Center Vertically Aligns the selected fields on their vertical
centers.–Bottom Aligns the selected fields on their bottoms.
Uniform Spacing–Vertical Arranges three or more fields so they are evenly
spaced vertically.–Horizontal Arranges three or more fields so they are evenly
spaced horizontally.
Center–Vertical Centers the selected fields vertically in the print
area.–Horizontal Centers the selected fields horizontally in the
print area.
Send–To Front Sends the selected field to the front of all the
fields.–To Back Sends the selected field to the back of all the
fields.–Forward Sends the selected field one level forward.–Back Sends the selected field one level back.
31 5
Resize–By Width Makes all of the selected fields the same height–By Height and/or width.–By Height and Width
Other–Maximize Enlarges the field so it fills the print area.–Center Moves the field to the center of the print area.–Maintain Aspect Ratio and Center
Maximizes the field while maintaining its aspectratio, and centers it in the print area.
Important!Certain fonts and font size settings can cause poor printing results.

48
Configuring Font Settings(Free Text Template, Free Design Template)
This section describes how to configure font settings for text you input manuallyinto the work area, or text you import (page 23).
You can select font, font size, font style, and text alignment from the toolbar.
Font Setting Tools
� To specify the font1. Input text into the work area.
2. Highlight the characters whose font setting you want to edit.
3. On the toolbar, click the down arrow button, and then select the font youwant from the list that appears.• Your font selection is reflected in the work area and the preview image.
� To specify the font size1. Input text into the work area.
2. Highlight the characters whose font size you want to specify.
3. On the toolbar, click the down arrow button, and then select the font sizeyou want from the list that appears.• Your font size selection is reflected in the work area and the preview
image.• If the font size you want is not included in the list, select the font size box
in the toolbar and type in the size you want.
� To change font style settingsYou can use the following procedure to italicize or bold text.
1. Input text into the work area.
2. Highlight the characters whose font style setting you want to change.
3. Click to make the selected text bold, or to make the text italic.• Your font style setting is reflected in the work area and the preview image.
• Selecting bold text and clicking or italicized text and clicking removes the corresponding style and returns the text to normal.
� To change the alignment of textYou can align text so it is left-aligned, centered, or right-aligned.
1. Input text into the work area.
2. Locate the cursor inside the text whose alignment you want to change.
3. Click to left-align the text, to center the text, or to right-align thetext.• The alignment you specify is reflected in the work area and the preview
image.

49
Inserting a Label Background Image(Free Text Template)
1. On the main window, click .
2. Click , and then select the image you want to insert.• The image appears in the preview image on the main window.• One image can be inserted per label area.
After you insert an image into print pattern or , you cannotinput text. To insert a label background image, choose or .
Note• See “Inserting an Image into a Label” on page 39 for information about
inserting images.• See “Configuring Lauout Settings” on page 34 for information about print
patterns.
To specify the image orientation1. On the main window, click .
This displays the Advanced Free Text Settings dialog box. 2. Specify the orientation for the images in the upper label area and the lowerlabel area, and then click OK.
To turn off display of background images1. On the main window, click .
This turns off display of the background images. Clicking again turnsdisplay of the background image back on.
Note• Text overlaid on a background image can become distorted when printed.
Because of this, we recommend that you lay out your label so the text isnot overlaid on an image.
• Clicking displays an enlarged preview image, which comes in handywhen layout label elements.

50
Fields (Free Design Template)
This section contains general information about fields. It also explainsoperations that are common to both text and image fields.
Field TypesA field is a kind of box you can insert into the work area to hold text or animage. Text goes into text fields, while images go into image fields.
Selecting a single field causes it to be enclosed with a gray selection boundary.Selection boundaries do not appear on printouts.
� Selecting a Field
Text Field:Click on the boundary of a field to select it. You can move or delete a fieldwhose boundary appears as shown below.
The shape of the mouse pointer changes when it is located near a fieldboundary.If the text field has a white background and the cursor flashing inside it (fortext input and editing), click the boundary of the field again.
Image FieldText Field
To select a field for inputting or editing text, click anywhere inside the fieldboundary.A text field is selected for text input and editing when it appears as shownbelow.
Image Field:Click anywhere inside an image field to select it.An image field that has a light gray boundary around it can be moved or deleted.
Common Text Field and Image Field OperationsThe following operations are the same for both text fields and image fields.
� To move a fieldSelect the field and then drag it to the location you want.
NoteFor fine movement of a field, use your keyboard arrow keys. Each press of anarrow key moves the selected field one dot.
� To delete a fieldSelect the field and then press the Delete key.

51
1 Indicates the number of fields that can still be inserted. A label can containup to 40 fields total.The Group and Ungroup buttons appear dimmed and unavailable whenthere are 40 fields in a label.
2 GroupImports all selected items into a single field.
UngroupUsing this option imports only the titles, artist names, and track nameswhose check boxes are selected into individual fields.
3 Phrase MemoryPhrase Memory lets you select and input preset words and expressionsfrom a menu.
2. Click Group or Ungroup.• The text you input here appears in the work area and the label preview
image.
Note• When you import file names and folder names, click OK.• When you import file names and folder names, each name is inserted
into its own field.
Inputting Text into a Text Field(Free Design Template)
The following describes how to input, edit, and delete text.
To input text manually1. On the main window, click .
This inserts a text field into the upper label area.
2. Type in the text you want.
To input text imported from a fileUse this procedure below to import text from a CD-Text, Windows Media Player,iTunes or Easy CD Creator file, and input it into a label.
1. Using the procedure under “Importing Text Data”on page 23, import thetext from a file.A dialog box for selecting the specific text you want to import appears afterall the text is imported.
1
2
3

52
Inserting an Image into a Label(Free Design Template)
Use the procedures in this section to insert an image into a label and to deletea label image.
To insert an image into a label1. On the main window, click , configure settings for the image you want
to insert, and then click OK.• This inserts the image in the center of the print area.• If the selected image is larger than the work area, it is resized to fit while
maintaining the relationship between its horizontal and verticaldimensions (aspect ratio).
To delete an image field1. Select the image field you want to delete.
2. Press the Delete key on your computer keyboard.This deletes the image field.
To configure font settings for the text in a field1. Highlight the text whose font settings you want to change.
2. Use the toolbar to configure font, font size, and font style settings.
NoteSee “Toolbars” on page 46 for more information.
To delete a text field1. Select the text field you want to delete.
2. Press the Delete key on your computer keyboard.This deletes the text field.

53
Resizing a Field (Free Design Template)
Use the procedures in this section when you want to change the size of a field.
Important!Note that the result obtained when you resize a field depends on whether it isa text field or an image field.
1. Select the field you want to resize so it is enclosed by a gray selectionboundary.
2. Use one of the techniques described below to drag one of the four cornerhandles on the boundary to resize the field.
Example: Simple drag operation
• Simple Drag OperationSimply dragging a corner handle resizes the field, without maintainingits aspect ratio.
• Shift + DragThis resizes the field while maintaining its aspect ratio. The field isenlarged or reduced with the corner that is diagonally opposite from theone you are dragging fixed.
• Shift + Ctrl + DragThis also resizes the field while maintaining its aspect ratio. The field isenlarged and reduced with its center fixed.
JJJJJ
JJJJJ
Important!Resizing a text field does not affect the size of the text inside the field.

54
� To make multiple fields the same sizeYou can resize multiple fields so they are the same size as a reference fieldthat you specify.
Example: Resizing fields by height and width
LLLLL
Reference field
Aligned fields
Aligning and Resizing Fields(Free Design Template)
A selection of useful commands makes it possible to instantly position fieldson a label and to make multiple fields the same size (See page 46).
NoteYou can use the following procedures for both text fields and image fields.
� What is alignment?The DISC TITLE PRINTER application lets you align multiple fields verticallyor horizontally in relation to a reference field that you specify.
Example: To center fields vertically
LLLLL
Reference field
Aligned fields

55
To align fields1. Drag the mouse on the label so the fields you want to align or resize are
enclosed in the selection boundary.
Selection boundary• The reference field is surrounded by a relatively thick gray boundary,
while other selected fields are surrounded by thin boundaries.
Note• You can also select and deselect fields using Shift + click.• To deselect all of the currently selected fields, simply click anywhere
outside of the selected fields.
2. To make a different field the reference field, hold down the Ctrl key as youclick the new reference field.
3. Click the button.This displays a menu.
NoteSee “Toolbars” on page 46.
4. On the menu, select Alignment.
5. On the submenu that appears, select the command you want.The selected fields are aligned in accordance with the command you select.
The
The above shows the result of Alignment – Center Vertically
LLLLL
Thin boundary
This is the reference field.

56
Configuring Field Properties(Free Design Template)
Clicking the button and then Properties displays a dialog box that you canuse to change the properties of a field.
NoteThe unit of measurement (millimeters, pixels, inches) used on the FieldProperties dialog box is the same as that selected with the ruler unit ofmeasurement button (page 46).
To reposition and resize a field1. Select the field you want to reposition. On the main window, click .
NoteIf multiple fields are selected, only the reference field (the one with thegray selection boundary) can be repositioned.
2. On the menu that appears, click Properties.This displays the Field Properties dialog box.
3. Input the values you want. The settings you configure are reflected in thepreview image on the main window.
4. Click the Size tab.
Size and Zoom FactorInputting a value in one box automatically changes the value in the otherbox.
Maintain aspect ratioWhen this check box is selected, the field is resized while maintaining therelative ratio between its vertical and horizontal dimensions.When this checkbox is cleared, a field can be resized by changing thehorizontal or vertical dimension only.
DimensionsThese are the dimensions of the image when it was originally captured orimported from a file.
5. Input the values you want and then click OK. The settings you configureare reflected in the preview image on the main window.
Print Area LocationThese values indicate therelative location of the printarea from the upper leftcorner of the work area.Changing the values in thebox causes the print areato move to the newlocation.

57
Useful Text Input Functions(Free Text Template, Free Design Template)
This section describes various useful functions you can access on the shortcutmenu that appears when you right-click on the Free Text label template orFree Design label template.
Right-clicking the mouse while the cursor is located in the work area displaysone of the shortcut menus shown below.
1 UndoUndoes the last operation you performed.
2 CutCuts the currently selected field from the label and places it onto theclipboard.
3 CopyCopies the currently selected field and places it onto the clipboard.
4 PasteInserts the clipboard contents into the work area.
5 DeleteDeletes the selected field.
6 Select AllSelects all of the fields in the work area.
7 Time StampStamps the current date into the work area. The date that is stamped is theone being kept by your PC’s clock.
8 Phrase MemoryPhrase Memory lets you select and input preset words and expressionsfrom a menu.
9 MusicDisplays music phrases and expressions. Select the phrase you want fromthe submenu that appears to input it.
0 Digital ImageDisplays digital image phrases and expressions. Select the phrase youwant from the submenu that appears to input it.
q UserShows a list of preset phrases registered by you. Clicking a phrase insertsit at the current cursor position. See page 59 for information about registeringpreset phrases.
NoteSee the “Phrase Library List” on page 62 for more information.
When a field is selected
Free Text TemplateFree Design template(When a text field is selected.)
Free Design Template(When an image field is selected.)
When a field is not selected
1
2
4
5
6
e
3
w
r
t8
90
1
2
4
5
6
3
q
7
1
2
4
5
6
3

58
w Return to Original Size (Image Field only)This command change the size of the field so the image within it is thesame size it was when captured or imported.
e LayoutUse the commands on the submenus to align fields and to move themforward and back.
Note• See “Toolbars” on page 46.• See “Aligning and Resizing Fields” on page 54.
r Dithering (Image Field only)Use the submenu that appears to select either Pattern or Error Diffusionfor the dithering method.
t PropertiesDisplays a dialog box that shows the properties of the selected field. Youcan also configure position and size settings on the properties dialog box.
NoteSee “Configuring Field Properties” on page 56 for more information.

59
Configuring Advanced Settings
On the main window or the print dialog box, click . This displays a dialogbox for making advanced label creation or print settings.
To configure advanced print settings1. On the main window or Print dialog box, click the button.
2. Click the Print tab.
Print DensityShift the slider left or right to adjust print density when printing is too darkor too light .
Auto Disc Tray Operation SettingUse this setting to control whether the printer unit’s disc tray should beopened automatically or manually before printing is started. This setting isnot supported with the CW-E60.
3. After everything is the way you want, click OK.
Registering and Deleting a Phrase Memory EntryYou can register frequently used terms and phrases for instant recall wheneveryou need them. See “Useful Text Input Functions” on pages 30 and 57 forinformation about using phrase.
1. On the main window or Print dialog box, click the button.
2. Click the Phrase Memory tab.
To register a new phraseType the phrase you want to register into the text box, and then click Save.
To delete a phraseClick the phrase you want to delete so it is highlighted, and then clickDelete.
3. After everything is the way you want, click OK.
Other Operations

60
To configure advanced layout settingsUse the following procedure to save the settings of a layout you create, and tocontrol what appears when you click the and .
1. On the main window or print dialog box, click the button.
2. Click the Other tab.
Save StyleClicking the Save button saves the current print pattern, text layout, andfont settings and makes the initial default settings.• The settings you save will be applied the next time you create a label
using the same template.• You can save one setup per label template.
Important!The Text Layout panel (page 36) and font button settings (page 37) cannotbe saved for the Free Text layout and Free Design layout.
Select the check box next to Show advanced print pattern settings onlyif you want the Advanced Print Pattern Settings (page 35) dialog box toappear when you click the . The Select Print Pattern dialog boxappears when this check box is cleared.Select the check box next to Show advanced text layout settings only ifyou want the Advanced Text Layout Settings dialog box (page 36) toappear when you click the . The Select Text Layout dialog box appearswhen this check box is cleared.
3. After everything is the way you want, click OK.

61
Using Help
The online help feature lets you access the following type of information.• Information about functions and supplementary information• Software version information• Connection on the CASIO Website
To use Help1. On the main window, click the button.
2. Click Help.
3. Use standard Windows online help procedures to find the information youneed.
You can also obtain assistance by accessing the CASIO Website.While your computer is connected to the Internet, click and thenclick CASIO Website. This will take you to the CASIO Website whereyou will find the latest news and other information about CASIO orUSB peripheral products.

62
Phrase Library List
The following is a list of the built-in phrase library contents. See page 30 and57 for information about using phrase.
Phrase MemoryTEL:FAX:POST CODE:Extension:Direct:E-mail:http://Contact:Manager:Term:Issue Date:
MusicBig HitHit AlbumBest OfOmnibusMy Favorites
Digital ImageDate Recorded:Recorded By:Recorded At:Image Quality Setting:High:Normal:Economy:
Troubleshooting
Consult this troubleshooting guide whenever you start to have problems withthe application. If you cannot find the solution of your problem here, check theCW-E60 User’s Guide.
Symptom Possible Cause Recommended Action
� Nothing works.
� Printing is notclear.
� Printing is poorquality.
� Printing is toolight.
The software is notinstalled.
The bundled USBcable or the ACadaptor is notconnected properly.
Improper print density
The print head is dirty.
Disconnect the USB cableand re-install the software.Installing the software alsoinstalls the driver. After re-installing, connect the USBcable again.
Re-connect the USB cableand the AC adaptorproperly.
Adjust the print density.(page 59).
See the CW-E60 User’sGuide.

63
Symptom Possible Cause Recommended Action Symptom Possible Cause Recommended Action
� Cannot print. The driver is not installedcorrectly.
The printer is not turnedon or there is noconnection between theprinter and computer.
1.Click Start, ControlPanel, System, andthen Device Manager.
2.Check if CW-E60Device is displayedunder Universal SerialBus controller.
• If you see a questionmark (?) or exclamationpoint (!) next to CW-E60Device, disconnect theUSB cable from yourcomputer, and re-installthis DISC TITLEPRINTER applicationand the USB driver.After re-installing,reconnect the USBcable.
Make sure the printer isconnected correctly toyour PC.
Make sure the printer isconnected correctly to apower source.
� The last part ofinput data doesnot print.
� Cannot importCD-Text.
� Cannot create adata index file.
Too many characters perline
Too many lines
The music CD you aretrying to import fromdoes not have any CD-Text on it.
Your CD drive does notsupport reading of CD-Text.
The specified drive ormedia where you aretrying to save the data iswrite protected or full.
Use a smaller font size orreduce the number ofcharacters per line.
Use a smaller font size orreduce the number oflines.
Type text manually intothe label input boxes, orfind a Website on theInternet that contains thedata you want to includeon the label, copy it, andthen paste it into the labelinput boxes.
Remove the writeprotection or delete datayou no longer need tomake room from the dataindex file. Other optionsinclude switching to adifferent drive or differentmedia.

64
Message Recommended Action Page
The label file cannot beimported because it iscorrupted or anunsupported format.
The text data cannot beimported because it iscorrupted or anunsupported format.
There is still a Disc in theprinter. Remove the Disc toquit.
The printer is turned off or itis not connected to thecomputer.
Specify a proper label fileformat.
Create a new song title listand try again.
Remove the disc and thenquit.
Make sure the printer isconnected correctly to yourPC.
Make sure the printer isconnected correctly to apower source.
23 – 27
25
14
*1
Error Messages
*1
*1
*1
*1
*1
*1
The printer is turned off or itis not connected to thecomputer. Check to makesure that the printer modelspecified by the printsettings is correctlyconnected to the computer.After correcting theproblem, try printing again.
There is no ink ribboncassette loaded in theprinter. Load an ink ribboncassette and then tryprinting again.
The ink ribbon cassette isempty. Replace the inkribbon cassette and then tryagain.
There is not enough inkribbon cassette for the nextprinting. Replace the inkribbon cassette after youfinish the current printing.
There is no Disc loaded inthe printer. Load a Disc andthen try printing again.
Printer batteries are low.Continue printing?
Message Recommended Action Page
Make sure the printer isconnected correctly to yourPC.
Make sure the printer isconnected correctly to apower source.
Correctly load an ink ribboncassette into the printer andtry printing again.
Replace the ink ribboncassette.
Replace the ink ribboncassette before performingthe next printing.
Make sure that a disc iscorrectly inserted in theprinter.
Replace the printer’sbatteries or switch to ACadaptor power.
*1 See the CW-E60 User’s Guide.

CASIO COMPUTER CO., LTD.6-2, Hon-machi 1-chome
Shibuya-ku, Tokyo 151-8543, Japan
MO0604-B

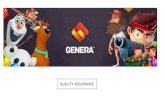


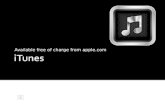
![Tutorial iTunes [INA]](https://static.fdocuments.in/doc/165x107/568c54631a28ab4916be9f04/tutorial-itunes-ina.jpg)