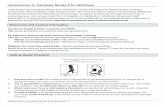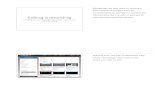DigiScribe Manual...of this manual. When a video file is selected, a video window will open, as...
Transcript of DigiScribe Manual...of this manual. When a video file is selected, a video window will open, as...

A revolution in file management and playing!
Apptec Corporation A developer of next generation technology!
Availability and specifications subject to change without notice. Version 22.01.04
Technology by Apptec
DigiScribe Manual Installation, setup and use.
Apptec Corporation

A revolution in file management and playing!
Apptec Corporation
A developer of next generation technology!
Availability and specifications subject to change without notice. 2
Technology by Apptec
COPYRIGHT © Copyright 2007-2008 Apptec Corporation All Rights Reserved No part of this publication may be reproduced, stored in a retrieval system, or transmitted in any form or by any means, electronic, mechanical, photocopying, recording, or otherwise, without the prior written consent of Apptec Corporation. Trademarks
is a trademark or registered trademark of Apptec Corporation.
is a trademark or registered trademark of Apptec Corporation.
is a trademark or registered trademark of Apptec Corporation. EZ-Track Demographics is a trademark of Apptec Corporation. All other trademarks or registered trademarks are the property of their respective companies. Changes Apptec Corporation reserves the right to make changes to its products and specifications at any time. Information furnished by Apptec Corporation is believed to be accurate, but no responsibility is assumed by Apptec Corporation for any result from the use of said information. License Terms And Conditions DigiScribe software is licensed to you under the terms and conditions contained in the END USER LICENSE AGREEMENT located in the program’s \License directory. PLEASE READ THIS LICENSE CAREFULLY BEFORE USING THIS SOFTWARE. BY USING THIS SOFTWARE YOU ARE AGREEING TO BE BOUND BY THE TERMS OF THIS LICENSE.

A revolution in file management and playing!
Apptec Corporation
A developer of next generation technology!
Availability and specifications subject to change without notice. 3
Technology by Apptec
TABLE OF CONTENTS
4 INTRODUCTION
5 INSTALLATION
Requirements Software installation Make folders shareable Software registration
6 MAIN MENU
7 HELPFUL FEATURES
8 - 11 VIEWING DICTATION
Available Work (Queue)
Completed Work
Ftp Menu
Import Menu
Pool Filter
13 - 17 CONFIGURATION
Settings
Paths
Ftp
Pool Filter
18 SOFTWARE UPDATES
19 INTAKE PATHS
eW2, uU2, dS2, Import Queue
Ftp
Pool Filter
20 POOL PATHS
20 FTP PATHS
20 DIGITEL PATH
20 LIMITED WARRANTY

A revolution in file management and playing!
Apptec Corporation
A developer of next generation technology!
Availability and specifications subject to change without notice. 4
Technology by Apptec
INTRODUCTION
DigiScribe is a professional transcription solution that enables you to transcribe audio files (including wav, mp3, wma, and dss) and video files (including mov, mp4, avi, and wmv) on your own computer. These audio files can be created by DigiTel, or other sources of dictation. These video files can be created with digital camcorders. It works with the sound card in your computer or a Spectra SP/USB Headset (which is its own sound card), and can use a foot pedal for hands-free control of the audio playback. DigiScribe accepts audio and video files, and it organizes the dictation files so that you can get your work done efficiently and so you can find specific dictations quickly. DigiScribe presents you with DigiTel prioritized dictation first or lets you to choose the dictation you wish to transcribe next. It also allows you to select dictation work from pools whose parameters you’ve defined. DigiScribe displays each dictation’s demographic information to enable you to intelligently choose the next dictation you wish to transcribe. Dictations received from DigiTel include EZ-Track Demographics™ data. DigiScribe
can also apply EZ-Track Demographics™ data to files received from other sources of digital audio. EZ-Track Demographics™ data includes priority status, saved status, author name and ID, reference number, file length, and date and time of dictation. DigiScribe displays a video window during video playback and enables frame snapshots to be saved as .bmp (bitmap) files.
Manages and plays files from many sources of dictation!
Receive dictations directly from DigiTel, over a network or through an ftp connection!
Select dictation quickly and effortlessly using EZ-Track Demographics™ data, or by listening to an audio preview, or on a prioritized first-in first-out basis!
Select work from a list, or work from pools!
Be alerted to the arrival of work from a source other than DigiTel!
Adjust playback speed and volume with ease.
Mark dictation completed, save them for later completion, or skip them. Saved dictation will remember where you left off so completing saved work is a snap!

A revolution in file management and playing!
Apptec Corporation
A developer of next generation technology!
Availability and specifications subject to change without notice. 5
Technology by Apptec
INSTALLATION
Hardware System Requirements Pentium II or equivalent or better Interface: USB 1.1 or 2.0 for foot pedal and headset (if using a USB headset). Ram: 1 MB or greater Hard Disk: 1 GB or greater Sound Card: SoundBlaster-16 or 100% compatible, or a Spectra SP/USB Headset Microsoft Windows Media Player: Version 10 or higher Hardware System Optional Requirements Network Interface Card: To retrieve/receive audio files across a network Internet Connection: To retrieve/receive audio files via ftp or as an email attachment. Operating Systems Requirements Windows 2000 or Windows XP or Windows VISTA Audio Decoding WAV, MP3, WMA, DSS, and others. Video Decoding MOV, MP4, WMV, AVI, and others. Software Installation Login as a user with “administrator rights”, and then run the DigiScribe Installation program. During installation, if asked “…do you want to keep this file?” to a pop-up message that says “… a file being copied is older than one on your computer” click “Yes”. Next click OK, then click the big square picture button, then click Continue, and then click OK. After setup is complete, restart the computer. Make Folders Shareable Set the “Intake Paths” folder’s properties to “shareable” so they can be seen across the network by the recording products that will send files to them. Also set all “pooled” dictation paths properties to shareable. Software Registration The product runs in evaluation mode for 30 days or until it is registered. To register the product open its Registration menu and follow its on-screen instructions.

A revolution in file management and playing!
Apptec Corporation
A developer of next generation technology!
Availability and specifications subject to change without notice. 6
Technology by Apptec
MAIN MENU
The main menu of DigiScribe displays a list of all dictations in Queue. Dictation files from DigiScribe include EZ-Track Demographics™ data.
Use the filter list’s drop-down box to select the Pool Filter you wish to view work from. Select one of the available dictations (by clicking on it) and press the “play” foot pedal. Or you may just press the “play” foot pedal to select the topmost dictation in the Queue list. The Queue list presents all the prioritized dictation first on a first-in first-out basis. You may also click on a dictation to listen to a preview of it.
Once you’ve selected a dictation the main menu will reduce in size so you have unobstructed view of your word processor. (You may reposition it anywhere and you may double-click anywhere on its fascia to change its color scheme or double-click in the title bar at the bottom to change its height.) You may also set the menu to minimize to the task bar each time play is activated to maximize your view of your word processor. You may change the widths of the columns of the Queue, Completed, and Import lists to suit your preference. The changes will be automatically saved.

A revolution in file management and playing!
Apptec Corporation
A developer of next generation technology!
Availability and specifications subject to change without notice. 7
Technology by Apptec
HELPFUL FEATURES
For your convenience the current dictation’s demographic data is shown in the status bar; including File Number, Priority Status, Author Name, Department Number Worktype Number, Reference Number, and Date of Dictation. (You may double-click on the status data bar to adjust its height; and hover over its fields to see additional demographic data such as the Author PIN and the Time of Dictation.)
Slide the volume control to adjust the playback volume. Slide the speed control to adjust the playback speed or click “MID” to return the speed control to its midpoint. Click “SET” to open the configuration menu’s settings tab. Click “Skip” to skip over the current dictation and return it to the queue. Click “Save” to save the current position in the dictation and return it to the queue. Click “Complete” to mark the current dictation completed and to send it to the completed queue. Control of DigiScribe is as simple as that! You can also customize the operation of your DigiScribe with a whole host of adjustments and special features. These are described later in the configuration section of this manual. When a video file is selected, a video window will open, as shown in the example above. Click Enlarge to make the video window larger. Click Snapshot to save a bitmap (.bmp) file of the current video frame so that you can include it in your documentation.

A revolution in file management and playing!
Apptec Corporation
A developer of next generation technology!
Availability and specifications subject to change without notice. 8
Technology by Apptec
VIEWING DICTATION – Available Work (Queue) & Completed Work
The Available Work (Queue) list shows all priority dictations first, top-down from the oldest to the newest and highlights them in red. Then it displays all non-priorities, top-down from the oldest to the newest. It also indicates your saved dictations.
In the Available Work (Queue) list you may click any column header to re-sort the dictation list by that criterion. And you may click “Refresh” to refresh the list to include new dictations that have recently come in. (The list is automatically refreshed each time you complete, save or skip a dictation.) You may also use the drop-down box of pool filters to select a filtered pool view or a different pool view. The Completed Work list shows the dictation that you have already completed. You may click “Return to Queue” to return a completed dictation to the queue.

A revolution in file management and playing!
Apptec Corporation
A developer of next generation technology!
Availability and specifications subject to change without notice. 9
Technology by Apptec
VIEWING DICTATION – Ftp Menu
The Ftp Menu view shows dictation that is available for download from up to 25 ftp sites. Choose the server you wish to download from, click “Connect” and “List”, select the files you wish to download and click “Download”. It’s that simple! You may press “Halt” to halt further downloading after the current download is completed. Once all the dictations have been downloaded, the connection to the server will be disconnected and all the files will be processed through the “Intake Paths” and sent to the “Pool 1” path. You may check the “Automatically list and download files upon connect” checkbox (in the configuration ftp menu) to automatically list and download all dictations upon connecting to the server.

A revolution in file management and playing!
Apptec Corporation
A developer of next generation technology!
Availability and specifications subject to change without notice. 10
Technology by Apptec
VIEWING DICTATION – Import Menu The Import Menu view shows dictation that does not include EZ-Track Demographics™ data1, and gives you the opportunity to apply this data to each imported file.
Use the and keys to scroll through the 26 import directories to view the files available in each directory. Check “Link” to link each of the 26 import directories to each of the 26 author profiles. You may click on a dictation to listen to a preview of it. There are 26 author profiles accessible by the author name drop-down box. You may assign default demographics to each of these author profiles. You may use the link option to link the first author profile to the main import directory (“0”), the second author profile to the first import subdirectory (“1”), the third author profile to the second import subdirectory (“2”), and so on. When the link option is not selected, the demographics from the first author profile are applied to all files sent to any of the import directories. When you click “Send (One or All) to Queue” each dictation will have EZ-Track Demographics™ data added to it and then be sent to the Pool 1 path1. You may check the “Automatic Import” checkbox (in the configuration settings menu) to automatically import all files sent to the import directories each time a Pool 1 list is refreshed2. If Author Last Name is the default “Undefined…” then the Author Last Name in the imported file name will be the first 14 characters of the actual file name, with spaces and underscores replaced by “-“.
1 Dictation without EZ-Track Demographics™ data includes files of the following type: WAV, MP3, WMA, and DSS.

A revolution in file management and playing!
Apptec Corporation
A developer of next generation technology!
Availability and specifications subject to change without notice. 11
Technology by Apptec
VIEWING DICTATION – Pool Filter
Pool Filters allow you to choose the source and type of dictations you want to see, in a very sophisticated yet easy to use way. You may wish to define filters to choose specific types of work, or to locate specific dictations quickly. Add: To add a pool filter simply type a new name in the Pool Filter Name drop-down box, define the filter as desired, and click Save. Delete: To delete a filter simply select the desired filter and click Delete. Memorize/Clone/Default: Memorize allows you to copy the current pool filter into memory and clone allows you to paste it into another filter. This is handy if you want to make a new filter that is similar to another one, or if you want to rename a filter. Default sets the filter parameters to their defaults. If you set paths for Pool 2 (DigiTel), Pool 3, and Pool 4 in the configuration menu, they will be available as additional Pool Sources (in addition to Pool 1 (DigiScribe InQueue Folder)). You may define filters with as many or few parameters as you desire. The more specific the filter definition, the more you pair down the list of available dictations when viewing the Available Work (Queue) or Completed Work lists through that filter. Typically you may wish to make filters to choose your exclusively assigned work, or to choose work from one or more pools, or priority work, or to find specific dictations fast. You may also wish to look for work within a specific date range, or by any other combination of parameters shown above.

A revolution in file management and playing!
Apptec Corporation
A developer of next generation technology!
Availability and specifications subject to change without notice. 12
Technology by Apptec
CONFIGURATION – Settings
The configuration menu contains adjustments and special features with which you can fine-tune the operation of DigiScribe. Audio Preview: Listen to a few seconds of a dictation to help you choose if it’s the one you want. Adjust from 1 to 15 seconds; set to 0 to disable audio preview. Auto Backspace: Select the number of seconds to rewind each time you engage play. Choose between 1 to 9 seconds, or set to 0 to disable auto backspace. Wind Increment: Select the incremental number of seconds to rewind or fast forward. Choose between 1 to 60 seconds. Enable “Accelerate” to accelerate the wind increment as you continue to hold rewind or fast forward. Prompt Volume: Adjust the prompt playback volume as well as the volume of the rewind and forward tones.
Center Mini-Player: Returns the mini-player to center screen. Reset Columns: Sets all list’s columns to their default widths.

A revolution in file management and playing!
Apptec Corporation
A developer of next generation technology!
Availability and specifications subject to change without notice. 13
Technology by Apptec
Always On Top: Keeps DigiScribe visible over all applications. Minimize Upon Play: Minimizes DigiScribe upon play. Play Audio Prompts: Helpful prompts are enabled. Auto Queue Dictation: Automatically select the topmost dictation in the queue list. Once that dictation is completed, saved, or skipped, the next dictation in the list will be automatically queued up. Simply press play to begin playing this dictation. Saved dictations are bypassed in this mode.
New Dictation Alert: A prompt and a screen pop-up when priority or any new dictation has arrived in one of the Intake Paths, at the interval set. Automatic Queue Refresh: The queue list will be refreshed, at the interval set. Automatic Import: Automatically apply EZ-Track DemographicsTM data to files in the import directories and send them to Pool 1 when a Pool 1 list is refreshed. Date Format mm/dd/yy: Uncheck to select dd/mm/yy format. Accelerate List Refreshing: Check to accelerate file list refreshing, or uncheck to include each file’s length in the Available Work (Queue) and Completed Work lists. Word Processor Path: Default is “write.exe”. It can be changed to the name of your word processor and it determines the word processor to use for reports. Subject Label: Rename the reference field. (Ex: “Case #”, “Client #”, “Patient ID”) Transcriptionist’s Name: The name shown in the list when a dictation is saved. DSS to WAV Conversion Mode: Select the DSS to WAV conversion rate (kHz).
Transpose F/R Foot Pedals: Swap the rewind and forward foot pedals. Allow Skip Begin/End: Skip-to-beginning or skip-to-end by double pressing the rewind or forward foot pedals.

A revolution in file management and playing!
Apptec Corporation
A developer of next generation technology!
Availability and specifications subject to change without notice. 14
Technology by Apptec
CONFIGURATION – Paths
DigiScribe accepts wav, mp3, wma, and dss audio files, as well as eW2, dS2, and eU2 audio files. It also accepts mov, api, mp4, and wma video files.
Default paths are shown. Paths can also be redirected to your network. “Default” sets a path to its default. Browse to a desired path and press to select it for a particular file type.
Intake Paths: Dictations are processed through the Intake Paths and sent to the Pool 1 path. “.eW2” files are WAV audio files with embedded EZ-Track Demographics™ data that come from the Personal Transporter, the Personal Recorder, and the Voice Solutions Digital Dictation System. “.dS2” files are DSS audio files with embedded EZ-Track Demographics™ data that come from a digital recorder via the Personal Transporter. “.eU2” files are u-Law PCM audio files with embedded EZ-Track Demographics™ data that come from the Voice Solutions Digital Dictation System. “.dss .mp3 .wav .wma” files are audio files that come from a generic audio source. These include WAV, MP3, WMA, and DSS. During import, EZ-Track Demographics™ data will be applied to these files with the Author showing the first 14 characters of the file name with any space or underscore character replaced by a “-“. Pool Paths: Dictations received into one of the Intake Paths are processed and sent to Pool 1’s path. Typically Pool 1’s path is kept at its default to keep strictly confidential work that has been exclusively assigned to you, private. The other three pools or all four Pool Paths may be set to a shared network directory to retrieve dictations from pools of work. Each pool path can be given a name. DigiTel WAV, MP3, WMA, and generic WAV audio files, as well as MOV, AVI, MP4, and WMV video files may be sent directly into any Pool Path. All files, except DigiTel WAV files, placed directly into any pool path will be automatically renamed into an EZ-Track Demographics™ format with the Author showing the first 14 characters of the file name with any space or underscore character replaced by a “-“. (DigiTel WAV files are already in EZ-Track Demographics™ format.) Delete: The number of days each completed dictation in a Pool Path is retained before it is deleted. Set this to 0 to disable the deletion of old completed work.

A revolution in file management and playing!
Apptec Corporation
A developer of next generation technology!
Availability and specifications subject to change without notice. 15
Technology by Apptec
CONFIGURATION – Ftp
DigiScribe can retrieve dictations from up to 25 ftp sites. “Server Name” is a descriptive name that is displayed in the ftp view. “Server ID” is the address of the ftp server. “User” is the user id to log-in with. “Password” is the password to log-in with. “Server Directory” is the directory you wish to retrieve dictations from. “Link files to” points to one of the import view’s author profiles. Retrieved dictations that are a non Voice Solutions file type will be processed with this import author’s profile demographics.
“Server specifies data port for firewall access” when checked, sets passive mode so the server specifies the data port in order to connect through a firewall. “Automatically list and download files upon connect” when checked, will automatically list and download all files when “Connect” is clicked. and scroll through the 25 ftp profiles. | and | jump to the first or last profile. “Copy” copies the server profile to a temporary buffer and “Paste” pastes profile data from the temporary buffer into the current profile. “Defaults” clears the current profile.

A revolution in file management and playing!
Apptec Corporation
A developer of next generation technology!
Availability and specifications subject to change without notice. 16
Technology by Apptec
CONFIGURATION – Pool Filters
Pool Filters allow you to choose the source and type of dictations you want to see, in a sophisticated yet easy to use way. The combinations are endless! Here are some pointers when using pool filters.
1. To see all work available in a pool source, set the filter to its default. 2. To see strictly confidential work that authors have sent directly to one of your
Intake Paths, set the Pool Source to Pool 1 (and the Pool 1 Pool Path set to its default).
3. To see work that authors have exclusively assigned to you (from files received from the Transporter, Personal Recorder, or Voice Solutions system), place your transcriptionist ID into the Exc/Asg (“Exclusive/Assignment”) field.
4. To see work that authors have made available to anyone, set the Exc/Asg to 0. 5. To see work that authors have exclusively assigned to you and work that authors
have made available to anyone, place your transcriptionist ID into the Exc/Asg field and check Plus Any.
6. To see work that does not include any work that has been saved or completed by another transcriptionist, place your name (as set in the configuration menu’s Transcriptionist Name field) in the Transcriptionist Name field. This allows you to see only your saved or completed work.
7. To see only saved work, check Saved Only. 8. To see work that was saved or completed by another transcriptionist, place that
transcriptionist’s name (as set in their configuration menu’s Transcriptionist Name field) in the Transcriptionist Name field.
9. For a one time look-up of work there is no need to save a filter. Just setup the filter and view the queue or completed list.

A revolution in file management and playing!
Apptec Corporation
A developer of next generation technology!
Availability and specifications subject to change without notice. 17
Technology by Apptec
SOFTWARE UPDATES
Software updates, full installation packages, and manual updates may be available for
DigiScribe.
Click File, Check for updates to open
www.DigiTelSoftware.com to check for
updates.
Select SOFTWARE for software updates and full installation packages. Select
DOCUMENTATION to see revised documentation. Select UPDATE NOTICES to sign-
up for E-mail notification when an update is available.

A revolution in file management and playing!
Apptec Corporation
A developer of next generation technology!
Availability and specifications subject to change without notice. 18
Technology by Apptec
INTAKE PATHS (Most users can skip this explanation.)
DigiScribe contains four directories to which legacy audio files (with .eW2, .dS2, and .eU2 file extensions) and DSS, WAV, MP3, and WMA files may be placed. Each of these directories accepts audio files as described below. The files are converted to wav when necessary, EZ-Track Demographics™ data is added to each, and they are moved into the Pool 1 directory path. The “eW2 Queue” directory, at “c:\Apptec\DigiScribe\Files\eW2Queue” accepts eW2 files. eW2 files are created by the Personal Transporter (when used with a Grundig, Olympus, Philips, or Sanyo digital portable recorder) or are created by the Personal Recorder Software. eW2 files are WAV audio files that contain EZ-Track Demographics™ data. The “dS2 Queue” directory, at “c:\Apptec\DigiScribe\Files\dS2Queue” accepts dS2 files. dS2 files are created by the Personal Transporter (when used with a Grundig, Olympus, or Philips digital portable recorder). dS2 files are DSS audio files that contain EZ-Track Demographics™ data. The “eU2 Queue” directory, at “c:\Apptec\DigiScribe\Files\eU2Queue” accepts eU2 files. eU2 files are created by the Voice Solutions Digital Dictation System. eU2 files are u-law PCM audio files that contain EZ-Track Demographics™ data. The “Import Queue” directory, at “c:\Apptec\DigiScribe\Files\ImportQueue” contains twenty five subdirectories named \1, \2, … \25 that accept audio files from generic sources. These include DSS, WAV, MP3, and WMA audio files. The newest Windows Media Player and its newest service pack may be necessary to support one or more of these formats. The Intake Paths may be redirected from their (local hard drive) default to other paths. This allows DigiScribe to retrieve audio files from another computer or from a file server across a local or wide area network. If you redirect the Intake Paths, ensure the paths you choose are not being used for file intake by another DigiScribe. Intake Paths that will receive dictation files from authors and Pool Paths where you will look for dictation files need to have their properties set to shareable. You can either map a network drive or use the UNC path name to set these paths to the desired source of dictation files.

A revolution in file management and playing!
Apptec Corporation
A developer of next generation technology!
Availability and specifications subject to change without notice. 19
Technology by Apptec
POOL PATHS (Most users can skip this explanation.)
POOL PATHS: DigiScribe allows you to see the available, saved, and completed dictation in four Pool Paths (“pools”). These pools can be local or remote. The first pool, Pool 1, is fed from dictations that come into your Player’s Intake Paths. Its default path is “c:\Apptec\DigiScribe\Files\InQueue”. If you do not plan to have dictations come into your Player’s Intake Paths, but only want to look for dictations files elsewhere, you can set this pool’s path to another path. Also available are three other pools, Pool 2, Pool 3, and Pool 4. You may set their paths to anywhere you want to look for additional dictation files. The Pool Filter provides a means to subdivide each pool into an unlimited number of sub-pools. Each filter is associated with one of the available pools. Each filter can be further defined by author name, the transcriptionist name that saved or completed a dictation, a department, a work type, an exclusive assignment (the id number of a transcriptionist that a dictation was exclusively assigned to), a system number (representing the physical source of the dictation), a date range of when the dictation was recorded, a subject name or number, the length of the dictation, and a priority indication. In a typical application you may wish to leave the Intake Paths at their defaults and Pool 1 at its default so that strictly confidential dictation files exclusively assigned to you is placed into Pool 1 via your Intake Paths. Thus Pool 1 becomes the path to your exclusive work; that is work that is not shared with, or can be seen by anyone else. Then set Pool 2, 3, and 4 to paths that contain work that will be shared (pooled) by you and other transcriptionists. All Pool Paths can accept audio files (DigiTel WAV, other WAV, WMA, and MP3 audio files) and movie files (MOV, AVI, MP4, WMV movie files) directly. If other types of files (such as DSS, eW2, eU2, dS2 files) are expected, they must be sent to the appropriate Intake Path for processing. While you may send generic wav, wma, mp3, mov, avi, mp4, and wmv files directly into any of the pool paths directly, in order for them to be embedded with EZ-Track Demographics™ data that you’ve defined in the View Import menu, they should be sent to one of the /Import Queue folders. (To feed a pool with other file types you may wish to use a DigiScribe installed on a network server or a workstation that no transcriptionist will use. If the DigiScribe feeding a pool is not being used for transcription, its Automatic Queue Refresh feature can be enabled (and set with a 10 second interval) and its Automatic Import feature can be enabled so that new files will be processed and sent continually to that pool. Otherwise new files will be processed and sent to that pool when that DigiScribe is idle.)

A revolution in file management and playing!
Apptec Corporation
A developer of next generation technology!
Availability and specifications subject to change without notice. 20
Technology by Apptec
FTP PATHS
DigiScribe may also retrieve files from FTP sites. Retrieved eW2, dS2, or eU2 files will be parsed to their respective Intake Paths for processing. Other retrieved files such as WMA and MP3 files will be parsed to the Intake Path’s /Import Queue for processing. All those file types, along with DigiTel WAV files, once retrieved from the FTP site, will be placed into the /InQueue folder located at “C:\Apptec\DigiScribe\Files\InQueue”.
DIGITEL PATH
DigiScribe has two default Pool Filters setup. The first is labeled “DigiScribe InQueue Folder”
and the second is labeled “DigiTel Dictation Files Folder”.
If DigiScribe is installed on the same pc as DigiTel, simply set the Pool Filter’s drop-down box to “DigiTel Dictation Files Folder” to see the files created by DigiTel. Be sure each DigiTel author profile’s File Format is set to “wav” when sending files to DigiScribe.
LIMITED WARRANTY
Software: Please see the End-User Software License Agreement and Limited
Warranty Coverage agreement located in the product’s /License directory or on the
installation CD.