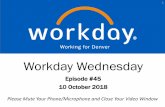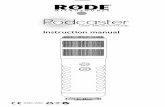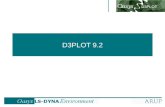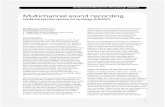The Settings Window: Select Microphone & Camera · 2017-08-11 · August 7, 2017 Zoom Settings...
Transcript of The Settings Window: Select Microphone & Camera · 2017-08-11 · August 7, 2017 Zoom Settings...

1 | P a g e eCAMPUS · San Jose State University
One Washington Square San Jose, CA 95192-0026 · 408.924.2337 · [email protected] · www.sjsu.edu/ecampus
August 7, 2017
The Settings Window: Select Microphone & Camera In this tutorial you will:
Review features of the settings window
Test your computer’s mic and speakers
Learn how to select your mic and camera (if you have more than one option)
Choose Audio Options Window As soon as you create a Zoom meeting, a pop up window appears and you are prompted to choose an audio option. (NOTE: The Join Audio icon in your main meeting window will also bring this up.): Click on Test Computer Mic & Speakers to open the Zoom Settings window.

2 | P a g e eCAMPUS · San Jose State University
One Washington Square San Jose, CA 95192-0026 · 408.924.2337 · [email protected] · www.sjsu.edu/ecampus
August 7, 2017
Zoom Settings Window: Audio & Video Options The Settings window has a left hand menu with a number of options, most of which are usually not necessary to access. You can, however, make changes to your Zoom meeting as well test your speaker and mic. The bullet list below tells you what each menu item does, but walks you through testing your speaker and mic, and how to choose from a different camera and mic if you have more than one.
General – this button allows you to edit various like playing sounds when you get a chat, or using dual monitors to share content.
Audio – click on the blue buttons Test Speaker and Test Mic. Use the dropdowns if you need to browse between multiple options on your computer. (For example, you may have a mic built into your laptop, but you might also have a USB headset with built in mic that you prefer to use.)

3 | P a g e eCAMPUS · San Jose State University
One Washington Square San Jose, CA 95192-0026 · 408.924.2337 · [email protected] · www.sjsu.edu/ecampus
August 7, 2017
Video – from this option you can use the dropdown to select your camera. For example, you may have a built in webcam on your laptop, but may prefer to use an external USB webcam. The radio buttons below will change the display. (NOTE: There are other optional features, such as Touch up my appearance, which applies a softening effect to your appearance.)
Video Background – this applies only when you are using a green screen, in which case you can choose a virtual background.
Recording – this allows you to choose where you store your recordings.
Advanced Features, Statistics, Accessibility, and Feedback – feel free to explore these options if you want to further modify your meeting options.