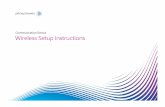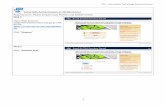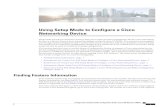Creating an Inno Setup Installer for OpenDCL Applications This ...
Device Installer Setup
-
Upload
miguel-huaccha-armas -
Category
Documents
-
view
28 -
download
4
Transcript of Device Installer Setup

REVISION A
DATE: 03/13/2009
LANTRONIX DEVICE INSTALLER PROCEDURE
(Used to configure network interface boards and external Lantronix devices)

DeviceInstaller Installation Procedure
Continental Access is a registered trademark of Napco Security Group Microsoft® is a registered trademark of Microsoft Corporation. Windows® is a registered trademark of Microsoft Corporation.
Document Title: Lantronix DeviceInstaller procedure.
This document contains proprietary information of Continental Access. Unauthorized reproduction of any portion of this manual without the written authorization of Continental Access is prohibited. The information in this manual is for informational purposes only. It is subject to change without notice.
Companies, names and data used in examples herein are fictitious unless otherwise noted. Continental assumes no responsibility for incorrect information this manual may contain.
Continental Access 355 Bayview Avenue Amityville, NY 11701 Phone (631) 842-9400 Fax (631) 842-9135
Web: http://www.cicaccess.com

1
Important Information - MUST read before installing software.
1) It is highly recommended to download the latest version of DeviceInstaller from the Lantronix website since Lantronix periodically updates the version (refer to Downloading DeviceInstaller on page 3).
2) If you are unable to detect your Lantronix device using DeviceInstaller,
refer to Appendix B for troubleshooting tips.
3) DeviceInstaller is an all-in-one utility for detecting and configuring Lantronix devices (device servers). The UDS-1100 is an external Lantronix device and the Xport is an embedded Ethernet device server. The Xport plugs directly into Continental Access controllers. The Xport for Super2 controllers and accelerator boards are referred to as a network interface board.
4) Before configuring a Lantronix device, you must have a static IP
address, subnet mask and a gateway address. This information must be supplied to you by the network administrator.
NOTE: It is not recommended to use an IP address supplied by a DHCP server. If this address changes in the future, the CardAccess software will not communicate to the panel. It is highly recommended to use a static IP address.
5) If you purchase an external Lantronix device (UDS-1100), a serial
cable is supplied with the device. This cable can be used to program the Lantronix using hyperterminal. Refer to the “Lantronix UDS-1100 programming guide” on the Continental Access website (www.cicaccess.com) click “support/library”. Using hyperterminal is an alternate method to using DeviceInstaller.
6) It is recommended to use a crossover cable to connect your PC to the
Lantronix device while configuring the device using DeviceInstaller. Using a crossover cable eliminates any switches or hubs from blocking the device.

2
7) If you are using an external Lantronix device, you will need to build a
Lantronix cable or purchase a modem cable from Continental Access. It is not recommended to cut the serial cable supplied with the external Lantronix device. This serial cable is for configuring the Lantronix device only. The gauge of the wire doesn’t meet the Continental Access wiring specifications. Below is the wiring diagram for the Lantronix cable.
Lantronix (25 pin) Panel (polling connector) 2--------------------------------- 4 (txd) 3--------------------------------- 5 (rxd) 7--------------------------------- 6 (gnd)

3
Scope This document contains information regarding the installation and the configuration of the Lantronix DeviceInstaller. DeviceInstaller is an all-in-one utility that gives you the ability to configure a Lantronix device using different methods. The two methods are telnet and web. This document will focus on using the telnet method. Using the telnet feature of DeviceInstaller is very similar to using hyperterminal and a serial cable on external Lantronix devices. In addition to this document, you may refer to the DeviceInstaller user guide on the Lantronix website.
Downloading DeviceInstaller The website for Lantronix is www.lantronix.com. The layout of the Lantronix website is periodically updated. The following information might be slightly different compared to the website. To download the latest version of DeviceInstaller, click Support/Downloads and select the Lantronix device you are using. Select Xport-3 for the Super2 network interface board or the UDS-1100 for the external Lantronix box. To download, you will be prompted to download via ftp or http. Download the utility to your hard drive. The version you download should be 4.2.0.1 or higher. Installing DeviceInstaller Once the DeviceInstaller is downloaded to your hard drive, you must install it. Double click the file you downloaded and follow the prompts to install. The program will install a shortcut in the start menu under Lantronix. Configuring a Lantronix device using DeviceInstaller Click on the DeviceInstaller shortcut to start the program. Verify the Lantronix DeviceInstaller program opens (refer to figure 1). If you are prompted to check for updates on the product information base, click NO.

4
Figure 1. Click Search. DeviceInstaller will display all Lantronix devices detected on the network. Devices that do not have an IP address assigned or are configured on a different network, display in red. You must assign an IP address to the device to use it. NOTE: If DeviceInstaller fails to detect your Lantronix device, refer to Appendix B for troubleshooting tips. Click and expand Local Area Connection. UDS and XPort should display. Expand UDS and XPort to display firmware and other information for each device. Verify the device you are configuring displays on the right side of the screen. You can identify your device by the hardware address. NOTE: The hardware address is also called the MAC address. All network devices have a unique MAC address. XPorts have the MAC address written on the outside. You must verify this MAC address before configuring the device with DeviceInstaller.

5
Manual assignment of an IP address Lantronix devices might be set for DHCP by default. If set for DHCP, the first time you connect up a Lantronix device, it will be assigned an IP address automatically if there is a valid DHCP server on the network. If this occurs, the IP address assigned from the DHCP server along with the hardware address will display on the right side of the screen. If the current IP address is incorrect, you can manually assign the correct IP address. After verifying the hardware address, click the correct Lantronix device on the right side of the screen. The device will highlight (refer to figure 2).
Figure 2.
Click Assign IP. NOTE: If no Lantronix device was selected in figure 2, you will be prompted to enter the hardware address of the device you are trying to detect and configure. The Assignment Method screen displays (refer to figure 3).

6
Figure 3.
Select the Assign a specific IP address selection (refer to figure 3). Click Next.
The IP Settings screen displays (refer to figure 4).

7
Figure 4. Enter the static IP address, Subnet mask and Default gateway supplied to you by the network administrator (refer to figure 4). Click Next. The Assignment screen will display (refer to figure 5).

8
Figure 5.
Click Assign. A progress bar will display. When the assignment is complete, a Completed Successfully message will display (refer to figure 6).

9
Figure 6.
Click Finish.
The DeviceInstaller screen will display (refer to figure 7).

10
Figure 7. Double Click the highlighted Lantronix device.
The Device Details screen will display (refer to figure 8).

11
Figure 8. Review the Device Details. Verify the IP address, subnet mask and gateway is correct as per the network administrator. NOTE: There are many settings in the Lantronix device. Most of these settings you will leave at the default. Refer to the following steps to configure the important settings using the Telnet Configuration tab. Configuring a Lantronix device using the Telnet Configuration utility is the same as using hyperterminal with the external Lantronix devices. Select the Telnet Configuration tab. The Telnet screen will display (refer to figure 9).

12
Figure 9. Verify the correct IP address displays along with Port 9999. Click Connect. The telnet user interface screen will display.
You will be prompted to press ENTER (refer to figure 10).
Press Enter.
VERY IMPORTANT: YOU MUST PRESS ENTER WITHIN 15 SECONDS OR YOU WILL HAVE TO RECONNECT.

13
Figure 10. The Lantronix programming screen will display (refer to figure 11). NOTE: Newer Lantronix devices might have settings not displayed on the following screenshots. Use the default settings if you don’t see the settings displayed.

14
Figure 11. NOTE: Refer to the bottom of figure 11 (Change Setup :). This is the setup menu. You will be prompted to enter Your choice. Enter 0 for Server Settings Verify the Server Configuration screen displays (refer to figure 12).

15
Figure 12. NOTE: If you manually entered an IP address, subnet mask and gateway, use the following steps to verify your settings. (Refer to the middle of figure 12) 1) Enter your IP address (refer to Appendix A for IP addressing information). An IP
address is made up of four octets, each separated by a decimal point. The current setting for the first octet will display in parenthesis. If you want to change it, type the new number and press Enter. If the number is correct, just press Enter. The second octet will display in parenthesis. If you want to change this number, type the new number and press Enter. If the number is correct, just press Enter. Continue this process until all four octets displayed and correct.
2) Enter Y or N to Set Gateway IP Address. If your network requires you to pass
through a router to access the Lantronix device, press Y. If not, press N and press Enter.
3) If you selected N to step 2, proceed to step 4. If you selected Y to step 2, you must
Enter your Gateway IP addr. To enter the gateway IP address, use the same steps described in step 1.

16
4) Enter the Netmask (Number of Bits for Host Part). The default is 0. Refer to the following settings for the most common subnet masks. Refer to Appendix C for a more detailed chart which is also found in the Lantronix documentation. Press Enter after entering the netmask. If Class A IP Address enter 24 If Class B IP Address enter 16 If Class C IP Address enter 08
5) Enter Y or N to Change telnet config password. (N) is the default. VERY
IMPORTANT, leave at (N). Do NOT change this. Press Enter.
NOTE: After this section is programmed, the information will look similar to below: IP Address: (172).(016).(210).(011) Set Gateway IP Address (Y) Y Gateway IP addr (172).(016).(210).(001) Netmask: Number of Bits for Host Part (0=default) (16) Change telnet config password (N) N After pressing Enter, you will be prompted to enter Your choice. Enter 1 for Channel 1 settings. The following settings will display line by line. Press Enter to step through the settings. Verify the Channel 1 configuration screen displays (refer to figure 13).

17
Figure 13. You will be prompted to enter Your choice. Enter 1 for Channel 1 settings. Verify the Channel 1 options display (Refer to the middle of figure 13) 1) Enter the Baudrate. The current or default setting will display in parenthesis (9600).
If you want to change the setting, enter the new baud rate and press Enter. Note: Older legacy panels (smarterm, miniterm and microterms) only support up to 9600 baud. Superterms with V1 firmware support up to 19200 baud. Newer panels with V2 firmware support up to 57600 baud. Accelerator boards support much higher baud rates (refer to the documentation).
2) Enter I/F Mode. The default setting is (4C). Press Enter.
Note: If you are communicating out of an external Lantronix device via RS-422, the I/F Mode must be changed to 4D,
3) Enter Flow. The default setting is (00). Press Enter. 4) Enter Port No. The default setting is (10000). YOU MUST change this to 3001.

18
Press Enter (Lantronix devices with Continental Access software ALWAYS communicate on port 3001).
5) Enter ConnectMode. The default setting is (C0). Press Enter.
NOTE: On the remaining settings, use the default settings (Press Enter after each
setting). Refer to figure 13 for reference. Depending on the firmware version in your Lantronix device, you may have a few different settings.
Press Enter until you reach the main menu screen. You will be prompted to enter Your choice Enter 9 (Save and exit) and Press Enter. Programming is complete and your settings are saved.

19
APPENDIX A IP Addresses and Subnetting Information To understand why DeviceInstaller is failing and how to resolve the issue, you must have some general knowledge of TCP/IP and subnetting. IP addresses are separated into network classes. Network classes are also known as subnet classes. The letters A, B, and C denote the subnet/network classes. An IP address is made up of four octets, each separated by a decimal point, as shown below. AAA.BBB.CCC.DDD A’s = First Octet B’s = Second Octet C’s = Third Octet D’s = Fourth Octet Class A networks use a subnet mask of 255.0.0.0 Class B networks use a subnet mask of 255.255.0.0 Class C networks use a subnet mask of 255.255.255.0 NOTE: If your PC is on a class A network (meaning it’s using a subnet mask of 255.0.0.0), the first octet of your PC’s IP address and the first octet of the Lantronix IP address MUST BE THE SAME NUMBER. Scenario 1 (Class A): Your PC is configured with the IP and Subnet Mask below: 10.100.110.120- IP address (class A) 255.0.0.0- Subnet Mask Your Lantronix device must be assigned an IP that is: 10.xxx.xxx.xxx (Lantronix IP address must start with 10 to match the IP address of the PC) Scenario 2 (Class C): Your PC is configured with the IP and Subnet Mask below: 192.168.1.120 - IP address (class C) 255.255.255.0- Subnet Mask Your Lantronix device must be assigned an IP that is: 192.168.1.xxx (Lantronix IP address must start with 192.168.1 to match the IP address of the PC)

20
APPENDIX B TROUBLESHOOTING TIPS (Refer to Appendix A for general knowledge of TCP/IP and Subnetting) AFTER CLICKING SEARCH IN DEVICEINSTALLER, THE LANTRONIX DEVICE IS NOT DETECTED. NOTE: IF THE LANTRONIX DEVICE HAS BEEN PROGRAMMED ALREADY WITH AN IP ADDRESS ON A DIFFERENT SUBNET THAN YOUR PC WITH DEVICEINSTALLER, THE DEVICEINSTALLER MIGHT NOT DETECT IT. SOME OF THE FOLLOWING TROUBLESHOOTING STEPS MIGHT GIVE YOU THE ABILITY TO DETECT IT. 1) Use a crossover cable to connect the PC with the Lantronix device. It’s possible a
switch or a hub is causing a problem. Perform a search again. 2) Manually assign an IP address (Click Assign IP). You will be prompted to enter the
hardware address of the Lantronix device you are trying to detect.
3) If the Lantronix device was already programmed with an APIPA (automatic private IP address) from Windows, try setting your PC to a static IP address in the same range (ex. IP = 169.254.0.10, subnet mask = 255.255.0.0). Reboot the computer and perform a search again in DeviceInstaller. It is highly recommended to use a crossover cable for this test. Note: APIPA addresses are class B addresses.
4) If unable to detect the device as per the following step, try setting your PC to a static Class A address (ex. 10.100.110.120, subnet mask = 255.0.0.0). Reboot the computer and perform a search again in DeviceInstaller. It is highly recommended to use a crossover cable for this test.
5) If unable to detect the device as per the following step, try setting your PC to a static
Class C address (ex. 192.168.1.120, subnet mask = 255.255.255.0). Reboot the computer and perform a search again in DeviceInstaller It is highly recommended to use a crossover cable for this test.
AFTER CLICKING SEARCH IN DEVICEINSTALLER, THE LANTRONIX DEVICE DISPLAYS “UNREACHABLE”, BUT AN IP ADDRESS DISPLAYS.
1) Set your PC to a static IP address on the same subnet as the unreachable IP address in the Lantronix device. Reboot the computer and perform a search again. If you’re successful at detecting the Lantronix device, assign the correct IP address to the Lantronix device.

21
APPENDIX C NETMASK EXAMPLES NETMASK HOST BITS
255.255.255.252 2 255.255.255.248 3 255.255.255.240 4 255.255.255.224 5 255.255.255.192 6 255.255.255.128 7 255.255.255.0 8 255.255.254.0 9 255.255.252.0 10 255.255.248.0 11 … … 255.128.0.0 23 255.0.0.0 24