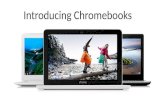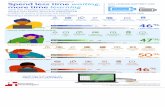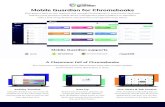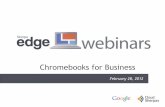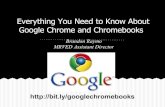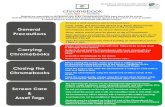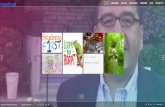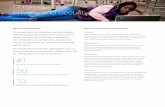Deploying Chromebooks RICK [email protected]@JEFFERSONSCHOOLS.ORG...
-
Upload
blake-little -
Category
Documents
-
view
214 -
download
1
Transcript of Deploying Chromebooks RICK [email protected]@JEFFERSONSCHOOLS.ORG...

Deploying ChromebooksRICK JOHNSON [email protected] NICHOLAS A. HAY [email protected]
JEFFERSON SCHOOLS

Getting Started
Getting a pile ofChromebooks….
Now what?

Jefferson Schools Environment
• Microsoft Active Directory / Server 2012
• On-premise Exchange 2013 Accounts for Staff and Students (Grades 5-12)
• District Wide Cisco Wireless
• Lightspeed Systems Internet Filter
• 500+ HP Chromebook 14”
• We are co-running Google Apps and Office 365 to our users.

Why Chromebooks?
• Actually designed for multiple users
• Quick boot and login (under 10 seconds)
• Auto Updating / Almost No “Imaging”
• Easy to Manage / Almost No Touch
• Fully Cloud Based
• Standard on the web and users are not locked to 1 platform for applications
• Support is guaranteed for 3 years after EOL of device

Google Apps for Education Account
• Necessary to use the Chromebook Management Console and the ability to sync users.
• Free to sign up.
• http://www.google.com/enterprise/apps/education/
• Need to define and validate your domain name settings in the management console under Domain Settings > Domain Names.

Google Apps Directory Sync (GADS)
• This program will synchronize the users you define to Google Apps.
• Install the application on Windows/Linix/Solaris with link below.• https://support.google.com/a/answer/106368?hl=en
• Use the Configuration wizard to create a config file for what to sync and set up a windows scheduled task to run sync during an interval.• C:\Program Files\Google Apps Directory Sync\sync-cmd.exe -a -c GoogleConfig.xml

Google Apps Directory Sync (GADS) Notes
• Make sure when opening the configurator app, to open the config file once created.
• Syncing users/groups, an “email address" needs to be listed for item to sync into google.
• Exclusions Tab on Groups/Users. Verify and set accordingly. Want to set it higher than the default or it won’t sync when you make massive changes (remove senior accounts)

Google Apps Directory Sync (GADS) Notes
• If you want sub folders/organizations in Google Management, be sure to use the / rather than the \. See below.

Google Apps Directory Sync (GADS) Notes
• When done, be sureto test by going tothe Sync tab andpressing Simulatesync. Verify the log file.

Google Apps Password Sync (GAPS)
• Needed for Microsoft Active Directory.• https://support.google.com/a/answer/2611859?hl=en&ref_topic=2611858
• Works on Server 2003, 2008, 2012 (AD DS…. Not AD LDS)
• IMPORTANT… This does not work on 2008/2012 Server Core. The GUI must be installed on the server.
• MUST be installed on ALL Active Directory servers!!!!!
• When a user changes their password, GAPS pushes the password change to Google Apps immediately.
• GAPS is one directional, so no passwords are changed on AD.

Why Chromebook Mangement Console?
• This is not free… Why should you purchase this?• Allows you to track assets• Pre-install and block apps• Define policies based on user and device groups• Control User Access (prevent outside users from logging in, disable Guest
Mode, designate certain users permissions to a device)• Configure Network Access across all devices• Customize User features

Chromebook Mangement Console License Details
• One time fee per device (approx. $30)• https://support.google.com/chrome/a/answer/2717664?hl=en
• The license lasts for the lifetime* of the device• Lifetime Policy – http://www.google.com/intl/en/chrome/devices/eol.html

Chromebook Enterprise Management
• To use the Chromebook Enterprise Management, you must purchase a license from a google vendor.
• This is not instant and can take a few days before the licenses is ready to use. The first purchase could take longer since Google validates your Appsdomain.
• Navigate to DomainSettings > Sub & Billing to verifylicenses.

Chrome Management Console
• Demo what you can do and some of the settings…

How we deployed our 500+ Chromebooks
• Unboxed all the Chromebooks.
• Grouped, marked, and Inventoried Chromebooks with a sharpie.
• Set up power and a switch to prepare 32 Chromebooks at a time.• We plugged a network cable in to enroll the device since the wireless settings
were defined in our policy.
• At the initial login screen, press Ctrl + Alt + E and the Enterprise Enrollment screen will appear. Type in an Google Apps administrator account and password to enroll the device.
• In the management console, we moved the Chromebook to the proper suborganization folder.

How we deployed our 500+ Chromebooks (cont)
• (Optional) In the Chrome web browser, go to chrome:chrome and this will show you if an update is available to install on the device.
• Unplugged our network cable to verify the device connected to WiFi with the settings it pulled down.

Network / Wireless Policies
• In Management Console, navigate to Settings > Chrome Management > Networks > For Devices.
• Click Add Wi-Fi button and configurethe settings as shown.

802.1x / RADIUS Integration
• We use Lightspeed Systems internet filter and Cisco Wirelesswith 802.1x.
• When users log in, the wirelesspasses the users credentials toour web filter using the RADIUSAccounting Server settings on the Wireless gear.

Printing
• Google Cloud Print (BETA)• http://www.google.com/cloudprint/learn/
• Installed Chrome Browser on our print server
• In Chrome, go to Settings, under Google Cloud Print go to manage print settings

Printing (cont)
• Cloud Print will detect installed network printers on the print server.
• Select the desired printer and select the share option. Then type in the group email or individual emails to give access to the printer for the Chromebooks.

Useful / Cool Tools
• In a web browse, type…• chrome:policy Manually refresh the policy and verify settings• chrome:chrome Check OS version and manually update• chrome:imageburner Create a USB update to “reimage/reflash” OS

Some Potential Issues
• User Account is deactivated
• Cloud Print Crashes on Print Server

Questions?