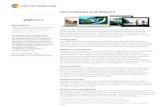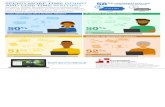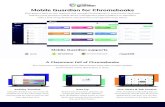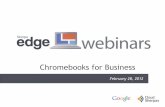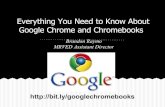Introducing Chromebooks
-
Upload
chad-mairn -
Category
Technology
-
view
313 -
download
0
description
Transcript of Introducing Chromebooks
- 1. Introducing Chromebooks
2. http://www.slideshare.net/chadmairn@cmairn 3. Agenda: Learn Chromebook specifications. Understand how to use a Chromebook. Discover how to install Linux and dual boot. Determine if Chromebooks are a good fit for your library. 4. box Intel Celeron processor 4 GB RAM Built-in dual-band WiFi 802.11 a/b/g/n Gigabit Ethernet 100 GB Google Drive Storage w/ Solid State Drive 6 USB 2.0 ports 2x Display Ports(compatible w/ HDMI, DVI, VGA) DVI-I single link output (compatible with VGA) Bluetooth 3.0 compatible Kensington key lock compatible Keyboard and mouse not includedFrontBack More info: http://goo.gl/tJwfE9 5. Source: http://goo.gl/lDSQ7J 6. More info: http://goo.gl/JqgSK8 7. O S is a Linux-based operating system designed by Google to workprimarily with web applications and consists almost entirely of the Google Chrome web browser. More info at: http://www.chromium.org/chromium-os 8. Automatic system updatesMore info: http://goo.gl/PZffiF 9. Web apps vs. Extensions Web Apps are essentially websites (e.g., Google Docs). An extension affects something global on your browser (e.g., Google URL shortener).Source: http://goo.gl/W1cT5Q 10. TourWant more? Lets hangout!ctrl + alt + ? = map of keyboard shortcuts. 11. support.google.com/chromebooksupport.google.com/chrome 12. http://www.google.com/goodtoknow/ 13. Incognito WindowMore info: http://goo.gl/9RixHu 14. 1.2.Vine video: http://goo.gl/YCpjy13. 15. Dual-booting Linux on a Chromebook Step One: Enable Developer ModeImportant: this will wipe your local data, so make sure to back anything up that you don't have stored in the cloud. Press and hold the Esc and Refresh keys while pressing the Power button to reboot your Chromebook into Recovery Mode. Recovery Mode pops up press Ctrl+D (Developer Mode) It will return to the screen with the red exclamation point. Leave it alone until it reboots into Chrome OS. Note: some older Chromebooks have a physical switch that you'll have to flip in order to turn on Developer ModeMore info: http://goo.gl/LGCc2k 16. Dual-booting Linux on a Chromebook continued Step Two: Install Crouton Download Crouton and save it in your Downloads folder. Press Ctrl+Alt+T to bring up a terminal on your Chromebook and type shell to enter an Ubuntu shell. Type sudo sh -e ~/Downloads/crouton -t xfce to install Crouton. Enter a username and password for your new Ubuntu installation. Type sudo startxfce4 to start your desktop environment. Switch back and forth between Chrome OS and Ubuntu by using Ctrl+Alt+Shift+Back and Ctrl+Alt+Shift+Forward (ARM-based Chromebook) or Ctrl+Alt+Back and Ctrl+Alt+Forward (Intel-based Chromebook). More info: http://goo.gl/LGCc2k 17. LinuxChrome OS 18. Should libraries consider Chromebooks? 19. Full report: http://goo.gl/56URUv 20. Silicon Valley Library Lends Google Chromebooks!Source: http://goo.gl/jmD8IH 21. Entire White Paper: http://goo.gl/afXn6a 22. Chrome Device ManagerMore info: http://goo.gl/A2DUF1 23. Chromebook Live Demo? Lets Hangout! 24. http://www.slideshare.net/chadmairn@cmairn