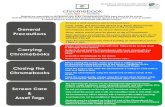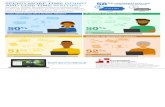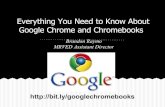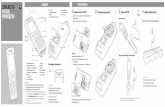Chromebooks: Основные настройки и функции...Translation & Interpretation...
Transcript of Chromebooks: Основные настройки и функции...Translation & Interpretation...

Translation & Interpretation Center (4/2020) Parent Student Tips & Tricks for Chromebooks (Russian)
Chromebooks: Основные настройки и функции
Анатомия Хромбука:
Важные клавиши: Эти значки можно найти в верхней части клавиатуры:
Значок Функция Значок Функция
Перейти на предыдущую страницу вашей истории в браузере
Уменьшить яркость экрана
Перейти на следующую страницу вашей истории в браузере
Увеличить яркость экрана
Перезагрузите текущую страницу
Отключение звука *
Откройте страницу в полноэкранном режиме
Уменьшить громкость
Переключиться на следующее окно
Усилить громкость (*Нажмите для отмены режима отключения звука)
Использование сенсорной панели (Touchpad):
Камера
Камера LED Микрофон
Разъем питания
HDMI Порт Наушники
LCD-экран
Клавиатура
Кнопка питания SD карта
Сенсорная панель
Слот для кенсингтона
Справа
Слева
Прокрутить - коснитесь двумя пальцами, а затем
двигайтесь вверх или вниз
Двигать Трогать
Кликните Коснитесь Коснитесь
Кликните
Левый клик - Просто кликните вверху или внизу
Перетащить – кликните и удерживайте внизу, затем коснитесь и переместите палец вверх
Прокрутить - коснитесь двумя пальцами, а затем
Правый клик - коснитесь двумя пальцами вверху
или двумя пальц

Translation & Interpretation Center (4/2020) Parent Student Tips & Tricks for Chromebooks (Russian)
Установка языковых настроек
Чтобы изменить языковые настройки в Chromebook, откройте “Status Bar” в правом нижнем углу desktop. Вы увидите значок настроек (шестерёнка).
Шаг 1 → Выберите “Advanced”
Шаг 2 → Откройте раздел “Languages and input” и выберите “Language” Шаг 3 → Выберите язык, который вы хотите использовать
....если вашего языка нет в списке ● Выберите “Add languages” ● Выберите язык, который вы хотите, и нажмите “Add”.
После того, как вы выбрали свой язык, нажмите кнопку “больше” ( ), и вам будет предоставлена возможность указать, как вы хотите использовать язык. Ваши варианты включают в себя:
1. “Show menus in this language” (Показать меню на этом языке) o Выберите “Show system text in this language” (Показать системный текст на этом языке) o Перезагрузите устройство
2. “Show webpages in this language” (Показать веб-страницы на этом языке) a. Выберите “Move to the top” (Переместить вверх), чтобы установить приоритет этого языка
в верхней части списка. b. Если вы хотите, чтобы Google Chrome также переводил веб-страницы, выберите“Offer to
translate pages in this language” (Предложить перевод страниц на этот язык).
Специальные возможности Вы можете включить функции специальных возможностей, открыв меню “Status Bar” и выбрав “Accessibility”. Откроется меню функций доступности; выберите функции по мере необходимости. Возможности включают в себя: ChromeVox (голосовая обратная связь), Select to Sleep (режим ожидания), Dictation (диктовка), High contrast mode (высококонтрастный режим), Fullscreen magnifier (полноэкранная лупа), Docked magnifier (прикрепленная лупа), Automatic clicks (автоматические клики) и On-screen keyboard (экранная клавиатура).
Войдите в меню настроек Settings
здесь
Wi-Fi
Регуляция громкости Регуляция яркости
Нажмите на время в правом нижнем углу, чтобы развернуть Status Bar меню
Включать или отключать специальные возможности по мере необходимости

Translation & Interpretation Center (4/2020) Parent Student Tips & Tricks for Chromebooks (Russian)
Chromebook подсказки: Как пользоваться и устранять неполадки
Советы и рекомендации для пользователей Chromebook
Копировать
Вставить
Отменить (работает для любой программы или app)
Удалить
Выбрать Всё Закрыть вкладку
Заглушки Найти на странице
Приблизить Отдалить
Сделать Screenshot Сделать частичныйScreenshot
Заблокировать экран Выйти
Свернуть окно Развернуть окно
Сместить окно влево Сместить окно вправо
Показать наложение сочетания клавиш
Эти подсказки работают на Chromebook. Некоторые также работают на компьютерах с браузером Chrome
Полезные подсказки Chromebook

Translation & Interpretation Center (4/2020) Parent Student Tips & Tricks for Chromebooks (Russian)
Устранение основных неисправностей
Проблема: Ключевые команды Chromebook сломался или завис экран Выключите и снова включите ноутбук, удерживая кнопку питания
Экран не включается Перезагрузите ноутбук,, нажав: RELOAD/REFRESH + POWER
Chromebook медленный Перезагрузите ноутбук,, нажав: RELOAD/REFRESH + POWER
Клавиатура не действует Перезагрузите клавиатуру, нажав следующие клавиши: Click + SHIFT + ALT
Тачпад не действует Перезагрузите ноутбук,, нажав: RELOAD/REFRESH + POWER
Кнопка питания не работает
Иногда кнопка питания не будит аппарат, даже если вы знаете, что аккумулятор полностью заряжен. Разбудите свой ноутбук, выполнив следующие действия:
1. Закройте крышку вашего Chromebook 2. Подключите шнур питания и подключитесь к Chromebook 3. Откройте крышку вашего Chromebook и не нажимайте на клавиши
Это должно реактивировать кнопку питания.
Изображение главного экрана повёрнуто или перевёрнуто
Нажмите следующие клавиши: CTRL + SHIFT + RELOAD
* Весь экран будет поворачиваться на 90 градусов при каждом нажатии
Нет звука, когда подключены наушники
Выполните следующие действия для устранения проблем с настройками звука:
1. Убедитесь, что наушники подключены полностью и правильно, и что в них нет мусора, блокирующего отверстия.
2. Убедитесь, что Chromebook не беззвучный, нажав на 3. 4. Очистите и перезагрузите компьютер:
a. Откройте Chrome b. В правом верхнем углу нажмите Ещё ( ) c. Нажмите More tools > Clear browsing data d. Выберите диапазон времени, например Last hour или All time e. Выберите типы информации, которую вы хотите удалить
i. Сделайте всё f. Нажмите на Clear data g. Перезагрузите ноутбук
Сайты не загружаются
Очистите и перезагрузите компьютер: 1. Откройте Chrome 2. В правом верхнем углу нажмите Ещё ( ) 3. Нажмите More tools > Clear browsing data 4. Выберите диапазон времени, например Last hour или All time 5. Выберите типы информации, которую вы хотите удалить
a. Сделайте всё 6. Нажмите на Clear data 7. Перезагрузите ноутбук