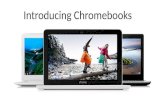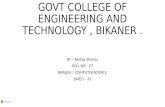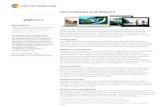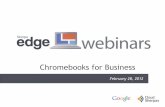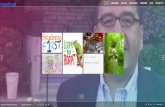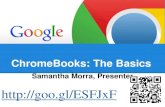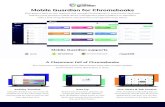Comparing Chromebooks in the classroom - Corei3
-
Upload
principled-technologies -
Category
Documents
-
view
215 -
download
0
description
Transcript of Comparing Chromebooks in the classroom - Corei3
-
FEBRUARY 2015
A PRINCIPLED TECHNOLOGIES TEST REPORT Commissioned by Intel Corp.
COMPARING CHROMEBOOKS IN THE CLASSROOM
Chromebooks with faster processors can reduce the time it takes to do most
tasks, which means one thing: your students can get more work done each class period.
While slower devices can lead to distracted or frustrated students, better performing
devices can help keep students engaged. With faster Chromebooks, students can save
time on tasks they do over and over, which quickly adds up to a lot more time for
learning.
In the Principled Technologies labs, we put two Chromebooks to the test in
history project and anatomy class scenarios with commonly used apps including
BioDigital Human, Edmodo, Google Docs, and WeVideo.
The results were clear: the Dell Chromebook 11 with the Intel Core i3 processor
provided a significantly better experience for students than the NVIDIA Tegra K1
processor-based Acer Chromebook 13. In our two scenarios, students saved valuable
classroom time with the Dell Chromebook 11over 52 seconds while creating a history
project and over 52 seconds while learning anatomy in science class. We also found that
the Dell Chromebook 11 delivered a smoother and more responsive experience in
BioDigital Human and Google Maps83 percent and 60 percent more frames per
second, respectively.
Minutes matterthe time saved with the Intel processor-powered Dell
Chromebook 11 can quickly add up for students during a class period. The bottom line:
in our tests, the Dell Chromebook 11 with the Intel Core i3 processor provided a better
learning experience when handling common classroom tasks.
-
A Principled Technologies test report 2
Comparing Chromebooks in the classroom
WHATS IN A CHROMEBOOK? Whats inside your Chromebook can make all the difference in how your device
performs. The processor that drives these devices is key to getting the performance you
want. To help you make the right device choice for your school, we compared the Intel
Core i3 processor-based Dell Chromebook 11 against the NVIDIA Tegra K1 processor-
based Acer Chromebook 13. For details about the systems we tested, see Appendix A. If
you want to learn more about our test process, take a look at Appendix B.
Less waiting while creating a history project with the Dell Chromebook 11 Jayden and his classmates are working on an US history video project. He opens
a new WeVideo project and starts gathering facts about the Declaration of
Independence in Google Docs. He makes title cards in WeVideo and starts writing a
script to narrate the video. A quick Wikipedia search tells Jayden that Independence
Hall in Philadelphia is the birthplace of the American government, so he opens Google
Maps and uses Street View to tour the site. He uses the PicMonkey extension to
take screenshots of the building to include in his video. Before saving the photos to his
Google Drive, Jayden edits the images with the PicMonkey app. He picks his two favorite
images in the Gallery app and uploads them to WeVideo, where he adds transitions to
the images in the video timeline. Jayden publishes a rough draft to his Google Drive
and previews his video presentation.
Figure 1: The Dell Chromebook 11 with the Intel Core i3 processor outperformed the NVIDIA Tegra K1 processor-based
Acer Chromebook 13 in our history project scenario.
-
A Principled Technologies test report 3
Comparing Chromebooks in the classroom
As Figure 1 shows, Jayden and his classmates would spend less than half the
amount of time waiting while creating his history project with the Intel Core i3
processor-powered Dell Chromebook 11. In our scenario, Jayden would save over 52
seconds with the Dell Chromebook 11valuable time that would add up over the
course of a classroom period. Jayden would save time during each step with the Dell
Chromebook 11, including almost 9 seconds each time he captures a screenshot with
the PicMonkey Extension. With the NVIDIA Tegra K1 processor-based Acer Chromebook
13, he would have to wait well over 6 seconds longer each time he created a new
document in Google Docs. When you have to do tasks like this over and over, those
seconds add up to lots of wasted class time.
Figure 2: The Dell Chromebook 11 with the Intel Core i3 processor delivered more frames per second than the NVIDIA Tegra K1 processor-based Acer Chromebook 13 when zooming in Google Maps.
As Figure 2 shows, the Intel Core i3 processor-powered Dell Chromebook 11
also rendered 60 percent more frames per second when zooming in Google Maps to
give Jayden a smoother and more responsive experience than with the NVIDIA Tegra K1
processor-based Acer Chromebook 13. Even better for Jayden: the Dell Chromebook 11
was able to support the full version of Google maps (see Figure 3), which means he
could access 3D maps for the Earth, Mars, and the Moon, if he wanted. With the NVIDIA
Tegra K1 processor-based Chromebook, Jayden would be limited to Lite mode, where he
would be stuck accessing only basic maps and satellite footage (see Figure 4).
Jayden would save 9 seconds each time he
saved a screenshot with
the Dell Chromebook 11.
-
A Principled Technologies test report 4
Comparing Chromebooks in the classroom
Figure 3: The Dell Chromebook 11 with Intel Core i3 processor supported the full version of Google Maps, which includes 3D views.
Figure 4: The NVIDIA Tegra K1 processor-based Acer Chromebook 13 limits users to Lite mode in Google maps.
-
A Principled Technologies test report 5
Comparing Chromebooks in the classroom
Less waiting while learning in science class with the Dell Chromebook 11 Sophias science class begins with an icebreaker: she and a partner have four
minutes to name as many bones in the human body as possible. Sophia opens Google
Docs and shares a new document with her partner, and they work together to complete
the assignment. Sophias teacher starts a lesson on human anatomy, and Sophia follows
along in a Google Slides presentation. After the lesson, Sophias class looks at BioDigital
Human, and Sophia opens the app to view the Allergic Rhinitis condition with her class.
While working in BioDigital Human, Sophia and her classmates use Glogster to create a
Glog about the conditions. At the end of class, Sophia and her classmates are given
time to work on an anatomy lesson in Khan Academy. Sophia opens Edmodo and
checks her planner to open the link to the Khan Academy assignment.
Figure 5: The Dell Chromebook 11 with the Intel Core i3 processor outperformed the NVIDIA Tegra K1 processor-based Acer Chromebook 13 in our science class scenario.
-
A Principled Technologies test report 6
Comparing Chromebooks in the classroom
As Figure 5 shows, Sophia and her classmates would save valuable time with the
Intel Core i3 processor-powered Dell Chromebook 11 while learning anatomy in science
classover 52 seconds in our scenario. For Sophias teacher, that time saved would
quickly add up and ultimately mean more time for teaching the lesson. Sophia would
save well over 10 seconds each time she opens the Google Slides presentation with the
Dell Chromebook 11. She would have to wait 9 seconds longer each time she opens
BioDigital Human with the NVIDIA Tegra K1 processor-based Chromebook, and would
also lose time switching the skeleton model or loading a condition.
Figure 6: The Dell Chromebook 11 with the Intel Core i3 processor delivered more frames per second than the NVIDIA Tegra K1 processor-based Acer Chromebook 13 when rotating the skeleton model in BioDigital Human.
As Figure 6 shows, the Intel Core i3 processor-powered Dell Chromebook 11
also rendered 83 percent more frames per second when rotating the skeleton model in
the BioDigital Human app to give Sophia a smoother and more responsive experience
than with the NVIDIA Tegra K1 processor-based Acer Chromebook 13.
CONCLUSION Students are in class for a limited time, so you need to make each minute count.
By choosing Chromebooks that can speed up common tasks for your students, you can
make the most of class time.
Our hands-on tests showed that the Intel Core i3 processor-powered Dell
Chromebook 11 would save valuable time in the classroom by reducing the amount of
time students would have to wait while learning. In our two scenarios, Jayden would
spend 51 percent less time waiting while creating a history project, and Sophia would
spend 48 percent less time waiting while learning anatomy in science class. That time
saved with the Dell Chromebook 11 equals more time for learning. We also found the
Intel Core i3 processor-powered Dell Chromebook 11 provided a better visual
experience in BioDigital Human and Google Maps, delivering up to 83 percent more
frames per second.
Sophia would save well over 10 seconds each time she opens
the Google Slides presentation with the Dell Chromebook 11.
-
A Principled Technologies test report 7
Comparing Chromebooks in the classroom
Dont keep your students waiting on sluggish apps! By selecting the right
Chromebook for your school, you can help students stay on task and reduce frustration,
while also helping teachers make learning more fun and keep their students engaged.
-
A Principled Technologies test report 8
Comparing Chromebooks in the classroom
APPENDIX A SYSTEM CONFIGURATION INFORMATION Figure 7 provides detailed configuration information for the test systems.
System Intel Core i3 processor-powered Dell
Chromebook 11
NVIDIA Tegra K1 processor-based Acer
Chromebook 13
Vendor and model Dell Chromebook 11 Acer Chromebook 13
Processor Intel Core i3-4005U NVIDIA Tegra K1 SoC
Processor frequency (GHz) 1.7 2.1
Processor cores 2 4
Memory (GB) 4 4
Storage (GB) 16 32
Battery type 3-Cell Li-ion 4-cell Li-ion
Battery capacity 51 Wh 47 Wh
Display 11.6" (1,366 768) 13.3 (1,920 x 1,080)
Wireless 802.11 a/b/g/n 802.11ac (802.11 a/b/g/n compatible)
Bluetooth Bluetooth 4.0 Bluetooth 4.0
USB 3.0 ports 2 2
System weight (lbs.) 2.84 3.16
OS Chrome OS version 40.0.2214.93 Chrome OS version 40.0.2214.93
Release version 6457.83.0 wolf 6457.83.0 nyan_big
Figure 7: Detailed configuration information for the Chromebooks.
-
A Principled Technologies test report 9
Comparing Chromebooks in the classroom
APPENDIX B HOW WE TESTED Configuring Chromebooks for testing
1. Power on the Chromebook.
2. Log in with a Google account.
3. In the bottom right corner, click the user account icon.
4. Click Settings.
5. Click Show advanced settings
6. In the Powerwash section, click Powerwash.
7. Click Restart. The system will reboot into the Powerwash settings.
8. Click Powerwash.
9. Click Continue.
10. When the Powerwash is complete, the system will reboot to the initial setup wizard.
11. Set the language (English) and keyboard layout (US).
12. Select a network and enter the network credentials.
13. Click Continue.
14. Click Accept and continue.
15. Log in with the test account.
16. Click the Chrome icon to open Google Chrome.
17. Navigate to chrome://system.
18. Report the ChromeOS Version and ChromeOS Release Version for each system.
19. Close Google Chrome.
Creating videos for a history project scenario Prior to testing, we installed the following apps from the Google Chrome Web Store: WeVideo Video Editor
and Maker, PicMonkey, and PicMonkey Extension. We created test accounts and performed first-time logins for all apps.
We closed or disabled any welcome screens.
1. Click the apps icon. 2. Simultaneously start the timer and click WeVideo Video Editor and Maker. 3. When the page is fully loaded, stop the timer. Record the result. 4. Click New Project. 5. Enter a name for the new project (History Project). 6. Simultaneously start the timer and click Create. 7. When the project is created, hover over the project name and click Create New Video. 8. When the editor fully loads, stop the timer. Record the result. 9. Simultaneously start the timer and click the Google Docs icon in the shelf. 10. When the page loads, click the + icon. 11. When the new document is fully loaded (when the Comments button changes to the active state), stop the
timer. Record the result. 12. Open a new tab and navigate to Wikipedia.org.
13. In the search bar, type the phrase Independence Hall. 14. Simultaneously start the timer and press enter. 15. When the page is fully loaded, stop the timer. Record the result. 16. Click the apps icon. 17. Simultaneously start the timer and click Google Maps.
-
A Principled Technologies test report 10
Comparing Chromebooks in the classroom
18. When Google Maps is fully loaded (when the Satellite/Earth box is loading), stop the timer. Record the result. 19. Search for Independence Hall. 20. Click and drag the Street View pegman to the Independence Hall marker. 21. Simultaneously release the pegman on the marker and start the timer. 22. When Street View fully loads and all page elements are displayed, stop the timer. Record the result. 23. Click Hide imagery. 24. Simultaneously click the PicMonkey Extension icon and start the timer. 25. Click the captured screenshot. 26. Stop the timer when the editor fully loads. Record the result. 27. Click Auto adjust. 28. Click Save. 29. Simultaneously start the timer and click Save to my computer. 30. Click Save. 31. When Masterpiece Saved appears, stop the timer. Record the result. 32. To return to Google Maps, close the tab. 33. Click the Show Imagery icon. 34. Click the Independence National Historical Park photo. 35. Click Hide imagery. 36. Simultaneously click the PicMonkey Extension icon and start the timer. 37. Click the captured screenshot. 38. When the editor fully loads, stop the timer. Record the result. 39. Click Auto adjust. 40. Click Save. 41. Simultaneously start the timer and click Save to my computer. 42. Click Save. 43. When Masterpiece Saved appears, stop the timer. Record the result. 44. Click the apps icon. 45. Simultaneously start the timer and click Files. 46. Click to select an image, and press enter. 47. When Gallery fully loads and all thumbnails are displayed, stop the timer. 48. In a new tab, navigate to drive.google.com. 49. Click to select the video. 50. Simultaneously start the timer and press enter. 51. When video playback begins, stop the timer. Record the result. 52. Close all tabs and exit Chrome.
Measuring average FPS in Google Maps For this test, we used Google Chromes FPS tool and a photo intervalometer (time-lapse) application on a
smartphone to take 25 photos of the systems screens over the span of 60 seconds. We recorded and averaged the
results of the 25 screenshots.
1. In Google Chrome, navigate to chrome://flags. 2. Under FPS counter, click Enable. 3. Click Restart Now. 4. Close Chrome. 5. Click the apps icon. 6. Click Google Maps. 7. Zoom all the way in.
-
A Principled Technologies test report 11
Comparing Chromebooks in the classroom
8. Position the camera to take screenshots of the FPS counter. 9. Start the time-lapse. As the test is underway, click the symbol to zoom out. As soon as the Maps imagery is
fully rendered, zoom out again. When the maximum zoom level is reached, zoom in using the same process. 10. After 60 seconds have elapsed, stop the time lapse. 11. Record the FPS reported for each frame. 12. Navigate to chrome://flags. 13. Under FPS counter, click Disable. 14. Click Restart Now. 15. Close Chrome.
Learning anatomy in science class scenario Prior to testing, we installed the following apps from the Google Chrome Web Store: BioDigital Human, Glogster
EDU, Edmodo, and Khan Academy. We created test accounts and performed first-time logins for all apps. We closed or
disabled any welcome screens. For Edmodo, we created an additional Teacher account to issue assignments to Student
accounts. For steps 5 through 7, we saved a Microsoft PowerPoint presentation as a Google Slides presentation on each
system. We used the following presentation as our sample presentation:
http://www.lavc.edu/instructor/watson_k/docs/Introduction%20to%20Anatomy.ppt
1. Simultaneously start the timer and click the Google Docs icon in the shelf. 2. When the page loads, click the + icon. 3. When the new document is fully loaded (when the Comments button changes to the active state), stop the
timer. Record the result. 4. Click the apps icon. 5. Simultaneously start the timer and click Google Slides. 6. When the page loads, click the Introduction to Anatomy presentation. 7. When the presentation is fully loaded (when the Comments button changes to the active state and all slide
thumbnails are loading), stop the timer. Record the result. 8. Simultaneously start the timer and click BioDigital Human. 9. Click Log in. 10. When the model and list of systems are fully loaded, stop the timer. Record the result. 11. To select the current skeleton model, click the Male drop-down menu. 12. Simultaneously click Female and start the timer. 13. When the model and list of systems is fully loaded, stop the timer. Record the result. 14. Click the apps icon. 15. Simultaneously start the timer and click Glogster EDU. 16. When the page is fully loaded, stop the timer. Record the result. 17. Click Create New Glog. 18. Simultaneously start the timer and click the Experimental template. 19. When all graphics have finished loading, stop the timer. Record the result. 20. Click the BioDigital Human tab. 21. Click Conditions. 22. Simultaneously start the timer and click Ear, Nose and Throat. 23. Click Allergic Rhinitis. 24. When the condition animation completes, and the text description is fully loaded, stop the timer. Record the
result. 25. Click the apps icon. 26. Simultaneously start the timer and click Edmodo.
-
A Principled Technologies test report 12
Comparing Chromebooks in the classroom
27. When the page is fully loaded, stop the timer. Record the result. 28. Simultaneously start the timer and click the calendar (planner) icon. 29. Click on the assignment due tomorrow (February 3, 2015). 30. When the pop-up fully loads, stop the timer. Record the result. 31. Simultaneously start the timer and click the assignment link to the Anatomy of a neuron lesson
(https://www.khanacademy.org/science/biology/human-biology/neuron-nervous-system/v/anatomy-of-a-neuron).
32. When the page loads, click the play icon. 33. When video playback begins, stop the timer. Record the result.
Measuring average FPS in BioDigital Human For this test, we used Google Chromes FPS tool and a photo intervalometer (time-lapse) application on a
smartphone to take 25 photos of the systems screens over the span of 60 seconds. We recorded and averaged the
results of the 25 screenshots.
1. In Google Chrome, navigate to chrome://flags. 2. Under FPS counter, click Enable. 3. Click Restart Now. 4. Close Chrome. 5. Click the apps icon. 6. Click BioDigital Human. 7. Click Log In, and enter user credentials if necessary. 8. Select the Anatomy tab. 9. Click Skeletal System. 10. Click Bones of the Upper Limb. 11. Click Bones of the Right Arm. 12. Position the camera to take screenshots of the FPS counter. 13. To begin model rotation and start the time-lapse, hold down the arrow key. 14. After 60 seconds have elapsed, stop the time-lapse. 15. Record the FPS reported for each frame. 16. Navigate to chrome://flags. 17. Under FPS counter, click Disable. 18. Click Restart Now. 19. Close Chrome.
-
A Principled Technologies test report 13
Comparing Chromebooks in the classroom
APPENDIX C DETAILED TEST RESULTS Figure 8 and 9 present the median test results for each task in our scenarios.
Creating videos for a history project scenario
Task description Intel Core i3 processor-powered Dell
Chromebook 11 NVIDIA Tegra K1 processor-based
Acer Chromebook 13
Open WeVideo 00:02.10 00:03.94
Create new video project with WeVideo 00:07.56 00:12.25
Create new document in Google Docs 00:06.16 00:12.81
Search Wikipedia 00:01.13 00:02.74
Open Google Maps 00:04.00 00:08.56
Enter Street View on Google Maps 00:03.56 00:08.09
Capture first screenshot with PicMonkey Extension
00:05.75 00:14.62
Save first edited screenshot with PicMonkey
00:04.16 00:07.25
Capture second screenshot with PicMonkey Extension
00:05.97 00:14.75
Save second edited screenshot with PicMonkey
00:04.25 00:07.28
View images in Google Gallery 00:02.81 00:04.78
Play video in Google Drive 00:02.72 00:05.31
Total 00:50.17 01:42.38
Figure 8: Median results for each task in our history project scenario, in minutes:seconds. Lower numbers are better.
Learning anatomy in science class scenario
Task description Intel Core i3 processor-powered Dell
Chromebook 11 NVIDIA Tegra K1 processor-based
Acer Chromebook 13
Create new document in Google Docs 00:05.21 00:11.09
Open presentation in Google Slides 00:08.81 00:19.59
Open BioDigital Human 00:12.94 00:22.31
Switch skeleton model in BioDigital Human 00:06.75 00:13.28
Open Glogster EDU 00:02.47 00:03.51
Create new Glog in Glogster EDU 00:04.93 00:08.13
Load condition in BioDigital Human 00:06.34 00:12.50
Open Edmodo 00:02.65 00:04.75
Check assignment in Edmodo planner 00:02.18 00:04.22
Play a lesson from Khan Academy 00:03.50 00:08.82
Total 00:55.78 01:48.20
Figure 9: Median results for each task in our science class scenario, in minutes:seconds. Lower numbers are better.
-
A Principled Technologies test report 14
Comparing Chromebooks in the classroom
Figures 10 and 11 detail the FPS results for the 25 screenshots for each scenario.
Creating videos for a history project scenario Google Maps
Intel Core i3 processor-powered Dell Chromebook 11
NVIDIA Tegra K1 processor-based Acer Chromebook 13
Frame 1 56.7 34.7
Frame 2 49.2 22.5
Frame 3 46.3 35.2
Frame 4 54.2 41.3
Frame 5 56.1 32.7
Frame 6 51.2 40.3
Frame 7 54.2 43.6
Frame 8 56.1 31.9
Frame 9 58.1 31.5
Frame 10 56.1 32.4
Frame 11 56.1 24.7
Frame 12 55.1 27.8
Frame 13 58.1 28.1
Frame 14 53.2 29.5
Frame 15 56.1 36.0
Frame 16 54.3 31.9
Frame 17 51.2 52.0
Frame 18 53.2 49.4
Frame 19 48.2 29.1
Frame 20 59.1 15.0
Frame 21 52.2 36.2
Frame 22 56.3 38.1
Frame 23 48.2 34.4
Frame 24 51.4 29.1
Frame 25 50.1 27.4
Average 53.6 33.4
Figure 10: Frames per second for the 25 screenshots in our history project scenario. Higher numbers are better.
-
A Principled Technologies test report 15
Comparing Chromebooks in the classroom
Learning anatomy in science class scenario BioDigital Human
Intel Core i3 processor-powered Dell Chromebook 11
NVIDIA Tegra K1 processor-based Acer Chromebook 13
Frame 1 58.0 30.0
Frame 2 53.1 28.0
Frame 3 52.1 28.0
Frame 4 59.0 29.5
Frame 5 53.2 30.0
Frame 6 51.2 30.0
Frame 7 56.1 30.0
Frame 8 56.1 29.5
Frame 9 58.2 30.0
Frame 10 54.1 30.0
Frame 11 59.0 30.0
Frame 12 50.2 30.0
Frame 13 51.1 28.0
Frame 14 58.0 29.5
Frame 15 52.3 30.5
Frame 16 50.2 30.0
Frame 17 56.1 30.0
Frame 18 54.1 30.0
Frame 19 52.1 30.0
Frame 20 55.1 30.0
Frame 21 57.1 30.5
Frame 22 53.1 30.0
Frame 23 52.1 29.5
Frame 24 59.0 30.0
Frame 25 53.2 30.0
Average 54.6 29.7
Figure 11: Frames per second for the 25 screenshots in our science classroom scenario. Higher numbers are better.
-
A Principled Technologies test report 16
Comparing Chromebooks in the classroom
ABOUT PRINCIPLED TECHNOLOGIES
Principled Technologies, Inc. 1007 Slater Road, Suite 300 Durham, NC, 27703 www.principledtechnologies.com
We provide industry-leading technology assessment and fact-based marketing services. We bring to every assignment extensive experience with and expertise in all aspects of technology testing and analysis, from researching new technologies, to developing new methodologies, to testing with existing and new tools. When the assessment is complete, we know how to present the results to a broad range of target audiences. We provide our clients with the materials they need, from market-focused data to use in their own collateral to custom sales aids, such as test reports, performance assessments, and white papers. Every document reflects the results of our trusted independent analysis. We provide customized services that focus on our clients individual requirements. Whether the technology involves hardware, software, Web sites, or services, we offer the experience, expertise, and tools to help our clients assess how it will fare against its competition, its performance, its market readiness, and its quality and reliability. Our founders, Mark L. Van Name and Bill Catchings, have worked together in technology assessment for over 20 years. As journalists, they published over a thousand articles on a wide array of technology subjects. They created and led the Ziff-Davis Benchmark Operation, which developed such industry-standard benchmarks as Ziff Davis Medias Winstone and WebBench. They founded and led eTesting Labs, and after the acquisition of that company by Lionbridge Technologies were the head and CTO of VeriTest.
Principled Technologies is a registered trademark of Principled Technologies, Inc. All other product names are the trademarks of their respective owners.
Disclaimer of Warranties; Limitation of Liability: PRINCIPLED TECHNOLOGIES, INC. HAS MADE REASONABLE EFFORTS TO ENSURE THE ACCURACY AND VALIDITY OF ITS TESTING, HOWEVER, PRINCIPLED TECHNOLOGIES, INC. SPECIFICALLY DISCLAIMS ANY WARRANTY, EXPRESSED OR IMPLIED, RELATING TO THE TEST RESULTS AND ANALYSIS, THEIR ACCURACY, COMPLETENESS OR QUALITY, INCLUDING ANY IMPLIED WARRANTY OF FITNESS FOR ANY PARTICULAR PURPOSE. ALL PERSONS OR ENTITIES RELYING ON THE RESULTS OF ANY TESTING DO SO AT THEIR OWN RISK, AND AGREE THAT PRINCIPLED TECHNOLOGIES, INC., ITS EMPLOYEES AND ITS SUBCONTRACTORS SHALL HAVE NO LIABILITY WHATSOEVER FROM ANY CLAIM OF LOSS OR DAMAGE ON ACCOUNT OF ANY ALLEGED ERROR OR DEFECT IN ANY TESTING PROCEDURE OR RESULT. IN NO EVENT SHALL PRINCIPLED TECHNOLOGIES, INC. BE LIABLE FOR INDIRECT, SPECIAL, INCIDENTAL, OR CONSEQUENTIAL DAMAGES IN CONNECTION WITH ITS TESTING, EVEN IF ADVISED OF THE POSSIBILITY OF SUCH DAMAGES. IN NO EVENT SHALL PRINCIPLED TECHNOLOGIES, INC.S LIABILITY, INCLUDING FOR DIRECT DAMAGES, EXCEED THE AMOUNTS PAID IN CONNECTION WITH PRINCIPLED TECHNOLOGIES, INC.S TESTING. CUSTOMERS SOLE AND EXCLUSIVE REMEDIES ARE AS SET FORTH HEREIN.