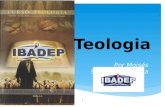Curso Gratis de Microsoft Project
-
Upload
jose-correa -
Category
Documents
-
view
13 -
download
3
Transcript of Curso Gratis de Microsoft Project

CURSO GRATIS DE MICROSOFT PROJECT
ARQUITECTUBA.COM.AR brinda al usuario el curso gratuito a distancia de Microsoft Project.
Dicho curso On-line se realiza mediante el método de autoapredizaje con el cual el usuario podrá realizarlo en el tiempo que le resulte más cómodo.
Así mismo ponemos en funcionamiento un foro de discusión para que los usuarios del curso puedan intercambiar consultas, trucos, experiencias, etc.
A continuación damos comienzo al Curso de Microsoft Project, Suerte! :)
PRIMER PARTE:
La Administración de Proyectos
- Microsoft Project- Triángulo del Proyecto- Tiempo- Dinero- Ámbito- Base de Datos de Microsoft Project- Ver los datos necesarios- Vistas- Tablas- Filtros- Vistas- Diagramas- Hojas- formularios- Cómo programa Microsoft Project- Seguimiento y Cierre
Definir un proyecto
- Definir los objetivos del proyecto- Definir las suposiciones del proyecto- Definir las delimitaciones del proyecto- Preparar un plan de administración del ámbito
Crear un plan de proyecto
- Iniciando Microsoft Project

- Para iniciar Microsoft Project siga estos pasos- Crear un proyecto nuevo- Abrir una plantilla o un archivo existente- Basar el proyecto nuevo en un archivo existente- Basar el proyecto nuevo en una plantilla- Introducir información clave del proyecto- Configurar el calendario del proyecto- Las estadísticas del proyecto
Guardar un proyecto
- Abrir un proyecto existente- Cerrar un proyecto- Vincular o almacenar documentos relacionados con el proyecto en Microsoft Project- Establecer un vínculo desde el archivo de Microsoft Project- Almacenar en el archivo de Microsoft Project
SEGUNDA PARTE:
El ambiente de trabajo de Microsoft Project
- La Barra de Título- La Barra de Menúes- Las Barras de Herramientas- La Barra Estándar- La Barra de Formato- La Barra de Vistas- La Escala Temporal- Las Barras de Desplazamiento- La Tabla de Tareas y el Area de Gráfico- Obtener Ayuda
Introducir y Organizar una lista de tareas
- Especificar las tareas y sus duraciones- Incorporar una tarea a un proyecto- Tarea repetitiva- Especificar una duración- Crear un Hito- Tareas condicionadas por el esfuerzo- Eliminar una tarea de la Lista de Tareas
Crear un calendario para una tarea
- Asignar un calendario a una tarea

Establecer dependencias y delimitaciones de tareas
- Crear una dependencia entre tareas en un proyecto- Establecer tiempo de adelanto o de posposición entre tareas- Asignar una fecha límite para una tarea- Establecer una fecha de comienzo o fin específica para una tarea- Delimitación inflexible- Interrumpir el trabajo en una tarea- Tarea Dividida- Diagrama de Gantt
Estructurar las tareas en un esquema lógico
- Diagrama de Gantt- Mostrar y ocultar las subtareas- Modificar una lista de tareas- Copiar- Mover o eliminar la tarea
TERCERA PARTE:
Ver códigos de estructura de descomposición del trabajo
- Utilizar códigos personalizados de estructura de descomposición del trabajo- Volver a numerar los códigos de tareas de estructura de descomposición del trabajo personalizados
Ver códigos de esquema personalizados
- Crear un código de esquema- Asignar códigos de esquema a tareas o recursos- Para asignar un conjunto de códigos de esquema
Proyectos y Subproyectos
- Proyecto principal- Subproyecto- Archivo consolidado- Insertar subproyectos en un proyecto principal
Estimar las necesidades de recursos
- Preparar un borrador de una lista de recursos propuestos- Agregar una nota sobre los requisitos de los recursos propuestos

- Imprimir la lista de recursos- Desarrollar las estimaciones de los recursos propuestos- Obtener aprobación para los recursos estimados- Actualizar el borrador de la lista de recursos- Actualizar las estimaciones de los recursos- Agregar una nota sobre los requisitos de recursos aprobados- Desarrollar el plan de administración de recursos- Modificar una duración- Desarrollar el plan de administración de recursos
Especificar la información de recursos y establecer los períodos laborables
- Especificar o actualizar los nombres de los recursos en el proyecto- Especificar información básica de los recursos- Establecer métodos para comunicar la información del proyecto- Especificar o revisar los conjuntos de aptitudes de recursos- Agregar una nota sobre un recurso- Establecer los costos de los recursos- Establecer tasas de pago o tarifas para recursos- Establecer costos de material- Establecer los períodos laborables para el proyecto y los recursos- Establecer períodos laborables- Especificar la disponibilidad de los recursos durante todo el proyecto
Especificar o actualizar los nombres de los recursos en el proyecto
- Especificar información básica de los recursos- Introducir información para un recurso de trabajo- Introducir información para un recurso material- Utilizar notas
CUARTA PARTE:
Establecer períodos laborables, días no laborables y vacaciones a los recursos
- Establecer los períodos laborables y los días no laborables para todos los recursos del proyecto- Asignar un calendario base a un recurso- Cambiar los períodos laborables- Los días no laborables y las vacaciones para recursos individuales
Estimar costos
- Establecer tasas de pago y tarifas para recursos- Establecer costos fijos de tareas- Establecer costos de material

- Cambiar las tablas de tasas en una asignación de recursos
Establecer tasas de pago y tarifas para recursos
- Introducir tasas de recursos- Introducir un grupo de tasas por recurso- Introducir varios grupos de tasas por recurso- Introducir un costo por uso- Introducir un costo por uso por recurso- Introducir varios costos por uso por recurso- Introducir un costo de asignación de recursos único- Establecer costos fijos de tareas
Establecer costos de material
- Introducir tasas de recursos materiales- Introducir una tasa por recurso material- Introducir varias tasas por recurso material- Introducir un costo por uso de recursos materiales- Introducir un costo por uso por recurso material- Introducir varios costos por uso por recurso material- Definir cuándo se han de acumular costos
Asignar un recurso
- Asignar un único recurso de trabajo a tiempo completo- Asignar un único recurso de trabajo a tiempo parcial- Asignar un grupo de varios recursos de trabajo- Asignar la tasa de consumo para un recurso material- Eliminar un recurso- Eliminar la asignación de un recurso a una tarea- Eliminar un recurso de la Lista de recursos
QUINTA PARTE:
Costo del proyecto completo
- El costo de tareas y recursos- Diagrama de Gantt
La programación y sus detalles
- Ver en pantalla el proyecto completo- La escala temporal- Comprobar las fechas de comienzo y fin del proyecto

- Identificar el Camino Crítico- Cambiar a una vista diferente- Ver campos diferentes en una vista- Mostrar información específica mediante un filtro- Ordenar información en una vista- Agrupar información en una vista
Ajuste y conclusión de la programación del proyecto
- Inserción de márgenes de holgura- Modificar la programación de las tareas individuales- Creando una tarea separada denominada Margen de Holgura- Administración de costos- Análisis de los costos del proyecto en la vista Diagrama de Gantt- Reducción manual de los costos- Control de la carga de trabajo de los recursos- Gráfico de Recursos- Vista Uso de Recursos- Resolución manual de conflictos de recursos- Reducción del tiempo total
Línea de base del plan del proyecto
- Guardar un plan previsto- Guardar un plan provisional- Redifinición de la línea de base- Eliminación de la línea de base- Eliminación de planes provisionales
SEXTA PARTE:
Administrar y realizar un seguimiento
- Procedimientos para realizar el seguimiento del progreso real de las tareas- Comprobar si las tareas se están realizando de acuerdo con el plan- Escribir las fechas reales de comienzo y fin de una tarea- Escribir la duración real de una tarea- Actualizar el progreso de una tarea en forma de porcentaje- Actualizar el trabajo real por período de tiempo- Comprobar si las tareas tienen mas o menos trabajo del planeado- Comparar la información real de las tareas con la línea de base- Consulta del trabajo en las barras de tareas- Muestra de las líneas de progreso
Procedimientos para realizar el seguimiento del trabajo real de los recursos

- Escribir el trabajo total real realizado por un recurso- Actualizar el trabajo real de un recurso por período de tiempo- Comprobar la variación entre el trabajo previsto y el real de un recurso
Procedimientos para comparar los costos reales con el presupuesto
- Escribir manualmente los costos reales de tareas- Actualizar los costos reales por período de tiempo- Comprobar si las tareas cuestan más o menos de lo presupuestado- Ver los costos totales del proyecto- Analizar los costos con la tabla Valor acumulado
Procedimientos para compensar la carga de trabajo de un recurso
- Buscar recursos sobreasignados y sus asignaciones de tareas- Reducir el trabajo de un recurso- Reasignar trabajo a otro recurso- Retrasar una tarea- Cambiar los días y las horas laborables de un recurso
Aplicar el formato al proyecto
- Aplicar formato a una categoría de barras de Gantt- Aplicar formato a una categoría de tareas en la lista de tareas- Aplicar formato al texto- Aplicar formato a la cuadrícula- Aplicar formato a las líneas de dependencia- Aplicar formato a los cuadros del Diagrama de Red
SÉPTIMA PARTE:
Personalizar Microsoft Project
- Creación de plantillas personales- Las macros en Microsoft Project- Grabar una macro- Ejecutar una macro
Comunicar y distribuir información del proyecto
- Imprimir información del proyecto- Distribución de información del proyecto en línea- Configurar un sistema de grupos de trabajo- Publicar información en formato Web

- Publicar información en forma de gráfico
Comunicación con los grupos de trabajo
- Intercambiar mensajes utilizando correo- Intercambiar mensajes utilizando Microsoft Project Central- Conectar el equipo al sistema de correo electrónico del grupo de trabajo- Mensajes del grupo de trabajo- Asignar Equipo- Actualizar Equipo- Estado del Equipo
Microsoft Project Central
- Obtener acceso a Microsoft Project Central- Informes de estado- Utilizar Microsoft Project Central para realizar el seguimiento del progreso del proyecto- Funcionamiento de Microsoft Project Central con Microsoft Outlook
Especificaciones de Microsoft Project
- Tareas por archivo de proyecto- Valores de trabajo de asignación máximos

Establecer dependencias y delimitaciones de tareas
Una vez creada y esquematizada la lista de tareas, es el momento de ver cómo se relacionan las tareas entre sí y con fechas concretas. Existen muchos tipos de relaciones entre tareas, por ejemplo, vínculos que muestran el inicio de una tarea al finalizar otra. Estos vínculos se denominan dependencias entre tareas. Microsoft Project determina automáticamente las fechas de comienzo y fin de las tareas que dependen de otras tareas. Existen también diferentes tipos de delimitaciones que pueden asociar la fecha de comienzo o de fin de una tarea a una fecha específica.
La ventaja de las dependencias o tareas "vinculadas" es que cada vez que una tarea cambia, las tareas vinculadas se reprograman automáticamente. Puede definir programaciones de tareas utilizando delimitaciones, superposición o retraso de tareas, y división de tareas cuando se interrumpe temporalmente el trabajo.
En el Diagrama de Gantt las dependencias se representan con líneas entre las barras de representación de cada tarea
Crear una dependencia entre tareas en un proyecto
Las tareas a menudo suceden en secuencia lineal: por ejemplo, se preparan las paredes, se pintan y después se decoran. Sin embargo, puede haber excepciones en todos los proyectos. Por ejemplo, cuando una persona prepara las paredes para pintarlas, otra persona puede comprar los cuadros que desea colgar. Para crear una secuencia, se vinculan las tareas dependientes entre sí y se indica a Microsoft Project en qué consiste esa dependencia.
Las dependencias entre tareas definen la naturaleza de la relación entre las dos tareas vinculadas. Las tareas se vinculan definiendo una dependencia entre sus fechas de comienzo y de fin. Por ejemplo, la tarea "Contactar servicios de abastecimiento" debe concluir antes del comienzo de la tarea "Decidir menús".
Existen cuatro tipos de dependencias entre tareas en Microsoft Project:
Dependencia entre tareas
Descripción
Fin a comienzo (FC) La tarea (B) no puede comenzar hasta que finalice la tarea (A).

Comienzo a comienzo (CC)
La tarea (B) no puede comenzar hasta que comience la tarea (A).
Fin a fin (FF) La tarea (B) no puede finalizar hasta que finalice la tarea (A).
Comienzo a fin (CF) La tarea (B) no puede finalizar hasta que comience la tarea (A).
Para establecer relaciones entre tareas, utilice dependencias entre tareas. Primero, seleccione las tareas relacionadas, vincúlelas y, a continuación, cambie el tipo de dependencia, si es necesario. La tarea cuyo comienzo o fin depende de otra tarea es la sucesora. La tarea de la que depende la sucesora es la predecesora. Por ejemplo, si vincula "Colgar el reloj" a "Pintar la pared", entonces "Colgar el reloj" es la sucesora y "Pintar la pared" la predecesora.
Una vez vinculadas las tareas, los cambios realizados en las fechas de la predecesora afectarán a las fechas de la sucesora. De forma predeterminada, Microsoft Project crea una dependencia de tarea de fin a comienzo. Puesto que una dependencia de fin a comienzo no funciona en todas las situaciones, puede cambiar el vínculo entre tareas a comienzo a comienzo, fin a fin o comienzo a fin para modelar el proyecto de forma realista.
1. En el menú Ver, haga clic en Diagrama de Gantt.
2. En el campo Nombre de tarea, seleccione dos o más tareas que desee vincular.
3. Haga clic en Vincular tareas
De forma predeterminada, Microsoft Project crea un vínculo de tarea del tipo de fin a comienzo. Puede cambiar este vínculo por un vínculo de comienzo a comienzo, de fin a fin o de fin a comienzo.
Para cambiar el vínculo entre tareas, haga doble clic en la línea de vínculo entre las tareas que desee cambiar en el Diagrama de Gantt.
Aparecerá el cuadro de diálogo Dependencia entre tareas. Si aparece el cuadro de diálogo Estilos de barra, probablemente se deba a que no ha hecho clic exactamente en la línea de tarea y tendrá que cerrar el cuadro de diálogo y hacer clic de nuevo en dicha

línea.
Otra forma es desde el cuadro de Información de tarea:
1. En el menú Ver, haga clic en Diagrama de Gantt.
2. Seleccione de la lista de tareas la Tarea Sucesora
3. Haga clic en depencias de tareas
4. Seleccione la ficha de Predecesoras
5. Para cada tarea predecesora ajuste el tipo de la dependencia
6. Haga clic en Aceptar
Nota: Si desea desvincular tareas, selecciónelas en el campo Nombre de tarea y haga
clic en Desvincular tareas . Las tareas se volverán a programar en función de los vínculos con otras tareas o de las delimitaciones.
Establecer tiempo de adelanto o de posposición entre tareas
A veces, un vínculo de tarea no basta para mostrar con precisión la relación entre tareas. Para mostrar que las tareas se superponen, establezca el tiempo de adelanto. Para mostrar un retraso entre tareas, establezca el tiempo de posposición.
El tiempo de adelanto especifica superposición entre tareas que tienen una dependencia. Por ejemplo, si una tarea puede comenzar cuando su predecesora está a medio finalizar, se puede especificar una dependencia de fin a comienzo con un tiempo de adelanto de un 50 por ciento para la tarea sucesora. El tiempo de adelanto se especifica como un

valor de posposición negativo.
En una dependencia Fin a Comienzo con adelanto de -1d la segunda tarea se adelanta al término de la primera
El tiempo de posposición especifica retraso entre tareas que tienen una dependencia. Por ejemplo, si se necesita un retraso de dos días entre el fin de una tarea y el comienzo de otra, se puede establecer una dependencia de fin a comienzo y especificar un tiempo de posposición de dos días. El tiempo de posposición se especifica como un valor positivo.
En una dependencia Fin a Comienzo con retraso de 1d la segunda tarea se pospone al término de la primera
En Microsoft Project, retrase tareas agregando tiempo de posposición a la tarea predecesora, y superponga tareas especificando tiempo de adelanto. También puede escribir el tiempo de adelanto o de posposición en forma de porcentaje de la tarea.
1. En el menú Ver, haga clic en Diagrama de Gantt.
2. En el campo Nombre de tarea, seleccione la tarea para la que desea establecer un
tiempo de adelanto o de posposición, y haga clic en Información de la tarea
3. Haga clic en la ficha Predecesoras.
4. En el campo Pos, escriba el adelanto o la posposición que desee como duración o porcentaje de la duración de la tarea predecesora.
Escriba el adelanto en forma de número negativo (por ejemplo, -1d para indicar un día de adelanto) o en forma de porcentaje.
Escriba la posposición con un número positivo o con un porcentaje.

5. Haga clic en Aceptar.
Sugerencia: Puede agregar rápidamente un período de tiempo de posposición o de adelanto a la tarea sucesora haciendo doble clic en la línea de vínculo del diagrama de Gantt y escribiendo la cantidad de tiempo correspondiente a la posposición o al adelanto en el cuadro de diálogo Dependencia entre tareas.
Asignar una fecha límite para una tarea
Cuando desea realizar el seguimiento de la fecha límite de una tarea específica pero no desea bloquear la programación estableciendo una delimitación inflexible, puede fijar una fecha límite para la tarea. Microsoft Project sigue actualizando la programación según sea necesario, realiza un seguimiento de las fechas límite y muestra un indicador si una tarea finaliza después de su fecha límite.
La definición de una fecha límite no afecta a la programación de las tareas. Es solamente una forma de que Microsoft Project le informe de que una tarea finalizará después de su fecha límite. Así tendrá la posibilidad de ajustar la programación para cumplir dicha fecha.
1. En el menú Ver, haga clic en Diagrama de Gantt.
2. En el campo Nombre de tarea, haga clic en la tarea para la que desee establecer unafecha límite.
3. Haga clic en Información de la tarea
4. Seleccione la ficha Avanzado.
5. En Delimitar tarea seleccione el tipo de delimitación
6. Escriba o seleccione la fecha límite en el cuadro Fecha límite
7. Haga clic en Aceptar.

Sugerencia: Puede arrastrar el símbolo de fecha límite en el Diagrama de Gantt para cambiar la fecha límite.
Establecer una fecha de comienzo o fin específica para una tarea
Se pueden programar las tareas más eficazmente especificando sus duraciones, creando dependencias entre ellas y dejando que Microsoft Project calcule automáticamente las fechas de comienzo y fin. No obstante, se puede establecer una fecha de comienzo o fin específica para una tarea si fuera necesario.
Las delimitaciones que asocian tareas a fechas específicas se denominan delimitaciones inflexibles; las delimitaciones más inflexibles son las fechas de comienzo o fin específicas. Dado que Microsoft Project tiene en cuenta las delimitaciones al calcular la programación, utilice estas delimitaciones inflexibles sólo cuando las tareas deban comenzar o finalizar en una fecha concreta.
1. En el menú Ver, haga clic en Diagrama de Gantt.
2. En el campo Nombre de tarea, haga clic en la tarea para la que desee establecer una fecha de comienzo o fin
3. Haga click en Información de la tarea
4. Seleccione la ficha Avanzado.
5. En el cuadro Tipo de delimitación, haga clic en un tipo de delimitación.
6. Escriba o seleccione una fecha en el cuadro Fecha de delimitación
7. Haga clic en Aceptar.

Nota: Si selecciona una fecha de comienzo para una tarea en el campo Comienzo del Diagrama de Gantt o arrastra una barra de Gantt para cambiar la fecha de comienzo, Microsoft Project establece una delimitación No comenzar antes del (NCAD) basada en la nueva fecha de comienzo. Si selecciona una fecha de fin para una tarea, Microsoft Project asigna automáticamente una delimitación No finalizar antes del (NFAD).
Delimitación inflexible
Una delimitación inflexible es aquella que no es flexible porque vincula una tarea a una fecha.
Las delimitaciones inflexibles son:
- Debe finalizar el (para todos los proyectos).
- Debe comenzar el (para todos los proyectos).
- No finalizar antes del (se considera inflexible para proyectos programados a partir de la fecha de fin).
- No finalizar después del (se considera inflexible para proyectos programados a partir de la fecha de comienzo).
- No comenzar antes del (se considera inflexible para proyectos programados a partir de la fecha de fin).
- No comenzar después del (se considera inflexible para proyectos programados a partir de la fecha de comienzo).
Interrumpir el trabajo en una tarea
Al perfeccionar la programación, tal vez necesite interrumpir el trabajo en una tarea. Por ejemplo, el proyecto puede incluir una tarea que requiere materiales que están pedidos pero que no se recibirán hasta dentro de dos semanas o puede tener dos tareas que tienen lugar simultáneamente en la programación y utilizan el mismo recurso. Si la programación lo permite, puede dividir una de las tareas para que parte del trabajo se realice antes de comenzar la otra tarea y se vuelva a retomar cuando ésta finalice. Puede dividir una tarea tantas veces como sea necesario.

1. En el menú Ver, haga clic en Diagrama de Gantt.
2. Haga clic en Dividir tarea
3. En la barra de Gantt de la tarea, haga clic en el área de la barra de fecha donde desea efectuar la división y arrastre la segunda parte de la barra hasta la fecha en la que debe reanudarse el trabajo.
Tarea Dividida
Puede dividir una tarea varias veces.
Para quitar una división en una tarea, arrastre una parte de la barra de Gantt hasta que entre en contacto con la otra parte.
Si utiliza un calendario para especificar la división como período no laborable en vez de dividir la tarea, el período no laborable no aparecerá como tarea dividida en el Diagrama de Gantt.