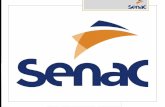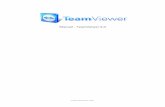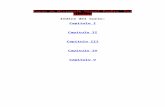Curso de Microsoft® Office
-
Upload
julio-cesar-contreras-arana -
Category
Documents
-
view
6 -
download
0
Transcript of Curso de Microsoft® Office

Curso de Microsoft® Office Word 2007
Decorar documentos con fondos, bordes
y efectos de texto
[Nombre de la organización] presenta:

Decorar documentos con fondos, bordes y efectos de texto
Contenido del curso
• Información general: Una apariencia más pulida
• Lección 1: Agregar un fondo o una marca de agua
• Lección 2: Agregar bordes, sombreados y estilos
• Lección 3: Usar efectos de texto especiales
Cada lección incluye una lista de tareas sugeridas y un conjunto de preguntas de prueba.

Decorar documentos con fondos, bordes y efectos de texto
Información general: Una apariencia más pulida
El documento está terminado, pero pide a gritos más color, retoques y atractivo. Todo esto puede lograrse con los elementos decorativos de Word 2007.
Algunas posibilidades son: agregar bordes a las páginas y las imágenes, usar fondos de color para los documentos web y comunicar información mediante una marca de agua.
Este curso muestra estas atractivas técnicas y mucho más.

Decorar documentos con fondos, bordes y efectos de texto
Objetivos del curso
• Agregar una marca de agua personalizada a los documentos impresos.
• Agregar un fondo de color a documentos basados en web.
• Agregar bordes a páginas, párrafos, imágenes o tablas.
• Usar sombreados para resaltar encabezados o párrafos.
• Dar color e interés a formas y tablas.
• Dar una apariencia más profesional a los encabezados con efectos de texto y WordArt.

Lección 1
Agregar un fondo o una marca de agua

Decorar documentos con fondos, bordes y efectos de texto
Agregar un fondo o una marca de agua
¿Desea ofrecer una indicación visual de que un documento es un borrador? ¿O que la información es estrictamente confidencial?
Puede hacerlo con una marca de agua.
El ejemplo muestra qué es una marca de agua. La marca de agua dice algo respecto del documento.
1
Las marcas de agua son de color semitransparente, de modo que quedan detrás del contenido del documento y no distraen la atención del lector. Se usan con documentos destinados a la impresión.

Decorar documentos con fondos, bordes y efectos de texto
Agregar un fondo o una marca de agua
Otros tipos de fondo, como el del ejemplo , son solamente decorativos y están pensados para documentos que se publicarán en un sitio web.
Se puede agregar toda clase de fondos de color, por ejemplo colores sólidos, degradados, tramas, texturas e incluso imágenes.
El objetivo es animar un poco la página, sin hacerla difícil de leer.
2

Decorar documentos con fondos, bordes y efectos de texto
Agregar una marca de agua a un documento impreso
Éstos son ejemplos de marcas de agua.
Las que contienen texto son ejemplos típicos de lo que ofrece la galería de marcas de agua de Word 2007.
Una vez insertada la marca de agua, se podrá ver en la vista Diseño de impresión, en la vista previa de impresión o en el documento impreso.
Como esto sugiere, las marcas de agua están pensadas para documentos impresos y no aparecen en la vista Diseño web del documento, que es la que se usa si se publica el documento a un sitio web.

Decorar documentos con fondos, bordes y efectos de texto
Agregar una marca de agua de imagen
Para crear una marca de agua personalizada, puede usar texto o una imagen.
Estos pasos muestran cómo se crea una marca de agua de imagen.
1
2
En la ficha Diseño de página, haga clic en Marca de agua para abrir la galería.
Haga clic en Marca de agua personalizada, en la parte inferior de la galería.

Decorar documentos con fondos, bordes y efectos de texto
Agregar una marca de agua de imagen
Para crear una marca de agua personalizada, puede usar texto o una imagen.
Estos pasos muestran cómo se crea una marca de agua de imagen.
3 Haga clic en Marca de agua de imagen y seleccione la imagen que desee. Puede usar cualquier imagen guardada en el equipo o una ilustración de la Galería multimedia de Microsoft.
4 El resultado puede ser similar al ejemplo que se muestra.

Decorar documentos con fondos, bordes y efectos de texto
Agregar un fondo a un documento web
Puede usar un fondo de color para que los documentos web luzcan más impactantes o interesantes.
Para agregar un fondo, en la ficha Diseño de página haga clic en Color de página.
Desde allí, puede aplicar un color sólido o hacer clic en Efectos de relleno para elegir un fondo con degradado, textura o trama, como se muestra aquí. También puede aplicar una imagen guardada en el equipo.

Decorar documentos con fondos, bordes y efectos de texto
Agregar un fondo a un documento web
Importante: tenga cuidado de que el fondo elegido no disminuya la visibilidad del texto. El objetivo es que el fondo complemente al texto, no que lo haga ilegible.
Puede usar un fondo de color para que los documentos web luzcan más impactantes o interesantes.

Decorar documentos con fondos, bordes y efectos de texto
Sugerencias para realizar la práctica
1. Agregue una marca de agua.
2. Agregue una marca de agua de imagen.
3. Guarde una marca de agua en la galería.
4. Agregue un fondo a un documento web.
5. Adicional: configure Word para imprimir fondos.
Práctica en línea (requiere Word 2007)

Decorar documentos con fondos, bordes y efectos de texto
Pregunta 1 de prueba 1
¿Cuál es el objetivo principal de una marca de agua? (Elija una respuesta).
1. Autenticar el documento impreso como el original.
2. Agregar al documento impreso un acabado como de salpicaduras.
3. Comunicar información útil o agregar interés visual a los documentos impresos, sin disminuir la visibilidad del texto principal.

Decorar documentos con fondos, bordes y efectos de texto
Pregunta 1 de prueba 1: Respuesta
Comunicar información útil o agregar interés visual a los documentos impresos, sin disminuir la visibilidad del texto principal.
Se puede agregar una marca de agua de texto que diga “Confidencial”, “Borrador” o cualquier otra indicación deseada. También se puede agregar una marca de agua de imagen. En ambos casos, la marca de agua queda detrás del texto sin ocultarlo.

Decorar documentos con fondos, bordes y efectos de texto
Pregunta 2 de prueba 1
Para ver o personalizar la marca de agua de un documento, es preciso estar en vista Diseño de impresión. (Elija una respuesta).
1. Verdadero.
2. Falso.

Decorar documentos con fondos, bordes y efectos de texto
Pregunta 2 de prueba 1: Respuesta
Verdadero.

Decorar documentos con fondos, bordes y efectos de texto
Pregunta 3 de prueba 1
Desea agregar un fondo a un documento web. ¿En qué comando de la ficha Diseño de página debe hacer clic? (Elija una respuesta).
1. Marca de agua.
2. Color de página.
3. Fondo de página.

Decorar documentos con fondos, bordes y efectos de texto
Pregunta 3 de prueba 1: Respuesta
Color de página.
Desde aquí, se puede aplicar un color sólido o hacer clic en Efectos de relleno para elegir fondos con degradado, textura o tramas, o aplicar una imagen guardada en el equipo.

Lección 2
Agregar bordes, sombreados y estilos

Decorar documentos con fondos, bordes y efectos de texto
Agregar bordes, sombreados y estilos
Aplicar bordes, sombreado y efectos decorativos no es solamente para las cartas de saludos festivos.
Word ofrece muchas formas de adornar los documentos, todo el año.
1
2
3
Aplicar bordes de página para obtener resultados divertidos o profesionales.
Agregar nuevos efectos de estilo a imágenes, por ejemplo sombras y reflejos o sencillos bordes.
Destacar párrafos enteros con sombreados y bordes.

Decorar documentos con fondos, bordes y efectos de texto
Agregar bordes, sombreados y estilos
Aplicar bordes, sombreado y efectos decorativos no es solamente para las cartas de saludos festivos.
Word ofrece muchas formas de adornar los documentos, todo el año.
Elija entre los nuevos estilos de tabla para agregar color y formato instantáneamente.
4
5 Agregue interés a las formas, con nuevos estilos y efectos de relleno.

Decorar documentos con fondos, bordes y efectos de texto
Bordes de página
Puede agregar a una página un borde (total o parcial).
Word ofrece una variedad de bordes de página integrados, tanto profesionales como de fantasía.
• El tipo de borde: un simple recuadro, un borde 3D o un estilo personalizado que diseñe usted mismo.
• El estilo de línea, el color y el grosor.
• El estilo artístico.
Puede elegir:

Decorar documentos con fondos, bordes y efectos de texto
Bordes de página
Los bordes de página se aplican desde la ficha Diseño de página con el comando Borde de página.
Y se puede tener una vista previa del diseño de borde, con lo cual es fácil saber cómo lucirá el efecto elegido.

Decorar documentos con fondos, bordes y efectos de texto
Bordes para imágenes, texto y tablas
Pruebe poner bordes alrededor de diversos elementos de un documento, como los que se muestran aquí.
1
2
3
Use un borde para destacar una imagen.
Un borde puede ser una buena forma de separar una cita importante.
Los bordes pueden ser muy efectivos en las tablas. Puede aplicarlos a cada celda, si es la apariencia que desea.

Decorar documentos con fondos, bordes y efectos de texto
Bordes para imágenes, texto y tablas
Los métodos para agregar bordes varían según el objeto al que se aplican.
En el caso de imágenes, Word 2007 ofrece toda una nueva serie de estilos de imagen que incluyen bordes y efectos tales como reflejos y sombreados.
Para encontrar estos estilos, seleccione la imagen y luego trabaje con las Herramientas de imagen de la Cinta.

Decorar documentos con fondos, bordes y efectos de texto
Bordes para imágenes, texto y tablas
Los métodos para agregar bordes varían según el objeto al que se aplican.
En el caso de otros gráficos (ejemplo tablas) y del texto, las opciones de borde son similares a las de los bordes de página.
Estas opciones se abren desde la ficha Diseño de página.

Decorar documentos con fondos, bordes y efectos de texto
Sombreado
Use el sombreado para resaltar texto. Estos ejemplos dan una idea.
1
2
3
Destacar un encabezado.
Usar un estilo de cita y aplicarle un fondo de sombreado y un borde.
Separar una lista.

Decorar documentos con fondos, bordes y efectos de texto
Sombreado
Use el sombreado para resaltar texto. Estos ejemplos dan una idea.
Las opciones de sombreado se encuentran en el mismo lugar que las de bordes: en la ficha Diseño de página, haga clic en Bordes de página.

Decorar documentos con fondos, bordes y efectos de texto
Estilos rápidos para tablas
Si desea aplicar colores y sombreados combinados a una tabla, use uno de los nuevos estilos de tabla.
Cada uno tiene un formato y un uso de color exclusivos y brinda un resultado profesional.
Es más eficaz usar un estilo de tabla que tratar de agregar bordes y sombreados a cada fila o celda por separado.

Decorar documentos con fondos, bordes y efectos de texto
Estilos rápidos para tablas
La imagen muestra dos ejemplos de estilos de tabla.
Para aplicar un estilo de tabla, seleccione la tabla en el documento y trabaje con las Herramientas de tabla en la Cinta.
Cada uno se basa en un conjunto de colores disponible en un tema llamado Oriel.

Decorar documentos con fondos, bordes y efectos de texto
Estilos rápidos para formas
En Word 2007 hay nuevas opciones de estilo para las formas (como las flechas que se muestran aquí).
Lo mismo que con las tablas, se ofrecen paquetes enteros de estilos acabados que permiten agregar color y acabado instantáneo a círculos, flechas, cuadros de texto y una infinidad de otras formas.
Estas flechas tienen aplicados tres estilos diferentes.

Decorar documentos con fondos, bordes y efectos de texto
Estilos rápidos para formas
Lo mismo que las tablas y las imágenes, las formas tienen sus propias herramientas.
Primero se selecciona la forma y luego se trabaja con las Herramientas de dibujo para seleccionar un estilo completo, que incluye borde, apariencia y tipo de relleno.
Puede jugar a discreción con el relleno y el borde.

Decorar documentos con fondos, bordes y efectos de texto
Sugerencias para realizar la práctica 2
1. Agregue un borde de página.
2. Aplique un borde a una imagen.
3. Ponga sombreado a un encabezado.
4. Aplique un estilo de tabla.
5. Agregue bordes a una tabla.
6. Agregue relleno degradado y estilo a una forma.
7. Use un tema para cambiar la apariencia general de un documento.
Práctica en línea (requiere Word 2007)

Decorar documentos con fondos, bordes y efectos de texto
Pregunta 1 de prueba 2
Para agregar bordes o sombreado a una página o al texto, ¿en qué ficha de la Cinta se comienza? (Elija una respuesta).
1. La ficha Formato dentro de Herramientas de dibujo.
2. La ficha Insertar.
3. La ficha Diseño de página.

Decorar documentos con fondos, bordes y efectos de texto
Pregunta 1 de prueba 2: Respuesta
La ficha Diseño de página.
En esta ficha, haga clic en Bordes de página para abrir el cuadro de diálogo Bordes y sombreado. Elija la ficha que desee: Bordes, si se trata de texto o un párrafo; Bordes de página, para una sección o página enteras; y Sombreado, para texto o un párrafo.

Decorar documentos con fondos, bordes y efectos de texto
Pregunta 2 de prueba 2
¿Cuál es la forma más rápida de agregar formato visual a una tabla? (Elija una respuesta).
1. Usar los botones Sombreado y Bordes dentro de Herramientas de formato para dar formato a filas y columnas individuales.
2. Aplicar un estilo de tabla.

Decorar documentos con fondos, bordes y efectos de texto
Pregunta 2 de prueba 2: Respuesta
Aplicar un estilo de tabla.
Seleccione la tabla. Aparecerán las Herramientas de tabla, con la ficha Diseño. Allí, elija uno de los estilos de tabla combinados, que incluyen bordes, sombreados, colores y otras opciones de formato.

Decorar documentos con fondos, bordes y efectos de texto
Pregunta 3 de prueba 2
Un documento contiene una forma circular a la que desea aplicarle un relleno degradado. ¿Qué es lo primero que debe hacer? (Elija una respuesta).
1. Hacer clic en la ficha Insertar.
2. Seleccionar el círculo.
3. Hacer clic en el botón Relleno de forma.

Decorar documentos con fondos, bordes y efectos de texto
Pregunta 3 de prueba 2: Respuesta
Seleccionar el círculo.
Al seleccionar el círculo, aparecen las Herramientas de dibujo, que se pueden usar para aplicar la apariencia deseada.

Lección 3
Usar efectos de texto especiales

Decorar documentos con fondos, bordes y efectos de texto
Usar efectos de texto especiales
¿Cómo se puede resaltar texto?
Word ofrece algunas opciones de formato de texto que agregan más impacto visual que nuestros viejos conocidos, la negrita y la cursiva.
• Una letra capital, usada al principio del documento o de un nuevo capítulo.
• Efectos tales como relieve, grabado y sombra.
• Toques de audacia mediante formatos de WordArt.
Algunas opciones son:

Decorar documentos con fondos, bordes y efectos de texto
Crear letras capitales
Un antiguo texto ilustrado, el inicio de un cuento de hadas, la primera letra de gran tamaño con la que a veces se inicia un capítulo.
En la tipografía moderna, se la denomina letra capital.
El procedimiento es sencillo: seleccione la letra que desea convertir en letra capital y haga clic en Letra capital dentro de la ficha Insertar.
La letra capital quedará dentro de un cuadro de texto al que se le podrá aplicar cualquier opción de formato de texto. La imagen muestra ejemplos de diferentes fuentes que pueden usarse.

Decorar documentos con fondos, bordes y efectos de texto
Crear letras capitales
Únicamente puede convertirse una sola letra en capital.
Incluso si selecciona un bloque de texto, el cambio solamente se aplicará a la primera letra.
Además, solamente puede convertirse en capital la primera letra de un párrafo.

Decorar documentos con fondos, bordes y efectos de texto
Efectos de fuente especiales
Si bien el estilo de fuente y el color pueden agregar mucho atractivo al texto, hay diversos efectos que permiten mejorar un poquito más su apariencia.
La imagen muestra algunos ejemplos.
1
2
3
El efecto de relieve hace que el texto parezca sobresalir de la página.
El efecto de contorno quita el relleno de color sólido del texto.
El efecto de grabado hace que el texto parezca hundido en la página.

Decorar documentos con fondos, bordes y efectos de texto
Efectos de fuente especiales
Estos tres efectos, junto con el sombreado (que no se muestra) pueden usarse para que un simple encabezado parezca más bien un logotipo.
Son más impactantes en tamaños de fuente grandes, a veces se ven mejor con formato de negrita o cursiva, y es recomendable usarlos con moderación.

Decorar documentos con fondos, bordes y efectos de texto
Agregar WordArt
WordArt no es para los de corazón débil.
Mientras que los efectos de texto actúan sutilmente, los objetos WordArt son grandes y llamativos, y tratan el texto casi a la manera de un gráfico.
Para crear WordArt, el texto que desee embellecer se escribe en un cuadro de diálogo de edición de WordArt (que se abre desde la ficha Insertar).
Una vez aplicado el formato WordArt, el texto afectado se trata más o menos como una imagen. Al hacer clic para seleccionarlo, aparecen las Herramientas de formato, con diversas opciones en la ficha Formato.

Decorar documentos con fondos, bordes y efectos de texto
Sugerencias para realizar la práctica 3
1. Agregue un efecto de fuente atractivo.
2. Pruebe las diversas formas sugeridas para llegar a las opciones de fuente.
3. Aplique el efecto de letra capital.
4. Inserte WordArt.
5. Dé formato al WordArt con curvas, sombras y colores.
Práctica en línea (requiere Word 2007)

Decorar documentos con fondos, bordes y efectos de texto
Pregunta 1 de prueba 3
¿Cuál de éstas es la mejor manera de usar efectos de texto tales como WordArt? (Elija una respuesta).
1. Con moderación.
2. Cuanta mayor variedad, mayor efecto.

Decorar documentos con fondos, bordes y efectos de texto
Pregunta 1 de prueba 3: Respuesta
Con moderación.
Los efectos de texto son más efectivos cuando no se abusa de ellos.

Decorar documentos con fondos, bordes y efectos de texto
Pregunta 2 de prueba 3
Indique una buena forma de tener acceso a las opciones de fuente. (Elija una respuesta).
1. En la ficha Inicio, dentro de Fuente, hacer clic en la flecha Más para abrir el cuadro de diálogo Fuente.
2. Seleccionar y hacer clic con el botón secundario en el texto. Luego, en el menú contextual, hacer clic en Fuente para abrir el cuadro de diálogo Fuente.
3. Seleccionar el texto que se desea modificar y esperar a que aparezca una minibarra de herramientas. Apuntar a ella y hacer clic allí en cualquier opción que se desee.
4. Todas las opciones anteriores.

Decorar documentos con fondos, bordes y efectos de texto
Pregunta 2 de prueba 3: Respuesta
Todas las opciones anteriores.

Decorar documentos con fondos, bordes y efectos de texto
Pregunta 3 de prueba 3
Desea cambiar la fuente de un WordArt que acaba de aplicar. ¿Por dónde empieza? (Elija una respuesta).
1. Se hace clic en WordArt en la ficha Insertar.
2. Se resaltan el texto WordArt y se elige otra fuente en el cuadro de diálogo Fuente.
3. Se hace clic para seleccionar el texto WordArt (aparecerá un borde punteado) y luego se hace clic en la ficha Formato dentro de Herramientas de WordArt.

Decorar documentos con fondos, bordes y efectos de texto
Pregunta 3 de prueba 3: Respuesta
Se hace clic para seleccionar el texto WordArt (aparecerá un borde punteado) y luego se hace clic en la ficha Formato dentro de Herramientas de WordArt.
Esta ficha solamente aparece cuando se selecciona un WordArt. Se pueden aplicar sombras y efectos 3D, cambiar la curvatura de la forma, el texto o la fuente, aplicar ajuste a las palabras, etcétera.

Decorar documentos con fondos, bordes y efectos de texto
Tarjeta de referencia rápida
Para obtener un resumen de las tareas abarcadas en este curso, vea la Tarjeta de referencia rápida.