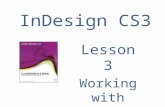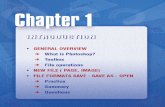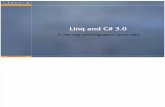cs3 manual
-
Upload
adibah-nurhashimah-rahmat -
Category
Documents
-
view
234 -
download
0
Transcript of cs3 manual

8/7/2019 cs3 manual
http://slidepdf.com/reader/full/cs3-manual 1/35
0 (Intro)
In this tutorial we will take a look at HDR photography. HDRI (High Dynamic Range Imaging) was originally used in 3Dand is now in full force in photography. Basically it's the process of taking multiple exposures and merging themtogether into a single 32 bit image. Let me explain: A camera is capable of capturing a limited amount of tones in asingle photo. Typically we sacrifice elements in a photo when we press the shutter. For example there is a powerfulcloudscape and some cliffs. If we expose for the clouds the cliffs become dark. If we set the camera's exposure tocapture detail in the cliffs, the brighter sky is blown out and detail is lost. This is because the human eye can see alarger range of tones than the camera can capture on the chip or film in a single photograph.
The solution is to take more than one photograph and bracket the photos. Shoot normal exposure, then under-exposea shot to capture highlights and over-expose a shot to capture shadow detail. Finally, merge these photos together toproduce a single image with a larger range of tones that can now show all the details in the shadows and highlights.This tutorial will show you how to complete this process with the minimum fuss.
First we need to get our source images. (You could begin with a 32 bit 3D image and then skip to step 6). Typically wewill capture these with our camera. You will need to shoot a minimum of 2 photos with different exposure settings.
Its been recommended by Adobe to limit the bracketing by 1 stop and this will help reduce banding. You may also take5 or more shots with a smaller gap in the bracketing. I personally get good results from 3 shots. I like to over exposeand under expose by 2 stops. I know this is a bigger bracket than most people are comfortable with, but for the type of HDR images I like to create (cityscapes), this works great. If your shooting people, you may want to reduce this toeven 3rd stops.
(Note: You can't use a single raw image and exposure it several times as some people suggest, for a true HDR photo.This is known as pseudo-HDR. Photoshop will not allow you to merge these because there isn't sufficient tone detailcaptured).
For more details see the new video HDR and Photoshop
1
Start with 3 images. One normal exposure, the second underexposed and the third overexposed. In this case I used 2stop bracketing. As I shoot a lot of city scapes I can get away with 2 stops, because I'm mainly shooting flat surfacesand banding and posterization isn't such a problem. If your shooting rounded and curved surfaces you will want tolower your bracketing to get smoother gradients.
I set the bracketing on my camera to 2 stops. Then I set the shooting mode to burst. When I hold the shutter down, 3photos will be captured. I shoot in RAW mode for the widest possible dynamic range. You can still create HDR if yourcamera doesn't support RAW. Make sure you shoot in Aperture Priority or in Manual. You want to bracket the exposuretime, not the Aperture. If you change the aperture, the depth of field won't be consistent and you'll get blurring. Alsoavoid any moving subjects in the photo or you'll get ghosting.
2
Time to merge the photos together into a single 32 bit image.

8/7/2019 cs3 manual
http://slidepdf.com/reader/full/cs3-manual 2/35
Choose File>Automate >Merge to HDR. This works on Photoshop CS2 and CS3. (CS2 Doesn't have auto align). Chooseeither images or folder. I organize each set of photos in its own folder so I used the folder option. Select your photos tomerge. Turn on Auto Align in Photoshop CS3. Click OK. (Photoshop CS3 uses new Auto-align technology that evenallows you to create HDR without the use of a tripod!)
3
Your images will now be merged into a single photo. You can turn off individual photos by un checking their boxes onthe left filmstrip. If you get some blurring caused by camera shake in the longest exposure, you may want to turn off that photo.
4
The merged result is a floating-point 32 bit image. You can adjust the overall tones by sliding the White Point slider.
Easy with it, a little movement goes a long way!
5
Click OK to merge the photos into a 32 bit image. Now is a good time to save your file.

8/7/2019 cs3 manual
http://slidepdf.com/reader/full/cs3-manual 3/35
6
In order to use the photos, you'll need to convert them t 16 or 8 bit images. When we convert them we will createwhat I call interpretations of the photo. The reason I say this is because we have unlimited ways we can make thephoto look. While we have this huge dynamic range available in 32 bit, we will no longer have those options afterconversion. Always work from the saved 32 bit version, and then convert and save versions (personal interpretations).Avoid overwriting the 32 bit image, it's our master and we may want to go back to it many times.
Choose Image>Mode>16 bit (or 8 bit). Now we get to play with some fun options. You're now at the tone mapping partof the process. This is were all the creativity can ooze.
(If you want to make the adjustments without converting, choose view>32 Bit Preview Options. You can use several of Photoshop's tools in the Image>Adjustments menu. The most important of these is the Exposure control)
You'll see an HDR Conversion Dialog box. Exposure and Gamma is the default option. Best way to approach this? Setthe gamma first, then adjust the exposure to suit. If you want an image with lots of contrast, lower the gamma. Forless contrast raise the gamma. Finally, adjust the exposure to get the desired brightness. If you want more control,read on... otherwise press OK to convert.
7
Change the Method to Local Adaption. (There are 4 available methods, but these are the only 2 with user input).
With local Adaption, you can adjust the curves. Set these like you would normally work in curves, but don't be afraid toclip the histogram a little. You can clip because your working with a larger dynamic range than you're used to. Bringout the detail in the image, but don't forget to put some shadow in there or it will look washed out and fake. Once yourhappy with the curve, adjust the radius and Threshold sliders to make sure there are no halos in the photo. (Badly
converted HDR images have a glow around the areas of contrast.) The radius controls the mask blur while thethreshold decides what gets blurred and what doesn't.
Click ok to convert.

8/7/2019 cs3 manual
http://slidepdf.com/reader/full/cs3-manual 4/35

8/7/2019 cs3 manual
http://slidepdf.com/reader/full/cs3-manual 5/35
12
Auto Align Layers and Auto Blend Layers
Colin Smith - photoshopCAFE
Two incredibly powerful tools are best used together in tandem. In a way these tools do what Photo-merge used to dobut they do a lot more and do it a lot better. (Photomerge still exists in an improved format thanks to these amazingtools). If you have a series of images that you need stitched together in a panorama or grid, this is your solution. Inthis tutorial we will create a panorama.
Step 1
Open all the images into Photoshop CS3. Drag each image onto a separate layer in the same document (hold the shiftkey to center each image). You could use a script to open the images and place them into a single layered document.
Select all the layers by clicking on the bottom layer in the layers palette, holding Shift and clicking the top layer. (Note:For this to work, you cannot have any locked or linked layers except for the background)
Step 2
Choose Edit>Auto-Align Layers
You will now see a dialog box that offers 4 options. For the majority of panoramas, the auto option will work the best.Click OK
Step 3

8/7/2019 cs3 manual
http://slidepdf.com/reader/full/cs3-manual 6/35
After a little thinking and a progress bar you will see your images arranged in such a way as they overlap each othernicely. Don’t worry about the seams and color differences. The important thing is the arrangement. In this case I have8 images arranged, notice that the canvas size has automatically changed to accommodate all the images.
Step 4
Choose Edit>Auto-Blend LayersVery quickly Photoshop adjusts the exposure and white balance of each image and prepares a layer mask withgradients between images. You can see a close up to examine what a good job Auto-Blend has made to these images.Also click the thumbnail to see a comparison with Photo Merge from Photoshop CS2. What a difference!
Click to see larger version
the same image in Photomerge in CS2 (Below) you can see a huge improvement with Align andBlend
Step 5
Finally crop and display. The hardest part of all this, is trying to find a printer large enough to print out these massivefiles.Click for larger view
Keep you eye on PhotoshopCAFE.com for CS3 training videos and resources!

8/7/2019 cs3 manual
http://slidepdf.com/reader/full/cs3-manual 7/35
Controlling night lights with the Black and White Filterm Colin Smith
“Don’t press desaturate!” Use Lab mode, channel mixer, copy a single channel. There are a lot of differentmethods for creating Black and White images from your color photos. Adobe has addressed this growing need in CS3 byadding the black and white adjustment. Thankfully this adjustment is available as an adjustment layer. By allowing us tocontrol the luminance of 6 different color regions, we can create beautiful grayscale images with superior control of themix.Step 1 The candidate please
Here is an image that I shot down in Miami Florida, we are going to convert it to grayscale.Step 2The Black and White Adjustment
Choose the Black and white adjustment layer, or choose it from the Image>AdjustmentsmenuWe have 6 sliders that control the amount of luminosity in the Reds, Yellows, Greens, Cyans, Blues and MagentasStep 3Dial in your light
Notice that adjusting the yellow slider has a huge impact on thenight lighting of this scene. This is beautiful because we can control the intensity of this lighting. With the RGB channelmixer it would be difficult to target the yellows. We could have used CMYK, but with such a small color gamut we wouldhave lost too much in the other regions.Step 4 Slide in your settings
Adjust all the sliders until you are happy with your mix. The great thing about theadjustment layer is the ability to change these settings anytime we like. Be warned though, I have noticed that if you pushthe sliders too far, noise can be introduced to your image.Step 5 Sepia tone
Choose the tint button and adjust the sliders for a nice sepia tone or monotone look,very nice!

8/7/2019 cs3 manual
http://slidepdf.com/reader/full/cs3-manual 8/35
Adobe Camera RAW 4.0Tim Cooper New Features
Recovery Slider in Adjust TabFill Light Slider in Adjust TabVibrance Slider in Adjust TabNew Curve Option- ParametricHSL/GrayscaleSplit Toning
More Tabs, More Features
The latest version of Adobe Camera 4.0 will truly offer somephotographers the option of one stop shopping. For many folks a trip to Camera Raw, will complete their entire editing workflow. Forothers, the time spent in Photoshop proper may be greatly decreased.
The new Camera RAW dialog box will seem very similar. The major difference is in the addition of several new image processingtabs. All of the functionality of previous features remains intact. This is great for those of us who have built our initial workflowaround the Adjust tab in the CS2. The Workflow Options of Space, Size Depth and Resolution also remains unchanged. At this pointthe tabs are represented by letters, although it is likely that they will eventually have icons associated with them. A less glitzyfeature that has been added into these tabs is the ability to reset just the sliders within an individual box. Double clicking on theslider itself after making an adjustment will return it to its default position! This is a great alternative to resetting the whole image.
Before getting into the new functions of Camera Raw, however, a review of image tonalities is in order. The histogram can be brokenup into segments to simplify the description of tonalities within an image. We call these regions the Shadows, Three-Quarter tones,Midtones, Quarter tones, and Highlights. The shadow region of the histogram represents the darkest of the tonalities. The Three-Quarter tones represent the values that are dark, but not as dark as the shadows. The Midtones are just what you think they are- themiddle brightness values. The Quarter tones represent lighter tones such as pastel colors, the Highlight region covers the brightest
pixels in the image.Tonality Description

8/7/2019 cs3 manual
http://slidepdf.com/reader/full/cs3-manual 9/35
The B Tab
The first tab is labeled “B”. It is our old standby, the Adjust Tab with a bit of a makeover. A couple of really nice changes have beenmade here. For starters, the Auto Adjust Boxes are gone and are replaced with Auto and Default. Thankfully the Auto Feature is nolonger turned on by defualt. In the past, CS2 would automatically try to fix the exposure on all of your images by keeping the Autofeature turned on. This would leave us guessing as to which of the images to choose for processing. Picking the best exposure wasmade more difficult. Now if you want to see Adobe’s idea of Auto simply click on it. This is very helpful for photographers wanting tosee the look of bracketed images or the natural look of a photograph pre-processed. If after making alterations within this tab, youwant to revert back to Adobes Default settings you can click on Default .
The Exposure Slider remains the same. Use this slider to adjust the luminosity of the image. Movingthe slider to the right makes the image appear as if it had been given more exposure at the time of capture. To the right, lessexposure. Remember, if you press the Alt/Option key down while moving the slider, you get a preview indicating when clipping in theshadows or highlights will occur!
The Recovery Slider is just below the Exposure Slider . This slider attempts to bring back detail in the highlight areas. It is well placedafter the Exposure slider. There may be times when setting the Exposure slider to produce an overall good look will blow out thehighlights in certain areas. Enter the Recovery Slider. Moving the slider to the right will bring detail back in the brightest areas.
Fill light . My favorite addition to this tab. The Fill Light Slider mostly affects the Three-Quarter tones while only subtly affecting theShadows and Midtones. This is important because when a photo loses its deepest tone, it starts to look washed out. By moving theslider to the right the Three Quarter tones of your image will become brighter. Be careful with this adjustment however. A heavy
hand here will produce strange edges where the dark tones meet lighter tones. You are better to leave this a little below the desiredvalue and work on further brightening with curves.Blacks. This slider is the same thing as the shadows slider in CS2. It will make theShadows darker while having less influence on the midtones and highlight values.
The Brightness slider works mainly on the midtones of an image. Pushing the slider to the right will brighten up the midtones withouta heavy effect on the Shadows and Highlights.The Contrast Slider increases or decreases the contrast above the Shadows and belowthe highlights. A heavy hand here will allow the effect to dip into these areas, however.The Vibrance Slider is a new addition. Thistool applies a non-linear increase in saturation so that lower saturated pixels are more affected. It also has a built in skintone protector to prevent a face from becoming overly red.
The Saturation Slider remains the same. Care should be taken with both the Vibrance Slider and the Saturation Slider as these aresomewhat blunt instruments. A much more surgical approach to color can be applied within the H Tab (more to come on this in aminute).
The T Tab

8/7/2019 cs3 manual
http://slidepdf.com/reader/full/cs3-manual 10/35
The second tab in line is the Curves Tab. For those photographers that would break into a nervous sweatupon hearing the word Curves, you can thank the team at Adobe. They have made this box much more intuitive with theirintroduction of the “Parametric” curve. Upon entering this tab, we now have the choice of working with Parametric and/or Pointcurves. The Parametric Curve Box opens by default but you can simply click on the Point Tab to work with the traditional curve.
The first thing you will notice in the Parametric curve is the addition of sliders at the bottom and the middle of the box. The middle
sliders are a great way to visualize where the effect of the lower sliders will occur. In the following illustration I have color coded theareas that will be affected by the corresponding sliders. The Shadow Slider will affect the blue region of your image, the Darks Slider,the Green, the Lights are in Red and the Highlight Slider will affect the Yellow region. Note: This is not how the Parametric boxappears, just my illustration for your edification.
Parametric Curves Another feature in ParametricCurves is the ability to choke down or widen the individual regions that will be affected by the sliders. In the nextillustration, I have clicked on the region sliders and moved them out. Now my Shadow and Highlights Region aresmaller and my Lights and Darks region have expanded. You can also move the midtone region slider to alter thedivision of Lights and Darks. The new Parametric Curves box is worth experimenting with even if you have alwaysbeen afraid of curves in the past.

8/7/2019 cs3 manual
http://slidepdf.com/reader/full/cs3-manual 11/35
The H Tab
Hold on to your hats, the HSL/Grayscale tab hides one of the most useful photographic innovations sincethe introduction of the RAW file! This tab allows us complete control over the color in our photographs. It is also anextremely effective method of creating Grayscale images from a color files. This box breaks up the three colorcomponents of Hue, Saturation and Luminance into individual tabs. You can then adjust the colors of Red, Orange,
Yellow, Green, Aqua, Blue, Purple and Magenta within each tab.
Here is a look at what the three components actually control:Hue- The name of the color. Red. Blue. Orange. This name describes where the color sits on the color wheel. We do know howeverthat there is a wide range of colors that we could call red. For example you may have red that is similar to that of pepper. By usingthe Hue Tab and choosing the red slider, you could make that red appear more Blue or more Orange.
Saturation- How close the color is in value to the true hue. Is it Burgundy red, orange-red or red-red.This slider will bring colors that are near to red on the color wheel, closer to a true red. This Slider differs from Hue in that it pushesall near colors towards the “true color”. Take an autumn leaf for example. It may have a variety of colors within that leaf that could
all be described as a red. There is a variance, though. By pushing the Red slider towards the right under the Saturation Tab, you willtaking all of those near reds and pushing them towards a true red. The Hue slider by comparison would alter each of these colors bypushing them all in the same direction-more blue or more orange.
Luminance- Describes the brightness of the color. This effect is often confused with saturation. When darkening a color it may appeato become more saturated. Lightening the same color may appear to make it less saturated. The truth is you are really justchanging the brightness. A moment or two of comparison between these two sliders will reveal their subtle differences in character.

8/7/2019 cs3 manual
http://slidepdf.com/reader/full/cs3-manual 12/35
Following are some examples of using the different sliders on a color chart
In the above example I have changed the Hue of the reds within the color chart. The first image shows the red as it was captured bythe camera. In Image two I have pushed the Red Slider to the left causing the red to move to more of a blue-red. Image three showsthe result of pushing the Red Slider to the right- a more orange-red. Of course this effect could be achieved in Photoshop with theHue/Saturation Dialog box, but that would require another step. The real strength behind this tool, is that surrounding colorsremained unchanged! Even the neutral grays at the bottom of the chart remained unaltered.
The next set of images show how the Saturation Slider affects the same color red.

8/7/2019 cs3 manual
http://slidepdf.com/reader/full/cs3-manual 13/35
Notice how the saturation differs from the effect of hue. Even though both commands are affecting the “color” of the red, theSaturation Slider seems to affect the intensity while the Hue makes changes to what we would consider the name of the color. Imageone is the natural color of the red. Image two shows the red desaturated. Image three represents the red in a very saturated state.The power of this dialog is not to be understated. The Saturation and Vibrance Sliders under the B Tab (Adjust) are both globaladjustments affecting all colors while the Saturation Sliders in this box let you fine-tune your image to a very fine degree.
the Last example displays the results of increasing or decreasing the luminance of an individual color.
Again, the first image is the red unchanged. The second image shows how the red appears after being darkened and the third showsthe red lightened. When compared to the Saturation examples above, the difference between Saturation and Luminance becomesmore clear.
The HSL Tab to create Grayscale images.
As you can see from the above examples, the HSL tab puts a lot of power into the photographers hand. Nowhere is that moreevident, however, then when changing a color image to Grayscale. Creating great Grayscale images has never been easier. A goodGrayscale image will have a pleasing range of tones from pure black to pure white, with good separation through the midtone grayvalues. There are exceptions to this rule, of course, such as high key or low key images. In general, though, this is good formula forsuccess. The biggest problem facing black and white photographers has always been the separation of tones. This problem existedin film as it does with digital images. Our eyes have the benefit of separating tones by color. So we note the color contrast betweena red value and green value even though they may be the same exact brightness level. When converting to black and white thebrightness value has always been the main consideration. Up until now. The HSL/Grayscale box is revolutionary in its ability to

8/7/2019 cs3 manual
http://slidepdf.com/reader/full/cs3-manual 14/35
individually alter the brightness of individual colors within an image. This translates to brighter or darker grays in the final image.Any future Grayscale image should always begin with a visit to the B Tab, to set the Exposure, Blacks, contrast and Brightnesssliders. Very rarely will the HSL/Grayscale box itself, be enough to create great black and whites. You will also need to set the blackand white points as well as the local contrast through the B Tab to finish the job. You can start with the HSL/Grayscale tab and thenmove to the B tab or vice versa. Lets begin with the HSL/Grayscale Tab in the following examples.
The image above shows the color image before any changes have been made. Notice that there is sufficient color separation butvery little brightness separation between the color values.
HSL_BW_Auto Settings
This screen shot shows how the image would look if you simply clicked in the Convert to Grayscale box.Photoshop Automatically sets the color sliders by examining the brightness of the colors in the image and trying toreplicate them in a grayscale image. Sometimes you may find that this is just what the doctor ordered. In other casesyou may want to experiment and create your own values. The Default button will reset all the color values to 0. Look closely at this image and the original color image above to note the correlation between brightness of color and theresulting gray value.

8/7/2019 cs3 manual
http://slidepdf.com/reader/full/cs3-manual 15/35
HSL_BW_LightenBlue
Once you decide to set manually set your own values, the sky is the limit! In the original color image we can see that I have anabundance of Red and Orange metal. The small dots of Blue/Purple add a nice counterpoint. The goal in this image would be toseparate these colors as best as possible so that they translate into different tones of gray in the final Grayscale. In the aboveexample, I have moved the Red, Orange and Yellow Sliders to the right, which has the effect of darkening down those colors. Aquas,
Blues, Purple and Magentas have been lightened. HSL_BW_LightenReds
The opposite approach has been taken with the above image. The red family has been lightened and the blue family darkened. Thisset of values is strikingly different from the previous photo.
In the two photos above, I have increased the contrast and set the black and white points to get the final image. This is always animportant consideration in creating the finished look of a fine Black and White Print.
The S Tab
Following the H tab is the Split Toning Tab designated in the Beta version by an S. Split toning is a favorite technique among manyBlack and White darkroom photographers. It was a way that you could get different color tones in different areas of your image. Atypical Split toning technique was to have the shadows show a cool blue color while the midtones and highlights were pushedtowards a warmer brown or yellow tone. This combination had the advantage of adding the color contrast of Cool/Warm in additionto the Tonal contrast of Dark and Light. Recreating this technique in Camera RAW is easier, faster, more efficient, and is much less
hazardous to your health. The really cool thing is that you can also try this technique on color images. There is no reason that thephoto has to be a traditional Black and White image to enjoy the benefits of split toning. To begin with this technique, simply click onthe S tab.

8/7/2019 cs3 manual
http://slidepdf.com/reader/full/cs3-manual 16/35
Split Tone Box
The Split tone box is broken up into three segments. Highlights, Shadows and Balance. The Hue Slider in the Highlights and Shadowsection allows you to choose the Hue (color) that you want applied to the region. I find it hard to choose a color without firstincreasing the saturation. This will intensify the hue making it easier to visualize the final color. Move your Saturation Slider up toFifty and then move your Hue Slider until the desired color is produced. Return to the Saturation Slider and reduce or increase thevalue until the proper intensity of color is created. Do this for both the Shadow and Highlights regions. When these steps arecomplete, you can adjust the Balance Slider to introduce more of the Highlight Color into the Shadows or vice versa. Moving thisslider to the right will begin to push the highlight color down into the darker midtones and eventually the shadows themselves. Movethe slider to the left and the shadow color will start to replace the highlight color in the lighter midtones and eventually the
highlights. Incidentally, moving the Balance Slider all the way to the left or the right is an easy way to reproduce the look of warm orcool tone Black and White printing papers. Remember to go easy on the saturation when trying this technique.

8/7/2019 cs3 manual
http://slidepdf.com/reader/full/cs3-manual 17/35
SplitTone_neutral
SplitTone_Cool_Warm
The introduction of so many new features into Camera RAW 4.0 is truly exciting and the level and ease of control over our images hasonce again taken a giant leap forward. I hope you have as much fun experimenting with the Beta Version as I have!
Quality Selections Made Easy: The Quick Selection Tool
Al WardActionFx.com Resources for Photoshop
The ability to select an object in an image to either remove it from its background or isolate the object for specificcorrection/manipulation has certainly been available in earlier versions of Photoshop forever. The problem people seem to have hasalways been the quality of the selections. For instance, isolating and extracting flyaway hair on a model from a background is a banefor many if not most people. Some pixels invariably get left behind, background pixels travel with the hair or a combination of both.
Adobe Photoshop CS3 comes to the rescue by adding a truly powerful selection tool that gives the user incredible control over thequality of their selections. Called the Quick Selection Tool, it is found in the toolbar and has been coupled in a group with the MagicWand. Adobe has recognized the strength of this tool over the wand, so much so that it has given the Quick Selection Tool top billingin the palette (the Magic Wand now resides in the fly out for the two tools).
Enough of me talking… let me show this thing in action. Let’s start with an image from Photos.com:

8/7/2019 cs3 manual
http://slidepdf.com/reader/full/cs3-manual 18/35
Step 1
The Quick Selection tool is found close to the top of the Toolbar, and resembles the Magic Wand somewhat.
Like so many other tools, the Quick Selection holds roots in the Brushes. That is to say you ‘paint’ your selection. Select a largerbrush size for the areas further from the edges, and as you get close to the edge of the object reduce the brush size to refine theselection and reduce the chance of grabbing background pixels.
Step 2
This tool is smart too… I find it to be much more intuitive and exact than the Magic Wand. You need not paint over the entire area tobe selected, as the tool adjusts the selection as you paint to find and isolate the edges.
Step 3

8/7/2019 cs3 manual
http://slidepdf.com/reader/full/cs3-manual 19/35
So what happens when an area is selected that wasn’t intended? Simple. Simplyreduce the size of the brush, then hold down the Option/Alt key and paint away that area!
Step 4
So how did that selection turn out? If it were removed from the background now, would thepixels be jagged or blurred?
Ah, young grasshopper, we are not finished just yet. You can not only check the selection before it is applied, you can actually refinethe selection before you accepts it, AND view what it will look like in a Quick Mask, on a white or black background, or even as a layermask.
In the options bar there is a button titled ‘Refine Edge’. This opens a dialog box for the selection tool. From here you can controlRadius and Contrast, as well as feather the selection, increase or decrease the selection size (by small amounts), smooth theselection edges to remove ‘the jaggies’ without blurring the edges of the selection and any number of combinations of these settingsto refine the edge. You get to watch the adjustment in realtime, ensuring before you accept it that the selection is exactly what youwant.
With the selection refined to your taste, you can accept the selection and then remove the image, edit it without altering otherobjects or the background, and so forth.
Step 5

8/7/2019 cs3 manual
http://slidepdf.com/reader/full/cs3-manual 20/35
This overview is brief, but I hope it gives you an idea of the power behind this newest and most welcome of tools in the AdobePhotoshop software. Don’t simply take my word for it… go try it yourself! You’ll be pleased as punch that you did.
Adobe Photoshop CS3: A Filter-Freak’s DreamAl Ward
Let me start this article with a resounding ‘FINALLY’! I’ve been waiting to say that for the past few incarnations of Adobe Photoshop,so it feels great to get it off my chest. The grand masters have at last heeded the voice of the huddled masses, and made Adobe
Photoshop CS3 a program everyone should be excited about and well-worth the upgrade.
So what has me beaming with joy about this newest release, you ask. Is it the ultra-slick interface? This is definitely cool, but no. Could it be the expandable palettes and the death of the palette well? This is a featureworthy of it’s own article, but not the topic of this article. In truth, there are so many new and updated features in Adobe PhotoshopCS3 that writers like myself will be hammering at our keyboards for awhile. The feature that I am absolutely ecstatic about is (drumroll…….)… EDITABLE FILTERS!
That’s right, my friend. No longer are we required to simply accept a filter application at face value. Adobe Photoshop CS3 hasintroduced the Filters Smart Object, allowing you to apply, edit, adjust opacity and even apply blending modes to single or multiplefilters on a single layer. The Smart Object comes complete with its own layer mask, so you can paint away the filter effects from theareas you want to retain. For those who have been wishing for editable filters, you’ll already have a good idea of what this means toyour workflow. For the rest of us, let me break it down for you visually and take a quick glance at what is now possible in thisincredible program.

8/7/2019 cs3 manual
http://slidepdf.com/reader/full/cs3-manual 21/35
Let’s begin with an image of a model in casual conversation. This image is available on Photos.com:
In previous versions, the user would have to convert the Background layer to a standard layermanually or duplicate the background layer in order to apply a filter. With CS3, you can simply have the image open, go to the FiltersMenu and select ‘Convert to Smart Filters’. Photoshop will change the Background layer for you and prep it for the upcoming filterapplications.
On the first run, a dialog box appears telling you what Photoshop is about to do to your image. You can simply check the box in the
lower corner if you do not want to be told over and over again.
Click OK. In the lower corner of the image icon in the Layers palette, a Smart Object thumbnail appearstelling you it is ready to have filters applied.

8/7/2019 cs3 manual
http://slidepdf.com/reader/full/cs3-manual 22/35
Let’s give it a test run. I’m going to apply a Gaussian Blur to theimage, with the thought in mind to blur the background of the image but retain the sharpness in the model’s face. Since the SmartObject is attached, simply go to Filter>Blur>Gaussian Blur as you would normally.
The Blur command is now added to the layer, but as an editable object that can be manipulated orcompletely deleted without harming the actual layer pixels. You can paint in the mask with black over the areas where you would liketo reduce the amount of blur, or turn the blur on and off by clicking the small eye to the left of the filter in the object.

8/7/2019 cs3 manual
http://slidepdf.com/reader/full/cs3-manual 23/35
If you want to re-apply the filter or edit the original settings,simply double-click the name in the Layers Palette and the dialog box will reappear, allowing you to edit the settings as needed.

8/7/2019 cs3 manual
http://slidepdf.com/reader/full/cs3-manual 24/35
To the right of the filter name is another little icon that is perhaps the coolestcontraption for filter fans to date. Double-clicking this little item opens a separate dialog box that allows you to adjust the opacity of the filter, and change the Blend Mode for the filter itself! This means you can apply the filter in Multiply, Overlay, Soft Light, et. al.and get totally different effects that, potentially, have not been available before without 30 layers and a lot of experimentation! Forinstance, in this example I have changed the opacity of the blurred background and deepened the colors with a Multiply blend modesetting. The mask allowed me to retain the focus on the model’s face with no alteration in color or definition.
But wait… that’s not all. You can also add more editable filters to the list, and alterthem in the same way, or delete the effect of a filter altogether!
In this example I’m going to select the Filter Gallery from the filter menu and add another effect to the image. Since the mask is inplace, the only area affected with be the outside edges, just like the blur.

8/7/2019 cs3 manual
http://slidepdf.com/reader/full/cs3-manual 25/35
The Filter Gallery dialog opens, and allows forviewing the effect and altering the actual filter settings in advance, just as was the case in CS2.
Once again I’m going to click the small icon to the far right of the filter’s name. PhotoshopCS3 has 2 new opacity settings called Lighter Image and Darker Image, found at the bottom of the menu. With the Blend Mode set toLighter Image, I’ll reduce the opacity of the filter to 35%. This adds a light grain to the blurred areas.

8/7/2019 cs3 manual
http://slidepdf.com/reader/full/cs3-manual 26/35
Let’s take a look at the Layers Palette. Note that every setting is resident only in theoriginal layer. This is incredibly efficient compared to earlier incarnations… and best of all I can go back at any time and edit theSmart Object as needed.
Whenever Adobe releases an update to Photoshop, I invariably get posed the question ‘Is it really worth the price of admission?’ Theanswer in this case is a resounding affirmative, if for no other reason than the ability to edit filters. Trust me, there are more reasonsto grab it than I care to count at this writing. Simply put, if you buy one software package this year then make sure Adobe PhotoshopCS3 makes it into your shopping cart and into your life. This bad boy ROCKS.
Smart Filters:
Stephen Burns
Photoshop CS3 has a feature that enables greater support for a non-destructive workflow. It began with vector tools then progressed
to Smart Objects where imagery could be resized and maintain its original resolution. Each upgrade moved closer to giving the usermore flexibility in image manipulation and management and CS3 is no exception. Hold on to your hats and enter Smart Filters.
Smart Filters works with Smart Objects in that any effect from your Filters menu will not be rasterized to the layer it is applied to it.In other words, for this to work you have to first convert your layer into an Smart Object. If you forget then no worries, PhotoshopCS3 will notify you of the necessary conversion then it will do it for you.
Let’s look at some quick applications of Smart Filters.
Starting off

8/7/2019 cs3 manual
http://slidepdf.com/reader/full/cs3-manual 27/35
Here I have an image that I am going to apply some additional effects using SmartFilters. I will start by creating a water like ripple effect on the reflections, add a charcoalspecial effect to the jacket then finally create some texture on the custom made barrel.
Step 1.
(Figure before smart objects are applied)
Let’s get a close up view to the reflection in the barrel. This layer reveals a duplicatecopy of the portrait that is masked out in the shape of an oval. This will be the waterlike reflection in side of the costume made barrel.
When you access the Filter menu you will notice a new command called “Convert To Smart Filters”. Activating this will transform yourlayer into a Smart Object. You can then access the Filter Gallery and apply any of the filters. In this example the two filters used areOcean Ripple and Glass.
(Access “Convert to Smart Filters”)

8/7/2019 cs3 manual
http://slidepdf.com/reader/full/cs3-manual 28/35
Notice in Figure 4 that you get the standard Filter Gallery view.
(View of the Filter Gallery layout)
Figures 5 and 6 displays the settings that I used to gain the ripple effect.(View of the Glass Filter settings)

8/7/2019 cs3 manual
http://slidepdf.com/reader/full/cs3-manual 29/35
(View of the Ocean Ripple Filter settings)
Step 2.
Once the changes are committed, you will notice an extra symbol below your layer. This is the mask that is associated with the filtereffect. Below the mask is the effect itself. You will able to click on the eye next to each thumbnail to toggle the effect on and off asshown in figures 7 & 8.
(View of the Smart Filters layer with the effect turned on)

8/7/2019 cs3 manual
http://slidepdf.com/reader/full/cs3-manual 30/35
(View of the Smart Filters layer with the effect turned off)
Step 3.
Next I am going to add the Charcoal effect to Mr. Death’sjacket. So, I have to make sure that the correct layer is selected. Following the same procedures provided in steps 1& 2 the FilterGallery is accessed to apply the chosen effect.
(The Charcoal Filter is applied to jacket)

8/7/2019 cs3 manual
http://slidepdf.com/reader/full/cs3-manual 31/35
Step 4.
The filter has been applied to the entire image, so now I will take away theeffect from localized areas using a soft edge paint brush. Making sure that the foreground color in my Tools palette is black I paint onthe mask to show through the original detail of the jacket.
(The Charcoal Filter effect is taken away from the sleeve jacket)
Step 5.
Last but not least, some texture is added to the barrel using the Ocean Ripples and adding noise.
(view of the barrel layer)

8/7/2019 cs3 manual
http://slidepdf.com/reader/full/cs3-manual 32/35
(Filter effect is applied to the barrel)
As an added effect I applied a Layer Style using Gradient to simulate the direction of the light and shadow in this particular scene.With gradient of black to white and a blend mode of Multiply established I was able to give the barrel a feeling of the shadowfollowing to the left side.
(Gradient Layer Style is applied to the barrel)
Next is the final view of the techniques applied to the image.
Final view of image

8/7/2019 cs3 manual
http://slidepdf.com/reader/full/cs3-manual 33/35
Experiment as much as possible to create your own effects an don’t be afraidof making mistakes with this technique because it’s non-destructive which means you can’t harm the image so have fun and enjoy.
Stephen Burns is the author of “Photoshop CS Trickery & FX” and “Photoshop CS2 Trickery & FX” as well as soon tobe released “Photoshop CS3 Trickery & FX”.
You can find out more about the author at www.chromeallusion.com or email him at [email protected] .
Building a montage with "Clone Source".
Matt Keefe
In Photoshop CS3 you will notice a great enhancement to the Clone Tool. New to this version is the "Clone Source" palette.Open your source images, in this case we will be using 3 source images and 1 destination image.

8/7/2019 cs3 manual
http://slidepdf.com/reader/full/cs3-manual 34/35
Go to Window > Clone Source (or) in a default installation the dock would have the "Clone Source" palette in it
The first step is to gather our source points so click the clone stamp tool (s), in the "Clone Source" palette click the first sourceicon which will store our clone sampling
then select your first image, (ALT +Click) to select a sampling just like you would with the normal clone stamp.
Now that you have the first sample you can either start using it or select your other samples. In this case I am going to select myother samples and then continue on.
So we have the 3 samples taken and are ready to build our montage.
With the destination image active, select the clone stamp tool (s) and paint in your image.

8/7/2019 cs3 manual
http://slidepdf.com/reader/full/cs3-manual 35/35
You have the ability to clone in just like in previous versions, however in the clone source palette you will notice width, height, angle,offset and a few blend modes.
** Here is an example image where using the angle I was able toclone, creating a different perspective on the image.
One thing you will find really useful is that all of these settings are stored on each clone source so you could essentially store off fivesources of the same image, changing only the settings.
One thing to keep in mind is this software is beta so functionaliy may change and in some cases speed up in the final release.
Feel free to post your clone work in the forums so we can all benefit from the different uses.