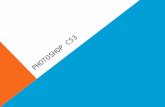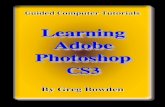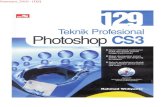Cs3 Photoshop
-
Upload
nizamuddin-tehzib -
Category
Documents
-
view
251 -
download
0
Transcript of Cs3 Photoshop
-
8/12/2019 Cs3 Photoshop
1/134
INTRODUCTION GENERAL OVERVIEW
What is Photoshop?
Toolbox
File operations NEW FILE ( PAGE, IMAGE)
FILE FORMATS SAVE - SAVE AS - OPEN
Practice
SummaryQuestions
-
8/12/2019 Cs3 Photoshop
2/134
Photoshop CS 32
Tools Pane
Menus
INTRODUCTION
Image Window Palettes
Photoshop Interface
Some Photoshop Artworks
Overview of photoshop cs3
What is Photoshop?
Adobe Photoshop is one of the most powerful image modification prograpublished by Adobe Systems.
Although Photoshop is a professional software for photographers, grapdesigners and web designers, amateur users can use Photoshop easily. The
format of Photoshop is PSD. PSD files keep layers information to maintain original image for future use. Photoshop can work with different color modeBitmap, Grayscale, Duotone, Indexed Color, RGB Color, CMYK Color, Lab Colo
The most recent version Photoshop CS3 released in 2007. CS stands for CreaStudio. CS3 works faster and uses less hardware resource then earlier versioThe following pictures created by using Photoshop.
Layer: A layer is a
component of an image.Images consist ofmultiple layers. Layersmight be background,texts, logo, shapes,picture etc.
-
8/12/2019 Cs3 Photoshop
3/134
3Introduction
Photoshop CS3 Toolbox
Hand Tool
Default colors
Set Foreground and Background colors
Fuul Screen Mode with Menu Bar
Crop Tool
Zoom ToolEdit n Quick Mask Mode
Full Screen Mode
Adobe Online
Move Tool
Toolbox
The black triangle on the right bottom of tools means that icon includes additional tools. To open sub
tool menu you can either right click on it or just click and hold on it, and then by clicking on any tool
on the menu will change your tool.
Shortcut: Pressing on the shortcut changes the selected tool. For additionayou have to keep pressing on the shortcut
-
8/12/2019 Cs3 Photoshop
4/134
DIGITAL IMAGING
Color Models
An image's color model depends on your purpose. RGB (Red, Green, Blue) aCMYK (Cyan, Magenta, Yellow, Black) are the two major color modes. Images usually in RGB mode. RGB mode is for use on the web, on monitors, on offprograms and with most inkjet printers. CMYK mode is required for publishing.
Red,Red, Green,Green, Blue:Blue: This model refers to a system for representing the colorsa computer screen. Red, green, and blue are combined to produce other coloColor values vary in the range 0-255. Red=0, Green=0, Blue=0 produces blacolor and Red=255, Green=255, Blue=255 produces white color. In RGB red pgreen produces yellow, red plus blue produces magenta, blue plus greproduces cyan. Figure 1 shows the three colors used in the RGB color model aintersection of the colors.
Cyan,Cyan, Magenta,Magenta, YYellowellow,, KKey (or Black):ey (or Black): The CMYK model is commoused for color printing. If you are using your image editing programs to prepprinting materials, you have to work with CMYK. In CMYK, magenta plus yelproduces red, magenta plus cyan produces blue and cyan plus yellow producgreen. Figure 2 shows the four colors used in the CMYK color model aintersection of the colors.
Photoshop CS 34
Figure1: RGB model
Figure2: CMYK model
The image window
Title bar Close button
Maximize butt
Minimize butto
Scroll bars
Resize bar
image
view size
-
8/12/2019 Cs3 Photoshop
5/134
Pixel
A pixel (picture element) is a single point in a graphic image. Digital images consistof collocated pixels. The intensity of each pixel is variable; in color systems, eachpixel has typically three or four dimensions of variability such as red, green, andblue, or cyan, magenta, yellow, and black. It means a pixel can have only one color.
Resolution
Resolution refers to the sharpness and clarity of an image. It is most often used todefine monitors, printers and images. Pixels Per Inch (PPI) is a measurement ofresolution of a monitor displaying an image or a printer printing a picture or animage is taken by digital camera.
Anti-aliasing
One of the most important techniques in making graphics and text easy to readand pleasing to the eye on-screen is anti-aliasing. In the context of rasterizingimages, antialiasing refers to the reduction of the jagged borders between colors.
The example below demonstrates the most effective technique of antialiasing
graphics: taking advantage of the many levels of color that our monitors canrepresent.
5Introduction
Rendered without antialiasing.
Rendered using antialiasing.
Rasterizing:
A transformationcan be applied timage to preparfor printing.
-
8/12/2019 Cs3 Photoshop
6/134
FILE OPERATIONS
New file (page, image)When you run Photoshop for the firsttime, unlike most of the other programs,you will not see a blank file. You need touse new file dialog box (Figure 3) tocreate a new file.
To create new file:
Select File>New. The New dialogbox opens.
Name Write project or file name
Preset To specify the size of project you may either use preset or width - height options.
Resolution Resolution refers the number of pixel per inch. Generally picture resolution is 72
but for professional uses it should be 300 ppi.
Color mode Color mode show how the colors are recorded in the file. For example
RGB : Red, Green, Blue
CMYK: Cyan, Magenta, Yellow, Black
Grayscale : 256 shades of gray
Background contents Every image by default has a background layer. It is different than any other layer twe work with.
White : Background color will be white
Background color : Use set background color on the tools
Transparent : Background will be transparent
Photoshop CS 36
Three background contents
Figure3: New dialog box
-
8/12/2019 Cs3 Photoshop
7/134
7Introduction
File formatsBefore save a file in Photoshop you should decide which file format you need. You can save a file in abodifferent file formats. The most common formats and their usages are listed below.
PSD : PSD is the default file format of Photoshop. PSD files keep layers information to maintain the original for future use.
BMP : Windows bitmap file format.
EPS : The most popular file format for publishing.
GIF : It is a common Web file format and suitable for animations.JPG : The most used photo and web images format. Difference between GIF and JPG is supported colo
can include 256 colors, JPG more than 16.7 million colors.
PDF :Adobe's Portable Document Format
TIFF : TIFF and EPS are the two most accepted file format for publishing.
580 x 396 pixels
On the table below you can compare the file size of this pin different file formats. The image size of picture is 58396px. The file size depends on quality and compressionformat and keeping layer information is making file size bThat's why PSD and TIFF have big file sizes.
Format Quality SizePSD Uncompressed 4050 KBBMP 24 Bit 672 KBEPS 1bit/pixel 1197 KBGIF 126 KBJPG Maximum 302 KB
JPG High 120 KBJPG Medium 69 KBJPG Low 57 KBPDF 3469 KBTIFF Uncompressed 4194 KBTIFF LZW (No layers) 448 KB
Usage of file formats.
Format Layers UsagePSD Yes General (Photoshop format)BMP No Windows applications, WallpaperEPS No PublishingGIF No Web design, animation
JPG No Web design, PhotoPDF Yes E-bookTIFF Yes Publishing
Size of the picture formats
-
8/12/2019 Cs3 Photoshop
8/134
Photoshop CS 38
Openning Files
To open existing file choose File ' Open. Find the picture and click on it. Tappearance of the picture will be in the preview window. Click open if it's the file tyou need. You may also make multiple selection by pressing CTRL Key to opmore then one file.
Saving Files
Saving a file is very important for Photoshop. For Photoshop, you need to save in two different file formats to use in the future. PSD is the most important file formto keep layer information. You have to save your project in PSD format to edit in future. And then choose File ' Save as. Choose the file format according your ne
save as dialog box save as file types
open dialog box
-
8/12/2019 Cs3 Photoshop
9/134
9Introduction
Info palette
The info palette (Window-Info) providesuseful numericalreadouts relative to the
position of the on yourimage.
Extra info
-
8/12/2019 Cs3 Photoshop
10/134
PracticeFind a jpeg picture in your computer.
rename it (yourname.jpg)
open it in Photoshop CS3
save as PSD, BMP, EPS, GIF, PDF and TIFF
put all the files in a folder
compare their sizes
Check if MS Paint can open or not
PRACTICE
Create a new a page according tofollowing criteria:
Width: 500
Height: 300
Resolution: 300
Color mode: RGB
Background contents: White Size MS PaintJPG PSDBMPEPSGIFPDFTIFF
-
8/12/2019 Cs3 Photoshop
11/134
11Introduction
What is Photoshop?
Adobe Photoshop is one of the most powerful image modification programs published by Adobe System
Color Models
An image's color model depends on your purpose. RGB (Red, Green, Blue) and CMYK (Cyan, Magenta,Yellow, Black) are the two major color modes.
Pixel
A pixel (picture element) is a single point in a graphic image. Digital images consist of collocated pixels.
Resolution
Pixels per inch (PPI) or pixel density is a measurement of the resolution of a computer display, related to size of the display in inches and the total number of pixels in the horizontal and vertical directions.
Anti-aliasing
One of the most important techniques in making graphics and text easy to read and pleasing to the eye screen is anti-aliasing. In the context of rasterizing images, antialiasing refers to the reduction of the jaggborders between colors.
New File
To create new file:
Select File > New. The New dialog box opens.
File Formats
Before save a file in Photoshop you should decide which file format you need. You can save a file in abou20 file formats.
Saving File
Saving a file is very important for Photoshop. PSD is the most important file format to keep layer informatYou have to save your project in PSD format to edit in the future. And then choose File > Save as. Choosthe file format according your need.
Opening File
To open existing file choose File > Open. Find the picture and click on it. The appearance of the picture be in the preview window. Click open if it's the file that you need.
-
8/12/2019 Cs3 Photoshop
12/134
Photoshop CS 312
1. The most recent version of Photoshop is
a. Photoshop X3
b. Photoshop 7c. Photoshop CS3
d. Photoshop Pro Tools
2. What tool is missing from this pop-up tool list?
a. Sponge toolb. Rectangular marquee tool
c. Magnetic lasso tool
d. Brush tool
3. Which of these is not a color mode?
a. RGB
b. Mask Color
c. Grayscale
d. CMYK
4. Which is NOT one of the tools in the PhotoshopCS3 toolbar?
a. Color Range Selection
b. Lasso Tool
c. Gradient Tool
d. Type Mask Tool
5. Which of the following can you NOT do witPhotoshop?
a. Create Flash moviesb. Restore old photographs
c. Create original artwork
d. Open jpg files
6. Which of the file format can keep layeinformation?
a. BMP
b.GIF
c. PSDd. JPG
7. Which of the following can you NOT define in NeDialog Box?
a. Resolution
b. File extension
c. Color mode
d. Width
8. Clicking and holding the mouse button on toolbar icon does what?
a. Shows additional tools related to that tool
b. Opens Save As dialog box
c. Locks that tool
d. Shows help text for that tool
9. CS3 stands for
a. Counter Strike
b. Creative Studio
c. Color System
d. Computer Science
-
8/12/2019 Cs3 Photoshop
13/134
SELECTION MOVE TOOL
MARQUEE TOOLS
MAGIC WAND TOOL
QUICK SELECTION TOOL
SELECT MENU
TRANSFORMS
Practice
Summary
Questions
-
8/12/2019 Cs3 Photoshop
14/134
Photoshop CS 314
Selection
Selection isolates one or more parts of your image.After selecting an area, you can edit it or applyeffects and filters. Unselected areas will beuntouched. A selection is indicated by a dottedwhite-black line. Selected area can be moved bymove tool.
1. New selection
2. Add to selection
3. Subtract from selection
4. Intersect with selection
1
2
3
4
New: Creates new selection. Your current selectionwill be replace.
Add:Adds new selection area to current selection.
Subtract: Removes new selection area from curreselection.
Intersected: Selects the intersection area of curreand new selections.
Refine Edge
The Refine Edge option improves the quality of a selection's edges and allows you to view the selection againdifferent backgrounds for easy editing.
1. Create a selection with any selection tool.
2. Click Refine Edge on the selection toolbar to set options for adjusting the selection:
Quick mask Black background White background Alpha channel
-
8/12/2019 Cs3 Photoshop
15/134
15Selection
Radius: Determines the size of the region around the selection.
Contrast: Sharpens selection edges and removes fuzzy artifacts.
Smooth: Reduces irregular areas ("hills and valleys") in the selection boundary,creating a smoother outline. Enter a value or move the slider from 0 to 100.
Feather: Creates a soft-edged transition between the selection and its surroundingpixels.
Contract/Expand: Shrinks or enlarges the selection boundary.
3. Click a Selection View icon to change view modes. Click Description to viewinformation about each mode.
To preview the selection with standard selection border.
To preview the selection with Quick Mask. Double-click the Quick Maskpreview to change mask color or opacity.
To preview the selection with black background.
To preview the selection with white background.
To preview the selection as mask (alpha channel).
4. To save your selection adjustments, click OK.
There are separate sets of tools to makeselections.
Marquee tools Lasso tools
Magic wand tool
Select menu
-
8/12/2019 Cs3 Photoshop
16/134
Photoshop CS 316
Marquee tools
The marquee tools make rectangular, elliptical, single row, and single coluselections.
Rectangular Marquee makes a rectangular selection.
Elliptical Marquee makes an elliptical selection.
Single Row or Single Column Marquee defines the border as a 1-pixel-wide ror column.
Rectangular marquee
Eliptical marquee
-
8/12/2019 Cs3 Photoshop
17/134
17Selection
Lasso tools:
The lasso tools make freehand, polygonal and magnetic (snap-to) selections.Lasso tools are designed to help you make irregular selections. To finish drawinga selection, either click on the selection starting point or double-click anywhere.
Lasso Tool
Polygonal Tool
Lasso tool
You can use lasso tool to make freehand selections. When you returnto your starting point your selection will become the familiar marchingants. If you release the mouse button before the shape is closed, theselection will complete itself with a straight line automatically.
Polygonal lasso tool
The polygonal lasso allows you to makes straight sided selection. Youcan also hold down the Alt key to draw freehand sections. The anchorpoints can be removed by pressing the delete key. At the end, if youclick near by the starting point it will snap to it automatically.
Magnetic lasso tool
When you use the Magnetic Lasso tool, the border snaps to the edgesof defined areas in the image. These anchor points can be removed by
pressing the delete key. When you have finished, click on the firstanchor point to close the selection. At the end, if you click near by thestarting point it will snap to it automatically.
Magnetic Lasso Tool
-
8/12/2019 Cs3 Photoshop
18/134
Photoshop CS 318
Magic wand tool
The Magic Wand tool selects similarly colored areas. Similarity dependstolerance value of magic wand. Default value of tolerance is 32. But complex or colorful images, it is better to use smaller tolerance.
To add selected part to selection, use magic wand by pressing Shift, subtract frselection use magic wand by pressing Alt.
tolerance:5
tolerance:32 (Default) tolerance:100
tolerance:15
Expending Selection by pressing SHIFT KEY
-
8/12/2019 Cs3 Photoshop
19/134
19Selection
Quick Selection tool
Quick Selection tool is brush form of the Magic Wand. Magic Wand works with a touch and fill action. But thquick selection works more like a continuous brush stroke. Drag the tool through an area and other areas of color are selected. The brush size decides the distance within which Photoshop looks for similar colors.
Move ToolThe move tool lets you drag a selection or layer to another location in the image orto another image on your workspace. By using move tool you can also copy aselection to another location.
When you select move tool the following toolbar appears on the top of screen.
select move copy
initial selection adding to selection (shift key pressed) complete selection
To move the selected area:
1. Make a selection by using selection tools.2. Select move tool.
3. Drag the selection to the destination.4. The moved part will be filled by background color.
To copy the selected area:
1. Make a selection by using selection tools.2. Select move tool.
3. Press Alt key and hold your finger on it.4. Drag the selection to the destination.
5. The original selected part will not change.
-
8/12/2019 Cs3 Photoshop
20/134
Photoshop CS 320
Auto Select Layer:
Auto Select Layer automatically selects the layer you click on when the move tool is selected. It's useful when are working with multiple layers.
Show Bounding Box:
To display the bounding box around object in the selected layer. It lets you to see border of your selection.
Alignment Button:
Alignment options let you align up the layers as you like. To align layers, first you need to select the layers you wto align in the layers menu. Holding CTRL as you click allows you to multi-select. If you hold Shift as you selecwill select everything between your first and last click.
original Align Top Edges Align Vertical Centers
Align Bottom Align RightAlign Left Edges Align Horizontal Centers
-
8/12/2019 Cs3 Photoshop
21/134
21Selection
Select menu
All, deselect, reselect, inverse:Select All: It selects all pixels on a layer within the canvas boundaries. To selectall, select the layer in the layers palette.
Select > All. (CTRL+A)
Deselect: It deselects the selected area. To deselect selections do one of thefollowing:
Select > Deselect. (CTRL+D)
If you are using the Rectangle Marquee tool, the Elliptical Marquee tool, or theLasso tool, click anywhere in the image outside the selected area.
Reselect: It selects the most recent selection again.
Select > Reselect. (Shift+CTRL+D)
Inverse selection: It selects the current unselected part of the image.
Select > Inverse. (Shift+CTRL+I)
Selected Picture
Distribute Button:
Clicking on any distribute button automatically positions selected layers, with equalspace between each layer. You have to select at least three layers to enable thisgroup of buttons. On the following picture, we have five colored rectangle whichhave different spaces between each other. After distribute them, the spacesbetween any two neighbouring layers will be same.
Original Distributed
-
8/12/2019 Cs3 Photoshop
22/134
-
8/12/2019 Cs3 Photoshop
23/134
23Selection
Navigator palette
The navigator palette, the zoom tool, the hand tool and the scroll bars for moving around andzooming in and out of your image.
Extra info
History palette
The history palette records the last 20 states of the image. Use the History paletteto return to a previous state of the image within the current work session.
Extra info
-
8/12/2019 Cs3 Photoshop
24/134
Photoshop CS 324
TRANSFORMS
Free transform
The Free Transform command lets you use the scale, rotate, skew, distort and perspective commands withhaving to select them from the menu. In Photoshop, you can also apply a warp transformation. Instead of choosdifferent commands, you simply hold down a key on your keyboard to switch between transformation types.
Applied free transform
original image
Original image Resize
Rotate Distort
Skew Perspective
To transform freely
1. Select what you want to transform.
2. Choose Edit > Free Transform.
3. Do one of the following:
You can use both corner handle and side handle toresize. Press Shift to scale proportionately.
To rotate by dragging, move the pointer outside thebounding border and then drag.
You can use corner handle to perform distortion byhold-down Ctrl key while dragging the handle. While
holding down Ctrl key your cursor will turning toindicate that you are performing distortion.
To skew, press Ctrl+Shift, and drag a side handle.When positioned over a side handle, the pointerbecomes a white arrowhead with a small double arrow.
To apply perspective, press Ctrl+Alt+Shift, and drag acorner handle.
To cancel the transformation, press Esc or click theCancel button in the options bar.
-
8/12/2019 Cs3 Photoshop
25/134
25Selection
selected image Transform menu
Applied warp transform
Transform
The commands under the transform submenu let you apply all the free transform objects (scale, rotate, distort and perspective) and warp (manipulating the shape of an item).
There is no diffrence between transform and free transform. Only you can warp by using transform comma
To warp a selection
1. Select what you want to warp.
2. Choose Edit > Transform > Warp.3. Drag the control points.
4. Press Enter or click the Commit button in the options bar.
-
8/12/2019 Cs3 Photoshop
26/134
Practice1. Do the following applications by using selection tools.
2. Do the following applications by using selection tools.
-
8/12/2019 Cs3 Photoshop
27/134
27Selection
-
8/12/2019 Cs3 Photoshop
28/134
Photoshop CS 328
1. Which of the following tool(s) can NOT make aselection?a. Marquee toolsb. Lasso toolsc. Magic wand toold. Move tool
2. What selects a specified color within an existingselection or an entire image.a. Color rangeb. Feather modifyc. Inverse selectiond. Reselect
3. The ........................ tool lets you drag a selectionor layer to another location in the image or toanother image on your workspace.a. Lassob. Movec. Alignmentd. Distribute
4. Which of the following tool is NOT a marqueetool?a. Rectangular toolb. Single row toolc. Lasso toold. Elliptical tool
5. By pressing which key you can expand yourselection?a. Altb. Shiftc. Ctrld. Spacebar
6. Which selection makes the edge of a selection is
faded?a. Feather modifyb. Select allc. Magnetic lassod. Marquee tools
7. Clicking on .......................... button automaticallypositions selected layers, with equal spacebetween each layer.a. Alignmentb. Distributec. Auto Select Layerd. Show Bounding Box
8. Which is not a selection method?a. Quick maskingb. Layer maskingc. Using the Lasso Toold. Color Range
9. Which of the following is NOT possible to do byusing free transform command?a. Rotateb. Scalec. Skewd.Filter
10. turns an item around a reference point.a. Rotatingb. Scalingc. Skewing
d. Warping
11. enlarges or reduces an item relative to itsreference point.a. Rotatingb. Scalingc. Skewingd. Warping
12. Which of the followingtransform command isused on this picture?
a. Rotateb. Scalec. Skewd.Warp
-
8/12/2019 Cs3 Photoshop
29/134
IM GE SETTING IMAGE SIZE
CANVAS SIZE
CROP AND TRIM
ROTATION
ADJUSTMENTS
COLOR MODES
Practice 1
Practice 2
Summary
Questions
-
8/12/2019 Cs3 Photoshop
30/134
Photoshop CS 330
IMAGE SETTINGS
Image size
The image size command changes the number of pixels used to create the imaBy changing pixel dimensions on image size dialog box you can change the sof your image. To open image size dialog box:
Image > Image Size. Shortcut: Ctrl+Alt+I
Now we will change the image of a picture. The image size of picture is 360x54To make it smaller we need to change width and height. Constrain Proportiooption automatically changes the width as you change the height, and vice verSo if we change the width to 240 height will be 360 automatically.
Canvas sizeThe Canvas Size command lets you add or remove work space around an existimage. You can also use the command to crop an image by decreasing the canvarea. If you need more space around your image (border), canvas size commais the best way to do. To change canvas size dialog box:
Image > Canvas Size.Enter values for width and height.
Click an Anchor to indicate where to position the existing image on the new canvThe white square represents the position of the image, the other squares warrows represents the position of the border. Canvas Extension Color optiodefines the color of the border.
Dialog box Applied image size
original image
Dialog box
Applied blue canvas size
original image
-
8/12/2019 Cs3 Photoshop
31/134
31Image Setting
Crop and trimCropping deletes part of an image. You can crop an image using the Crop tool orthe Crop command. Select the Crop tool from toolbox. Click and drag to definecrop area. When you are satisfied with the position and size of crop area, click thecommit button to apply command.
In addition to the Crop tool, you can use the crop and trim commands to crop animage.
Use a selection tool to select the part of the image you want to keep.Image > Crop.
Selecting crop area Croped image
original imageTrim dialog box Trimed image
original image
Trim removes pixels from an image and reduces the image size.
1. Choose Image > Trim.
2. In the Trim dialog box, select an option:
3. Select one or more areas of the image to trim away: Top, Bottom, Left, or Right.
In this sample after trim the white part around image and text is deleted.
-
8/12/2019 Cs3 Photoshop
32/134
Photoshop CS 332
A. Original image B. Flip Horizontal C. Flip Vertical
D. Rotate 90 CW E. Rotate 180 F. Rotate 90 CCW
Choose Image > Rotate Canvas, and choose one of the following commands frthe submenu:
180 rotates the image by a half-turn. 90 CW rotates the image clockwise by a quarter-turn. 90 CCW rotates the image counterclockwise by a quarter-turn.Arbitrary rotates the image by the angle you specify. Flip Canvas Horizontal flips the image horizontally, along the vertical axis Flip Canvas Vertical flips the image vertically, along the horizontal axis.
Rotate canvas menu
RotationThe Rotate Canvas commands let you rotate or flip entire image. The commands do not work on individlayers or parts of layers, paths, or selection borders.
-
8/12/2019 Cs3 Photoshop
33/134
33Image Setting
Levels
The Levels dialog box lets you
correct the tonal range and colorbalance of an image by adjustingintensity levels of image shadows,midtones, and highlights. The Levelshistogram is a visual guide foradjusting the image key tones.
Image > Adjustments > Levels
Curves
The Curves dialog box lets youadjust the entire tonal range of animage. But unlike Levels, which hasonly three adjustments (shadows,midtones, and highlights), Curveslets you adjust up to 14 different
points throughout an image's tonalrange.
Image > Adjustments > Curves
ADJUSTMENTS
Adjustment menuoriginal image
Applied levels
Curves dialog box
Color adjustment tools work essentially the sameway: by mapping an existing range of pixel valuesto a new range of values. The difference betweenthe tools is the amount of control they provide.Some of the tools work automatically. Auto Levels,
Auto Contrast and Auto Color let you automatically
adjust tonal range of an image. These toolsussualy use to correct color on the scannedphotos.
-
8/12/2019 Cs3 Photoshop
34/134
Photoshop CS 334
Brightness and Contrast
The Brightness/Contrast command lets you masimple adjustments to the tonal range of an imaUnlike Curves and Levels, which apply proportion
(nonlinear) adjustments to the pixels in an imaBrightness Contrast makes the same amountadjustment to every pixel (a linear adjustment).
Image > Adjustments > Brightness/Contrast.
Brightness and Contrast dialog box
Hue and Sturation
The Hue/Saturation dialog boxallows us to change colors (hue),enrich or dull colors (saturation),lighten or darken colors (lightness).Hue, saturation and lightness are thethree characteristics of light. Hue iswhat most people call color. Forexample, a green car has the huegreen. Saturation is how pure hue is.Lightness refers to how bright, or notbright, something is. A light greencar and a dark green car have twodifferent lightness values eventhough the hue is the same.
Image > Adjustments > Hue/Saturation.
Color Balance
Photoshop allowsyou to change thelevels of colors withinan image. You canadjust level of cyan-red, magenta-greenand yellow-bluecolors. If there is toomuch blue in yourimage, you can remove blue color by dragging yellow-bslider to the yellow.
Image > Adjustments > Color Balance.
Color balance dialog box
Hue and Saturation dialog box
-
8/12/2019 Cs3 Photoshop
35/134
35Image Setting
Match Color
The Match Color command matches colorsbetween multiple images, between multiple layers,or between multiple color selections. It also letsyou adjust the colors in an image by changing theluminance, changing the color range, andneutralizing a color cast. The Match Colorcommand works only in RGB mode.
Image > Adjustments > Match Color.
Selective Color
Selective color correction is a technique usedby high-end scanners and separationprograms to increase and decrease theamount of process colors in each of theadditive and subtractive primary colorcomponents in an image. Even thoughSelective Color uses CMYK colors to correctan image, you can use it on RGB images aswell as on images that will be printed.
Image > Adjustments > Selective Color.
Match color dialog box
Selective color dialog box
The Shadow/Highlight command
The Shadow/Highlight command is suitable for correcting photos with silhouettedimages due to strong backlighting or correcting subjects that have been slightlywashed out because they were too close to the camera flash. The adjustment isalso useful for brightening areas of
shadow in an otherwise well-lit image.The Shadow/Highlight command doesnot simply lighten or darken an image; itlightens or darkens based on thesurrounding pixels (local neighborhood)in the shadows or highlights. For thisreason, there are separate controls ofthe shadows and the highlights. Thedefaults are set to fix images withbacklighting problems. TheShadow/Highlight command also has a Midtone Contrast slider, Black Clip option,and White Clip option for adjusting the overall contrast of the image.
Image > Adjustments > Shadow/Highlight.
Shadow and Highlight dialog box
-
8/12/2019 Cs3 Photoshop
36/134
Photoshop CS 336
Channel Mixer
The Channel Mixer command lets youcreate high-quality grayscale images bychoosing the percentage contributionfrom each color channel. You can alsocreate high-quality sepia-tone or othertinted images. Using the Channel Mixer,you can also make creative coloradjustments not easily done with othercolor-adjustment tools.
Image > Adjustments > Channel Mixer.
Replace Color
The Replace Color command lets you create amask around specific colors and then replacethose colors in the image. You can set the hue,saturation, and lightness of the area identified bythe mask. The mask is temporary.
Image > Adjustments > Match Color.
Replace color dialog box
Gradient Map
Gradient maps are a great way toadd color to a grayscale image, orto fine tune the existing color of animage. This is a handy way ofgetting a photographic image tohave a gradient effect, whereby youcan specify the exact colors youwould like the image to appear in.
Image > Adjustments > GradientMap.
Channel mixer dialog box
-
8/12/2019 Cs3 Photoshop
37/134
37Image Setting
Photo Filter
The Photo Filter command mimics the technique of putting a colored filter in frontof the camera lens to adjust the color balance and color temperature of the light
transmitted through the lens andexposing the film. The Photo Filtercommand also lets you choose a colorpreset to apply a hue adjustment to animage. If you want to apply a customcolor adjustment, the Photo Filtercommand lets you specify a colorusing the Adobe Color Picker.
Image > Adjustments > Photo Filter.
Photo filter dialog box
Exposure
The Exposure dialog box is designedfor making tonal adjustments to HDRimages, but it works with 8-bit and 16-bit images. Exposure works byperforming calculations in a linearcolor space (gamma 1.0) rather thanthe image's current color space.
Image > Adjustments > Exposure.
Exposure dialog box
Threshold
The Threshold command convertsgrayscale or color images to high-contrast, black and white images. Youcan specify a certain level as athreshold. All pixels lighter than the
threshold are converted to white; allpixels darker are converted to black.The Threshold command is useful fordetermining the lightest and darkestareas of an image.
Image > Adjustments > Threshold.
Threshold dialog box
-
8/12/2019 Cs3 Photoshop
38/134
Photoshop CS 338
Posterize
The Posterize command lets you specify the number of tonal levels (or brightnevalues) for each channel in an image and then maps pixels to the closest matchlevel. For example, choosing two tonal levels in an RGB image gives six colors: tfor red, two for green, and two for blue.
This command is useful for creating special effects, such as large, flat areas iphotograph. Its effects are most evident when you reduce the number of g
levels in a grayscale image, but it also produces interesting effects in color imagImage > Adjustments > Posterize.
Posterize dialog box
Color modesChoosing an Image Color Mode
An image's color mode depends on your purpose. There are eight different imacolor modes in Photoshop. RGB and CMYK are the two major color modImages are usually in RGB mode. RGB mode is for use on the web, on monitoon office programs and with most inkjet printers. CMYK mode is required publishing.
C MYK R G B B I T M A PG R A Y
-
8/12/2019 Cs3 Photoshop
39/134
original picture
1 2 3
4 5
6
Practice 1
Use the original picture to do following pictures.
Practice steps:
Crop
Canvas size: Expand %20
Rotations
-
8/12/2019 Cs3 Photoshop
40/134
Practice 2
-
8/12/2019 Cs3 Photoshop
41/134
-
8/12/2019 Cs3 Photoshop
42/134
1. What command would you use to turn figure 1into figure 2?
a. Trim
b. Crop
c. Image Size
d. Canvas Size
2. The ....................... command can be used to
change the number of pixels used to create theimage.
a. Image size
b. Canvas size
c. Crop
d. Trim
3. "Levels" in Photoshop are:
a. Filters that have been applied to the image
b. Images stacked on top of each other
c. Previous versions of an image
d. Color and brightness correction
4. Which is NOT an adjustment?
a. Hue/Saturation
b. Curves
c. Rotate
d. Color Balance
5. Which of the following is NOT a color mode?
a. CMYK
b. KRC
c. RGB
d. Bitmap
-
8/12/2019 Cs3 Photoshop
43/134
RUSH TOOLS BRUSH TOOL PENCIL TOOL
COLOR REPLACEMENT
HISTORY ART BRUSH TOOL
PAINT BUCKET TOOL
Filling and Stroking GRADIENT TOOL
CLONE STAMP TOOL
PATCH TOOLS
DODGE, BURN, SPONGE TOOLS
ERASER TOOLS (MAGIC ERASER TOOL)
PracticeSummary
Questions
-
8/12/2019 Cs3 Photoshop
44/134
Photoshop CS 344
BRUSH TOOLS
Brush tool
The brush tool apply the foreground color on your image. The brush preset picmakes quick access to size (B), hardness (D) and preset of brushes (E).
Changing preset brush options
Diameter changes the brush size. Drag the slider (B) or enter a value (A). Hardne(D) sets the amount of anti-aliasing for the brush tool. At 100% (C), the brush tpaints with the hardest brush tip, but is still anti-aliased.
Brush preset picker dialog box
Open the image (cherry.jpg)
Select brush tool
Right click on the picture or click brush preset picker to open brush preset
Master diameter: 30px Hardness: 50%
Write 'Cherry' on the bottom of the picture
Paint two of the cherries. Use smaller brush to paint stalk of the cherries.
Save your image
A
B
C
D
E
-
8/12/2019 Cs3 Photoshop
45/134
45Brush Tools
Pencil tool
The Pencil tool creates hard-edged lines. It uses same preset as brush tool. Butthe value of hardness is 100%. You can't change it even you select soft-edgedpencil.
Open your modified cherry file
Select pencil tool
Right click on the picture orclick brush preset picker toopen brush preset
Master diameter: 30px
Write 'Cherry' on the top ofpicture
Save your image
Now compare the brush andpencil writings.
Pencil preset picker dialog bo
Color replacement
The Color Replacement tool simplifies replacing specific colors in yourimage. You can paint over a targeted color with a corrective color.
To use the Color Replacement tool
1. Select the Color Replacement tool.
2. Choose a brush tip in the options bar.
3. For tolerance, enter a percentage value (ranging from 0 to 255) or dragthe slider. Choose a low percentage to replace colors very similar to thepixel you click, or raise the percentage to replace a broader range of colors.
4. Choose a foreground color that replaces the unwanted color.
5. Click the color you want to replace in the image.
6. Drag in the image to replace the targeted color.Color raplecement dialog box
-
8/12/2019 Cs3 Photoshop
46/134
Photoshop CS 346
History Brush tool
The history brush tool paints from an earlierversion of the image. First it makes a copy ofthe image as it was, then uses the content ofthis copy to paint with.
To use the Art History Brush tool
Select the History Brush tool .
Choose a brush from the Brush Presetspicker, and set brush options.
Drag in the image to paint.
In the following example we will use both Color Replacement Tool and HistBrush Tool to color one of the children in the picture while others in grayscale.
Step 1
Open the image (children.jpg)
Step 2
Select color replacement tool
Set foreground color white
Use a big brush size
Color entire image. (Appearance willbe grayscale)
Step 3
Select history brush tool
Use a small brush size
Color only the girl carefully
Step 4
Save the image
Step 1
Step 2
Step 3 Step 4
-
8/12/2019 Cs3 Photoshop
47/134
-
8/12/2019 Cs3 Photoshop
48/134
Photoshop CS 348
FILLING AND STROKING
Filling
You can use the fill dialog box to fill a whole layer or a selection. The main differebetween the fill dialog box and paint bucket is tolerance. There is no tolerancethe fill dialog box. It means your layer or selection will be covered by the color tyou specify on the fill dialog box. On the fill dialog box you can use your foregroucolor, background color or specify the color. It's also possible to use a pattern.
Fill dialog box
Paint bucket applied Fill color applied
original image
-
8/12/2019 Cs3 Photoshop
49/134
49Brush Tools
Stroking
You can use the stroke command to paint a colored border around a selection,layer, or path. Stroke can be used to set off a photo with a frame or highlight asection of an image or stroke an image layer.
By using stroke you can:
Set a frame for your photo
Highlight a section of an imageStroke an image layer
Select the area or layer.
Choose Edit > Stroke.
In the Stroke dialog box, specify the width of the border.
For Location, specify whether to place the border inside, outside, or centeredover the selection or layer boundaries.
Stroke dialog box
-
8/12/2019 Cs3 Photoshop
50/134
Photoshop CS 350
Gradient dialog box
original image
Gradient tool
The Gradient tool creates a gradual blend between multiple colors. You can choofrom preset gradient fills or create your own.
You fill an area with a gradient by dragging in the image. The starting point aending point affect the gradient appearance, depending on the Gradient t
used.To apply a gradient fill
1. To fill part of the image, select the desired area. Otherwise, the gradient filapplied to the entire active layer.
2. Select the Gradient tool .
3. Choose a gradient fill in the options bar:
4. Select an option for applying the gradient fill in the options bar:
5. Position the pointer in the image where you want to set the starting point of gradient, and drag to define the ending point.
Linear Radial Angle Reflected Diamond
-
8/12/2019 Cs3 Photoshop
51/134
51Brush Tools
Clone stamp tool
The Clone Stamp tool takes a sample of an image, which you can then apply overanother image or part of the same image. You can also clone part of one layer overanother layer. The size of the area copied depends on the brush size. The clonestamp tool is useful for duplicating an object or removing a fault on an image.
Cloning boat
Step 1
Open the file (clone.jpg)
Step 2
Select the Clone Stamp tool.
Press Alt key and hold your finger. The
mouse icon will change to target sign. Set the duplicating point by positioningthe pointer on the image and click.
Step 3
Drag over the area of the image youwant to copy.
You can release your finger andcontinue from another part any time.
If you copy more than you need, youcan use art brush tool to correct yourmistake instead of to go back and redocloning.
Step 4
Save your image
Step 1
Step 2
Step 3 Step 4
-
8/12/2019 Cs3 Photoshop
52/134
Photoshop CS 352
Patch tools
The Patch tool lets you repair a selected area with pixels from another area opattern. Like the Healing Brush tool, the Patch tool matches the texture, lightiand shading of the sampled pixels to the source pixels. You can also use the Patool to clone isolated areas of an image. The patch tool can be useful for removdate and time stamps on the bottom of a photo.
Selected Patch
original image
Spot Healing Brush Tool
The Spot Healing Brush works similarly to the Healing Brush. Unlike the HeaBrush, the Spot Healing Brush doesn't require you to specify a sample spot. TSpot Healing Brush automatically samples from around the retouched area.
Healing Brush Tool
The Healing Brush works same as the Clone Stamp tool. But it also copies texture, lighting, and shading of the sampled pixels to the source pixels.
Red Eye ToolThe red-eye effect is the common appearance of red eyes on photographs takwith a photographic flash when the flash is too close to the lens. This simple trepairs red eyes. The only think you need to do is to select eyes of the people thit will reduce red color automatically.
To remove red eye:
Select the Red Eye tool in the tool bar.
Remove the red in each eye by making a selection.
Sometimes the Red Eye Tool leaves some red behind. In that case just unand try again.
Original Selecting eyes Happy end
-
8/12/2019 Cs3 Photoshop
53/134
53Brush Tools
Dodge, Burn and Sponge
The Dodge, Burn and Sponge tools make colors lighter or darker when you clickthem on a part of your image. Dodge fades the color to white, Burn darkens toblack and Sponge makes the original color brighter.
Dodge: The Dodge tool allows you to lighten an image by dragging your mouseacross it. It sets highlights to lighten your image.
Burn: The burn tool works like the opposite of the dodge tool. This tool allows youto darken portions of the canvas by dragging over them. The Burn Tool is used togive shadows to darken your image.
Sponge: The Sponge Tool enables you to desaturate/saturate your image.
Making flame
Step 1
Create a new document (400x300 px.).
Set background color black. By using the marquee tool make a rectangular shape near the bottom.
Step 2
Set foreground color orange and background color red.
Fill your rectangle by using gradient tool.
Deselect. (Ctrl + D)
Step 3
Select the smudge tool.
Click inside the red area and drag your mouse upward.
Repeat draging till end of your rectangel.Step 4
Use a small brush of paint tool.
Set foreground color yellow.
Paint near top ends of your flames.
Step 5
Select smudge tool and reduce brush size.
Blend the tops of the flames.
Drag downward to blend color.
Use short random strokes.
Step 6
Select the burn tool.
Set the range of burn tool to 'Highlights' and Exposure to 9%.
Set a large brush size and add some shaded areas.
Save your flame.
-
8/12/2019 Cs3 Photoshop
54/134
Photoshop CS 354
ERASER TOOLS
Eraser tool
The Eraser tool changes pixels in the image as you drag through them. If youworking in the background or in a layer with transparency locked, the pixels chanto the background color; otherwise, the pixels are erased to transparency. You calso use the eraser to return the affected area to a state selected in the Hist
palette.
To use the Eraser tool
1. Select the Eraser tool .
2. Do the following in the options bar:
Choose a brush and set brush options. This option is not available for Blomode.
Choose a mode for the eraser-Brush, Pencil, or Block.
Specify an opacity to define the strength of the erasure. An opacity of 10erases pixels completely. A lower opacity erases pixels partially.
In Brush mode, specify a flow rate. Flow specifies how quickly paintapplied by the tool.
In Brush mode, click the airbrush button to use the brush as an airbrush
To erase to a saved state or snapshot of the image, click the left columnthe state or snapshot in the History palette, and then select Erase To Histin the options bar.
3. Drag through the area you want to erase.
Background Eraser Tool
The Background Eraser tool lets you erase pixels on a layer to transparency as ydrag; this allows you to erase the background while maintaining the edges of object in the foreground. By specifying different sampling and tolerance optioyou can control the range of the transparency and the sharpness of boundaries.
The background eraser samples the color in the center of the brush, also called hot spot, and deletes that color wherever it appears inside the brush. It aperforms color extraction at the edges of any foreground objects, so that cohalos are not visible if the foreground object is later pasted into another image
-
8/12/2019 Cs3 Photoshop
55/134
55Brush Tools
Magic Eraser Tool
When you click in a layer with the Magic Eraser tool, the tool automatically changesall similar pixels. If you're working in the background, or in a layer with lockedtransparency, the pixels change to the background color; otherwise, the pixels areerased to transparency. You can choose to erase contiguous pixels only or allsimilar pixels on the current layer.
To use the Magic Eraser tool
1. Select the Magic Eraser tool .
2. Do the following in the options bar:
Enter a tolerance value to define the range of colors that can be erased. Alow tolerance erases pixels within a range of color values very similar to thepixel you click. A high tolerance erases pixels within a broader range.
Select Anti-aliased to smooth the edges of the area you erase.
Select Contiguous to erase only pixels contiguous to the one you click, or
deselect to erase all similar pixels in the image.Select Sample All Layers to sample the erased color using combined data
from all visible layers.
Specify an opacity to define the strength of the erasure. An opacity of 100%erases pixels completely. A lower opacity erases pixels partially.
3. Click in the part of the layer you want to erase.
save as dialog box
original image
-
8/12/2019 Cs3 Photoshop
56/134
Practice 1
1. ?????????
2. ?????????
-
8/12/2019 Cs3 Photoshop
57/134
57Brush Tools
-
8/12/2019 Cs3 Photoshop
58/134
1. Which of the following is not a way to fill aselection?
a. Edit > Fill > Foreground Color
b. Alt + Backspace
c. Paint Bucket
d. Select > Inverse
2. What does the Eyedropper tool do?
a. Fills the selection
b. Selects the color at the cursor
c. Removes red-eyed. Selects the eyes of people on the picture
3. Which of the following is NOT correct?
a. The Pencil tool can create hard-edged lines.
b. The Pencil tool can create soft-edged lines.
c. The Brush tool can create hard-edged lines.
d. The Brush tool can create soft-edged lines.
4. You can use the ..................... to paint a coloredborder around a selection, layer, or path.
a. Clone tool
b. Stroke command
c. Patch tool
d. Fill command
5. Which of the following tool is NOT a eraser tool?
a. Eraser toolb. Magic eraser tool
c. Background eraser tool
d. Foreground eraser tool
6. The tool that lets you select an area of an imageand then paint with that area is called
a. Clone
b. Duplicate
c. Copy
d. Patch
7. "B" is the keyboard shortcut for:
a. Blur
b. Lasso tool
c. Brush toold. Bevel
8. The ................... tool paints with stylized strokes,using the source data from a specified historystate or snapshot.
a. Art History Brush
b. Brush
c. Paint Brush
d. Pencil
9. Master diameter determines the brush...................... .
a. Opacity
b. Size
c. Hardness
d. Color
-
8/12/2019 Cs3 Photoshop
59/134
L YERS --L YERS EFFECT LAYER ESSENTIALS
NEW LAYER
MOVING LAYER
RENAMING LAYER
DUPLICATE LAYER DELETE LAYER
HIDE - UNHIDE
LOCK - UNLOCK
PracticeSummary
Questions
-
8/12/2019 Cs3 Photoshop
60/134
Photoshop CS 360
LAYERS - LAYER EFFECTS
Layer Essentials
Layers in Photoshop are just like layers of acetate where each image has its olayer to build up a composite image. Each layer has its own transparency, positand can be edited independently.
Layers are fundamental part of Photoshop and it is essential for us to learn hthey interact well if we want to use Photoshop effectively. Layers are just like layof acetate where each image has its own layer to build up a composite imaEach layer has its own transparency, position and can be edited independently
Layer Window
1. Set the blending mode for the layer
2. A layer's opacity determines to what degree it obscures or reveals the labeneath it. A layer with 1% opacity appears nearly transparent, whereas owith 100% opacity appears completely opaque.
3. Fill opacity affects pixels painted in a layer or shapes drawn on a layer withaffecting the opacity of any layer effects that have been applied to the layer
4. Layer options window
5. Hide / unhide
6. Layer preview and layer name
7. Link layers
8. Add a layer style
9. Add layer mask
10. Create new fill or adjustment layer.
11. Create a new group
12. Create a new layer13. Delete layer
21
65
7
8 10 12
9 11 13
4
3
Layer palette
-
8/12/2019 Cs3 Photoshop
61/134
61Layers-Layers Effect
layer menu
New layer
To create a new layer, we simply click on new layer icon or Layer ' New ' Layer. Oncewe do that, a new layer is created on the top of our layer stack.
New layer dialog box
Delete layer
If we want to delete a layer we can right click on the layer on the layerpanel and delete it, as well as drag and drop it to the trash bin which islocated at the right bottom corner of the panel.
Moving layer
Now let's open another image and using selection tools we have learntbefore, make a selection. Notice that the layer panel now shows us thelayer(s) of this document.
To copy a selection or a layer from one document to another, theeasiest method is drag and drop method. Using the move tool let'sdrag the pigeon to our document.
Renaming layer
Now on layers panel we can see two layers. Double clicking on itsname, let's rename this layer as pigeon.
Duplicate layer
If we want to duplicate this layer we should either right click on it andduplicate it or follow Layer'Duplicate Layer path.
Dublicate layer menu
Dublicate layer menu dialog box
Delete layer
-
8/12/2019 Cs3 Photoshop
62/134
Photoshop CS 362
BACKGROUND LAYERS
Every image by default has abackground layer. It is different than anyother layer that we work with. It can notbe removed, it can not be deleted and itcan not be transparent. It is at the bottomof layers stack and locked for editing.
When we create an image following "File'New" path, if we select "White" or"Background Color" we will see that thedocument will have a background layer.
On the other hand; if we select "Transparent" there will be no background layer "Layer 1".
The background layers do not supporttransparency, which means when wemake a selection on the backgroundlayer and delete it, we fill the selectionwith the current background color.
If we want the background layer to beeditable, we need to convert it to a layer.To do this, we need to double click on the "Background" layer on the "Layers Pa
and name the new layer. N
we have an editable new lawhich supports transparen
Notice that the name of layer has changed and deleted part becomtransparent.
Sometimes we might needconvert a layer to background layer as wellsuch cases you need
follow "Layer' New Background from Layer" pa
-
8/12/2019 Cs3 Photoshop
63/134
63Layers-Layers Effect
To create a new layer, we simply click on new layer icon. Once we do that, a newlayer is created on the top of our layer stack.
We can draw edit this layer as we wish. In this case, let's draw on it using brushtool.
Notice that when we disable the layer visibility, we see our layer separately.
-
8/12/2019 Cs3 Photoshop
64/134
Photoshop CS 364
If we want to delete a layer we can right click on the layer on the layer panel adelete it, as well as drag and drop it to the trash bin which is located at the bottom corner of the panel.
Now let's open another image and using selection tools we have learnt before, maa selection. Notice that the layer panel now shows us the layer(s) of this docume
To copy a selection or a layer from one document to another, the easiest methoddrag and drop method. Using the move tool let's drag the pigeon to our docume
-
8/12/2019 Cs3 Photoshop
65/134
65Layers-Layers Effect
Now on layers panel we can see two layers. Double clicking on its name, let'srename this layer as pigeon.
Notice that when pigeon layer is highlighted we can use move tool to reposition ourpigeon.
If we want to duplicate this layer we should either right click on it and duplicate itor follow Layer'Duplicate Layer path.
-
8/12/2019 Cs3 Photoshop
66/134
Photoshop CS 366
Once we duplicate the layer, pigeon copy appeared on the layers panel. Usmove tool let's reposition this layer.
Following Image' Adjustments' Hue/Saturation path or simply using CTRLkeystroke, let's invoke Hue/Saturation window and color the pigeon.
Let's repeat the previous steps so that we have 3 pigeon layers with the pronames.
-
8/12/2019 Cs3 Photoshop
67/134
67Layers-Layers Effect
Now rotate our pigeons a bit. To do that we should group these three layers. Firstwe need to select all these layers using shift+click from the layers panel. Thenfollowing Layer' Group Layer path, we can group the selected layers.
Notice that all three layers are grouped in Group 1 group. Now let's rotate theselayers following Edit' Free Transform path.
Groups can be renamed by double clicking on them. Let's rename our group aspigeons. We need to click on the little triangle next to the group icon to see thelayers in that group.
-
8/12/2019 Cs3 Photoshop
68/134
Photoshop CS 368
We should right click on the group and select Ungroup Layers from the popmenu if we want to ungroup our layers.
Notice that all layers are separate and each of them can be edited/moved/rotaindependently.
-
8/12/2019 Cs3 Photoshop
69/134
69Layers-Layers Effect
Opacity
Opacity
Opacity value - %46
To understand what opacity of ais, let's insert a custom shape document.
Notice that the shape acquireforeground color. Shape 1 lavisible on the layers panel ancurrently selected since highlighted.
Now let's lower the opacity vathe layer to 50 and see the (Note= You can alter the ovalue of a layer also by typing afrom the keyboard when selected.)
Now let's insert two more layers with different colors and them as in the following pictuetc)
Let's decrease the opacity valthese layers to 50 and see the
-
8/12/2019 Cs3 Photoshop
70/134
Photoshop CS 370
Fill
Fill Fill value - %44
While opacity adjusts how opaque a layer, fill opacity affects pixels painted ilayer or shapes drawn on a layer without affecting the opacity of any layer effethat have been applied to the layer. The minor difference between the two is whlayer effects are effected by layer opacity, fill doesn't effect them at all.
-
8/12/2019 Cs3 Photoshop
71/134
Practice
-
8/12/2019 Cs3 Photoshop
72/134
Photoshop CS 372
1. "Layers" in Photoshop are:
a. Filters that have been applied to the image
b. Images stacked on top of each other
c. Color models
d. Color and brightness correction
2. Which of the following way CAN'T bring up the Layer Styles/Blending Options dialog box?
a. Double Click on the layer's longbar in the layers palette (not the name)
b. Right click on the layer longbar and choose Blending Options
c. Use the lower left fly-up menu and choose a layer style
d. Double click on the layer icon itself
-
8/12/2019 Cs3 Photoshop
73/134
-
8/12/2019 Cs3 Photoshop
74/134
Photoshop CS 374
Type tool
You can create and edit type directly in the image window. The type youcreate is preserved as vector outlines or paths which means that Photoshopcan output type with sharp, resolution-independent edges.
You can choose different alignments vertically and horizontally for type.To edit text select the Horizontal Type tool. Click directly into the text youwant to change.
Warp typePhotoshop provides a variety of preset type warps that you cancustomize to suit your requirement.
Warp text menu Applied warp text
Character palletteType tool
Warp text dialog box
-
8/12/2019 Cs3 Photoshop
75/134
-
8/12/2019 Cs3 Photoshop
76/134
Photoshop CS 376
Choosed properties dialog box
Applied blending options
Blending options
Advanced blending options allow you to customize layer styles and blend seleccontents from multiple layers.
There are many ways to blend layers using Adobe Photoshop ImageReady, and understanding each option
will help you determine the best solution for your images. This technical guillustrates the Blend Clipped Layers
as Group and the Blend Interior Effects as Group advanced blending optioavailable in the Layer Style dialog box and the Layer Options palette
Blending options dialog box
-
8/12/2019 Cs3 Photoshop
77/134
77Type
Character palette
The character palette to change the settings for selected text.
Extra info
Paragraph paletteThe paragraph palette are more useful when you are working with Paragraphtype consisting of one or more paragraphs.
Extra info
Style palette
The style palette has different useful style.
Extra info
-
8/12/2019 Cs3 Photoshop
78/134
Practice
-
8/12/2019 Cs3 Photoshop
79/134
79Type
-
8/12/2019 Cs3 Photoshop
80/134
Photoshop CS 380
1. You can NOT
a. Change the color of text
b. Bend a text
c. Change embedded text on JPG files
d. Change text alignment
2. The _______________ allows you to createcomplex selections in the shape of typecharacters.
a. Type mask tool
b. Horizontal type tool
c. Vertical type tool
d. Warp text tool
3. Which of the following is NOT a warp text type?
a. Arc
b. Flag
c. Fish
d.Cat
4. Which of the following is NOT a way to edit a text?a. Click directly into the text with text tool.
b. Double click on the 'T' icon on the layer.
c. Right click > Edit text
d. None of above
-
8/12/2019 Cs3 Photoshop
81/134
PEN --SH PE TOOLS PEN TOOLS
SHAPE TOOLS
Practice
Summary
Questions
-
8/12/2019 Cs3 Photoshop
82/134
Photoshop CS 382
Pen Tools
You can use the Pen tool to create paths. When you start to create a path it appears as a `work path` in the Papalette. A work path is only a temporary path.
Pen tool
original image
Applied pen tool
-
8/12/2019 Cs3 Photoshop
83/134
83Pen-Shape Tools
Shape tools
You can use the Vector Shape tools to create geometrical shapes and custom shapes. Vector shapes are reswithout losing clarity.
By using vector shape, you can draw rectangle, ellipse, polygon, line, arrows, frames, talk bubbles and sym
Shape tool
Free layer Drew shapes
-
8/12/2019 Cs3 Photoshop
84/134
Practice
-
8/12/2019 Cs3 Photoshop
85/134
85Pen-Shape Tools
-
8/12/2019 Cs3 Photoshop
86/134
Photoshop CS 386
1. The _______ tool creates anchor points.
a. Pen
b. Shape
c. Text
d. Lasso
2. Which of the following is NOT a shape tool
a. Rectangle tool
b. Ellipse tool
c. Line tool
d. Triangle tool
3. Which tool lets you set number of sides for theshape
a. Rectangle tool
b. Ellipse tool
c. Polygon tool
d. Triangle tool
4. Clicking on shape pop up triangle lets youto access
a. Shape options
b. Shape library
c. Shape vectors
d. Shape color
-
8/12/2019 Cs3 Photoshop
87/134
CCHHAANNNNEELL--MMAASSKKSS
CHANNEL
MASKS
Practice
Summary
Questions
-
8/12/2019 Cs3 Photoshop
88/134
Photoshop CS 388
CHANNELS
What are channels?
When we look at a colored image on our monitor, we see from millions of cotones depending on the image format. If the color mode is RGB for instance, eachannel keeps color information for red, green and blue. If 8 bits are used for eachannel, 256x256x256 17 million different colors can be produced thanks to combination of each color.
An image can be called as a chansandwich
In Photoshop, each channel may values between 0 and 255. Red, Greand Blue channels with the value of 2together produce a white image. On contrary, 0 value for each channel produce a black image. This also meathat if we want to decrease the effect ospecific color on the final image, we shoincrease its value, in other words we shomake it darker.
Why channels?
There might be some cases when we have to deal with issues which requsharpening and blurring at the same time. No filters or adjustment techniqmight help us in such cases. Solution is easy when we deal with each problemachannel one by one. So we separate our document into channels and edit eachannel and make the adjustments required.
-
8/12/2019 Cs3 Photoshop
89/134
89Channel-Masks
Masks
When a selection mask is made in Photoshop, the mask is an 8-bit grayscaleimage. When we save a selection within the file, Photoshop stores it as a channel.
Quick Mask Mode
Quick mask mode is a powerful way of selection in Photoshop. It is a selectionbased on the masking of the desired portion of an image. In Quick Mask mode letsyou create a 50% red semi-transparent selection.
-
8/12/2019 Cs3 Photoshop
90/134
Practice
-
8/12/2019 Cs3 Photoshop
91/134
91Channel-Masks
-
8/12/2019 Cs3 Photoshop
92/134
Photoshop CS 392
-
8/12/2019 Cs3 Photoshop
93/134
FILTERS INTRODUCTION TO FILTERS
LIQUIFY
PATTERN MAKER
TYPES OF FILTERS PRACTICE
Practice
Summary
Questions
-
8/12/2019 Cs3 Photoshop
94/134
Photoshop CS 394
FILTERS
Image preview
Filter tabs Thumbnail
Se
Filter interface
Filter menu
What are Filters?
Filters are little programs within Photoshop that adds functionality to Photoshitself. For example, Photoshop in fact does not have any capability of adding "DBrush" effect to our artwork. That is done by additional plug-in that is installed wPhotoshop. By default, some hundreds of plug-ins are installed, as well as we cinstall additional plug-ins later on.
Since the plug-ins will be loaded with Photoshop and consume a certain amoof RAM, we should be careful about installing new plug-ins. If we do not want plug-ins, which are already installed, to be loaded to the main memory wPhotoshop, we can move these plug-ins into another folder.
-
8/12/2019 Cs3 Photoshop
95/134
95Filters
LIQUIFY
Working with Liquify Tool Options
The Liquify Tool options control the brush tip. Since all the Liquify commands areexecuted with a brush, it's important to understand how you control the brush tip.When you apply the brush stroke the faster you drag the mouse the less effect isapplied to the image; if you drag slowly, you gain more control and the effect is more
intense. Practice dragging the cursor over the image to produce different effects
Destructive and nondestructive editing table
Non-destructive Filtering
Destructive editing occurs is when we change original pixels of our image. Forexample, using an adjustment layer to do saturation is a non-destructive edit, whilstdoing saturation with a menu command is a destructive edit.
So, since filtering the image alters its pixels forever, we should use filters on eithera copy of the image, a copy of the layer, whenever possible. This copy of the imagewhich we use for filtering can then become a Filter Layer:
Destructive editing Non-Destructive editing
Making an adjustment through a
menu commandAdding an Adjustment Layer
Erasing part of a layer Using a layer mask
Painting on your imagePainting on another layer overyour image
Cloning on your image"Use all layers" clone on a newlayer
Filtering your imageFiltering a duplicated layer ofyour image (a filter layer)
Flattening your image Making a Merged Visibles layer
-
8/12/2019 Cs3 Photoshop
96/134
Photoshop CS 396
TYPES OF FILTERS
Artistic Commond
Filter-Artistic-Poster edge property
Brush Strokes
Filter - Brush strokes - ink outlines
-
8/12/2019 Cs3 Photoshop
97/134
97Filters
Distort
Filter - Distort - Ocean ripple
Sketch
Filter - Sketch - Bas relief
-
8/12/2019 Cs3 Photoshop
98/134
Photoshop CS 398
Stylize
Filter - Stylize - Glowing edge
Texture
Filter - texture - texturize
-
8/12/2019 Cs3 Photoshop
99/134
Practice
Orjinal Picture
-
8/12/2019 Cs3 Photoshop
100/134
Photoshop CS 3100
1. You are attempting to apply a filter but that filter isgrayed out. Why?
a. You need to make a selection first before usingthe filter
b. The document is in color mode that won't allowthat filter to run
c. You have a Type layer selectedd. The layer has Lock Transparent Pixels turned on
2. Which filter lets you create a Zoom blur?
a. Lens Blurb. Radial Blurc. Motion Blur
d. Smart Blur
3. Which of the following is NOT a type of filter?
a. Blur
b. Sharpenc. Renderd. Warp
4. On the top of filter menu stands
a. Last used filterb. Most used filterc. Random filterd. No filter
5. Which of the following is NOT correct aboufilters?
a. Filters can be applied to entire imageb. Filters can be applied to selectionsc. All the filters are available in CMYK mode.d. Filters are not available in Bitmap mode.
-
8/12/2019 Cs3 Photoshop
101/134
WE IM GES NDNIM TIONS WEB IMAGES
ANIMATIONS
PracticeSummary
Questions
-
8/12/2019 Cs3 Photoshop
102/134
Photoshop CS 3102
Web images (gif - jpg)
The size of picture and quality are the most important criteria for web images.Save for web options is a useful tool to optimize file size. Now you will see howdifferent optimize types effects the pictures. Depending on the file format, youcan specify image quality, background transparency or matting, color display.
GIF: GIF is best for vector drawings and screenshots. On high quality picturesand gradient pictures, it doesn't give good results. Best for 8 bit (256 colors)images. Here you will see 64, 128, 256 color gifs with original file.
JPG: The most used photo and web images format. JPG supports up to 32 bit(16.7 million colors). Quality determines distortion of the image. Low quality wilgive more distorted images. For web applications 50, 60 is quite well. And the size will be small enough. Following samples show jpg files in different qualitie
Web image command
original image
-
8/12/2019 Cs3 Photoshop
103/134
103Web Images and Animations
Applied image size
Save for web devices preview
-
8/12/2019 Cs3 Photoshop
104/134
Photoshop CS 3104
ANIMATIONS
Animations can range from the very simple to the very complex. Try to keep your animations simple at the outsRemember that animations effect, if used indiscriminately on Web pages, can be distracting and as a result lotheir intended impact.
1. Create in image in Photoshop as in this example. Use layers as the basis for the animation. The layers yocreate form the basic building blocks for the animation. Put elements you want to animate on separate layers.
2. Duplicate 5 times layer. Hide any layers containing elements you do not want to appear the start of t
animation.3. Choose window - animation to show the animation palette if it is not already showing. Choose New Framfrom the palette`s pop-up menu, or click the new frame button.
1 2
4
7
5
Create new page
Dublicate animation layer
Hide and unhide layer
Setting animation (selects frame delay time)
Insert type one by one layer
Layers palette
Final animation
-
8/12/2019 Cs3 Photoshop
105/134
Practice
-
8/12/2019 Cs3 Photoshop
106/134
Photoshop CS 3106
1. Which of the following is a common webimage format?
a. PSD
b. TIFF
c. JPG
d.EPS
2. Which of the following can be done by usingAdobe ImageReady?
a. Movie
b. Animation
c. Web site
d.MP3
3. Animations consist of ______________.
a. Frames
b. Sounds
c. Levels
d. Colors
4. Animations can be saved in
a. HTML
b.EPS
c. GIF
d.TIFF
-
8/12/2019 Cs3 Photoshop
107/134
IM GE SETTING PHOTOSHOP EXTRA PHOTOSHOP CS3 KEYBOARD SHORTCUTS
-
8/12/2019 Cs3 Photoshop
108/134
Photoshop CS 3108
Save picture menu
Save Adobe PDF dialog box (with settings)
1. PDF PRESENTATION
PDF Presentation menu
PDF presentation
PDF presentations are becoming more and more popular. I guess it's nicesend one complete PDF file to client that is put in order rather than sendingbunch of individual jpegs.
If you have your jpegs ready there is a very quick and easy way to put them ia PDF file using Photoshop. Open all the files. Select File/ Automate/ PPresentation. You will have an option to include all open files on the very topthe window, switch it on.
Now, drag around the files names in the window to put the images in order.
You can select from the options to have a simple multi page document oslideshow with transition and timing. The latter is great for porfolios, but will odisplay properly if your client is using Acrobat Reader. Otherwise it will be
simple multi-page document.
In the next dialog window you will have many options. Ouseful feature is to give a password to protect the docume
Unfortunately this feature makes the document lose its thumin Preview.
Dialog box
-
8/12/2019 Cs3 Photoshop
109/134
109Image Setting
2. CONTACT SHEET
A contact sheet is an alternate option for multiple image printing. A contact sheetcan be created for a folder of images and can include images in subfolders ifdesired. To create a contact sheet, choose File > Automate > Contact Sheet II andbrowse to locate the folder to use. Check the Include All Subfolders option toinclude images in all subfolders.
Use Contact Sheet II if you want... all the images the same size, or
every image to be unique, or
to print the file name below the image.
Contact sheet II dialog box
Final contact sheet II image
-
8/12/2019 Cs3 Photoshop
110/134
110110
3. PICTURE PACKAGE
The picture package command enables you to print multiple copies of an image, at various sizes, on a single shof paper.
When you need to print multiple images in Photoshop CS3, use the Picture Package feature to save time apaper. For example, suppose you need to print a dozen images, each at 4 x 5 inches. Printing each on a separsheet of paper takes 12 sheets and 12 print cycles.
Choose File --> Automate --> Picture Package to putfour 4 x 5 images on a single page, and you use threesheets of paper and wait through only three print cycles.
Photoshop CS3 Picture Package creates zones on asheet of paper and places copies of the selected image,sized to fit within the area of the layout you select, in eachzone. You can click each of the zones to select a differentimage or leave Picture Package set to print multiplecopies of a single image.
Here are some tips for working efficiently with PicturePackage:
Picture package dialog box
Final picture package image
Picture package dialog box with settings
110110 Photoshop CS 3110 110Photoshop Extra
-
8/12/2019 Cs3 Photoshop
111/134
111Image Setting
4. MERGE TO HDR
With the files now in either 8 or 16 bit mode, and on disk in a standard Photoshop readable format, you invoMerge to HDR function from the File / Automate menu.
The acronym HDR stands for High Dynamic Range. In Adobe's implementation within Photoshop CS3 accomplished by using a series of photographs which one takes in the same manner as with previous bletechniques, and then using floating point 32 bit (per channel) math, merging these files automatically int
huge high dynamic range image.
Merge HDR dialog boxMerge HDR setting dialog box (insert pictures)
Merge to HDR dialog box Final merged to HDR image
-
8/12/2019 Cs3 Photoshop
112/134
Photoshop CS 3112
PS CS has an amazing new feature that helps you create panoramas, which can be very impressive, because tbreak out of the usual perspective that we are used to see. Wide angle lenses can create a cool effect, but nothcan beat a well done panorama.
The panoramic format has always interested photographers, and with Photoshop's Photomerge automatianyone can shoot high-resolution panoramic photos. Getting it to work smoothly, however, takes practice. Witfew simple procedures on the shooting end, the composited images will work seamlessly together.
Photomerge dialog box
Photomerge insert pictures dialog boxSetting Photomerge window
Choosed photomerge setting dialog box
Final photomerged image
5. PHOTOMERGE
-
8/12/2019 Cs3 Photoshop
113/134
113Image Setting
Path / Direct Selection Tool . . . . . . . . . . . . . . . . . . . . . . . . . . . . . . . . . . . . . . . . . . . . .ABrush / Pencil / Color Replacement Tool . . . . . . . . . . . . . . . . . . . . . . . . . . . . . .B
Crop Tool . . . . . . . . . . . . . . . . . . . . . . . . . . . . . . . . . . . . . . . . . . . . . . . . . . . . . . .CDefault Colors . . . . . . . . . . . . . . . . . . . . . . . . . . . . . . . . . . . . . . . . . . . . . . . . . .DEraser Tool . . . . . . . . . . . . . . . . . . . . . . . . . . . . . . . . . . . . . . . . . . . . . . . . . . . . .ECycle Screen Modes . . . . . . . . . . . . . . . . . . . . . . . . . . . . . . . . . . . . . . . . . . . . .FGradient / Paint Bucket Tool . . . . . . . . . . . . . . . . . . . . . . . . . . . . . . . . . . . . . . .GHand Tool . . . . . . . . . . . . . . . . . . . . . . . . . . . . . . . . . . . . . . . . . . . . . . . . . . . . . .HEyedropper / Sampler / Measure Tool . . . . . . . . . . . . . . . . . . . . . . . . . . . . . . . . .ISpot Healing / Healing / Patch / Red Eye . . . . . . . . . . . . . . . . . . . . . . . . . . . . .JSlice Tool . . . . . . . . . . . . . . . . . . . . . . . . . . . . . . . . . . . . . . . . . . . . . . . . . . . . . .KLasso Tool . . . . . . . . . . . . . . . . . . . . . . . . . . . . . . . . . . . . . . . . . . . . . . . . . . . . . .L
Marquee Tool . . . . . . . . . . . . . . . . . . . . . . . . . . . . . . . . . . . . . . . . . . . . . . . . . . .MNotes / Audio Annotation Tool . . . . . . . . . . . . . . . . . . . . . . . . . . . . . . . . . . . . . .NDodge / Burn / Sponge Tool . . . . . . . . . . . . . . . . . . . . . . . . . . . . . . . . . . . . . . .OPen / Freeform Pen Tool . . . . . . . . . . . . . . . . . . . . . . . . . . . . . . . . . . . . . . . . . . .PStandard / Quick Mask Mode . . . . . . . . . . . . . . . . . . . . . . . . . . . . . . . . . . . . . .QBlur / Sharpen / Smudge Tool . . . . . . . . . . . . . . . . . . . . . . . . . . . . . . . . . . . . . .RClone / Pattern Stamp Tool . . . . . . . . . . . . . . . . . . . . . . . . . . . . . . . . . . . . . . . .SType Tool (Vertical / Horizontal) . . . . . . . . . . . . . . . . . . . . . . . . . . . . . . . . . . . . .TShape Tool . . . . . . . . . . . . . . . . . . . . . . . . . . . . . . . . . . . . . . . . . . . . . . . . . . . . .UMove Tool . . . . . . . . . . . . . . . . . . . . . . . . . . . . . . . . . . . . . . . . . . . . . . . . . . . . . .V
Magic Wand Tool . . . . . . . . . . . . . . . . . . . . . . . . . . . . . . . . . . . . . . . . . . . . . . . .WSwitch Colors . . . . . . . . . . . . . . . . . . . . . . . . . . . . . . . . . . . . . . . . . . . . . . . . . . .XHistory / Art History Brush Tool . . . . . . . . . . . . . . . . . . . . . . . . . . . . . . . . . . . . .YZoom Tool . . . . . . . . . . . . . . . . . . . . . . . . . . . . . . . . . . . . . . . . . . . . . . . . . . . . . .ZHand Tool (toggle) . . . . . . . . . . . . . . . . . . . . . . . . . . . . . . . . . . . . . . . . . . .SpaceZoom In (toggle) . . . . . . . . . . . . . . . . . . . . . . . . . . . . . . . . . . . . . . . .Ctrl+SpaceZoom Out (toggle) . . . . . . . . . . . . . . . . . . . . . . . . . . . . . . . . . . . . . . .Alt+SpaceRefine Edges . . . . . . . . . . . . . . . . . . . . . . . . . . . . . . . . . . . . . . . . . . . .Alt+Ctrl+RClear (selection) . . . . . . . . . . . . . . . . . . . . . . . . . . . . . . . . . .Delete / BackspaceCopy . . . . . . . . . . . . . . . . . . . . . . . . . . . . . . . . . . . . . . . . . . . . . . . . . . . . . .Ctrl+CCopy Merged . . . . . . . . . . . . . . . . . . . . . . . . . . . . . . . . . . . . . . . . .Ctrl+Shift+CCut . . . . . . . . . . . . . . . . . . . . . . . . . . . . . . . . . . . . . . . . . . . . . . . . . . . . . . .Ctrl+XFree Transform . . . . . . . . . . . . . . . . . . . . . . . . . . . . . . . . . . . . . . . . . . . . . .Ctrl+T
PHOTOSHOP CS3 KEYBOARD
SHORTCUTS
-
8/12/2019 Cs3 Photoshop
114/134
114114114114114 Photoshop CS 3114 114Photoshop Extra
Paste . . . . . . . . . . . . . . . . . . . . . . . . . . . . . . . . . . . . . . . . . . . . . . . . . . . . .Ctrl+
Undo/Redo . . . . . . . . . . . . . . . . . . . . . . . . . . . . . . . . . . . . . . . . . . . . . . . . .Ctrl+
Step Backward (History) . . . . . . . . . . . . . . . . . . . . . . . . . . . . . . . . . . .Ctrl+Alt+Step Forward (History) . . . . . . . . . . . . . . . . . . . . . . . . . . . . . . . . . . .Ctrl+Shift+
Blending Options . . . . . . . . . . . . . . . . . . . . . . . . . . . . . . . . . . . . . .Ctrl+Shift+O
Layer Opacity 10% 100% . . . . . . . . . . . . . . . . . . . . . . . . . . . . . . . . . .1
New Layer . . . . . . . . . . . . . . . . . . . . . . . . . . . . . . . . . . . . . . . . . . . . .Ctrl+Shift+N
Duplicate Layer (Group) . . . . . . . . . . . . . . . . . . . . . . . . . . . . . . . . .Ctrl+Shift+Q
Select All . . . . . . . . . . . . . . . . . . . . . . . . . . . . . . . . . . . . . . . . . . . . . . . . . .Ctrl+
Deselect . . . . . . . . . . . . . . . . . . . . . . . . . . . . . . . . . . . . . . . . . . . . . . . . . . .Ctrl+
Inverse Selection . . . . . . . . . . . . . . . . . . . . . . . . . . . . . . . . . . . . . . .Ctrl+Shift+
Reselect . . . . . . . . . . . . . . . . . . . . . . . . . . . . . . . . . . . . . . . . . . . . . .Ctrl+Shift+D
Zoom In . . . . . . . . . . . . . . . . . . . . . . . . . . . . . . . . . . . . . . . . . . . . . . . . . .Ctrl+ +Zoom In & Resize Window . . . . . . . . . . . . . . . . . . . . . . . . . . . . . . . .Ctrl+Alt+ +
Zoom Out . . . . . . . . . . . . . . . . . . . . . . . . . . . . . . . . . . . . . . . . . . . . . . . . . .Ctrl+
Zoom Out & Resize Window . . . . . . . . . . . . . . . . . . . . . . . . . . . . . . .Ctrl+Alt+
All Palettes (show / hide) . . . . . . . . . . . . . . . . . . . . . . . . . . . . . . . . . . . . . . . .Ta
Brushes Palette (show / hide) . . . . . . . . . . . . . . . . . . . . . . . . . . . . . . . . . . . . .F
Color Palette (show / hide) . . . . . . . . . . . . . . . . . . . . . . . . . . . . . . . . . . . . . . . .F
History (show / hide) . . . . . . . . . . . . . . . . . . . . . . . . . . . . . . . . . . . . . . . . . . .F1
Layers Palette (show / hide) . . . . . . . . . . . . . . . . . . . . . . . . . . . . . . . . . . . . . . .F
Help . . . . . . . . . . . . . . . . . . . . . . . . . . . . . . . . . . . . . . . . . . . . . . . . . . . . . . . . .FMove View to Bottom Right . . . . . . . . . . . . . . . . . . . . . . . . . . . . . . . . . . . . . .En
Move View to Top Left . . . . . . . . . . . . . . . . . . . . . . . . . . . . . . . . . . . . . . . . .Hom
Next Document . . . . . . . . . . . . . . . . . . . . . . . . . . . . . . . . . . . . . . . . . . . .Ctrl+Ta
Previous Document . . . . . . . . . . . . . . . . . . . . . . . . . . . . . . . . . . .Ctrl+Shift+Ta
Close File . . . . . . . . . . . . . . . . . . . . . . . . . . . . . . . . . . . . . . . . .Ctrl+W / Ctrl+F
Exit . . . . . . . . . . . . . . . . . . . . . . . . . . . . . . . . . . . . . . . . . . . . . . .Ctrl+Q / Alt+F
New Document . . . . . . . . . . . . . . . . . . . . . . . . . . . . . . . . . . . . . . . . . . . . .Ctrl+
Open . . . . . . . . . . . . . . . . . . . . . . . . . . . . . . . . . . . . . . . . . . . . . . . . . . . . .Ctrl+O
Print . . . . . . . . . . . . . . . . . . . . . . . . . . . . . . . . . . . . . . . . . . . . . . . . . . . . . .Ctrl+
Save . . . . . . . . . . . . . . . . . . . . . . . . . . . . . . . . . . . . . . . . . . . . . . . . . . . . . .Ctrl+Save As . . . . . . . . . . . . . . . . . . . . . . . . . . . . . . . . . . . . . . . . . . . . . .Ctrl+Shift+
Save for Web . . . . . . . . . . . . . . . . . . . . . . . . . . . . . . . . . . . . . .Ctrl+Alt+Shift+
-
8/12/2019 Cs3 Photoshop
115/134
IM GE SETTING Typing
Wallpaper
Album
Greating Card
3D bar
Autumn
Metal
Dodge
Jeep
Mountains
New Bliss
Preplet
Ring
Sun
Under Water
-
8/12/2019 Cs3 Photoshop
116/134
Photoshop CS 3116
-
8/12/2019 Cs3 Photoshop
117/134
117Project
-
8/12/2019 Cs3 Photoshop
118/134
Photoshop CS 3118
-
8/12/2019 Cs3 Photoshop
119/134
119Project
-
8/12/2019 Cs3 Photoshop
120/134
Photoshop CS 3120
-
8/12/2019 Cs3 Photoshop
121/134
121Project
-
8/12/2019 Cs3 Photoshop
122/134
Photoshop CS 3122
-
8/12/2019 Cs3 Photoshop
123/134
123Project
-
8/12/2019 Cs3 Photoshop
124/134
Photoshop CS 3124
-
8/12/2019 Cs3