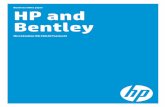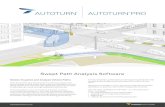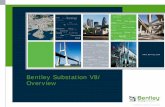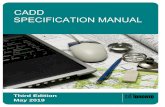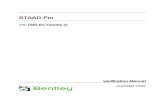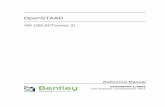Creating s from MicroStation V8i DGN Files · NOTE: For users who cannot create PDFs with InterPlot...
Transcript of Creating s from MicroStation V8i DGN Files · NOTE: For users who cannot create PDFs with InterPlot...

Creating PDF Files
from MicroStation
V8i DGN Files

1
Introduction
T.D.O.T. Design Division personnel have two methods available to them for producing PDF
files from plan sheets in MicroStation. Both of these are described in this document. The
recommended method is with InterPlot Organizer, which is used for batch plotting and
generating PDF plan sets. They can also use MicroStation Print to produce individual sheet
PDF files.
Consultants that use MicroStation’s Print Organizer tool for batch plotting can use that
section for guidance in producing PDF plan sets.
A single PDF file should be created that contains all required sheets for all plan sets except
for the final construction plans turn in. For final construction plans, each individual sheet is
generated as a separate PDF file. They can then be combined in a PDF portfolio where the
project engineer can digitally sign them each.
PDF Sheet Sizes
All Plan sheets in PDF files used for posting to FileNet must be set up at full size. Other
PDF plans sheet submittals may be half size as stipulated in the T.D.O.T. Design Division
Guidelines.
This document contains a section at the end describing the correct way to print from PDF
files to avoid scaling errors. It shows document and paper sizes as well as how to print from
either full or half size to generate any required prints you may need.

2
(If you are unsure how to proceed with the following steps, please contact CADD Support,
your office IT staff or submit a Remedy helpdesk ticket.)
Connecting to Printers/Plotters on new print servers:
Users must remove old plotters (which will be ghosted) and add to the newly named plotters
- To connect to the plotters in your region/office, you will need to go to the Start menu. Once
there type the appropriate dialog to access your plotters for your region/office:
o Headquarters: \\HQPRINT
o Region 1: \\R1PRINT
o Region 2: \\R2PRINT
o Region 3: \\R3PRINT
o Region 4: \\R4PRINT
Once you have found the plotter you want to connect to, right-click and select Connect... to
connect to the plotter. Do this for each plotter you need connected.
PURPOSE
This document provides instructions for a new plotting workflow for full size design files
when using Projectwise Interplot Organizer and IPLOT within MicroStation to match
current needs and standards.
CURRENT VERSIONS OF APPLICATIONS THAT USE SETTINGS FILES
• IPLOT in MicroStation V8i Select Series 2 (08.11.07.443)
• Projectwise Interplot Organizer V8i Select Series 2 (08.11.07.420)
• Projectwise Interplot Organizer CONNECT Edition (10.00.00.52)
HISTORY
The plotter migration to the new 2008 Windows servers changed the print server names and
plotter names found hardcoded within each *.set file. In most cases, there are many settings
files for each plotter queue. Interplot settings files (*.set) are located on users’ computers in
the following directory:
C:\Users\Public\InterPlot Standards\Settings

3
The hope is to streamline the process of creating/updating these files and plotter queues, as
well as, providing users with better performance and adherence to current plotting
standards.
BENEFITS OF NEW PLOTTING WORKFLOW
By creating PDF settings files, this provides the following solutions:
• Removes dependencies found in current settings files by being hardcoded to
specific plotters
• Users have more flexibility to print and plot by allowing them to select their device
• When instructions are followed, they provide a more consistent printed product
with the correct scales
• Less to manage and maintain – all regions/offices get the same settings files
o This should also reduce the number of plotter queues on the print servers
• Creation of digital copy of every full size sheet to be stored on network
• When instructions are followed, full size PDF can be scaled down to half size for
printing to printers – faster and less expensive than printing to plotters; potential to
reduce the number of plotters by replacing with additional printers for additional cost
savings
PDF Plan Sets from InterPlot Organizer
1. Open InterPlot Organizer and create a plot set.
The next several pages illustrate the set-up of sheets in InterPlot Organizer. They
vary by type and when your plans were originally set up. Once you have your sheets
set up in InterPlot Organizer you scan skip to page 7 and step 2.
NOTE: For users who cannot create PDFs with InterPlot Organizer due to issue
with DGNs files embedded with Excel spreadsheet which was updated to
Office 365 and this has caused PDFs creation in InterPlot Organizer for some.
To resolve such issue, we recommend users to use Print Organizer as
instructed on page 16 of this document.

4
Document Sheet Sizes
Regular Full Size: 33” X 21”
Cross Section Full Size: 33” X 21”
Regular Plan Sheets (Full Size)
Note:
Ensure documents are sent to correct printer directory.
Head Quarter - \\hqprint\HQ_FullSize_PDF
Region 1 - \\r1print\R1_FullSize_PDF
Region 2 - \\r2print\R2_FullSize_PDF
Region 3 - \\r3print\R3_FullSize_PDF
Region 4 - \\r4print\R4_FullSize_PDF

5
Cross Section Sheets (Full Size)
Note:
The main difference between the regular ORG* settings files normally used with Interplot
Organizer and the PDF* settings files are no paper size is set and they use an internal
rotation setting of zero.
Full Size PDF Selection in Interplot Organizer
Both Regular Plan and Cross Section Sheets must use PdfEnglishFul.

6
For 8 ½ X 11 Permit Sketches:
Create a plot set using the following settings files:
Settings File B&W or Color Orientation
PdfEnglishPermitLand.set Black and White Landscape
PdfEnglishPermitPort.set Black and White Portrait
PdfEnglishPermitLandColor.set Color Landscape
PdfEnglishPermitPortColor.set Color Portrait
*These settings files utilize a PDF plot shape in the permit sketch borders that is drawn with
color 253.
For permits set up prior to October 2007 when the PDF plot shape was added to the
permit sketch border cells, use the Draw Plot Border tool to set symbology and manually
add the PDF plot shape by drawing over the outside border of the permit. This tool can be
found under the TDOT drop down menu at TDOT > Tools > Draw Plot Border or from
Geopak’s D&C Manager at Drafting Standards > Tools > Plot Border.

7
1. Go to File > Export PDF.
• When one or more plots are selected in the list, you can right
click on your mouse and choose Export PDF from the pop-up
menu. There is also an icon to launch this function on the menu bar
• The Export PDF dialog display varies slightly from previous versions and
includes an option to create separate PDF files for each sheet. This option
could be used when creating PDF documents for final construction plans.

8
2. In the Export PDF dialog, click on PDF Format Configuration.
• Make the following
settings:
• Resolution: 600 dpi
• Rotation: 270
• Version
Compatibility:
Acrobat 8.0 and later
• Searchable Text:
clicked On.
• RGB JPEG
Compression:
clicked On.
After the settings are made, select OK in the PDF Format Configuration dialog.
3. Back in the Export PDF dialog, you may wish to click on the option to Invoke PDF viewer when done to automatically open the new PDF file for review.
• Click Create PDF.
4. In the Save PDF File dialog, navigate to your project folder, enter a filename and click Save.

9
• If you had the Generate a separate PDF file for each plot clicked On
then you are prompted for the folder to place the sheet PDF files in.

10
• If the option to Invoke PDF viewer when done was clicked, the new PDF file is
opened when generation is completed.
5. Back in the Interplot Organizer dialog, go to File > Save and save the plot set for later recall as needed.

11
Creating PDF Portfolios for Final Construction Plans
In the previous example, we created a plan set of all of the sheets. For final construction
plans, each sheet must be a separate PDF. The previous steps can be used to create
individual sheet PDF files as well. These individual PDF files are later combined in a
portfolio so that each can be digitally signed by the engineer. For full documentation on
creating PDF portfolios and digitally signing plans refer to documentation file Digital
Signature Certification Workflow.pdf .
Adobe Acrobat 11 Standard & Pro
• In the Print dialog under Page Sizing & Handling set:
Select Size and Fit.
Choose Paper Source by PDF page size clicked OFF.
Turn Landscape ON under Orientation.

12
• In Properties tab under Basic Settings:
Select 11x17 for Page Size.

13
Creating PDF files using MicroStation Print
1. In the MicroStation plan sheet DGN file, change the default view attributes to Line Weights on, Data Fields off and Fill on. Adjust other view attributes if needed as shown below
2. Turn on level DESIGN - SHEET - Plot Shape if it is not on. Snap to the corners of the purple PDF plot shape on that level to place a fence around the plan sheet. It follows the inside sheet border on the right and is visible to the left of the inside sheet border on the left. On cross section sheets, it drops below the offsets at the bottom of the sheet grid.
Warning:
Do not use the plot snap points on the sheet border to set up the fence. These are set up for
plotting to plotters that have the margins set at 0, not for PDF production.

14
3. MicroStation Print uses the current view attributes to set up the plot parameters. Turn off levels DESIGN - SHEET - Plot Shape and DESIGN - SCRATCH - User 1.
4. Open MicroStation Print. Go to File> Print or click the printer icon on the Standard tool strip.
or from the TDOT Design Division tool strip, Plotting tool box
5. Attach the desired Bentley driver. In the MicroStation Print dialog go to File> Select Bentley Driver or click the browse icon next to the Bentley driver option on the dialog. Use plot configuration files Tdotpdfful.pltcfg, Tdotpdffulc.pltcfg (full size color) or Tdotpdfhaf.pltcfg to create PDF files.
• Using the fullsize plot driver, the Paper Size will default to PDF Regular Full (33 X 21) for
regular plan sheets. Other paper options include PDF XS Full and PDF Permit Full.
• The Print Scale should come out at the correct scale by default based on the Paper Size. If
the scale is incorrect, the fence may need to be adjusted.

15
6. In the MicroStation Print dialog, click the Print to File icon. The Save Print As dialog opens. Adjust the folder and filename as needed and click OK to save the PDF file.

16
PDF Plan Sets from MicroStation Print Organizer
Users that use MicroStation Print Organizer can utilize the same MicroStation Print plot
configuration files to set up complete plan sets in a single PDF file. This is preferable to
individual files for each sheet, which is only needed for final construction plans.
We have two printing methods for Print Organizer.
Method 1. Our Recommendation - For users that want to skip having to define print
styles as shown in method 2. We recommend users to download
TDOTPlanSheet.dgnlib from CADD download page and open Print Organizer from this
file because print styles have already been predefined. When the file is downloaded and
extracted, it resides in this directory C:\Users\Public\Print Organizer. It is advisable to
copy file from this directory and paste it in a project folder.
1. Copy TDOTPlanSheet.dgnlib from C:\Users\Public\Print Organizer.

17
2. Paste TDOTPlanSheet.dgnlib into a project folder.
3. Open TDOTPlanSheet.dgnlib file then go to File>Print Organizer

18
4. Print Organizer window
5. To create PDF, go to File>Add Files to Set. The files can be added from any project
folders if Print Organizer is opened from TDOTPlanSheet.dgnlib.
6. Add input files and apply print styles then click OK.

19
7. Review the resulting Print Area and Scale values for each plot to make sure all
sheets have been captured correctly. A Print Area defined by View rather than Fence
with an odd Scale indicates problems finding the PDF plot shape.
8. Input files without Print Styles applied, the scale would be off.
9. To apply Print Styles, highlight all the sheets and go to Tools>Apply Print Style
then choose PDF Regular Full.

20
10. The scale should be corrected after applying Print Styles.
11. Click the Print icon to open the dialog to generate the PDF file for the plan set.
Name the file folder destination and click OK to general the PDF plan set.

21
Method 2. Before opening Print Organizer, we suggest a blank DGN file be created then
open Print Organizer from within the window. This procedure shall be followed if users
desire to save print styles for future print jobs.
1. In MicroStation create new file window, click on New file
2. Enter File name and click Save

22
3. Select File name and click Open
4. Open Printer Organizer in MicroStation
5. In Printer Organizer, select Tools> Define Print Styles

23
6. Choose New in Print Styles
7. Rename New Print Style to PDF Regular Full
8. Under Printer tab, select Tdotpdfful for Printer driver configuration file.

24
9. Fill in as shown for the rest of tabs.
Display
Fence

25
Advanced
Type In

26
Main
After all the settings for the print style have been made to control the output of the PDF
file, you must save the settings and close print style window.
10. . Then back in Print Organizer, go to File>Add Files to Set to add the individual
DGN files for the sheets to the plot set.

27
11. All added sheets appear as Input files in Create Print Definitions and ensure PDF
Regular Full is selected for Print Style name.
12. Review the resulting Print Area and Scale values for each plot to make sure all
sheets have been captured correctly. A Print Area defined by View rather than
Fence with an odd Scale indicates problems finding the PDF plot shape.

28
13. Click the Print icon to open the dialog to generate the PDF file for the plan set.
Name the file folder destination and click OK to general the PDF plan set.
14. Before closing out of Print Organizer, go to File>Save As and this will be your print
setting which will retain your Print Styles that you defined. This is a way to avoid
having to define print styles every time you use Print Organizer and you must Save
before existing each time.

29
15. For next print job using the same print setting, open the same DGN file when print
styles were created and go to File> Print Organizer then in Print Organizer go to
File>Open
16. Select Print Organizer Setting that was saved from previous print job.

30
17. When Print Organizer Setting opens, you will see the list of files from your previous
printing job.
18. To make new PDF plan set, Delete existing files
19. All files are clear but Print Organizer Setting remains.

31
To add new files, refer to step 10 above.
Also, to determine if your print styles have been saved or not highlight your saved Print
Organizer setting and go to Tools>Define Print Styles. Print Styles window should
open with setting shown in step 9.
If Print Styles window opens with blank information, that means no Print Styles are
saved.

32
Our recommendation is to have users open saved Print Organizer setting from original
DGN file when Print Styles were set.
Printing PDF plan sheet files
1. Open the PDF file with Acrobat.
2. Go to File > Print or click the Print icon
3. Make the following settings in the Print dialog to ensure that the sheets are scaled correctly.
• Under Printer pick the printer or plot queue that has the desired sheet size for the plot.
• In the Print dialog click on Properties:
Under Paper Source or Page Setup (depends on printer), set Paper Size
based on the desired paper size when printed. Use the following as a
guide:
17 x 11: Tabloid or 11X17