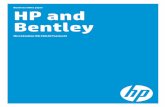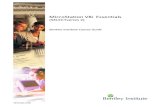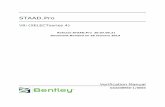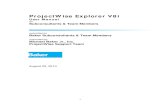Staad.foundation Manual v8i
-
Upload
john-richard-keren-nelson -
Category
Documents
-
view
2.165 -
download
25
description
Transcript of Staad.foundation Manual v8i

STAAD.foundation
V8i (SELECTseries 4)
User Manual
DAA039230-1/0001Last updated: 22 October 2010


COPYRIGHT INFORMATION
TRADEMARK NOTICEBentley, the "B" Bentley logo, STAAD.foundation are registered ornonregistered trademarks of Bentley Sytems, Inc. or Bentley Software, Inc. Allother marks are the property of their respective owners.
COPYRIGHT NOTICE© 2010, Bentley Systems, Incorporated. All Rights Reserved.
Including software, file formats, and audiovisual displays; may only be usedpursuant to applicable software license agreement; contains confidential andproprietary information of Bentley Systems, Incorporated and/or third partieswhich is protected by copyright and trade secret law and may not be providedor otherwise made available without proper authorization.
ACKNOWLEDGMENTSWindows, Vista, Excel, SQL Server, MSDE, .NET, DirectX are registeredtrademarks of Microsoft Corporation.
Adobe, the Adobe logo, Acrobat, the Acrobat logo are registered trademarks ofAdobe Systems Incorporated.
User Manual — i

RESTRICTED RIGHTS LEGENDSIf this software is acquired for or on behalf of the United States of America,its agencies and/or instrumentalities ("U.S. Government"), it is provided withrestricted rights. This software and accompanying documentation are"commercial computer software" and "commercial computer softwaredocumentation," respectively, pursuant to 48 C.F.R. 12.212 and 227.7202, and"restricted computer software" pursuant to 48 C.F.R. 52.227-19(a), asapplicable. Use, modification, reproduction, release, performance, display ordisclosure of this software and accompanying documentation by the U.S.Government are subject to restrictions as set forth in this Agreement andpursuant to 48 C.F.R. 12.212, 52.227-19, 227.7202, and 1852.227-86, asapplicable. Contractor/Manufacturer is Bentley Systems, Incorporated, 685Stockton Drive, Exton, PA 19341- 0678.
Unpublished - rights reserved under the Copyright Laws of the United Statesand International treaties.
END USER LICENSE AGREEMENTTo view the End User License Agreement for this product, review: eula_en.pdf.
ii — STAAD.foundation

TABLE OF CONTENTSWhat's New 1V8i (SELECTseries 4) Release 5.3 1
V8i (SELECTseries 3) Update Patch Release 5.2.1 2
V8i (SELECTseries 3) Release 5.2 3
V8i (SELECTseries 2) Release 5.1 4
Section 1 Getting Started 111.1 Welcome 11
1.2 Fundamentals 12
1.3 Application Window Layout 24
Section 2 General Foundations 952.1 Introduction 95
2.2 Global Data 96
2.3 Job Setup 133
2.4 Local Data 139
2.5 Grouping Foundation Designs 225
Section 3 Plant Foundations 2273.1 Introduction 227
3.2 Starting a New Plant Setup Job 227
3.3 Vertical Vessel Foundation 229
3.4 Heat Exchanger Foundation 248
User Manual — iii

Section 4 Foundation Toolkit 2654.1 Introduction 265
4.2 Starting a New Foundation Toolkit Project 265
4.3 Isolated/Block Foundation 268
4.4 Combined Footing 279
4.5 Dead Man Anchor Guy Foundation 288
4.6 Drilled Pier 295
4.7 Pile Cap 303
4.8 Ribbed Beam Footing 315
Section 5 Creating Reports and Drawings 3295.1 Creating Design Reports 329
5.2 Creating Detailed Calculations Sheets 330
5.3 Create Drawing Files for use with CAD software 331
Section 6 Integration with External Programs 3336.1 Working with STAAD.Pro 333
6.2 Working with Microsoft Excel 335
6.3 Working with Neutral Files 340
Section 7 Quick Tour 3437.1 Isolated Footing Example 343
7.2 Mat Foundation Example 353
7.3 Pile Cap Example 371
7.4 Strip Footing Example 377
7.5 Conclusion 381
Section 8 Technical Reference 3838.1 Introduction to Finite Element Analysis 383
8.2 Element Load Specification 384
8.3 Theoretical Basis 384
8.4 Element Local Coordinate System 385
8.5 Output of Element Forces 385
8.6 Sign Convention of Element Forces 387
8.7 STAAD.foundation Program Theory 390
iv — STAAD.foundation

8.8 Isolated (Spread) Footing Theory 390
8.9 Pile Cap Theory 391
8.10 Mat (Raft) Foundation Theory 396
8.11 Combined (Strip) Footing Theory 398
8.12 Driller Pier Theory 399
8.13 Pedestal Theory 404
Section 9 Index 405
User Manual — v


What's NewThe Software Release Report for STAAD.foundation V8i (SELECTseries 4)contains detailed information on additions and changes that have beenimplemented since the release of Release 5.2.
V8i (SELECTseries 4) Release 5.3STAAD.foundation has been updated to facilitate advanced exporting ofstructural data from within STAAD.Pro. The Foundation Design mode includedin STAAD.Pro V8i (SELECTseries 2) release 20.07.07 and later can be used toexport initial data and update the STAAD.foundation project when changes aremade in the original STAAD.Pro model.
Note: If more than one versions of STAAD.foundation are installed on themachine, while export automatically latest version of STAAD.foundationwill be selected
Smart Change ManagementAfter the initial export, any changes made in the STAAD.Pro model can beseamlessly exported to STAAD.foundation. After an analysis of the changedmodel is complete, go to the Foundation Design mode and export toSTAAD.foundation using Launch STAAD.foundation button.
The following Parameters can be updated:
l Column Positionl Column Shapel Column Sizel Load Casesl Support List
Smart Load ExportAfter exporting a model from STAAD.Pro to STAAD.foundation, you can createadditional load cases in the STAAD.foundation project. These newly added loadcases are independent from the STAAD.Pro model. If the loads in STAAD.Proare updated, STAAD.foundation will only update the imported load cases whenanother export is initiated via the smart change management feature. Any loadcases created in STAAD.foundation will not be affected by changes inSTAAD.Pro model.
User Manual — 1

Hint: In the STAAD.foundation load description tree, load cases importedfrom STAAD.Pro will have a STAAD.Pro icon ( ) and load cases generatedin STAAD.foundation will have simple arrow icon ( ).
Smart Unit ExportSTAAD.Pro has two base units setup which are English and Metric. Because ofthe unit familiarity users want to have the same unit setup even inSTAAD.foundation when launch from STAAD.Pro. STAAD.foundation alreadyhas interface for setting base unit and display unit but that needs some userinteraction. This integration will avoid that unit related confusion.
Integration will automatically detect the STAAD.Pro base unit setup and thesame base unit will be transferred to STAAD.foundation too.
Note: Only the base unit setup will be transferred, possibly not be theactual units. For instance, you may create a new unit in STAAD.Pro (e.g.,T/mm) which may not be available in STAAD.foundation. Thus, theprogram won't display T/mm but may instead display KN/m. Both are SIunits, which is preferable to a mix of SI and English (U.S. Customary).
V8i (SELECTseries 3) Update Patch Release 5.2.1The following features have been added or enhanced since V8i SELECTseries 3(Release 5.2):
l An option to specify if the concrete footing self weight is to be used forUltimate Design check has been added to the Global Settings dialog.
l Negative Offset For Isolated Footing - Logic for isolated footing concretecheck (One way Shear, Moment) has been enhanced. Now the programchecks shear or moment at all possible locations for a given directionand designs for the critical stress.
Stability check for footings with negative offset has also been enhanced.Now the program considers resisting moment based on the eccentricitysign. Thus, the resisting moment will be calculated in the oppositedirection of the moment generated by eccentricity.
l The analysis time for rigid foundations has been cut short by asignificant amount by newly enhanced design engine.
l Zip Code database for plant foundation seismic load generation was miss-ing in 5.2 installation. It has been included in the patch.
l The pedestal deign engine for the horizontal vessel module has beenmodified to correctly process the loads generated by the vessel.
2 — STAAD.foundation

What's New
l Minor corrections have been made in calculation sheets for isolated foot-ing, vertical vessel, and horizontal vessel designs.
l Title for the Add Self Weight dialog has been updated to Add Self Weight& Modify Dead Weight Factor.
V8i (SELECTseries 3) Release 5.2The following features have been added or enhanced since V8i SELECTseries 2(Release 5.1):
General ProgramExcel interoperability - Use a pre-formatted spreadsheet to enter multiple jobsat once.
Context Sensitive help - This feature is accessed by pressing the F1 key duringmost dialogs or forms.
Wind load and Seismic load for X and Z. Four new load types have beencreated to reflect directional wind and seismic loads. This is reflected in boththe General Foundation mode as well as Foundation Toolkit mode.
STAAD.Pro Import can now be initiated from the Command line.
Isolated FoundationPedestal design for Indian and British codes (IS-456-2000 and BS 8100-97,respectively) - Available in the General Foundation mode (Create Job form) orin the Foundation Toolkit mode (Isolated Footing or Combined Footing Jobpages). Automatic bar arrangement is performed, similar to the US codepedestal design.
Controlling parameter to restrict allowable uplift. This is done by limiting thepercent of footing area that must remain in contact with soil.
Fixed “Length” or “Width”options for Isolated footing design. In addition tospecifying both plan dimensions or having the program design them, you maynow specify one dimension as fixed and the program will design the other.
Support offsets may now be entered as negative values.
Crack control rebar spacing is now checked and reported for footing designedby the US code (ACI 318, chapter 10).
The final thickness is updated and used for the self weight calculation.
Isolated footing groups are now added to a new job, with its own calculationsheet. This aids in organizing your footing design groups.
User Manual — 3

Mat FoundationSoil on top of a mat foundation can now be considered in analysis. Input thedensity and height of the soil in the Mat Foundation Soil Properties form. Thecontribution of the dead weight is controlled in the Add Self Weight & ModifyDead Weight Factor dialog, which has been updated to reflect the inclusion ofsoil as dead weight.
The Calculation sheet created when a mat foundation is designed has beenstandardized to the format used throughout the program.
Pile CapPile cap design by Canadian code (CSA A23-94) - Access this feature in theGeneral Foundation mode (Create Job form). One way shear is checked perSection 11 and punching shear per Section 13.
The Calculation sheet created when a pile cap foundation is designed has beenstandardized to the format used throughout the program.
Plant FoundationsThe dimension increment used for Vertical Vessel footing sizes can now beset.
V8i (SELECTseries 2) Release 5.1General
l Icons are modified for main navigator. In place of folder image, nowcomprehensive icon pictures are used
4 — STAAD.foundation

What's New
l Modified Geometry View for pedestals and point of application of loads
User Manual — 5

l Calculation sheet print preview
l Load case title now supports “&” character
l Development Length check made optional (refer 2.9, 2.10 & 2.12)
l IS code bond stress enhancement for torsed bar is implemented
l You may now add, save and display notes on any module’s DetailDrawing.
6 — STAAD.foundation

What's New
Toolkit Model Ribbed beam foundation for Indian code
l Special features:
l Singly/ doubly reinforcement available for beam
l Single layer/double layer reinforcement for beam
l Bond stress check in working stress method
Pile Cap Job (refer 2.10)l Self weight is considered
l Lateral load is transferred from top of the pedestal to the bottom of thefooting
l 2/3 pilecap combination modified
General model Default colors can be saved
l Copy-Paste support for load combination generation table, columnposition table, column dimension table, Linear Grid table, and RadialGrid table (refer to section 6.2)
l Linear grid saving
l Radial grid saving
l “Load Title” column added in “Load Safety Factor Table”
l Soil bearing capacity factors (refer 4.5.4.16)
l Automatic load combination generation table for
l ASCE 7-05
l British
l Indian
l Canadian (NBCC 05)
l Australian
User Manual — 7

l Default unit cannot be changed by “Edit Job”
l Mat foundation
l Copy-paste option for physical beam table (refer 7.1)
l Table to create polygon region using coordinates (refer 7.1)
l Advance polygonal meshing options (refer 4.7.1.3.14)
l Load combination Table along with the name is displayed in calculationsheet.
l Neutral file format (xml format) read and write ability
Plant model Square shaped vertical vessel foundation (refer 5.4.3)
l Octagonal and square pile cap for vertical vessel foundation (refer 5.4.11)
l Two isolated footing option for horizontal vessel foundation (refer 5.5.4)
l Strap footing option for horizontal vessel foundation (refer 5.5.5 and5.5.6)
l Partial wind load option included (refer 5.4.7 and 5.5.8)
l Pier design for horizontal vessel
8 — STAAD.foundation

What's New
l PIP load combination added
l Zip code data saving
l 3-D model available for all plant modules
l pile punching check added for octagonal pilecap
l Verification examples for plant module
l Test/ Live and erection load input option (refer 5.4.5 and 5.5.7)
User Manual — 9

l Seismic/ wind Load application point for horizontal vessel (refer 5.5.7)
l Sliding plate coefficient of friction for horizontal vessel (refer 5.5.7)
l Load application with respect to fixed & sliding support considerationPIP compatible
l Development Length checks for vertical vessel.
10 — STAAD.foundation

Section 1
Getting Started
1.1 WelcomeSTAAD.foundation V8i (SELECTseries 4) Release 5.3
STAAD.foundation is standalone software with more than 50 different designmodules and 5 different international codes. It is cost-saving downstreamapplication that also enables engineers to analyze and design the underlyingfoundation for the structure they created in STAAD.Pro. STAAD.foundation canautomatically absorb the geometry, loads and results from a STAAD.Pro modeland accurately design isolated or combined footings, true mat foundations andeven perform pile cap arrangements. Data from other superstructure analysisdesign packages can be imported to STAAD.foundation through MicrosoftExcel.
STAAD.foundation not only analyzes and designs a myriad of foundationconfigurations, but will also produce production quality reports, detaildrawing, schedule drawing, general arrangement (GA) drawing and detailed 3Drendering of your foundation structures. With full OpenGL graphics, engineerscan clearly see the displaced shape, stress distribution, reinforcement layout
User Manual — 11

and force diagrams of their supporting structure. All models use physicalobjects including physical beams and slabs that do not require meshing.
For mat design, STAAD.foundation utilizes a true finite element design usingthe individual element stresses rather than using column strips.STAAD.foundation can be used in a stand-alone mode or can be usedintegrated with STAAD.Pro where the support reactions from the main modeland associated load cases are automatically brought in.
For isolated (pad) footings, combined (strip) footings, pilecapsSTAAD.foundation utilizes rigid analysis and design method. Thesefoundation can be also analyzed and design through finite element methodusing mat foundation modules.
STAAD.foundation also offers special types of foundation like Dead ManAnchor Foundation (Guyed Tower Foundation), Drilled Pier Foundation,Ribbed (Beam) Foundation through Toolkit Mode.
The program and this document have been prepared in accord withestablished industry engineering principles and guidelines. While believed tobe accurate, the information contained herein should never be utilized for anyspecific engineering application without professional observance andauthentication for accuracy, suitability and applicability by a competent andlicensed engineer, architect or other professional. Bentley Systems disclaimsany liability arising from the unauthorized and/or improper use of anyinformation contained in this document, or as a result of the usage of theprogram.
1.2 FundamentalsStarting STAAD.foundationThere are several ways to initiate STAAD.foundation.
To start
1. In the program group, double-click the STAAD.foundation icon.
or
From the Windows Start menu, select All Programs > BentleyEngineering > STAAD.foundation 5.2 > STAAD.foundation 5.2 (defaultlocation).
12 — STAAD.foundation

Section 1 Getting Started
or
In Windows Explorer, double-click an AFS file icon (with the fileextension .AFS).
or
Drag a AFS file icon from Windows Explorer and drop it on theSTAAD.foundation icon.
or
In the Windows Explorer, double-click the icon for the file,STAADFOUNDATION.EXE.
The STAAD.foundation window opens.
Hint: If you’re a first time user unfamiliar with STAAD.foundation, wesuggest that you go through the Quick Tour presented in Section 3 of thismanual.
Note: If you are using Windows Vista or Windows 7 operating systems, youmay have to run the program as an administrator. Right click on theSTAAD.FOUNDATION.EXE file and select Run as Administrator. Click Yesin the message dialog.
Exiting STAAD.foundationAs you work, STAAD.foundation prompts you to save all changes you make tothe open STAAD.foundation project file to disk (assuming you have not turnedoff the default “Enable Auto Save” toggle under the Tools menu). After youclose the STAAD.foundation project file, you can no longer undo changes withSTAAD.foundation's Undo feature. Therefore, be sure to undo any unwantedchanges to the STAAD.foundation project file before you exit.
User Manual — 13

To exit STAAD.foundation
1. Click the application window's Close icon.
or
Select File > Exit.
or
From the application window menu, choose Close.
Foundation ModesSTAAD.foundation can operation in three different modes, depending on thetype of foundation you wish to model, analyze, and design. You will select oneof these modes when creating your project:
l General Foundation - Open modeling of common foundation types.l Plant Foundation - Parametric modeling wizards for common foun-dations used in plant environments.
l Foundation Toolkit - Parametric modeling wizards for common foun-dation types.
Global and Local dataIn STAAD.foundation, you start out by creating a Project to hold all yourphysical information, such as column locations, loads, etc. This physicalinformation represents the structure that the foundation is intended tosupport. Unless the design of the structure is modified, these physicalconditions generally remain constant throughout the life of the foundationdesign project.
Your Project also contains Jobs, which are sets of constraints needed to tellthe program how to perform a foundation design. Each job contains the localdata for that specific foundation configuration. A job may represent separatefoundation type which coexist on the same structure, several differentfoundation scenarios used to evaluate different solutions, or even differentstages of construction. It is a flexible system but one that allows you toorganize the project to meet your needs.
The current job being evaluated can be selected using the Active Job drop-down found in the Standard Toolbar.
Note: STAAD.foundation consists of two sets of data, global and local.Global data such as column reactions and column positions is sharedthroughout a project among both similar and different jobs. Local data
14 — STAAD.foundation

Section 1 Getting Started
such as design parameters is used only within a specific job type. Forexample, an Isolated Footing job type has local data within the designparameters group. A project may contain multiple jobs, making it easy foryou to evaluate different design scenarios for a given set of physicalconditions.
Document Conventions
Typographical Conventions
A number of typographical conventions are maintained throughout Bentleydocumentation, which makes it easier to identify and understand theinformation presented.
Convention DescriptionNote Precedes information of general importance.Hint Precedes optional time-saving information.
Warning Precedes information about actions thatshould not be performed under normal oper-ating conditions.
FILENAMES Directory paths and file names are italicized.Example: C:\TUTOR directory, AUTO-EXEC.BATfile.
Program Code Excerpts from text or basic script files, var-iables, and statements appear in the fontshown.
Input Commands or information that must be man-ually entered is bolded in the font shown.
Menu & But-tons
Menu commands and dialog buttons appearin a sans serif font that stands out from nor-mal body text.Example: After selecting the File menu, pressthe OK button in the dialog.
Dialogsfield_names
Dialog and database table names are ital-icized.Example: The Preferences dialog.
Select Indicates that the command must be executedfrom a menu or dialog.Throughout this Tutorial, the menu commandsequence required to execute a command willbe explicitly defined in the text, while theassociated toolbar button (if one exists) is pre-
User Manual — 15

Convention Descriptionsented in the margin.
Terminology
l Click - This refers to the action of pressing a mouse button. When notspecified, click means to press the left mouse button.
l pop-up menu - A pop-up menu is displayed typically with a right-click ofthe mouse on an item in the interface.
Using ToolbarsSTAAD.foundation has many tools. These tools are grouped for convenientselection in toolbars and are referenced in tasks.
Tools are represented in toolbars by icons. For simplicity, the term “tool” isused to refer both to a tool and its icon.
The first time you start STAAD.foundation, the following are open and dockedalong the top of the program window:
l Standardl Trans Rotationl Select
Pop-up Menu
Right-clicking on any program toolbar presents the pop-up menu, which isused to toggle the display of application window elements or open theprogram Customize dialog.
Note: This menu is the same as the View >Toolbars sub-menu.
16 — STAAD.foundation

Section 1 Getting Started
Toolbar Customization menu
Each toolbar has a menu which is access by clicking the downward arrow foundto the right of any toolbar. This arrow can be found in the toolbar title barwhen the toolbar has been undocked.
Docking and Floating toolbars
Each open toolbar is either floating in its own window or docked to an edge ofthe application window. You can change the arrangement of tools in a floatingtoolbar by resizing its window.
To undock (float) a toolbar from the window edge
1. Hover the mouse pointer over the left edge "handle" of the toolbar ( )until a multi-arrow pointer ( ) is shown.
2. Drag the toolbar away from the program edge to float it as an undockedtoolbox.
If the toolbox was previously re-sized, the previous size will be restored.
To dock a floating toolbox
1. Click in the toolbox title bar.2. Drag the toolbox (the pointer becomes a multi-arrow pointer) to a new
location or to the edge of the application window.
The floating toolbox is replaced with a docked toolbar (a resized toolboxwill become a single-row toolbar).
To resize a floating a toolbox
1. Hover the mouse pointer over any edge of the toolbox until the a two-headed arrow is shown.
2. Click and drag the edge to resize the toolbox.
User Manual — 17

Showing and hiding tools
You can selectively disable and enable the display of individual tools intoolbars.
To hide or show a tool
1. Open the toolbar that contains the tool icon.
2. Click on the downward arrow, right of any toolbar and
The toolbar's customization menu opens.
3. Select Add or Remove Buttons > <toolbar name>.
Enabled tools are indicated with check marks.
4. Choose the pop-up menu item for the tool you want to hide or show.
Alternate Method - To Hide or show a tool
1. Select View > Toolbars > Customize… .
or
Click on the downward arrow, right of any toolbar and select Add orRemove Buttons > Customize….
or
right-click on any toolbar and select Customize… from the pop-up menu.
The Customize dialog opens.
18 — STAAD.foundation

Section 1 Getting Started
2. Select the Commands tab.3. Select the tool Category you wish to add (this step is not necessary to
remove a tool).
4. Click and drag the tool from the Commands list on to a tool bar whereyou wish to insert. A vertical bar is displayed where the tool will beinserted.
or
Click and drag the tool you wish to remove from the toolbar. Release the
mouse button when the mouse pointer displays an X ( ).
To open a toolbar
1. Select View > Toolbars > Customize… .
or
Click on the downward arrow, right of any toolbar and select Add orRemove Buttons > Customize….
or
right-click on any toolbar and select Customize… from the pop-up menu.
The Customize dialog opens.
2. Select the Toolbars tab.
User Manual — 19

Its list box contains an entry for each available toolbar. The check boxnext to each entry indicates whether or not the toolbar is open.
3. In the list box, click (turn on) the check box for the toolbar you want toopen and click OK.
or
In the list box, double-click the list box entry for the toolbar you want toopen.
If the toolbar was docked the last time it was opened (or its default is tobe docked), it will be automatically docked upon opening. Otherwise, thetoolbar will be floated.
Hint: You can open more than one toolbar at the same time using theCustomize dialog by turning on their check boxes.
To close a toolbar
Toolbars may be closed by unchecking the option in the Customize dialog,similar to how to open them. Alternately, if a toolbar is undocked, thefollowing procedure may be used.
1. Click the Close (X) button found in the toolbar title bar.
20 — STAAD.foundation

Section 1 Getting Started
Coping with mistakes
MicroStation supports unlimited undo, which lets you undo “drawing”operations to recover from a mistake. Similarly, you can use the View Previousand View Next view controls to scroll through viewing operations on a perview basis.
To undo the last operation
1. Select Edit > Undo.or
Press <CTRL-Z>.
For example, suppose that you just deleted an element with the Delete tool. Toundo this operation, you would choose Undo delete element from the Editmenu.
Hint: After you undo an operation, the operation just before it becomesundoable. You can, therefore, undo a series of operations by repeatedlychoosing Undo from the Edit menu.
There is no limit to the number of undo's you can perform within a designsession. The undo buffer is only limited by your disk storage space.
Note: A limitation on undoing is that unless you are recording the openAFS file's design history, you cannot undo operations made before the filewas last closed or compressed. You see when you close or compress the file(including “saving as”), the undo buffer is emptied.
To undo the last undo operation
1. Select Edit > Redo.
or
Press <CTRL-Y>.
Using Window PanesThe STAAD.foundation application window is split into multiple panes, each ofwhich may be moved, closed, or "floated" outside the main window.
User Manual — 21

Docking and Floating Window panes
To float a window pane
1. Click in the window pane title bar.2. While holding the mouse button down, drag the pane away from its
docked location.3. Release the mouse button to place the floated window.
Alternate method - To float a window pane
1. Right click in the window pane title bar.2. Select Floating from the pop-up menu.
To dock a window pane
1. Click in the window pane title bar.2. While holding the mouse button down, drag the pane towards the edge
of the application window or another docked window pane.
A number of dock location indicators appear across the window.
3. Drag the window title bar over one of the dock location indicators tohighlight where the window will be docked at.
4. Release the mouse button over one of the dock location indicators todock the window in that location.
Alternate method - To dock a window pane
1. Right click in the window pane title bar.2. Select Docked from the pop-up menu.
22 — STAAD.foundation

Section 1 Getting Started
To close a window pane
1. Click the X located in the right side of the window pane title bar.
or
Select View > Toolbars > <Window pane name>.
The check box next to each entry indicates whether or not the windowpane is open.
Alternate method - To close a window pane
1. Right click in the window pane title bar.2. Select Hide from the pop-up menu.
Toggle auto hide for a docked window pane
1. Click the pushpin icon ( ) located in the right side of the window panetitle bar.
The docked window pane collapses into a tab attached the applicationwindow edge it is docked into. Hovering the mouse pointer over this tabexpands the window pane for use. Once the mouse is clicked outside thewindow pane, it will "auto hide" once again.
Note: Clicking the window pane tab will show the window panewithout pause.
2. Clicking the horizontal pushpin icon again will make the window pane"sticky" (toggle off auto hide).
Alternate method - Toggle auto hide for a docked window pane
1. Right click in the window pane title bar.2. Select Auto Hide from the pop-up menu.
The check box next to each entry indicates whether or not the windowpane is in auto hide.
Graphical InputYou can use a mouse, digitizing tablet cursor, or similar pointing device withSTAAD.foundation to enter graphical input.
User Manual — 23

Using a scrolling mouse
If your mouse has a wheel, you can use the mouse wheel middle button and asa wheel for scrolling to manipulate view windows. You can also use it to zoomin and out of graphic window tabs. The middle button can be pressed and heldto place the mouse pointer into a pan mode (same as selecting the Pan toolfrom the Trans Rotate toolbar)
Note: You must have the required drivers for your mouse alreadyinstalled on your system.
1.3 Application Window LayoutThe STAAD.foundation application window is split into multiple panes, eachof which may be moved, closed, or "floated" outside the main window.
The STAAD.foundation window contains the following sections by default:
A. Title Bar - displays the file name of the project that is currently open &active
B. Menu bar - contains multiple menu items located at the top of the win-dow.
C. ToolbarsD. Main Navigation paneE. Tabbed View windowF. Data Input pane or Load paneG. Output PaneH. Status Bar - Provides prompts, context-sensitive assistance, and some
interactive functionality.
24 — STAAD.foundation

Section 1 Getting Started
MenusThis section provides a description of the commands available fromSTAAD.foundation’s pull-down Menu Bar.
Hint: Only commonly used menu items are shown by default. Click theexpand menu icon to display the full contents of the menu. This behaviorcan be turned off in the Customize dialog, Options tab.
The names of the pull-down menus, from left to right across the top of thescreen, are as follows:
File Menu
The File Menu allows you to perform project file related operations such ascreating a new project, opening an existing project, saving a project, etc.
User Manual — 25

The File Menu contains the following menu commands:
Menu Item Description ShortcutNew > GeneralSetup
Closes the current project andopens a new, empty project in theGeneral mode.
New > PlantSetup
Closes the current project andopens a new, empty project in thePlant Foundation mode.
New > ToolkitSetup
Closes the current project andopens a new, empty project in theToolkit mode.
Open… Opens the Open Project dialog,which is used to open an existingSTAAD.foundation project.
CTRL+O
Save Saves design changes to the openproject.
Note: Choosing Save while"Untitled#.afs" is open has the
CTRL+S
26 — STAAD.foundation

Section 1 Getting Started
Menu Item Description Shortcut
same effect as choosing SaveAs.
Save As… Opens the Save As dialog, whichis used to save a copy of thedesign file with a different name,in a different directory, or on adifferent disk. If just a differentname is chosen, the copybecomes the active design file.
Close Closes the current project fileand returns to the Start page.
Print… Opens the Print dialog, which isused to adjust printing settingsand create printed output.
CTRL+P
Print Preview Opens the Preview dialog.
When you choose this command,the main window will be replacedwith a print preview window inwhich output pages will bedisplayed in their printed format.
Print Setup… Opens the Print Setup dialog,where you specify the printer andits connection.
ImportSTAAD.Pro File
Opens the StaadPro File Importdialog, which is used to select aSTAAD.Pro project from which tocreate a new STAAD.foundationproject.
User Manual — 27

Menu Item Description ShortcutImport fromExcel
Opens the STAAD.foundationNeutral File dialog, with the filefilter set for Microsoft Excel(.xls) files.
See See "Import FoundationInput from Excel" on page 338for additional information on thisfeature.
#filename<Recent ProjectFiles>
A list of the most recentSTAAD.foundation files is dis-played here in a numbered list.Selecting any item here will closethe current STAAD.foundationproject file and open the selectedone.
Exit Exits STAAD.foundation.
However, if modifications havenot yet been saved, an alert boxis displayed with options to saveor discard the changes or returnto the project.
Open Project dialog
Used to open an existing .AFS file.
Opens when File > Open is selected.
28 — STAAD.foundation

Section 1 Getting Started
Existing tab
To open an existing project, navigate to the directory in which the project fileis located and then select the file and click on Open.
Look inLists the drives and directories for selection.
List boxLists files for selection. The files listed reside in the directory chosen inthe Look in option menu, filtered according to the file type chosen in theFiles of type option menu. Double-clicking a filename in the list boxselects the file.
File nameShows the name of the file that is selected in the list box, or you can keyin a filename. The list box lists the name of the existing files in thedirectory.
To bypass the Look in option menu, you can key in a complete pathspecification for a file in the File name field.
Files of typeSets the type of file to open. STAAD.foundation can only read .AFS fileformats directly. Use the Import feature to use data in a different filetype.
OpenOpens the selected AFS file.
If the filename in the Name field is the same as the name of an existingfile, an alert box asks if you want to overwrite the existing file.
If a AFS file is already open, it is closed before the newly selected AFSfile is opened.
CancelCloses the dialog without opening a STAAD.foundation project file.
Go to Last Folder VisitedReturns to the last folder that you opened.
Up One LevelMoves up one directory from your current location.
Create New FolderCreates a new folder with an editable name field.
View MenuAllows you to select how to display the files in the directory.
User Manual — 29

l Thumbnails — Shows a thumbnail image of the files in the direc-tory.
l Tiles — Displays the file by name, type and size of file.l Icons — Displays the files by the product-specific icon.l List — Shows a list of the files in the directory.l Details — Allows you to select what details you want to display forthe files listed.
Recent tab
The recent tab contains a list of recently opened STAAD.foundation projectfiles. Select one from the list to re-open.
OpenOpens the selected AFS file.
If the filename in the Name field is the same as the name of an existingfile, an alert box asks if you want to overwrite the existing file.
If a AFS file is already open, it is closed before the newly selected AFSfile is opened.
CancelCloses the dialog without opening a STAAD.foundation project file.
Save Project dialog
Used to save a copy of the STAAD.foundation project file with a differentname, in a different directory, or on a different disk. If just a different name ischosen, the copy becomes the active design file.
Opens when File > Save As… is chosen.
30 — STAAD.foundation

Section 1 Getting Started
To save a project, navigate to the directory in which you want to save theproject, type in a file name for the project and then click on Save.
Save inLists the drives and directories for selection.
List boxSets the name of the STAAD.foundation file you want to save. The listbox lists the names of the existing files in the directory.
Different systems allow different numbers of characters in filenames.Some systems are case-sensitive (they differentiate between upper andlower case), others are not. If portability between different systems is aconcern, filenames with a maximum of eight characters all in the samecase are recommended.
File nameSets the name of the STAAD.founation file you want to save.
Save as typeSets the type of file format. STAAD.foundation saves only in .AFS fileformat.
SaveSaves the selected STD file.
User Manual — 31

CancelCloses the dialog without saving the current project file.
Go to Last Folder VisitedReturns to the last folder that you opened.
Up One LevelMoves up one directory from your current location.
Create New FolderCreates a new folder with an editable name field.
View MenuAllows you to select how to display the files in the directory.
l Thumbnails — Shows a thumbnail image of the files in the direc-tory.
l Tiles — Displays the file by name, type and size of file.l Icons — Displays the files by the product-specific icon.l List — Shows a list of the files in the directory.l Details — Allows you to select what details you want to display forthe files listed.
Print dialog
Used to print the active project report.
Opens when File > Print… is selected or the Print tool is clicked in the PrintPreview dialog.
32 — STAAD.foundation

Section 1 Getting Started
PrinterLets you choose the printer driver to use. Select any Windows systemprinter.
Properties…Used to set the properties for the selected printer.
Print range
l All - Print the entire report
l Pages - Enter from and to pages to specify a range within the reportto print.
l Selection - Prints only the pages selected before the dialog opened.
CopiesEnter the Number of copies desired.
CollateSelect this option to print entire jobs together before beginning the nextcopy.
OKCloses the dialog and sends the document to the selected printer.
CancelCloses the dialog without printing.
Print Preview window
Displays an on-screen preview of how the current input file will when printed,using the current Page Setup and Print Setup.
Opened when File > Print Preview… is selected.
User Manual — 33

Print Preview toolbar
The print preview toolbar offers you options to view either one or two pagesat a time; move back and forth through the document; zoom in and out ofpages; and initiate a print job.
Print…The same as selecting File > Print… from the STAAD.foundation win-dow. Once the file has been printed, the Print Preview window closesand returns to the STAAD.foundation window.
Next PageDisplays the following page of the printed input file.
Prev PageDisplays the previous page of the printed input file
Two PageToggles the Print Preview window to display either one or two pagessimultaneously.
Zoom InMagnifies the View of the Print Preview window. Same a clicking in thewindow when the pointer is a magnifying glass.
Zoom OutDecreases the magnification of the Print Preview window.
CloseExits the Print Preview window and returns to the STAAD.foundationwindow.
Print Setup dialog
You can specify a printer and connection to the printer here. Your defaultWindows printer is selected for your automatically, if available.
Opens when File > Print Setup… is selected.
34 — STAAD.foundation

Section 1 Getting Started
STAAD.Pro File Import dialog
Used to begin a new project by importing the support co-ordinates andforces/moments on the individual supports from Bentley's STAAD.Prostructural analysis software program. This feature allows you to import anyanalyzed STAAD.Pro file and update foundation input database if theSTAAD.Pro file gets changed.
Opens when File > Import STAAD.Pro file is selected.
User Manual — 35

Look inLists the drives and directories for selection.
List boxLists files for selection. The files listed reside in the directory chosen inthe Look in option menu, filtered according to the file type chosen in theFiles of type option menu. Double-clicking a filename in the list boxselects the file.
File nameShows the name of the file that is selected in the list box, or you can keyin a filename. The list box lists the name of the existing files in thedirectory.
To bypass the Look in option menu, you can key in a complete pathspecification for a file in the File name field.
Files of typeSets the type of file to open. STAAD.foundation can import STAAD.Proinput files (file extension .STD).
OpenOpens the Import STAAD.Pro File dialog, which is used to list all theavailable load cases found in the selected STD file.
CancelCloses the dialog without importing a STAAD.Pro project file.
36 — STAAD.foundation

Section 1 Getting Started
Go to Last Folder VisitedReturns to the last folder that you opened.
Up One LevelMoves up one directory from your current location.
Create New FolderCreates a new folder with an editable name field.
View MenuAllows you to select how to display the files in the directory.
l Thumbnails — Shows a thumbnail image of the files in the direc-tory.
l Tiles — Displays the file by name, type and size of file.l Icons — Displays the files by the product-specific icon.l List — Shows a list of the files in the directory.l Details — Allows you to select what details you want to display forthe files listed.
STAAD.foundation Neutral File dialog
Used to open Neutral Files. See "6.3 Working with Neutral Files" on page 340for additional information.
User Manual — 37

The controls in this dialog are analogous to those in the Open dialog.
Edit Menu
The Edit menu has items for undoing and redoing changes to the foundationmodel.
The Edit menu contains the following commands:
MenuItem Description Shortcut
Delete The Delete menu command deletes theselected item(s). The Delete command isonly active when a relevant item like sup-port position, beam, pile etc. is selected.
Undo Negates the last drawing operation. CTRL+Z
or
ALT + Backspace
Redo Negates the last undo operation. CTRL+Y
View Menu
The View menu contains commands that turns various toolbars, status barsand menus on and off.
The View Menu contains the following menu commands:
Menu Item DescriptionToolbars >StandardToolbar
Toggles the display of the Standard toolbar.
Toolbars > View Trans-Rot Toolbar
Toggles the display of the Trans Rotate toolbar.
Toolbars > Toggles the display of the Output pane.
38 — STAAD.foundation

Section 1 Getting Started
Menu Item DescriptionOutputToolbars >Caption Bar
Toggles the display of the Caption Bar.
Toolbars >Main Navi-gation
Toggles the display of the Main Navigation pane.
Toolbars >Load Page
Toggles the display of the Load pane.
Toolbars >Data InputPage
Toggles the display of the Data Input pane.
Toolbars >Cus-tomize…
Opens the Customize dialog.
Status Bar Toggles the display of the window status bar.ApplicationLook > <list>
This sub-menu contains a list of themes whichwill change the appearance of the STAAD.fou-ndation window. These themes are based on com-mon versions of Office suites.
Customize dialog
Used to customize the application window.
Note: All changes made in the Customize dialog are applied instantly.
Opens when:
l View > Toolbars > Customize… is selected, orl You click on the downward arrow, right of any toolbar and select Add orRemove Buttons > Customize…, or
l You right-click on any toolbar and select Customize… from the pop-upmenu.
Commands tab
Used to add, remove, or rearrange tool on the toolbars.
User Manual — 39

Categories listCommands (tools) are grouped in similar categories. Select the categoryfrom which you wish to add a tool.
Commands listAll available tools are listed here, grouped by category. These may bedragged onto toolbars. Refer to Using toolbars for more.
DescriptionWhen available, a brief description of the selected tool will be displayedhere.
Toolbars tab
Used to toggle the display of the program toolbars.
40 — STAAD.foundation

Section 1 Getting Started
Toolbars listSelect the check box to display listed toolbars.
Note: The Menu bar may not be turned off.
ResetUsed to reset all changes made to window toolbars. A warning dialog willconfirm you wish to proceed.
Warning: This action may not be undone.
Reset AllUsed to reset all changes made to window toolbars and menus. A warningdialog will confirm you wish to proceed.
Warning: This action may not be undone.
Show text labelsSelect this option to display tool labels for each tool in the selectedtoobar.
User Manual — 41

Note: The tool names are displayed in "tool tips" even when thisoption is not selected, as long as Show ScreenTips on toolbars isselected on the Options tab.
Keyboard tab
Used to control keyboard shortcuts for menu items.
Categories listCommands (menu items) are grouped in similar categories.
Commands listAll available menu items are listed here, grouped by category.
DescriptionWhen available, a brief description of the selected command will bedisplayed here.
Set Accelerator forSelect the user account you for which you wish the keyboard shortcut(accelerator) to be available for.
Current keysThe current list of assigned keyboard shortcuts for the selected menuitem in the Commands list.
Press New Shortcut Key
42 — STAAD.foundation

Section 1 Getting Started
When the cursor is active in this field, keyboard strokes/chords will berecorded as a keyboard shortcut.
Note: If a previously used keyboard shortcut is recorded, then amessage with its assignment is displayed below.
AssignAdd recorded keyboard shortcut to the selected menu item in theCommands list.
Hint: Multiple keyboard shortcuts may be assigned to a single menuitem or command.
RemoveRemove the selected keyboard shortcut in the Current Keys list from theselected menu item in the Commands list.
Reset AllRestore all settings on this tab to factory defaults.
Menu tab
Used control the contents and display style of menus.
Show Menus for
User Manual — 43

Select the application state for which you wish to edit menus. Onceselected, the context menu opens as a floating toolbox. Select theCommands tab in the Customize dialog (see above) to add or removemenu times from this menu.
ResetThis resets changes made to the selected menu in the Show Menus forlist. A warning dialog will confirm you wish to proceed.
Warning: This action may not be undone.
Menu animationsSelect one of the animation styles from the drop-down menu.
Hint: If you are experiencing slow menu behavior, we recommendselecting "None".
Menu shadowsSelect this options to have a shadow effect
Hint: If you are experience slow menu behavior, we recommendturning this feature off.
Select context menuSelect a context menu for customization. Once selected, the contextmenu opens as a floating toolbox. Select the Commands tab in theCustomize dialog (see above) to add or remove menu times from thismenu.
ResetThis resets changes made to the selected menu in the Select ContextMenu list. A warning dialog will confirm you wish to proceed.
Warning: This action may not be undone.
Options tab
Used to set general menu and toolbar appearance and behavior.
44 — STAAD.foundation

Section 1 Getting Started
Show ScreenTips on toolbarsSelect this option to display the name of a tool by hovering the mousepointer over the tool.
Show shortcut keys in ScreenTipsSelect this option to also display the keyboard shortcut in the tool tip(for tools which have a keyboard shortcut assigned to them).
Large IconsSelect this option to use large icons in the program toolbars.
Menus show recently used commands firstSelect this option to have menu items not commonly used hidden bydefault. These menu items may then be displayed by clicking the expandmenu button ( ).
Show full menus after a short delayOnce a menu has been opened, the full menu will be displayed after abrief pause (same effect as clicking the expand menu button).
Rest my usage dataClick this button to reset the menu usage data dictating menu items tothe factory default.
CloseCloses the dialog.
User Manual — 45

Tools Menu
The Tools menu contains commands for manipulating the structure geometry,managing jobs, and adding self weight.
The Tools menu contains the following menu commands:
Menu Item DescriptionMove selected entities Opens the Move Selected Entities
By… dialog.Rectangular Mat wizard Opens the Mat Foundation Modeling
wizard.Update STAAD Database
Used to update current project’sinput database with the changedSTAAD.Pro output.
Set Column or PedestalDimension
Opens the Set Column Dimensiondialog.
Add Self Weight anddead weight factor
Opens the Add Self Weight & ModifyDead Weight Factor dialog, which isused to toggle self weight for theselected or all load cases and to spec-ify self weight factors..
Enable Auto Save Toggles the auto save feature, whichwill remind you to save your projecton a scheduled cycle if changes havebeen made.
Global Settings Opens the Global Settings dialog.Read Neutral File Opens the STAAD.foundation Neu-
tral File dialog, which is used toopen a .XML data file.
46 — STAAD.foundation

Section 1 Getting Started
Menu Item DescriptionWrite Neutral File Opens the STAAD.foundation Neu-
tral File dialog, which is used to savea .XML data file.
Export Isolated Output Opens the STAAD.foundation Neu-tral File dialog, which is used to savean .XML data file containingdesigned foundation sizes and rein-forcement information.
Move Selected Entities By… dialog
Used to move selected entities like support positions, beams and piles.
Opens when Tools > Move Selected Entities… is selected.
UnitSelect a unit of length in which values will be given.
Delta X, Y, ZSpecify distances along any or all of the global axis. These values are thedistance by which the object(s) will be moved.
OKCloses the dialog and moves the selected entity by the specified values.
CancelCloses the dialog without moving the entity.
Mat Foundation modeling wizard
Used to rapidly model rectangular mat foundations. The wizard generates anew mat foundation job, with a rectangle boundary and mesh. This skips many
User Manual — 47

steps involved in Job Setup, creating a rectangular region, generating a mesh,and specifying slab properties.
Opens when:
l Tools > Rectangular Mat Wizard is selected, orl the Rectangular Mat Modeling Wizard tool is selected.
Job Setup
Job NameUsed to uniquely identify each job. You can enter any string here.
Length UnitSelect a unit of length for all coordinates and lengths.
Default Unit TypeUsed to setup default design parameters of the job. The programsupports both FPS and SI unit systems. You can select any combinationof design code and default unit type. In other words user can choose USdesign code with SI unit system.
Design CodeUsed to define concrete code to be used. Current version supports 5country codes which are
48 — STAAD.foundation

Section 1 Getting Started
l US - ACI 318-05l Britain - BS 8110l Indian - IS 456-2000l Australian - AS 3600-2004l Candian - CSA 23.3-04l Chinese - GB50007-2002
Support AssignmentUsed to assign supports to a job. There are three assignment methods
l Assign to All Supports - assigns all supports to new job.l Assign to Selected Supports - assign all selected supports in themain view to the current job.
Note: This selection must be made prior to opening the MatFoundation Modeling wizard.
Meshing
Meshing TypeSelect a Quadrilateral or Triangle finite element shape.
Element SizeSpecify a target element size, in the selected Length Unit.
Boundary Setup
X / Z Coordinate at Top left cornerSpecify coordinates for X1,Z1, in the selected Length Unit. This is the top-left corner of the rectangle when viewed in plan (View From Top in theTrans Rotate toolbar). This locates the rectangular region in plan.
Length / WidthSpecify the length (rectangle dimension parallel to the X axis) and width(rectangle dimension parallel to the Z axis), in the selected Length Unit,to define the size of the rectangular region.
Y LevelSpecify an elevation (Y coordinate for all points in the rectangularregion), in the selected Length Unit.
Slab Property
Analysis ThicknessUsed for FEM analysis of mat foundation, in the selected Length Unit.
User Manual — 49

Note: STAAD.foundation allows you to use different thickness foranalysis and design.
Design ThicknessUsed to design the mat slab, in the selected Length Unit.
Subgrade ModulusModulus of elasticity of soil supporting the mat foundation, in theselected units.
CreateCreates a new mat foundation job with the specified rectangular meshregion and slab properties.
CancelCloses the wizard without creating a new mat foundation job.
Set Column Dimension dialog
Used to create column or pedestal objects.
Opens when Tools > Set Column or Pedestal Dimension is selected.
Consider PedestalSelect this option if the object being created is to be considered as apedestal.
Column Type
50 — STAAD.foundation

Section 1 Getting Started
Specify the cross-section type of the column: either rectangular orcircular.
UnitSelect a unit of length in which values will be given.
Column Depth/Dia.Provide the strong axis dimension of the column. If the Column Type iscircular, this field is the diameter.
Column WidthProvide the weak axis dimension of the column. If the Column Type iscircular, this field is not active.
Pedestal HeightIf the column is to be considered as a pedestal, provide a pedestal height.
OKCloses the dialog and creates the column object.
CancelCloses the dialog without creating any objects.
Add Self Weight & Modify Dead Weight Factor dialog
Used to toggle self weight for the selected or all load cases and to specify selfweight factors. This self weight definition is only applicable for Mat foundationas the program does not add self weight of the mat slab by default. For othertypes of footing like isolated or combined footing program automatically addsself weight for all service load cases. This self weight definition may be used tooverride default self weight settings for load cases including dead loads.
User Manual — 51

Add self weight to mat foundations
1. Select Loads & Factors > Apply Self Weight from the Main Navigationpane.
or
Select Tools > Add Self Weight and dead weight factor.
The Add Self Weight & Modify Dead Weight Factor dialog openscontaining a list of all load cases.
2. Select the Include check box for each load case to have Self Weightincluded.
Hint: At the bottom of the dialog there is a control to toggle theselection of all load cases.
3. Specify a Factor by which to multiply the program-calculated self weightand/or dead weight.
This is set to unity (1) by default. Factor values will be used to for loadcombinations. For service load combinations self weight will bemultiplied by the corresponding factor of that load combination. Thisfactor governs both the foundation self weight as well as the weight ofsoil above a mat foundation.
4. Click on OK to assign/un-assign self weight.
52 — STAAD.foundation

Section 1 Getting Started
Hint: Self Weight and factors can also be set for individual load cases whenload cases are created or selected in the Load Description Tree.
Global Settings dialog
Used to set global defaults for STAAD.foundation designs and output.
Reinforcement Spacing IncrementFor jobs with US code and English unit system (in inches)
For other cases (in millimeters)
Dimension DisplaySelect either to Use Current Length Unit or Use Ft-In Unit for drawingoutput.
Top Reinforcement OptionSelect to Always Calculate Top Reinforcement Based on Concrete and SoilWeight or to Calculate Top Reinforcement Only When Foundation isSubjected to Uplift Forces. The first option will always include topreinforcement, where as the latter will omit it if the calculations indicateit is not necessary due to applied forces.
Ultimate Check Self weight OptionSelect this option to include the self weight of the footing, along with soil
User Manual — 53

dead weight and buoyancy effect in concrete design check. This option isparticularly useful when footing loses contact with the soil (upliftcondition), as the concrete design tends to be very non conservativewithout consideration of self weight.
Note: Using this option for concrete design might lead to failure fora footing checked with set dimensions. With the inclusion of selfweight, soil bearing pressure for concrete design load cases increases,thus leading to higher shear forces and bending moments.
OKSaves the settings and closes the dialog.
CancelCloses the dialog without saving any settings.
Help menu
The Help menu contains items for using online help.
The Help menu contains the following items:
Menu Item Description ShortcutContents Opens the Help window to dis-
play STAAD.foundation's Tableof Contents.
What's New Opens the Help window to dis-play the What's New topic.
Multi Media Help… Opens the STAAD.foundationTutorials page in your defaultweb browser.
Tutorials <list> Contains a list of video tutorialsthat will open in WindowsMedia Player once selected.
54 — STAAD.foundation

Section 1 Getting Started
Menu Item Description ShortcutOnline Resources >Product Infor-mation
Opens the STAAD.foundationproduct information page atBentley.com in your default webbrowser.
Online Resources >Community
Opens the STAAD.foundationwiki page on the Be Com-munities web site in yourdefault web browser.
Online Resources > OnDemand Sem-inars
Opens the Structural ondemandseminar offerings at Bentley.comin your default web browser.
Online Resources >Upcoming Events
Opens the Bentley currentevents schedule in your defaultweb browser
Online Resources >Training
Opens the Structural trainingofferings at Bentley.com in yourdefault web browser.
Online Resources >Technotes & FAQs
Opens the Structural Technotesand FAQs wiki page on the BeCommunities web site in yourdefault web browser.
Online Resource >Select Services
Opens the Bentley SELECT-services Center website in yourdefault web browser. This pageis used to contact technical sup-port in the event you have aquestion or other issue.
Verification Manual Opens the STAAD.foundationVerification Problems .PDF manual.
Note: You must have AdobeAcrobat Reader or othersoftware capable of reading.PDF files installed on youcomputer.
About STAAD.fou-ndation…
Opens the About STAAD.fou-ndation window in which infor-mation about the product isdisplayed.
User Manual — 55

About STAAD.foundation Window
Used to show information about STAAD.foundation.
Opens when you select Help > About STAAD.foundation.
The following information is shown:
l STAAD.foundation version numberl registered user name, site or organization, and, if applicable, SELECT-server host name.
l copyright informationl trademark notice
OKCloses the About STAAD.foundation window.
View "Read Me" DocumentOpens the Read Me document for this release of STAAD.foundation V8iin your default web browser.
Note: You must have Adobe Acrobat Reader or other softwarecapable of reading .PDF files installed on you computer.
56 — STAAD.foundation

Section 1 Getting Started
The Toolbars
STAAD.foundation offers a set of "dockable" and "floating" toolbars for quickaccess to frequently used commands. By default, the toolbar icons appear at thetop of the STAAD.foundation screen immediately below the menu bar. Youmay, however, drag each toolbar and place it at any position on the screen(hence the term "floating"). In addition, if you drag a floating toolbar close tothe edge of the screen, the toolbar gets embedded at the side the screen (hencethe term "dockable"). The title of a "docked" toolbar is not displayed.However, if you drag the toolbar and leave it "floating" on the screen, a title isdisplayed at the top of the toolbar.
Each toolbar icon offers tooltip help. If you are not sure what a toolbar icondoes, place your mouse cursor over the toolbar icon for a moment and afloating help message appears to identify what the toolbar icon does.
Note: You can right-click any where on a toolbar to display the Toolbarpop-up menu, which is used to access toolbar display controls. Thesecontrols can also be found on the View > Toolbars menu.
STAAD.foundation offers several toolbars, each of which contains severaltoolbar icons. The following toolbars are available:
Standard Toolbar
The Standard toolbox contains icons that enable quick access to commonlyused pull-down menu items .
Selecting this icon Has the same effect aschoosing Result Shortcut
New Opens the CreateNew Projectdialog, which isused to create afile.
CTRL+N
Open File > Open… Opens an existingfile.
CTRL+O
Save File > Save Saves the currentopen file.
CTRL+S
User Manual — 57

Selecting this icon Has the same effect aschoosing Result Shortcut
Import STAAD.Pro File File > Import Imports reactionand geometry datafrom a STAAD.Promodel.
Import from Excel File > Import from Excel Opens theSTAAD.foundationNeutral Filedialog, with thefile filter set forMicrosoft Excel(.xls) files.
See See "ImportFoundation Inputfrom Excel" onpage 338 foradditionalinformation onthis feature.
Update STAAD Database Tools > Update STAAD Database
Used to update cur-rent project’sinput databasewith the changedSTAAD.Pro out-put.
Delete Edit > Delete Deletes theselected modelobject(s).
DELETE
Cut Deletes theselected object(s)and copies it/themto the clipboard.
CTRL-X
Copy Copies the selectedobject(s) to theclipboard.
CTRL-C
Paste Pastes the con-tents of the clip-board.
CTRL-V
Undo Edit > Undo Undoes last oper-ation.
CTRL+Z
58 — STAAD.foundation

Section 1 Getting Started
Selecting this icon Has the same effect aschoosing Result Shortcut
Redo Edit > Redo Undoes last undooperation.
CTRL+Y
Take Picture Takes a snapshotof the GraphicsWindow for use inthe Report Setup.
Report Setup forPrinting
Opens the ReportSetup dialog.
Print Preview File > Print Preview Opens the PrintPreview window.
Print File > Print… Opens the Printdialog.
CTRL+P
Save Picture Opens the Save Bit-map dialog, whichis used to save cur-rent screen to bit-map picture file.
About Help > About STAAD.fou-ndation
Displays versionand contact infor-mation forSTAAD.foundation.
Context Sensitive Help Displays the helptopic related tothe application win-dow which cur-rently has focus.
F1
User Manual — 59

Selecting this icon Has the same effect aschoosing Result Shortcut
Active Job selection list Used to select ajob from a list ofjobs you havecreated for theactive project. Tochange jobs,simply select thejob you wish tochange to from thedrop-down listbox.
If no jobs havebeen created for aproject, the drop-down list box willbe empty.
Load Case selection list Used to changeload cases byselecting from alist of load casesavailable in theactive project. Tochange load cases,simply select theload case you wishto change to fromthe drop-down listbox.
If no load caseshave been createdfor a project, thedrop-down list boxwill be empty.
Move Selected Entities Tools > Move Selected Enti-ties
Opens the MoveSelected Entitiesby… dialog, whichis used to moveselected modelobjects by a spec-ified value.
60 — STAAD.foundation

Section 1 Getting Started
Selecting this icon Has the same effect aschoosing Result Shortcut
Translational Repeat Opens the Trans-lational Repeatdialog.
Set Column Dimension Tools > Set Column or Ped-estal Dimension
Opens the Set Col-umn Dimensiondialog.
Add Self Weight Tools > Add Self Weight Opens the Add SelfWeight & ModifyDead Weight Fac-tor dialog.
Add Circular PressureLoad
Used to specify acircular load byclicking the centerand then theradius. The AddCircular PressureLoad dialog opensto provide loaddetails.
Add RectangularPressure Load
Used to specify acircular load byclicking and drag-ging a rectangularwindow. The AddRectangular Pres-sure Load dialogopens to provideload details.
Add Point Load on Space Used to add pointloads. The AddPoint Load dialogopens to provideload details.
Add Column ReactionLoad
Used to add pointloads due to col-umn reactions. TheAdd Reaction Loaddialog opens toprovide loaddetails.
User Manual — 61

Selecting this icon Has the same effect aschoosing Result Shortcut
Add Line Loading Used to add linearloads. The AddLine Load dialogopens to provideload details.
Set Input/Output Unit Opens the UnitSetup dialog.
Rectangular MatModeling Wizard
Tools > Rectangular MatModeling Wizard
Opens the MatFoundation Mod-eling wizard.
Scale Opens the ScaleSetup form in theData Input pane.
View Options Opens the Mod-eling View Optionsform in the DataInput pane.
Change BackgroundColor
Opens a Colordialog to select abackground color.
Show Supports Assignedto Current Job Only
This icon allowsyou to display onlythose support posi-tions which areassigned to cur-rently selected job.
62 — STAAD.foundation

Section 1 Getting Started
Selecting this icon Has the same effect aschoosing Result Shortcut
Create SchematicDiagram
Draw all thedesigned footingsto actual scale.This is useful forchecking forinterference.
Also this step isthe first step forcreating footinggroups. Select allthe footings byclicking left mousebutton whileholding Ctrl keyand the click on“Create Group”button on toolbarto make all thosefootings of onegroup.
Create Group Create a designgroup with theselected footingsin schematic dia-gram mode. Newlycreated group willhave maximumdimensions amongall selected foot-ings.
Design / Analysis This is a short cutkey to design afooting. If the cur-rent job is of matfoundation type,this command willanalyze the matfoundation.
Global Settings Tools > Global Settings Opens the GlobalSettings dialog.
User Manual — 63

Selecting this icon Has the same effect aschoosing Result Shortcut
Create New Project dialog
Used to create and open an empty STAAD.foundation project.
Opens when the New tool is clicked in the Standard toolbar.
New tab
Project type list
l General Foundationl Plant Foundationl Foundation Toolkit
OpenOpens the a new, untitled AFS file with the specified project type.
64 — STAAD.foundation

Section 1 Getting Started
CancelCloses the dialog without opening a STAAD.foundation project file.
Existing tab
Offers the same controls as the Open dialog Existing tab.
Recent tab
Offers the same controls as the Open dialog Recent tab.
Report Setup dialog
The Report Setup for Print icon opens a dialog box allowing you to select whatitems will appear in the active project report. See Creating a Design Report formore information.
Opens when the Report Setup for Printing tool is selected.
The report setup is arranged in two tabs:
Item tab
This tab is used to select tables, pictures, and other items for a report on theselected foundation job.
User Manual — 65

Available jobs listThe drop-down list box is used to select a job from the current projectfile to set up.
Available items listOnce a job is selected, the list box under Available will contain the itemsexisting for that particular job.
Pictures taken with the Take Picture tool will available grouped with thejob within which they are created.
You can then use the > button to transfer selected items to a report andthe >> button to transfer all items to a report. To remove items from areport, use the < button to remove selected items and the << button toremove all items.
Selected items listAdding items to this list includes them in printed reports.
OKAccepts the changes made to the Report Setup and closes the dialog.
CancelCloses the dialog without saving any changes.
66 — STAAD.foundation

Section 1 Getting Started
ApplyApplies any changes made to the Report Setup.
Header and Logo tab
You can add your organization's logo and control the look of the report headeron this tab.
File…Opens a Windows file open dialog, whichi is used to select a graphics file(.BMP format) for use at the top of each report page.
Font…Opens the Font dialog, which is used to select font properties (font face,style, size, etc.) for use in the report headers.
AlignmentSelect the justification for report headings.
OKAccepts the changes made to the Report Setup and closes the dialog.
CancelCloses the dialog without saving any changes.
Apply
User Manual — 67

Applies any changes made to the Report Setup.
Save Bitmap dialog
Used to save current screen to bitmap picture file.
The controls in the Save Bitmap dialog are similar to those in the Save Asdialog.
Save as typeSTAAD.foundation images can be saved as Windows Bitmap (fileextension .BMP) only.
Translational Repeat dialog
Used to duplicate objects in a model. The command works similar to a copycommand, except multiple copies of an object can be made at a time. Inaddition, objects may be linked to together with transverse members. In orderto use Translational Repeat, you must first select at least one object beforethe command will become available.
68 — STAAD.foundation

Section 1 Getting Started
No. of StepsSpecify the number of copies to make.
Link StepsSelect this option to create a physical member between each new copymade, linking to the previous copy.
X, Y, Z IncrementThe Increment group box allows you to specify the distance from theoriginal object(s) to the copied object(s). When No. of Steps is greaterthan 1, the increment values will also specify the distance between themultiple copied objects. The increment unit used is specified in theChange Length Unit drop-down list box in the Tools toolbar.
OKCloses the dialog and creates the copied objects and links, if selected.
CancelCloses the dialog without creating any copied objects.
Add Circular Pressure Load dialog
Used to add a circular pressure load to the current load case.
Note: Circular pressure is applicable only to mat foundations.
Opens when the Circular Pressure Load tool is selected in the Standardtoolbar.
User Manual — 69

To create the circular pressure load
1. Select the Add Circular Pressure Load tool.
2. Click on any grid intersection point and that will become the center ofthe circle
3. Drag the mouse to the desired circular radius and release the mouse ona grid intersection node.
Note: The distance between the first point and second point is theradius of the circle. If the mouse cursor is not released on a gridintersection point load will not be created.
The Add Circular Pressure Load dialog opens.
4. Input Pressure value and select units5. (Optional) Modify center and radius values if necessary.6. Click the OK button.
Add Line Load dialog
This option allows user to add a line load on mat slab.
Note: Line load is applicable only to mat foundations.
Opens when the Add Line Load tool is selected in the Standard toolbar.
70 — STAAD.foundation

Section 1 Getting Started
To add a Line Load to a Mat foundation
1. Select the Add Line Load tool.2. Click on any grid intersection point
This point becomes the first point of the line.
3. Drag mouse cursor and click on second grid intersection point tocomplete the line segment.
The Add Line Load dialog opens.
4. Input load value5. (Optional) Modify the line segment end coordinates if necessary.6. Click the OK button.
Add Point Load dialog
Used to create a point load on space.
Note: This option is available only for mat foundation.
Opens when the Add Point Load tool is selected in the Standard toolbar.
User Manual — 71

1. Select the Add Point Load tool.
2. Click on any grid intersection point and the program will add a pointload at that point.
The Add Point Load dialog opens.
3. Input Force values for all six degrees of freedom in the selected Force/Moment Units.
4. (Optional) Edit Position coordinates as necessary.5. Click the OK button.
Add Reaction Load dialog
Used to add point loads due to column reactions at support positions.Reaction loads will be added to the current load case.
Opens when the Add Reaction Load tool is selected in the Standard toolbar.
72 — STAAD.foundation

Section 1 Getting Started
To add a column reaction load to a support position
1. Select the Add Reaction Load tool.
2. Select any support node in the Main View window.
The Add Reaction Load dialog opens.
3. Input Load values for all six degrees of freedom in the selected Force/Moment Units
4. Click the OK button.5. Repeat steps 2-4 to add additional column reaction loads to the active
load case.6. Select the Add Reaction Load tool again to stop adding loads.
Add Rectangular Pressure Load dialog
Used to add a rectangular pressure load to the current load case.
Note: Rectangular pressure is applicable only to mat foundations.
Opens when the Add Rectangular Pressure Load tool is selected in theStandard toolbar.
User Manual — 73

To create the quadrilateral pressure load
1. Select the Add Rectangular Pressure Load tool.
2. Click on any grid intersection point and that will become the top leftcorner of the rectangle.
3. Draw the rubber band and release the mouse cursor on a gridintersection point which will be bottom right corner of the rectangle.
The Add Rectangular Pressure Load dialog opens.
4. Input pressure value and select units.5. (Optional) Modify coordinates as necessary.6. Click the OK button.
Unit Setup dialog
Used to set output units and create default unit sets.
74 — STAAD.foundation

Section 1 Getting Started
Dialog controls
Length UnitLength unit is used in all tables and pages as appropriate. Column posi-tion, column dimension, pile position, slab thickness are some of thepages where length units are used. Forms for loading etc., output tablesand calculation sheet also uses length unit.
Force UnitForce unit is used for all input and output related force. Pressure orstress unit is determined combining length and force unit.
Moment unitMoment unit is used wherever program needs to display moment. Itcould be in calculation sheet, load page or output table.
Reinforcing Bar DiameterThis unit is used in output table and calculation sheet to report rein-forcing bar diameter.
Reinforcing Bar SpacingThis unit is used in output table and calculation sheet to report requiredand provided reinforcing bar spacing.
Distributed Force
User Manual — 75

This unit is primarily used for linear load on a mat foundation.Save as default
Program now supports default display unit setup for both English and SIunit.
To set the defaults for English unit, setup all the desired units and press“English Unit” button. It will save the selected defaults in INI unit.
To set the defaults for SI unit, setup all the desired units and press “SIUnit” button. It will save the selected defaults in INI unit.
Program will automatically set display units based on current job unitsetup.
OKSaves changes made and closes the dialog.
CancelCloses the dialog without saving any changes.
Color dialog
Used to select colors for screen display. Custom colors may be selected andsaved for later use.
76 — STAAD.foundation

Section 1 Getting Started
Trans Rotate toolbar
Contains sets of tools for controlling the view direction, rotating the view, andzooming the Geometry tab in the main view window.
The following tools:
Icon What It DoesFrontView
View the foundation model from the positive Z axis.
BackView
View the foundation model from the negative Z axis
RightView
View the foundation model from the positive X axis.
LeftView
View the foundation model from the negative Xaxis.
Top View View the foundation mode in plan; from the pos-itive Y axis.
BottomView
View the foundation model from the negative Yaxis.
IsometricView
(Default view) View the model
RotateUp
Rotate the foundation model forward about the Xaxis.
RotateDown
Rotate the foundation mode backward about the X axis.
RotateLeft
Rotate the foundation model forward about the Yaxis.
User Manual — 77

Icon What It Does
RotateRight
Rotate the foundation model backward about the Yaxis.
Spin Left Rotate the foundation model forward about the Zaxis.
SpinRight
Rotate the foundation model backward about the Zaxis.
Zoom In Increase the magnification of the view.
ZoomOut
Decrease the magnification of the view.
Zoom All Display all elements fit to the view window size.
ZoomWindow
Window an area to zoom to the view to thoseextents.
Pan Move the view to a different portion of the modelwithout changing the zoom or rotation.
ToggleGrid
Toggle the display of construction grid lines.
Select toolbar
Contains tools used for graphically selecting certain objects in a model. Eachtool limits your selection to an object type.
The Select toolbar contains the following tools:
Icon What it Does
Add Beams
Used to add physical beams graphically.Select this cursor and then click on twosupport nodes to create a beam
78 — STAAD.foundation

Section 1 Getting Started
Icon What it Doesbetween those two nodes.
Select Mesh Nodes
Used to select only mesh nodes withyour mouse cursor, causing all otherobjects to be ignored.
Select Plates
Used to select only plates with yourmouse cursor, causing all other objectsto be ignored.
Select PhysicalBeams
Used to select only physical memberswith your mouse cursor, causing allother objects to be ignored.
Select Pile
Used to select only piles with yourmouse cursor, causing all other objectsto be ignored.
SelectMat/Boundary
Region
Used to select only mat boundary withyour mouse cursor, causing all otherobjects to be ignored.
Select Support
Used to select only support nodes withyour mouse cursor, causing all otherobjects to be ignored.
Create Column atGrid Intersection
Used to place column positions on gridintersection points using your mousecursor. A grid is created using the GridSetup page under the Foundation Plangroup.
Create Pile at GridIntersection
Used to place pile positions on gridintersection points using your mousecursor. A grid is created using the GridSetup page under the Foundation Plangroup.
User Manual — 79

Icon What it Does
Create MatBoundary byPolyline
Used to create a mat boundary byclicking on grid intersection nodes. Toclose the polygon, simply click on rightmouse button or click on the first point.
If the mat slab is imported fromSTAAD.Pro, this icon allows you tocreate a mat boundary by clicking onplate nodes.
Note: Active only if the current jobis of mat foundation type.
Create RectangularMat Boundary
Used to create a rectangular shapedmat boundary by clicking on gridintersection nodes. Click on the firstpoint to define top, left corner of therectangle and then draw a rubber bandand release mouse on a gridintersection point which will definebottom right corner of the rectangle.
Note: Active only if the current jobis of mat foundation type.
Create Circular MatBoundary
Used to create a circular shaped matboundary by clicking on gridintersection nodes. Click on the firstpoint to define the center of the circle.Drag the mouse and release on anothergrid intersection point on circleperimeter. The distance between centerand this point will be the radius of thecircle.
Note: Active only if the current jobis of mat foundation type.
80 — STAAD.foundation

Section 1 Getting Started
Icon What it Does
Delete Piles OutsideBoundary
Used to delete piles outside theboundary for mat on piles. All the pilesoutside the selected boundary will bedeleted from the project.
Note: Active only if the current jobis of mat foundation type.
Main Navigator paneHandles the program flow and display of forms, tables, dialog boxes etc. forentering your project data. It is organized in a hierarchal order, allowing youto complete a project by working from the top to the bottom.
User Manual — 81

This pane is primarily a tree control where the whole tree is divided inseveral groups. The basic division is Global and Local data. Information whichwill be used all through the project is called global data. Column positions,column dimension and loading are global data. Data related to specific type ofjob like Isolated footing are known as local data. Design parameters, footinggeometry are examples of local data.
Selecting a "leaf" in the tree navigator either opens a form in the Data Inputand Loads pane, opens a dialog, or performs a program action.
The Main Navigator includes different sections, depending on the mode inwhich your project is in STAAD.foundation. Refer to the specific help sectionson each mode for detailed information on using the individual Main Navigatoritems.
General Foundations
Plant Foundations
Foundation Toolkit
Tabbed View windowThe main view window contains tabbed pages for displaying graphics as wellas design calculation output on screen. This window is a permanent fixture inthe application window.
The following tabbed pages are available:
View Pane Start page
Provides you with access to common file operations for creating new projects,opening existing projects, or exploring the program.
82 — STAAD.foundation

Section 1 Getting Started
New FileOpens the Create New Project dialog,
GeneralStarts a new General Foundation project. Same as selecting File > New > General Setup.
ToolkitStarts a new Foundation Toolkit project. Same as selecting File > New > Toolkit Setup.
PlantStarts a new Plant Foundation project. Same as selecting File > New > Plant Setup.
HelpOpens the Help window to display STAAD.foundation's Table of Contents
Tutorial
User Manual — 83

Opens the STAAD.foundation Tutorials page in your default webbrowser.
ExamplesOpens the Open dialog with STAAD.foundation Examples folder loadingin the browsing section.
OpenOpens the Open dialog.
File listDisplays a list of recently opened files. Click any file in the list to openit. A dialog will open prompting you to save your current file if one isopen and has unsaved changes.
RSS feedDisplays a list of Bentley news items relating to STAAD.foundation. Hereyou can find news regarding training opportunities, program updates,and news items important to STAAD.foundation users.
Clicking an item listed in the feed will open the related article in yourdefault web browser.
Geometry page
Used as the main graphical input for foundation models.
Once a design has been performed, you can group foundations to reduce thetotal number of designs for a given job.
Note: If you are not able to see the loads or other model entities properly,it may because the scaling value for the display is either too small or toobig. Use the Scale Setup form to change the scale value.
Detail Drawing tab
After a successful design, the detail drawing will be automatically created,complete with a title block. Detailed drawing sdisplays a schematic diagram ofthe footing elevation and reinforcement plan.
84 — STAAD.foundation

Section 1 Getting Started
Detail Drawing Controls
Drawing TypeSelect either a Detail Drawing to display a footing elevation and plandrawing or a Schedule Drawing to display a table of foundation details.
Footing No. listSelect the footing which is to be drawing in the Detail Drawing tab win-dow.
OptionsDisplays the Drawing Options form in the Data Input pane, which is usedto .
Save Drawing As…Opens the Save Drawing As dialog, which is used to save the detail draw-ing or schedule in a variety of formats, including DWG and DXF.
Save Drawing Notes
User Manual — 85

Opens the Drawing Notes dialog, which is used to review and save draw-ing notes to a text file which may then be used for construction draw-ings.
Drawing Options form
Used to control the appearance of drawing elements in the Detail Drawing.
Opens when the Options button is clicked on the Detail Drawing tab of theMain View window.
86 — STAAD.foundation

Section 1 Getting Started
Dimension Line OptionsSet the Arrowhead Size and Dimension Line Offset using the size togglecontrols. Dimension lines offset in outward direction from the view. TheDimension Line Visibility is toggled using the selector.
Extension Line OptionsExtend of Extension Line: Extension line can be further extended passingthe dimension line using this toggle.
User Manual — 87

Extension of Line Offset: Extension lines offset from the view in outwarddirection using this toggle
Extension Line Visibility: Extension line visibility can be turned on or offthrough this toggle.
Text OptionsDimension Text Height: Height of dimension text can be set through thistoggle
Distance Around Text: Text for dimension lines is offset in the textposition direction when Dimension Text Position is set as ‘Above’. ForDimension Text Position is set as ‘Center’, it curtails the dimension linearound the text.
Dimension Text Alignment: Dimension text can be either aligned alongwith the dimension line or always horizontal using this toggle.
Dimension Text Position: Position of dimension text can be set to abovedimension line or aligned with dimension line using this toggle.
Font OptionsSelect the callout Font Size and set the Callout Arrowhead Size usingthese tools.
Color OptionsFor Dimension Lines Color, Extension Lines Color, and Dimension TextColor, click the associated button to open a Select Color dialog.
88 — STAAD.foundation

Section 1 Getting Started
Save <Drawing> As dialog
Controls in this dialog are analogous to those found in the standard Save Asdialog.
Save as typeSets the type of file format. The drawing file is saved in this format.
Type File Exten-sion Description
AutoCAD DrawingsR2004
.dwf Used for storing two and threedimensional design data andmetadata. Native for AutoCADR2004 and many other CADapplications.
AutoCAD DrawingsR2000
.dwf Used for storing two and threedimensional design data andmetadata. Native for AutoCADR2000 and many other CADapplications.
AutoCADDrawingInterchangeFormatR2004
.dxf Used for storing two and threedimensional design data andmetadata. Can be read by a widevariety of CAD applications.
AutoCADDrawingInterchange
.dxf Used for storing two and threedimensional design data and
User Manual — 89

Type File Exten-sion Description
FormatR2000
metadata. Can be read by a widevariety of CAD applications.
AutoCADDrawingInterchangeFormat R14
.dxf Used for storing two and threedimensional design data andmetadata. Can be read by a widevariety of CAD applications.
Vdp Format R4.x
.vdp
Vdraw Draw-ings R4.x
.vdf
.vdiWindowsMetafile
.wmf
EnhancedMetafile
.emf
Windows Bit-map
.bmp
GraphicsInterchangeFormat
.gif
Joint Pho-tographicExpertsGroup
.jpg
TaggedImage FileFormat
.tif
TARGA(TruevisionGraphicsAdapter)
.tga
Portable Net-work Graph-ics
.png
GA Drawing tab
Upon successful design, this tab produces a footing plan layout of analyzedfootings drawn to scale, complete with a title block.
90 — STAAD.foundation

Section 1 Getting Started
Hint: This drawing is useful to check footing overlap or foundationclashing.
Save Drawing As…Opens the Save As dialog, which is used to save the GA Drawing in a vari-ety of common CAD or image file formats.
GA Drawing OptionsDisplays the GA Drawing Options form in the Data Input pane.
GA Drawing Options form
Used to control the display of GA Drawing elements.
Opens when GA Drawing Options button is clicked from the GA Drawing tabin the View window.
User Manual — 91

Display Column no.sSelect this option to display the column numbers in callouts on the GA Drawing.
Display Column Numbers in Schedule TableSelect this option to display the column numbers in the footing schedule.
Optimize GridlinesSelect this option to allow the program to automatically control the dis-play of column grildlines.
Display Columns OnlySelect this option to toggle off the display of foundations and other non-column entities.
Show GA Drawing for current job onlyIf you have multiple jobs in the same STAAD.foundation project, selectthis option to limit the GA Drawing to display only the job currentlyselected in the Job Selection list in the Standard toolbar.
Angle between GA drawing north and true northUsed to rotate the plan drawing for convenience.
RefreshClick to update the GA Drawing for any changes in the options or if aCreate Group action has been performed.
Calculation Sheet tab
Provides a detailed set of foundation calculations and code checks once asuccessful design has been performed. Each footing element is presented withstep by step calculation with relevant code clause numbers and equations.
92 — STAAD.foundation

Section 1 Getting Started
The heading of the calculation sheet includes the type of foundation which wasdesigned as well as which code was used. The following set of sub-headingscontain hyperlinks to the individual foundation element design results.
This calculation sheet is web-enabled for real time checking.
Refer to Creating Detailed Calculation Sheets for additional information.
Design checks are color coded in the calculations to provide quick feedback (green for OK and red for fail).
User Manual — 93

Print Calculation SheetLocated at the end of the calculation sheet. Opens the Print dialog, whichis used to print hard copies of the calculation sheet.
Graphs tab
Used to display internal force graphs for a strip footing beam.
94 — STAAD.foundation

Section 1 Getting Started
Graphs Controls
Select strip footing indexUsed to select the strip footing beam for which graphs are displayed.
Select load caseUsed to select the load case for which graphs are displayed.
Select Graph
Graph OptionsOpens the Graph Drawing Options form in the Data Input pane, which isused to control the display of strip footing internal force graphs.
Graph Drawing Options form
Used to control the display of strip footing internal force graphs
User Manual — 95

Opens when the Graph Options button is clicked on the Graphs tab in theMain View window.
Choose Graph / Graph Paper ColorSelect a color from curves and background the drop-down gallery of col-ors.
Set Font SizeClick the Choose Font button to open a standard Font dialog, which isused to set font size, typeface, color, style, or effects.
Line WidthSpecify a line width to use for the curves.
Graph Division X / YSpecify a number of divisions to use in the horizontal and vertical axis ofthe graphs.
Show Drawing PointsSelect this option to toggle on the discrete points for the graphs.
Refresh
Click to update the graphs with the selected options in this form.
Data Input and Load paneUsed as the primary are for input and options selection for foundation jobs inthe General Foundation mode. This is also used to edit some options for PlantFoundations or Foundation Toolkit jobs. All global data that is not importedis entered here.
96 — STAAD.foundation

Section 1 Getting Started
Input is done by in a series of forms, most of which are opened through eitherthe Main Navigator pane or the Main View window. Both Data Input pane andLoad pane are displayed here, with only the necessary pane being displayed forthe currently selected form.
Output PaneLists design progress while designing or analyzing a foundation and displaysoutput tables upon completion of a successful analysis.
Design Progress Report
Any warning or error messages will appear here during the design process.
Output tables
After a successful analysis/design, output tables will be shown in one or moretabs in the Output pane.
Hint: The data within output tables can be copied and pasted into otherprograms, such as Microsoft Excel or Word. Highlight the table cells andpress CTRL+C to copy their contents.
User Manual — 97


Section 2
General Foundations
2.1 IntroductionIn STAAD.foundation, you start out by creating a Project to hold physicalinformation, such as column locations, column dimensions, piles, beams, andloads. The physical information represents the structure that a foundation isintended to support. Unless the design of the structure is modified, thesephysical conditions generally remain constant throughout the life of afoundation design project. Your project also contains Jobs, which are sets ofconstraints needed to tell STAAD.foundation how to perform a foundationdesign. Each project may contain multiple jobs, making it easy for you toevaluate different design scenarios for a given set of physical conditions.
Note: STAAD.foundation does not display the entire tree all the time.Rather, it only displays groups and leaves that are relevant to the currentstatus of the project. For example, when you begin a new project, only theProject Info, Foundation Plan, Loads and Factors and Job Setup groupswill appear in the Navigator pane. These four groups allow you to specifythe physical model upon which the foundation design is performed. It is
User Manual — 95

only when you specify a Job (a set of constraints for STAAD.foundation touse in performing a foundation design) that the groups related to thedesign will appear.
2.2 Global DataThe main navigator pane Global Data groups are as follows:
2.2.1 Project InfoUsed to add general info about a project, create a revision history for aproject, and access view and scaling controls. The Project Info group is activeby default when you open a new or existing project.
Use of the Project Info group is optional. It is provided for your convenience.You can store relevant general information regarding a project and also createa revision history. Later on, you can instruct STAAD.foundation to display thisinformation in reports and drawings.
The Project Info group contains the following elements:
Name Description Same Effect asSelecting
General Infor-mation
Opens the General Infor-mation form in the DataInput pane, which is usedto store general projectinformation used in yourorganization.
Review History Opens the Review Historyform in the Data Inputpane, which is used to keeptrack of the progress of aproject.
Modeling ViewOptions
Opens the Modeling ViewOptions form in the datainput pane, which is usedto control graphics displayby toggling the display ofseveral model elements.
View Options inthe Standardtoolbar
Scale setupoptions
Opens the Scale Setup formin the data input pane,which is used to control the
Scale in theStandard tool-bar
Project Info group items
96 — STAAD.foundation

Section 2 General Foundations
Name Description Same Effect asSelecting
scale at which dis-placements, loads, anddrawing entities like foot-ings and piles are displayedon the model.
General Information form
Used to store general information regarding a project. The information youinput in the General Information form can later be used in reports anddrawings.
Note: The information in the General Information form is not required todesign foundations but can helpful for records in your organization.
Opens when Project Info > General Information is selected in the MainNavigator.
User Manual — 97

Group Parameter DescriptionGeneralInformation
Project ID This may be your organizationsinternal project identificationnumber.
Project Title This can be any text title which ishelpful in identifying the project byname.
Site Loca-tion
This can any text title which is help-ful in describing the physical loca-tion of the project.
Client Organization These files are used to capture yourorganization's client data.Contact Per-
sonPhoneFaxEmailAddress
General Information form parameter descriptions
98 — STAAD.foundation

Section 2 General Foundations
Group Parameter DescriptionEngineer'sDescription
Designer This would typically be the name orinitials of the staff member respon-sible for creating the project file.
Supervisor This would typically be the name orinitials of the supervisor orreviewer.
Start Date Enter a date for the beginning ofthe project. This date defaults tothe date the project file wascreated.
Hint: When this cell ishighlighted, clicking the downarrow to the right of the fieldwill open a calendar tool whichcan be used to select a date.
Target Date Enter a milestone or targetcompletion date (can be changed atany time). This date defaults to thedate the project file was created.
Hint: When this cell ishighlighted, clicking the downarrow to the right of the fieldwill open a calendar tool whichcan be used to select a date.
Review History form
Used to keep track of the progress of a project.
Opens when Project Info > Review History is selected in the Main Navigatorpane.
User Manual — 99

Review History tableEach new revision is given a unique ID Number, starting from 1.
l Date - Input the date.
Hint: When this cell is highlighted, clicking the down arrow tothe right of the field will open a calendar tool which can be usedto select a date.
l Job Name - Add any text description. You may wish to add all jobswhich were worked on for a particular revision.
l Checked By - Add any text description. This is typically the nameor initials of the reviewer.
Hint: Pressing [Return] or [tab] will skip to the next cell in the table.Arrow keys may also be used to navigate through the table in anyorder.
Comments formAdd any text description. This is typically a summary of the workperformed for this revision or notes from a reviewer.
SaveSaves any changes made to the revision table and comments field.Comments will not be saved with the revision item unless the save
100 — STAAD.foundation

Section 2 General Foundations
button is clicked.
DeleteRemoves the currently selected revision from the revision table.
Note: Deleting a revision from the revision table also deletes theComments that were stored with the deleted revision.
Delete AllRemoves all revisions from the revision table.
Modeling View Options form
Used to control graphics display by toggling the display of several modelelements. It also has options to change color of certain entities.
Opens when:
l Project Info > Modeling View Options is selected in the Main Navigatorpane, or
l the View Options tool is selected in the Standard toolbar.
User Manual — 101

Show SupportsToggles the view of supports.
Show Support NumbersThis option is used to display support numbers. Support numbers willnot be displayed if Show Supports option is unselected.
Show PilesThis option is used to switch on/off display of piles in graphics area.
Show Pile NumbersThis option is used to display pile numbers. Pile numbers will not bedisplayed if Show Piles option is unselected.
Show Load ArrowsThis option is used to display load arrows.
Note: The color picker control to the right is used to select a colorfor load arrows graphics.
Show Load ValuesThis option is used to display load values next to the load arrows.
Show Physical BeamsThis option is used to display physical beams if present in the project.
The color picker control to the right is used to select a color for physicalbeam graphics.
Draw Line/3D diagramSelect this option to draw physical beam as a line or as a solid surface. Beamproperty will be used to draw the rectangular beam shape.
Show PlatesThis option is used to display plate elements if present in current job.
Note: The color picker control to the right is used to select a colorfor meshed plate graphics.
Draw <x>D PlatesThis option gives user a choice to display plates as 2D surface or a solid3D diagram.
Show Plate NumbersThis option is used to display plate numbers at the center of each plate.This option won’t display plate numbers if Show Plates is unselected.
Show NodesThis option is used to display plate nodes as blobs. This option is
102 — STAAD.foundation

Section 2 General Foundations
unselected by default.
The color picker control to the right is used to select a color for platenode graphics.
Show Node NumbersThis option is used to display node numbers next to the plate’s nodes.This option won’t display node numbers if Show Nodes is unselected.
Show Boundary and HolesThis option is used to display boundary and holes created for matfoundation.
Scale Setup form
Used to control the scale at which displacements, loads, and drawing entitieslike footings and piles are displayed on the model. If the structure’s loads ordeformed shape are not clearly visible in the Graphics Window when theoptions to display them are turned on, you may need to change the scalingvalues.
Opens when:
l Project Info > Scale Setup Options is selected in the Main Navigatorpane, or
l the Scale tool is selected in the Standard toolbar.
The following commands are available
User Manual — 103

Results Scales: DisplacementUsed to change the displacement scale of a mat foundation.Displacement diagram is only available for mat foundation after asuccessful analysis.
Note: You should decrease the scaling value to increase the amountof deflection or loading shown on the diagram. Why do you decreasethe parameter value to increase the apparent size? The values in thedialog box represent the actual displacement or loading per unitdistance on the graphic diagram. Therefore, if you reduce the amountof actual structural deflection required to display a unit distance ofdeflection on the diagram, you will see a larger apparentdisplacement on the diagram.
Loading ScalesThis group allows you to change the display of load arrows.Concentrated force and moment for a point load has different scalingoptions. Distributed load scale is applicable to line load on mat andbeam loads. Pressure load scale is applicable to quadrilateral andcircular pressure load.
Modeling ScalesUsed to change the display size of supports (Footing Width) and piles(Pile Length). Drawings of footing size are not scaled as the sizes are notknown, so sometimes those entities may seem too big or small. Changingthe scale user can control the sizes of those drawings.
Set As DefaultSelect this option to save the current scale setup for the default for theprogram.
2.2.2 Foundation PlanUsed to specify basic information on support, such as Column Positions,Column Dimension. It also allows creating a grid to be used for definingcolumn position, pile position, mat boundary etc.
The Foundation Plan page contains the following sub-pages:
Name DescriptionLinear GridSetup
Opens the Linear Grid Setup and Table formin the Data Input pane, which is used todefine a linear grid on which geometry canbe graphically created.
Foundation Plan group items
104 — STAAD.foundation

Section 2 General Foundations
Name DescriptionRadial GridSetup
Opens the Radial Grid Setup and Table formin the Data Input pane, which is used todefine a radial grid on which geometry canbe graphically created.
Column Posi-tions
Opens the Column Positions table in theData Input pane, which is a spreadsheettable used to input column positions in Car-tesian (XYZ) coordinates.
Column Dimen-sions
Opens the Column Dimensions table in theData Input pane, which is a spreadsheettable used to specify the depth and width ofthe columns at each support location andpedestal information, if any
Linear Grid Setup and Table form
Used to define a linear grid on which geometry can be graphically created.
Opens when Foundation Plan > Linear Grid Setup is selected in the MainNavigator pane.
Note: STAAD.foundation will display only a single grid in the Geometrytab of the main view window. Creating a new grid will replace any existinggrid. Any foundations, loads, or other model objects placed on this grid willnot be affected, though.
User Manual — 105

Note: The display of grids can be toggled using the Grid Toggle tool foundin the Trans Rotate toolbar.
106 — STAAD.foundation

Section 2 General Foundations
A grid allows you to specify your foundation geometry by snapping to theintersections of the grid lines.
Origin X / Y / ZSpecify the origin coordinates for the grid, in the specified units.
Spacing X / YSpecify the uniform spacing to be used (in the length Unit specified forOrigin). By default, the grid lines are spaced equally apart. Individual gridline spacing may be edited in the Linear Grid table.
Lines left/right of originSpecify the number of linear grid lines to be generated along the X axis,either side of the origin (Left = negative x axis, Right = positive x axis).
Lines top/bottom of originSpecify the number of linear grid lines to be generated along the Z axis,either side of the origin (top = negative z axis, bottom = positive z axis).
Grid directionToggles the values displayed in the Linear Grid table for the current grid.Select X or Z to display the grid line spacing along that axis.
Show GridSelect Yes to toggle the grid on after it has been Generated.
Note: The display of grids can be toggled using the Grid Toggle toolfound in the Trans Rotate toolbar.
Save as DefaultSave the linear grid settings as defaults for later use.
Linear Grid tableDisplays the spacing between grid lines.
Additional grid lines (rows in the table) can be added using the InsertAfter and Insert Before buttons.
Generate GridClick to generate the linear grid with the specified geometry.
Insert AfterClick to insert new row of data in the table after the selected row.
Insert BeforeClick to insert a new row of grid data in the table before the selectedrow.
DeleteClick to delete the selected table row(s).
Radial Grid Setup and Table form
Used to define a radial grid on which geometry can be graphically created.
User Manual — 107

Opens when Foundation Plan > Radial Grid Setup is selected in the MainNavigator pane.
Note: STAAD.foundation will display only a single grid in the Geometrytab of the main view window. Creating a new grid will replace any existinggrid. Any foundations, loads, or other model objects placed on this gridwill not be affected, though.
108 — STAAD.foundation

Section 2 General Foundations
Origin X / Y / Z
User Manual — 109

Specify the origin coordinates for the grid, in the specified units.Inner / Outer radius
Specify the radius values for the first and last circumferential grid line.Divisions along the circumference
Specify the number of radial grid lines to be generated.Divisions along the radius
Specify the number of divisions of the radius. Since all radius lines ter-minate at the specified origin (center), the number of circumferentialgrid lines will be one less than this value.
Grid directionToggles the values displayed in the Radial Grid table for the currentgrid.
l Radial - Displays the angle of each radial grid line, in degrees.Radial grid line spacing is measured counter-clockwise (anti-clock-wise) from the positive X axis (from grid origin).
l Circumferential - Displays the radial spacing of each cir-cumferential grid line, in the
Show GridSelect Yes to toggle the grid on after it has been Generated.
Note: The display of grids can be toggled using the Grid Toggle toolfound in the Trans Rotate toolbar.
Save as DefaultSave the radial grid settings as defaults for later use.
Radial Grid tableDisplays the spacing between grid lines.
Additional grid lines (rows in the table) can be added using the InsertAfter and Insert Before buttons.
Generate GridClick to generate the radial grid with the specified geometry.
Insert AfterClick to insert new row of data in the table after the selected row.
Insert BeforeClick to insert a new row of grid data in the table before the selectedrow.
DeleteClick to delete the selected table row(s).
110 — STAAD.foundation

Section 2 General Foundations
Column Positions table
A spreadsheet table used to input column positions in Cartesian (XYZ)coordinates.
Opens when Foundation Plan > Column Positions is selected in the MainNavigator pane.
After column coordinates are entered, the columns along with their respectivenode numbers are displayed in the Graphics Window. The tab key or arrowkeys may be used to move from one cell to the next in the table. Thecoordinates in the table can be modified like any spreadsheet. In order todelete a column, select the column in the Graphics Window by clicking on it.Then either press the delete key on your keyboard or select Edit > Delete.
Note: A column will not be shown in the Graphics Window until you press[Enter] or click outside of the row you are currently in.
Note: Initially, all unassigned footings will appear as spread footings ofuniform size in the Main View window. The graphics will update once thefooting type has been assigned.
Column Dimensions table
A spreadsheet table used to specify the depth and width of the columns at eachsupport location and pedestal information, if any. Column or pedestaldimensions are needed to check punching shear for a mat foundation. For allother footing types these dimensions will be used to calculate critical designforces. The unit used for this form is set through the “Setup Input/Outputunit” in the toolbar.
User Manual — 111

Note: This table allows you to quickly enter in data for multiple columnsand pedestals. To provide data for a single column, you can use the SetColumn Dimensions tool found in the Standard toolbar.
Opens when Foundation Plan > Column Dimensions is selected in the MainNavigator pane.
If the column type is Circular “Column Width” field will be grayed out. If youhave pedestal you can select “Yes” radio button under Consider Pedestal field.If you select “Yes” the fields for Pedestal Height, depth and width will beeditable.
By default program considers that there is no pedestal.
2.2.3 Loads & Factors group
Used to define the loads on a foundation by creating load cases, loads,combination loads, and safety factors for load cases.
112 — STAAD.foundation

Section 2 General Foundations
Many of the elements in the Load & Factors group open items in the Loadpane. See "Using Loads, Load Cases, and Load Combinations" on page 114 foradditional information on using this window element.
A "support" in STAAD.foundation is in fact a node where loads are transferredfrom the superstructure (analyzed in other software) to the substructure,analyized and designed in STAAD.foundation. Loads in STAAD.foundation aregenerated as support reactions in structural analysis software (such asSTAAD.Pro). The boundary conditions assumed during the analysis will dictatethe loads which each support in STAAD.foundation receives. That is, pinnedversus fixed (and any other boundary conditions) are inherent in the appliedloads here and are not actually set in STAAD.foundation.
Similarly, the type of analysis performed in the analysis software (i.e. - static,dynamic, time history, etc.) does not matter to the loads input toSTAAD.foundation.
The Load & Factors group contains the following elements:
Name DescriptionCreate NewLoad Case
Opens the Create New Load Case form in theLoad pane, which is used to create and editload cases.
Add a ColumnReaction Load
Opens the Add a Column Reaction Load formin the Load pane, which is used to create anodal load acting on support.
Add Load forMat Foundation> Point Load
Opens the Add Point Load form in the Loadpane, which is used to create a point load ona mat foundation.
Add Load forMat Foundation> Line Load
Opens the Add Line Load form in the Loadpane, which is used to create a linear load ona mat foundation.
Add Load forMat Foundation> QuadrilateralLoad
Opens the Add Quadrilateral Load form inthe Load pane, which is used to create a quad-rilateral load on a mat foundation.
Add Load forMat Foundation> Circular Pres-sure Load
Opens the Add Circular Pressure Load formin the Load pane, which is used to create acircular load on a mat foundation.
Add MemberLoad > UniformLoad
Opens the Add Uniform Load form in theLoad pane, which is used to create a uniformmember load.
Add Member Opens the Add Concentrated Load form in
Loads & Factors group items
User Manual — 113

Name DescriptionLoad > Con-centrated Load
the Load pane, which is used to create a con-centrated member load.
Add MemberLoad > Trape-zoidal Load
Opens the Add Trapezoidal Load form in theLoad pane, which is used to create a linearlyvarying member load.
Apply SelfWeight
Opens the Self Weight dialog, which is usedto add mat foundation element self weight.
Load Safety Fac-tor Table
Opens the Applied Load Safety Factor formin the Load pane, which is used to assignsafety factors for serviceability and design.
Soil BearingCapacity Fac-tors
Opens the Soil Bearing Capacity Factor formin the Load pane, which is used to assignsafety factors.
Create NewLoad Com-bination
Opens the Create Load Combination form inthe Load pane, which is used to create a newLoad Combination.
Generate LoadCombination
Opens the Load Combination Input dialog,which is used to generate a set of load com-binations based on common
Remove LoadCase
Removes the current load case, load, or loadcombination selected in the Load Selectorlist (found in the Standard toolbar). A dialogopens to confirm the deletion.
Warning: Deletion of Load Combinationscannot be undone.
Note: The load can also be selected inthe Load Description tree (Load pane).
Using Loads, Load Cases, and Load Combinations
Load Selector List (Standard toolbar)
Used to select the current load case. Click the down arrow to display a list ofall load cases in the current job.
114 — STAAD.foundation

Section 2 General Foundations
Load Description Tree
Located in the top portion of the Load pane. Used to display all load cases,loads, and load combinations contained in a project.
Add a load using pop-up menu
1. Right click on a Load Case in the Load Description Tree.
A pop-up menu opens to display a list of load actions.
2. Select the new load type to be added to this Load Case.3. Enter in load parameters and add the load, similar to when an action is
selected from the Loads & Factors group in the Main Navigator pane.
Assigning Loads
STAAD.foundation provides several different methods for assigning loads tofoundation model objects. These tools are available in forms within the Loadpane.
Assignment Method listUsed to choose the method of assignment and contains the followingmethods and commands:
l Assign to View - assigns the selected load to all relevant objects inthe Graphics Window.
l Assign to Selection - assigns the selected load to only those relevantobjects that are selected in the Graphics Window. Refer to Selectiontools for how to select objects.
User Manual — 115

l Assign to Edit List - assigns the selected load to only those objectsthat are inputted in the column list edit box.
Assign LoadAssigns the selected load using the Assignment Method chosen.
Delete a Load Case or Load
Used to remove an entire Load Case or a specific load item from the projectfile.
To delete a load case from the active project file
1. Select the Load Case or load entry in the Load Description tree you wishdeleted.
2. Click on Loads & Factors > Remove Load Case entry in the MainNavigation pane.
A dialog opens to confirm you wish to delete the selected load from theproject file.
3. Click Yes.
Warning: This action may not be undone.
Create New Load Case form
Used to create and edit load cases.
Opens when Loads & Factors > Create New Load Case is selected in the MainNavigation pane.
116 — STAAD.foundation

Section 2 General Foundations
AddClick to create the new load case once all parameters have been setbelow.
Assignment selection listUsed to select which method used for assigning the selected load case.
Assign LoadClick to assign the selected load by the method selected.
Column listEnter in a list of elements to assign the load case to.
Load TitleA title can be any text string to describe the load.
Load Case TypeSelect one of the following load types to use:
l Primary - used for both serviceability and factored design. both theserviceability and design factors will automatically be set to unity(1).
User Manual — 117

l Service - used only for serviceability checks to calculate footingdimensions.
l Ultimate - used for shear checks and reinforcement design
Copy LoadAll load items from a previously defined load case will be copied into thenew load case once Add is clicked. Enter the Load Case number into the
Add Self WeightSelect Yes to add self weight of Mat foundation for analysis.
Note: This option is relevant for Mat foundation design. For allother footing types like Isolated, Combined; the programautomatically calculates and adds self weight as appropriate.
To add a new load case to a project
1. Select Create New Load Case in the Loads & Factors section of the MainNavigator pane.
The Load Description pane opens.
2. Enter a Load Title and press the Enter key.3. Select the Load Case Type and Loading Type.4. (Optional) If you are copying an existing load, select the Load Case No to
copy.5. (For Mat Only) Specify Self Weight data.6. Click the Add button.
The new load case is automatically assigned a number and appears in theLoad Description Tree (along with Title, if provided).
Add a Column Reaction Load form
Used to create or edit nodal load acting on support.
Opens when Loads & Factors > Add a Column Reaction Load is selected inthe Main Navigation pane.
118 — STAAD.foundation

Section 2 General Foundations
To create a Reaction Load
1. Select a load case either in the Load Description tree or using the LoadCase Selector list in the Standard toolbar.
2. Select the Force and Moment Units to use for the load.3. Specify the magnitude of the forces (Fx, Fy, Fz) and moments (Mx, My,
Mz).
Hint: Press the Enter key after each value to lock the value in thefield. Use the mouse to move the cursor from field to field, in anyorder.
4. Click the Add button.
The load is added to the load case.
Note: Load direction follows right hand rule, so a positive Fy value willcreate a tensile (or uplift) force at the support location.
Add a Point Load form
Used to create a concentrated load on a mat.
Note: Point loads are for mat foundations only.
Opens when Loads & Factors > Add Load for Mat Foundation > Point Load isselected in the Main Navigation pane.
User Manual — 119

To create a Point Load
1. Select a load case either in the Load Description tree or using the LoadCase Selector list in the Standard toolbar.
2. Select the Force and Moment Units to use for the load.3. Specify the magnitude of the forces (Fx, Fy, Fz) and moments (Mx, My,
Mz)4. Specify load positions (X, Y, Z) and coordinate units.5. Click the Add button.
The load is added to the load case.
Note: The Y Loading Position must correspond to the elevation of thefoundation supports.
Add a Quadrilateral Load form
Used to create a quadrilateral load. Quadrilateral Loads are plate pressureload and only applicable to mat foundations.
Note: Quadrilateral loads are for mat foundations only.
120 — STAAD.foundation

Section 2 General Foundations
Opens when Loads & Factors > Add Load for Mat Foundation > QuadrilateralLoad is selected in the Main Navigation pane.
To create a Quadrilateral Load
1. Select a load case either in the Load Description tree or using the LoadCase Selector list in the Standard toolbar.
2. Select the Pressure and Position Units to use for the load.3. Specify the magnitude of the uniform Pressure.4. Define the area (footprint) of the load by specifying coordinates of the
quadrilateral figure (x1, x2, x3, x4, z1, z2, z3, z4).5. Specify a Y Position value to indicate the elevation at which the load is
applied.
Note: The Y Loading Position must correspond to the elevation of thefoundation supports.
6. Click the Add button.
The load is added to the load case.
Add a Circular Pressure Load form
Used to create a Circular Load.
User Manual — 121

Note: Circular Pressure loads are for mat foundations only.
Opens when Loads & Factors > Add Load for Mat Foundation > CircularPressure Load is selected in the Main Navigation pane.
To create a Circular Load
1. Select a load case either in the Load Description tree or using the LoadCase Selector list in the Standard toolbar.
2. Select the Pressure and Position Units to use for the load.3. Specify the magnitude of the uniform pressure.4. Define the area (footprint) of the load by specifying enter coordinates
(Center X, Center Z) and a Radius for the circle.5. Specify a Y Position value to indicate the elevation at which the load is
applied.
Note: The Y Loading Position must correspond to the elevation ofthe foundation supports.
6. Specify the No. of Divisions by which the circle will be divided.
122 — STAAD.foundation

Section 2 General Foundations
Note: STAAD.foundation does not actually create a true circularboundary for a Circular Load. Instead, STAAD.foundation simulates acircle through the use of pie-shaped wedges as shown in the figurebelow.
7. Click the Add button.
The load is added to the load case.
Add a Line Load form
Used to create a Line Load. Line Loads are distributed linear load and onlyapplicable to mat foundations.
Note: Point loads are for mat foundations only.
Opens when Loads & Factors > Add Load for Mat Foundation > Line Load isselected in the Main Navigation pane.
User Manual — 123

To create a Line Load
1. Select a load case either in the Load Description tree or using the LoadCase Selector list in the Standard toolbar.
2. Select the Force and Position Units to use for the load.3. Specify the magnitude of the uniform Force.4. Define start and end points of the line by specifying the Starting X, Start-
ing Z, Ending X, Ending Z.5. Specify a Y Position value to indicate the elevation at which the load is
applied.
Note: The Y Loading Position must correspond to the elevation ofthe foundation supports.
6. Click the Add button.
The load is added to the load case.
Add Uniform Load form
Clicking on the Add Uniform Load leaf opens a form in data area pane thatallows you to create a uniform load on physical beams.
Note: Uniform loads are for physical members only.
124 — STAAD.foundation

Section 2 General Foundations
To create a uniform beam load
1. Select a load case either in the Load Description tree or using the LoadCase Selector list in the Standard toolbar.
2. Select the Force and Position Units to use for the load.3. Specify the magnitude of the uniform Force (W) and Direction in which
to apply the force.
Note: Direction can be in either global or local coordinates.
4. Define start and end locations along the member by specifying the StartDistance (d1) and End Distance (d2).
If left both are left as zero, the load is placed along the entire length ofthe beam.
5. Click the Add button.
The load is added to the load case.
Add Concentrated Load form
Used to create a concentrated load on physical beams.
Note: Uniform loads are for physical members only.
User Manual — 125

To create concentrated load on a beam
1. Select a load case either in the Load Description tree or using the LoadCase Selector list in the Standard toolbar.
2. Select the Force and Position Units to use for the load.
3. Specify the magnitude of the concentrated Force (P) and Direction inwhich to apply the force.
Note: Direction can be in either global or local coordinates.
4. Define the distance from the start of the beam to the load in thePosition field.
5. Click the Add button.
The load is added to the load case.
Add Trapezoidal Load form
Used to create a trapezoidal load on physical beams.
Note: Uniform loads are for physical members only.
126 — STAAD.foundation

Section 2 General Foundations
To create a trapezoidal beam load
1. Select a load case either in the Load Description tree or using the LoadCase Selector list in the Standard toolbar.
2. Select the Force and Position Units to use for the load.3. Specify the magnitude of the force at start (Force (W1)) and end ( Force
(W2)) of the load, along with the Direction in which to apply the force.
Note: Direction can be in either global or local coordinates.
4. Define start and end locations along the member by specifying the StartDistance (d1) and End Distance (d2).
If left both are left as zero, the load is placed along the entire length ofthe beam.
5. Click the Add button.
The load is added to the load case.
Applied Load Safety Factors form
Used to assign serviceability and design factors for each load case in a project.The serviceability factor will be applied when checking the base pressure of afoundation (geotechnical design). The design factor will be used for shear andreinforcement design.
Note: By default, STAAD.foundation assigns values for the safety factorsdepending on the load type.
User Manual — 127

Opens when Loads & Factors > Load Safety Factor Table is selected in theMain Navigator pane.
The default values can be changed by inputting new values into the table likeany spreadsheet.
Hint: The tab key or arrow keys may be used to move from one cell to thenext in the table.
Load types are defined as the following:
l Primary, both the factors will be 1.0.l Allowable load cases will have Service factor as 1.0 but design factor as0.0
l Ultimate load cases will have Ultimate factor as 1.0 but service factor as0.0
Soil Bearing Capacity Factors form
A spreadsheet table used to assign serviceability and design factors for eachload case in a project.
By default, STAAD.foundation will assign value as 1 for soil bearing factorsdepending on the load type. The default values can be changed by inputting
128 — STAAD.foundation

Section 2 General Foundations
new values into the table like any spreadsheet. The tab key or arrow keys maybe used to move from one cell to the next in the table.
Based on this table increase or decrease in soil bearing capacity for particularload case can be achieved. E.g. for earthquake load cases, in many cases bystandard practices and code provisions, soil bearing capacity can be increasedby 33%. This can be achieved by entering 1.33 in Soil Bearing Capacity Factor(Multiplier) column.
Load Combination form
Used to create factored algebraic load combinations. These combinations areautomatically numbered and will appear in the Load Description Tree after allprimary Load Cases.
User Manual — 129

Load Case NoThis field is automatically incremented with each new load combination.
Load Combination TitleEnter a description for the new combined load such as “Dead Load +Live Load”.
Combination TypeSelect Allowable Stress of Ultimate Strength type.
Available Primary Load Cases listIncludes all load cases created in the active project file.
130 — STAAD.foundation

Section 2 General Foundations
Clickthisbutton
to
Include load cases selected in the Available Pri-mary Load Cases list in the Load CombinationDefinition list below.Include all available load cases in the Load Com-bination Definition list below. All primary loadcases will have the same Factor applied.Remove the selected load cases from the LoadCombination Definition list below.Remove all load cases in the Load CombinationDefinition list below.
Load Selector tools
FactorSpecify the factor with which the selected Primary Load Cases are to bemultiplied.
Load Combination Input dialog
Used to automatically generate sets of load combinations based on designcodes.
User Manual — 131

Load Combination TableSelect either of the two code specified load combinations or input yourown.
l ASCE 7-05l NBCC 05l Indianl Britishl Australianl GB50001-2001l User defined
Update TableDefault load combinations are saved in external data files (ACILOAD.INIfiles). Clicking the Update Table button saves any changes made to theassociated table to the file as a default. Otherwise, any changes are savedin the active project file only.
DeleteRemoves the selected row (load combination) from the associated table.
Note: To delete any combination from the default list (kept in anexternal .INI file) you need to click the Update Table button afterdeleting.
Allowable Load Combination and Ultimate Load Combinationtables
Allowable load combinations are load combinations used to check soilpressure and optimize footing plan dimensions. Ultimate loadcombinations are load combinations used to check for shear and designfor reinforcement. The cells represent the factors to be added with theprimary load cases, depending upon the rules of the US Standard.
Each row in a table represents the ID for a different load combination.
l Index - The first column indicates the index of the load com-bination.
l toggle - Select the check boxes of the combination which you wishto use.
l Load Type columns - Primary Load cases are assigned a load type,each of which is represented by a separate column in the loadcombination tables. Enter the load combination factor for a givenload type in the cell.
132 — STAAD.foundation

Section 2 General Foundations
Hint: The cell with zero values appears in gray color where aswith values other than zero it appears in blue.
To add a new load combination to the table, add factors to the last(empty) row.
Note: To add or change any combination from the default list (kept inan external .INI file) you need to click the Update Table button aftermaking changes.
Hint: Custom Load types can be created using User Type <#>. Up tosix custom types may be used.
Generate Load CombinationAdds the load combinations with the specified factors from the associatedtable to the Load Description Tree. The child node of each loadcombination node will represent the Load Case and the factors multipliedwith it.
Note: A dialog opens to confirm that the set of load combinationshave been generated.
Load Combination NoThe load combination number starts from 101 and you can also give loadcombination number of your own choice. If the number exists, the loadcombination number is automatically incremented with each new loadcombination as “Load Comb” and the number.
2.3 Job SetupThe link between global and local data is Job Setup, where you can createdifferent footing job types. You can create as many jobs as needed within asingle project file, including multiple jobs with same footing type.
Create a New JobOpens the Job Info and Loading forms in the Data Input pane, which are usedto input basic job data for creating a new foundation job.
User Manual — 133

To create a new job
1. Click on Job Setup > Create a New job entry in the Main Navigationpane.
The Job Info and Loading forms open in the Data Input pane.
2. Specify Job Name, Job Type, Design Code, and Default Unit Type in theJob Info form.
3. Select the project supports to be included in the new job.4. Select load cases to be included in the new job.5. Click Create Job.
The newly created job is set as the current job.
Job Info form
Used to input basic job data for creating a new foundation job. The job dataconsists of the Job Info and Loading forms.
Opens when either Create a New Job or Edit Current Job is selected in theMain Navigator pane.
134 — STAAD.foundation

Section 2 General Foundations
Job NameUsed to uniquely identify each job. You can enter any string here.
Job TypeUsed to define the foundation type for the new job. In current version wesupport 5 different types of footing which are
l Isolated - Create a spread footing at each selected support node.l Pile Cap - Create a pile cap at each selected support node.l Combined - Create strip footings from two or more support nodes.A single job can contain multiple strip footings.
l Mat - Create a matt
Design CodeUsed to define concrete code to be used. The following codes are
User Manual — 135

supported:
l US - ACI 318-05l Britain - BS 8110l Indian - IS 456-2000l Australian - AS 3600-2004l Canadian - CSA 23.3-04l Chinese - GB50007-2002
Default Unit TypeUsed to setup default design parameters of the job. The programsupports both FPS and SI unit systems. You can select any combinationof design code and default unit type. In other words user can choose USdesign code with SI unit system.
Support AssignmentUsed to assign supports to a job. There are three assignment methods
l Assign to All Supports - assigns all supports to the current jobl Assign to Selected Supports - assign all selected supports in themain view to the current job
l Assign to Listed Supports - When selected, the Listed Supportsfield becomes active.
Listed SupportsUsed in conjunction with the Assign to Listed Supports method forSupport Assignment. Type the support numbers to be assigned to thecurrent job.
Loading form
Available Load Cases listIncludes all load cases created in the active project file.
Clickthis but-ton
to
Include load cases selected in the Available LoadCases list in the Selected Load Cases list below.Include all available load cases in the Selected LoadCases list below.Remove the selected load cases from the SelectedLoad Cases list below.Remove all load cases in the Selected Load Cases
Load Selector tools
136 — STAAD.foundation

Section 2 General Foundations
Clickthis but-ton
to
list below.Selected Load Cases list
Loads added to this will be available for the new job.
Create JobCreates a new job a new job with the specified parameters.
Strip Footing list
If the selected Job Type is Combined, an additional set of controlsbecome available which will be used to define a strip footing fromindividual supports. These controls become active once the Create Job isclicked for a Combined footing.
Create from Selected NodesSelect two or more collinear supports in main view and then click on“Create from Selected Nodes” button to add those supports as stripfooting.
DeleteRemoves a selected strip/combined footing from the job.
Delete AllRemoves all strip/combined footings from the job.
Edit Current JobOpens the Job Info and Loading forms in the Data Input pane, which arepopulated with the basic job and load data for the current job.
1. Select the job you wish to edit in the Job Selection list found in theStandard toolbar.
2. Click on Job Setup > Edit Current job entry in the Main Navigation pane.
User Manual — 137

The Job Info and Loading forms open in the Data Input pane.
3. Change any parameter except for Job Type.4. Select the project supports to be included in the new job.
Note: No matter what method you initially used to assign supports,the current supports will given in a list.
5. Select load cases to be included in the new job.6. Click Change Job.
Delete JobOpens the Delete Job form in the Data Input pane, which is used to removejobs from the project file.
To delete a job from the active project file
1. Click on Job Setup > Delete Job entry in the Main Navigation pane.
The Delete job form opens in the Data Input pane.
2. Select the Job name which you wish to delete in the job list.3. Click Delete Job.
A dialog opens to confirm you wish to delete the selected job from theproject file.
4. Click Yes.
Delete Job form
Used to remove jobs from the project file.
Jobs listDisplays a list of all jobs contained within the active project file.
Delete JobDeletes the selected job from the project file. A dialog opens to confirm.
138 — STAAD.foundation

Section 2 General Foundations
Warning: This action may not be undone.
2.4 Local DataLocal Data are specific to job types. Each foundation type has its own uniquelocal data types. Design parameters such as concrete cover, rebarspecifications, soil parameters and footing geometry are typical examples ofdesign parameters.
The following foundation types are available in the General Foundation mode:
2.4.1 Isolated Footing jobIsolated footing job type has a unique group for local data called DesignParameters. This group allows you to specify design parameters for theselected isolated footing and is only active for isolated footing job types.
Note: STAAD.foundation Isolated Footings are assumed to be rectangularin plan. Isolated footings with irregular shapes can be designed through asMat foundation jobs.
The Design Parameters group contains the following elements:
Name DescriptionConcrete andRebar
Opens the Concrete and Rebar form in theData Input pane, which is used to input con-crete and rebar properties for the current iso-lated footing job.
Cover and Soil Opens the Cover and Soil form in the DataInput pane, which is used to input coverparameters and soil characteristics.
Footing andGeometry
Opens the Footing and Geometry form in thedata input pane, which is used to input iso-lated footing geometry for the current iso-lated footing job.
Sliding andOverturning
Opens the Sliding and Overturning form inthe data input pane, which is used to inputstability safety factors for the current iso-lated footing job.
Design Initiates the design of the current isolatedfooting job. A dialog opens to confirm youwish to proceed.
Isolated Footing group items
User Manual — 139

Concrete and Rebar form (Isolated Footing)
Used to input concrete and rebar properties for the current isolated footingjob.
Opens when Isolated Footing Job > Design Parameters > Concrete and Rebaris selected in the Main Navigator pane.
Unit Weight of ConcreteSpecify a density to be used for concrete (wC), in the selected units.
Minimum / Maximum Bar SpacingSpecify the minimum and maximum distances to be allowed betweenreinforcing bars, in the selected units.
Strength of ConcreteSpecify the ultimate strength of the concrete (f'c), in the selected units.
Yield Strength of SteelSpecify the yield strength of steel reinforcing bars (fy), in the selectedunits.
140 — STAAD.foundation

Section 2 General Foundations
Minimum / Maximum Bar SizeSelect the minimum and maximum allowed reinforcing bar sizes to beused in the design. Sizes listed correspond to the appropriate bar sizesused in the selected Design Code.
Set as DefaultSelect Yes to have the current parameter values set as the defaults fornew Isolated Footing: Concrete and Rebar parameters.
Cover and Soil form (Isolated Footing)
Used to input cover parameters and soil characteristics.
Opens when Isolated Footing Job > Design Parameters > Cover and Soil isselected in the Main Navigator pane.
Soil TypeSelect the type of soil supporting the foundation:
l Drained Conditionl Undrained Condition
Bottom Clear CoverSpecify a concrete clear cover distance to be used for the bottom-mostlayer of footing reinforcement, in the selected units.
Unit Weight of SoilSpecify a density to be used for the soil, in the selected units.
Soil Bearing CapacitySpecify the allowable bearing capacity of the soil, in the selected units.
Depth of Soil Above FootingSpecify the depth from soil surface to the top of footing, in the selected
User Manual — 141

units.
Surcharge for LoadingSpecify a surcharge loading above the footing, in the selected units.
Depth of Water TableSpecify the depth from soil surface to the water table, in the selectedunits.
If water table is not to be considered for this footing,
Cohesion(Drained soil type) Specify a cohesion pressure, in the selected units.
Undrained Shear Strength(Undrained soil type) Specify a shear strength for the soil, in the selectedunits.
Min % of Contact AreaSpecify a minimum percent of footing surface area that must remain incontact with the supporting soil. This is used to limit uplift or over-turning. Enter zero (0) to direct the program to skip this check.
Set as DefaultSelect Yes to have the current parameter values set as the defaults fornew Isolated Footing: Cover and Soil parameters.
Footing Geometry form (Isolated Footing)
Used to input isolated footing geometry for the current isolated footing job.
Opens when Isolated Footing Job > Design Parameters > Footing Geometryis selected in the Main Navigator pane.
142 — STAAD.foundation

Section 2 General Foundations
Design TypeThere are two types of design one is calculate dimension another is setdimension:
l Calculate Dimension - The footing size will be checked and resizedto the smallest size which meets all specified loads; ranging betweenthe minimum and maximum dimensions provided (inclusive). Cal-culate dimension is set by default.
l Set Dimension - then the minimum dimensions will constitute theonly footing size checked.
l Fixed Width - The Width value is set and the length value will beoptimized.
l Fixed Length - The Length value is set and the width value will beoptimized.
Hint: Separate jobs can be created to design different footings usingdifferent design types.
Minimum Length (Fl)Specify the minimum length (direction parallel to the X axis) to be usedfor the footing design, along with unit.
Minimum Width (Fw)Specify the minimum width (direction parallel to the Y axis) to be usedfor the footing, along with unit.
Minimum Thickness (Ft)Specify the minimum thickness (direction parallel to the Z axis; or out-ofplan dimension) to be used for the footing, along with unit.
Maximum Length (Fl)(Calculate only) Specify the maximum length (direction parallel to the Xaxis) to be used for the footing design, along with unit.
Maximum Width (Fw)(Calculate only) Specify the maximum width (direction parallel to the Yaxis) to be used for the footing, along with unit.
Maximum Thickness (Ft)(Calculate only) Specify the maximum thickness (direction parallel to theZ axis; or out-of plan dimension) to be used for the footing, along withunit.
Plan Dimension Inc.(Calculate only) Specify the length and width increments to be used whenperforming footing design, along with unit. This allows you control over
User Manual — 143

how to step footing sizes in design results.
Thickness Increment(Calculate only) Specify the thickness increments to be used whenperforming footing design, along with unit.
Offset X / Z Direction (Oxd / Ozd)If the loads do not pass through the CG of the footing, specify the offsetdimension in the X and Z directions (parallel to length and width,respectively), along with unit. Offsets are measured from the centroid ofthe foundation plan.
Note: These values may be entered as negative, so the support offsetcan be placed in any quadrant of the isolated footing. Overturningchecks for the governing direction automatically by the program.
Length Width Ratio(Calculate Dimension only) Specify a plan aspect ratio to control therelative length and width of the footing design.
For example, a value of one results in a square footing where as a valueof two results in a footing twice as long along the X axis as the Z axiswidth.
Set as DefaultSelect Yes to have the current parameter values set as the defaults fornew Isolated Footing: Footing Geometry parameters.
Sliding and Overturning form (Isolated Footing)
Used to input stability safety factors for the current isolated footing job.
Opens when Isolated Footing Job > Design Parameters > Sliding andOverturning is selected in the Main Navigator pane.
144 — STAAD.foundation

Section 2 General Foundations
Coefficient of FrictionSpecify a coefficient value of friction between the soil and concrete.
Factor of Safety Against SlidingSpecify a factor of safety against sliding.
Factor of Safety against OverturningSpecify a factor of safety against overturning.
Designing an Isolated Footing
To design an isolated footing job
1. Select Isolated Footing Job > Design.
or
Click the Design / Analysis tool in the Standard toolbar.
The Design Progress Report is displayed in the Output pane. When thedesign is complete, a summary of the design is displayed on the IsofootDesign Summary tab in the Output pane and the Calculation Sheet isopened to review the design calculations.
User Manual — 145

Note: After a successful analysis/design, you may wish to print thecalculation sheet or create a report.
2.4.2 Pile Cap jobThe Pile Cap Job group allows you to specify pile arrangement for each pilecap and design parameters and is only active for pile cap job types.
The Pile Cap Job group contains the following elements:
Name DescriptionDesign Param-eters
Opens the Design Parameters form in theData Input pane, which is used to inputstandard design control parameters for usein designing pile caps.
Pile Layout(Predefined)
Opens the Pile Cap (Predefined) form in theData Input pane, which is used to specifypile arrangement for a pile cap using a set ofpredefined pile layout. Using the predefinedlayouts, the program can automaticallychoose the best possible pile arrangement.
Pile Layout(Parametric)
Opens the Pile Cap (Parametric) form in thedata input pane, which is used to specify pilearrangement for a pile cap by specifying arectangular or circular pile arrangement.
Design Initiates the design of the current pile capjob. A dialog opens to confirm you wish toproceed.
Pile Cap group items
Design Parameters form (Pile Cap)
Used to input standard design control parameters for use in designing pilecaps.
Opens when Pile Cap Job > Design Parameters is selected in the MainNavigator pane.
146 — STAAD.foundation

Section 2 General Foundations
Strength of ConcreteSpecify the ultimate strength of the concrete (f'c), in the selected units.
Unit Weight of ConcreteSpecify a density to be used for concrete (wC), in the selected units.
Yield Strength of SteelSpecify the yield strength of steel reinforcing bars (fy), in the selectedunits.
Side Cover (Cs)Specify a concrete clear cover distance to be used for the sides of the pilecap reinforcement, in the selected units.
Bottom Clear Cover (Cb)Specify a concrete clear cover distance to be used for the bottom-mostlayer of pile cap reinforcement above the piles, in the selected units.
Pile in Pile Cap (Cp)The distance from the bottom of the pile cap to the top of the piles, inthe selected units.
Initial Thickness
User Manual — 147

The minimum thickness used in design, in the selected units.
Minimum / Maximum Bar SpacingSpecify the minimum and maximum distances to be allowed betweenreinforcing bars, in the selected units.
Set as DefaultSelect Yes to have the current parameter values set as the defaults fornew Pile Cap: Design Parameters.
Pile Layout (Predefined) form (Pile Cap)
Used to specify pile arrangement for a pile cap using a set of predefined pilelayout. Using the predefined layouts, the program can automatically choosethe best possible pile arrangement.
Opens when Pile Cap Job > Design Parameters > Concrete and Rebar isselected in the Main Navigator pane.
148 — STAAD.foundation

Section 2 General Foundations
Pile Arrangement for SupportSelect a support from the current job for which you would like to inputpile arrangement.
User Manual — 149

Pile Capacity
The Pile Capacity group box allows you to input the forces that a pile is meantto bear.
UnitSelect the force unit used for Pile Capacity parameters.
LateralSpecify the lateral force a pile is meant to bear.
VerticalSpecify the vertical force a pile is meant to bear.
UpliftSpecify the uplifting force a pile is meant to bear.
Pile DiaDiameter of a pile, in the selected units.
SpacingSpacing between piles, in the selected units.
Edge DistanceDistance between the edges of the pile cap and edge piles, in the selectedunits.
Show Loading on SupportOpens the Load Table for Support <#> dialog, which displays the totalloading on the support for each load case selected under Support for PileArrangement.
Pile Arrangement Type
Select to have the program generate an Auto Arrangement list or to specify aManual Arrangement in the pile arrangement table. The Pile ArrangementType group box allows you to input the coordinates for a pile arrangement orhave STAAD.foundation calculate a pile arrangement automatically.
Auto ArrangementThe Auto Arrangement radio option allows you to haveSTAAD.foundation calculate the pile arrangement.
Manual Arrangement
pile arrangement tableThis table displays the plan distances from the center of the column (atlocal origin) to the center of each pile. When the Manual Arrangement
150 — STAAD.foundation

Section 2 General Foundations
option is selected, each pile location must be manually entered. If theAuto Arrangement is selected, the table displays the local pile coor-dinates for the selected arrangement.
CalculateWhen Auto Arrangement has been selected, this button opens thePredefined Pile Arrangement dialog, which is used to select one of thepredefined pile arrangements selected for the specified loads, pilegeometry, and pile capacity. Pile arrangements correspond to the pileloads in all the load cases according to the BOCA standard.
Delete Selected RowsRemoves the selected rows from the pile arrangement table
Select ArrangementAssigns the current pile arrangement for the design of the pile cap.
Note: If you are using the predefined pile layout method, do not enterany values into the Pile Layout (Parametric) page. Simply click Finish.
Show Pile ReactionsOpens the Pile Reactions Table for Support <#> dialog for the selectedsupport and pile arrangement.
User Manual — 151

Load Table for Support No <#> dialog
Displays the load vectors, by load case, for a selected support.
Opens when Show Loading on Support is clicked in the Pile ArrangementPredefined form.
152 — STAAD.foundation

Section 2 General Foundations
Pile Layout (Parametric) form (Pile Cap)
Used to specify pile arrangement for a pile cap by specifying a rectangular orcircular pile arrangement.
Opens when Mat Foundation Job > Default Properties is selected in the MainNavigator pane.
Note: If a circular arrangement is chosen, the program will design anoctagonal pile cap.
Pile Arrangement for SupportUsed to select a support from the current job for which you would like to
User Manual — 153

input pile arrangement.
Spacing selectionSelect to use either a Row Spacing or Column spacing for Rectangularlayout.
Pile DataUsed to input the forces that a pile is meant to bear.
UnitThe Unit drop-down list box allows you to select the force unit used forPile Capacity and length unit used for spacing, diameter, edge distanceetc.
LateralSpecify the lateral capacity of a pile.
VerticalSpecify the vertical capacity of a pile.
UpliftSpecify the uplifting capacity of a pile.
DiaDiameter of a pile.
EdgeThe Edge Distance field allows you to specify the distance between theedges of a pile.
Arrangement TypePile arrangement can be either rectangular or circular. Pile cap havingcircular arrangement will be design as octagonal pile cap.
Rectangular arrangement needs following inputs,
l Number of Rowsl Number of Columnsl Row Spacingl Column Spacing
By default program will create symmetric pile arrangement from theabove input but user can change the default setup by editing the tablebelow. Both row and column grid lines can be adjusted by selectingappropriate radio button.
Circular arrangement needs following inputs as shown below.
l Number of Piles – Total number of piles, excluding the center pile(if option is selected).
154 — STAAD.foundation

Section 2 General Foundations
l Number of Layers – Number of concentric circles in the circulararrangement.
l Pile Spacing – Minimum spacing between pilesl Use Center Pile – Select this option to add a pile at center of pilearrangement.
By default, program will try to assign equal number of piles for allconcentric circular layers. The arrangement can be edited using the tablebelow.
Create Pile ArrangementCreates the pile layout and opens a dialog box to display the pilecoordinates table and a figure.
Note: Pile coordinates in this table are editable.
Delete Row - Click to delete the current row from the pile coordinatetable and figure.
Select Current ArrangementOnce a satisfactory pile layout has been found, click the Select CurrentArrangement button to select and apply that layout.
The program will check the pile reaction against pile capacity to makesure pile reactions do not exceed pile capacity values.
Show Pile ReactionsThe Show Pile Reactions button opens a table displaying the reaction oneach pile. The figure below shows the pile reaction table.
User Manual — 155

spacing type and tableOnce a pile arrangement is started, the table displays the spacing foreach row, column, layer, or circumference; depending on what arrange-ment type and table spacing type is selected.
Designing a Pile Cap
To design a pile cap footing job
1. Select Pile Cap Job > Design.
or
Click the Design / Analysis tool in the Standard toolbar.
The Design Progress Report is displayed in the Output pane. When thedesign is complete, a summary of the design is displayed on the Pile Cap
156 — STAAD.foundation

Section 2 General Foundations
Design Summary tab in the Output pane and the Calculation Sheet isopened to review the design calculations.
Note: After a successful analysis/design, you may wish to print thecalculation sheet or create a report.
2.4.3 Mat Foundation groupUsed to create mat boundary, meshing and specify analysis and designparameters to analyze and design mat slab. Mat module uses finite elementanalysis technique for accurate results. The modeling of mat foundations isdone through physical modeling.
User Manual — 157

Note: Rectangular Mat foundation jobs can also be created quickly usingthe Mat Foundation Modeling wizard.
The Mat foundation Job group contains following groups:
Group Name DescriptionDefault Prop-erties
Opens the Default Prop-erties form in the DataInput pane, which is usedto define default physicalmodel object properties.
Physical Beamtable
Opens the Physical Beamtable in the Data Inputpane, which is used to addbeams to a mat foundationfor additional stiffness andload transfer.
Pile Layout Pile Positiontable
Opens the Pile Positiontable in the Data Inputpane, which is used to inputpile locations by coor-dinates.
RectangularPile Arrange-ment Wizard(Parametric)
Opens the Rectangular PileArrangement parametricform in the data inputpane, which is used tocreate rectangular pile lay-
Project Info group items
158 — STAAD.foundation

Section 2 General Foundations
Group Name Descriptionout by spec-ifying arrange-mentparameters.
Circular PileArrangementWizard (Par-ametric)
Opens the Cir-cular PileArrangementparametricform in thedata input pane,which is used tocreate circularpile layout byspecifyingarrangementparameters.
User Manual — 159

Group Name DescriptionMesh Gen-eration
Add meshingregions > UsingPolyline
Opens the Using Polylineform in the Data Inputpane, which is used tocreate irregularly shapedregions.
Add meshingregions > Rectangular
Opens the RectangularRegion form in the DataInput pane, which is usedto create rectangularregions.
Add meshingregions > Circular
Opens the Circular Regionform in the Data Inputpane, which is used tocreate circular regions.
Add meshingregions > Reg-ular Polygon
Opens the Regular PolygonRegion form in the DataInput pane, which is tocreate regular shaped con-vex polygonal region.
Meshing Setup Opens the Meshing Setupform in the Data Inputpane, which is used toorganize meshing regionsto define finite elementboundaries and to generatemeshes.
Analysis Prop-erties
Slab Thickness Opens the Slab Thicknessform in the Data Inputpane, which is used tochange the element thick-ness for the plate elementsin a mesh.
Soil Properties Opens the Soil Propertiesform in the Data Inputpane, which is used tochange and assign soil prop-erties for the design of matfoundations.
160 — STAAD.foundation

Section 2 General Foundations
Group Name DescriptionPile Spring Opens the Pile
Spring Def-inition table inthe Data Inputpane, which isused to edit thepile spring con-stant values forall the pilespresent in thecurrent job.
User Manual — 161

Group Name DescriptionMat slab anal-ysis/ designoptions
Analyze Initiates the analysis of thecurrent mat foundation jobusing the STAAD.Proengine. An analyze/designconfirmation dialog opensto verify you wish to pro-ceed.
Output ViewOptions
Opens the Output ViewOptions form in the DataInput pane, which is usedto control the display of dif-ferent sets of output.
Moment Envel-ope Generation
Opens the Moment Envel-ope Generation form in theData Input pane, which isused to choose longitudinalreinforcement directionsand a generate momentenvelope.
Design Param-eters
Opens the Design Param-eters form in the DataInput pane, which is usedto input design parameters,design current panel andreview design results.
Reinforcing Zon-ing
Opens the Reinforcing Zon-ing form in the Data Inputpane, which is used to .
Cut slab by aline
Opens the Cut Slab by aLine form in the Data Inputpane, which is used to drawa stress diagram along aspecified section line andthen design slab along thatline.
Moment Capac-ity Check
Opens the Moment Capac-ity Check form in the DataInput pane, which is usedto check the capacity ofexisting mat slab.
162 — STAAD.foundation

Section 2 General Foundations
Group Name DescriptionCalculationSheet
Displays the cal-culation sheetin the mainview window,which is used toreview designsteps, analysisresults and loadvalues.
Mesh Generation
As Mat foundation module is based on FEA analysis, program needs togenerate plate elements. STAAD.foundation has automatic mesh generationtools and it can generate both quadrilateral and triangular mesh for any shapeand size.
Mesh regions are used to create mat boundaries, holes, control regions etc.
Note: Any shape of pedestal can be generated using control regions.Although pedestal reinforcement (vertical reinforcement) for matfoundation is not reported by the program.
Delete a mat region
If the mat region has been defined as a boundary, hole, or control region, youmust first delete this definition from the Meshing Setup form.
1. Click the Select Mat Boundary/Region tool in the Select toolbar.
Hint: Mat Regions can be selected using the default pointer, but thistool limits the selection to only boundaries or regions, reducing thelikelihood of accidental deletions of other model elements.
2. Click anywhere along the boundary edge of the region you wish to delete.
The regions is highlighted in red.
3. Click the Delete tool in the Standard toolbar.
or
Press the [Delete] key.
An delete confirmation dialog opens to verify you wish to proceed.
User Manual — 163

4. Click Yes.
Warning: This action may not be undone.
Slab Design
Slab design of a mat foundation is performed using the following MainNavigation pane entries:
l Moment Envelope Generationl Design Parametersl Reinforcing Zoning
Note: Punching shear is checked automatically and reported in theCalculation Sheet. One way shear is not checked by the program.
Default Properties form (Mat Foundation)
Used to define default physical model object properties.
The STAAD.foundation mat foundation module is based on physical modelingenvironment. So, whenever a physical entity is created, properties associatedwith that entity will also be created. For example if we create a mat boundary,properties like slab thickness and soil properties will also be created andassociated to the newly created boundary automatically. While creating theseproperties STAAD.foundation takes advantage of default properties setupoptions.
Opens when Mat Foundation Job > Default Properties is selected in the MainNavigator pane.
164 — STAAD.foundation

Section 2 General Foundations
Slab analysis thicknessThis thickness will be used during the slab FEA analysis. This parametercan have its own unit. This property is especially useful if we you want tosimulate pedestal etc. for stiffness analysis but use the actual slabthickness for design. This can also be used to input uncracked thicknessfor analysis.
Slab design thicknessThis thickness will be used during slab design. This parameter can haveits own unit. This property is especially useful if we you want to simulatepedestal etc. for stiffness analysis but use the actual slab thickness fordesign. This can also be used to input cracked thickness for slab design.
Subgrade modulusSubgrade modulus is a soil property available from geotechnical report.Program uses this value to calculate spring stiffness under each supportnode by multiplying this value with the nodal tributary area.
Beam sectional propertyThis property will be used to define cross sectional property of thephysical beams added to mat foundation. Current version of the programcan only have rectangular property.
Pile spring valuesIf the mat is supported by piles you need to create pile layout by adding
User Manual — 165

piles to mat foundation. Program uses pile as spring support foranalysis. So, program needs to know spring constant for those pilesupports. Ky represents vertical spring constant. Kx and Kz representlateral spring constants for respecting X and Z direction.
Physical beam table (Mat Foundation)
Used to add beams to a mat foundation for additional stiffness and loadtransfer.
These are referred to as "Physical" beams because you provide model input asthey would physically be constructed. The program will internally decomposethese physical beams in analytical entities for the model. Physical beams arecreated between two support nodes. As you enter two support nodes aphysical beam will be created and the default beam sectional property as setin Default Properties form is assigned. Those values can be edited as required.
Opens when Mat Foundation Job > Physical Beam table is selected in theMain Navigator pane.
Note: The input unit for cross sectional property is displayed in thecolumn heading. The length unit can be changed by selecting the SetInput/Output Units tool in the Standard toolbar.
After adding a beam the beam will be displayed in main view area.
Pile Position table (Mat Foundation)
Used to add piles by specifying their (x,y,z) coordinates. As many piles asneeded can be added to a mat foundation job. Whenever a new pile is created,the program will automatically create default spring values for that pile.Newly created pile will be displayed in graphics view.
Opens when Mat Foundation Job > Pile Layout > Pile Position table isselected in the Main Navigator pane.
166 — STAAD.foundation

Section 2 General Foundations
Hint: When pasting pile position data from an external source (such as aspreadsheet file), the piles can be arranged according to the pile group tosimplify pile properties assignment.
Rectangular Pile Arrangement Parametric form (Mat Foun-dation)
Used to create rectangular pile layout by specifying arrangement parameters.
User Manual — 167

UnitSelect the length Unit for used for pile row and column spacing.
Number of RowsSpecify the number of rows (piles in a line in the X direction) in the pilearrangement.
Number of ColumnsSpecify the number of columns (piles in a line in the Y direction) in thepile arrangement.
Row SpacingMinimum spacing between two piles in the same row, in the selectedlength Unit.
Column Spacing
168 — STAAD.foundation

Section 2 General Foundations
Minimum spacing between two piles in the same column, in the selectedlength Unit.
Pile TableBy default program will create symmetric pile arrangement from theabove input.
Select either Row Spacing or Column Spacing to display in the table. Thefirst column represents either the Row or Column number and the secondcolumn displays the spacing between that row/column and the next.
Origin X / Y / ZGenerated pile coordinates will be in local coordinate system where firstpile is at 0,0,0 position. You need to move pile group to the right loca-tion by inputting Origin X, Origin Y and Origin Z.
ApplyTransfers pile layout to graphics and add to the current mat foundationjob. Please do remember to input appropriate origin coordinates to movethe whole pile group to the right position.
Circular Pile Arrangement Parametric form (Mat Foun-dation)
Used to create circular pile layout.
Opens when Mat Foundation Job > Pile Layout > is selected in the MainNavigator pane.
User Manual — 169

UnitSelect the length Unit for used for pile spacing.
Number of PilesTotal number of piles in pile group.
Number of Circular layersNumber of concentric circular pile layers.
Pile SpacingMinimum spacing between two piles, in the selected length Unit.
Pile TableDisplays the spacing values used between concentric pile layers. Eachrow represents a layer number and the number of piles within that layer.The program will try to evenly divide the total Number of Piles to allthe layers. Edit these fields to redistribute the piles.
Center Piles
170 — STAAD.foundation

Section 2 General Foundations
Select this option to add a pile at the center of the circle (coordinate0,0,0). If you check this box program will automatically add an extrapiles to the total count of number of piles.
By default program will create symmetric pile arrangement from theabove input. It will attempt to place equal number of piles to all layers. Itwill create an additional layer for the remainder of piles. User can changethe default setup by editing the layers table as shown below.
Origin X / Y / ZGenerated pile coordinates will be in local coordinate system wherecenter of the circle is at 0,0,0 position. You need to move pile group tothe right location by inputting Origin X, Origin Y and Origin Z.
ApplyTransfers pile layout to graphics and add to the current mat foundationjob. Please do remember to input appropriate origin coordinates to movethe whole pile group to the right position.
Add Meshing Region > Using Polyline form (Mat Foun-dation)
Used to create irregularly shaped regions, which can be used to represent slabedges in the Meshing Setup.
Opens when Mat Foundation job > Mesh Generation > Add Meshing Region > Using Polyline is selected.
Note: Polyline regions may be drawn in graphically using the MatBoundary by Polyline tool, found in the Select toolbar.
User Manual — 171

No. of Boundary PointsThe number of vertices in the polyline boundary.
Generate TablePopulates the table with a number of rows equal to the No. of BoundaryPoints specified.
UnitSelect a unit of length for all coordinates in the table.
Polyline coordinates tableEach row represents a polyline vertex. The X,Y, and Z coordinates foreach poly line vertex. Note that coordinates should be specified in aclockwise or counterclockwise direction to prevent the polyline fromcrossing itself (which will in turn produce an error during meshing).
Add RegionCreates a meshing region in the job. The new region will be displayed ina light blue outline in the View window.
Create a mesh region using the polyline vertex coordinates
1. Select Mat Foundation job > Mesh Generation > Add Meshing Region > Using Polyline in the Main Navigation pane.
2. Specify the No. of Boundary Points (polyline vertices).
3. Click the Generate Table button.
The table is populated with a number of rows equal to the number ofboundary points specified.
4. Specify a unit of length to be used for coordinate values.5. Enter the coordinate values in the Polyline vertex coordinates table.
Note: Data in the table can be pasted from Microsoft Excel.
6. Click the Add Region button.
The boundary region is added in the View window.
Draw a mesh region using the Polyline tool
1. Click the Mat Boundary by Polyline tool in the Select toolbar.
The mouse pointer changes to the Polyline tool pointer.
2. Click the first vertex of the polygon.
172 — STAAD.foundation

Section 2 General Foundations
A line is "rubber banded" to the initial point from your mouse pointer.This indicates the potential new region edge for the subsequent point. Attimes, this will also jump to key points (such as supports) to ensure theyare enclosed. Clicked points will override this behavior.
3. Click, in sequence, on the points on the grid going in either a clockwise ora counter-clockwise order.
Hint: Only linear or radial grid points may be selected.
4. Once you have clicked on all the points that define the boundary of yourslab, return to your starting point or right-click.
Add Meshing Region > Add Rectangular Region form (MatFoundation)
Used to create rectangular regions, which can be used to represent slab edgesin the Meshing Setup.
Opens when Mat Foundation job > Mesh Generation > Add Meshing Region > Add Rectangular Region is selected.
Note: Rectangular regions may be drawn in graphically using the CreateRectangular Mat Boundary tool, found in the Select toolbar.
Note: Rectangular Mat foundation jobs can also be created quickly usingthe Mat Foundation Modeling wizard.
User Manual — 173

UnitSelect a unit of length for all coordinates and lengths.
X / Z Coordinate at Top left cornerSpecify coordinates for X1,Z1, which is the top-left corner of therectangle when viewed in plan (View From Top in the Trans Rotatetoolbar). This locates the rectangular region in plan.
Length / WidthSpecify the length (rectangle dimension parallel to the X axis) and width(rectangle dimension parallel to the Z axis) to define the size of therectangular region.
Y LevelSpecify an elevation (Y coordinate for all points in the rectangularregion).
Add RegionCreates a meshing region in the job. The new region will be displayed ina light blue outline in the View window.
Create a rectangular mesh region parametrically
1. Select Mat Foundation job > Mesh Generation > Add Meshing Region > Add Rectangular Region in the Main Navigation pane.
2. Specify a unit of length to be used for coordinate and length values.3. Specify X1 and Z1 coordinates of the top left corner (in plan).
4. Specify a Length and Width of the rectangular region.
174 — STAAD.foundation

Section 2 General Foundations
5. Specify an elevation of the rectangular region.
Hint: This is typically left as zero for most jobs.
6. Click the Add Region button.
The boundary region is added in the View window.
Draw a rectangular mesh region
1. Click the Create Rectangular Mat Boundary tool in the Select toolbar.
The mouse pointer changes to the Rectangle tool pointer.
2. Click the first vertex of the rectangle and hold the left mouse buttondown.
A rectangle is "rubber banded" to the initial point from your mousepointer. This indicates the potential new region edge for the subsequentpoint.
Hint: Only linear or radial grid points may be selected.
3. Drag the mouse diagonally to the furthest corner of the rectangle.
4. Release the mouse button over the second point.
Add Meshing Region > Circular Boundary form (Mat Foun-dation)
Used to create circular regions, which can be used to represent slab edges inthe Meshing Setup.
User Manual — 175

Opens when Mat Foundation job > Mesh Generation > Add Meshing Region> Add Circular Region is selected.
Note: Circular regions may be drawn in graphically using the CreateCircular Mat Boundary tool, found in the Select toolbar.
UnitSelect a unit of length for all coordinates and lengths.
X / Z Coordinate at centerSpecify coordinates for X,Z, which is the center of the circular regionwhen viewed in plan (View From Top in the Trans Rotate toolbar). Thislocates the circular region in plan.
RadiusSpecify the radius to define the size of the circular region.
Y LevelSpecify an elevation (Y coordinate for all points in the circular region).
Add RegionCreates a meshing region in the job. The new region will be displayed ina light blue outline in the View window.
176 — STAAD.foundation

Section 2 General Foundations
Create a circular mesh region parametrically
1. Select Mat Foundation job > Mesh Generation > Add Meshing Region > Add Circular Region in the Main Navigation pane.
2. Specify a unit of length to be used for coordinate and length values.3. Specify the X and Z coordinates of the center (in plan).
4. Specify a radius of the circular region.
5. Specify an elevation of the circular region.
Hint: This is typically left as zero for most jobs.
6. Click the Add Region button.
The boundary region is added in the View window.
Draw a circular mesh region
1. Click the Create Circular Mat Boundary tool in the Select toolbar.
The mouse pointer changes to the Circle tool pointer.
2. Click the center of the circle and hold the left mouse button down.
A circle is "rubber banded" to the initial point from your mouse pointer.This indicates the potential new region edge for the subsequent point.
Hint: Only linear or radial grid points may be selected.
3. Drag the mouse to a grid point to define the edge of the circle.
User Manual — 177

4. Release the mouse button over the second point.
Add Meshing Region > Regular Polygon form (Mat Foun-dation)
Used to create regular shaped convex polygonal regions, which can be used torepresent slab edges in the Meshing Setup.
Opens when Mat Foundation job > Mesh Generation > Add Meshing Region> Regular Polygon is selected.
178 — STAAD.foundation

Section 2 General Foundations
Center X / Y / ZSpecify coordinates for X and Z, which are the center of the polygon whenviewed in plan (View From Top in the Trans Rotate toolbar). This locatesthe rectangular region in plan. The Y coordinate is to specify an elevationof the polygon. Input in the default length units.
RadiusCircular radius of the polygon where radius is the distance measuredbetween center and each vertex of the polygon. Input in the default lengthunits.
Number of SidesNumber of polygon sides. For example enter 8 for an octagonal shapedpolygon.
Orientation AngleRotation angle of the polygon. Enter in a value directly or use theup/down arrows to increment the value in the field.
Generate
User Manual — 179

Creates a preview of the polygon for display in the Region Preview areabelow.
Add RegionCreates a meshing region in the job. The new region will be displayed ina light blue outline in the View window.
Create a regular polygon mesh region parametrically
1. Select Mat Foundation job > Mesh Generation > Add Meshing Region > Regular Polygon in the Main Navigation pane.
2. Specify X and Z coordinates of the center (in plan).
3. (Optional) Specify a Y coordinate if the region will be added a differentelevation.
4. Specify a radius of the regular polygon region.
5. Specify the Number of Sides of the regular polygon region.
6. (Optional) Specify an orientation angle if the regular polygon is rotated.7. Click the Generate button.
The boundary region is displayed in the Region Preview. Repeat steps 3through 6 to make changes, if needed.
8. Click the Add Region button.
The boundary region is added in the View window.
Meshing Setup (Mat Foundation)
Used to organize meshing regions to define finite element boundaries and togenerate meshes.
Regions of any shape can be used for generating mat boundaries, holes, orcontrol regions. Moment generated due to local stresses (such as reentrantcorners) is considered for reinforcement design, corner and holereinforcement detailing can be done through zones.
180 — STAAD.foundation

Section 2 General Foundations
Meshing Setup treeThis tree displays the hierarchy of all regions which have been added asboundaries, holes, or control regions.
Region types
l Boundary - Add region as the main mat boundary. It is the out-ermost region of the mat foundation. You can have as many bound-aries as needed. Boundaries can be connected or isolated.
l Hole- Specify a hole within a mat boundary. You can add as manyholes as needed. Please note, holes must not intersect each other orthe boundary or any control region.
l Control Region - Specify a special region within a mat boundarywhich might have a different slab thickness or soil property. Youcan add as many control regions as needed. Please note, theseregions must not intersect each other or the boundary or any hole.
Region identifierIt is a unique identifier of the region to be added. Any string can be used.
AddClick on this button to add the selected region in the main view to thecurrent job
Select Boundary
User Manual — 181

Select the boundary to which the hole or control region will be added.This option will be active only when the region type will be selected asHole or Control Region.
Target maximumelement size It’s the size of one side of a plate element to be created.This parameter will be used by mesh generation engine to generateplates. This option allows you to control meshing density and platecounts which in turn control analysis run time and output size.
Optimize based on area(Triangular only) Select to have the program use an optimization tech-nique based on area. By default, program optimize meshing based on ele-ment size.
Generate MeshOpens the Meshing Options dialog, which is used to generate mesh ofthe selected bounding region.
Edit Selected RegionOpens the Edit Meshing region dialog.
Delete Selected RegionRemoves the selected region from the meshing setup tree.
Add a meshing region in to the Meshing Setup tree
1. Select that region to be added in the View window.
The region is highlighted in red.
2. Select the type of region to use.3. Specify a unique Region Identifier to use for the new mesh region.4. (Hole or Control Region) Select the previously defined boundary name
into which the Hole or Control Region will be add.5. Specify a target maximum element size (with units).
182 — STAAD.foundation

Section 2 General Foundations
6. Select to optimize the meshing for area.7. Click the Add button.
Generate a mesh for a boundary region
1. Select the previously defined boundary name in the meshing setup tree.2. Specify a Target maximum element size in the selected units.3. (Option) Select to Optimize based on area if you wish to use area in lieu
of element size for optimization.4. Click the Generate Mesh button.
The Meshing Options dialog opens.
5. Select the finite element shape and other options you wish the meshingengine to use.
6. Click OK to generate a mesh for the selected boundary.
The mesh is displayed in the Graphics window.
Edit a boundary region geometry
1. Select a previously defined boundary, hole, or control region in the mesh-ing setup tree.
2. Click the Edit Selected Region button.
The Edit Meshing Region dialog opens.
3. Make any needed changes to the region geometry.4. Click the OK button.
User Manual — 183

Delete a boundary region from the meshing setup tree
1. Select a previously defined boundary, hole, or control region in the mesh-ing setup tree.
2. Click the Delete Selected Region button.
The selected region is removed from the meshing setup tree.
Warning: This operation cannot be undone and there is noconfirmation dialog.
Meshing Options dialog
Used to control to the automated finite element mesh generator for matfoundation boundary regions.
Opens when Generate Mesh is clicking in the Meshing Setup form.
Meshing shapeA Quadrilateral Mesh works well for slabs with quadrilateral boundaries andwhen there is no hole or control region. A Polygonal Mesh is the better choicefor slabs with irregular shapes, like a Y-shaped slab, or slabs with roundholes, irregular-shaped holes, round edges, etc.
l Quadrilateral Meshing -l Mixed Quad and Triangle Meshing -l Triangular Meshing -
Create node at column support positionsThis option sets a control point at supports, ensuring that a node will belocated there. Although it is not mandatory to create a node below sup-port, program smartly distributes support loading on plate’s cornerbased on location of support on the plate.
184 — STAAD.foundation

Section 2 General Foundations
Optimization levelSelect a level for engine optimization (from 1 to 10), which is used to con-trol how precise meshing setup needs to be. Higher optimization levelimplies program will try to precise the mesh with higher number of iter-ations. For larger mats higher optimization level will lead to substantiallylarge computer processing time.
Internal nodes spacing factorAlso used to control plate size. Internal Nodes Spacing Factor is inverselyproportional to node density inside the mesh.
OKSets the meshing options and generates the finite element mesh for theselected
CancelCloses the dialog without generating a new mesh.
Edit Meshing Region dialog
Used to edit the geometry for a meshing region.
Opens when the Edit Selected Region button is clicked in the Meshing Setupform.
UnitSelect a length unit to be used for all dimensions.
Region geometry table
User Manual — 185

This table displays the geometry parameters (coordinates, lengths, etc.)for the selected region.
OKUpdate the selected region's geometry and close the dialog.
CancelCloses the dialog without making any changes.
Analysis Properties > Slab Thickness form (Mat Foun-dation)
Used to change the element thickness for the plate elements in a mesh you areusing to model a mat foundation.
As slab is added as a physical entity in STAAD.foundation, default slabthickness property will be automatically created and assigned to each slabregion.
Opens when Mat Foundation Job > Analysis Properties > Slab Thickness isselected.
The first row of the table is to select unit for thickness. You can have only oneunit for all slab thickness.
Second row onwards will be list of slab thickness properties. Left most cells ofeach row will show the region identifier name as specified in Meshing Setupoperation.
STAAD.foundation allows you to use different thickness for analysis anddesign. Analysis thickness will be used for FEM analysis of mat foundationand design thickness will be used to design the mat slab. This is particularlyimportant in modeling a pedestal, where you may want to use excess thicknessfor stiffness modeling but want to use slab thickness for design.
Analysis Properties > Soil Property form (Mat Foundation)
Used to change and assign soil properties for the design of mat foundations.Each soil boundary region can have different soil support properties orsupport a different height of soil above using the table in this form.
186 — STAAD.foundation

Section 2 General Foundations
Opens when Mat Foundation Job > Analysis Properties > Soil Property isselected.
As slab is added as a physical entity in STAAD.foundation, default soil propertywill be automatically created for each slab region. But by default soil propertywill not be assigned to the region as the mat foundation could be supported onpiles only.
Note: For foundation on soil, the soil is assumed elastic with the specifiedmodulus of elasticity.
DensityProvide a density value. This is used to calculated weight for soil abovethe mat which acts as dead weight.
Use Soil SpringIf the soil spring is not assigned to the region, value for subgrade mod-ules will be shown in red. Select this option to include soil spring and toassign the soil property to the region. If selected, the value for subgrademodulus will be shown in blue color.
Soil HeightSpecify a height of soil above the mat foundation to be considered asdead weight.
Analysis Properties > Pile Spring Definition table (MatFoundation)
Used to edit the pile spring constant values for all the piles present in thecurrent job.
Opens when Mat Foundation Job > Analysis Properties > Pile Spring isselected.
User Manual — 187

PileThe number of the pile.
KxSpring constant K value for the X-Direction.
KySpring constant K value for the Y-Direction.
KzSpring constant K value for the Z-Direction.
Analyze (Mat Foundation)
Initiates an analysis of the a mat foundation. All data relevant to performingan analysis, including slab boundary, plate thickness and soil properties, mustbe entered prior to selecting this command, otherwise you will not obtain asuccessful analysis. After successful analysis, program will convert analyticalresults to physical entity based results to allow user to review output anddesign slab.
188 — STAAD.foundation

Section 2 General Foundations
To analyze a mat foundation job
1. Select Mat Foundation Job > Mat slab analysis/design options > Design.
or
Click the Design / Analysis tool in the Standard toolbar.
The Design Progress Report is displayed in the Output pane. Theprogram will launch the analysis engine to perform the FEM analysis.
When the analysis is complete, a number of results tables are displayedin tabs in the Output pane. The main view window Geometry page willdisplay the deformed shape of the mat.
User Manual — 189

Note: After a successful analysis/design, you may wish to print thecalculation sheet or create a report.
Output View Options form (Mat Foundation)
Used to control the display of different sets of output like displacementdiagrams, soil pressure contour, plate stress contour etc.
Opens when Mat Foundation Job > Mat slab Analysis/ design options >Output View Options is selected.
190 — STAAD.foundation

Section 2 General Foundations
Show Nodal DisplacementSelect this option to show displacement diagram for current load case ingraphic area. The color picker control next to this check box allows userto select a suitable color to be used to draw the displacement diagram.
Use Average NormalThis option is used to draw 3D displacement diagram where lighting willbe applied to the average normal direction.
Show Beam DisplacementSelecting this option will allow user to draw beam displacement diagramif present in current job. The color picker control at right side of thischeckbox allows user to choose a suitable color which will be used todraw beam displacement diagram.
Drawing optionsDisplacement diagrams can be drawn as wireframe or as a true 3D soliddiagram. Draw line diagram option will draw a wireframe diagram of thedisplaced shape. Draw 3D diagram will draw plates and beam dis-placements as 3D solid diagram.
Stress ContourThere are three types of contours available:
User Manual — 191

l Plate Stress
l Beam Stress
l Soil Pressure
If you select Show Plate Stress contour, Select Stress Type drop downbox will be enabled allowing you to choose stress type to display. Bydefault program shows stress type as None.
Two categories of plate stress contours are available. One set displayscontour for plate local axis system and the other set shows global platemoment.
Local stresses are:
l Max Absolutel Max Topl Max Bottoml Max Von Misl Max Von Mis Topl Max Von Mis Bottoml SXl SYl SXYl MXl MYl MXYl SQXl SQY
Global moments are available for both MX and MZ.
After selecting suitable stress type program will display contour ingraphics window along with a legend.
192 — STAAD.foundation

Section 2 General Foundations
Show Soil PressureIf you choose stress contour type as Show Soil Pressure, program willdisplay soil pressure contour for the selected load case along with alegend.
Note: Soil pressure values are directly related to soil bearingcapacity. If the maximum pressure exceeds soil bearing capacity youneed to increase mat dimension and run the analysis again.
Base pressure for each node is calculated dividing the reaction of a platenode by the tributary area of that node.
Show Beam StressThis option is available only if the mat foundation includes physicalbeams. After selecting show beam stress, Select Stress Type under beam
User Manual — 193

stress setup group will be enabled. Select any stress type to view thecontour along with a legend.
Available beam stress types are:
l Axial stressl Bending Y stressl Bending Z stressl Combined stress
Show LegendUse this option to switch on/off legend display
Plot contour on deflected shapeSelect this option to draw stress contour on the deflected shape.
Moment Envelope Generation form (Mat Foundation)
Used to choose longitudinal reinforcement directions and a generate momentenvelope. Please note, longitudinal axis is a vector direction.
194 — STAAD.foundation

Section 2 General Foundations
Mat slab is a physical entity in STAAD.foundation, so to design the slab,program uses a unique technique. It first divides the slab into finite number ofdiscrete points and then calculates stress on those nodes to create momentenvelope. Please note that program automatically transforms stresses to thespecified longitudinal direction.
To generate moment envelope you first need to define longitudinalreinforcement direction. You can define X,Z coordinate to define an axis orclick on any two points on the screen.
Select Current PanelIf you have multiple boundaries you need to choose current panel to bedesigned. By default program selects the first created boundary.
Longitudinal Axis SetupThere are two methods to define the longitudinal axis. You can setup theaxis either by defining two X,Z coordinates or by clicking on two pointson the screen.
By drawing a line on slabSelect this option to click on two points on the screen to define lon-gitudinal axis. Once the first point is clicked program will draw a linefrom the first point to the mouse point to show the axis. After secondpoint is clicked on the screen, program will calculate the X,Z coordinatesof those points and fill up the form start and end coordinates.
By specifying coordinates
User Manual — 195

Select this option to input X,Z coordinates of the start and end points ofthe axis. By default program shows a global X axis as longitudinal axis.
Division along longitudinal axisNumber of slab divisions along longitudinal axis. It must be a positivenumber. Program uses 60 divisions as default value.
Division along transverse axisNumber of slab divisions along transverse axis. It must be a positivenumber. Program uses 60 divisions as default value.
Select load typeShear and reinforcement design for foundation are done only for ulti-mate (factored) load combinations. User has the option here to chooseonly load cases defined as ultimate or all load cases assigned to the cur-rent job.
Generate Moment envelopeCreates a grid and calculates the moment envelope on the grid inter-section points.
Design Parameters form (Mat Foundation)
Used to input design parameters, design current panel and review designresults.
Opens when Mat Foundation Job > Mat slab Analysis/ design options >Design Parameters is selected.
196 — STAAD.foundation

Section 2 General Foundations
Grades: FySpecify the yield strength of steel reinforcing bars (fy), in the selectedunits.
Grades: FcSpecify the ultimate (crushing)strength of the concrete (f'c), in theselected units.
Top CoverSpecify a concrete clear cover distance to be used for the top-most layerof mat reinforcement, in the selected units.
Bottom CoverSpecify a concrete clear cover distance to be used for the bottom-mostlayer of mat reinforcement, in the selected units.
Min. / Max. bar sizeMinimum and maximum rebar size to be used.
Max. / Min. spacingMaximum and minimum rebar spacing, respectively, in the selected units.
Consider Wood and Armer moments
User Manual — 197

Select this option to consider Mxy moment to design the slab. This is amethod published by Wood and Armer where Mxy moment is trans-formed to Mx and My moment.
Ignore check for minimum reinforcementInstructs the program to design the slab without considering check forminimum reinforcement
DesignInitiates the design of the slab. When the design operation is completed,a message box will appear.
Result summaryOpen a table which will show maximum reinforcement requirement con-dition for all slab faces and direction. The table shows four rows for lon-gitudinal top, longitudinal bottom, transverse top and transverse bottomreinforcement requirement.
Details reportOpens the Mat Slab Design dialog, which is used to .
Mat Slab Design dialog
Used to add design parameters for specific locations in the slab for bothmoment design and punching shear.
It lists all the grid points created to design the slab. It shows X,Y,Zcoordinates for each point, moment for that face and direction and thecorresponding reinforcement requirements.
Opens when the Details Report button is clicked on the mat foundation jobDesign Parameters form.
198 — STAAD.foundation

Section 2 General Foundations
Reinforcing Zoning form (Mat foundation)
As design is performed on thousands of points it will be tedious to go throughall those numbers and create a reinforcement layout. STAAD.foundation has atool to create reinforcement zones much like a reinforcement contour plot. Thenumber of zones may be specified but, by default, the program use three zones.
The program will attempt to select appropriate reinforcing zonesautomatically. This can be overridden using the controls in this form.
User Manual — 199

Choose Slab FaceSelect the required slab face from drop down list.
Reinforcement zoning is done for one face at a time. So this step needsto be repeated four times to detail both faces in both directions. Uponcompletion of a successful design, the reinforcement calculations will beavailable in the calculation sheet if Reinforcement Zoning is performedfor a particular face.
Preferred Zone Reinforcement CountSpecify how many different sizes of reinforcing steel bars (rebar) youwant the program to allow in the slab design. The program divides theslab into the number of zones you designate. Each zone will contain onlyone size of reinforcing steel.
Note: If a minimum reinforcement criterion is needed for the entiremat, mat reinforcement is categorized in single zone irrespective ofthe preferred zone reinforcement count selected.
Create ZoneClick this button to create the number of reinforcing zones specified bythe Preferred Zone Reinforcement Count number. For example, thefollowing figure shows how the display might appear when three zonesare created.
200 — STAAD.foundation

Section 2 General Foundations
A colored dot in the center of each mesh element indicates thereinforcing zone to which that element belongs. Reinforcement detail foreach zone is displayed at top left corner of Geometry view. Zones createdby the program are based on real time stresses subjected on mat. Forpractical zoning layout, refer to Zone Editing.
Create BlockClick this button to divide the slab into block-shaped areas, based on thereinforcement zones generated using the Create Zones button. Theserectangular areas are created to allow a practical layout of the varioussizes of reinforcing steel.
Zone Report
User Manual — 201

Provides reinforcement details for all zones for a particular Slab Face.First Column displays number of zones assigned, reference to zonenumber and color code can be seen at top left corner of Geometry view.Second column displays maximum moment (in per length unit)magnitude occurred in the zone. Third column displays critical load casefor the maximum moment, each zone might have a different governingload case. Fourth and fifth column displays location of maximummoment. Sixth column displays critical reinforcement area required forparticular zone, followed by seventh column displaying reinforcementarea provided. Eighth column shows actual reinforcement detail.
View OptionsUsed to view zoning based on requirement reinforcement area orprovided reinforcement area. Further user can see the grid line used forzoning, zoning block from ‘Show’ drop down menu. By default ‘Show’menu is set to control Nodes.
Zone EditingUsed to customize the zones per their needs. As mentioned in CreateZones help menu, automated zone generated by program are based onreal time stresses. Practical zone assignment is possible through thisfeature.
From Current Zone Drop down box, select a zone that needs to be reset.Click on ‘Select Nodes’ button, then select control points from geometryview which needs to be assigned under the current zone. Once selectionis done, click on ‘Reset Zones’ button. This process does not disturb thenodes which were outside of selection. To create detached blocks insame zone, repeat Zone Editing process for all blocks individually.
202 — STAAD.foundation

Section 2 General Foundations
In above sketch, blue zone is set in two different blocks; this type ofzoning can be achieved by selecting left upper small block first thenresetting zones and selecting the right block later and resetting zones onemore time.
‘Lock Higher Zone’ check box makes sure that when zones are reset,lower reinforcement zone does not overwrite higher reinforcement zone.By disabling the check box, higher zones can be overwritten by lowerzones.
Cut Slab by a Line form (Mat Foundation)
Used to draw a stress diagram along a specified section line and then designslab along that line.
Opens when Mat Foundation Job > Mat slab Analysis/ design options > CutSlab by a line is selected.
User Manual — 203

Slab cut optionsThe cut line or the line on the slab can be drawn either by inputting twocoordinates or by clicking at two points on the screen.
l By drawing a line on slab - Using this option will allow user todraw a line in the graphics by clicking on two points. Click on firstpoint and then stretch the line to next point and click again. It willtransfer coordinates of those two points to the form under startand end points.
l By specifying coordinates - Input the Starting X, Starting Z, EndingX, and Ending Z coordinate values.
204 — STAAD.foundation

Section 2 General Foundations
Graph Scale FactorChanges the vertical exaggeration factor of the stress diagram in the Viewwindow.
Stress TypeSelect the type of plate stress you wish to view graphed along the cutline.
Insert a new Cut LineClick to display the stress values along the cut line in the View window.
Cut line listDisplays all cut lines for the current mat foundation job. Select one ofthese to design the reinforcing steel perpendicular to the cut line.
Design Selected LineOpens the Design Report Along a Cut Line dialog, which is used fordesigning bending reinforcement perpendicular to a cut line.
User Manual — 205

Design Report Along a Cut Line dialog
Used to perform and review the reinforced concrete design for a matfoundation slab section.
Opens when the Design Selected Line button is clicked in the Cut Slab by aLine form.
Select Graph Type
l Moment Envelopel Req'd Reinforcement Area - Only available after a design has beenperformed on the cut line.
206 — STAAD.foundation

Section 2 General Foundations
l Moment Envelope: Wood and Armer
Set Design ParametersOpens the Design Parameters dialog (Mat Foundation slab design), whichis used to input and verify the reinforced concrete design parameters.
DesignCalculates the required reinforcement area for each element along the cutline. The graph type is then changed to Reqd. Reinforcement Area.
Design for Ultimate load type onlySelect this option to limit the design for factored loads only.
Moment graph and tableDisplays a graphical and tabular representation of the selected GraphType.
PrintOpens the Print dialog, which is used to print the graph and table for the
User Manual — 207

current required reinforcement area results.
CloseCloses the dialog.
Moment Capacity Check form (Mat Foundation)
Used to check the capacity of existing mat slab. This form is used to to definereinforcement layout and program calculates moment capacity of the slabbased on slab thickness, covers, reinforcement layout etc. You can plotcapacity diagram, actual moment diagram and then compare those twodiagrams and plot failure (or unity check) diagram. If at any portion of theslab, actual moment is more than the moment capacity, program will identifythat portion with red color and plot failure diagram as shown below.
Opens when Mat Foundation Job > Mat slab Analysis/ design options >Moment Capacity Check is selected.
Grades: FySpecify the yield strength of steel reinforcing bars (fy), in the selectedunits.
Grades: Fc
208 — STAAD.foundation

Section 2 General Foundations
Specify the ultimate strength of the concrete (f'c), in the selected units.Top Cover
Specify a concrete clear cover distance to be used for the top-most layerof mat reinforcement, in the selected units.
Bottom CoverSpecify a concrete clear cover distance to be used for the bottom-mostlayer of mat reinforcement, in the selected units.
Bar SizeSpecify a reinforcing bar size to use for the capacity check.
SpacingSpecify a reinforcing bar center-to-center spacing, in the selected units.
Choose Slab FaceThis check must be performed for one slab face at a time. So, for all fourfaces the check should be performed for four times.
Plot Capacity DiagramA two-dimensional Moment Capacity graph is displayed over the surfaceof the mat. The legend indicates values of moment capacity by color.
Plot Moment DiagramMoment Capacity diagram plot for Longitudinal Top, actual momentdiagram plot for Longitudinal Top
User Manual — 209

Plot Failure DiagramDisplays the graphical results of a unity check, where green indicates OK(passes check) and red indicates No Good (fails check).
Mat Foundation - Output Tables
Once a mat foundation job has been successfully analyzed, a series ofadditional tabs will be added to the Output pane. Each tab includes a table ofresults for the analysis.
Displacement tab
Used to view node displacement table for all nodes for current load case asselected in the current load case in the Standard toolbar.
210 — STAAD.foundation

Section 2 General Foundations
Note: Clicking on any row of the table will highlight that node in thegraphics. The Show Nodes option must be toggled on in the Modeling ViewOptions form.
Disp Summary tab
Used to view node displacement summary table among all load cases.
Displays 12 rows where each row shows either maximum or minimum valuefor a particular degree of freedom. It also displays corresponding displacementvalues for other degrees of freedom on that row. The table first lists threetranslational degrees of freedom and then three rotational degrees of freedom.First row of each degree of freedom starts with maximum value. Please note,here minimum and maximum are algebraic signed values.
Reaction tab
Used to review support reaction results. This option is available only if the matis supported on soil. In case of mat supported by soil each plate node of themat region will have one soil spring attached to it.
User Manual — 211

Reaction tab shows support reactions for current job for current load caseonly. Please select your desired load case from Select Current Load icon intoolbar.
The table shows reactions for all six degree of freedom for all nodes. Clickingon any row will highlight the corresponding node in graphics.
Reaction Summary tab
Used to review support reaction summary results. This option is availableonly if the mat is supported on soil.
Reaction summary table displays maximum and minimum reaction forces forall directions among all load cases. Each row displays either a maximum orminimum value of a particular DOF along with node and load case number.Clicking on any row will highlight corresponding node in the graphics.
212 — STAAD.foundation

Section 2 General Foundations
Contact Area tab
Used to review slab and soil contact information. The table displays area incontact and area out of contact with the soil for each load case. This option isavailable only for Mat slab supported by soil.
Note: Stability checks for rigid foundations is done automatically, for anyshape of mat foundation. In case of overturning check, program givescontact area summary based on which stability of mat can be determined.And for sliding resistance, program gives reaction summary in lateraldirection which further can be used for sliding check.
Pile Reaction tab
Used to review reaction forces on all piles present in current job. Piles aretreated as spring support where all rotational degrees are released. So, thetable displays three translational reactions for each pile.
Note: The Pile Reaction tab only appears in the Output pane if theanalyzed mat foundation job is supported on piles.
Pile Reaction Summary tab
Note: The Pile Reaction Summary tab only appears in the Output pane ifthe analyzed mat foundation job is supported on piles.
User Manual — 213

Plate Stress tab
Click on Plate Stress tab to open plate stress table. It displays 8 basic stresstypes for current load case. The stress types are
l SQXl SQYl SXl SYl SXYl MXl MYl MXY
These stresses are based on plate local coordinate system. During slab designprogram will automatically transform these local stresses to global axessystem.
Plate Stress Summary tab
Displays minimum and maximum stress of all stress types among all loadcases along with plate and load number.
2.4.4 Combined FootingUsed to create a combined footing with two supports or a strip footing withmore than two supports.
214 — STAAD.foundation

Section 2 General Foundations
The Combined Footing group contains the following items:
Name DescriptionConcrete &Rebar
Opens the Concrete and Rebar form in theData Input pane, which is used to input con-crete and rebar properties for the current iso-lated footing job.
Cover, Soil, andSafety
Opens the Cover, Soil, and Safety form in theData Input pane, which is used to input coverparameters, soil characteristics, and factor ofsafety values.
Footing Geome-try
Opens the Footing and Geometry form in thedata input pane, which is used to input iso-lated footing geometry for the current iso-lated footing job.
Design Initiates the design of the current isolatedfooting job. A dialog opens to confirm youwish to proceed.
Combined Footing group items
To create a combined footing job
1. Create two or more linear supports and add support loads.
User Manual — 215

2. Select Job Setup > Create a New Job in the Main Navigation pane.3. In the Job Info form:
a. Give a suitable Job Name.b. Select Job Type as Combined.c. Select a Design Code and Default Unit Type.d. Select which supports will be included in the Combined Footing
job.
Note: At least two supports are required to create a combinedfooting.
e. Select loads to for the Selected Load Case list.4. Click the Create Job button.
Some additional controls are added to the Job Info form for creatingstrip footings between support nodes.
216 — STAAD.foundation

Section 2 General Foundations
To create a combined footing
1. (Optional) If the Job Info form is not displayed in the Data Input pane,select Job Setup > Edit Current Job in the Main Navigation pane.
2. Select the supports in the View window: Geometry tab by clicking and
User Manual — 217

dragging the mouse to form a box around the supports you wish toinclude.
The selected supports are highlighted in the View window.
3. Click the Create from Selected Nodes button in the Job Setup form.
A tree view of the combined footing with included supports is displayed.
The strip footing is shown graphically connecting the included supportsin the View window.
218 — STAAD.foundation

Section 2 General Foundations
Note: Multiple supports must be collinear to become a part of acombined footing. An error will be displayed if you attempt to createa combined footing from non-collinear supports. No combined footingwill be created.
To design a combined footing
To delete a combined footing
Delete
To delete a footing, select the footing from the tree, click on “Delete”. Deletionof support from a combined footing is not allowed. You need to recreate thecombined footing to edit it. This will generate the following error message.
Delete All
To delete all the combined footing at a click, simply click on “Delete All”button.
Concrete and Rebar form (Combined footing)
Used to specify concrete and reinforcement bar to be used for the design of acombined footing.
User Manual — 219

Opens when Combined Footing Job > Design Parameters > Concrete andRebar is selected in the Main Navigator pane.
Unit Weight of ConcreteSpecify a density to be used for concrete (wC), in the selected units.
Minimum / Maximum Bar SpacingSpecify the minimum and maximum distances to be allowed betweenreinforcing bars, in the selected units.
Strength of ConcreteSpecify the ultimate strength of the concrete (f'c), in the selected units.
Yield Strength of SteelSpecify the yield strength of steel reinforcing bars (fy), in the selectedunits.
Minimum / Maximum Bar Size
220 — STAAD.foundation

Section 2 General Foundations
Select the minimum and maximum allowed reinforcing bar sizes to beused in the design. Sizes listed correspond to the appropriate bar sizesused in the selected Design Code.
Set as DefaultSelect Yes to have the current parameter values set as the defaults fornew Combined Footing: Concrete and Rebar parameters.
Cover, Soil, and Safety form (Combined footing)
Used to input cover parameters, soil characteristics, and factor of safety values.
Opens when Combined Footing Job > Design Parameters > Cover, Soil, andSafety is selected in the Main Navigator pane.
Pedestal Clear CloverSpecify a concrete clear cover distance to be used for the pedestal
User Manual — 221

reinforcement, in the selected units.
Footing Clear CoverSpecify a concrete clear cover distance to be used for the bottom-mostlayer of footing reinforcement, in the selected units.
Unit Weight of SoilSpecify a density to be used for the soil, in the selected units.
Soil Bearing CapacitySpecify the allowable (?) capacity of the soil, in the selected units.
Depth of Soil Above FootingSpecify the depth from soil surface to the top of footing, in the selectedunits.
Surcharge for LoadingSpecify a surcharge loading above the footing, in the selected units.
Depth of Water TableSpecify the depth from soil surface to the water table, in the selectedunits.
If water table is not to be considered for this footing,
Factor of Safety against OverturningSpecify a factor of safety against overturning.
Set as DefaultSelect Yes to have the current parameter values set as the defaults fornew Combined Footing: Cover, Soil, and Safety parameters.
Footing Geometry form (Combined footing)
Used to input the geometrical parameter used for design.
Opens when Combined Footing Job > Design Parameters > FootingGeometry is selected in the Main Navigator pane.
222 — STAAD.foundation

Section 2 General Foundations
Design TypeThere are two types of design one is calculate dimension another is setdimension:
l Calculate Dimension - The footing size will be checked and resizedto the smallest size which meets all specified loads; ranging betweenthe minimum and maximum dimensions provided (inclusive). Cal-culate dimension is set by default.
l Set Dimension - then the minimum dimensions will constitute theonly footing size checked.
Fixed Width / Left Overhang / Right OverhangSelect if these values are fixed lengths or if they will be optimized duringthe design.
User Manual — 223

Minimum Left / Right OverhandSpecify the minimum overhang length (direction parallel to the X axis)to be used for the footing design, along with unit.
Minimum WidthSpecify the width (direction parallel to the Y axis) to be used for thefooting, along with unit. For a Calculate Dimension design, this is usedas the minimum dimension to check.
Minimum ThicknessSpecify the thickness (direction parallel to the Z axis; or out-of plandimension) to be used for the footing, along with unit. For a CalculateDimension design, this is used as the minimum dimension to check.
Maximum Length(Calculate only) Specify the maximum length (direction parallel to the Xaxis) to be used for the footing design, along with unit.
Maximum Width(Calculate only) Specify the maximum width (direction parallel to the Zaxis) to be used for the footing design, along with unit.
Maximum Thickness(Calculate only) Specify the maximum thickness (direction parallel to theZ axis; or out-of plan dimension) to be used for the footing, along withunit.
Length Increment(Calculate only) Specify the length and width increments to be usedwhen performing footing design, along with unit. This allows you controlover how to step footing sizes in design results.
Thickness Increment(Calculate only) Specify the thickness increments to be used whenperforming footing design, along with unit.
Set as DefaultSelect Yes to have the current parameter values set as the defaults fornew Combined Footing: Footing Geometry parameters.
Design a Combined footing
To design a combined footing job
1. Select Combined Footing Job > Design Parameters > Design.
or
Click the Design / Analysis tool in the Standard toolbar.
224 — STAAD.foundation

Section 2 General Foundations
The Design Progress Report is displayed in the Output pane. When thedesign is complete, a summary of the design is displayed on the StripFooting Design Summary tab in the Output pane and the CalculationSheet is opened to review the design calculations. A graphical report ofBending Moment and Shear Force for the footing will be generated in theGraphs tab of the main view window.
Note: After a successful analysis/design, you may wish to print thecalculation sheet or create a report.
2.5 Grouping Foundation DesignsFoundation groups are useful to limit the number of designs. By default,STAAD.foundation optimizes each foundation design for the loads at thatsupport only. This can (and typically does) result in as many different designsas their are supports. Often, it is more practical to limit the number of designsto one or few sizes and reinforcing steel configurations.
The following procedure is used to group foundation designs:
1. Run the analysis for a file for preliminary sizing of foundations.
2. Make sure the Geometry tab in the Main View window is selected.3. Select the Create Schematic Diagram tool in the Standard toolbar.
The footings are re-drawn to scale.
4. In the main view window, select footings you wish to group together in asingle design.
Note: Use the CTRL key to select multiple footings individually.
5. Select the Create Group tool in the Standard toolbar.
The Detail Drawing and Schedule Drawing all update to reflect thegrouped footings. The GA Drawing updates when Refresh button isclicked in the GA Drawing Options form.
A new job is created with the footings from this group (the previous jobis still maintained, with all footings included). All the footings in the newgroup/job are re-sized to reflect the governing size of the selectedfootings.
User Manual — 225


Section 3
Plant Foundations
3.1 IntroductionPlant foundations allow you to parametrically model both Vertical Vesselfoundations and Heat Exchanger (Horizontal Vessel) foundations. Bothfoundation modules are completely wizard guided. You will be able to skip toany point in the process using the module navigation tree.
Note: This feature requires STAAD.foundation 4.0 or later.
3.2 Starting a New Plant Setup Job1. Select Plant from the Start Page.
or
Select File > New > Plant Startup
or
User Manual — 227

Press <CTRL+N>, select Plant Foundation in the Create New Projectdialog, and click Open.
The program window opens a new project in the Plant Foundation mode(displayed in the Main Navigation Window).
2. (Optional) Select either General Information or Review History in theProject Info section of the Main Navigation Window to enter generalproject or review data.
3. Select one of the following options in the Project Info section of theMain Navigation Window:
l Create Vertical Vessel Foundation
l Create Heat Exg/Horz Vessel Foundation
The corresponding wizard dialog opens.
4. Once you have completed the wizard, a new leaf is entered into the MainNavigation Window for the new foundation.
5. Repeat steps 1 through 3 to add additional jobs to the project.
Select the current job using the Job Selection list found in the Standardtoolbar.
Note: Different footing types may be added to the same project toexplore different footing scenarios or to contain all footing types tobe used within a single structure.
228 — STAAD.foundation

Section 3 Plant Foundations
3.3 Vertical Vessel FoundationThree types of foundation are allowed to design for vertical vessel. They areoctagonal footing on soil, square pile cap and octagonal pile cap. Vertical vesselfoundation design complies to:
l ASCE 7l ACI 318l PIP (Process Industry Practices) STE03350
Geometry pageUsed to input all the geometric parameters. STAAD.foundation can model bothsquare and octagonal footings for vertical vessels.
User Manual — 229

UnitSelect the unit of length (this page only).
Foundation TypeSelect either Octagonal Foundationand Square foundation for thevertical vessel.
Hint: For vessels larger than 5 ft. in diameter, an octagonalfoundation is typically more economical (this practice varies fromuser to user).
Foundation Support TypeSelect whether the foundation is to be supported on a Soil Foundationor on a Pile Cap Foundation.
Note: If Pile Cap Foundation is selected, the Pile Cap Geometry pageis added to the wizard.
Vessel Geometry
Effective Diameter (Dve)The effective diameter is the diameter that will be used to calculate thewind pressure on the vessel.
Effective Height (Hve)The effective height is the effective height of the vessel that will be usedto calculate the wind pressure and the seismic effect on the vessel.
230 — STAAD.foundation

Section 3 Plant Foundations
Pedestal Geometry
Diameter (Dp)Input pedestal diameter which will be used for shear check and pedestaldesign (as shown in the input page sketch).
Thickness (Tp)Height of the pedestal from top of footing (as shown in the input pagesketch)
Bottom Of Footing Elevation (B.O.F)Bottom of footing elevation is used for detail drawing purpose. Based onthis input elevation at top of concrete (T.O.C.), elevation at top of soil(T.O.S) and elevation at top of pedestal (T.O.P.) are displayed in detaildrawing.
Footing Geometry
Diameter (Df) Min / Max(Octagonal type) Specify the range of sizes used for checking in thedesign. The diameter is that of a circle on which the octagonal foundationis circumscribed in plan. The minimum diameter is first checked in thedesign process. If it is not adequate, then subsequent sizes are checked,up to the maximum diameter, until the design reaches the safety limit.
Footing Dimension IncrementThis input is for increment interval for width/ length or diameter of thefooting.
Length Min / Max(Square type) Specify the range of sizes used for checking in the design.The minimum length is first checked in the design process. If it is notadequate, then subsequent sizes are checked, up to the maximum length,until the design reaches the safety limit.
Height (Tf) Min / MaxEnter the minimum height which will be used in starting the design andwill be checked up to the maximum value until the design reaches thesafety limit.
Overburden and Buoyancy
Depth of Water Table (Dw)Depth of the water tables measured from the ground level. This level isused to calculate buoyant force on the footing.
Soil Depth (Ts)
User Manual — 231

Depth of soil above the foundation measured from the top face of thefooting base. Soil depth is used to calculate weight of soil over thefooting
Next >Proceeds the Wizard to the next step.
CancelExits the Wizard without creating a new Vertical Vessel Footing job.
Anchor Geometry pageThis page allows user to input their pedestal geometry and anchor boltarrangement. If the pedestal diameter required for anchor bolt arrangement ismore than the given pedestal diameter, program will automatically adjustpedestal diameter.
Note: STAAD.foundation does not design the anchor bolts.
Note: This page is based on PIP STE03350.
UnitSelect the unit of length (this page only).
Bolt Circle Diameter (BCD)Bolt circle diameter along which bolt will be placed
Number of Anchor Bolt (Nb)
232 — STAAD.foundation

Section 3 Plant Foundations
Count of total anchor bolts. This parameter is used to calculate “An” asdefined in appendix of PIP standard
Bolt Diameter (BDNominal diameter of individual bolt. This parameter is used to calculate“An” as defined in appendix of PIP standard.
Sleeve Diameter (SD)
Anchor Bolt Effective Embedment Depth
< PreviousSteps the Wizard to the previous step.
Next >Proceeds the Wizard to the next step.
CancelExits the Wizard without creating a new Vertical Vessel Footing job.
Primary Load pageUsed to input the primary loads (loads other than wind load and seismic load).
UnitSelect the input unit for vertical force, base shear and base moment; forthis page only.
Standard LoadsFor vertical vessels, the standard loaded conditions are:
User Manual — 233

l Empty conditionl Operating conditionl Test conditionl Erection condition
Vertical (Axial) Force, Base Shear, and Base Moment may be entered foreach of these loading conditions.
Note: Sign conventions for the applied loads are explained inPrimary Load Cases page sketch. Applied load at top of the pedestalare calculated based on PIP STE03350.
User Defined LoadThis table is used for entering non-standard loads. By default first loadin user defined load table is set to Live. More User defined load can beentered in the same table.
< PreviousSteps the Wizard to the previous step.
Next >Proceeds the Wizard to the next step.
CancelExits the Wizard without creating a new Vertical Vessel Footing job.
Wind Load Generation pageUsed to input wind load parameters. There are two methods for specifyingwind load on a vertical vessel:
l Directly input the shear force & moment valuesl The program can calculate those values using ASCE 7-2005. The inputsare described in the page, along with code section and/or table numbersfor reference.
234 — STAAD.foundation

Section 3 Plant Foundations
User Defined Wind Load
Shear ValueSpecify a base shear due to wind, in the selected units.
Moment ValueSpecify a base moment due to wind, in the selected units.
Calculated Wind Load
Wind SpeedYou need to input the wind speed provided in the code in miles per hourunit.
Kd (Wind Directional Factor)Click on the Table 6.6 button to open the table of code Kd values.
Select a value and then click the OK button to use it.
User Manual — 235

Note: You may manually enter in any value to override the code-specified table values.
Kz (Velocity Pressure Exposure Coefficient)This is described in section 6.5.6.4 and Table 6.5. Choose the requiredcombination of combo boxes for them.
Kzt (Topographic Factor)This is defined in section 6.5.7.2 and determined from figure 6.2.
I (Importance Factor)Importance is defined in section 6.5.5 and determined from figure 6.1.Click on the Table 6.1 button to open a table of code I values.
Select a value and then click the OK button to use it.
Note: You may manually enter in any value to override the code-specified table values.
G (Gust Effect Factor)This is the Gust Effect Factor and it is user defined.
Cf (Net Force Coefficient)Value of “Cf” according to table T6-10.
Partial Wind Case %This value represents percentage of full wind speed used in case of testload or erection load combination. As probability of getting full windspeed while test is being carried out is very low.
< PreviousSteps the Wizard to the previous step.
Next >Proceeds the Wizard to the next step.
CancelExits the Wizard without creating a new Vertical Vessel Footing job.
236 — STAAD.foundation

Section 3 Plant Foundations
Time Period pageInputs in this page are basically required for wind load and seismic loadcalculation according to ASCE 7-05. There are three ways to enter/calculatetime period:
l Direct Inputl Mass Tablel Program Calculated
Time Period CalculationSelect the method you wish to use for determining the time period.
Direct Input
Fundamental Period (T)Specify the fundamental time period of the vessel.
Mass Table
The time period is calculated using Von Mises Theorem equation:
Where:
User Manual — 237

l H = Overall height in feet,l D = Diameter of each section in feet,l w = Distributed weight per foot of each section,l W = Weight of each concentrated mass,l t = Shell thickness of each section in inches,l E = Modulus of elasticity for each section in millions of psi,l a,b and g = Are coefficient for a given level depending on hi/H(the ratioof height of the level above grade to the overall height). Da and Dg arethe difference in the values of a and g,from the top to the bottom of eachsection of uniform weight, diameter and thickness. b is determined foreach concentrated mass.
UnitsSpecify the values of Length, Force/Length, and Force used in bothtables on this page to describe the mass of the vessel.
Distributed Mass tableThis table is used to describe how the mass is distributed over one or morevertical sections of the vessel.
Mass/LengthSpecify a mass per unit of vertical height for this section of mass.
Height (Top / Bot)Specify the top and bottom heights, respectively, above base of this sec-tion of mass.
DiameterThe diameter of the vertical vessel for this section.
ThicknessThe wall thickness of the vessel for this section.
Concentrated Mass tableThis table is used to specify point masses in the vessel, such as ladders,platforms, etc..
MassSpecify the amount of lumped mass.
HeightThe height above base where the lumped mass is centered.
Calculate Time PeriodThe program calculates the Fundamental Period and enters this value forthe Fundamental Period (T) (non-editable).
Program Calculated
Fundamental Period is calculated by using formula as described below,
238 — STAAD.foundation

Section 3 Plant Foundations
Where:
l w = Weight of the structure, kipsl L = Length of the structure, inchl E = Modulus of Elasticity, ksil I = Moment of Inertia, in4l g = Gravitational acceleration
Long-Period Transition PeriodLong-period transition period (TL), in seconds, determined in ASCE Sec-tion 11.4.5
< PreviousSteps the Wizard to the previous step.
Next >Proceeds the Wizard to the next step.
CancelExits the Wizard without creating a new Vertical Vessel Footing job.
Seismic Load Generation pageUsed to input seismic load data, either directly or by parameters which theprogram will then use to calculate code-specified seismic loads per ASCE 7-2005.
Seismic Load Generation calculation
User Manual — 239

l Directly Input Seismic Loads - specify values for shear force and momentl Mass Table C.G. - If mass data has been entered in the Time Period pagefor the calculation of the vessel's fundamental period, that data can alsobe used by the program to determine the center of gravity.
l User Defined C.G. - Specify the center of gravity of the vertical vessel.
Directly Input Seismic Loads
Depending on the load combination, operating seismic or empty seismic willbe taken into consideration.
Operating Seismic Loadseismic load subjected at top of pedestal for operating conditions.
Empty Seismic Loadseismic load subjected at top of pedestal for empty conditions.
Mass Table C.G.
The program will calculate seismic loads for you, with the option to havemapped acceleration values looked up or to provide values if known.
l Select using Zip Code- Populates the Select Zip combo box with all U.S.zip codes. Choosing any one of them will (or simply type in the value toselect faster) will selected mapped acceleration values for that geo-graphic location.
l Enter Value Manually- Specify values for S1 and Ss in the respectivefields.
City / Latitude / Longitude(non editable) Displayed for the specified zip code to verify location.
S1 / SsThe 1-second and short period acceleration values from ASCE 7 maps.
Site ClassValue of Fa and Fv, which are functions of Site Class and mappedacceleration values.
Note: If Site Class is selected as F, Fa and Fv may be enteredmanually.
Response Modification Factor (R)Select the response modification factor (either 2 or 3).
Occupancy Importance Factor (I)Select the importance factor for the structure (1.00, 1.25, or 1.50)
240 — STAAD.foundation

Section 3 Plant Foundations
User Defined C.G.
C.G. of VesselSpecify the center of gravity of the vertical vessel above the finishedsurface, in the selected units.
< PreviousSteps the Wizard to the previous step.
Next >Proceeds the Wizard to the next step.
CancelExits the Wizard without creating a new Vertical Vessel Footing job.
Load Combination pageUsed to generate combinations of primary load cases for use in analysis anddesign. Two types of load combinations are used here. They are “AllowableLoad Combination” and “Ultimate Load Combination”. You can create anynumber of load combinations.
Load Combination TableSelect either of the two code specified load combinations or input yourown.
l ASCE 7-05l PIP STC01015l User defined
User Manual — 241

Update TableDefault load combinations are saved in external data files (ACILOAD.INIfiles). Clicking the Update Table button saves any changes made to theassociated table to the file as a default. Otherwise, any changes are savedin the active project file only.
DeleteRemoves the selected row (load combination) from the associated table.
Note: To delete any combination from the default list (kept in anexternal .INI file) you need to click the Update Table button afterdeleting.
Allowable Load Combination and Ultimate Load Combinationtables
Each row in a table represents the ID for a different load combination.
l Index - The first column indicates the index of the load com-bination.
l toggle - Select the check boxes of the combination which you wishto use.
l Load Type columns - Primary Load cases are assigned a load type,each of which is represented by a separate column in the loadcombination tables. Enter the load combination factor for a givenload type in the cell.
Hint: The cell with zero values appears in gray color where aswith values other than zero it appears in blue.
To add a new load combination to the table, add factors to the last(empty) row.
Note: To add or change any combination from the default list (keptin an external .INI file) you need to click the Update Table buttonafter making changes.
< PreviousSteps the Wizard to the previous step.
Next >Proceeds the Wizard to the next step.
CancelExits the Wizard without creating a new Vertical Vessel Footing job.
242 — STAAD.foundation

Section 3 Plant Foundations
Design Parameters pageDesign parameter is grouped under three categories. They are MaterialDensity, Bearing and Stability and Concrete Design Parameters
Water DensityDensity of water with unit to use for a Buoyancy Check, in the selectedunits.
Buoyancy CheckSelect this option to have the program perform a check for buoyancy.
Concrete DensitySpecify a density to be used for concrete (wC), in the selected units.
Soil DensityDensity of soil supporting the foundation, in the selected units.
Allowable Bearing PressureValue of allowable bearing pressure used for design, in the selected units.
Minimum Stability ratioValue of minimum stability ratio used for design.
Bar TypeTypes of bar used for the design (e.g. Imperial or Metric).
CoverValue of clear cover, in the selected units.
FcSpecify the ultimate strength of the concrete (f'c), in the selected units.
FySpecify the yield strength of steel reinforcing bars (fy), in the selectedunits.
User Manual — 243

Minimum / Maximum Bar DiaSelect the minimum and maximum allowed reinforcing bar sizes to beused in the design.
< PreviousSteps the Wizard to the previous step.
Next >(for Pile Cap foundation only) Proceeds the Wizard to the next step.
CancelExits the Wizard without creating a new Vertical Vessel Footing job.
Finish(for Soil Foundation only) Closes the Wizard and creates the VerticalVessel Footing job in the current project.
Pile Cap Geometry pageUsed to define Pile Cap geometry and individual pile data. When the Pile CapFoundation option is selected on the Geometry page, this page is added to thewizard.
UnitChoose Units for force and length, these units are only applicable to PileCap Geometry Page.
Minimum Pile cap Depth
LateralSpecify the lateral capacity of a pile.
244 — STAAD.foundation

Section 3 Plant Foundations
VerticalSpecify the vertical capacity of a pile.
UpliftSpecify the uplifting capacity of a pile.
DiaDiameter of a pile.
EdgeThe Edge Distance field allows you to specify the distance between theedges of a pile.
In Pile Data, enter Lateral, Uplift, Vertical capacities of pile from geotechnicalreport.
Arrangement TypePile arrangement can be either rectangular or circular. Pile cap havingcircular arrangement will be design as octagonal pile cap. For octagonalfoundation, pile arrangement is automatically set as circular.
Rectangular arrangement needs following inputs,
l Number of Rows - Usually for vertical vessel foundation, pile cap iskept as square pile cap. To do so, enter same number of rows andcolumn with same row and column spacing.
l Number of Columnsl Row Spacingl Column Spacing
By default program will create symmetric pile arrangement from theabove input but user can change the default setup by editing the tablebelow. Both row and column grid lines can be adjusted by selectingappropriate radio button.
Circular arrangement needs following inputs as shown below.
l Number of Piles – Total number of piles, excluding the center pile(if option is selected).
l Number of Layers – Number of concentric circles in the circulararrangement.
l Pile Spacing – Minimum spacing between pilesl Use Center Pile – Select this option to add a pile at center of pilearrangement.
By default, program will try to assign equal number of piles for allconcentric circular layers. The arrangement can be edited using the tablebelow.
Create Pile Arrangement
User Manual — 245

Creates the pile layout and opens a dialog box to display the pilecoordinates table and a figure.
Note: Pile coordinates in this table are editable.
Delete Row - Click to delete the current row from the pile coordinatetable and figure.
Select ArrangementOnce a satisfactory pile layout has been found, click the Select CurrentArrangement button to select and apply that layout.
The program will check the pile reaction against pile capacity to makesure pile reactions do not exceed pile capacity values.
Show Pile ReactionsThe Show Pile Reactions button opens a table displaying the reaction oneach pile. The figure below shows the pile reaction table.
246 — STAAD.foundation

Section 3 Plant Foundations
Note: To get the pile reaction, the file needs to be run once. Once youhave designed the Vertical Vessel Foundation job, select VerticalVessel Footing > Edit to return to this page to view the Pile Reactiontable.
spacing type and tableOnce a pile arrangement is started, the table displays the spacing for eachrow, column, layer, or circumference; depending on what arrangementtype and table spacing type is selected.
< PreviousSteps the Wizard to the previous step.
CancelExits the Wizard without creating a new Vertical Vessel Footing job.
FinishCloses the Wizard and creates the Vertical Vessel Footing job in thecurrent project.
User Manual — 247

3.4 Heat Exchanger FoundationTotal six types of Heat Exchanger are allowed to design. They are StackedExchanger combined footing option, isolated footing option, strap beamoption and Single Exchanger combined footing option, isolated footing option,strap beam.
Exchanger Geometry pageUsed to input all the geometric data for the Heat Exchanger.
Hint: Clicking on any input fields creates a description of thecorresponding field below the diagram.
248 — STAAD.foundation

Section 3 Plant Foundations
Exchanger / Vessel TypeSelect either a Single Exchanger or Stacked Exchanger, for the type ofheat exchanger vessel will be supported by the foundation.
Footing Type
l Combined Footing - footing will be designed as monolithic footingconnecting two piers. Design philosophy is same as combined footingfrom General Mode.
l Isolated Footing - footing will be designed as two isolated footingsupporting each pier. These footing can be made identical from footinggeometry page. Design philosophy is same as isolated footing fromGeneral Mode.
Strap Beam(Isolated Footing type only) Exchanger footing will be designed as two iso-lated footing below the piers connected by a strap beam.
Bottom of Footing Elevation (B.O.F.)Bottom of footing elevation is used for detail drawing purpose. Based onthis input elevation at top of concrete (T.O.C.), elevation at top of soil(T.O.S) and elevation at top of pedestal (T.O.P.) are displayed in detaildrawing
UnitUnit of length for all the input in this page only.
Heat Exchanger Length (L)Length of the heat exchanger.
Upper Exchanger Diameter (UD)(Stacked Exchanger only) Diameter of the upper exchanger.
User Manual — 249

Lower Exchanger Diameter (LD)Diameter of the lower exchanger or, if a Single Exchanger, the diameterof the sole exchanger.
Height from Pier Top to Upper Exchanger (H)Height from the top of the pier to the center line of the upper exchanger.For a single exchanger, the height is measured to the center line of thesingle vessel.
Soil Depth (SD)Depth of soil from top of the footing.
Height of Pier Top from Base (B)Height from the top of the pier to the base of the foundation.
Spacing of Exchanger (S)(Stacked Exchanger only) Spacing of the central line of the exchanger incase of stacked exchanger.
Next >Proceeds the Wizard to the next step.
CancelExits the Wizard without creating a new Heat Exchanger Footing job.
Footing Geometry pageThis page will have a different set of parameters displayed depending on theFooting Type selected on the Exchanger Geometry page.
Combined Footing
Here you have to input the geometrical data relate to the footing.
250 — STAAD.foundation

Section 3 Plant Foundations
UnitChoose the length dimension unit.
Pier to Pier DistanceDistance of the central lines of the pier.
Pier WidthWidth of the pier.
Pier lengthBreadth of the pier.
Right OverhangLength of the right overhang from the central line of the right pier.Choose “Yes” from the combo box right next to it if you wish to make itfix else “No” if you wish to allow it to increase by the design engine.
Left OverhangLength of the left overhang from the central line of the left pier. Choose“Yes” from the combo box right next to it if you wish to make it fix else“No” if you wish to allow it to increase by the design engine.
WidthMinimum width of the footing. Choose “Yes” from the combo box rightnext to it if you wish to make it fix else “No” if you wish to allow it toincrease by the design engine.
Width (Max)The maximum width allowed up to which it will be incremented by thedesign engine.
ThicknessMinimum thickness of the footing.
Thickness (Max)The maximum thickness allowed up to which it will be incremented bythe design engine. The rate increment will have to be given on the right“Increment” input field.
Length (Max)The maximum total length allowed up to which it will be incremented bythe design engine. The rate increment will have to be given on the right“Increment” input field.
Thickness IncrementThis input is for increment interval for thickness of the footing.
Length / Width IncrementThis input is for increment interval for width and length of the footing.
Isolated Footing
The dialog displays the following
User Manual — 251

UnitChoose the length dimension unit.
Pier to Pier DistanceDistance of the central lines of the pier.
Water Table DepthDepth of water table from top of soil. This input is used to calculatebuoyant forces on foundation.
Pier WidthWidth of the pier.
Pier lengthBreadth of the pier.
WidthMinimum width of the footing. Choose “Yes” from the combo box rightnext to it if you wish to make it fix else “No” if you wish to allow it toincrease by the design engine.
Width (Max)The maximum width allowed up to which it will be incremented by thedesign engine.
ThicknessMinimum thickness of the footing.
Thickness (Max)The maximum thickness allowed up to which it will be incremented bythe design engine. The rate increment will have to be given on the right“Increment” input field.
Length (Max)
252 — STAAD.foundation

Section 3 Plant Foundations
The maximum total length allowed up to which it will be incremented bythe design engine. The rate increment will have to be given on the right“Increment” input field.
Thickness IncrementThis input is for increment interval for thickness of the footing.
Length / Width IncrementThis input is for increment interval for width and length of the footing.
Identical Footings OptionBy making this option ticked, both isolated footing will be identical.
Strap Beam
Note: Beam geometry can be entered through the beam geometry page.
< PreviousSteps the Wizard to the previous step.
Next >Proceeds the Wizard to the next step.
CancelExits the Wizard without creating a new Heat Exchanger Footing job.
Beam Geometry pageUsed to specify grade beam geometry for isolated footings connected by a strapbeam.
User Manual — 253

Here UDL with unit over beam option is available. Max & Min Depth Range ofBeam, Width of Beam (with unit input), Main Bar Range, Stirrup Bar Range,Stirrup Type (Number of legs), Stirrup Spacing Range ( with input) areavailable in this page.
Beam Loading - UDL On BeamSpecify a uniform dead load applied over the length of the grade beam,in the selected units.
For example, this may be the weight of a wall load over the beam.
Min / Max DepthEnter the range of beam depth permissible for design, in the selectedunits. The design process will begin with the minimum depth and iteratedesigns up to and including the maximum depth specified.
Note: Beam depth is taken from top of grade beam to bottom ofspread footing.
Beam WidthWidth of the beam above the spread footing, in the selected units.
Min / Max Bars Size (Main Bar)Specify the range of permissible longitudinal reinforcing bar sizes.
Min / Max Bars Size (Stirrup)Specify the range of permissible stirrup sizes.
Min / Max Spacing of StirrupSpecify the permissible range of stirrup spacing, in the selected units.
Type of StirrupSelect the number of stirrup legs present in a cross section.
< PreviousSteps the Wizard to the previous step.
Next >Proceeds the Wizard to the next step.
CancelExits the Wizard without creating a new Heat Exchanger Footing job.
Primary Load pageUsed to input the primary loads other than wind load and seismic load.
Note: In case of stacked exchangers, primary loads entered in this pageare for the entire heat exchanger assembly not for single exchanger
254 — STAAD.foundation

Section 3 Plant Foundations
Force UnitSelect a unit for all axial loads specified on this page.
Moment UnitSelect a unit for all moment loads specified on this page.
Heat Exchanger LoadsSix types of axial forces are used for input. They are:
l Empty Load - Exchanger assembly Weight in empty conditionl Operating Load - Exchanger assembly weight with fluids at oper-ating level condition
l Test Load - Exchanger assembly weight with fluids at test level con-dition
l Live Load - Superimposed live load on exchanger assembly e.g. plat-form live load attached to the exchanger
l Erection Load - Construction loading on exchanger assembly e.g.crane loading
l Miscellaneous Axial Loadl Thermal load - Load generated by thermal expansion of exchangerassembly, thermal load is entirely applied at fixed end
l Bundle Pull - Axial couple loading is considered on piers for Bundlepull force. Lateral load imposed on exchanger assembly under main-tenance procedure, program distributes bundle pull force equally onpiers.
Application of all primary load is in accordance with PIPSTE03360
User Manual — 255

The program generates axial, lateral forces and moments based onprimary load input. Additional loading can be entered through userdefined moment.
User Defined MomentFour types of moments are used for input. They are:
l Empty Momentl Operating Momentl Longitudinal Miscellaneous Momentl Transverse Miscellaneous Moment
Note: Direct inputs are always applied at top of pedestal (bottom ofbase plate), it is per industry standards. Vendors provide the loads atbottom of base plate of vessel. All program generated loads areapplied at center of vessel.
Pedestal Load Distribution %Give the load distribution percentage for “Shell End” and “Channel End”.Channel End is usually considered as sliding end and Shell End isconsidered as fixed end.
Note: Vertical loads are not affected by pedestal type (fixed orsliding). Vertical loads are distributed per pedestal load distributionpercentage. Conventionally channel end is heavier than shell end.Standard percentage of distribution for vertical loads is - ChannelEnd 60% & Shell End 40%.
Design Self WeightThis option enables user to select self weight of the footing, self weightof the pedestal and self weight of the soil above footing to be consideredfor reinforcement design or not.
Note: Self weight is always considered for service checks.
Self Weight FactorCoefficient of calculated self weight for use in dead load cases. Further todesign self weight option, self weight considered can be modified usingthis factor.
Slide Plate ParameterSliding plate coefficient only affects the seismic loads on exchangerassembly.
256 — STAAD.foundation

Section 3 Plant Foundations
Slide plate coefficient of friction is used to determine % longitudinallateral loads distributed on Shell End and Channel End.
Per PIPSTE03360 4.3.2.3, for low friction plates (α≤0.2) entireearthquake load is applied on fixed pier (Shell End). In case of highfriction plates (α ≥0.2), 70% of earthquake load applied on fixed pier.
< PreviousSteps the Wizard to the previous step.
Next >Proceeds the Wizard to the next step.
CancelExits the Wizard without creating a new Heat Exchanger Footing job.
Wind Load Generation pageInputs for wind load can be given in two ways. You can directly input the shearforce & moment values with choosing the proper unit or you can use thesoftware to calculate those values using ASCE 7-2005.
User Defined Wind Load
Shear ValueSpecify a base shear due to wind in both X and Z global directions, in theselected units.
Moment Value
User Manual — 257

Specify a base moment due to wind about both X and Z global direc-tions, in the selected units.
Program Calculated Wind Load
Wind SpeedSpecify the wind speed provided in the code in miles per hour unit.
Kd (Wind Directional Factor)Click on the Table 6.6 button to open the table of code Kd values.
Select a value and then click the OK button to use it.
Note: You may manually enter in any value to override the code-specified table values.
Kz (Velocity Pressure Exposure Coefficient)This is described in section 6.5.6.4 and Table 6.5. Choose the requiredcombination of combo boxes for them.
Kzt (Topographic Factor)This is defined in section 6.5.7.2 and determined from figure 6.2.
I (Importance Factor)Importance is defined in section 6.5.5 and determined from figure 6.1.Click on the Table 6.1 button to open a table of code I values.
Select a value and then click the OK button to use it.
258 — STAAD.foundation

Section 3 Plant Foundations
Note: You may manually enter in any value to override the code-specified table values.
G (Gust Effect Factor)This is the Gust Effect Factor and it is user defined.
Cf (Net Force Coefficient)Value of “Cf” according to table T6-10.
Partial Wind Case %This value represents percentage of full wind speed used in case of testload or erection load combination. As probability of getting full windspeed while test is being carried out is very low.
< PreviousSteps the Wizard to the previous step.
Next >Proceeds the Wizard to the next step.
CancelExits the Wizard without creating a new Heat Exchanger Footing job.
Seismic Load Generation pageUsed to input seismic load data, either directly or by parameters which theprogram will then use to calculate code-specified seismic loads per ASCE 7-2005.
Directly Input Seismic Loads
User Manual — 259

Select this option to specify values for shear force and moment. Otherwise,seismic load generation parameters are required to generate loads.
Directly Input Seismic Loads
Depending on the load combination, operating seismic or empty seismic willbe taken into consideration.
Empty Load Caseseismic load subjected at top of pedestal for empty conditions.
Operating Load Caseseismic load subjected at top of pedestal for operating conditions.
Program Calculated
The program will calculate seismic loads for you, with the option to havemapped acceleration values looked up or to provide values if known.
l Select using Zip Code- Populates the Select Zip combo box with all U.S.zip codes. Choosing any one of them will (or simply type in the value toselect faster) will selected mapped acceleration values for that geo-graphic location.
l Enter Value Manually- Specify values for S1 and Ss in the respectivefields.
City / Latitude / Longitude(non editable) Displayed for the specified zip code to verify location.
S1 / SsThe 1-second and short period acceleration values from ASCE 7 maps.
Site ClassValue of Fa and Fv, which are functions of Site Class and mappedacceleration values.
Note: If Site Class is selected as F, Fa and Fv may be enteredmanually.
Response Modification Factor (R)Select the response modification factor (either 2 or 3).
Note: The value may be selected from the drop-down list a customvalue may be entered manually.
Occupancy Importance Factor (I)Select the importance factor for the structure (1.00, 1.25, or 1.50)
260 — STAAD.foundation

Section 3 Plant Foundations
Note: The value may be selected from the drop-down list a customvalue may be entered manually.
Transverse DirectionFundamental Period (T) in the direction transverse to the length of thehorizontal heat exchanger vessel(s).
Longitudinal DirectionFundamental Period (T) in the direction parallel to the length of the ves-sel(s).
Long-Period Transition Period (TL)The Period for Long Transition defined in section 11.4.5.
< PreviousSteps the Wizard to the previous step.
Next >Proceeds the Wizard to the next step.
CancelExits the Wizard without creating a new Heat Exchanger Footing job.
Load Combination pageUsed to generate combinations of primary load cases for use in analysis anddesign. Two types of load combinations are used here. They are “AllowableLoad Combination” and “Ultimate Load Combination”. You can create anynumber of load combinations.
User Manual — 261

Load Combination TableSelect either of the two code specified load combinations or input yourown.
l ASCE 7-05l PIP STC01015l User defined
Update TableDefault load combinations are saved in external data files (ACILOAD.INIfiles). Clicking the Update Table button saves any changes made to theassociated table to the file as a default. Otherwise, any changes are savedin the active project file only.
DeleteRemoves the selected row (load combination) from the associated table.
Note: To delete any combination from the default list (kept in anexternal .INI file) you need to click the Update Table button afterdeleting.
Allowable Load Combination and Ultimate Load Combinationtables
Each row in a table represents the ID for a different load combination.
l Index - The first column indicates the index of the load com-bination.
l toggle - Select the check boxes of the combination which you wishto use.
l Load Type columns - Primary Load cases are assigned a load type,each of which is represented by a separate column in the loadcombination tables. Enter the load combination factor for a givenload type in the cell.
Hint: The cell with zero values appears in gray color where aswith values other than zero it appears in blue.
To add a new load combination to the table, add factors to the last(empty) row.
Note: To add or change any combination from the default list (keptin an external .INI file) you need to click the Update Table buttonafter making changes.
< Previous
262 — STAAD.foundation

Section 3 Plant Foundations
Steps the Wizard to the previous step.
Next >Proceeds the Wizard to the next step.
CancelExits the Wizard without creating a new Heat Exchanger Footing job.
Design Parameters pageUsed to enter design parameters for the Heat Exchanger footing; includingreinforced concrete, soil, and safety factors.
UnitFirst give the units for three types of dimensions, density, length andstress.
Concrete and Rebar
Concrete Unit WeightSpecify a density to be used for concrete (wC).
FcSpecify the ultimate strength of the concrete (f'c).
FySpecify the yield strength of steel reinforcing bars (fy).
Max / Min Bar SpacingSpecify the minimum and maximum distances to be allowed between rein-forcing bars.
Max / Min Bar Size
User Manual — 263

Select the minimum and maximum allowed reinforcing bar sizes to beused in the design.
Cover and Soil
Pedestal Clear CoverSpecify clear cover distance between face of pedestal and edge of rein-forcing bars.
Footing Bottom CoverSpecify a concrete clear cover distance to be used for the bottom-mostlayer of footing reinforcement.
Soil Unit WeightSpecify a density to be used for the soil.
Soil Bearing CapacitySpecify the allowable bearing capacity of the soil, in the selected units.
Soil DepthSpecify the depth from soil surface to the top of footing.
Load SurchargeSpecify a surcharge loading above the footing.
Minimum Permissible Area in Contact With SoilSpecify a percentage of area of contact between footing and soil.
Sliding and Overturning
Coefficient of FrictionSpecify a coefficient value of friction between the soil and concrete.
Factor of Safety (Sliding)Specify a factor of safety against sliding.
Factor of Safety (Overturning)Specify a factor of safety against overturning.
< PreviousSteps the Wizard to the previous step.
CancelExits the Wizard without creating a new Heat Exchanger Footing job.
FinishCloses the Wizard and creates the Heat Exchanger Footing job in thecurrent project.
264 — STAAD.foundation

Section 4
Foundation Toolkit
4.1 IntroductionThe foundation toolkit allows you to parametrically model a variety ofcommon foundation types such as combined footings, drilled piers, dead mananchor guys, etc. These foundation modules are completely wizard guided. Youwill be able to skip to any point in the process using the module navigationtree.
Note: This feature requires STAAD.foundation V8i, release 5.0 or later.
4.2 Starting a New Foundation Toolkit Project1. Select Toolkit from the Start Page.
or
Select File > New > Toolkit Startup
or
User Manual — 265

Press <CTRL+N>, select Foundation Toolkit in the Create New Projectdialog, and click Open.
The program window opens a new project in the Foundation Toolkitmode (displayed in the Main Navigation Window).
2. (Optional) Select either General Information or Review History in theProject Info section of the Main Navigation Window to enter generalproject or review data.
3. Select one of the following options in the Project Info section of theMain Navigation Window:
l Create Isolated Footing / Block
l Create Combined Footing
l Create Dead Man Anchor / Guyed Tower Foundation
l Created Drilled Pier
l Create Pile Cap Job
l Create Ribbed (Beam) Footing
The corresponding wizard dialog opens.
4. Once you have completed the wizard, a new leaf is entered into the MainNavigation Window for the new foundation.
5. Repeat steps 1 through 3 to add additional jobs to the project.
Select the current job using the Job Selection list found in the Standardtoolbar.
Note: Different footing types may be added to the same project toexplore different footing scenarios or to contain all footing types tobe used within a single structure.
This will create the GUI for Foundation Toolkit. In the left side of the windowthere will be a tree control in the “Foundation Toolkit Menu” pane as thefollowing figure shows.
266 — STAAD.foundation

Section 4 Foundation Toolkit
In Main Navigator five new leafs are added “Create Isolated Footing/Block”,“Create Combined Footing”, “Create Dead Man Anchor guy Tower foundation”,“Create Drilled Pier” and “Create Pile Job”. Click on a specific leaf will helpyou to create the job. You can create more than one job for each of them(“Create isolated Footing/Block”, “Create Combined Footing”, “Create deadman Anchor”, “Create Drilled pier”, “Create Pile Job”). The created jobs will belisted in the tree view as following.
“Edit” “Delete” and “Design” These three features of a particular job helps theuser to edit the fields after creation and click on “Delete” deletes the job.“Design” will design the corresponding foundation.
User Manual — 267

4.3 Isolated/Block FoundationThe Isolated Footing Wizard is a step-by-step process to parametrically createan isolated footing. Complete the data fields on each page and then click Nextto proceed. Once you are finished, click the Finish button to complete thewizard.
To create an Isolated Footing job using the toolkit
1. Select Project Info > Create Isolated Footing / Block in the MainNavigator pane.
The Data Input Wizard for an Isolated Footing opens.
2. Input the parameters on each page and click Next > to proceed.
Hint: You may jump to any step using the table of contents found onthe left side of each wizard dialog page or move to the prior page byclicking < Previous.
3. Repeat through all input pages until the Finish button is enabled.4. Click the Finish button to exit the wizard.
The new Isolated Footing job is added to the project in the MainNavigator pane.
To design an Isolated Footing job using the toolkit
1. Select Edit Isolated Footing Job > Isolated Footing Job: <job name> > Design in the Main Navigation pane.
A dialog confirms you wish to proceed with designing the IsolatedFooting job.
2. Click Yes.
The progress of the foundation design is displayed in the Output pane.The Status bar also provides feedback on the progress of each step.
268 — STAAD.foundation

Section 4 Foundation Toolkit
Once the process is complete, the program will automatically display aDesign Summary table in the Output pane and the detailed designcalculations in the Calculation Sheet tab of the View window.
To edit an individual Isolated Footing dimension
Individual isolated footing dimensions can be edited.
1. Click the Geometry tab in the Graphics Window.2. Click one of the dimensions on the drawing.
A dimension dialog opens to display the current value and their units.
3. Make changes as needed.4. Click the OK to accept the changes and dismiss the dialog.
To edit an Isolated Footing job using the toolkit
1. Select Edit Isolated Footing Job > Isolated Footing Job: <job name> > Edit in the Main Navigation pane.
The Data Input Wizard re-opens to allow for any changes.
2. Click the Edit button to exit the wizard and save the changes.
The job is re-loaded with changes. The job must be re-designed foroutput to be updated with any changes.
To delete an Isolated Footing job using the toolkit
1. Select Edit Isolated Footing Job > Isolated Footing Job: <job name> > Delete in the Main Navigation pane.
A dialog confirms the removal of the Isolated Footing job.
2. Click Yes.
Isolated Footing Job pageUsed to input general job data. The unit type selected will be applied throughthe remaining wizard pages.
User Manual — 269

Job NameThis should be unique for each job. By default Job Name is set as"Isolated Job."
Design CodeThe following countries' design codes are available:
l US (default)l Britishl Indial Australial Canadianl Chinese
Default Unit TypeThere are two types of Unit Type.
l English (default)l SI
Next >Proceeds the Wizard to the next step.
CancelExits the Wizard without creating a new Isolated Footing Job.
Concrete and Rebar pageUsed to input geometrical and material data. Unit types and bar sizesavailable in drop-down lists reflect the choices made on the Isolated Job page.
270 — STAAD.foundation

Section 4 Foundation Toolkit
Unit Weight of ConcreteSpecify a density to be used for concrete (wC), in the selected units.
Minimum / Maximum Bar SpacingSpecify the minimum and maximum distances to be allowed betweenreinforcing bars, in the selected units.
Strength of ConcreteSpecify the ultimate strength of the concrete (f'c), in the selected units.
Yield Strength of SteelSpecify the yield strength of steel reinforcing bars (fy), in the selectedunits.
Minimum / Maximum Bar SizeSelect the minimum and maximum allowed reinforcing bar sizes to beused in the design. Sizes listed correspond to the appropriate bar sizesused in the selected Design Code.
< PreviousSteps the Wizard to the previous step.
Next >Proceeds the Wizard to the next step.
CancelExits the Wizard without creating a new Isolated Footing Job.
Cover and Soil pageUsed to input the soil properties and soil type. Unit types available in drop-down lists reflect the choices made on the Isolated Job page.
User Manual — 271

Soil TypeSelect the type of soil supporting the foundation:
l Drained Conditionl Undrained Condition
Unit Weight of SoilSpecify a density to be used for the soil, in the selected units.
Soil Bearing CapacitySpecify the allowable bearing capacity of the soil, in the selected units.
Depth of Soil Above FootingSpecify the depth from soil surface to the top of footing, in the selectedunits.
Depth of Water TableSpecify the depth from soil surface to the water table, in the selectedunits.
If water table is not to be considered for this footing,
Surcharge for LoadingSpecify a surcharge loading above the footing, in the selected units.
Cohesion(Drained Condition only) For footings in a drained condition, specify acohesion pressure, in the selected units.
Undrained Shear Strength(Undrained Condition only) Specify a shear strength for the soil, in the
272 — STAAD.foundation

Section 4 Foundation Toolkit
selected units.
Bottom Clear CoverSpecify a concrete clear cover distance to be used for the bottom-mostlayer of footing reinforcement, in the selected units.
Friction Angle(Drained Condition only) Specify a angle of internal friction for the soil,in degrees.
< PreviousSteps the Wizard to the previous step.
Next >Proceeds the Wizard to the next step.
CancelExits the Wizard without creating a new Isolated Footing Job.
Footing Geometry pageUsed to input geometry parameters used in design or checking.
Design TypeThere are two types of design one is calculate dimension another is setdimension:
l Calculate - The footing size will be checked and resized to the small-est size which meets all specified loads; ranging between the mini-mum and maximum dimensions provided (inclusive). Calculate
User Manual — 273

dimension is set by default.l Set Dimension - then the minimum dimensions will constitute theonly footing size checked.
Minimum LengthSpecify the minimum length (direction parallel to the X axis) to be usedfor the footing design, along with unit.
Minimum WidthSpecify the minimum width (direction parallel to the Y axis) to be usedfor the footing, along with unit.
Minimum ThicknessSpecify the minimum thickness (direction parallel to the Z axis; or out-of plan dimension) to be used for the footing, along with unit.
Maximum Length(Calculate only) Specify the maximum length (direction parallel to the Xaxis) to be used for the footing design, along with unit.
Maximum Width(Calculate only) Specify the maximum width (direction parallel to the Yaxis) to be used for the footing, along with unit.
Maximum Thickness(Calculate only) Specify the maximum thickness (direction parallel to theZ axis; or out-of plan dimension) to be used for the footing, along withunit.
Plan Dimension Inc.(Calculate only) Specify the length and width increments to be usedwhen performing footing design, along with unit. This allows you controlover how to step footing sizes in design results.
Thickness Increment(Calculate only) Specify the thickness increments to be used whenperforming footing design, along with unit.
Offset X / Z DirectionIf the loads do not pass through the CG of the footing, specify the offsetdimension in the X and Z directions (parallel to length and width,respectively), along with unit.
Length Width Ratio(Calculate only) Specify a plan aspect ratio to control the relative lengthand width of the footing design.
274 — STAAD.foundation

Section 4 Foundation Toolkit
For example, a value of one results in a square footing where as a valueof two results in a footing twice as long along the X axis as the Z axiswidth.
< PreviousSteps the Wizard to the previous step.
Next >Proceeds the Wizard to the next step.
CancelExits the Wizard without creating a new Isolated Footing Job.
Sliding and Overturning pageUsed to provide stability factors of safety and column/pedestal parameters.
Coefficient of FrictionSpecify a coefficient value of friction between the soil and concrete.
Factor of Safety Against SlidingSpecify a factor of safety against sliding.
Factor of Safety against OverturningSpecify a factor of safety against overturning.
Pedestal HeightIf a pedestal is used a this support, specify a height, in the selected units.
Note: Pedestal Design is support for US (ACI 318) code only.
User Manual — 275

Column / Pedestal DepthSpecify a column (or pedestal, if height is specified) depth (dimensionparallel to the X axis), in the selected units.
Column / Pedestal WidthSpecify a column (or pedestal, if height is specified) depth (dimensionparallel to the Z axis), in the selected units.
< PreviousSteps the Wizard to the previous step.
Next >Proceeds the Wizard to the next step.
CancelExits the Wizard without creating a new Isolated Footing Job.
Load pageUsed to provide support force and moment values applied to the isolatedfooting.
Moment / Force UnitUnits for force and Moment.
Load tableEach line of the load table represents a separate primary load case.
276 — STAAD.foundation

Section 4 Foundation Toolkit
Note: Refer to the sketch on the load page for applied load signconventions. In particular, note that negative Y represents appliedgravity load.
l Fx- Value of Load applied to the X direction.l Fy - Value of Load applied to the Y direction.l Fz- Value of Load applied about the Z direction.l Mx- Value of Moment applied about the X direction.l Mz - Value of Moment applied about the Z direction.l Loading Type - Select a class of load (i.e. - dead, live, wind, seismic,etc.) from the drop-down list.
< PreviousSteps the Wizard to the previous step.
Next >Proceeds the Wizard to the next step.
CancelExits the Wizard without creating a new Isolated Footing Job.
Load Combination pageUsed to generate combinations of primary load cases for use in analysis anddesign. Two types of load combinations are used here. They are “AllowableLoad Combination” and “Ultimate Load Combination”. You can create anynumber of load combinations.
User Manual — 277

Update TableDefault load combinations are saved in external data files (ACILOAD.INIfiles). Clicking the Update Table button saves any changes made to theassociated table to the file as a default. Otherwise, any changes are savedin the active project file only.
DeleteRemoves the selected row (load combination) from the associated table.
Note: To delete any combination from the default list (kept in anexternal .INI file) you need to click the Update Table button afterdeleting.
Allowable Load Combination and Ultimate Load Combinationtables
Each row in a table represents the ID for a different load combination.
l Index - The first column indicates the index of the load com-bination.
l toggle - Select the check boxes of the combination which you wishto use.
l Load Type columns - Primary Load cases are assigned a load type,each of which is represented by a separate column in the loadcombination tables. Enter the load combination factor for a givenload type in the cell.
Hint: The cell with zero values appears in gray color where aswith values other than zero it appears in blue.
To add a new load combination to the table, add factors to the last(empty) row.
Note: To add or change any combination from the default list (keptin an external .INI file) you need to click the Update Table buttonafter making changes.
< PreviousSteps the Wizard to the previous step.
CancelExits the Wizard without creating a new Isolated Footing Job.
FinishCompletes the Wizard and adds the new Isolated Footing Job to the
278 — STAAD.foundation

Section 4 Foundation Toolkit
active project file.
4.4 Combined FootingThe Combined Footing Wizard is a step-by-step process to parametricallycreate a combined footing. Complete the data fields on each page and then clickNext to proceed. Once you are finished, click the Finish button to complete thewizard.
To create an Combined Footing job using the toolkit
1. Select Project Info > Create Combined Footing in the Main Navigatorpane.
The Data Input Wizard for an Combined Footing opens.
2. Input the parameters on each page and click Next > to proceed.
Hint: You may jump to any step using the table of contents found onthe left side of each wizard dialog page or move to the prior page byclicking < Previous.
3. Repeat through all input pages until the Finish button is enabled.4. Click the Finish button to exit the wizard.
The new Combined Footing job is added to the project in the MainNavigator pane.
To design an Combined Footing job using the toolkit
1. Select Edit Combined Footing Job > Combined Footing Job: <job name>> Design in the Main Navigation pane.
A dialog confirms you wish to proceed with designing the CombinedFooting job.
2. Click Yes.
User Manual — 279

The progress of the foundation design is displayed in the Output pane.The Status bar also provides feedback on the progress of each step.
Once the process is complete, the program will automatically display aDesign Summary table in the Output pane and the detailed designcalculations in the Calculation Sheet tab of the View window.
To edit an individual Combined Footing dimension
Individual Combined Footing dimensions can be edited.
1. Click the Geometry tab in the Graphics Window.2. Click one of the dimensions on the drawing.
A dimension dialog opens to display the current value and their units.
3. Make changes as needed.4. Click the OK to accept the changes and dismiss the dialog.
To edit an Combined Footing job using the toolkit
1. Select Edit Combined Footing Job > Combined Footing Job: <jobname> > Edit in the Main Navigation pane.
The Data Input Wizard re-opens to allow for any changes.
2. Click the Edit button to exit the wizard and save the changes.
The job is re-loaded with changes. The job must be re-designed foroutput to be updated with any changes.
To delete an Combined Footing job using the toolkit
1. Select Edit Combined Footing Job > Combined Footing Job: <jobname> > Delete in the Main Navigation pane.
A dialog confirms the removal of the Combined Footing job.
2. Click Yes.
Combined Footing Setup pageUsed to input general job data. The unit type selected will be applied throughthe remaining wizard pages.
280 — STAAD.foundation

Section 4 Foundation Toolkit
Job NameThis should be unique for each job. By default Job Name is set as"Combined Job."
Design CodeThe following countries' design codes are available:
l US (default)l Britishl Indial Canadianl Chinesel Australia
Default Unit TypeThere are two types of Unit Type.
l English (default)l SI
Next >Proceeds the Wizard to the next step.
CancelExits the Wizard without creating a new Combined Footing Job.
Concrete and Rebar pageUsed to input geometrical and material data. Unit types and bar sizes availablein drop-down lists reflect the choices made on the Combined Job page.
User Manual — 281

Unit Weight of ConcreteSpecify a density to be used for concrete, in the selected units.
Minimum / Maximum Bar SpacingSpecify the minimum and maximum distances to be allowed betweenreinforcing bars, in the selected units.
Strength of ConcreteSpecify the ultimate strength of the concrete (f'c), in the selected units.
Yield Strength of SteelSpecify the yield strength of steel reinforcing bars (fy), in the selectedunits.
Minimum / Maximum Bar SizeSelect the minimum and maximum allowed reinforcing bar sizes to beused in the design. Sizes listed correspond to the
< PreviousSteps the Wizard to the previous step.
Next >Proceeds the Wizard to the next step.
CancelExits the Wizard without creating a new Combined Footing Job.
Cover, Soil, & Safety pageUsed to input the soil properties and soil type. Unit types available in drop-down lists reflect the choices made on the Combined Job page.
282 — STAAD.foundation

Section 4 Foundation Toolkit
Factor of Safety Against OverturningSpecify a factor of safety against overturning.
Unit Weight of SoilSpecify a density to be used for the soil, in the selected units.
Depth of Soil Above FootingSpecify the depth from soil surface to the top of footing, in the selectedunits.
Soil Bearing CapacitySpecify the allowable (?) capacity of the soil, in the selected units.
Surcharge for LoadingSpecify a surcharge loading above the footing, in the selected units.
Bottom Clear CoverSpecify a concrete clear cover distance to be used for the bottom-mostlayer of footing reinforcement, in the selected units.
Depth of Water TableSpecify the depth from soil surface to the water table, in the selectedunits.
If water table is not to be considered for this footing,
Pedestal Dimensions tableTable rows represent supports with the same numbers. Provide thepedestal dimensions for the corresponding support.
User Manual — 283

l Ped Ht - If a pedestal is used a this support, specify a height, in theselected units.
l Ped Depth - Specify a column (or pedestal, height is specified)depth (dimension parallel to the X axis), in the selected units.
l Ped Width - Specify a column (or pedestal, height is specified)depth (dimension parallel to the X axis), in the selected units.
Note: Pedestal Design is support for US (ACI 318) code only.
< PreviousSteps the Wizard to the previous step.
Next >Proceeds the Wizard to the next step.
CancelExits the Wizard without creating a new Isolated Footing Job.
Footing Geometry pageUsed to input geometry parameters used in design or checking.
Design TypeThere are two types of design one is calculate dimension another is setdimension:
l Calculate Dimension - The footing size will be checked and resizedto the smallest size which meets all specified loads; ranging
284 — STAAD.foundation

Section 4 Foundation Toolkit
between the minimum and maximum dimensions provided (inclu-sive). Calculate dimension is set by default.
l Set Dimension - then the minimum dimensions will constitute theonly footing size checked.
Minimum Left / Right OverhandSpecify the minimum overhang length (direction parallel to the X axis) tobe used for the footing design, along with unit.
Fixed Width / Left Overhang / Right OverhangSelect if these values are fixed lengths or if they will be optimized duringthe design.
Column DistanceSpecify the distance between the columns (direction parallel to the Xaxis) to be used for the footing, along with unit. For a CalculateDimension design, this is used as the minimum dimension to check.
WidthSpecify the width (direction parallel to the Y axis) to be used for thefooting, along with unit. For a Calculate Dimension design, this is used asthe minimum dimension to check.
ThicknessSpecify the thickness (direction parallel to the Z axis; or out-of plandimension) to be used for the footing, along with unit. For a CalculateDimension design, this is used as the minimum dimension to check.
Maximum Length(Calculate only) Specify the maximum length (direction parallel to the Xaxis) to be used for the footing design, along with unit.
Maximum Width(Calculate only) Specify the maximum width (direction parallel to the Zaxis) to be used for the footing design, along with unit.
Maximum Thickness(Calculate only) Specify the maximum thickness (direction parallel to theZ axis; or out-of plan dimension) to be used for the footing, along withunit.
Length Increment(Calculate only) Specify the length and width increments to be used whenperforming footing design, along with unit. This allows you control overhow to step footing sizes in design results.
Thickness Increment(Calculate only) Specify the thickness increments to be used when
User Manual — 285

performing footing design, along with unit.
< PreviousSteps the Wizard to the previous step.
Next >Proceeds the Wizard to the next step.
CancelExits the Wizard without creating a new Combined Footing Job.
Load pageUsed to provide support force and moment values applied to the combinedfooting. Both supports have a load table.
Moment / Force UnitUnits for force and Moment.
Load tablesEach line of the load table represents a separate primary load case.
Note: Refer to the sketch on the load page for applied load signconventions. In particular, note that negative Y represents appliedgravity load.
l Fx- Value of Load applied to the X direction.l Fy - Value of Load applied to the Y direction.
286 — STAAD.foundation

Section 4 Foundation Toolkit
l Fz- Value of Load applied about the Z direction.l Mx- Value of Moment applied about the X direction.l Mz - Value of Moment applied about the Z direction.l Loading Type - Select a class of load (i.e. - dead, live, wind, seismic,etc.) from the drop-down list.
< PreviousSteps the Wizard to the previous step.
Next >Proceeds the Wizard to the next step.
CancelExits the Wizard without creating a new Combined Footing Job.
Load Combination pageUsed to generate combinations of primary load cases for use in analysis anddesign. Two types of load combinations are used here. They are “AllowableLoad Combination” and “Ultimate Load Combination”. You can create anynumber of load combinations.
Update TableDefault load combinations are saved in external data files (ACILOAD.INIfiles). Clicking the Update Table button saves any changes made to theassociated table to the file as a default. Otherwise, any changes are savedin the active project file only.
User Manual — 287

DeleteRemoves the selected row (load combination) from the associated table.
Note: To delete any combination from the default list (kept in anexternal .INI file) you need to click the Update Table button afterdeleting.
Allowable Load Combination and Ultimate Load Combinationtables
Each row in a table represents the ID for a different load combination.
l Index - The first column indicates the index of the load com-bination.
l toggle - Select the check boxes of the combination which you wishto use.
l Load Type columns - Primary Load cases are assigned a load type,each of which is represented by a separate column in the loadcombination tables. Enter the load combination factor for a givenload type in the cell.
Hint: The cell with zero values appears in gray color where aswith values other than zero it appears in blue.
To add a new load combination to the table, add factors to the last(empty) row.
Note: To add or change any combination from the default list (keptin an external .INI file) you need to click the Update Table buttonafter making changes.
< PreviousSteps the Wizard to the previous step.
CancelExits the Wizard without creating a new Combined Footing Job.
FinishCompletes the Wizard and adds the new Combined Footing Job to theactive project file.
4.5 Dead Man Anchor Guy FoundationThe Dead Man Anchor Guy Foundation Wizard is a step-by-step process toparametrically create a reinforced concrete dead man anchor block footing,
288 — STAAD.foundation

Section 4 Foundation Toolkit
typically used in tower guy anchors. Complete the data fields on each page andthen click Next to proceed. Once you are finished, click the Finish button tocomplete the wizard.
Dead Man Anchor Guy Foundation Job pageUsed to input general job data. The unit type selected will be applied throughthe remaining wizard pages.
Job NameThis should be unique for each job. By default Job Name is set as "DeadMan Anchor Guy Job."
Design CodeDead man anchors may only be designed using the US code.
Default Unit TypeThere are two types of Unit Type.
User Manual — 289

l English (default)l SI
Next >Proceeds the Wizard to the next step.
CancelExits the Wizard without creating a new Dead Man Anchor GuyFoundation Job.
Design Parameters pageUsed to input geometrical and material data. Unit types and bar sizesavailable in drop-down lists reflect the choices made on the Dead Man AnchorGuy Foundation Job page.
Concrete StrengthSpecify the ultimate strength of the concrete (f'c), in the selected units.
Rebar SteelSpecify the yield strength of steel reinforcing bars (fy), in the selectedunits.
Guy Rod Steel StrengthSpecify the yield strength of steel guy rod, in the selected units.
Size of Top RebarSelect the size of reinforcing bar to be used along the top face of thedead man anchor.
290 — STAAD.foundation

Section 4 Foundation Toolkit
Size of Rebar TiesSelect the size of reinforcing bar to be used in the ties (stirrups).
Size of Rebar in Front FaceSelect the size of reinforcing bar to be used along the front face of thedead man anchor.
Quantity of Top RebarSpecify the number of reinforcing bars to be used along the top face ofthe dead man anchor.
Quantity of Rebar in Front FaceSpecify the number of reinforcing bars to be used long the front face ofthe dead man anchor.
CoverSpecify a concrete clear cover distance to be used for the rebar ties, in theselected units.
< PreviousSteps the Wizard to the previous step.
Next >Proceeds the Wizard to the next step.
CancelExits the Wizard without creating a new Dead Man Anchor FoundationJob.
Load pageUsed to input loads on foundation and factor of safety for design.
User Manual — 291

Force UnitSelect the type of units in which the force is given.
Load optionsThere are two methods for entering in the load: by magnitude anddirection (By Slope) or by vector components (By Force).
l By Slope - Specify the Tension Force value, in selected units, andSlope, in degrees.
l By force - Specify Horizontal and Vertical components of force sub-jected to foundation, with selected force units.
Uplift Safety FactorSpecify a factor of safety against uplift
Horizontal Safety FactorSpecify a factor of safety against sliding.
Ultimate Load FactorSpecify a factor of safety against ultimate (factored) loads.
< PreviousSteps the Wizard to the previous step.
Next >Proceeds the Wizard to the next step.
CancelExits the Wizard without creating a new Dead Man Anchor FoundationJob.
Footing Geometry pageUsed to input geometry of the footing.
292 — STAAD.foundation

Section 4 Foundation Toolkit
Dead Man Block HeightVertical dimension of dead man anchor block, in the selected units.
Dead Man Block WidthHorizontal dimension of dead man anchor block, in the selected units.
Dead Man Block LengthOut-of-page/screen dimension of dead man anchor block, in the selectedunits.
Depth of Water TableDepth from finished grade to the water table, in the selected units.
Depth of Bottom of Dead ManDepth from finished grade to the bottom of the dead man anchor, in theselected units.
Dimension of ToeSpecify the dimension of toes, in the selected units.
Soil Wedge AngleSpecify the angle of soil wedge, in degrees.
< PreviousSteps the Wizard to the previous step.
Next >Proceeds the Wizard to the next step.
CancelExits the Wizard without creating a new Dead Man Anchor FoundationJob.
User Manual — 293

Soil Profile pageUsed to input a Soil Profile.
UnitUnits for Soil Layer Depth, Soil Cohesion (undrained shear strength) andSoil Density.
Soil Layers tableThe soil profile is input via a table, with each row representing adifferent layer of soil.
Soil Type - Select the type that best describes the contents of theselected layer.
Depth - Depth for each soil layer is measured from Ground Elevation(GE, by default 0ft) to top of the ground surface to the bottom of eachlayer.
Friction Angle - This is an input for Effective Friction Angle (Soil-PileFriction Angle) for cohesionless soil layer (such as sand, gravel, or rock).The unit of Friction Angle is in degrees.
Note: It is assumed that the soil’s Angle of Internal Friction equal tothe Effective Friction Angle.
Cohesion - The undrained shear strength of the soil. For cohesion soils,such as clays and silts.
294 — STAAD.foundation

Section 4 Foundation Toolkit
Average Density - This is an input for average soil density for therespective soil layer.
Note: If the water table is located within a soil layer, soil layershould be split into two parts with different soil densities.
< PreviousSteps the Wizard to the previous step.
Next >Proceeds the Wizard to the next step.
CancelExits the Wizard without creating a new Dead Man Anchor FoundationJob.
4.6 Drilled PierSTAAD.foundation can design reinforced concrete drilled pier foundationscapable of carrying axial load only using the Toolkit. Shafts may be straight orhave a sloped bell.
For information on the methodology used by STAAD.foundation on thecapacity checks used for drilled piers, refer to Section 8.12.
Drilled Pier Job pageUsed to input general job data.
User Manual — 295

Job NameShould be unique for each job. By default Job Name is set as Drilled PierJob.
Design MethodThere are three methods for analyzing/designing drilled pier:
l API Method (based on API RP 2A-WSD)l FHWA 1999 Method (based on FHWA-IF-99-025)l Vesic method (based on “Design of Pile Foundations,” by A.S.Vesic, 1977 - National Transportation Research Board, NationalResearch Council)
Next >Proceeds the Wizard to the next step.
CancelExits the Wizard without creating a new Drilled Pier Job.
Drilled Pier Geometry pageUsed to input geometry of the drilled pier.
296 — STAAD.foundation

Section 4 Foundation Toolkit
Shaft ProfileSTAAD.foundation can design both Straight and (angle) Belled drilledpiers. The BD, ST, and BT dimensions are only used for Belled shafts.
Pier Ht Above Ground (PG)Measured from ground elevation to top of shaft, with selected units.
Shaft Diameter (SD)Diameter of main shaft, with selected units.
Pier Height (PH)Total pier height, measured from top of shaft above ground to bottom ofbell (if present) or shaft bearing end, , with selected units.
Water Level (WL)Measured from Ground Elevation (GE), with selected units.
Ground Elevation (GE)Arbitrary elevation value, with selected units.
Bell Diameter (BD)(Belled only) Diameter of belled shaft end, with selected units.
Slope Thickness (ST)(Belled only) The height of the sloped portion of the bell, with selectedunits.
Bell Thickness (BT)(Belled only) Height of bell from bottom to toe of sloped portion, withselected units.
< Previous
User Manual — 297

Steps the Wizard to the previous step.
Next >Proceeds the Wizard to the next step.
CancelExits the Wizard without creating a new Drilled Pier Job.
Soil Profile pageUsed to input all the relevant Soil Profile data.
Elasticity of SoilYoung's modulus for soil in the layer containing the tip (bearing) (Es), inthe selected units.
Note: The default value of 0.3 ksi may be high for some loose sandsor soft clays, but is generally conservative for most soils used fordrilled pier tips.
Number of LayersSpecify the number of soil layers to be added to the table.
Note: If the water table is located within a soil layer, soil layer should besplit into two parts.
Generate Table
298 — STAAD.foundation

Section 4 Foundation Toolkit
Click to generate a table with a number of rows corresponding to the No.of Layers specified.
Warning: If data has already been added to the table, clicking thisbutton again will delete the current data and rebuild the table.
Depth / Cohesion / Density UnitUnits used for Soil Layer Depth, Soil Cohesion (undrained shear strength)and Soil Density in the Soil Profile table cells. All cells in a column mustbe entered in the same type of units.
Soil Profile TableColumn Description
Soil Type Select the soil type that best describes thelayer
l (API Method) Select from Clay, Silt,Sand, Gravel, Sand-Silt and Others
l (FHWA Method) Select from Clay andSand. Clay is selected in case of cohe-sive soil and either of Silt, Sand,Gravel, Sand-Silt is chosen for Cohe-sionless soil.
DensityType
(API method) Select soil density from VeryLoose, Loose, Medium, Dense, Very Dense.
Selection is used to determine Nq valuesfrom Table 6.4.3-1— "Design Parameters forCohesionless Siliceous Soil"
Depth Depth for each soil layer is measured fromGround Elevation (GE, by default 0ft) to topof the respective soil layer.
FrictionAngle
Effective Friction Angle (Soil-Pile FrictionAngle) for cohesionless soil layer, in degrees.It is assumed that the soil’s Angle of InternalFriction equal to the Effective FrictionAngle.
Cohesion Undrained shear strength of a cohesive soil.Avg. Den-sity
Average soil density for the respective soillayer.
Note: If the water table is located within
User Manual — 299

Column Description
a soil layer, soil layer should be split intotwo parts with different soil densities.
N60 (FHWA Method) Input for design value forSPT (Standard Penetration Test) blow count,taken as average value within the soil layer.Unit for N60 is B/ft (Blows/ft).
< PreviousSteps the Wizard to the previous step.
Next >Proceeds the Wizard to the next step.
CancelExits the Wizard without creating a new Drilled Pier Job.
Load pageUsed to input load, factors of safety and resistance parameters.
Axial LoadLoad along axial direction, in the selected units.
Note: A positive value indicates a compressive force and a negativevalue indicates an uplift force.
End bearing
300 — STAAD.foundation

Section 4 Foundation Toolkit
Factor of safety for base resistance.
Skin FrictionFactor of safety for side resistance.
Tip Resistance for Axial CapacityPercentage of base resistance (end bearing) force to be considered in axialcapacity.
Skin Resistance for Axial CapacityPercentage of the maximum skin friction that is being developed as afunction of downward deflection of the pile, where that downwarddeflection has been normalized to units of “pile diameters”.
< PreviousSteps the Wizard to the previous step.
Next >Proceeds the Wizard to the next step.
CancelExits the Wizard without creating a new Drilled Pier Job.
Design Parameter pageUsed to input the Material Properties, Critical Depth, & Neglected SoilResistance parameters.
Rebar parameters
Rebar Steel
User Manual — 301

Specify the yield strength of steel reinforcing bars (fy), in the selectedunits.
Modulus of Elasticity (Steel)Young's modulus for steel reinforcing bars (ES), in the selected units.
Max Rebar SizeSpecify the maximum size of reinforcing bar to be used in thelongitudinal reinforcement.
Min Rebar SizeSpecify the minimum size of reinforcing bar to be used in thelongitudinal reinforcement.
Max Spiral Reinf SizeSpecify the maximum size of reinforcing bar to be used in the spiral ties.
Concrete parameters
Concrete StrengthSpecify the ultimate strength of the concrete (f'C ), in the selected units.
Modulus of Elasticity (Concrete)Young's modulus for steel reinforcing bars (EC), in the selected units.
Concrete DensitySpecify a unit weight to be used for concrete (wC), in the selected units.
Concrete CoverSpecify a concrete clear cover distance to be used for spiral ties, in theselected units.
General Parameters
Critical Depth Ratio calculationSelect Calculate to have the program determine the Critical Depth Ratioor User Input to specify a Critical Depth Ratio in the following field.
Critical Depth RatioSoil depth at which vertical stress appears to become constant is knownas the Critical Depth. This value is the ratio of critical depth to the pierdiameter. Typical range of critical depth ratio lies from 10 to 20.
Neglected Soil Resistance Zone
Neglected soil zone at top at bottom are regions excluded from skin frictioncalculation.
Neglected Top Soil Layer for Skin Friction
302 — STAAD.foundation

Section 4 Foundation Toolkit
For top layer skin friction, typically first five feet are neglected.Additionally, any backfill layer should be neglected for skin friction.
Neglected Bottom Soil Layer for Skin FrictionFor bottom layer skin friction, in case of “Straight” pier profile typicallysoil layer equal to one pier diameter thickness is neglected and in thecase of “Belled” pier profile, a soil layer equal to sum of bell peripheryand pier diameter is neglected.
< PreviousSteps the Wizard to the previous step.
CancelExits the Wizard without creating a new Drilled Pier Job.
FinishCompletes the Wizard and adds the new Drilled Pier Job to the activeproject file.
4.7 Pile CapThe Pile Cap Wizard is a step-by-step process to parametrically create afoundation supported on piles. Complete the data fields on each page and thenclick Next to proceed. Once you are finished, click the Finish button tocomplete the wizard.
Pile Cap Job pageUsed to input general job data. The unit type selected will be applied throughthe remaining wizard pages.
User Manual — 303

Job NameThis should be unique for each job. By default Job Name is set as PileCap Job.
Design CodeThe following countries' design codes are available:
l US (default)l Britishl Indian
Default Unit TypeThere are two types of Unit Type.
l English (default)l SI
Next >Proceeds the Wizard to the next step.
CancelExits the Wizard without creating a new Pile Cap Job.
Load pageUsed to provide support force and moment values applied to the pile cap.
304 — STAAD.foundation

Section 4 Foundation Toolkit
Moment / Force UnitUnits for force and Moment.
Load tableEach line of the load table represents a separate primary load case.
Note: Refer to the sketch on the load page for applied load signconventions. In particular, note that negative Y represents appliedgravity load.
l Fx- Value of Load applied to the X direction.l Fy - Value of Load applied to the Y direction.l Fz- Value of Load applied about the Z direction.l Mx- Value of Moment applied about the X direction.l Mz - Value of Moment applied about the Z direction.l Loading Type - Select a class of load (i.e. - dead, live, wind, seismic,etc.) from the drop-down list.
< PreviousSteps the Wizard to the previous step.
Next >Proceeds the Wizard to the next step.
CancelExits the Wizard without creating a new Pile Cap Job.
User Manual — 305

Load Combination pageUsed to generate combinations of primary load cases for use in analysis anddesign. Two types of load combinations are used here. They are “AllowableLoad Combination” and “Ultimate Load Combination”. You can create anynumber of load combinations.
Update TableDefault load combinations are saved in external data files (ACILOAD.INIfiles). Clicking the Update Table button saves any changes made to theassociated table to the file as a default. Otherwise, any changes are savedin the active project file only.
DeleteRemoves the selected row (load combination) from the associated table.
Note: To delete any combination from the default list (kept in anexternal .INI file) you need to click the Update Table button afterdeleting.
Allowable Load Combination and Ultimate Load Combinationtables
Each row in a table represents the ID for a different load combination.
l Index - The first column indicates the index of the load com-bination.
306 — STAAD.foundation

Section 4 Foundation Toolkit
l toggle - Select the check boxes of the combination which you wishto use.
l Load Type columns - Primary Load cases are assigned a load type,each of which is represented by a separate column in the loadcombination tables. Enter the load combination factor for a givenload type in the cell.
Hint: The cell with zero values appears in gray color where aswith values other than zero it appears in blue.
To add a new load combination to the table, add factors to the last(empty) row.
Note: To add or change any combination from the default list (kept inan external .INI file) you need to click the Update Table button aftermaking changes.
< PreviousSteps the Wizard to the previous step.
Next >Proceeds the Wizard to the next step.
CancelExits the Wizard without creating a new Pile Cap Job.
Design Parameters pageUsed to input geometrical and material data. Unit types and bar sizes availablein drop-down lists reflect the choices made on the Pile Cap Job page.
User Manual — 307

Column / Pedestal DepthSpecify a column (or pedestal, if height is specified) depth (dimensionparallel to the X axis), in the selected units.
Note: Pedestal Design is support for US (ACI 318) code only.
Column / Pedestal WidthSpecify a column (or pedestal, if height is specified) depth (dimensionparallel to the Z axis), in the selected units.
Strength of ConcreteSpecify the ultimate strength of the concrete (f'c), in the selected units.
Wt of ConcreteSpecify a density to be used for concrete (wC), in the selected units.
Yield Strength of SteelSpecify the yield strength of steel reinforcing bars (fy), in the selectedunits.
Side Cover (Cs)Specify a concrete clear cover distance to be used for the sides of the pilecap reinforcement, in the selected units.
Bottom Clear Cover (Cb)Specify a concrete clear cover distance to be used for the bottom-mostlayer of pile cap reinforcement above the piles, in the selected units.
Pile in Pile Cap (Cp)The distance from the bottom of the pile cap to the top of the piles, inthe selected units.
Initial ThicknessThe minimum thickness used in design, in the selected units.
Minimum / Maximum Bar SpacingSpecify the minimum and maximum distances to be allowed betweenreinforcing bars, in the selected units.
Pedestal HeightHeight of a pedestal used at the support, taken from top of pile cap, inthe selected units.
< PreviousSteps the Wizard to the previous step.
Next >Proceeds the Wizard to the next step.
Cancel
308 — STAAD.foundation

Section 4 Foundation Toolkit
Exits the Wizard without creating a new Pile Cap Job.
Pile layout (Predefined) pageUsed to specify pile arrangement for a pile cap using sets of predefined pilelayouts. These allow the program to automatically choose the best possible pilearrangement.
Pile Arrangement for SupportSelect a support from the current job for which you would like to inputpile arrangement.
Pile Capacity
The Pile Capacity group box allows you to input the forces that a pile is meantto bear.
UnitSelect the force unit used for Pile Capacity parameters.
LateralSpecify the lateral force a pile is meant to bear.
VerticalSpecify the vertical force a pile is meant to bear.
UpliftSpecify the uplifting force a pile is meant to bear.
Pile Dia
User Manual — 309

Diameter of a pile, in the selected units.
SpacingSpacing between piles, in the selected units.
Edge DistanceDistance between the edges of the pile cap and edge piles, in the selectedunits.
Show Loading on SupportOpens the Load Table for Support <#> dialog, which displays the totalloading on the support for each load case selected under Support for PileArrangement.
Pile Arrangement Type
The Pile Arrangement Type group box allows you to input the coordinates fora pile arrangement or have STAAD.foundation calculate a pile arrangementautomatically.
Auto ArrangementThe Auto Arrangement radio option allows you to haveSTAAD.foundation calculate the pile arrangement. In order to haveSTAAD.foundation calculate the pile arrangement, select AutoArrangement and click on the Calculate button. A window will appeardisplaying all possible pile arrangements corresponding to the pile loadsin all the load cases according to the BOCA standard.
CalculateOpens a window displaying all possible pile arrangements correspondingto the pile loads in all the load cases according to the BOCA standardwhen the Auto Arrangement radio option is selected. Given below is thefigure of possible pile arrangement.
310 — STAAD.foundation

Section 4 Foundation Toolkit
Show Pile ReactionsThe Show Pile Reactions button opens a table displaying the reaction oneach pile. The figure below shows the pile reaction table.
Select ArrangementThe Select Arrangement button allows you to select the current pile
User Manual — 311

arrangement for the design of the pile cap. If you do not want to use thecurrent pile arrangement, recalculate the arrangement.
< PreviousSteps the Wizard to the previous step.
Next >Proceeds the Wizard to the next step.
Note: If you are using the predefined pile layout method, do notenter any values into the Pile Layout (Parametric) page. Simply clickFinish.
CancelExits the Wizard without creating a new Pile Cap Job.
Pile layout (Parametric) pageUsed to specify pile arrangement for a pile cap by entering rectangular andcircular pile arrangements.
Note: If circular arrangement is chosen, the program will design that pilecap as Octagonal Pile Cap.
Pile Arrangement for SupportUsed to select a support from the current job for which you would liketo input pile arrangement.
Spacing selection
312 — STAAD.foundation

Section 4 Foundation Toolkit
Select to use either a Row Spacing or Column spacing for Rectangularlayout.
Pile DataUsed to input the forces that a pile is meant to bear.
UnitThe Unit drop-down list box allows you to select the force unit used forPile Capacity and length unit used for spacing, diameter, edge distanceetc.
LateralSpecify the lateral capacity of a pile.
VerticalSpecify the vertical capacity of a pile.
UpliftSpecify the uplifting capacity of a pile.
DiaDiameter of a pile.
EdgeThe Edge Distance field allows you to specify the distance between theedges of a pile.
Arrangement TypePile arrangement can be either rectangular or circular. Pile cap havingcircular arrangement will be design as octagonal pile cap.
Rectangular arrangement needs following inputs,
l Number of Rowsl Number of Columnsl Row Spacingl Column Spacing
By default program will create symmetric pile arrangement from theabove input but user can change the default setup by editing the tablebelow. Both row and column grid lines can be adjusted by selectingappropriate radio button.
Circular arrangement needs following inputs as shown below.
l Number of Piles – Total number of piles, excluding the center pile(if option is selected).
l Number of Layers – Number of concentric circles in the circulararrangement.
l Pile Spacing – Minimum spacing between piles
User Manual — 313

l Use Center Pile – Select this option to add a pile at center of pilearrangement.
By default, program will try to assign equal number of piles for allconcentric circular layers. The arrangement can be edited using the tablebelow.
Create Pile ArrangementCreates the pile layout and opens a dialog box to display the pilecoordinates table and a figure.
Note: Pile coordinates in this table are editable.
Delete Row - Click to delete the current row from the pile coordinatetable and figure.
Select Current ArrangementOnce a satisfactory pile layout has been found, click the Select CurrentArrangement button to select and apply that layout.
The program will check the pile reaction against pile capacity to makesure pile reactions do not exceed pile capacity values.
Show Pile ReactionsThe Show Pile Reactions button opens a table displaying the reaction oneach pile. The figure below shows the pile reaction table.
314 — STAAD.foundation

Section 4 Foundation Toolkit
< PreviousSteps the Wizard to the previous step.
CancelExits the Wizard without creating a new Pile Cap Job.
Next >Completes the Wizard and adds the new Pile Cap Job to the activeproject file.
4.8 Ribbed Beam FootingThe Ribbed Beam Footing Wizard is a step-by-step process to parametricallycreate a Ribbed Beam footing. Complete the data fields on each page and thenclick Next to proceed. Once you are finished, click the Finish button tocomplete the wizard.
To create an Ribbed Beam Footing job using the toolkit
1. Select Project Info > Create Ribbed(Beam) Footing in the Main Navigatorpane.
The Data Input Wizard for an Ribbed Beam Footing opens.
User Manual — 315

2. Input the parameters on each page and click Next > to proceed.
Hint: You may jump to any step using the table of contents found onthe left side of each wizard dialog page or move to the prior page byclicking < Previous.
3. Repeat through all input pages until the Finish button is enabled.4. Click the Finish button to exit the wizard.
The new Ribbed Beam Footing job is added to the project in the MainNavigator pane.
To design an Ribbed Beam Footing job using the toolkit
1. Select Edit Ribbed Beam Footing Job > Ribbed Beam Footing Job: <jobname> > Design in the Main Navigation pane.
A dialog confirms you wish to proceed with designing the Ribbed BeamFooting job.
2. Click Yes.
The progress of the foundation design is displayed in the Output pane.The Status bar also provides feedback on the progress of each step.
Once the process is complete, the program will automatically display aDesign Summary table in the Output pane and the detailed designcalculations in the Calculation Sheet tab of the View window.
To edit an individual Ribbed Beam Footing dimension
Individual Ribbed Beam Footing dimensions can be edited.
1. Click the Geometry tab in the Graphics Window.2. Click one of the dimensions on the drawing.
A dimension dialog opens to display the current value and their units.
3. Make changes as needed.4. Click the OK to accept the changes and dismiss the dialog.
316 — STAAD.foundation

Section 4 Foundation Toolkit
To edit an Ribbed Beam Footing job using the toolkit
1. Select Edit Ribbed Beam Footing Job > Ribbed Beam Footing Job: <jobname> > Edit in the Main Navigation pane.
The Data Input Wizard re-opens to allow for any changes.
2. Click the Edit button to exit the wizard and save the changes.
The job is re-loaded with changes. The job must be re-designed foroutput to be updated with any changes.
To delete an Ribbed Beam Footing job using the toolkit
1. Select Edit Ribbed Beam Footing Job > Ribbed Beam Footing Job: <jobname> > Delete in the Main Navigation pane.
A dialog confirms the removal of the Ribbed Beam Footing job.
2. Click Yes.
Design PhilosophyIn current release of the program Grade beam (ribbed beam) foundation isonly supported for Indian code.
For Grade Beam (Ribbed Beam) footing, Service Design, soil bearing check andoverturning check is same as combined footing(only the self wt of Beam and &UDL on beam are considered and volume of beam projected inside soil isexcluded to calculate soil weight properly)
For ultimate design (factored design), entire longitudinal moment (Sagging &Hogging) and shear force are resisted by beam. Slab portion only resisttransverse moment & shear force (As an inverted cantilever slab projectedfrom both side face of Beam)
Beam Design is strictly done as Balanced Section Design. Over ReinforcedSection is not allowed. Program will automatically choose single layer/doublelayer Reinforcement according to the requirement.
Stirrup Calculation is done when shear force is more than τc.b.d. For othercase only nominal stirrup would be provided.
Concrete & Steel Bond safety is checked in working stress method.
Ribbed (Beam) Footing Job Setup pageUsed to input general job data. The unit type selected will be applied throughthe remaining wizard pages.
User Manual — 317

Job NameThis should be unique for each job. By default Job Name is set as"Ribbed(Beam) Footing."
Design CodeRibbed beams may only be designed using the Indian code.
Default Unit TypeRibbed beams may only use SI units.
Next >Proceeds the Wizard to the next step.
CancelExits the Wizard without creating a new Ribbed Beam Footing Job.
Concrete And Rebar pageUsed to input geometrical and material data. Unit types and bar sizesavailable in drop-down lists reflect the choices made on the Ribbed Beam Jobpage.
Note: Only Metric rebar sizes are available for ribbed beam foundation.
318 — STAAD.foundation

Section 4 Foundation Toolkit
Unit Weight of ConcreteSpecify a density to be used for concrete, in the selected units.
Minimum / Maximum Bar SpacingSpecify the minimum and maximum distances to be allowed betweenreinforcing bars, in the selected units.
Strength of ConcreteSpecify the ultimate strength of the concrete (f'c), in the selected units.
Yield Strength of SteelSpecify the yield strength of steel reinforcing bars (fy), in the selectedunits.
Minimum / Maximum Bar SizeSelect the minimum and maximum allowed reinforcing bar sizes to beused in the design. Sizes listed correspond to the
< PreviousSteps the Wizard to the previous step.
Next >Proceeds the Wizard to the next step.
CancelExits the Wizard without creating a new Combined Footing Job.
Cover, Soil, and Safety pageUsed to input the soil properties and soil type. Unit types available in drop-down lists reflect the choices made on the Ribbed Beam Job page.
User Manual — 319

Factor of Safety Against OverturningSpecify a factor of safety against overturning.
Unit Weight of SoilSpecify a density to be used for the soil, in the selected units.
Depth of Soil Above FootingSpecify the depth from soil surface to the top of footing, in the selectedunits.
Soil Bearing CapacitySpecify the allowable (?) capacity of the soil, in the selected units.
Surcharge for LoadingSpecify a surcharge loading above the footing, in the selected units.
Note: For surcharge calculation only the cantilever portion of slabprojected from each side of beam are to be considered. Whilecalculation of soil weight above footing STAAD.foundation engineautomatically excludes beam volume and pedestal volume foraccurate estimation of soil weight.
Bottom Clear CoverSpecify a concrete clear cover distance to be used for the bottom-mostlayer of footing reinforcement, in the selected units.
Depth of Water TableSpecify the depth from soil surface to the water table, in the selected
320 — STAAD.foundation

Section 4 Foundation Toolkit
units.
If water table is not to be considered for this footing,
Pedestal Dimensions tableTable rows represent supports with the same numbers. Provide thepedestal dimensions for the corresponding support.
l Ped Ht - If a pedestal is used a this support, specify a height, in theselected units.
l Ped Depth - Specify a column (or pedestal, height is specified) depth(dimension parallel to the X axis), in the selected units.
l Ped Width - Specify a column (or pedestal, height is specified) depth(dimension parallel to the X axis), in the selected units.
Note: Pedestal Design is support for US (ACI 318) code only.
< PreviousSteps the Wizard to the previous step.
Next >Proceeds the Wizard to the next step.
CancelExits the Wizard without creating a new Isolated Footing Job.
Footing Geometry pageUsed to input spread footing geometry parameters used in design or checking.
User Manual — 321

Design TypeThere are two types of design one is calculate dimension another is setdimension:
l Calculate Dimension - The footing size will be checked and resizedto the smallest size which meets all specified loads; rangingbetween the minimum and maximum dimensions provided (inclu-sive). Calculate dimension is set by default.
l Set Dimension - then the minimum dimensions will constitute theonly footing size checked.
Minimum Left / Right OverhandSpecify the minimum overhang length (direction parallel to the X axis)to be used for the footing design, along with unit.
Fixed Width / Left Overhang / Right OverhangSelect if these values are fixed lengths or if they will be optimized duringthe design.
Column DistanceSpecify the distance between the columns (direction parallel to the Xaxis) to be used for the footing, along with unit. For a CalculateDimension design, this is used as the minimum dimension to check.
WidthSpecify the width (direction parallel to the Y axis) to be used for thefooting, along with unit. For a Calculate Dimension design, this is usedas the minimum dimension to check.
ThicknessSpecify the thickness (direction parallel to the Z axis; or out-of plandimension) to be used for the footing, along with unit. For a CalculateDimension design, this is used as the minimum dimension to check.
Maximum Length(Calculate only) Specify the maximum length (direction parallel to the Xaxis) to be used for the footing design, along with unit.
Maximum Width(Calculate only) Specify the maximum width (direction parallel to the Zaxis) to be used for the footing design, along with unit.
Maximum Thickness(Calculate only) Specify the maximum thickness (direction parallel to theZ axis; or out-of plan dimension) to be used for the footing, along withunit.
Length Increment
322 — STAAD.foundation

Section 4 Foundation Toolkit
(Calculate only) Specify the length and width increments to be used whenperforming footing design, along with unit. This allows you control overhow to step footing sizes in design results.
Thickness Increment(Calculate only) Specify the thickness increments to be used whenperforming footing design, along with unit.
< PreviousSteps the Wizard to the previous step.
Next >Proceeds the Wizard to the next step.
CancelExits the Wizard without creating a new Ribbed Footing Job.
Beam Geometry pageUsed to input grade beam geometry parameters used in design or checking.
Beam Loading - UDL On BeamSpecify a uniform dead load applied over the length of the grade beam, inthe selected units.
For example, this may be the weight of a wall load over the beam.
Min / Max DepthEnter the range of beam depth permissible for design, in the selectedunits. The design process will begin with the minimum depth and iterate
User Manual — 323

designs up to and including the maximum depth specified.
Note: Beam depth is taken from top of grade beam to bottom ofspread footing.
Beam WidthWidth of the beam above the spread footing, in the selected units.
Min / Max Bars Size (Main Bar)Specify the range of permissible longitudinal reinforcing bar sizes.
Min / Max Bars Size (Stirrup)Specify the range of permissible stirrup sizes.
Stirrup TypeSelect the number of stirrup legs present in a cross section.
Min / Max Spacing of StirrupSpecify the permissible range of stirrup spacing, in the selected units.
< PreviousSteps the Wizard to the previous step.
Next >Proceeds the Wizard to the next step.
CancelExits the Wizard without creating a new Combined Footing Job.
Load pageUsed to provide support force and moment values applied to the ribbedfooting. Both supports have a load table
324 — STAAD.foundation

Section 4 Foundation Toolkit
Moment / Force UnitUnits for force and Moment.
Load tablesEach line of the load table represents a separate primary load case.
Note: Refer to the sketch on the load page for applied load signconventions. In particular, note that negative Y represents appliedgravity load.
l Fx- Value of Load applied to the X direction.l Fy - Value of Load applied to the Y direction.l Fz- Value of Load applied about the Z direction.l Mx- Value of Moment applied about the X direction.l Mz - Value of Moment applied about the Z direction.l Loading Type - Select a class of load (i.e. - dead, live, wind, seismic,etc.) from the drop-down list.
< PreviousSteps the Wizard to the previous step.
Next >Proceeds the Wizard to the next step.
CancelExits the Wizard without creating a new Ribbed Footing Job.
User Manual — 325

Load Combination pageUsed to generate combinations of primary load cases for use in analysis anddesign. Two types of load combinations are used here. They are “AllowableLoad Combination” and “Ultimate Load Combination”. You can create anynumber of load combinations.
Update TableDefault load combinations are saved in external data files (ACILOAD.INIfiles). Clicking the Update Table button saves any changes made to theassociated table to the file as a default. Otherwise, any changes are savedin the active project file only.
DeleteRemoves the selected row (load combination) from the associated table.
Note: To delete any combination from the default list (kept in anexternal .INI file) you need to click the Update Table button afterdeleting.
Allowable Load Combination and Ultimate Load Combinationtables
Each row in a table represents the ID for a different load combination.
l Index - The first column indicates the index of the load com-bination.
326 — STAAD.foundation

Section 4 Foundation Toolkit
l toggle - Select the check boxes of the combination which you wishto use.
l Load Type columns - Primary Load cases are assigned a load type,each of which is represented by a separate column in the loadcombination tables. Enter the load combination factor for a givenload type in the cell.
Hint: The cell with zero values appears in gray color where aswith values other than zero it appears in blue.
To add a new load combination to the table, add factors to the last(empty) row.
Note: To add or change any combination from the default list (kept inan external .INI file) you need to click the Update Table button aftermaking changes.
< PreviousSteps the Wizard to the previous step.
CancelExits the Wizard without creating a new Ribbed Footing Job.
FinishCompletes the Wizard and adds the new Ribbed Footing Job to the activeproject file.
User Manual — 327


Section 5
Creating Reports andDrawings
5.1 Creating Design ReportsSTAAD.foundation can output summary of foundation designs, along withgraphics.
Hint: If changes have been made to a job, you will need to re-analyzeand/or re-design the job before printing a report. Otherwise, these changeswill not be reflected in the output.
To add a graphic to a report
1. Select the Geometry tab in the View window.2. Use the view controls to display the foundation model as you would like
for it to appear in the report.3. Click the Take Picture tool on the Standard toolbar.
User Manual — 329

4. Select the picture to be included in the Report Setup dialog.
To create a design report
1. Perform an analysis/design on the job for which you wish to create areport.
2. Click the Report Setup for Printing tool in the Standard toolbar.
The Report Setup dialog opens.
3. Select the job for which you wish to set up a report.
All jobs in the current project file are included in the drop-down list.
The available report items for the selected job are displayed in theAvailable list.
4. Use the arrow buttons or double click items to have them included inthe Selected list.
5. (Optional) Change the report look using the Header and Logo tab.6. Click the OK button.
To print a design report
1. Select the job for which you wish to print a report.2. (Optional) Click the Print Preview tool on the Standard toolbar
or
Select File > Print Preview
The Print Preview window opens to review the report before creating ahard copy.
3. Select File > Print…
or
Click the Print… button in the Print Preview window.
The Print dialog opens.
4. Click OK to print the report to the selected printer.
5.2 Creating Detailed Calculations SheetsSTAAD.foundation creates a set of detailed calculations for each design. Theseinclude equations and code references for each check performed. These can be
330 — STAAD.foundation

Section 5 Creating Reports and Drawings
output to hard copy.
Hint: If changes have been made to a job, you will need to re-analyzeand/or re-design the job before printing the calculations. Otherwise, thesechanges will not be reflected in the output.
To print a set of calculations
1. Perform an analysis/design on the job for which you wish to print cal-culations.
2. Click Calculation Sheet tab in the View window.
or
(For Mat foundations only) Select Mat Foundation Job > Mat SlabAnalysis/Design Options > Calculation Sheet in the Main Navigationpane.
3. Scroll to the bottom of the Calculation Sheet.
4. Click the Print Calculation Sheet button.
The Print dialog opens.
5. Click the OK button.
5.3 Create Drawing Files for use with CAD softwareSTAAD.foundation can generate construction drawings for use in yourorganization's deliverables. These drawing are produced using tools found inthe Main View window Detail Drawing and GA Drawing tabs.
To create a detail plan and elevation drawing for a foun-dation
1. Create a foundation job.2. Perform the design.
Hint: You can group isolated footings to control the number ofdifferent designs.
3. Select the Detail Drawing tab in the Main View window.4. Select the option for Detail Drawing.5. Select the footing you wish to display (if multiple footings are included in
this job).6. (Optional) Click the Save Drawing Notes button to customize the Detail
Drawing notes for the foundation type.
User Manual — 331

7. Click the Save Drawing As… button.
The Save Drawing As dialog opens.
8. Specify a name for the drawing and select the location where it will besaved.
9. Click the Save button.
To create a foundation schedule (table) for a foundationjob
1. Create a foundation job.2. Perform the design.
Hint: You can group isolated footings to control the number ofdifferent designs.
3. Select the Detail Drawing tab in the Main View window.4. Select the option for Schedule Drawing.5. (Optional) Click the Save Drawing Notes button to customize the Detail
Drawing notes for the foundation type.6. Click the Save Drawing As… button.
The Save Drawing As dialog opens.
7. Specify a name for the drawing and select the location where it will besaved.
8. Click the Save button.
To create a general arrangement drawing for a foun-dation job
1. Create a foundation job.2. Perform the design.
Hint: You can group isolated footings to control the number ofdifferent designs.
3. Select the GA Drawing tab in the Main View window.4. Click the Save Drawing As… button.
The Save Drawing As dialog opens.
5. Specify a name for the drawing and select the location where it will besaved.
6. Click the Save button.
332 — STAAD.foundation

Section 6
Integration withExternal Programs
6.1 Working with STAAD.ProIn most cases the forces and moments on the foundation are given by theanalysis of the superstructure. To ensure a seamless and efficient integrationwith the analysis software, STAAD.foundation includes an Import facility builtinto STAAD.foundation. This option allows you to import the support co-ordinates and forces/moments on the individual supports from a structuralanalysis software program.
Similarly, STAAD.Pro V8i (SELECTseries 2) release 20.07.07 and later includea Foundation Design mode which can be used to export and update structuralmodel data into STAAD.foundation. This option can be used to exchange thesame data as the import
User Manual — 333

Note: You must first perform an analysis and design on a STAAD.Promodel in STAAD.Pro before importing the model into STAAD.foundation.
Things to Consider When Using STAAD.ProWhen a STAAD.Pro model is imported, the reaction signs are as perSTAAD.Pro. STAAD.Pro does not report signs for SRSS method, hence thereis no way for STAAD.foundation to have signs for SRSS load case.
Importing from different STAAD models in one foundation file is possibleproviding node numbers for supports are different, once the first model isimported, use the update model command to import remaining model.
Copy and paste STAAD.Pro load type using ExcelUsing Excel is very advantageous as you can drag and drop load type formultiple loads. 1 in the first column stands for ticked checkbox, you cansimply exclude the load cases by setting the value in first column as 0.
Initiating STAAD.Pro import from the Command LineIf you are programming routines and wish to automate the import ofSTAAD.Pro output into STAAD.foundation, you can do so through theWindows Command Line.
The following syntax is used:
<location of STAAD.foundation executable> <location of theSTAAD.Pro input file>
So, for example, if you STAAD.foundation program is located inC:\STAAD.FOUNDATION V5.2\ and your STAAD.Pro input file isC:\SPROV8I\STAAD\EXAMP\US\EXAMP08.STD, the following commandmay be used:
C:/STAAD.foundation v5.2/staadfoundationC:/SproV8i\STAAD\Examp\US\examp08.std
Importing Data from STAAD.Pro1. Select File > Import STAAD.Pro file.
or
Select the Import STAAD.Pro file tool from the Standard toolbar.
334 — STAAD.foundation

Section 6 Integration with External Programs
Note: You may be asked to save any changes made to the currentSTAAD.foundation project.
The STAAD.Pro File Import dialog opens.
2. Select the STAAD input file (file extension .STD) from which you wish toimport data.
3. Click the Open button.
Exporting from Within STAAD.ProThe following procedure is used to export all supports and load cases toSTAAD.foundation from within STAAD.Pro. Options are available to exportportions of the structure or only select loads.
1. Perform a successful analysis in STAAD.Pro.2. Select Mode > Foundation Design.
or
Select the Foundation Design mode tab.
The Foundation page opens.
3. In the Foundation Design Options dialog, select the Use All Supportsoption is it is not already selected.
2. Click the Include All button to transfer all Available Load Cases to theSelected Load Cases List.
3. Click the Start button to open STAAD.foundation and import allSTAAD.Pro support data and results
Note: For additional information on using the Foundation Design mode,refer to section 6 of the STAAD.Pro Graphical Environment help.
6.2 Working with Microsoft ExcelSTAAD.foundation V8i supports Microsoft database format. With this feature,STAAD.foundation files (file extension .afs) can be linked to various MicrosoftOffice components.
Note: This feature requires a copy of STAAD.foundation V8i(SELECTseries 2), release 5.1, or later.
This also can be used as a means to input data from various CAD programs oranalysis packages. The data can output to those programs and then copy /pasted into STAAD.foundation.
User Manual — 335

Manually Inputting Data from ExcelSTAAD.foundation tables support copy and paste of spreadsheet data. Thisprovides you with the ability to save commonly used data sets in an externalspreadsheet file for re-use. Spreadsheets also offer greater power in creatingcomplex relationships between values; thus allowing you to generate datapoints based on complex geometrical patterns.
336 — STAAD.foundation

Section 6 Integration with External Programs
The copied data must have same number of columns as the STAAD.foundationinput table.
To copy and paste data from Microsoft Excel to STAAD.foundation
1. Highlight the extents of the data in the spreadsheet program.
2. Copy the cell contents.3. Switch to the STAAD.foundation program.4. Open the form or dialog containing the table where data will be pasted.5. Select first cell of input table in either the Data Input form or dialog.
Note: Make sure the whole cell is selected (blinking text line shouldnot appear). Clicking the cell field away from the number
6. Press CTRL+V to paste the data into the table.
Please refer to document for Neutral file format (xml read and writefunction) to explore more connectivity options with other software.
The following tables contained in Data Input data or dialogs can be used topaste data:
User Manual — 337

l Linear gridl Radial gridl Column positionl Column dimensionl Add Self Weight - Multiplier values may be pasted from spreadsheetapplication.
l Applied Load Safety Factorl Mat Foundation: Physical Beam tablel Mat Foundation: Pile Position tablel Mat Foundation: Pile Spring tablel Mat Foundation: Polyline regionl Mat Foundation: Edit Meshing region - Once a mat region has beencreated, it can then be transformed to any arbitrary shape by pastingcoordinates into the Edit Meshing region dialog.
l Load Combination table - The checkbox column can also be manipulatedby using a 1 to signify selected (checked) and 0 to signify unselected inthe spreadsheet data.
Hint: This facility can be particularly useful when importing a largenumber of load combinations from analysis software.
To copy and paste data from STAAD.foundation to Excel
Similarly, output tables generated by a successful analysis/design can becopied and pasted into a spreadsheet.
1. Perform an analysis/design on the STAAD.foundation job.
Output tables are displayed on one or more tabs in the Output pane.
2. Select the cells, columns, or rows you wish to copy.
Hint: The entire table can be selected by clicking the top-left mostheading cell.
3. Press CTRL+C.4. Switch to the spreadsheet application.5. Paste the contents into the spreadsheet.
Import Foundation Input from ExcelSTAAD.foundation includes a set of tools which can be used as an alternateinterface to quickly enter in multiple jobs simultaneously for a GeneralFoundation mode project.
338 — STAAD.foundation

Section 6 Integration with External Programs
The first part of this feature is an included Microsoft Office Excel 2003spreadsheet (named MULTIPLE JOBS EXCEL INPUT.XLS) which is used toenter global and local data for any type of General Foundation mode job. Next,the program can read the data from this spreadsheet and create a new projectusing the new Import from Excel feature.
Warning: It is recommended to save a copy of MULTIPLE JOBS EXCELINPUT.XLS to a different location on your computer or network so as theoriginal may be re-used as a template.
Note: You may download a new copy of the spreadsheet from the BeCommunities site athttp://communities.bentley.com/products/structural/structural_analysis___design/m/structural_analysis_and_design_gallery/default.aspx.
This feature can be used as flexible means to import geometry, loads, andother data from virtually any structural analysis & design software. By creatingmacros in Excel, this process can be streamlined for re-use in yourorganization.
Input data into the Excel spreadsheet
1. Open MULTIPLE JOBS EXCEL INPUT.XLS in Microsoft Office Excel.
2. (Optional) Save the file in a new location.
Hint: You may wish to save the file under a different name (e.g., thephysical project's name or your companies job number).
3. Select the Units you wish to use on the Units tab.
4. Global data is entered on the first set of spreadsheet tabs:a. Set the number and location of X- and Z- axis grids on the Grid
Tables tab.
Hint: The correct number of grids will be highlighted in bothtables. Values in gray cells will not be imported intoSTAAD.foundation.
b. Node coordinates and column / pedestal data are entered on theSupport Data tab.
c. Load case data is entered on the Load Table tab.d. Column reaction loads are entered on the Loads tab.
User Manual — 339

5. Enter the local data for all of the job types you wish to add to yourSTAAD.foundation project. Data entry is analogous to the type of foun-dation for each tab:a. Isolated Foundationb. Combined Foundationc. Mat Foundationd. Pile Cap Job
Hint: Right click and delete tabs for foundation types you won't needin your project to prevent any unnecessary data being imported.
6. Save the spreadsheet and exit Excel.
Import data from MULTIPLE JOBS EXCEL INPUT.XLS into aSTAAD.foundation project
1. Select Tools > Import from Excel.
A Windows open dialog opens, with the filter set for Excel Files (.XLSfile extension).
2. Navigate to the folder where the copy of the Excel spreadsheet wassaved.
Note: If you have not saved a copy of MULTIPLE JOBS EXCELINPUT.XLS, it will be located in the save folder whereSTAAD.foundation was installed. The default directory path isC:\...\STAAD.FOUNDATION V5.2\
3. Click the Open button.
The project data is imported. For each foundation type tab included inthe Excel spreadsheet, a new job is created.
6.3 Working with Neutral FilesSTAAD.foundation V8i supports Neutral file (xml) format. With this feature,STAAD.foundation files (file extension .afs) can be exported to or importedfrom neutral file (xml).
This feature requires a copy of STAAD.foundation V8i (SELECTseries 2),release 5.1, or later.
This feature is developed focusing on integration of STAAD.foundation withany other program supporting xml format. With some programming help,STAAD.foundation can be seamlessly integrated with any in-house or third
340 — STAAD.foundation

Section 6 Integration with External Programs
party package. e.g. Loading and geometry input from a piping software can beimported to STAAD.foundation using xml technology, batch import is alsopossible.
STAAD.foundation V8i (SELECTseries 2), release 5.1 or later supports fullimport/export of isolated footing job to xml format, including designparameters. For other jobs, loading and geometry data can beimported/exported.
This feature can be further extended based on the user request. Please contactus through a service ticket at http://selectservices.bentley.com/en-US/
User Manual — 341


Section 7
Quick TourThe following is a short tutorial on using the General Foundations mode ofSTAAD.foundation. If this is the first time you have ever used the program, itis recommended that you perform this exercise to familiarize yourself with theprogram.
This Quick Tour is a set of short example exercises that illustrate how to useSTAAD.foundation to design several different types of foundations. Theprocedure for importing support co-ordinates and forces/moments on theindividual supports from STAAD.Pro is also discussed.
7.1 Isolated Footing ExampleIn this example, you will create a new project to illustrate the process fordesigning an isolated foundation.
7.1.1 Creating a New General Foundation Project1. Start STAAD.foundation, if you have not already done so.2. Create a new General Foundation project file by:
Selecting File > New > General Setup.
or
User Manual — 343

Click the General button on the Start Page.
or
Press <CTRL+N>, Select General Foundation, and click Open.
The program window opens an empty project file in the GeneralFoundation mode.
7.1.2 Entering Support Coordinates1. To enter the coordinates for supports that construct the foundation plan
of a project, click on the leaf called Column Position under FoundationPlan group in Main Navigator pane.
The Column Position table opens in the Data Area pane.
2. Input the support coordinates (0,0,0), (10,0,0), (10,0,10), (0,0,15),(14,0,0) and (5,0,5) for position numbers 1, 2, 3, 4, 5 and 6, respectively.
The tab key or the arrow keys may be used to move from one cell to thenext in the table.
344 — STAAD.foundation

Section 7 Quick Tour
Hint: Make sure length unit is set as “ft”. To change/set currentlength unit, click the Set Input/Output Unit tool found in the Standardtoolbar.
Note: The supports along with their respective node numbers aredisplayed in the Graphics Window once you click on a cell outside ofthe row you are currently in.
7.1.3 Defining the LoadsThis section uses the Loads & Factors leaf in the Main Navigator pane inconjunction with the Data area for entering load data.
Create a Load Case1. In order to define loads, please click on the Loads & Factors group in the
Main Navigator pane.
User Manual — 345

The Load Description page opens in the Data Area pane. This pageallows you to define loads for load cases, as well as assign loads.
2. Select Loads & Factors > Create New Load Case entry in MainNavigator.
A form under the load description area will appear allowing you tocreate a new load case.
3. Enter Load Case 1 for Load Title.
The Load Title allows you to give each load case a descriptive name tohelp identify between load cases. Leave the Load Type set as Primary.
Note: Three load types are available: Primary, Service, and Ultimate.Primary loads can be further used to create combination loads.Service loads are not factored and are used for soil bearing pressurechecks. Ultimate loads are factored and are used for shear andreinforcement design.
346 — STAAD.foundation

Section 7 Quick Tour
4. While creating a new load case, load items from an existing load case canbe copied. As there are no defined load case yet, leave the Load Case Nofield as None.
5. Select No for the Add Self Weight field.6. Click on the Add button to have the load case created.
The new load case appears in the Load Description Tree in the Loadpane.
7. Repeat Steps 1 through 5 and create a similar load cased titled Live Load.
Specify the loads imposed on our foundation by the col-umns.1. Select the Loads & Factors > Add a Column Reaction Load entry in
Main Navigator.
or
Right click on Load Case 1: Load Case 1 entry in the Load DescriptionTree and select Add Column Reaction Load from the pop-up menu.
The Load Data pane opens a form for entering nodal load information.
2. Enter a value of 5 for Fx, and a value of –5 for Fy field.3. Then click on the Add button to accept the load input.
User Manual — 347

Note: Negative and positive values follow the sign conventions of theaxis system. Negative values are downward, compressive forces andpositive values are upward, tensile forces.
The load will now appear under the Column Reaction Loading folder inthe Load Description pane.
4. Repeat steps 1 through 3 to add a column reaction load to the "LiveLoad" case with Fz = 10 kip.
Assign the load to all supports1. Select the new column load in the Data Area pane by clicking on it.
2. Click the Assign button to have the load assigned to all the supports inthe project.
3. Then select Assign To View from the drop-down list as the assignmentmethod.
The assigned loadings are displayed on the nodes in the graphicswindow.
4. Repeat steps 1 through 3 and assign the Live Load case to all supports inthe view.
Note: Alternatively, we could have selected all the supports in theGraphics window by clicking on them and then selected Assign ToSelection. Or, we could have selected Assign To Edit List and then typed inthe list of nodes for each support.
Load CombinationsIf you have multiple load cases and want to combine them, you can use theLoad Combination feature.
1. Click on the Create New Load Combination leaf under the Loads & Fac-tors group in Main navigator pane.
348 — STAAD.foundation

Section 7 Quick Tour
2. To define serviceability and design factors for each load case in a project,you may use the Safety Factor Table. To bring up the Safety Factors page,click on the Safety Factors leaf under Loads and Factors group in MainNavigator pane.
A table allowing you to input serviceability and design factors for each loadcase will be displayed in the Data Area pane.
By default, STAAD.foundation will assign values for the safety factorsdepending on the load type. Refer to section 4.3.3.2 for a detailed explanationof the default values. The default values can be changed by inputting newvalues into the table like any spreadsheet. The tab key or arrow keys may beused to move from one cell to the next in the table. The serviceability factorwill be applied when checking the base pressure of a foundation (geotechnicaldesign). The design factor will be used for design.
7.1.4 Create an Isolated Footing JobsNow that all the global project data has been inputted, you have the ability todesign the foundation using Isolated Supports, Pile Caps, Strip Footing or youcould support the entire structure on a single Mat Foundation. You will nothave to create separate input files for entering all this information. All youhave to do is to create separate jobs under the same project.
Use the following procedure to create a job:
User Manual — 349

1. Click on Job Setup > Create a New Job in the Main Navigator pane.
The Job Info and Loading forms open in the Data Area pane.
2. Enter the following values in the Job Info form (top half of the Dataarea):
350 — STAAD.foundation

Section 7 Quick Tour
3. Enter Job1 for the Job Name.4. Select Isolated for the Job Type.5. Select Assign to all support for the Support Assignment method.6. Click the Select All ( ) button to move all the load cases over to the
Selected Load Cases list on the bottom of the page.7. Click the Create Job button.
A new leaf is added to the Main Navigation pane for the Isolated Footingjob.
Note: When there are multiple jobs and load cases in a project, you canquickly switch between jobs or loads using the tools in the Standardtoolbar. Job settings of the selected job may be edited by clicking the ‘EditCurrent Job’ leaf under job setup group in Main Navigator pane.
7.1.5 Entering Design ParametersWhen you begin a new project, only the Project Info, Foundation Plan, Loadsand Factor and Job Setup groups will appear in the Main Navigator pane. Thefirst three groups allow you to specify the physical model upon which thefoundation design is to be performed. This data is global to all jobs which arecreated within a single project file.
A fourth group (Job Setup) allows you to create a new job or edit an existingjob. It is only when you create a New Job (a set of constraints for the programto use in performing a foundation design) that groups related to the currentdesign process will appear.
Now that you have created a job, a new group called “Isolated Footing Job” iscreated in the Main Navigator pane. This group allows you to enter designparameters like footing geometry, concrete cover, soil parameters etc. The datacontained within this job is local to this isolated footing, but will make use ofthe common global data available to all jobs in the project file.
For the purposes of this example, you can use the default values provided forall design parameter sections. The parameter sections are explained in detail inthe General Foundation section.
User Manual — 351

Note: STAAD.foundation gives the user flexibility to check an existingfoundation by specifying footing geometry like Length, Width andThickness or design a new foundation where the program will calculatefooting dimension.
7.1.6 Performing an Isolated Footing Design1. Click on the “Design” leaf under “Design Parameters” group in Main
Navigator pane to design the footing.
A warning dialog opens to confirm you wish to proceed with the design.
2. Click Yes.
The progress of the foundation design is displayed in the Output pane.The Status bar also provides feedback on the progress of each step.
352 — STAAD.foundation

Section 7 Quick Tour
Once the process is complete, the program will automatically display aDesign Summary table in the Output pane and the detailed designcalculations in the Calculation Sheet tab of the View window.
3. Select File > Save As…
or
Press <CTRL-S>
to save the project. Provide a file name and locate the file where youwould like it stored before clicking Save.
7.2 Mat Foundation Example
Note: STAAD.Pro must be installed on your computer before proceedingwith this exercise.
You will use STAAD.Pro US Example No. 8 for this example.STAAD.foundation will use the imported geometry and support reactions todesign a mat foundation for the structure.
You can only import a STAAD.Pro model that has been successfully analyzed,because you will want to have the support reactions available for thefoundation design. So, if you have not already run the analysis for STAAD.ProU.S. Example No. 8 open the example in STAAD.Pro(C:\SPRO2007\STAAD\EXAMP\US\EXAMP\ EXAMP08.STD), run theanalysis, and then return to this Quick Tour.
7.2.1 Creating a New Job for a Mat Foundation1. Click on Job Setup > Create a New Job in the Main Navigator pane.
The Job Info and Loading forms open in the Data Area pane.
User Manual — 353

2. Enter a job name, choose Job Type as Mat, and Design Code as US.
3. Click the button to include all the Load Cases.4. Click the Create Job button.
The new Mat Foundation job is added to the Main Navigator pane.
7.2.2 Defining the Mat BoundaryNow we would like to define the boundary of the mat.
1. Select Mat Foundation Job > Mesh Generation > Add Meshing region > Add a rectangular region in the Main Navigator pane.
354 — STAAD.foundation

Section 7 Quick Tour
The Rectangular Boundary form opens in the Data Input pane.
2. Set Unit as “inch” and input X1,Z1 as -30,-30. Enter a Length of 515inches and Width of 345 inches. Leave the Y level as 0.0 as our supportcolumns are all at the same elevation.
3. Click the Add Region button to create the mat boundary.
User Manual — 355

Note: To make the rectangular boundary easier to see, you may want totoggle off the grid if it is currently displayed. Use the Toggle grid tool inthe Standard toolbar or the Linear Grid setup form.
Hint: Now it would be a good idea to save your model, since you havedone a substantial amount of work to get to this point. Select File > Saveor press CTRL+S.
7.2.3 Creating a MeshNow we are ready to add the boundary and create the mesh.
1. Select Mat Foundation Job > Mesh Generation > Meshing Setup in theMain Navigator pane.
The Meshing Setup form opens in the Data Input pane.
356 — STAAD.foundation

Section 7 Quick Tour
2. In the Main View window, select the rectangular boundary region createdin the previous step.
The boundary is highlighted in red.
3. Select the Boundary option and specify a title for the boundary as theRegion Identifier.
Note: In this example project we will not create any holes in themesh.
4. Click the Add Region button to add the rectangular region as a meshing
User Manual — 357

boundary.
5. Select the Region Identifier name you entered from the Meshing setuptree.
6. Specify a maximum element size of 12 inches.7. Click the Generate Mesh button.
The Meshing Options dialog opens.
8. Select the option for Quadrilateral Meshing since our boundary is rec-tangular. Leave other options as their default.
9. Click OK.
The mesh is automatically generated.
7.2.4 Specifying Slab ThicknessAs this is a physical modeling system, slab thickness and soil properties areautomatically assigned to the slab with default values.
1. Select Mat Foundation Job > Analysis Properties > Slab Thickness inthe Main Navigation pane.
358 — STAAD.foundation

Section 7 Quick Tour
The Slab Thickness form is displayed in the Data Input pane.
2. Specify an Analysis Thickness of 1.0 ft and a Design Thickness of 0.9167 ft(12 inches).
3. Select Mat Foundation Job > Mesh Generation > Soil Property in theMain Navigator pane.
The Soil Property form opens in the Data Input pane.
4. Select the option to Use Soil Spring. Leave the default value for the Sub-grade Modulus.
7.2.5 Analyzing the SlabWe are ready to analyze the slab.
Hint: Save your work one more time.
User Manual — 359

1. Select either:
Mat Foundation job > Mat Slab analysis/design options > Analyze inthe Main Navigator pane.
or
The Analyze / Design tool in the Standard toolbar.
The progress of the analysis process is displayed in the Status Bar alongwith the steps being performed by the program in the Design ProgressReport of the Output pane.
The analysis engine opens to display the progress of the finite elementanalysis.
360 — STAAD.foundation

Section 7 Quick Tour
Once the analysis process is complete, the deformed shape of the slab isdisplayed.
2. By default the deformed plates showing the node displacements appear inthe graphics display window.
User Manual — 361

If the slab’s deformed shape is not apparent in your graphics display, youmay need to change the scaling values. Click on the toolbar for changingscale which will bring up Scale Setup page in data area pane.
3. Under the Result Scales category, decrease the Displacement value toincrease the amount of deflection shown.
Hint: Why do you decrease it to increase the deflection? TheDisplacement value in the dialog box is the actual displacement of thestructure per unit distance on the graphic diagram. Therefore, if youreduce the amount of actual structural deflection required to displaya unit distance of deflection on the diagram, you will see a largerapparent displacement on the diagram.
After a successful analysis, the program will add several tables in theoutput pane below.
4. Click on the Displacement tab to view nodal displacement for currentselected load case.
362 — STAAD.foundation

Section 7 Quick Tour
This table lists the node displacement for the three translational andthree rotational degrees of freedom.
5. Click on “Disp Summary” tab to view node displacement summary for allsix degrees of freedom among all load cases.
Note: Maximum positive displacement in Y direction is 0.049418 inand maximum negative displacement is .792751 in.
6. Click on the ‘Support Reactions’ tab to view soil pressure for the currentload case. To view the maximum reaction among all load cases pleaseclick on “Reaction Summary” tab.
User Manual — 363

7. To view soil pressure contour, please click on the “Output View Options”leaf under “Mat slab design options” group in main navigator pane.
The Output View Options form opens in the Data pane.
8. Select the Show Soil Pressure option to view the soil pressure contour inthe View window.
364 — STAAD.foundation

Section 7 Quick Tour
A soil pressure legend will be displayed at the left of the view pane alongwith the soil pressure contour. Please note, the maximum soil pressurefor load case 1 is 4.556 kip/ft2. Also, minimum soil pressure is 0.0 whichmeans that some part of the mat has lost contact with the soil and theprogram has distributed the pressure of that portion to the rest of themat slab.
User Manual — 365

9. We can easily verify the slab’s loss of contact with the soil by reviewing“Contact Area” table. Please note for both load cases more than 80% oftotal area is in contact with the soil.
To review plates stresses please click on the “Plate Stress” and “PlateStress Summary” pages. Please note that the stress summary pagedisplays a maximum value 68.636 kip-ft/ft. Please note that all platestress values are based on plate local axis system.
366 — STAAD.foundation

Section 7 Quick Tour
10. To view plate stress contours please click on the “Output View Options”leaf under “Mat slab design options” group
A form will appear at data area pane. Please select “Show Plate Stress”radio button and then choose “Global Mx” stress type.
User Manual — 367

The screen will look like the following figure. Please note that thiscontour is based on the global X axis.
368 — STAAD.foundation

Section 7 Quick Tour
7.2.6 Slab DesignNow we go for designing the slab. Slab design in STAAD.foundation has threedistinct parts.
First step is to generate moment envelope. Next step is to design the slab andthe last step is to create reinforcement zones for reinforcement layout.
1. Select Mat Foundation job > Mat slab analysis/design options > Moment envelope generation in the Main Navigator pane.
User Manual — 369

The Moment Envelope Generation form opens in the Data Input pane.
2. Define the longitudinal axis of the slab by specifying Starting X / Zcoordinates of 0,0 and Ending X/ Z coordinates of 100, 0.
370 — STAAD.foundation

Section 7 Quick Tour
3. Select Use all load cases for the Select load type list.4. Click the Generate Moment Envelope button to generate moment
envelope.
The program generates a finite number of discrete points which are usedas design points.
5. Select Mat Foundation job > Mat slab analysis/design options > DesignParameters in the Main Navigator pane.
7.3 Pile Cap ExampleIn this example, you will create a new job inside this same project to illustratethe process for designing a pile cap.
7.3.1 Create a New Pile Cap Job1. Click on Job Setup > Create a New Job in the Main Navigator pane.
The Job Info and Loading forms open in the Data Area pane.
2. Enter a job name, choose Job Type as Pile Cap, and Design Code as US.
User Manual — 371

3. Select support node 1 in Main View window.
Support assignment type will be automatically switched to Assign toselected support.
4. Click the button to include all the Load Cases.
5. Click the Create Job button.
The new Pile Cap Foundation job is added to the Main Navigator pane.The new job name also appears in the Job selection list in the Standardtoolbar.
7.3.2 Entering Pile DataTo create pile arrangement please click on the “Pile Layout(Predefined)” leaf.
372 — STAAD.foundation

Section 7 Quick Tour
1. Select Mat Foundation Job > Mesh Generation > Add Meshing region > Add a rectangular region in the Main Navigator pane
The Pile Arrangement Predefined form opens in the Data Input pane.
User Manual — 373

2. Select support number 1 as the Support for Pile Arrangement3. Input the following values for Pile Capacity:
vertical = 60 kips, lateral = 40 kips, and uplift = 40 kips.
4. Input the following values for pile geometry data:
pile diameter = 10 inches, Spacing = 36 inches, and Edge Distance = 24inches
Hint: The total loading on the support is shown if we click on theShow Loading On Support button.
5. Select Auto Arrangement and click the Calculate button.
A pop-up list opens containing all possible regular pile arrangementswhich satisfy pile capacity criteria.
374 — STAAD.foundation

Section 7 Quick Tour
6. Choose 4 Pile Arrangement in the list and click OK.
The pile arrangement table is populated with the selected pilearrangement.
User Manual — 375

7. (Optional) Click the Show Pile Reactions button to review the reactionon each pile.
8. Click the Select Arrangement button to select the arrangement for thedesign of this support's foundation.
7.3.3 Enter Pile Cap Design Parameters1. Select Pile Cap Job > Design Parameters in the Main Navigator pane.
The Design Parameters form opens in the Data Input pane.
2. Enter the following design parameters in the form, ensuring that thecorrect units are displayed for each:
l Strength of Concrete: 4 ksil Yield Strength of Steel: 60 ksil Minimum Bar Size: 6l Maximum Bar Size: 11l Side cover (Cs): 4 inl Bottom Cover (Cb): 3 inl Pile in Pile Cap (Cp): 4 inl Initial thickness: 18 in
7.3.4 Performing a Pile Cap DesignNow that the design parameters are entered, we are ready to perform thedesign.
Hint: Now is a good time to save your work, if you haven't already doneso.
376 — STAAD.foundation

Section 7 Quick Tour
1. Select either:
Pile Cap Job > Design in the Main Navigator pane.
or
The Analyze / Design tool in the Standard toolbar.
The progress of the analysis process is displayed in the Status Bar alongwith the steps being performed by the program in the Design ProgressReport of the Output pane.
Once the analysis process is complete, a results table appears in theOutput pane showing the pile cap dimensions and the bar size andspacing in the longitudinal and transverse directions.
Note: The results are for only one of the six supports in the projectbecause pile arrangements were selected for only support 1.
The Calculation Sheet opens in the Main View window for reviewing thedetailed code checks.
7.4 Strip Footing ExampleIn this example, you will create a new job inside this same project to illustratethe process for designing a strip footing.
7.4.1 Creating a Strip Footing JobNow let us create a new job inside this same project to illustrate the processfor designing a combined footing.
1. Click on Job Setup > Create a New Job in the Main Navigator pane.
The Job Info and Loading forms open in the Data Input pane.
2. Enter job name as “Strip1”.3. Choose Job type as “Combined” and design code as US.
User Manual — 377

4. Click the button to include all the Load Cases.
5. Click the Create Job button to create a new combined footing job.
The new Strip Footing job is added to the Main Navigator pane. The newjob name also appears in the Job selection list in the Standard toolbar.
Additionally, strip footing controls appear in the Job Info form.
6. Select node 2 and 3 in Main View window.
Nodes will be shown as selected as shown below.
7. Click the Create from Selected Node button in the . A tree view showingthe support assignment will appear.
378 — STAAD.foundation

Section 7 Quick Tour
The strip footing is graphically added between the two selected supports.
7.4.2 Entering Strip Footing Design ParametersNow we need to input suitable design parameters. The input for both Concrete& Rebar and Cover, Soil, & Safety are as same as the previous isolated footingexample. We will use the default parameters included in the program
1. Select Combined Footing Job > Design Parameters > Footing Geometryin the Main Navigator pane.
The Footing Geometry form opens in the Data Input pane.
User Manual — 379

2. Select Calculate Dimensions for the Design Type.3. Specify other footing dimensions as follows:
l Minimum Left over hang length = 36 inl Minimum Right over hang length = 36 inl Minimum Width = 48 inl Minimum Thickness = 12 inl Maximum Length = 400 inl Maximum Width = 400 inl Maximum Thickness = 36 in
7.4.3 Performing a Strip Footing Design
Hint: Now is a good time to save your work, if you haven't already doneso.
1. Select either:
Combined Footing Job > Design Parameters > Design in the MainNavigator pane.
or
The Analyze / Design tool in the Standard toolbar.
The progress of the analysis process is displayed in the Status Bar alongwith the steps being performed by the program in the Design ProgressReport of the Output pane.
Once the analysis process is complete, a results table appears in theOutput pane showing the pile cap dimensions and the bar size andspacing in the longitudinal and transverse directions.
380 — STAAD.foundation

Section 7 Quick Tour
Note: The results are for only one of the six supports in the projectbecause pile arrangements were selected for only support 1.
The Calculation Sheet opens in the Main View window for reviewing thedetailed code checks.
2. Click the Graphs tab in the Main View window to display both BendingMoment and Shear Force diagrams.
7.5 ConclusionWe hope you have enjoyed this Quick Tour of STAAD.foundation. If you wouldlike additional assistance in learning how to use STAAD.foundation, there aremany resources available to you. Within the Online Help facility, you will find
User Manual — 381

documentation describing the program theory and a detailed description ofevery command in the program. You may also view a number of animatedmovie files that demonstrate how to perform various tasks.
Additional STAAD.foundation learning resources are available at BentleySystems, Inc. web site at http://www.bentley.com/en-US/Products/STAAD.foundation/.
Finally, we strongly encourage you to take advantage of Bentley’s technicalsupport service. Our support staff is most eager and willing to help you learnto use the program correctly.
You may contact our STAAD.foundation technical support staff by visitinghttp://www.bentley.com/serviceticketmanager
We hope you enjoy using the program and hope that it adds value andefficiency to your engineering endeavors. If you have any comments regardingthe program, or suggestions on how it could be improved to better serve yourneeds, we would very much like to hear from you.
382 — STAAD.foundation

Section 8
Technical Reference
8.1 Introduction to Finite Element AnalysisIf you want to model a surface entity like a wall, a roof or a slab, where theload is distributed in more than one direction, you need a surface entity tocarry that kind of loading. The kind of entity that is used to model a beam or acolumn cannot be used to model a slab. We need to use another kind ofstructural entity known as a finite element. In a finite element analysis, youtake a wall or a slab and subdivide it into smaller parts consisting of trianglesor quadrilaterals.
Finite elements are often referred to as plates. In our discussion, we may usethese two words interchangeably.
The difference between a beam and a plate is a load that is applied to a beamcan only go in two directions: towards one end, or the other, or both.
User Manual — 383

In a plate, there is more than one path for the load to flow.
8.2 Element Load SpecificationThe following load specifications are available:
l Joint loads at element nodes in global directions.
l Concentrated loads at any user specified point within the element inglobal or local directions.
l Uniform pressure on an element surface in global or local directions.
l Partial uniform pressure on a user specified portion of an elementsurface in global or local directions.
l Linearly varying pressure on an element surface in local directions.
8.3 Theoretical BasisThe STAAD plate finite element is based on hybrid finite elementformulations. A complete quadratic stress distribution is assumed. For planestress action, the assumed stress distribution is as follows.
Complete quadratic assumed stress distribution:
384 — STAAD.foundation

Section 8 Technical Reference
Where:
a1 through a10 = constants of stress polynomials.
8.4 Element Local Coordinate SystemThe precise orientation of local coordinates is determined as follows:
l The vector pointing from "A" to "B" is defined to be parallel to the localX-axis.
l The cross product of vectors "AB" and "AC" defines a vector parallel tothe local Z-axis, i.e., z = AB x AC.
l The cross product of vectors z and x defines a vector parallel to the localY-axis, i.e., y = z x x.
l The origin of the axes is at the center (average) of the 4 joint locations (3joint locations for a triangle).
Figure - STAAD plate element orientation for both Quatdrilateral andTriangular elements
The sign convention of output force and moment resultants is illustrated inSection 2.6.
8.5 Output of Element ForcesELEMENT FORCE outputs are available at the following locations:
l Center point of the element.l All corner nodes of the element.l At any user specified point within the element.
The following is a list of the items included in the ELEMENT STRESS output:
User Manual — 385

l SQX, SQY Shear stresses (Force/ unit len./thk.)l SX, SY, SXY Membrane stresses (Force/unit len./thk)l MX, MY, MXY Bending moments per unit width (Moment/unit len.)l SMAX, SMIN Principal stresses (Force/unit area)l TMAX Maximum shear stress (Force/unit area)l ANGLE Orientation of the principal plane (Degrees)l VONT, VONB Von Mises stress, where
l TRESCAT, TRESCAB Tresca stress, where
TRESCA = MAX[ |(SMAX-SMIN)| , |(SMAX)| , |(SMIN)| ]
Note: Note:
l All element stress output is in the local coordinate system. The directionand sense of the element stresses are explained in Section 2.6.
l To obtain element stresses at a specified point within the element, theuser must provide the coordinate system for the element. Note that theorigin of the local coordinate system coincides with the center node ofthe element.
l Principal stresses (SMAX & SMIN), the maximum shear stress (TMAX),the orientation of the principal plane (ANGLE), the Von Mises stress(VONT & VONB), and the Tresca stress (TRESCAT & TRESCAB) are alsoprinted for the top and bottom surfaces of the elements. The top and thebottom surfaces are determined on the basis of the direction of the localZ-axis.
386 — STAAD.foundation

Section 8 Technical Reference
8.6 Sign Convention of Element Forces
Figure - General sign conventions of element forces
Figure - Bending moments Mx and My
Mx is the Bending moment on the local x face. the local x-face is the faceperpendicular to the local x-axis.
My is the Bending moment on the local y face. the local y-face is the faceperpendicular to the local y-axis.
User Manual — 387

Figure - Stress caused by Mx
Figure - Stress caused by My
388 — STAAD.foundation

Section 8 Technical Reference
Figure - Stress caused by Torsion (Mz)
Figure - Membrane stresses Sx and Sy
Figure - In plane shear stresses Sxy and Syx
Figure - Out-of plane shear stresses SQx and SQy
User Manual — 389

8.7 STAAD.foundation Program TheorySTAAD.foundation performs structural design of foundations in accordancewith the ACI 318-05, IS 456-2000, BS 8110-97, AS3600 – 2001, or CSAA23.3.-04 Code based on user preference. The available foundation types are:isolated spread footing, pile cap, strip footing, mat foundation, vertical vesseloctagonal foundation on soil, vertical vessel octagonal soil on piles, verticalvessel square footing on soil, vertical vessel square footing on piles,stacked/single heat exchanger combined footing, stacked/single heatexchanger isolated footing, stacked/single heat exchanger strap beam footing,guyed tower foundation, drilled pier foundation, ribbed beam foundation.
These footings are further explained in following topics in help file.
8.8 Isolated (Spread) Footing TheoryThe program uses the following criteria:
Soil bearing capacity,
Shear and flexural strength of footing (no shear reinforcing assumed),
1. Determine footing plan geometry based on loading and bearingresistance of the soil.
Self weight of footing, self weight of pedestal is automatically consideredin foundation design. The final thickness of the footing is considered forthe design self weight. Soil self weight, overburden pressure, buoyancyeffect is calculated based on user input specified in design parameters.
Stress distribution under the footing is assumed to be linear. Foreccentrically loaded footings, the stresses may become tensile under partof the foundation. In such cases the program sets stress values in upliftzones to zero and calculates new values elsewhere for the revisedequilibrium condition.
The program is also capable of handle biaxial moments with footingsubjected to uplift. The program uses Finite Differential Method tocalculate portion of footing in contact with the soil.
The program does check the footing for sliding and overturning in bothorthogonal directions for all service load cases. Coefficient of friction isused to calculate sliding resistance. Passive pressure resistance forsliding will be considered in future versions.
The final plan dimensions of the footing are established iteratively fromthe condition that the maximum stress should not exceed the factored
390 — STAAD.foundation

Section 8 Technical Reference
bearing resistance of the soil and foundation should be stable in slidingand overturning.
2. Development length is checked for straight rebars. If developmentcriterion is not met by the footing geometry a warning message isdisplayed in the calculation sheet, user can go for other detailing optionslike bent bars. Future release of STAAD.foundation will take bent up barsinto consideration.
3. Calculate footing thickness based on structural capacity in shear andbending.
Structural design of the footing consists of the following:
l Punching shear check, in accordance with ACI 318 Section 11.12.2(for US Job), at a distance of d/2 from the pedestal. The critical sec-tion comprises four straight-line segments, parallel to the cor-responding sides of the pedestal.
l One-way shear (beam action), in accordance with ACI 318 Section11.1 through 11.5 (for US Job), at a distance of d from the face of thepedestal, in both orthogonal directions. The critical plane isassumed to extend over the entire width/length of the footing.
l Bending, in accordance with Sections 15.4.2 and 10.3.4 (for US code),with the critical planes located at both orthogonal faces of the ped-estal and extending across the full width/length of the footing.
l Design output displays applicable code sections used for foundationdesign for all codes.
Biaxial Moment DistributionThe program uses Finite Differential Method to calculate resultant eccentricityand calculates soil pressure based on:
P/A(1±(6e_x)/L_x ±(6e_y)/L_y )
The program results are verified against Biaxial moment (including loss ofcontact) with ASCE research paper Bearing Pressures for Rectangular Footingswith Biaxial Uplift
8.9 Pile Cap TheoryThe program produces the following design output:
Required pile quantity and layout to satisfy loading applied to the footing andself weight of pile, based on bearing, uplift and lateral pile capacity. Momentsare also being considered for lateral loads applied at top of pile cap. Moment
User Manual — 391

arm used in case of lateral loads is (Pedestal height + Pile cap thickness). Pilereactions are calculated based on Bolt Theory.
Geometry of the pile cap based on shear and bending strength requirements atcritical sections of the footing.
1. Pile Arrangement
The user provides the following pile properties: capacity (bearing, uplift,and lateral), diameter, spacing, and edge distance. Based on theseparameters, the program determines the required pile configuration aswell as plan dimensions of the footing from the condition, that the force,along with the self weight of pilecap, transferred to any pile should notexceed its capacity. For a general case of vertical and horizontal forces,and bending moments acting on the cap, that stipulation is equivalent tosatisfying the following two equations:
Hpile >= Happl / N
Vpile >= Vappl / N + Mxappl * Ry / Ixg + Myappl * Rx / Iyg
Where:
Hpile - Single pile horizontal capacity
Vpile - Single pile vertical capacity
Happl - Total horizontal load applied
Vappl - Total vertical load applied
N - Total number of piles in footing
Mxappl - Applied bending moment about X-axis
Myappl - Applied bending moment about Y-axis
Rx - Distance from Y-axis to the farthest pile
Ry - Distance from X-axis to the farthest pile
Ixg - pile group moment of inertia about X-axis
Iyg - pile group moment of inertia about Y-axis
Note: X and Y-axes above are centroidal axes of the pile group, Ixgand Iyg are calculated treating each pile as a unit, and are equalΣ(1*yi2) and Σ(1*xi2), respectively.
The program includes a library of possible pile layouts for quantitiesfrom 2 to 25 piles. Based on the user input, the program recommendsthe most economical (least number of piles) layout. The user may select
392 — STAAD.foundation

Section 8 Technical Reference
any other layout/quantity if desired, however. In addition, changing thecoordinates of individual piles may modify the selected pile layout.Alternatively, the user may input the entire configuration by hand.
The layout recommended by the program is guaranteed to satisfy theload/capacity ratio for all piles. Should the user-modified or manuallyinput layouts result in pile overstressing, the program will flag thisdeficiency in the design output.
2. Design of Pile Cap
Proportioning of the pile cap involves satisfying the shear (one and twoway) and bending requirements at applicable critical sections, inaccordance with Chapter 15 of ACI 318-02 (for US job).
One way shear is checked in two areas:
l At outer piles, with the critical section located at a min. distance dfrom the face of a corner pile or faces of a pile group along the edgeof the footing,
l At the distance d from two orthogonal faces of the pedestal.The critical shear plane is assumed along a shortest straight lineconnecting free edges of the footing. The design is then performed for thetotal pile reaction force on one side of the shear plane, in accordance withSections 11.1 through 11.5.
Two way shear is checked in three areas:
l At outer piles, with the critical section located at a min. distanced/2 from the face of a corner pile or faces of a pile group along theedge of the footing. The critical plane is assumed to be positionedalong a straight and curved line, so that the total section length isminimized.
l At the distance d/2 around the pedestal. The section comprises fourstraight-line segments, parallel to corresponding sides of the col-umn.
l At the distance d/2 around a pile.The design is performed for the total pile reaction force acting within theperimeter of the critical section, in accordance with ACI 318 Sections11.12.2 through 11.12.6 (for US job).
Development length is checked for straight rebars. If developmentcriterion is not met by the footing geometry a warning message isdisplayed in the calculation sheet, user can go for other detailing optionslike bent bars. Future release of STAAD.foundation will take bent up barsinto consideration.
User Manual — 393

Flexure is checked for critical planes located at both faces of thepedestal. The bending moment is calculated as an aggregate of momentsdue to pile reactions on one side of the plane.
Determination of an individual pile contribution to the forces at acritical section is based on whether the pile is outside this section (fullreaction value assumed), inside the section (reaction ignored), or at anintermediate location (partial reaction assumed), as per Section15.5.4(for US job).
Pilecap design through IS Code
l 3 Pile Combination
Design method in IS code is not similar with other combinations.The design philosophy followed in STAAD.foundation is explainedbelow-
Pile cap module is following rigid method.
Pile Reaction calculation is done using Bolt Theory. Forcombinations other than 2/3 pile, Moment is calculated at columnface in both direction (Considering each pile reaction and pilelocation. If any pile area is intersected by section line taken formoment calculation, partial reaction of the respective pile isconsidered). Same thing is done for shear but at a dist of d-effective from column face.
For 3 piles, although pile reactions calculation are done using bolttheory but shear force & bending moment calculations are slightlydifferent for IS code. Instead of considering whole triangular slab,two beams are considered; one beam extends from one pile toanother pile and another beam extends from third pile to centre of
394 — STAAD.foundation

Section 8 Technical Reference
first beam. In plan these beams make T shape. These beams arenamed as BASE BEAM & ALTERNATE BEAM.
l Two Pile Combination
Designed only for axial load and Moment along longitudinaldirection; program does not consider transverse moment in design.Two Pile reactions are calculated from Rivet theory, pilecap designis done as a beam (shear force and bending moment alonglongitudinal direction)
Only minimum steel is provided in transverse direction.
Design output displays applicable code sections used for foundationdesign for all codes.
User Manual — 395

8.10 Mat (Raft) Foundation TheoryAnalysis and design of mats is based on finite element method (FEM)coupled8.10 Mat (Raft) Foundation Theory with slab-on-elastic-subgradeprinciples. First, you will create a finite element model of the proposed matfoundation. This may be accomplished in many ways:
Importing a STAAD file of the superstructure, thus providing reference pointsfor initial mat set-up and load information, and defining boundaries of themat, or by creating the foundation slab from scratch and inputting loadinginformation manually or copy-pasting coordinates from MS Excel.
Any shape of mat (raft) can be modeled in STAAD.foundation. Variousmethods to create mat (raft) model are explained in Quick Tour andSTAAD.foundation graphical environment. Any shape of hole or control regioncan be added to the mat (raft boundary).
STAAD.foundation follows physical modeling concept for mesh generation. Bywhich you only have to specify the boundary for mat (raft) and program willgenerate plate mesh based on boundary geometry, loading, pile locations etc.
Program will also convert finite elements analysis results to global axisirrespective of plate orientations.
Modeling of foundation involves choosing meshing meshing type(quadrilateral, triangular or mixed), Internal Nodes Spacing Factor,Optimization Level.
As with any FEM project, the denser the grid (smaller elements), the moreprecise results will be obtained. In addition to the slab, the raft may include anumber of beams between the column locations. Since the beams wouldnormally be part of the foundation, the slab polygonal meshing algorithmaccounts for the presence of the beam and ensures that they becomecontinuously integrated with the slab. New nodes are purposely created on thecenterline of the beam and the beam is split between those points into anumber of segments.
Meshing setup can be further refined using Optimization Level and InternalNodes Spacing Factor. Higher optimization level implies program will try toprecise the mesh with higher number of iterations. For larger mats higheroptimization level will lead to substantially large computer processing time.Internal Nodes Spacing Factor is inversely proportional to node density insidethe mesh.
Once the mat is defined and all material/soil properties are input, theprogram may proceed with the analysis of the structure. It is performed bythe state-of-the-art STAAD Analysis Engine. Realistic soil response is achieved
396 — STAAD.foundation

Section 8 Technical Reference
by employing non-linear (compression only) spring supports to modelsubgrade reactions. Pile reactions, if present, are proportional to lineardisplacements of the supported node and include both compression and tension(uplift).
Using control regions different soil properties can be assigned a single matmodel. Also mat can be partially resting on soil and pile supports.
The program calculates internal forces and deflections for all slab and beamelements of the foundation. This information is then used in the design stage ofthe program to:
Establish the required top and bottom flexural reinforcing in two orthogonaldirections, check punching shear capacity at column locations.
The flexural design is done in accordance with ACI 318 Chapter 10 of the Code(for US jobs). The reinforcement areas are computed for a notional band oneunit of length wide.
The program allows the designer, as an option, to use the Wood-Armerequations for reinforcement calculations, as follows:
Mx, My, and Mxy are fetched or calculated, as described above. They are usedto compute the values of design moments, Mxd and Myd.
For top reinforcement, the program computes:
Mx1 = Mx + abs(Mxy)
My1 = My + abs(Mxy)
Mx2 = Mx + abs(Mxy2 / My)
My2 = My + abs(Mxy2 / Mx)
If both Mx1 and My1 are positive, Mxd = Mx1 and Myd = My1.
If both Mx1 and My1 are negative, Mxd = 0 and Myd = 0.
If Mx1 is negative and My1 positive, Mxd = 0 and Myd = My2.
If My1 is negative and Mx1 positive, Mxd = Mx2 and Myd = 0.
For bottom reinforcement:
Mx1 = Mx - abs(Mxy)
My1 = My - abs(Mxy)
Mx2 = Mx - abs(Mxy2 / My)
My2 = My - abs(Mxy2 / Mx)
If both Mx1 and My1 are positive, Mxd = 0 and Myd = 0.
If both Mx1 and My1 are negative, Mxd = Mx1 and Myd = My1.
User Manual — 397

If Mx1 is negative and My1 positive, Mxd = Mx2 and Myd = 0.
If My1 is negative and Mx1 positive, Mxd = 0 and Myd = My2.
Mxd and Myd are then used in lieu of Mx and My for calculations of therequired reinforcing. Use of the modified bending moments brings about moreaccurate distribution of the reinforcing, better matching critical areas of theslab.
Note: Notes:
Flexural design notes (for US jobs):
Reinforcement calculations for slab panels are based on Chapter 10of ACI 318-02. The minimum-reinforcing ratio complies with thelimits prescribed for shrinkage and temperature reinforcement inSection 7.12. Maximum spacing of rebar is 18 in. The maximumreinforcing ratio corresponds to the net tensile strain at nominalstrength equal to 0.004 (Clause 10.3.5). Strength reduction factor isestablished in accordance with Section 9.3.2.
Punching shear design notes (for US jobs):
Design for two-way shear is carried out in accordance with Section11.12. The unbalanced moment transfer by eccentricity of shear isbased on Clause 11.12.6. Shear strength of concrete is based onClause 11.12.2.1. Strength reduction factor used is 0.75, inaccordance with Section 9.3.2.
The program computes shear stress values at four corners of therectangular critical section located at the distance of d/2 fromedges of a column. The calculations include the unbalanced momenttransfer effect, if applicable, in accordance with 11.12.6.2.
Design output displays applicable code sections used for foundationdesign for all codes.
8.11 Combined (Strip) Footing TheoryThe program uses the following criteria:
Soil bearing capacity,
Shear and flexural strength of footing (no shear reinforcing assumed),
Compressive and flexural strength of pedestal
1. Determine footing plan geometry based on loading, self weight of thefooting, weight of soil on top of footing, buoyant forces based on water
398 — STAAD.foundation

Section 8 Technical Reference
level and bearing resistance of the soil.
Stress distribution under the footing is assumed to be linear. Foreccentrically loaded footings, the stresses may become tensile under partof the foundation. In such cases the program sets stress values in upliftzones to zero and calculates new values elsewhere for the revisedequilibrium condition. Stability checks in both orthogonal directions areperformed. The final plan dimensions of the footing are establishediteratively from the condition that the maximum stress should not exceedthe factored bearing resistance of the soil.
2. Development length is checked for straight rebars. If development crite-rion is not met by the footing geometry a warning message is displayed inthe calculation sheet, user can go for other detailing options like bentbars. Future release of STAAD.foundation will take bent up bars into con-sideration.
Calculate footing thickness based on structural capacity in shear and bending.
Structural design of the footing consists of the following:
l Punching shear check, in accordance with ACI 318 Section 11.12.2 (for USjobs), at a distance of d/2 from the pedestal. The critical section com-prises four straight-line segments, parallel to the corresponding sides ofthe pedestal.
l One-way shear (beam action), in accordance with Sections 11.1 through11.5, at a distance of d from the face of the pedestal, in both orthogonaldirections. The critical plane is assumed to extend over the entirewidth/length of the footing.
l Bending, in accordance with ACI 318 Sections 15.4.2 and 10.3.4 (for USjobs), with the critical planes located at both orthogonal faces of the ped-estal and extending across the full width/length of the footing.
Design output displays applicable code sections used for foundation design forall codes.
8.12 Driller Pier Theory8.12.1 API MethodAPI method is based on American Petroleum Industry Guideline RP 2A-WSD.This method supports Sand, Sand-Silt, Silt, Gravel and clayey soil. Axialcapacity of drilled pier is calculated based on API eq 6.4.1-1.
Qd = Qf + QpWhere:
User Manual — 399

Qf = skin friction resistance,lb (kN)
Qp = total end bearing, lb (kN)
Skin Friction Resistance Calculation
For cohesive soils, skin friction is calculated based on API eq 6.4.2-1
f = α c
Where:
α = a dimensionless factor
c = undrained shear strength of the soil at the point in question
For cohesionless soils, skin friction is calculated based on API eq 6.4.3-1
f = K po tan(δ)
Where:
K=coefficient of lateral earth pressure (ratio of horizontal tovertical normal effective stress)
po =effective overburden pressure lb/ft2 (kPa)at the point in
question
End Bearing Resistance Calculation
End bearing is calculated from geometry of pier.
Qp=q ApWhere:
q = unit end bearing capacity,lb/(ft2 )(kPa)
Ap = gross end area of pier, ft2 (m2)
For cohesive soils, unit end bearing capacity is calculated based on API eq6.4.2-3
q = 9 c
Where:
c = undrained shear strength of the soil at the point in question
For cohesionless soils, unit end bearing capacity is calculated based on API eq6.4.3-2
400 — STAAD.foundation

Section 8 Technical Reference
q = po NqWhere:
po =effective overburden pressure lb/ft2 (kPa)at the point in
question
Nq = dimensionless bearing capacity factor
Effect of water table
The water table depth is used to calculate buoyant forces on the pier. Buoyantforces are deducted from total axial capacity of the pier
Self weight of the pier and factors of safety
Pier self weight is taken into consideration while calculating the axial capacity.
The end bearing safety factor is applied to tip resistance and skin frictionsafety factor is applied to side resistance. Total axial capacity is calculated as,
Total Axial Capacity = (End bearing resistance – Pier self weight)/(End bearingSafety factor) + (Skin friction resistance – Buoyant force )/(Skin FrictionSafety factor)
The program also offers % of skin friction and end bearing contributing to axialcapacity through user input.
8.12.2 FHWA MethodFHWA method is based on Federal Highway Administration publicationFHWA-IF-99-025. Methodology for calculating axial capacity runs same as APImethod mentioned above.
Axial capacity of drilled pier is calculated based on FHWA-IF-99-025 Eq 1.1
RT= RB+ RSWhere:
RT= total calculated or nominal ultimate axial resistance of thedrilled shaft
RB= nominal ultimate base resistance
RS= nominal ultimate side resistance
An allowable load is the calculated as:
RA= RT/F
Where:
User Manual — 401

RA= allowable resistance
F = global factor of safety
Skin Friction Resistance Calculation
For cohesive soils, skin friction is calculated based on FHWA-IF-99-025 Eq11.16
f = α* suWhere:
α = dimensionless correlation coefficient
su= design value for undrained shear strength for the layer beingconsidered
For cohesionless soils, skin friction is calculated based on FHWA-IF-99-025Eq 11.17
f= βi* σviWhere:
βi=dimensionless correlation factor between vertical effectivestress and maximum stress limit
σvi=vertical effective stress at the middle of Layer i
End bearing Resistance Calculation
End bearing is calculated from geometry of pier.
RB = qmax ApWhere:
qmax= unit end bearing capacity, lb/(ft2 )(kPa)
Ap = gross end area of pier, ft2 (m2)
For cohesive soils, unit end bearing capacity is calculated based on FHWA-IF-99-025 Eq 11.1, 11.2 &11.3
q=9 suWhere:
su= design value for undrained shear strength for the layer being
402 — STAAD.foundation

Section 8 Technical Reference
considered
For cohesionless soils, unit end bearing capacity is calculated based on FHWA-IF-99-025 Eq 11.4
q=57.5NSPTWhere:
NSPT = design value for SPT blow counts
8.12.3 Vesic MethodThe Vesic method is a slight modification of FHWA method. Skin frictioncalculation for Vesic method is same as that of FHWA method.
End bearing Resistance Calculation
End bearing is calculated from geometry of pier.
RB=qmax ApWhere:
qmax=unit end bearing capacity,lb/(ft2 )(kPa)
Ap = gross end area of pier,ft2 (m2)
For cohesive soils, unit end bearing capacity is calculated based on
q = Fr Ncp*suWhere:
su = design value for undrained shear strength for the layer beingconsidered
Nqp = cohesion factor
Fr = Reese and O'Neill factor
For cohesionless soils, unit end bearing capacity is calculated based on:
q = po* NqpWhere:
po = effective overburden pressure lb/ft2 (kPa) at the point in
question
Nqp = surcharge factor
User Manual — 403

8.13 Pedestal TheorySTAAD.foundation 5.2 or later can design pedestals for isolated footingscomplying with US, British and Indian code.
Pedestal design is performed same as a design of short column.STAAD.foundation can design pedestal subjected with:
l Axial Load onlyl Axial Load & Uni-axial bendingl Axial Load & Bi-axial bending
STAAD.foundation follows limit state method for section design.
Indian Code Pedestal Design TheoryPedestal design for the Indian code is based on IS 465 – 2000 and SP: 16.
STAAD.foundation checks minimum area of reinforcement provided per IS456 -2000 Section 26.5.3.1 (Clause 26.5.3.1.a to Clause 26.5.3.1.h). Programchecks minimum bar size for longitudinal and main reinforcement. Pedestalspacing requirements are also checked per Indian code.
Minimum eccentricity subjected on pedestal is considered per IS 456 – 2000.
For Axial Load only pedestal design done per IS 456 – 2000 Section 39. Foruni-axial and bi-axial moments, pedestal design follows SP16.
British Code Pedestal Design TheoryPedestal design for the British code is based on per BS 8110-1 Section 3.
STAAD.foundation checks minimum area of reinforcement provided per BS81100-1 Section 3. Program checks minimum bar size for longitudinal andmain reinforcement. Pedestal spacing requirements are also checked perBritish code.
Minimum eccentricity subjected on pedestal is considered per BS 8110-1Section 3.8.2.4.
For axial load only, uni-axial and bi-axial moments, pedestal design follows BS8110-1 Section 3.
404 — STAAD.foundation

Section 9
Index
A
ACI 318-05 390
American Petroleum Industry Guideline399
API RP 2A-WSD 399
Application Look 39
AS3600 – 2001 390
B
Biaxial Moment Distribution391
Biaxial Uplift 391
Bolt Theory 392
BS 8110 390, 404
C
change 69
Clashing 91
Combined Footing
recreate 219
Combined Footing Theory 398
Coordinate System 385
copied 69
CSA A23.3.-04 390
current load case 214
cursor 57
Customize 39
D
Default 57
deflection
increase 362
delete 219
Delete 38
Delete All 219
design 343
design factor 349
design several different types343
Detail Drawing 84
diagram 362
dockable 57
drag 57
floating toolbar close 57
E
Edit Menu 38
User Manual — 405

Index: Element Load Specification – Output
Element Load Specification 384
End bearing Resistance 402-403
End Bearing Resistance 400
Exit 28
F
FHWA-IF-99-025 401
File Menu 25
Finite Element 384
Finite Element Analysis 383
Finite Element Method 396
forces/moments 343
foundation 343
rotate 77
Foundation Toolkit 265
G
GA Drawing 90
generate 219
Grouping 225
H
Heat Exchanger 227
Horizontal Vessel 227
I
Import 27, 35
From STAAD.Pro 334
IS 465 – 2000 390, 404
L
length 69
Live Load 130
Load Case
New 118
M
Main Navigator 344
Mat Foundation Theory 396
Menu
Edit 38
View 38
menu bar 57
below 57
menu commands 46
Menus
File 25
Moment 57
mouse cursor 57
Move 47
multiple copied objects 69
N
New 26
O
offers tooltip help 57
One-way shear 399
Open 26, 214
Orientation 386
original object 69
Output
Element Force 385
Element Stress 385
406 — STAAD.foundation

Output View Optionsform
190
Overlap 91
P
Pedestal Design Theory 404
BS 8110 404
IS 456-2000 404
Pile Arrangement 392
Pile Cap Theory 391
Plane Stress 384
Plant Foundations 227
Plate Element 384
Polyline 171
Print 27
Punching Shear Check 399
Punching Shear Design 398
Q
Quick Tour 343
R
Raft Foundation Theory 396
recreate 219
Redo 38
Rivet theory 395
rotate 77
Rotate Toolbar 77
S
Safety Factor 349
Safety Factor Table 349
safety factors 349
Safety Factors 127
Save 26
screen 57
side 57
serviceability 349
short example exercises 343
set 343
Sign Convention 387
Single Exchanger 248
Skin Friction Resistance 400,402
Slab Design 164
SP- 16 404
specified 69
STAAD.foundation 390
STAAD.foundation offers
set 57
STAAD.Pro
Import 35
Stacked Exchanger 248
Standard Toolbar 57
Stress Distribution 384
stress types 214
Strip Footing Theory 398
structural 362
structure 362
Support 343
Deletion 219
support co-ordinates 343
supports 343
sure 57
User Manual — 407

Index: table – Von Mises stress
T
table 214, 349
table allowing 349
term 57
hence 57
Theoretical Basis 384
toolbar
drag 57
Toolbars 16
Translational Repeat 68
Tresca Stress 386
types 214
U
Undo 38
Unit 69, 362
unit used 69
Units 74
use
Safety Factor Table 349
use STAAD.foundation
design several different types343
V
Verification Manual 55
Vertical Vessel foundation 227
Vesic method 403
View Menu 38
Von Mises stress 386
408 — STAAD.foundation