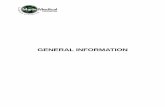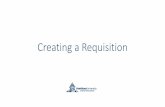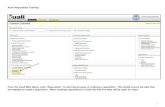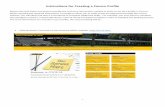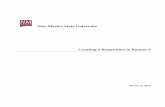Creating a Requisition for Services Full Instructions
-
Upload
mauriciogasparini6221 -
Category
Documents
-
view
6 -
download
0
description
Transcript of Creating a Requisition for Services Full Instructions

Creating a Requisition for Services (ME51N) - FULL INSTRUCTIONS Requisitions for services should be entered into the on-line SAP Finance System using transaction ME51N for all items that fall under the category of services (guest lecturers, consultants, contracted maintenance, rentals, etc.). These Purchase Requisitions should be entered 2-3 weeks prior to the start of services. Do not wait until you have an invoice before you enter your requisition. Below you will find step-by-step instructions to guide you through input. When you have completely entered your requisition, a number will be assigned after you click the Save icon. If you were not successful in saving the requisition and did not get a Requisition number your information was not saved and will require re-entry.
Creating a Requisition for Services (full) 3/2/2010 2:41 PM Page 1
The SAP System “times out”, which means that you have not entered any information or moved around in the system for 60 minutes.
Before you begin entering your requisition:
Check your budget balance
Look up/request your SAP Vendor ID Note: The vendor ID to be used on SAP Purchase Requisitions must begin with “1”. If you do not find the vendor ID in the list on screen ZM08, complete the Request for SAP Vendor ID which can be found on the Purchasing website. The Purchase Requisition is divided into 3 main areas; each of these areas can be expanded by clicking on the respective icons: Header Header note: The Header Note of all requisitions must include a brief description of the services as well as the department. An example of this description might be “Guest lecturer for the Biology Department”. Other examples of what should be included in the Header note are: Quote number/reference State contract/CoStars number Attachment is being sent to Purchasing Before typing any information on the first line, click the Layout settings icon and choose Select layout, the option you want for a materials requisition is /60SVCREQ.

Creating a Requisition for Services (full) 3/2/2010 2:41 PM Page 2
Item Overview Note: Items that are marked with an “*” are defaulted from your Personal Settings. The information that you need to enter is: *Account assignment - the variables to choose from are:
K - Cost Center G – Grant P - Project F – Order (Your Cost Center is broken down into Internal Order numbers) X – Mixed coding (a Cost Center and a WBS Element)
Item Category – Type “D” for service. Matl group (material group) – All service requisitions will have the Material Group 109000 (professional services). Short text – Type a brief description of the service to be provided (e.g. honorarium, consulting services, maintenance/support, etc). Quantity/Unit of measure/Valuation Price – Leave these areas blank, they will be filled in from the information you provide in the Services tab in Item Detail. Delivery Date – Type in the date the service is expected to begin. You can also use the Display Matchcode List icon to display a calendar, double-click the date to make your choice. This date controls the fiscal year of the funds. Des. Vendor – Type in vendor ID (beginning with “1”) that was obtained from ZM08. POrg – (Purchasing Organization) Type in LOCL. *PGr – (Purchasing Group) Defaults to 600 which is the main Purchasing Group for Millersville University. This should not be changed. *Plant – Defaults to 60. Once you have entered all the fields above press enter. A red bomb will appear in the Status field and the system will take you directly to the Services tab in Item Detail. Item Detail The information in this area is the itemized detail for the line you just completed in the Item Overview area. If you are not already there, click the Services tab to provide the following information: Short text – Short detail of the service, activity, or work. Quantity – Type the desired quantity for the designated Unit of Measure. Unit of Measure – Type the desired unit of measure or hit the Display Matchcode List icon to display the complete list of variables and make your choice. Gross price – Type in the gross price for the designated Unit of Measure, do not include dollar signs ($) or commas as the system is only looking for numbers, decimals are acceptable. For example – a speaker fee can be entered as 1 “lot” @ $1500. After entering the information on the first line, hit the Enter (return key) to type in the accounting information for this line. The pop-up screen will read Account Assignment of Service in Line 10. G/L Account No. – This is the number in the accounting string that best describes the service.

Cost Center – This is the assigned number that describes your department. The variables in this section will change depending on what you entered in the Category field of the Item Overview section:
=If you entered K – Cost Center, complete the Cost Center field =If you entered G – Grant, complete the WBS Element field =If you entered P – Project, complete the WBS Element field =If you entered F – Order, complete the Cost Center and the Order field =If you entered X – Mixed coding, which is when you split the cost of the item between a Cost Center, a WBS Element, and/or a Project. Complete the fields as described below:
After you hit enter you will see the following pop-up screen: Type in the G/L Account and your first accounting sequence (Cost Center, WBS Element, or Project) and click on the Change Display icon where you will see the screen showing 100 percent to the initial accounting information.
Example: This is the coding for speaker fee (line 10). Each line will have its own Account Assignment. Click the Distrib. by Percentage field then type in the accounting information as demonstrated above making sure the percentages add up to 100. When you are finished with the accounting information, hit Enter (return key) to check your entries then click the green back button (or F3) to return to the requisition screen. If you have more lines to enter (travel, etc.) go to line 20 and repeat the steps above. See example below of travel information that was entered and split.
Creating a Requisition for Services (full) 3/2/2010 2:41 PM Page 3

When you have entered all the accounting information, click the green back button (or F3) to return to the requisition screen.
Click the Texts tab: Item Text - To properly process a requisition for any service/speaker you will first insert a template that is a guide for you to use. All information is required.
Click the Standard icon: After you type in the Text Name put a check-mark in the Expand Immediately block, then click the Continue icon.
Fill in all areas of the template making sure you add full phone numbers of university contacts including the area code. When you have finished entering all the areas of the template the green back button (or F3) to return to the requisition screen, the text will be saved.
Creating a Requisition for Services (full) 3/2/2010 2:41 PM Page 4

Click the Delivery address tab – In most cases for services you will type 223857 (no campus delivery) in the Address field and click enter (return) to delete the default delivery address (Receiving/Palmer). If you look at the Purchase requisition field near to the top of the screen the document number is not yet assigned. If you shut down SAP or your computer shuts down for any reason the information you had entered will be lost! When you have entered all information regarding your Purchase requisition click the Save icon, if there are entry errors you will see a red bomb, if you click on the bomb you will get a description of the error that must be corrected in order to complete the requisition.
Click the Save icon when you are sure the information is entered accurately.
To save the information on your Purchase requisition but not send it on for processing, click the Hold icon. You will get your Purchase requisition number either in a pop-up box or at the bottom of your screen in the grey area. Write your Purchase requisition number down, it is your responsibility to remember to take the hold off the document so that it can be processed. Purchase requisitions that are on hold do not appear in the Release Strategies (approvals) and will not be forwarded to the purchasing staff for processing. Removing the Hold from your Requisition: To take the hold off your requisition, go to ME52N Change Purch. Requisition. If the held requisition is not displayed, click the Other Requisition icon and in the pop-up box type the held requisition number, then click the Other document icon. The Purchase requisition is displayed as “held”. If the fields are not accessible click the Display/Change icon, you are now in edit mode and changes can be made to the document, if necessary. Once you are sure you want to take the hold off your Purchase requisition, click the Save icon. You will now get a message that your Purchase requisition has been changed. The display will now change to Display Purch requisition, your Purchase requisition is now completed, saved, forwarded to the Requisition Release process, then on to the Purchasing Office for processing into a Purchase Order.
Creating a Requisition for Services (full) 3/2/2010 2:41 PM Page 5