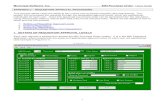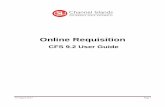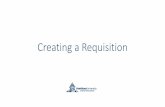IX-2.Creating a Requisition – FPAREQNRev. 3/17 . IX-2. 18. IX-2.Creating a Requisition – FPAREQN...
Transcript of IX-2.Creating a Requisition – FPAREQNRev. 3/17 . IX-2. 18. IX-2.Creating a Requisition – FPAREQN...

Rev. 3/17
IX-2. 18
IX-2. Creating a Requisition – FPAREQN Before entering a requisition into Banner, you should do the following:
• Always check your funds availability before creating a Requisition.
Should you create a requisition without checking your funds and the FOAP being charged does not have sufficient budget funds, Banner will still allow you to complete the requisition. The NSF message will appear in the Auto Hint Line of the Balancing/completion block and will read: “Insufficient budget.” If you receive this message, do not click the complete button. NOTE: If you complete the requisition that is in NSF Suspense, the requisition will be disapproved and
put back into In Suspense. This will result in delays in processing your requisition.
• Complete the Purchase Requisition Worksheet. This document is used to gather information prior to creating a purchase requisition in the Banner system. It allows you to capture all necessary information concerning your purchase and helps expedite entering data as you navigate through the online Requisition form FPAREQN.
• Verify the correct Index Code that corresponds with the correct Organization Code, see Indexes by
Organization by Fund by Program section of the Ledgers and Charts of Account Users Guide. NOTE: It is extremely important to have all of your information predetermined so that you do not have to
leave the FPAREQN form to search for data. The interruption of step by step navigation in Banner could cause system errors that affect the final step of balancing/completion of your requisition.
Requisition Processing – Regular Purchase Orders Go To…: Type FPAREQN [Enter]

Rev. 3/17
IX-2. 19
FPAREQN begins the procurement process by defining an internal request to acquire goods or services. It enables you to define departmental needs by identifying the requestor, vendor, commodity, and accounting information. Only one field will be on the screen asking for the Requisition number (see below) DO NOT enter a number here if you are creating a new requisition, Banner creates all Requisitions numbers. 1. Requisition:
There are three Options to begin the Requisition process:
• Next Block [Ctrl+Pg Down] for a new requisition. Banner will assign a new requisition number (eight characters, i.e. RXXXXXX) after the vendor is chosen.
• Enter a Requisition number or use the search feature to locate an existing requisition to modify and complete it.
NOTES: Once a requisition has been completed using FPAREQN, it cannot be modified.
Make sure you enter the exact Requisition number, or a new one will be
created.
IMPORTANT: Be extremely careful when entering a pre-assigned in-process requisition number. Make sure you type the number “0” (zero) and not the letter “o” or “O”!
• COPY feature – NSU prefers not to use the copy feature.
(See Copy Requisition section of this User’s Guide.)

Rev. 3/17
IX-2. 20
Requisition Entry: Requestor/Delivery Information Most of the fields on the Requestor/Delivery block will automatically populate based on the user’s security profile. Use TAB to navigate through the form.
2. Requisition Entry Header Block
Order Date: REQUIRED. Automatically defaults to current date. Transaction Date: REQUIRED. Automatically defaults to current date. Delivery Date: REQUIRED. Enter a realistic delivery date that the commodities on this requisition are
to be delivered. If the delivery date is in the same month as the Order Date, you can enter just the day and press the TAB key to complete the date. The date must be reasonable and the same or later than the transaction date. The Delivery Date must be entered in a MMDDYY format.

Rev. 3/17
IX-2. 21
Comments: Enter the NSU Purchase Order Type in the Comments Field. This Field is limited to 30 characters. The Comments Field is being used for NSU Purchase Order Types. PO Types are as follows:
NSU Purchase Order Type NSU PO
Type PO Class
Code Description Banner PO Type Match Receiving Invoice (Received From)
CO A Confirming Order (< $5,000) Regular 3-Way Dept. FPARCVD Vendor
NW C Order Not Exceeding $5,000 (Purchase Order Required by Vendor) Regular 3-Way Warehouse
FPARCVD Vendor
TQ D Telephone Quotes ($5K-$15K) Regular 3-Way Warehouse FPARCVD Vendor
RQ E Request for Quotes ($15K-$25K) Regular 3-Way Warehouse FPARCVD Vendor
SB F Sealed Bid (> $25,000) Regular 3-Way Warehouse FPARCVD Vendor
NC G Non-Competitive Regular 3-Way Dept. FPARCVD Vendor
SC H State Contract Regular 3-Way Warehouse FPARCVD Vendor
SM I Special Meals Standing 2-Way Dept. AP Voucher Vendor
PS J Professional Service Contract Standing 2-Way Dept. AP Voucher Vendor
PC K LaCarte Purchasing Card (P-Card) Regular 3-Way Dept. FPARCVD Dept.
UP N University Printing Standing 2-Way N/A Univ. Printing
WR O University Warehouse Standing 2-Way N/A Univ. Warehouse
LS 2 Watson Library Standing Order Standing 2-Way Library AP Voucher Vendor
RC 4 Renewable Contract - Purchasing Only Regular 3-Way Dept. FPARCVD Vendor
PW 5 Public Works < 150,000 – Physical Plant Only Standing 2-Way Physical Plant AP Voucher Vendor
BC 6 Budget Control – Business Affairs Only Standing 2-Way N/A Vendor
NOTE: Special circumstances may call for a Standing Purchase Order, if so Purchasing will contact the Requestor with Receiving
Orders. Document Level Accounting: Commodity Level Accounting is the default. Therefore, the Document Level Accounting
box will be unchecked.
NOTE: All Requisitions must be Commodity Level Accounting. Checking the Document Level Accounting box will result in the Requisition being deleted.

Rev. 3/17
IX-2. 22
3. Requestor/Delivery Information block:
Requestor: REQUIRED. Enter the requestor’s name. Defaults to the User Id information. The
organization, phone number and e-mail information will default to the information tied to the User Id.
Organization Code: REQUIRED. Enter the appropriate Organization code number.
NOTE: You may have more than one organization assigned to your User Id. If the Organizational Code is not known, click on the drop down to locate the appropriate code number. Double click on the appropriate code number and the Organization Code will be populated in the Organization field. [Tab]
NOTE: Verify the correct Index code that corresponds with the correct
Organization Code, see the Indexes by Organization by Fund by Program section of the Ledgers and Charts of Accounts Users Guide). Organizations may have multiple Indexes “mapped” to it. The Index code to be used for the Organization you have selected will be entered/used in the Accounting block, to assure your FOP is correct and populated.
COA Code: REQUIRED. Chart ‘N’ will default, which is for Northwestern State University. Email: Enter your email address if not automatically populated. Phone: Enter your telephone number if not automatically populated. Do not enter a dash
between the numbers.

Rev. 3/17
IX-2. 23
Fax: Enter your fax number if not automatically populated. Do not enter a dash between the
numbers. Ship to: REQUIRED. This is the code representing the physical location for delivery. Enter the
correct ‘Ship To’ code, if known, or click the drop down to locate the correct code. If this information needs to be updated, call or email the Purchasing Department.
NOTES: Users are encouraged to have deliveries of items to their offices when
appropriate. To enter your Ship to information for Department Direct, choose ‘DD’ for Department Direct and enter the appropriate information into Document Text.
Capital Outlay – Equipment should be shipped to Central Receiving, so the
University can comply with Inventory/Property Tagging requirements.
Contact: Defaults from the Ship to code.
Attention To: REQUIRED. Enter the name of the person requesting the purchase. – It will allow up to 35 characters but DO NOT EXCEED 30 CHARACTERS.
Ship To Phone Number: Defaults from the Ship to code. NOTE: To add Document Text, see Adding Document Text – Procurement Text Entry [FOAPOXT] in
the next section. OR Next Block [Ctrl+Pg Down] to proceed to the Vendor Information block.

Rev. 3/17
IX-2. 24
Adding Document Text and Modify Clauses – Procurement Text Entry FOAPOXT IMPORTANT: Use Document Text to communicate special requests to Purchasing or to a Vendor. Give
complete details as to the support documents necessary to complete the Purchase Order Process. Also, specify how this information will be forwarded to Business Affairs – Purchasing Section. Examples are as followed:
• Telephone/Fax Quotation Tabulation • Quotes • Justification Memos • Enclosures/Order Forms that need to be mailed with the payment/check
NOTE: Complete the Business Affairs Transmittal Cover Sheet (Be sure to reference the Banner
Requisition Number) and forward with attachments/enclosures to: Business Affairs – Purchasing OR emailed to: [email protected] OR faxed to: 318-357-4378
From the Options menu choose Document Text (FOAPOXT) to type instructions to Purchasing or to a Vendor.
Modify Clause: Leave blank, or Choose DEPTD for Department Ship Direct from the drop
down search arrow. Then, choose Insert from the Record menu. Next Block [Ctrl+Pg Down] to import selected clause into the Text box.
Text: [Next Block] or click on the first open line, and type the appropriate information. Use arrow keys to
navigate from one line to another to add additional information. Print: A check mark () in this box means document text will print on hard copy of purchase order. Uncheck
the print box for each line of text that you do not want printed on the purchase order. NOTE: All lines in the FOAPOXT text screen must have line numbers. If you want to create a line break between
text information, type a period (.), [TAB] to Line Number Field and enter the number that places your blank line in the position you desire.
Save [F10] and Exit [Ctrl+Q] once you have completed Document Text. Next Block [Ctrl+Pg Down] to access the Vendor Information Tab.

Rev. 3/17
IX-2. 25
Requisition Entry: Vendor Information NOTE: At this point, the Requisition Number is assigned. Write down the Requisition Number for future
reference. 4. Vendor Information block:
Vendor: Enter the correct Vendor code, if known, or click the drop down and select FTIIDEN to locate the vendor.
The Vendor name, primary address, and contact information will automatically populate in all fields.
NOTE: Never leave the Vendor blank. The vendor information provides the requested source
for the commodity requested. Purchasing will enter the final vendor depending on the procurement procedure required to process the Goods and Services requested.
SELECT CORRECT VENDOR FOR PURCHASE ORDER ADDRESS TYPE (PROCUREMENT – PO)

Rev. 3/17
IX-2. 26
How to Search for a Vendor Steps: Entity Name/ID Search FTIIDEN 1. Tab to the Last Name field. Execute a query by entering a portion of the vendor’s name in the Last Name
field, followed by the wildcard “%” symbol. Data searches in Banner are case sensitive. Be sure to type only the first letter of the vendor’s name in upper case.

Rev. 3/17
IX-2. 27
2. Execute Query [F8] to view the list of possible vendor names resulting from the query search.
3. Highlight and Double click the appropriate vendor in the ID Number field to populate all required vendor
information.
4. The FOQADDR Form displays. The example illustrates two addresses for Independent Stationer, Inc. Double click in the Purchase Order (PO) Address Type field for the correct address profile. If the chosen address is correct, close the FOQADDR Form by clicking the “X” on the menu bar. NOTE: It is essential that the vendor address chosen is verified as being the correct purchase order address.
The (PO) is used to identify which address the Purchase Order will be mailed. Do NOT select the Accounts Payable (AP) address, this is for invoicing only. Vendors may have several mailing addresses, remit to addresses, etc. Purchasing maintains the Vendor File. Mail PO To address and the “Remit To” addresses are critical addresses for placing orders and making vendor payments. The Vendor Name on the requisition and the purchase order must be the same name as the “payable to” name on the invoice. Therefore, it is important to understand how the vendor will be invoicing before you select a vendor when creating your requisition. This will also be the case when requesting a NEW VENDOR and submitting a Vendor Create/Modification Document.

Rev. 3/17
IX-2. 28
Vendor NOT FOUND in Vendor File If the vendor that you need is not located after a thorough search, a message will be indicated on the Status/Hint bar stating ‘Query Caused No Records to be Retrieved’.
NOTE: Therefore, the vendor is new and needs to be added to the vendor file. You must complete the following steps prior to proceeding to the Commodity/Accounting Block:
From the Options menu, choose Document Text (FOAPOXT) and enter the text notes for Purchasing
1. NEW VENDOR 2. “Name of Vendor”
Do not enter address and other vendor information in FOAPOXT text. You will complete this on the Vendor Create/Modification Document located under forms for the Purchasing department and obtain a current W-9. Your Vendor Create/Modification Document must be completed in accordance with Data Standards identified in the following hyperlink, DATA STANDARDS. E-mail both forms to [email protected] in Business Affairs/Purchasing and reference the Requisition number. Complete the Vendor Create/Modification Document with the following minimum information:
• Company Name • Address, City, State, Zip Code
o Mail PO to Address (PO Address) o Mail Payment to Address (Remit to Address)
• Phone Number • Fax Number • Federal Tax Identification Number • Current W-9 Form
Next Block [Ctrl+Pg Down] to access Commodity/Accounting tab.

Rev. 3/17
IX-2. 29
Requisition Entry: Commodity/Accounting The Requisition Entry window is composed of two blocks:
• Commodity block
• Accounting block – This block is visible but information cannot be entered into it until the Commodity block is complete
Document Level Accounting: Commodity Level Accounting is the default. Therefore, the Document Level Accounting
box will be unchecked.
NOTE: Avoid entering FOAPALs by percentage, instead enter the exact amounts you wish to allocate to each FOAPAL.

Rev. 3/17
IX-2. 30
NOTE: Commodity level Accounting must be used when line items are a combination of fixed asset/capital outlay items (equipment).
NOTE: A purchase order created directly from a requisition carries the same accounting type as the requisition.
Banner requires commodity level accounting when the requisition includes equipment that will be added to the fixed asset system (account codes beginning with 707***).
Guidelines for Processing a Purchase Requisition for a Fixed Asset – Equipment
To facilitate the process of tracking asset purchases, proper accounting, and compliance with asset requirements practices, the following is required:
1. Assets must be ordered with a requisition through the Banner System.
2. Assets cannot/should not be ordered with a Standing Order.
3. Purchases of Fixed Assets – Equipment require Receiving.
4. Determine whether the item is classified as equipment or supplies by using the following table:
ASSET/EQUIPMENT SUPPLIES
• Item is over $1000 • Item is usually under $1000 • Item will have a life span of more
than one year • Item has a life span of less than
one year and is usually • Exceptions: (purchased at any cost)
Weapons Livestock Autos/Airplanes Items required to be sanitized
• Library Reference Materials
5. Fixed Assets includes land, improvements to land, buildings, equipment, and construction in
progress. Only depreciable assets will be maintained in the Fixed Asset Module.
All fixed asset – equipment requisitions and purchase orders must be created using a regular purchase order with Commodity (Item) Level Accounting. Do not change to Document Level Accounting.
In general, it is very important that departmental requisitioner and the departmental property custodian work together with Property Control and Purchasing when requisitioning equipment and other capital outlay expenditures, so that the items are properly recorded in both the Procurement and Fixed Asset modules.
Purchases of Fixed Assets require Receiving.

Rev. 3/17
IX-2. 31
Capital Outlay Expenditures Account Codes It is crucial that the Expenditure Account element of the FOAPAL is properly coded prior to payment. The Expenditure Account code determines whether capitalization entries in the General Ledger and asset “capitalization” status in the Fixed Asset module are posted correctly. Banner posts “capitalization” entries when the invoice is posted during the payment process. When purchasing Capital Outlay items, Account codes must be a Capital Outlay Expenditures Account code. The different acquisition amounts and dollar ranges that determine if they are entered into the Fixed Asset Module and to be depreciated are listed below.
Not entered in Fixed Asset Module: Entered in Fixed Asset Module: Equipment < $5,000 Equipment > $5,000 Administrative Software < $3,000,000 All Firearms/Weapons (regardless of price) Materials for Equipment Fabrication < $5,000 Administrative Software > $3,000,000 Buildings < $100,000 Materials for Fabrications > $5,000
Buildings > $100,000 To determine the proper Account Code for Capital Outlay purchase review the Expenditure Account Codes in the Chart of Accounts for Operating Ledgers of the Banner Finance Departmental User Guides. Capital Outlay Special Approval Queues Many Capital Outlay Expenditures require special approval, which are set up as Special Approvals in the Requisition Approval Process. These special approvals are required to assure compliance with University policies. See the Approval User’s Guide for a complete list of special approval queues. Purchase of Equipment/Electronic Media to be “Sanitized”. Any electronic device or media owned, managed, leased or utilized by the State Offices of Louisiana with the ability to store, process, or transmit Internal confidential, or Restricted Data are subject to the Louisiana Property Assistance Agency Policy (LPAA POL 201401) Per LPAA PPM 11 – All electronic Media, within the attached class codes, must be tagged by the property manager and entered into their agency’s official system of recordation for movable property, regardless of its original acquisition costs. This is necessary in order for the University to be able to properly track and to ensure that at such time the property may become surplus or otherwise disposed of, the Certificate of Data Sanitization Form is completed. Acquisitions of this nature that cost $1,000 or more are already being tagged and tracked. In order to capture the acquisitions below $1,000 the following account codes are to be used when making purchases that fall into this category.
Equipment/Electronic Media to be “Sanitized”
LPAA Class Code Account Code < $1000
Account Code $1000-$4999
Account Code = OR > $5000
Medical / Research Equipment Analyzer, Medical 707263 707260 707261 Aspirator 707263 707260 707261 Blood Pressure Monitor 707263 707260 707261 Blood Testing Equipment 707263 707260 707261 Breath, Testing 707263 707260 707261 Camera, Medical 707263 707260 707261

Rev. 3/17
IX-2. 32
Equipment/Electronic Media to be “Sanitized”
LPAA Class Code Account Code < $1000
Account Code $1000-$4999
Account Code = OR > $5000
Cardiac Monitor 707263 707260 707261 Cardiograph 707263 707260 707261 Cardioscope 707263 707260 707261 Cart, Medical 707263 707260 707261 Controller, Medical 707263 707260 707261 Counter, Medical 707263 707260 707261
Nursing and Radiology Equipment Diagnostic, Laboratory 707263 707260 707261 Diagnostic, Medical 707263 707260 707261 Dialysis Equipment 707263 707260 707261 Dispenser, Medical 707263 707260 707261 ECG/Electrocardiograph Equip. 707263 707260 707261 EEG/Electroencephalograph 707263 707260 707261 Electroshock Therapy Machine 707263 707260 707261 EMG/Electromyography 707263 707260 707261 Eye Testing Equipment 707263 707260 707261 Fat Percentage Indicator 707263 707260 707261 Glucometer 707263 707260 707261 Hearing Testing Equipment 707263 707260 707261 Hemoglobin meter 707263 707260 707261 Imaging Equipment, Medical 707263 707260 707261 Incubator, Medical 707263 707260 707261 Intoximeter 707263 707260 707261 IV Pump 707263 707260 707261 Laboratory Equipment 707263 707260 707261 Medical / Research Eq 707263 707260 707261 Meter, Medical 707263 707260 707261 Monitor, Medical 707263 707260 707261 Physiograph 707263 707260 707261 Polygraph Equipment 707263 707260 707261 Reader, Medical 707263 707260 707261 Recorder, Blood Pressure 707263 707260 707261 Recorder, Laboratory 707263 707260 707261 Recorder, Medical 707263 707260 707261 Recorder, Physiological 707263 707260 707261 Scanner, Medical 707263 707260 707261 Speech Testing Equipment 707263 707260 707261 Sphygmomanometer 707263 707260 707261 Spirometer 707263 707260 707261 Stimulator, Medical 707263 707260 707261 Testing Equipment, Medical 707263 707260 707261 Tonometer 707263 707260 707261 Transmitter, Medical 707263 707260 707261 Tympanometer 707263 707260 707261 Ultra Sound, Cardiac 707263 707260 707261 Ultrasound Equipment 707263 707260 707261 X-Ray Equipment 707263 707260 707261 X-Ray Equipment Accessory 707263 707260 707261
Office Equipment Addressograph 707269 707270 707271 Book, Check Unit 707269 707270 707271 Braille Equipment 707269 707270 707271

Rev. 3/17
IX-2. 33
Equipment/Electronic Media to be “Sanitized”
LPAA Class Code Account Code < $1000
Account Code $1000-$4999
Account Code = OR > $5000
Braille Writer 707269 707270 707271 Check, Writer 707269 707270 707271 Copier 707269 707270 707271 Duplicating, Office Equip. 707269 707270 707271 Fax Machine 707269 707270 707271 Imaging Equipment, Office 707269 707270 707271 Labelling Equipment 707269 707270 707271 Microfiche Reader 707269 707270 707271 Transcriber 707269 707270 707271 Typewriter 707269 707270 707271
Educational / Recreational Equipment. Audio Visual Equipment 707286 707280 707281 Camera 707286 707280 707281 Camera, CCTV 707286 707280 707281 Camera, TV 707286 707280 707281 Camera, Video 707286 707280 707281 Encoder 707286 707280 707281 Recorder, Audio/TV 707286 707280 707281 Recorder, Cartridge 707286 707280 707281 Recorder, Digital 707286 707280 707281 Recorder, Electronic 707286 707280 707281 Television Production Equip. 707286 707280 707281
Software Computer Software 707331 707330
Computer Hardware Adapter, Computer 707343 707340 707341 Analyzer, Computer 707343 707340 707341 Computer 707343 707340 707341 Computer Training Equipment 707343 707340 707341 Computer, Accessory 707343 707340 707341 Computer, Braille 707343 707340 707341 Computer, Compact Disc 707343 707340 707341 Computer, Components 707343 707340 707341 Computer, Data Processing 707343 707340 707341 Computer, Disk Drive 707343 707340 707341 Computer, Disk Storage 707343 707340 707341 Computer, Document Feeder 707343 707340 707341 Computer, Drive 707343 707340 707341 Computer, Equipment 707343 707340 707341 Computer, Handheld 707343 707340 707341 Computer, Laptop 707343 707340 707341 Computer, Laser Disc 707343 707340 707341 Computer, LCD Projector 707343 707340 707341 Computer, Mainframe 707343 707340 707341 Computer, Medical 707343 707340 707341 Computer, Mobile Data Unit 707343 707340 707341 Computer, Router 707343 707340 707341 Computer, Scanner 707343 707340 707341 Computer, Server 707343 707340 707341 Computer, Switcher 707343 707340 707341 Computer, Tape Drive 707343 707340 707341 Controller, Computer 707343 707340 707341

Rev. 3/17
IX-2. 34
Equipment/Electronic Media to be “Sanitized”
LPAA Class Code Account Code < $1000
Account Code $1000-$4999
Account Code = OR > $5000
Display Unit, Computer Data 707343 707340 707341 Plotter 707343 707340 707341 Printer 707343 707340 707341 Printer, Accessory 707343 707340 707341 Printer, Blueprint 707343 707340 707341 Scanner, Computer 707343 707340 707341
Communications Equipment Camera, Security 707353 707310 707211 Navigation Equipment 707353 707310 707211 Surveillance Equipment 707353 707310 707211 Telecommunications Equipment 707353 707310 707211 Tracking System 707353 707310 707211 Tracking System, Inmate 707353 707310 707211
Data Communication Equipment Communication Equipment 707353 707350 707351 Recorder, Telephone 707353 707350 707351 Telephone 707353 707350 707351 Telephone Answering Equipment 707353 707350 707351 Telephone Equipment 707353 707350 707351 Telephone, Intercom / Paging 707353 707350 707351
Other Machinery And Equipment Printing Equipment 707391 707390 707391 Duplicating, Printing Equip. 707393 707390 707391 Fingerprinting Equipment 707393 707390 707391 Identification System 707393 707390 707391 Robot Equipment 707393 707390 707391
Fixed Assets General Terms and Conditions
Components
• Component for Fixed or Stationary Assets
An asset that is related to but not part of another asset. Components are stand-alone assets and have their own individual asset number P-Tag number. Component have their own useful life and are depreciated accordingly. An example of a component for fixed or stationary assets would be a new wing of a building.
• Component for Movable Property
An asset that is related to but not part of another asset. Components are stand-alone assets and have their own individual asset number P-Tag number. Component have their own useful life and are depreciated accordingly. An example of a component would be a truck with its own P-Tag and useful life. The "component" a wench was purchase and put on the truck at a later date would have its own P-Tag and useful life.
Attachments/Upgrades
• If purchase is an upgrade on attachment to an existing price of equipment, the asset tag number of
the original equipment should be noted in Item Text [FOAPOXT].

Rev. 3/17
IX-2. 35
Supplies and Components included in an Equipment Order
• Attachments or parts of a system ordered on the same PO as the main unit of equipment, regardless of price, are added to the value of that equipment.
Trade-ins
• Must be pre-approved by Louisiana Property Assistance Agency (LPAA)
• When a Requisition involves a trade-in of a piece of equipment, ALL items on the Requisition
that are affected by the trade-in must be coded with the account code of the asset being acquired. The buyer must enter the "after-discount" price of the new item in the price field of the Requisition. The line item text needs to include the following information:
- Full, pre-discounted value of the equipment - Amount of the trade-in discount - NSU Property Asset Number of the equipment being traded
Fabrications
A fabrication is an item manufactured in-house from component parts and from parts machined or constructed from scratch in any one of NSU's onsite shops. When the completed item has a value of $1,000 or more (including parts and labor), are stand alone, and has a useful life of one year or more, it is considered a piece of equipment.
Complete this procedure for fabrications before you complete the purchase order:
NSU uses TMA Work Order System to capture cost of material and labor.
1. Send a Work Order Request to Physical Plant when you initiate a fabrication.
2. Include with the Work Order Request, a description of the item to be fabricated, a
FOAPAL, the estimated cost and the estimated completion date.
3. Physical Plant will assign a TMA Work Order number to the fabrication. When a fabrication is completed, Physical Plant will send a notification stating that the item is complete and provide the total cost, will itemize the total cost specifying supplies, labor and material for each item.
4. The cost provided by Physical Plant will be used to determine the recordation of the fabrication to Property Control.

Rev. 3/17
IX-2. 36
5. Commodity block: (Steps to enter commodity line item information) NOTE: Contract Processing for single line Regular Purchase Order Contracts only:
To process single line contracts, create one commodity line item with the entire dollar amount of the contract, and include detailed specifications of the contract in Line Item Text.
Commodity Code: Leave blank – Not used by NSU. [TAB] Description: Type the complete description of the item you are buying including model or product
number, detail specifications, case packaging (6/case), etc. This field accommodates fifty spaces.
NOTE: To add additional descriptions to line items, see How to Add Additional
Description to Line Item – FOAPOXT in the next section. [TAB]
U/M: Enter the unit of measure [TAB] Tax Group: Leave Blank [TAB] Quantity: [TAB] Enter the quantity Unit Price: [TAB] Enter the unit price
NOTE: A Zero “0” must not proceed any numeric entries in the unit price and quantity fields, in order to avoid system problems.
[TAB] through all fields to populate the Commodity Line Total. Once the Commodity Line Item information has been entered:
Next Block [Ctrl+Pg Down] and proceed to the Commodity Level Accounting – Steps in the Accounting Block section.
NOTE: Remember, never leave a blank line. The system is reading it as a line item but is not able to compute it.

Rev. 3/17
IX-2. 37
How to Add Additional Description to Line Item – FOAPOXT
From the Options menu choose Item Text (FOAPOXT)
Text: [Next Block] or click on the first open line, and type the additional line item commodity description.
Use arrow keys to navigate from one line to another.
NOTE: If you are entering a requisition for services that have a specific contract period (examples: grants, professional service contracts, maintenance agreements, rental contracts, and subscriptions), enter the beginning and ending date in Item Text.
IMPORTANT: The following information is requires on all Equipment requisitions:
• Manufacturer’s name • Manufacturer’s model or part number • Full description of equipment (starting with a descriptive noun) • Equipment Custodian
Print: A check mark () in this box means document text will print on hard copy of purchase order. Uncheck
the print box for each line of text that you do not want printed on the purchase order. NOTE: All lines in the FOAPOXT text screen must have line numbers. If you want to create a line break between
text information, type a period (.), [Tab] to Line Number Field and enter the number that places your blank line in the position you desire.
Save [F10] and Exit [Ctrl+Q] once you have completed the Document Text.

Rev. 3/17
IX-2. 38
6. Accounting block: (Steps to enter FOAPAL/accounting distribution information)
Commodity Level Accounting – Steps
Commodity Level Accounting is the default. Therefore, the Document Level Accounting box will be unchecked. Commodity Level Accounting – Use when charging one commodity line item to multiple FOAPALs, OR multiple commodity line items to multiple FOAPALs. NOTE: Avoid entering FOAPALs by percentage, instead enter the exact amounts you wish to allocate to
each FOAPAL.
COA Code: Chart ‘N’ will default, which is for Northwestern State University. Year: Defaults to the appropriate fiscal year according to the transaction date. Index: Use your Index Code to access your Budget Unit, FOP.
Choose from the drop down menu.
Fund: Defaults from the Index Orgn: Defaults from the Index Acct: Choose from the drop down menu
The Account Code is the “object code” that identifies the specific expenditure, and must be entered on every transaction. A known account code can be entered directly in the Acct field. If you don’t know the account code, click the Search icon next to the Acct field to locate the correct account code.

Rev. 3/17
IX-2. 39
How to Limit Search Results: • Enter Query [F7] • Tab to the Account Code field and enter ‘7%’ for the search value to limit results to only
Supply & Expense Account Codes • Execute Query [F8] • Highlight and Double click on the correct code number and the Account Code will be populated
in the Account field
NOTE: Select a new Acct that is data enterable (Y in the Data Entry column)
Prog: Defaults from the Index Locn: A Location code must be entered for all Fixed Assets. Location will not default when
Index is used to populate the Fund, Organization, and Program (FOP). [TAB] through all fields to populate the FOAPAL Line Total. Once the FOAPAL/accounting distribution has been entered:
• To Assign Multiple Commodity Line Items to Multiple FOAPALs – Repeat Commodity Level Accounting Steps until all applicable Commodity line items and FOAPALs have been entered. To add additional commodity lines and accounting information, perform a Previous Block to go back to the Commodity Description block. Once in the Commodity Description block, Down Arrow Key to go to the next commodity line item.
• To Assign One Commodity Line Item to Multiple FOAPALs –
If you need to add additional FOAPALs, press the Down Arrow Key to create a new FOAPAL line.
NOTE: The total of the FOAPAL lines must match the total of the commodity line item. NOTE: Remember, never leave a blank line. The system is reading it as a line item but is not able to
compute it. IMPORTANT: Corrections cannot be made to the accounting fields by overwriting the existing data.
Each incorrect FOAPAL must be deleted and the correct information added. To remove an accounting line, position the cursor on the incorrect accounting line in the ‘N’ field, click ‘Record’ on the menu bar, and select ‘Remove’. This will allow you to enter a new FOAPAL line and corresponding amount to be charged.
Once all accounting information is recorded, perform a ‘NEXT BLOCK’ to access the Balancing Completion block.

Rev. 3/17
IX-2. 40
Requisition Entry: Balancing/Completion 7. Balancing/Completion block: The Balancing/Completion block is the final step in creating a requisition. In this block, you are verifying that the ‘Status’ field shows the word ‘BALANCED’. If it does not, the requisition is out of balance between the header, commodity and accounting records. You must correct problem areas and get the requisition to a status of ‘Balanced’ before the document can be completed.
There are two options when entering the Balancing/Completion block:
• Complete
If Status = ‘BALANCED’, Click and this will forward the Requisition to the Posting Process. Once Departmental Approvals are completed, the Requisition will be forwarded to Purchasing to assign a designated buyer. Once completed, this document cannot be changed.
NOTE: If you forgot to write the REQ # down before completing your requisition, you can still
identify the number by looking in the message line of the new FPAREQN form. On the Auto Hint/Status bar, there should be a message, as shown in this example that says “Document R0000293 completed and forwarded to Posting process”. This is the number of the Requisition that was just completed.

Rev. 3/17
IX-2. 41
Note: If the requisition has been completed by you and you need to change it, contact your approvers to deny the requisition and put it back in “in-process” and change your requisition. If the requisition has been completed and routed through Posting and Departmental Approvals, only Purchasing has the option to deny/cancel it.
• In Process
Click to save the document for retrieval and completion at a later point in time. This will save the requisition information you have input, but will not complete it, or forward it to Posting and Departmental Approvals. It is your responsibility to complete this requisition or cancel it, if no longer needed.
OR If Status = COM/ACCT or any other message Research the ‘out of balance’ condition and correct. If you need to retreat back to a previous information block to make modifications or corrections, click the Previous Block icon to return to the previous information block. When Status = Balanced, follow the above instructions for completion.
IMPORTANT: Get in the habit of reading the messages on the Auto Hint/Status bar. If it indicates a
suspended or suspending notice, your requisition could be either Incomplete or NSF.

Rev. 3/17
IX-2. 42
Requisition with Non-Sufficient Funds Suspense (NSF)
Always check your funds availability before creating a Requisition. Should you create a requisition without checking your funds and the FOAP being charged does not have sufficient budget funds, Banner will still allow you to complete the requisition. The NSF message will appear in the Auto Hint Line of the Balancing/completion block and will read: “Insufficient budget.” If you receive this message, do not click the complete button.
To resolve the NSF, please complete the following steps:
1) Write down your requisition number, and click In Process. This will put the requisition In Suspense.
2) Use FGIBDST to determine shortfall, see Checking Your Budget Availability User’s Guide.
3) Review the open balances on encumbrances (PO's) using FGIENCD. If you need to decrease or close PO’s with excess balances, send a Purchase Order Cancellation/Change Order Document to Business Affairs – Purchasing section.
4) Change the FOAPAL or Account Code, if applicable. However, do not change the Account Code to an inappropriate Account Code. If you do, when the request is edited the requisition will be returned to you to correct.
5) If these actions do not provide sufficient budget balance, complete a Budget Revision Request (reference the Banner Document No.) and forward to Business Affairs – Accounting and Reporting requesting approval to transfer/increase funds to the appropriate “budget pool”.
6) If the Budget Revision Request is:
• Approved and Posted – Accounting and Reporting will process the Budget Revision and the requestor will proceed with completing the requisition. When completing the requisition, be sure to update the Transaction Date and Delivery Date, and TAB through all Commodity Accounting fields to revalidate all information with the date change. NOTES: Requestor should check the requisition daily for funds approval using
FPAREQN, or Check FGITRND to see if a Budget Revision has been posted.
If the source of funding is changed, Accounting and Reporting will contact Purchasing to change the accounting distribution when turned to a Purchase Order.
• Not Approved – The User will receive a message through GUAMESG – General Message
providing complete details for the reason of disapproval. The requisition must be cancelled, and a new one submitted at a later point in time. See Removing an Unwanted Incomplete Requisition in the Purchase Requisition Processing User Guides.
NOTE: If you complete the requisition that is in NSF Suspense, it will be sent to the posting and approval
queues for review. The requisition will be disapproved and put back into In Suspense. This will result in delays in processing your requisition.