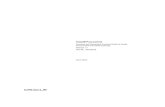CREATING A REQUISITION VIA STAPLES PUNCHOUT PS … · CREATING A REQUISITION VIA STAPLES PUNCHOUT...
Transcript of CREATING A REQUISITION VIA STAPLES PUNCHOUT PS … · CREATING A REQUISITION VIA STAPLES PUNCHOUT...

Page | 1
CREATING A REQUISITION VIA STAPLES PUNCHOUT – PS FINANCIALS
OVERVIEW
CREATE AND DEFINE REQUISITION
ADDING ITEMS AND SERVICES
REVIEW AND SUBMIT
RECEIVE ITEMS
OVERVIEW
Creating a requisition is done by Department Requestors to order goods from the NAU Staples Catalog. In PeopleSoft Financials,
the requestor creates a requisition, adds items and submits for approval. The requisition then goes through approval processes
based on amount and items ordered. After the requisition is approved it is sourced into a Purchase Order and dispatched to
Staples for fulfillment.
Notes:
Change Orders: Do not process Change Orders on Staples requisitions. Change Orders are not sent to Staples. Process a
new requisition for additional items and/or follow the instructions from packing slip for returns if an item needs to be sent
back.
Requisition Origin: Requisitions are to be created with the origin “DPT” for order less than $5,000. Orders greater than
$5,000 will require Purchasing Oversight.
Grant Accounts: General-purpose office supplies are considered facilities and administrative costs, and are not allowed as
direct costs. When office supplies are purchased for technical or scientific use on a project, charges may be allowable as
direct costs if appropriately justified. Additional information can be obtained at http://nau.edu/postaward/.
CREATE and DEFINE REQUISITION
Navigate to “Create Requisition” screen: eProcurement > Create Requisition

Page | 2
Define Requisition Tab – Enter Basic Information eProcurement > Create Requisition – Define Requisition
The Define Requisition page contains several default fields that flow through to the Requisition creation. Enter a meaningful
Requisition Name and confirm default information.
1. Title Requisition. Use a description that that will aid in searching for the requisition.
2. Add Staples Vendor Code 0000006173 (Select Tolleson address)
3. Confirm default Origin ‘DPT’ DPT is used for Departmental PO’s under $5000. Orders greater than $5000 require
Purchasing Oversight
4. Confirm Other Items:
Accounting Date: Defaults to current date. It is only necessary to change the date during Fiscal year end processing
Ship To: Select the ‘Ship To’ address the merchandises is to be delivered. “Attention To” detail will be completed
on the “Review and Submit” page. This field can be set to a certain default location, contact [email protected] to
update user preferences
Accounting Defaults: These will be confirmed on the “Review and Submit” page
You are now ready to click the "CONTINUE" button to add your line items

Page | 3
ADDING ITEMS and SERVICES
eProcurement > Create Requisition - Add Items and Services
Click ‘Web’ Tab, and Staples Office Supplies hyperlink
Staples Catalog
Select the Staples Office Supplies hyperlink to be routed to the Staples on-line catalog.
1. Search items from the catalog and add items to the shopping cart.
2. Click Continue Shopping link if you wish to add additional items to your cart.
3. Orders must be greater than $30.

Page | 4
4. You will receive an error message if the minimum order amount of $30 is not met. Continue adding items to your cart to
go over $30.
5. Once desired items have been added selected, Review & Checkout (view Shopping cart)
6. Submit the order. Once submitted, the order is populated on the PeopleSoft eProcurement requisition page
o This action does NOT save a requisition in PeopleSoft. The requester must Budget Check the Requisition to
save as an open Requisition.

Page | 5
REVIEW and SUBMIT
eProcurement > Create Requisition – Review and Submit
This screen allows for final review of the order prior to submission. Please review and update by:
1. Expand each item to confirm items and quantities are correct
2. Confirm ‘Ship To’ location is accurate. Campus orders are to be shipped to WHSE-COC
3. Input “Attention To” with Building Number / Room Number for the first item. The first item text displays on order
packing slip. It is preferred numbers are used. For example, Gammage (Building 1) Room 101B should be input as
“001/101B”.
o The first item building location is the only one Campus Supply shipping will see and where they will
deliver your order.
4. You must select/add SpeedCharts for each item. Multiple SpeedCharts can be used for one Requisition. This defines the
accounting distribution for the order, by item.
5. Check Budget

Page | 6
Save & Preview Approvals. This saves the order as an open Requisition

Page | 7
Confirmation Page summarizes the order and previews approvers, the order is now ready to “Submit”
Once your order is submitted:
1. The Requisition will be saved and routed for approvals.
2. SAVE page with Requisition number and Amount to Desktop (can delete when order comes in).
3. Staples orders automatically dispatch, so we do not have to do this step.
4. Once approved, the Requisition will be auto sourced to a Purchase Order.
5. The Purchase Order will be dispatched to Staples for order fulfillment.
6. Staples will send a confirmation email to you that they have received the order.
7. Once fulfilled, Staples will send an invoice to NAU Accounts Payable.
a. Staples often sends the invoice before you have received all of your items 8. Staples will send an email that that your order has shipped. Items may be ordered by another vendor and are shipped
separately.
9. Accounts Payable will forward the Invoice to the Requester to acknowledge and Receive the order once goods have
arrived.
a. Wait until ALL items are physically received from Campus Supply before processing a receiver in PS

Page | 8
TO RECEIVE ITEMS AND CREATE A RECEIVER
Receive Items navigation: eProcurement > Manage Requisitions
After a shipment of goods has been received by a Requester, a Receipt must be created before the Invoice can be paid. Once items
have been received, they will be funneled to Accounts Payable for payment.
1. Navigate to the ‘Manage Requisitions’ page under eProcurement. This will show all recent order mage by the requester.
2. Click the drop down on the right of the Staples order and select “Receive Order”
3. Select the Box next to line item of items to be received
4. Click “Receive Selected”

Page | 9
1. Click Receipt Comments to add the Invoice number in Commentary. Then Click ‘OK’
2. Confirm Receipt Date. This defaults to current date. Change date if shipment was received earlier.
3. Confirm Received Quantity: Defaults to the entire quantity of the order. Change if receiving less or more. Save Receipt.
4. Save Receipt
Note: The “Details” icon will display more data about the item, the PO that you are receiving, and the previous and current
receipts.

Page | 10
A confirmation screen will be shown with a Receipt number.
NOW, WRITE THE RECEIVER NUMBER ON YOUR INVOICE, SCAN AND
EMAIL TO ACCOUNTS PAYABLE TO PAY THE INVOICE. DON’T FORGET TO
ATTACH THE INVOICE TO YOUR EMAIL .
Closing Purchase Orders:
Please remember to clearly mark any invoices sent to Accounts Payable (AP) as "Final" if the payment should be the final payment against the related purchase order. This will help ensure that the PO is closed when the invoice/voucher is processed by AP. To close DPT purchasing encumbrances/POs that are open but final payment has been made, departments may 1) e-mail purchasing at: [email protected] with the PO(s) number with a request that the PO be closed, or 2) process a requisition change order to decrease the open line amounts to the PO closed line amount. Although the 2nd option is viable for DPT purchase orders, it is recommended that departments have Purchasing close the POs (option #1) as the change order process is more involved and presents a potential for processing errors. Please use Option #1 for all PUR purchase orders.








![Fisher Scientific PunchOut Catalog [Shop for Goods- Create ... · Step Job Aid Fisher Scientific PunchOut Catalog [Shop for Goods- Create a Requisition- Approve Invoice] Purpose:](https://static.fdocuments.in/doc/165x107/5e9c666e3e7df7731c109e13/fisher-scientific-punchout-catalog-shop-for-goods-create-step-job-aid-fisher.jpg)