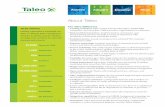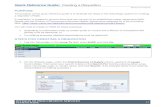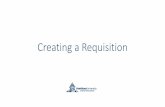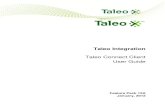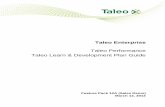!!!Taleo User Guide: Creating a Requisition
Transcript of !!!Taleo User Guide: Creating a Requisition

! "!
!!!Taleo User Guide:
Creating a Requisition !
!!Step 1: For PC users: Please use Internet Explorer (IE) 7 or 8. For Mac users: Please use Firefox 4 for Mac OS X 10.4 and later. Enter the following URL into your browser: https://mq.taleo.net Step 2: You will be presented with a Legal Agreement – read the Conditions of Use and select I agree.
Step 3: Enter your assigned User Name (mq followed by your staff number), Password and then click the Sign In button.

! #!
Step 4: Enter in a secret question and answer (in case you ever forget your password). Step 5: Select the Recruiting module. Step 6: On the Welcome Page, select the link: Create a Requisition.

! $!
Step 7: Here you have a choice, to either:
a) Use a pre-existing template to create a requisition (saves time) OR b) Start a requisition from scratch – click on the Next button to continue.
To use a pre-existing template, click on the selector button at the end of the Template Used field. Step 8: Choose the required template by clicking on the select button at the end of the line. Step 9: Repeat this process for the Hiring Manager Field and then click Next.

! %!
Step 10: The Organisation, Location and Job Fields will automatically populate if you have chosen a template. Otherwise if creating from scratch, select the appropriate values by using the selector buttons. Then, once all fields are correct, click on the Create button. Step 11: You are now at the Requistion Form – 4 sections need to be completed: * Logistics * Administration * Advertisement * Pre-screening Please note the location of the Save button – save regularly to avoid losing data. The system automatically will log you out after 60 minutes of inactivity. Step 12: Logistics Section – please ensure all the following fields are completed: a) Reason for Recruitment action - use search button b) Number of Openings c) Title d) Position Number - obtain this from the position description or from your staffing advisor (if it is a new position) e) User Group – automatically defaults to the appropriate group f) Recruiter – use selector button to select your staffing advisor’s name g) Hiring Manager – use selector button to select the hiring manager h) Hiring Manager Asst. – Local HR Rep/EA/other assistant (optional)

! &!
Step 13: Logistics Section – Now it is time to select collaborators – These are other selection panel members who will require access to the requisition and candidate applications. Click on the Modify button.
Obtain from position description or from your staffing advisor (if a new position)!
Your staffing advisor’s name!
Supervisor of the advertised position!
Local HR Rep/other assistant e.g. EA (optional)

! '!
Step 14: Logistics Section – Choose one or more collaborators by clicking on the Select button. When finished, click on the Done button. Step 15: Logistics Section – please ensure all the following fields are completed: a) Employee Status b) Schedule c) Job Type d) Education Level and Program - use search button e) Target Start Date (for the new employee) - select from calendar f) Hours per Fortnight
g) Supervisor Title h) Target Open Date for Advertising – select from calendar
Structure automatically defaults

! (!
Step 16: Administration Section – please ensure all the following fields are completed: a) Candidate Selection Workflow – defaults from template b) Sourcing Budget – budget from where the position will be paid c) Travel/Relocation Costs – in whole dollars (no $ sign) – (optional) d) Account Code – 8 digit code: you may split into more than 1 account e) Minimum and Maximum Salaries – refer to Enterprise Agreement f) Salary Details – write ‘Base Salary from $xx,xxx’ g) Commission/Relocation/Bonuses/Loadings – (optional) h) Level – use search button h) Employment Fraction – as a whole figure e.g. 100 (no % symbol)
No $ sign

! )!
Step 17: Administration Section – Additional Information – here is where you state the media (channels) where you would like to place your advertisement. Note that all externally advertised positions will be posted to SEEK automatically.
Tick the sourcing channels and enter any specific sourcing instructions for your Staffing Advisor.
Step 18: Advertisement Section – if advertising EXTERNALLY, please ensure the following field is completed in the External Description section: a) Closing Date for Applications – select from calendar
No % symbol

! *!
Step 19: Advertisement Section – please complete the External Job description. This is where you place information about the role and essential and
desirable criteria. Guidelines and examples will help you to complete this section.
Please leave the Qualification section blank as the qualifications are stated in the Description – External above. Step 20: Advertisement Section – Click on the Copy From button to populate the details from the External Job Description into the Internal Job Description. Note: IF ONLY ADVERTISING INTERNALLY, please complete the internal job description and do not complete Steps 18 and 19.
"#$%&$!#$%'$!(#%)*!

! "+!
Step 21: Prescreening Section – This section contains 2 parts: Competencies and Prescreening Questions. Please skip the Competencies section for now and proceed to the Prescreening Questions. Step 22: Prescreening Section – Prescreening Questions: Here is where you can create specific questions for the candidates to answer where they are required to demonstrate how they meet stated criteria. Click on the Create Question button. Step 23: Prescreening Section – please choose the following:
a) Answer Type – choice of a single answer, multiple choice or text b) Answer Display – for single and multiple choice answers c) Question – enter the question you want to display to candidates d) Possible Answers - for single and multiple choice answers
Please skip this section

! ""!
Step 24: Prescreening Section – Click on the Save and Close button when finished.
Below is an example of a question that requires a free text answer. No need to enter answers where responses are text based. Use the text answers to create all your essential and desirable criteria. Step 25: Prescreening Section – Now you can choose to reorder questions if you wish by clicking on the Question number and then the Reorder button.
You can also make answers required or assets by clicking on the fields in the Required/Asset Column (for single or multiple choice questions). Step 26: Prescreening Section – You can also add prescreening questions from the library by clicking on the Add button.

! "#!
Step 27: Launching the Diagnostic Tool You have now completed the requisition form. Click on the Launch Diagnostic Tools option under the heading Show fields required to: This will show you any mandatory fields that are still required to be completed in order to have your requisition approved and posted. Results are shown in the Diagnostic Panel on the right side of the page. Please complete any required fields identified by the Diagnostic Tools function. Step 28: Once all fields on the form have been entered, click the Save and Close button.

! "$!
Step 29: Click on the Attachments Tab, browse your computer for the associated Position Description and Click on the Add button. The file will appear below.
Step 30: The final steps are to request approval for your requisition. Click on the Approvals Tab and then click on Request Approval.
Step 31: Untick the Suggested Users Box on the left, select the Approver, enter a comment and then click on the Done button. You will receive an email once the requisition has been approved. Your Faculty HR Manager or local HR representative can advise you of suitable approvers for your requisition if unsure who to select.