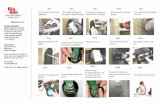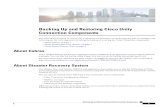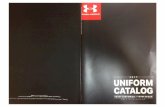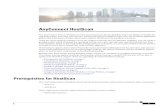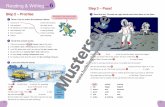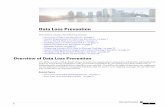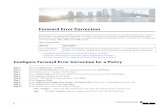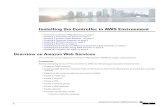Create Templates To Automate Device Configuration Changes · Step2...
Transcript of Create Templates To Automate Device Configuration Changes · Step2...

Create Templates To Automate DeviceConfiguration Changes
This chapter has the following topics.
• Why Create New Configuration Templates?, on page 1• Ways to Create Configuration Templates Using Cisco EPN Manager, on page 2• Create a New CLI Configuration Template Using a Blank Template, on page 2• Create a New CLI Configuration Template Using An Existing Template, on page 3• Entering Variables in a Template, on page 4• Use Global Variables in a Template, on page 9• Import and Export a CLI Configuration Template, on page 12• Create a New Composite Template, on page 12• Create a Shortcut to Your Templates Using Tags, on page 13• Deploy Templates to Devices, on page 13• Check the Status and Results of a Deployed Configuration Template, on page 20
Why Create New Configuration Templates?Cisco EPN Manager provides a number of out-of-the-box configuration templates that you can use to makechanges on your network devices. Those are described in Create a New CLI Configuration Template UsingAn Existing Template, on page 3.
If you have sufficient privileges, you can also create new templates that meet the exact needs of yourenvironment, and then make those templates available for others to use. You can make the templates as simpleor as complex as needed, including grouping multiple templates together into a composite template. Finally,you can associate templates with particular devices by creating configuration groups.
Cisco EPN Manager provides out-of-the-box CLI commands that you can use in your templates. It alsoprovides a blank CLI template you can use to create new CLI commands. You can use them singly or withother commands in a composite template.
How you use configuration templates can depend on factors such as how large your network is, the numberof designers in your organization, and howmuch variation there is among devices configuration. For example:
• For a small network with only one or two designers and a limited number of device configurations, startby copying the CLI configurations you know are “good” into a set of templates. You could then combinethem into composite templates and make them available to your operators.
Create Templates To Automate Device Configuration Changes1

• For a large network with many different device configurations, try to identify the configurations you canstandardize. This lets you control the amount of exceptions to these standards, and lets you turn featureson and off as needed.
Ways to Create Configuration Templates Using Cisco EPNManager
Cisco EPNManager provides different methods for creating new configuration templates, depending on youruser account privileges. CLI configuration templates contain one or more CLI configuration commands (thesame commands youwould type when configuring a device).Composite configuration templates are comprisedof two or more CLI or composite configuration templates. You can specify the order in which the commandsare deployed to devices.
• Modify one of the out-of-the-box CLI templates. See Create a New Composite Template, on page 12.• Use the blank CLI template and enter code by hand. See Create a New CLI Configuration TemplateUsing a Blank Template, on page 2.
• Use the blank CLI template and copy and paste code from a command line configuration session, CLIscript, or other stored set of configuration commands. See Create a New CLI Configuration TemplateUsing An Existing Template, on page 3.
• Merge several existing out-of-the-box or user-defined templates into a single template. You specify theorder in which the templates contained in the composite template are deployed to devices. See CreateConfiguration Groups for Deploying Templates to Groups of Devices , on page 14.
Once you have created a set of templates, you can export and import them.
Create a New CLI Configuration Template Using a BlankTemplate
Use templates to define a set of reusable device configuration commands. A description of CLI templates andhow you can use them is displayed in the web GUI when you chooseConfiguration > Templates > Features& Technologies, then choose CLI Templates.
If you want to edit a template that is provided with Cisco EPN Manager, make a copy of the template, giveit a new name, and then edit it. See Create a New CLI Configuration Template Using An Existing Template,on page 3.
Templates that you create are stored underMy Templates.
Before you begin
Configuration templates are not supported by default on Cisco Optical Networking devices. To enableconfiguration templates support, select an existing pre-defined CLI configuration template, and in its DeviceType section, enable the Optical Networking checkbox. Save this CLI template as a new template. The templateis now saved as a user-defined template which lists all optical networking devices such as Cisco NCS 2000,Cisco NCS 4000 devices, and so on.
Step 1 Choose Configuration > Templates > Features & Technologies.
Create Templates To Automate Device Configuration Changes2
Create Templates To Automate Device Configuration ChangesWays to Create Configuration Templates Using Cisco EPN Manager

Step 2 Expand CLI Templates, then choose CLI.Step 3 In the Template Basic area:
a) Enter a meaningful name for the template. Templates are listed alphabetically in the web GUI.b) (Optional) Enter a short description that describes how the template should be used—for example, "enable traps on
IOS devices."c) (Optional) Tag the template with an intuitive name. For information on tags, chooseMy Tags.d) Enter the device operating systems on which the template can be executed (for example, 12.2 or 15.3). When you
execute the template, older device OS versions are filtered out. If you leave this field blank, the template will beapplied all OSs for the specified devices.
Step 4 Specify the device configuration commands in the Template Detail area.a) Enter or paste the copied code into the CLI Content field. You can copy code from a command line configuration
session, CLI script, or other stored set of configuration commands. You must enter code using Apache VTL (seehttp://velocity.apache.org/engine/devel/vtl-reference-guide.html).
b) Configure your variables using the Add Variables dialog. Variables will prompt you for a value when you executethe template.
• To create a variable using a name in the code, select the code (no spaces) and click the + sign at the top left ofthe Add Variables area. This creates a new (unconfigured) variable by that name in the Add Variables dialog.
• Click the + sign at the top right of the Add Variables area. This adds a blank row to the Add Variables dialog.
For information about creating variables, see Entering Variables in a Template, on page 4.
c) To see how the variable will be displayed when the template is executed, click Form View.d) To save your variables, click Add to CLI.
Step 5 Save your template. Click Save as New Template, specify the folder (inMy Templates) in which you want to save thetemplate, then click Save.
a. Device configuration commands in the Template Detail area cannot contain special characters.
b. Entering XML specific special characters in the Description field under the Template Basic area causesthe template export to fail.
Note
Create a New CLI Configuration Template Using An ExistingTemplate
The easiest way to create a new configuration template is to find a similar existing template, copy it, and editit. You can also use this procedure to edit templates that you created. (You can only edit templates that youcreate.)
Step 1 Choose Configuration > Templates > Features & Technologies.Step 2 Expand CLI Templates, then choose System Templates - CLI.Step 3 In the Template navigation panel on the left , locate the template you want to copy, hover your mouse cursor over the i
icon that is displayed next to the template name, then click Duplicate in the popup window.
Create Templates To Automate Device Configuration Changes3
Create Templates To Automate Device Configuration ChangesCreate a New CLI Configuration Template Using An Existing Template

Step 4 In the Duplicate Template Creation dialog, specify a name and the folder (underMy Templates) where you want thenew template to be saved, and click OK.
For example, if you copy a template that resides under CLI Templates > System Templates - CLI, by default thetemplate is saved underMy Templates > CLI Templates > System Templates - CLI (User Defined) .
Step 5 Add the validation criteria and CLI content as described in Create a New CLI Configuration Template Using a BlankTemplate, on page 2 .
Entering Variables in a TemplateThese topics provide information that will help you when entering variables into a template:
• Data Types, on page 4• Manage Database Variables in CLI Templates, on page 5• Use Validation Expressions, on page 5• Add Multi-line Commands, on page 6• Add Enable Mode Commands, on page 7• Add Interactive Commands, on page 7
Data TypesTable 1 lists data types that you can configure in the Manage Variables page.
DescriptionData Type
Enables you to create a text box for CLI templates. To specify a validation expressionand a default value, expand the row and configure the Default Value and ValidationExpression fields.
String
Enables you to create a text box that accepts only numeric value. If you want to specifya range for the integer, expand the row and configure the Range From and To fields. Tospecify a validation expression and a default value, expand the row and configure theDefault Value and Validation Expression fields.
Integer
Enables you to specify a database type. See the Manage Database Variables in CLITemplates, on page 5.
DB
Enables you to create a text box that accepts only IPv4 addresses for CLI templates. Tospecify a validation expression and a default value, expand the row and configure theDefault Value and Validation Expression fields.
IPv4 Address
Enables you to create a list for CLI templates. To specify a validation expression and adefault value, expand the row and configure the Default Value field (with acomma-separated value for multiple lists which appears in the UI).
Drop-down
Enables you to create a check box for CLI templates.
To specify a validation expression and a default value, expand the row and configure theDefault Value field.
Check box
Create Templates To Automate Device Configuration Changes4
Create Templates To Automate Device Configuration ChangesEntering Variables in a Template

Enables you to create a radio button for CLI templates. To specify a validation expressionand a default value, expand the row and configure the Default Value field.
Radio Button
Enables you to create a text area which allows multiline values for CLI templates. Tospecify a validation expression and a default value, expand the row and configure theDefault Value and Validation Expression fields.
Text Area
Manage Database Variables in CLI TemplatesYou can use database (DB) variables for the following reasons:
• DB variables are one of the data types in CLI templates. You can use the DB variables to generatedevice-specific commands.
• DB variables are predefined variables. To view the list of predefined DB variables, see theCLITemplateDbVariablesQuery.properties file at the following location:folder/opt/CSCOlumos/conf/ifm/template/inventoryTagsInTemplate.
• For example, SysObjectID, IPAddress, ProductSeries, ImageVersion are DB variables.When a deviceis added to Cisco EPNManager, the complete details of the device is collected in the DB variables. Thatis, the OID of the devices is collected in SysObjectID, product series in ProductSeries, image versionsof the device in ImageVersion, and so on.
• Using the data collected by the DB variables, accurate commands can be generated to the device.
• You can select the DB variable in the Type field (using the Managed Variables page). Expand the namefield and fill in the default value field with any of the DB variables which you want to use.
• When a device is discovered and added to Cisco EPN Manager, you can use the database values thatwere gathered during the inventory collection to create CLI templates.
While it is possible to create a customized query using Enterprise JavaBeans Query Language (EJB QL), onlyadvanced developers should attempt this. We recommend you use the variables defined in theCLITemplateDbVariablesQuery.properties file only.
Note
Use Validation ExpressionsThe values that you define in the Validation Expression are validated with the associated component value.For example, if you enter a default value and a validation expression value in the design flow, this will bevalidated during the design flow. That is, if the default value does not match with the entered value in thevalidation expression, you will encounter a get error at the design flow.
The validation expression value works only for the string data type field.Note
For example, choose Configuration > Templates > Features and Technologies, then choose CLITemplates > CLI. In the Template Detail area, click the Add Variable tab to view the list of Variables. Clickthe Add plus sign (+) in the Add Variables tab to add a row to the CLI template. Choose String in the Type
Create Templates To Automate Device Configuration Changes5
Create Templates To Automate Device Configuration ChangesManage Database Variables in CLI Templates

field, enter the remaining values, and click Save. From the list of variables, expand the details of this newvariable and configure the regular expression, which will not allow a space in that text box. Enter the followingexpression in the Validation Expression field.
^[\S]+$
Default value (optional)—ncs
The value should match with regular expression in the validation expression field.
Save the template, and then select a device. Try to enter a space in the text field. You will encounter a regularexpression error.
Add Multi-line CommandsTo enter multi-line commands in the CLI Content area, use the following syntax:
<MLTCMD>First Line of Multiline CommandSecond Line of Multiline Command............Last Line of Multiline Command</MLTCMD>
where:
• <MLTCMD> and </MLTCMD> tags are case-sensitive and must be entered as uppercase.• The multi-line commands must be inserted between the <MLTCMD> and </MLTCMD> tags.• The tag cannot be started with a space.• The <MLTCMD> and </MLTCMD> tags cannot be used in a single line.
Example 1:
<MLTCMD>banner_motd Welcome toCisco. You are usingMulti-line commands.</MLTCMD>
Example 2:
<MLTCMD>banner motd ~ ${message}</MLTCMD>
where {message} is a multi-line input variable.
Restrictions for Using Multi-Line Banner Commands
Cisco EPN Manager does not support multi-line banner commands. You can use banner file xyz format asshown in the following example.#conf tEnter configuration commands, one per line. End with Ctrl-Z.(config)#parameter-map type webauth global(config-params-parameter-map)# type webauth(config-params-parameter-map)#banner file tftp://209.165.202.10/banner.txt
Create Templates To Automate Device Configuration Changes6
Create Templates To Automate Device Configuration ChangesAdd Multi-line Commands

(config-params-parameter-map)#^Z#more tftp://192.168.0.0/banner.txtDisclaimer:Usage of this wireless network is restricted to authorized users only.Unauthorized access is strictly forbidden.All accesses are logged and can be monitored.#
Add Enable Mode CommandsUse this syntax to add enable mode commands to your CLI templates:
#MODE_ENABLE<<commands >>#MODE_END_ENABLE
Add Interactive CommandsAn interactive command contains the input that must be entered following the execution of a command.
To enter an interactive command in the CLI Content area, use the following syntax:
CLI Command<IQ>interactive question 1<R>command response 1 <IQ>interactive question2<R>command response 2
where <IQ> and <R> tag are case-sensitive and must be entered as uppercase.
For example:
#INTERACTIVEcrypto key generate rsa general-keys <IQ>yes/no<R> no#ENDS_INTERACTIVE
You must replace the <IQ> tag with the <IQNONEWLINE> tag for any interactive questions in which thedefault <return> or newline character is not required in the command for any of the controller devices. Forexample,
#INTERACTIVEtransfer download start <IQNONEWLINE>y/N<R>y<IQNONEWLINE>y/N<R>y#ENDS_INTERACTIVE
Note
Create Templates To Automate Device Configuration Changes7
Create Templates To Automate Device Configuration ChangesAdd Enable Mode Commands

The <IQ> tag utilizes regular expressions for interactive questions. Youmust use the valid regular expressionsfor matching patterns.Format#INTERACTIVEcommands<IQ>interactive question<R>response#ENDS_INTERACTIVE
Example for invalid content used in interactive question#INTERACTIVEsave config<IQ>Are you sure you want to save? (y/n)<R>y#ENDS_INTERACTIVE
Using the Question Mark "?" in between is invalid and does not match the pattern.Example for valid content used in interactive question#INTERACTIVEsave config<IQ>(y/n)<R>y#ENDS_INTERACTIVE
Note
Combining Interactive Enable Mode Commands
Use this syntax to combine interactive Enable Mode commands:
#MODE_ENABLE#INTERACTIVEcommands<IQ>interactive question<R>response#ENDS_INTERACTIVE#MODE_END_ENABLE
For example:
#MODE_ENABLE#INTERACTIVEmkdir <IQ>Create directory<R>XXX#ENDS_INTERACTIVE#MODE_END_ENABLE
Adding Interactive Multi-line Commands
This is an example of an interactive command that contains multiple lines:
#INTERACTIVEmacro name EgressQoS<IQ>Enter macro<R><MLTCMD>mls qos trust dscpwrr-queue queue-limit 10 25 10 10 10 10 10wrr-queue bandwidth 1 25 4 10 10 10 10priority-queue queue-limit 15wrr-queue random-detect 1wrr-queue random-detect 2wrr-queue random-detect 3wrr-queue random-detect 4wrr-queue random-detect 5wrr-queue random-detect 6wrr-queue random-detect 7wrr-queue random-detect max-threshold 1 100 100 100 100wrr-queue random-detect min-threshold 1 80 100 100 100wrr-queue random-detect max-threshold 2 100 100 100 100
Create Templates To Automate Device Configuration Changes8
Create Templates To Automate Device Configuration ChangesAdd Interactive Commands

wrr-queue random-detect min-threshold 2 80 100 100 100wrr-queue random-detect max-threshold 3 80 90 100 100wrr-queue random-detect min-threshold 3 70 80 90 100wrr-queue random-detect min-threshold 4 70 80 90 100wrr-queue random-detect max-threshold 4 80 90 100 100wrr-queue random-detect min-threshold 5 70 80 90 100wrr-queue random-detect max-threshold 5 80 90 100 100wrr-queue random-detect min-threshold 6 70 80 90 100wrr-queue random-detect max-threshold 6 80 90 100 100wrr-queue random-detect min-threshold 7 60 70 80 90wrr-queue random-detect max-threshold 7 70 80 90 100@</MLTCMD>#ENDS_INTERACTIVE
Use Global Variables in a TemplateCisco EPN Manager enables you to deploy customized CLI configuration to your devices by creating CLItemplates which contain these customized configuration options. When you create CLI templates or modifyexisting ones, you can define the content of the template using global and/or template variables.
• Template variables: allow you to input values to the variable during CLI template or service creation.
• Global variables: are predefined and associated with the CLI template or with a service at a global level(by default). You cannot view a global variable or input its values during service creation.
All variables names start with words that identify them as global or template variable. Global variables areaccessible to all Cisco EPNManager templates such as CLI templates or Composite templates. They identifythe type of service (CE, L3VPN, CEM, etc.) that the variable can be associated with. If you create a newglobal variable, you must ensure that you specify a name that starts with the letters 'gv' followed by otherwords that promote easy identification of the variable. Global variables that you create, can be further editedand deleted. The global variables available in Cisco EPN Manager by default, cannot be edited or deleted.While global variables are applicable to all template types, the variables created specifically during CLItemplate creation are applicable to that template alone. These variables created during CLI template creationcannot be associated with other CLI templates.
In the CLI template configuration example shown below, 'gv.service-ethernet-maintInterfaceName' representsthe global variable. If this template is associated with a service, then during service creation, the dynamic partof the global variable, 'mainInterfaceName', is replaced by the values (such as the ethernet interface, in caseof CE services) specified in the service. However, you will not be able to view or modify this global variableduring service creation. '$descr' is a static value which represents the template variable. During service creation,this template variable will enable you to modify or specify a value of the type String (for the description field).interface $gv.service-ethernet-mainInterfaceName
description $descrexit
To use global variables to create CLI templates:
Step 1 Choose Configuration > Templates > Global Variable to create new global variables.
To use existing global variables that are pre-populated in Cisco EPN Manager for each service type (CE, L3VPN, andCEM), skip to Step 4.
Step 2 Click the Add '+' icon. To edit existing variables, select the global variable and click the Edit button.
Create Templates To Automate Device Configuration Changes9
Create Templates To Automate Device Configuration ChangesUse Global Variables in a Template

Step 3 Specify the following parameters and click Save. Your changes are saved in the Cisco EPN Manager database and arenot immediately deployed to the device.
• Name: Enter a unique name for the variable ensuring that the name starts with the letters 'gv' followed by the typeof service this global variable is relevant to. You can use special characters such as the dot, hyphen, and underscore.
• Description: Enter a unique description for easy identification of the variable. This description is extremely importantto help identify the purpose of this variable that may be used in CLI templates. The CLI templates could further beused to provision services (such as L2 and L3 services). And on the service creation page, you will rely completelyon the variable description to identify the purpose of the variable.
• Type: Use one of the following options to specify the type of variable:
• String: Enables you to create a text box for CLI templates. Only the string type of variable is applicable to CLItemplates used in service provisioning.
• Integer: Enables you to create a text box that accepts only numeric value. It can later be configured to specifya range for the value.
• IPv4 Address: Enables you to create a text box that accepts only IPv4 addresses for CLI templates.
• Drop-down: Enables you to create a drop-down list for CLI templates.
• Check box: Enables you to create a check box field for CLI templates.
• Radio Button: Enables you to create a radio button for CLI templates.
• Text Area: Enables you to create a text area which allows multiline values for CLI templates.
• Value: Specify the values that must be generated based on the selected Type values explained above.
If you want to specify the value during service creation or during CLI template creation, you can choose 'NotAvailable' as a place holder.
• Display Label: Enter how you want the variable to be displayed in the Cisco EPN Manager GUI.
Step 4 Associate the global variable with a CLI template:a) Navigate to Configuration > Templates > Features & Technologies.b) To create a new CLI template from scratch, see Create a New CLI Configuration Template Using a Blank Template,
on page 2.c) To associate global variables with existing templates, seeCreate a NewCLI Configuration Template Using An Existing
Template, on page 3.d) To add global variables, from the Template Details section, use the Add Global Variable search field to locate the
global variable. For easy identification, you can also use the Global Variable hyperlink displayed at the top rightcorner of the page. You can use global variables along with CLI, and/or template variables in the same CLI template.
You can identify the services that the variables belong to by looking at the variable name. Variables applicable to CEservices, have variable names that start with the letters 'gv.ce-service-ethernet*'. Variables applicable to L3VPN services,have variable names that start with the letters 'gv.l3vpn-service-l3vpn*'. These variables can be associated with new orexisting CLI templates.
a) Make the required changes to the CLI template and click Save as New Template.b) The CLI template is now saved and displayed underMy Templates > CLI Templates (User Defined).c) (Optional) Deploy the CLI template to the devices as explained in Deploy Templates to Devices, on page 13.
Create Templates To Automate Device Configuration Changes10
Create Templates To Automate Device Configuration ChangesUse Global Variables in a Template

Step 5 (Optional) To provision services (L2, L3VPN, CEM, Flex LSP, Layer 3 link) using CLI templates (associated with globaland template variables), see, Extend a Circuit/VC Using Templates.
Example
Sample Global Variables Available in Cisco EPN Manager:
• Following are the sample global variables that can be used with L3VPN services:
• Following are the sample global variables that can be used with CEM services:
Create Templates To Automate Device Configuration Changes11
Create Templates To Automate Device Configuration ChangesUse Global Variables in a Template

Import and Export a CLI Configuration TemplateThese topics explain how to export and import configuration templates. Templates can be exported templateshave an .xml file name; multiple templates are exported as a zip file.
• If you export multiple configuration templates, the .xml files are placed in a zip file with the prefix nameExported Templates.
• Single files are exported and imported as .xml files
• You can import multiple .xml files by selecting individual files or by importing a zip file.
• When you import CLI templates, the user-defined global variables that are part of the file are not importedautomatically. You need to add these variables to the CLI template manually.
• When you import CLI templates using CLI commands, ensure to use the variable names with validsyntax. The variable name should start with alphabets or an underscore (_). Supported special charactersare underscore and hyphen.
Template variables will not be validated during import, so ensure to use the propervariable names.
Warning
Step 1 Choose Configuration > Templates > Features & Technologies. > Templates > Features & Technologies.Step 2 To export a configuration template:
a) Select the template(s) that you want to export and click .b) Save the files at the desired location.
Template export fails if there are XML specific special characters in theDescription orTemplate Detail fields.Note
Step 3 To import a configuration template:a) Under the CLI Templates folder, hover your mouse cursor over the "i" next to CLI.b) Click Show All Templates, then click Import.c) In the Import Templates dialog box, choose theMy Templates folder where you want to import the templates, then
click Select Templates and navigate to the file you want to import.d) Confirm your choices, then click OK.
Create a New Composite TemplateAll out-of-the-box and user-created templates can be added to a single composite template, which aggregatesall of the individual feature templates that you need. When you create a composite template, you can alsospecify the order in which member templates should be executed. You can use composite templates to makechanges to single or groups of devices.
Create Templates To Automate Device Configuration Changes12
Create Templates To Automate Device Configuration ChangesImport and Export a CLI Configuration Template

Step 1 Choose Configuration > Templates > Features & Technologies.Step 2 Expand the Composite Templates folder and choose Composite Templates.Step 3 In the Template Basic area, enter a name for the template.Step 4 In the Template Detail area, choose the templates to include in the composite template. Using the arrows, place the
templates in the in the order in which they should be deployed to the devices. For example, to create an ACL and associateit with an interface, put the ACL template first, followed by the interface template.
Step 5 Click Save as New Template. After you save the template, and apply it to your devices (see ).
Create a Shortcut to Your Templates Using TagsWhen you apply a tag to a template, the template is listed under theMy Tags folder. Tagging a configurationtemplate helps you:
• Search a template using the tag name in the search field• Use the tagged template as a reference to configure more devices
To tag an existing template, follow these steps:
Step 1 Choose Configuration > Templates > Features & Technologies.Step 2 Expand theMy Templates folder and choose the template that you want to tag.Step 3 Enter a tag name in the Tag as text box, then click Save.
Deploy Templates to DevicesThese topics describe the ways you can deploy (run) groups of commands on devices using configurationtemplates:
• Create Configuration Groups for Deploying Templates to Groups of Devices
• Deployment Flow for Configuration Group Using the Wizard
• Deployment Flow for CLI Templates using the Wizard
• Deployment Flow for Composite Templates Using the Wizard
• Deploy Templates to Devices Without Using Configuration Groups
Control Configuration Deployment Behavior
As an administrator, you can choose to have device configurations backed up or rolled back when users deploynew device configuration templates.
Create Templates To Automate Device Configuration Changes13
Create Templates To Automate Device Configuration ChangesCreate a Shortcut to Your Templates Using Tags

Archive Device Configurations Before Template Deployment
Cisco EPN Manager automatically backs up all device running and startup/admin configurations beforedeploying new configuration templates if the Backup Device Configuration setting is enabled.
1. Choose Administration > Settings > System Settings > Inventory > Configuration.
2. Select the Backup Device Configuration check box.
3. Click Save.
Roll Back Device Configurations on Template Deployment Failure
Cisco EPN Manager automatically rolls back each device to its last archived running and startup/adminconfigurations when any attempt to deploy a new configuration template to the device has failed.
1. Choose Administration > Settings > System Settings > Inventory > Configuration.
2. Select the Rollback Configuration check box.
3. Click Save.
Create Configuration Groups for Deploying Templates to Groups of DevicesIf you have devices that require the same configuration, you can create a configuration group that containsdevices and templates that can be applied to those devices. Creating a configuration group allows you toquickly apply new templates without remembering to which devices the new templates should be deployed.
Composite templates allow you to group smaller templates together, but configuration groups specify therelationship between the templates and the groups of devices, and the order in which commands are executed.
Step 1 Choose Configuration > Templates > Configuration Groups.Step 2 In the Configuration Group Basic area, enter a name.Step 3 To display devices from which you can make selections, in the Template Selection area, add one or more templates by
clicking Add and selecting the templates. This also populates the Device Type field.Step 4 Add additional templates by clicking Add in the Template Selection area. You cannot choose templates that are
mutually-exclusive; for example, you cannot choose Add-Host-Name-IOS and Add-Host-Name-IOS-XR.Step 5 Select the devices on which you want to deploy the template, then click Next to choose the input option.Step 6 In the Device Selection area, select the devices you want to add to the configuration group.Step 7 If you have multiple templates, the order in which templates will be listed by selecting one and clicking the up or down
arrow.Step 8 Click Save as New Configuration Group.
Deployment Flow for Configuration Group Using the Wizard
This deployment flow is not applicable for Controller based templates.Note
Create Templates To Automate Device Configuration Changes14
Create Templates To Automate Device Configuration ChangesCreate Configuration Groups for Deploying Templates to Groups of Devices

Step 1 After you create a configuration group, click Deploy. The Template Deployment -Prepare and Schedule wizard pageopens.
Step 2 In the Templates area, view the templates that are added in the configuration group.Step 3 In the Deployed on Devices area and during creation of Configuration Group, view the devices that you have chosen
during creation of configuration group.Step 4 In the Value Assignment area, from the Select Template drop-down list, choose a CLI template and an appropriate
device. You can view the device details on which the template is going to be deployed, CLI Preview details, and so on.Click Apply.
Step 5 (Optional) Schedule the deployment job in the Schedule area:
• Create a meaningful deployment job name, then specify whether to run the now or in the future.
• You can also schedule the job to run periodically on hourly, daily, weekly, monthly or yearly basis.
• You can configure the following job options:
Failure Policy:
• Ignore failure and continue—This is the default option. The devices are randomly picked up for templatedeployment. If the job fails on a device, the job skips the device and continues with the remaining devices. TheJob results show success/failure information for all the selected devices.
• Stop on failure—If the job fails to execute on a device, the job is stopped. The job results are updated only forthe devices on which the job was executed successfully and for other devices which didn’t undergo templatedeployment, “Not Attempted” message is shown. The order of devices chosen for deployment will be same asthe device order in Value assignment pane.
• Copy Running Config to Startup—If the template deployment job succeeds, the running configuration of thedevice is copied to startup configuration.
• Archive Config after deploy—Creates a new config archive job and archives the configuration of devicesafter successfully deploying the template.
Step 6 In the Summary area, view the summary of the deployment.Step 7 Click OK to deploy the template.Step 8 Click Job Status in the pop-up dialog box to launch the Job Dashboard to view the status of the job.
Deployment Flow for CLI Templates using the Wizard
Step 1 After creating the CLI template, click Deploy. The Deployment wizard page opens.Step 2 Select the devices on which you want to deploy the template, then click Next to choose the input option.Step 3 Select the devices on which you want to deploy the template from the Add devices table. The selected devices appear
in the Devices to deploy table.Step 4 Select the mode in which you want to deploy the template. The options areWork Flow and Export/Import CSV.Step 5 Click theWork Flow option and click Next. See Step 6 .
Create Templates To Automate Device Configuration Changes15
Create Templates To Automate Device Configuration ChangesDeployment Flow for CLI Templates using the Wizard

Step 6 Alternately, click Export/Import CSV option, to update all the template properties for the selected devices using theCSV Export/Import mechanism.a) Uncheck the Do you want Optional Parameters check box, if you want to skip the optional fields while filling
the configuration values in the CSV file.b) Click Export CSV to download the CSV template to your local system.c) Enter the configuration values for each specific device in the downloaded CSV template.d) Click Import CSV to upload the updated CSV file.The input values automatically gets updated.e) Click Next to input values.
Step 7 In the Input Values tab, you can toggle between Form and CLI view. Configure the following in the Input Valuestab:a) Enter all the mandatory fields for each template, then click Apply.
If the validation is successful, then the border of the circle around the selected template changes to green.
The successful validation message means that the change has been applied only to the selected devicesin the workflow. To complete the configuration, perform the remaining steps in the procedure.
Note
Step 8 After entering the necessary configuration values, click Next or CLI to confirm the device and template configurationvalues.
Step 9 Schedule the deployment job using Schedule Deployment tab, if required:
• Create a meaningful deployment job name, then specify whether to run the now or in the future.
• You can also schedule the job to run periodically on hourly, daily, weekly, monthly or yearly basis.
• You can configure the following job options:
Failure Policy:
• Ignore failure and continue—This is the default option. The devices are randomly picked up for templatedeployment. If the job fails on a device, the job skips the device and continues with the remaining devices.The Job results show success/failure information for all the selected devices.
• Stop on failure—If the job fails to execute on a device, the job is stopped. The job results are updated onlyfor the devices on which the job was executed successfully and for other devices which didn’t undergotemplate deployment, “Not Attempted” message is shown. The order of devices chosen for deployment willbe same as the device order in Value assignment pane.
• Copy Running Config to Startup—If the template deployment job succeeds, the running configuration ofthe device is copied to startup configuration.
• Archive Config after deploy—Creates a new config archive job and archives the configuration of devicesafter successfully deploying the template.
Step 10 Click Next to view the job deployment summary.Step 11 On the Deployment Summary tab, you will see the CLI view for each of the device.Step 12 Click Finish to deploy the template.Step 13 Click Job Status in the pop-up dialog box to launch the Job Dashboard to view the status of the job.
Create Templates To Automate Device Configuration Changes16
Create Templates To Automate Device Configuration ChangesDeployment Flow for CLI Templates using the Wizard

The SG220 device does not support any of the configuration template deployments whereas the SG300 andSG500 devices support CLI template deployment. However, both the SG300 and SG500 devices supportonly the following system CLI templates.
• APIC Bootstrap
• Banner Configuration-IOS
• Best_Practice_Access_3k
• Best_Practice_Access_4k
• Best_Practice_Global
• Certificate Authority-IOS
• Configure SNMPv3
• Configure VLAN
• Configure_Access_Port
• Crypto Map Configuration
• DNS Configuration
• EEM Environmental Variables
• Enable Password-IOS
• EtherChannel
• HTTP SWIM Image Upgrade Template
• HTTP-HTTPS Server and WSMA Configuration-IOS
• Local Management User
• Plug And Play Bootstrap
• RADIUS_AUTH
• Radius Acct. Servers
• Radius Configuration-IOS
• Reload Configuration-IOS
• TACACS Server
• TACACS-POST-PNP
• Trap Receiver
• stp
Note
Create Templates To Automate Device Configuration Changes17
Create Templates To Automate Device Configuration ChangesDeployment Flow for CLI Templates using the Wizard

Edit and Retry a Failed CLI Template DeploymentA CLI template deployment may fail on device(s) partially or completely due to incorrect or invalid valuesprovided during deployment. The Edit and Retry functionality helps to re-execute such failed jobs bymodifyingthe previously provided inputs.
You can view the status of the job in Job Dashboard. The Edit icon ( ) will be enabled on the failedconfiguration template jobs. On clicking this icon, the Template Deployment - Edit and Retry windowopens, which helps you to correct the last configured value(s) and retry the deployment.
The template deployment may fail due to any of the following reasons:
1. Wrong/unsupported values provided for variables:
a. Choose Administration > Dashboards > Job Dashboard.
b. Select the failed deployment job in the Jobs page.
c. Click the Edit icon. Edit the values as required in the Template Deployment - Edit and Retrywindow, and then click OK.
2. One or more device(s) unreachable/wrong credentials:
a. Fix the device reachability issues.
b. Choose Administration > Dashboards > Job Dashboard.
c. Select the failed deployment job in the Jobs page.
d. Click Run in the Jobs page to re-run the deployment.
3. Incorrect/invalid commands in configuration templates:
This requires modification of the template. You can not use the Edit and Retry functionality in this case(see the note below).
If you modify the original CLI template, edit and retry for the failed configuration template job will be blocked.For modified templates, you should deploy the CLI templates using the Deployment wizard.
• Edit and retry operation is not supported for the failed deployment of composite templates, configurationgroups, and templates of type Ports.
• If you are upgrading to Cisco EPN Manager 3.1, you must clear the browser cache before attemptingthis operation.
Note
Deployment Flow for Composite Templates Using the Wizard
Step 1 Choose Configuration > Templates > Features & Technologies > Composite Templates > Composite Templates.Step 2 Enter the required information in the Template Basic section.Step 3 In the Template Detail section, choose the templates to include in the composite template, and click Save as New
Template.
Create Templates To Automate Device Configuration Changes18
Create Templates To Automate Device Configuration ChangesEdit and Retry a Failed CLI Template Deployment

Step 4 After creating the composite template, click Deploy. The Deployment wizard page opens.Step 5 Select the devices on which you want to deploy the template.Step 6 Select the devices on which you want to deploy the template from the Add devices table. The selected devices appear
in the Devices to deploy table.Step 7 Select the mode in which you want to deploy the template. The options areWork Flow and Export/Import CSV.Step 8 Click theWork Flow option and click Next. See Step 6.Step 9 Alternately, click Export/Import CSV option, to update all the template properties for the selected devices using the
CSV Export/Import mechanism.a) Uncheck the Do you want Optional Parameters check box, if you want to skip the optional fields while filling
the configuration values in the CSV file.b) Click Export CSV to download the CSV template to your local system.c) Enter the configuration values for each specific device in the downloaded CSV template.d) Click Import CSV to upload the updated CSV file.The input values automatically gets updated.e) Click Next to input values.
Step 10 In the Input Values tab, you can toggle between Form and CLI view. Configure the following in the Input Valuestab:a) Select templates for a device from the navigation widget. To select templates, click the circle (T1, T2, T3, T4, T5
...) in the upper right corner. If there are more than five templates, click three dots. The drop-down list will pop-upwith all the available templates.
b) Enter all the mandatory fields for each template, then click Apply.
If the validation is successful, then the border of the circle around the selected template changes to green and greentick mark appears adjacent to the selected templates for the available templates in the popup.
Step 11 After entering the necessary configuration values, click Next or CLI to confirm the device and template configurationvalues.
Step 12 Schedule the deployment job using Schedule Deployment tab, if required:
• Create a meaningful deployment job name, then specify whether to run the now or in the future.
• You can also schedule the job to run periodically on hourly, daily, weekly, monthly or yearly basis.
• You can configure the following job options:
Failure Policy:
• Ignore failure and continue—This is the default option. The devices are randomly picked up for templatedeployment. If the job fails on a device, the job skips the device and continues with the remaining devices.The Job results show success/failure information for all the selected devices.
• Stop on failure—If the job fails to execute on a device, the job is stopped. The job results are updated onlyfor the devices on which the job was executed successfully and for other devices which didn’t undergotemplate deployment, “Not Attempted” message is shown. The order of devices chosen for deployment willbe same as the device order in Value assignment pane.
• Copy Running Config to Startup—If the template deployment job succeeds, the running configuration ofthe device is copied to startup configuration.
• Archive Config after deploy—Creates a new config archive job and archives the configuration of devicesafter successfully deploying the template.
Create Templates To Automate Device Configuration Changes19
Create Templates To Automate Device Configuration ChangesDeployment Flow for Composite Templates Using the Wizard

Step 13 Click Next to view the job deployment summary.Step 14 On the Deployment Summary tab, you will see the CLI view for each of the device.Step 15 Click Finish to deploy the template.Step 16 Click Job Status in the pop-up dialog box to launch the Job Dashboard to view the status of the job.
Deploy Templates to Devices Without Using Configuration GroupsOnce a template is saved, it can be deployed (run on) devices. You can deploy a template from theConfiguration > Templates > Features & Technologies navigation area, or by using Configuration Groups,which is launched from Configuration > Templates > Configuration Groups (see Create ConfigurationGroups for Deploying Templates to Groups of Devices , on page 14).
To deploy a customized or system template from the Features & Technologies navigation area:
Step 1 Choose Configuration > Templates > Features & TechnologiesStep 2 Expand the drawer that contains the template(s) you want to deploy.Step 3 Choose the templates you want to deploy, and click Deploy.Step 4 In the Template Deployment window, check the settings and schedule and click OK.
Check the Status and Results of a Deployed ConfigurationTemplate
When you deploy a configuration template, Cisco EPN Manager displays a dialog box with a hyperlink thatdirects you to the Jobs window. From here you can:
• View the results of the command by clicking the History tab and expanding the job instance.• Repeat the deployment, or schedule it for a later time• Manage the job (delete it, pause it, resume it, and so forth).
Create Templates To Automate Device Configuration Changes20
Create Templates To Automate Device Configuration ChangesDeploy Templates to Devices Without Using Configuration Groups