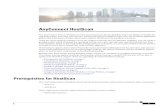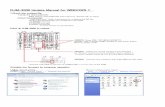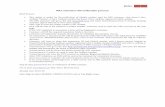SMC EKYC Mobile Appinfo.smctradeonline.in/SMC_EKYC_Mobile_App.pdf · URL . Step2 - Click on folder...
Transcript of SMC EKYC Mobile Appinfo.smctradeonline.in/SMC_EKYC_Mobile_App.pdf · URL . Step2 - Click on folder...
-
SMC EKYC Mobile App
An Illustration
Note: This is for internal use only. Distribution outside SMC is strictly prohibited.
-
Modes of EKYC
There are two ways to open account through EKYC
Through Website www.smctradeonline.com : Meant for retail clients where
account will be mapped in HO.
Through SMC EKYC Mobile Application: Meant for internal uses by SMC
Sales Team & SMC’s Aps/SBs
http://www.smctradeonline.com/
-
Benefits of EKYC
Account opening through Aadhaar
Caters to Aadhaar Users through OTP as well as Finger Scan
Process takes 8-10 minutes to open an account
Paperless Account Opening
Instant Approval of account
E-Signing of documents
No follow ups for status
Instant rectification of Rejections
Welcome mail to client with UCC & Demat account number
Increased client satisfaction w.r.t. offline account opening
-
Important Points
Mobile application is supported on Android Smart Phones & Tablets
Back-office id (SMC Remote Online) and password for login
Easy to use application
Ensure all documents like Aadhaar, PAN, ITR/Bank statement etc. are ready
Application can be used for Aadhaar irrespective of Mobile Number is there or not.
Documents can be e-Signed after approval from Account Opening Team
In case of rejection, clicking on rejection will direct user to rejected points which needs to be rectified & re-submitted.
Welcome mail containing UCC, Demat a/c no. & other details is sent to registered mail ID after successful e-Signing.
-
Precautions to be Taken
Do not replace photo fetched from Aadhaar Database
While taking pictures of documents, see clear image is there
Take photo of both side of Aadhaar
Always select risk category as ‘Low’
Wait for few seconds before moving to next page as application is
transmitting information to server
Sales person/RM should take selfie with client which should be clear
Take sign on E-KYC Annexures.
Do mention PAN number when dispatching it to Account Opening
Team
-
Download Process
Step1 - Open browser in your phone and type URL ftp://203.200.85.35
-
Step2 - Click on folder 'Smc_EKYC' to get application.
Download Process
-
Step3 - Now Click on 'SMC_eKYC.apk' to download application.
Step4 - Go to 'File Explorer / File Manager' then Open folder 'Download' and click on 'SMC_eKYC.apk' to installation. Application icon will appear after successful installation.
Download Process
-
How to Use EKYC Mobile App
Clicking on it which will prompt login window. Put your SMC Remote online ID & Password for login.
-
After successful login, dash board appears. Click on menu icon.
Click on Application option to start fresh/pending application.
-
Click ‘plus’ menu icon to start application punching.
PAN & DOB of client is required to start eKYC process.
-
Mention Client’s PAN number and Date of Birth for Name matching with PAN database.
-
Name will appear as per PAN database. Click on ‘Yes’ to process further.
Use ‘Aadhaar’ option to open account. Non-Aadhaar would require all documents & should be avoided.
-
Place Aadhaar number of client & click on ‘Send OTP’ if mobile number is registered.
OTP is sent to mobile number registered in Aadhaar database.
-
Place index finger on scanning device and scan fingerprint to get client data from Aadhaar.
If Mobile number is not registered then use Scan fingerprint option which will prompt required screen. Ensure that scanning device is attached.
-
After OTP verification/successful scanning of finger, details option will appear as per Aadhaar databse. In case email id is missing then an OTP on given mail id is sent for email authentication. Corr. Add. Field is editable subject to required document.
-
Permanent address, as captured from Aadhaar , is a non-editable field.
-
Have a look on your Group Mapping as account opened will be mapped under the shown Group.
Select Segments, Brokerage Plan and fill up other information to move on another fields.
-
You can view Brokerage plan by clicking on ‘View Plans’ option.
-
Once Trading basic information is filled, slide mobile screen to left to get more options as shown above. You can select ‘Yes’ if you do not have trading account with SMC but may have demat account. If you select ‘No’ then you need to fill up required details and choose from available Demat account plans (refer to next slide). Please note that while sliding page, wait for few seconds as data is being saved. Sliding again and again will make application in delayed response.
-
You can select Demat Account plans and view the same . After submitting the same, fill up other options available to move further.
-
Under Bank details, as soon as IFSC code is mentioned, dropdown menu appears and relevant IFSC can be selected which will automatically fill branch details. You Just need to mention account number. Scroll up page to fill up cheque number and margin details.
-
In ‘Others’ option, fill up personal details to proceed to nominee page.
-
On Nominee option, fill up the required fields if it is marked ‘Yes’.
Once Nominee part is completed, you can move to next slide where picture of client is coming as per Aadhaar database.
-
After uploading all the documents and selfie with the client, click on ‘Terms & Conditions’ option & Submit.
After successful submission, you will be re-directed to dashboard where it is showing in ‘Pending’ option.
-
After account is approved, you will get notification on you mobile about the same and status of account will change from ‘Pending’ to ‘Approved’. In case of rejection also, notification is sent and you can view the same on dashboard.
-
Once application is submitted or is in progress, you can view the status on clicking ‘Application’ option.
-
After account is approved, you need to click on eSign pdf to sign it digitally. After clicking on the same, you will have two options. You need to click on ‘Sign Pdf’ option.
-
You can eSign the documents using ‘OTP’ or 'Scan Fingerprint‘ as per the case. OTP will be sent on registered mobile number as per Aadhaar database and after successful authentication, pdf is signed digitally and can be downloaded. Client will get an email containing UCC & Demat account number after successful e-Signing. You need to get EKYC Annexures signed and submit it to Account Opening Team. Do not forget to mention PAN on Annexures being submitted.
-
Thank You!