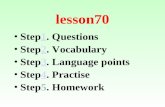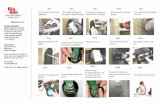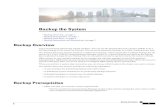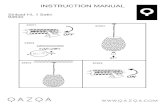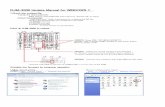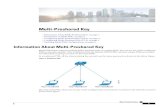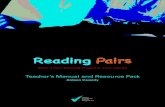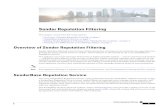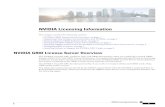Cisco Unified Communications Manager Phone … › c › en › us › td › docs › voice_ip_comm...
Transcript of Cisco Unified Communications Manager Phone … › c › en › us › td › docs › voice_ip_comm...

Cisco Unified Communications Manager PhoneConfiguration
• Determine the MAC Address of the Phone, on page 1• Before You Register Wireless Phones, on page 2• Manual Phone Registration, on page 6• Automatic Phone Registration, on page 8• Phone Feature Configuration, on page 8• Corporate and Personal Directories Setup, on page 18• Self Care Portal Overview, on page 19• Custom Wallpaper and Ringtones, on page 21
Determine the MAC Address of the PhoneTo add phones to the Cisco Unified Communications Manager, you must determine the MAC address of thephone.
Procedure
Perform one of the following actions:
• On the phone, access the Settings app, select Phone information > Model information, and look inthe MAC address field.
• Remove the battery cover and battery from the phone, and look at the label.• Display the phone web page and look at the MAC address in the Device information screen.• If the phone has already been added to the Cisco Unified Communications Manager, access the CiscoUnified Communications Manager Administration application, select Device > Phone, search for thephone, and access the Phone Configuration window.
Related TopicsAccess Web Page for PhoneAccess the Settings App
Cisco Unified Communications Manager Phone Configuration1

Before You Register Wireless PhonesBefore you register wireless phones with your Cisco Unified Communications Manager, you can set upprofiles, groups, and templates. These can simplify the phone setup when you have common information forall phones or groups of phones.
• Wi-Fi profiles—you can create a profile for the Wi-Fi network connections.
• Wi-Fi profile groups—you can create a group of Wi-Fi profiles that the phones can use.
• Custom SIP Profile—the phone needs a special SIP Profile, instead of the standard SIP profiles.
• Phone button templates—you can assign lines and features in the Phones app. Use this if you havespecific lines or features that you want all your users to access quickly. For example, you can set up acommon speed dial number. Because the wireless phones have some special button requirements, PhoneButton Templates, on page 5 will help you with this template.
• Softkey templates—you can set up the list of features that users see when they press the Moresoftkey. Because the wireless phones have fewer softkeys than desk phones, Phone Softkey Templates,on page 5 will help you with this template.
• Common phone profile—you can set up a profile for the wireless phone with the phone button and softkeytemplates, and then use the profile for all your wireless phones.
You can find detailed instructions about these profiles and templates in the System Configuration Guide forCisco Unified Communications Manager.
Set Up a Wi-Fi Profile using Cisco Unified Communications ManagerYou can configure a Wi-Fi profile and then assign the profile to the phones that support Wi-Fi. The profilecontains the parameters required for phones to connect to the Cisco Unified Communications Manager withWi-Fi. When you create and use a Wi-Fi profile, you or your users do not need to configure the wirelessnetwork for individual phones.
Wi-Fi profiles are supported on Cisco Unified CommunicationsManager Release 10.5(2) or later. EAP-FAST,PEAP-GTC, and PEAP-MSCHAPv2 are supported in Cisco Unified Communications Manager Release 10.0and later. EAP-TLS is supported in Cisco Unified Communications Manager Release 11.0 and later.
A Wi-Fi profile enables you to prevent or limit changes to the Wi-Fi configuration on the phone by the user.
We recommend that you use a secure profile with TFTP encryption enabled to protect keys and passwordswhen you use a Wi-Fi profile.
When you set up the phones to use EAP-FAST, PEAP-MSCHAPv2, or PEAP-GTC authentication, your usersneed individual user ids and passwords to sign into the phone.
The phones support one server certificate per install method (manual, SCEP, or TFTP).
Procedure
Step 1 In the Cisco Unified Communications Administration, select Device > Device Settings > Wireless LANProfile.
Cisco Unified Communications Manager Phone Configuration2
Cisco Unified Communications Manager Phone ConfigurationBefore You Register Wireless Phones

Step 2 Click Add New.Step 3 In the Wireless LAN Profile Information section, set the parameters:
• Name—Enter a unique name for the Wi-Fi profile. This name displays on the phone.
• Description—Enter a description for the Wi-Fi profile to help you differentiate this profile from otherWi-Fi profiles.
• User Modifiable—Select an option:
• Allowed—Indicates that the user can make changes to the Wi-Fi settings from their phone. Thisoption is selected by default.
• Disallowed—Indicates that the user cannot make any changes to the Wi-Fi settings on their phone.
• Restricted—Indicates that the user can change the Wi-Fi username and password on their phone.But users are not allowed to make changes to other Wi-Fi settings on the phone.
Step 4 In the Wireless Settings section, set the parameters:
• SSID (Network Name)—Enter the network name available in the user environment to which the phonecan be connected. This name is displayed under the available network list on the phone and the phonecan connect to this wireless network.
• Frequency Band—Available options are Auto, 2.4 GHz, and 5GHz. This field determines the frequencyband that the wireless connection uses. If you select Auto, the phone attempts to use the 5 GHz bandfirst and only uses the 2.4 GHz band when the 5 GHz is not available.
Step 5 In the Authentications Settings section, set the Authentication Method to one of these authenticationmethods: EAP-FAST, EAP-TLS, PEAP-MSCHAPv2, PEAP-GTC, PSK, WEP, and None.
After you set this field, you may see extra fields that you need to set.
• User certificate—Required for EAP-TLS authentication. Select Manufacturing installed or Userinstalled. The phone requires a certificate to be installed, either automatically from the SCEP or manuallyfrom the administration page on the phone.
• PSK passphrase—Required for PSK authentication. Enter the 8- 63 character ASCII or 64 HEX characterpass phrase.
• WEP Key—Required for WEP authentication. Enter the 40/102 or 64/128 ASCII or HEX WEP key.
• 40/104 ASCII is 5 characters.
• 64/128 ASCII is 13 characters.
• 40/104 HEX is 10 characters.
• 64/128 HEX is 26 characters.
• Provide Shared Credentials: Required for EAP-FAST, PEAP-MSCHAPv2, and PEAP-GTCauthentication.
• If the user manages the username and password, leave the Username and Password fields blank.
• If all your users share the same username and password, you can input the information in theUsername and Password fields.
Cisco Unified Communications Manager Phone Configuration3
Cisco Unified Communications Manager Phone ConfigurationSet Up a Wi-Fi Profile using Cisco Unified Communications Manager

• Enter a description in the Password Description field.
If you need to assign each user a unique username and password, you need to create a profilefor each user.
Note
The Network Access Profile field is not supported by the Cisco IP Phone 8821.Note
Step 6 Click Save.
What to do next
Apply the WLAN Profile Group to a device pool (System > Device Pool) or directly to the phone (Device >Phone).
Set Up a Wi-Fi Group using Cisco Unified Communications ManagerYou can create a wireless LAN profile group and add any wireless LAN profile to this group. The profilegroup can then be assigned to the phone when you set up the phone.
If your users require access to more than one profile, then a profile group can speed up phone configuration.Up to four profiles can be added to the profile group and you list the profiles in priority order.
Procedure
Step 1 In Cisco Unified Communications Administration, select Device > Device Settings > Wireless LAN ProfileGroup.
You can also define a wireless LAN profile group from System > Device Pool.
Step 2 Click Add New.Step 3 In the Wireless LAN Profile Group Information section, enter a group name and description.Step 4 In the Profiles for this Wireless LAN Profile Group section, select an available profile from the Available
Profiles list and move the selected profile to the Selected Profiles list.Step 5 Click Save.
Set up a Wireless Phone SIP ProfileCisco Unified Communication Manager has standard SIP profiles available. However, a custom SIP Profilefor your wireless phones is the preferred profile.
Procedure
Step 1 In Cisco Unified Communications Manager Administration, select Device > Device Settings > SIP Profile.Step 2 Click Find.
Cisco Unified Communications Manager Phone Configuration4
Cisco Unified Communications Manager Phone ConfigurationSet Up a Wi-Fi Group using Cisco Unified Communications Manager

Step 3 Click the Copy icon beside Standard SIP Profile.Step 4 Set the name and description to Custom 8821 SIP Profile.Step 5 Set these parameters.
• Timer Register Delta (seconds)—Set to 30 (default is 5).
• Timer Keep Alive Expires (seconds)—Set to 300 (default is 120).
• Timer Subscribe Expires (seconds)—Set to 300 (default is 120).
• Timer Subscribe Delta (seconds)—Set to 15 (default is 5).
Step 6 Click Save.
Phone Button TemplatesYou can assign lines and features to the wireless phones with a phone button template. Ideally, you set up thetemplates before you register the phones on the network. In this way, you can use a customized phone buttontemplate when you register the phone. But if you don't set up the template first, you can change the phoneslater.
The CiscoWireless IP Phone can have up to six lines and up to 24 connected calls. The default button templateuses position 1 for lines and assigns positions 2 through 6 as speed dials. You can assign the following featuresto button positions:
• Service URL
• Privacy
• Speed dial
Use softkey features in the More menu to access other phone features, such as call park, call forward, redial,hold, resume, and conferencing.
To modify a phone button template, choose Device > Device Settings > Phone Button Template from CiscoUnified Communications Manager Administration. To assign a phone button template to a phone, use thePhone Button Template field in the Cisco Unified Communications Manager Administration PhoneConfiguration page. For more information, see the System Configuration Guide for Cisco UnifiedCommunications Manager.
Phone Softkey TemplatesYou can change the order of softkeys for the wireless phone with Cisco Unified Communications ManagerAdministration. Unlike other phones that have buttons for some functions, the wireless phone has twononconfigurable softkeys. One of the softkeys is usually the More softkey, and when you press More,you get a menu of appropriate actions.
When you configure a softkey template for thewireless phone, you configure the CiscoUnified CommunicationsManager softkeys and their sequence in the More menu only. The order of softkeys in the softkey templatecorresponds to the phone softkey list in the More menu. You can control the softkey display based on the callstate.
Cisco Unified Communications Manager Phone Configuration5
Cisco Unified Communications Manager Phone ConfigurationPhone Button Templates

You can copy the Standard User softkey template and set it up as your standard wireless phone softkeytemplate. You can then copy your standard wireless phone softkey template if some of your users have specificrequirements.
For example, if most of your users want the Hold softkey as the first entry in the More menu, and the rest ofthe users want Transfer in the first entry:
• Set up your standard wireless softkey template with theHold softkey as the first softkey when the phoneis in the connected state.
• Copy the standard wireless softkey template, give it a new name and set the first softkey to be Transferwhen the phone is in the connected state.
• When you set up your user and phones, you can assign the appropriate softkey template.
To ensure that users hear the voice-messaging greeting when they are transferred to the voice message system,you must set up a softkey template with Transfer as the first softkey for a connected call.
Softkey templates support up to 16 softkeys for applications.
For more information, see the System Configuration Guide for Cisco Unified Communications Manager.
Bulk Deployment UtilityThe Bulk Deployment Utility (BDU) for the Cisco Wireless IP Phone 8821 enables you to quickly provisionand deploy wireless phones when unique 802.1x accounts are used with EAP-FAST, PEAP-GTC, orPEAP-MS-CHAPv2, or if a common set of credentials are used by all phones (for example, WPA2-PSK ora common 802.1x account). You can also use the BDU to support the phones after they are deployed. TheBDU does not support certificate provisioning.
The BDU requires Firmware Release 11.0(3)SR4 or later on the phones.
This version of the BDU is not the same as the BDU for the Cisco Unified Wireless IP Phone 792x Series.Note
You download the BDU from this location:
https://software.cisco.com/download/type.html?mdfid=286308995&flowid=80142
For more information, see the Bulk Deployment Utility Guide for Cisco Wireless Phone 8821 and 8821-EXthat is associated with the BDU software.
Manual Phone RegistrationWhen a new phone is added to your network, manual phone registration means that you need to configurethe phone in your call control system. The configuration includes the directory number, information aboutthe user, and the phone profile.
After you configure the phone in the call control system, you configure the phone to connect to the call controlsystem.
Related TopicsManually Set Up the Phone Network from the Settings Menu
Cisco Unified Communications Manager Phone Configuration6
Cisco Unified Communications Manager Phone ConfigurationBulk Deployment Utility

Add a New PhoneBefore the phone can be used, you add it to the Cisco Unified Communications Manager and assign it to auser. If you do not set up Wi-Fi profile groups, you or your user need to set up the Wi-Fi network on thephone.
Before you begin
You need the following files installed on the Cisco Unified Communications Manager:
• Latest phone firmware load
• Latest Cisco Unified Communications Manager Device Pack to support the phone
You need the MAC address of the phone.
Your user must be configured in the system.
Procedure
Step 1 In Cisco Unified Communications Manager Administration, select Device > Phone.Step 2 Click Add New.Step 3 Select Cisco 8821.
IfCisco 8821 does not appear, the Cisco Unified CommunicationsManager Device Pack to support the phoneis not installed on the server.
Step 4 Click Next.Step 5 Set the phone information.
Required fields are marked with an asterisk (*), although most take the default settings. The fields that needspecific entries are:
• MAC address—Enter the MAC address of the phone. You can enter the address with lowercase letters.
• Description—Set this field to something meaningful; for example, the user's name.
• Device pool—Set this field for the appropriate pool of phones.
• Phone Button Template—Select Standard 8821 SIP.
• Owner User ID—Select the user's ID.
• Device security profile—Select Cisco 8821 Standard SIP Non Secure Profile.
• SIP profile—Select Custom 8821 SIP Profile. For more information, see Set up a Wireless Phone SIPProfile, on page 4.
Step 6 (Optional) In the Wireless LAN Profile Group field, select the wireless LAN profile group if the profile isnot associated with a device pool. For more information, see Set Up a Wi-Fi Profile using Cisco UnifiedCommunications Manager, on page 2.
Step 7 Click Save.Step 8 Click OK.Step 9 Click Apply config.
Cisco Unified Communications Manager Phone Configuration7
Cisco Unified Communications Manager Phone ConfigurationAdd a New Phone

Step 10 Click OK.Step 11 Click Line[1] — Add a new DN.Step 12 Enter a DN.Step 13 Click Save and then click Save again.Step 14 In the Related links field, select Configure Device and click Go.Step 15 Click Save and click OK.Step 16 Click Apply config and click OK.
What to do next
If you do not use a Wi-Fi profile group, then you need to configure the wireless network on the phone.
Automatic Phone RegistrationIf your Cisco Unified Communications Manager is set up to automatically register new phones, you can getnew phones working quickly. You need to set up the phone to connect to your Cisco Unified CommunicationsManager. The new phones are assigned DNs and profiles based on the phone type.
To support autoregistration, you need to set up profiles for the phone models or use the standard profiles.
For more information on autoregistration, see the Cisco Unified Communications Manager documentation.
Related TopicsAdd the Phone to the Wi-Fi Network
Phone Feature ConfigurationYou can set up phones to have a variety of features, based on the needs of your users. You can apply featuresto all phones, a group of phones, or to individual phones.
When you set up features, the Cisco Unified Communications Manager Administration window displaysinformation that is applicable to all phones and information that is applicable to the phone model. Theinformation that is specific to the phone model is in the Product Specific Configuration Layout area of thewindow.
For information on the fields applicable to all phone models, see the Cisco Unified CommunicationsManagerdocumentation.
When you set a field, the window that you set the field in is important because there is a precedence to thewindows. The precedence order is:
1. Individual phones (highest precedence)
2. Group of phones
3. All phones (lowest precedence)
For example, if you don't want a specific set of users to access the phoneWeb pages, but the rest of your userscan access the pages, you:
Cisco Unified Communications Manager Phone Configuration8
Cisco Unified Communications Manager Phone ConfigurationAutomatic Phone Registration

1. Enable access to the phone web pages for all users.
2. Disable access to the phone web pages for each individual user, or set up a user group and disable accessto the phone web pages for the group of users.
3. If a specific user in the user group did need access to the phone web pages, you could enable it for thatparticular user.
Set Up Phone Features for all Phones
Procedure
Step 1 Sign into Cisco Unified Communications Manager Administration as an administrator.Step 2 Select Device > Device Settings > Common Phone Profile
Step 3 Locate the profile.Step 4 Navigate to the Product Specific Configuration Layout pane and set the fields.Step 5 Check the Override Enterprise Settings check box for any changed fields.Step 6 Click Save.Step 7 Click Apply Config.Step 8 Restart the phones.
Related TopicsProduct Specific Configuration Fields, on page 10
Set Up Phone Features for a Group of Phones
Procedure
Step 1 Sign into Cisco Unified Communications Manager Administration as an administrator.Step 2 Select Device > Device Settings > Common Phone Profile
Step 3 Locate the profile.Step 4 Navigate to the Product Specific Configuration Layout pane and set the fields.Step 5 Check the Override Enterprise Settings check box for any changed fields.Step 6 Click Save.Step 7 Click Apply Config.Step 8 Restart the phones.
Related TopicsProduct Specific Configuration Fields, on page 10
Cisco Unified Communications Manager Phone Configuration9
Cisco Unified Communications Manager Phone ConfigurationSet Up Phone Features for all Phones

Set Up Phone Features for a Single Phone
Procedure
Step 1 Sign into Cisco Unified Communications Manager Administration as an administrator.Step 2 Select Device > Phone
Step 3 Locate the phone associated with the user.Step 4 Navigate to the Product Specific Configuration Layout pane and set the fields.Step 5 Check the Override Common Settings check box for any changed fields.Step 6 Click Save.Step 7 Click Apply Config.Step 8 Restart the phone.
Related TopicsProduct Specific Configuration Fields, on page 10
Product Specific Configuration FieldsThe following table describes the fields in the Product Specific Configuration Layout pane.
Table 1: Product Specific Configuration Fields
DescriptionDefaultField Type
Or Choices
Field Name
Turns off the speakerphone capability of the handset.
See Note 1.
UncheckedCheckboxDisable Speakerphone
Turns off the speakerphone and headset capability ofthe handset.
See Note 1.
UncheckedCheckboxDisable Speakerphoneand Headset
Enables, disables, or restricts access to localconfiguration settings in the Settings app.
With restricted access, the Phone Settings, Bluetooth,and Phone Information menus can be accessed. Somesettings in the Wi-Fi menu are also accessible.
With disabled access, the Settings menu does notdisplay any options.
EnabledDisabled
Enabled
Restricted
Settings Access
Enables or disables access to the phone web pagesthrough a web browser.
If you enable this field, you may exposesensitive information about the phone.
Caution
DisabledDisabled
Enabled
Web Access
Cisco Unified Communications Manager Phone Configuration10
Cisco Unified Communications Manager Phone ConfigurationSet Up Phone Features for a Single Phone

DescriptionDefaultField Type
Or Choices
Field Name
Controls the type of communication to the phone. Ifyou select HTTPS only, the phone communication ismore secure.
HTTP and HTTPSenabled
HTTP and HTTPSenabled
HTTPS only
HTTPS Server
Controls the use of TLS 1.2 for a web serverconnection.
• Disabled—A phone configured for TLS1.0, TLS1.1, or TLS1.2 can function as an HTTPS server.
• Enabled—Only a phone configured for TLS1.2can function as an HTTPS server.
DisabledDisabled
Enabled
Disable TLS 1.0 andTLS 1.1 for Web Access
Enables or disables administrator access to the phoneweb pages through a web browser
DisabledDisabled
Enabled
Web Admin
Defines the administrator password when you accessthe phone web pages as an administrator.
String of 8–127 charactersAdmin Password
Enables or disables the Bluetooth option on the phone.If disabled, the user cannot enable Bluetooth on thephone.
EnabledDisabled
Enabled
Bluetooth
Controls the frequency of audible alerts when thephone is out of range of an AP. The phone does notplay audible alerts when the parameter value is"disabled." The phone can beep one time or regularlyat 10, 30, or 60 second intervals. When the phone iswithin range of an AP, the alert stops.
DisabledDisabled
Beep once
Beep every 10 seconds
Beep every 30 seconds
Beep every 60 seconds
Out-of-Range Alert
Controls the scanning by the phone.
• Auto—Phone scans when it is in a call or whenthe received strength signal indicator (RSSI) islow.
• Single AP—Phone never scans except when thebasic service set (BSS) is lost.
• Continuous—Phone scans continuously evenwhen it is not in a call.
ContinuousAuto
Single AP
Continuous
Scan Mode
Specifies the URL that the phone uses to contactapplication services, including Push To Talk.
String of up to 256characters
Application URL
Cisco Unified Communications Manager Phone Configuration11
Cisco Unified Communications Manager Phone ConfigurationProduct Specific Configuration Fields

DescriptionDefaultField Type
Or Choices
Field Name
Specifies the amount of time that the user must holdthe Application button to activate the ApplicationURL.
DisabledDisabled
1 second
2 seconds
3 seconds
4 seconds
5 seconds
Application ButtonActivation Timer
Indicates the priority of the Application button relativeto the other phone tasks.
• Low—Specifies that theApplication buttonworksonly when the phone is idle and on the mainscreen.
• Medium—Specifies that the button takesprecedence over all tasks except when the keypadis locked.
• High—Specifies that the button takes precedenceover all tasks on the phone.
When the priority is high, the keypad locked andthe screen dark, pressing the application buttonturns on the phone screen. The user presses thebutton a second time to perform the applicationbutton function.
LowLow
Medium
High
Application ButtonPriority
Sets the list of emergency numbers that the users seewhen they try to dial without signing in.
Example: 911,411
String of up to 16characters, commaseparated, no spaces
Emergency Numbers
Sets the default dialing mode for the phones.On-hook DialingOn-hook Dialing
Off-hook Dialing
Dialing Mode
When disabled, the phone doesn't power off whenplaced in the multicharger. When enabled, the phonepowers off when placed in the multicharger.
DisabledDisabled
Enabled
Power Off inMulticharger
Sets the background image that all users see. If youset a background image, the user cannot change thephone to another image.
String up to 64 charactersBackground Image
Sets the home screen to either the Application Viewor the Line View.
Set the phone to use Line View for users that usemultiple lines, speed dials, or make many calls.
Application ViewApplication View
Line View
Home Screen
Cisco Unified Communications Manager Phone Configuration12
Cisco Unified Communications Manager Phone ConfigurationProduct Specific Configuration Fields

DescriptionDefaultField Type
Or Choices
Field Name
Controls access to voicemail.EnabledDisabled
Enabled
Voicemail Access
Controls access to the Applications menu.EnabledDisabled
Enabled
Applications Access
Controls the playing of the tone when a user isrecording a call
DisabledDisabled
Enabled
Recording Tone
Controls the volume of the recording tone to the localuser.
100Integer 0–100Recording Tone LocalVolume
Controls the volume of the recording tone to the remoteuser.
50Integer 0–100Recording Tone RemoteVolume
Controls the duration of the recording tone.Integer 1–3000milliseconds
Recording ToneDuration
Controls the ability to capture logs remotely.DisabledDisabled
Enabled
Remote Log
Specifies the predefined logging profile.PresetDefault
Preset
Telephony
Log Profile
Identifies the IPv4 log server.String of up to 256characters
Log Server
Controls Cisco Discovery Protocol on the phone.EnabledDisabled
Enabled
Cisco DiscoveryProtocol (CDP)
Controls the access to the SSH daemon through port22. Leaving port 22 open leaves the phone vulnerableto Denial of Service (DoS) attacks.
DisabledDisabled
Enabled
SSH Access
Controls the ringing pattern.DefaultDefault
Japan
Ring Locale
Controls the ability to resume a TLS session withoutrepeating the entire TLS authentication process. If thefield is set to 0, then the TLS session resumption isdisabled.
3600Integer 0–3600 secondsTLS Resumption Timer
Specifies whether to record call log from a shared line.DisabledDisabled
Enabled
Record Call Log fromShared Line
Cisco Unified Communications Manager Phone Configuration13
Cisco Unified Communications Manager Phone ConfigurationProduct Specific Configuration Fields

DescriptionDefaultField Type
Or Choices
Field Name
Controls the minimum ring volume for the phone.SilentSilent
Volume level 1–15
Minimum Ring Volume
Identifies the alternate IPv4 server that the phone usesto obtain firmware loads and upgrades.
String of up to 256characters
Load Server
Specifies the SCEP Server that the phone uses to obtaincertificates for WLAN authentication. Enter thehostname or the IP address (using standard IPaddressing format) of the server.
String of up to 256characters
WLAN SCEP Server
Specifies the SHA256 or SHA1 fingerprint of the RootCA to use for validation during the SCEP process whenissuing certificates for WLAN authentication. Werecommend that you use the SHA256 fingerprint,which can be obtained via OpenSSL (e.g. openssl x509-in rootca.cer -noout -sha256 -fingerprint) or using aWeb Browser to inspect the certificate details.
Enter the 64 hexadecimal character value for theSHA256 fingerprint or the 40 hexadecimal charactervalue for the SHA1 fingerprint with a commonseparator (colon, dash, period, space) or without aseparator. If using a separator, then the separator shouldbe consistently placed after every 2, 4, 8, 16, or 32hexadecimal characters for a SHA256 fingerprint orevery 2, 4, or 8 hexadecimal characters for a SHA1fingerprint.
String of up to 95characters
WLAN Root CAFingerprint (SHA256 orSHA1)
Specifies whether the serial console is enabled ordisabled.
DisabledDisabled
Enabled
Console Access
Enables or disables the ability for the phone to learnMAC addresses from Gratuitous ARP. This capabilityis required to monitor or record voice streams.
DisabledDisabled, EnabledGratuitous ARP
Specifies is all calls presented to this phone will beshown on the primary line or not.
DisabledDisabled
Enabled
Show All Calls onPrimary Line
Cisco Unified Communications Manager Phone Configuration14
Cisco Unified Communications Manager Phone ConfigurationProduct Specific Configuration Fields

DescriptionDefaultField Type
Or Choices
Field Name
Indicates whether the phone advertises the G.722 andiSAC codecs to the Cisco Unified CommunicationsManager.
• Use System Default—Defers to the settingspecified in the enterprise parameter AdvertiseG.722 Codec.
• Disabled—Does not advertise G.722 to the CiscoUnified Communications Manager.
• Enabled—Advertises G.722 to the Cisco UnifiedCommunications Manager.
For more information, see Note 2.
Use System DefaultUse System Default
Disabled
Enabled
Advertise G.722 andiSAC Codecs
Specifies whether the phone will revert to All Callsafter any call ends or not if the call is on a filter otherthan Primary line, All Calls, or Alerting Calls.
DisabledDisabled
Enabled
Revert to All Calls
Controls how network packets are sent. Packets canbe sent in chunks (fragments) of various sizes.
When the DF bit is set to 1 in the packet header, thenetwork payload does not fragment when goingthrough network devices, such as switches and routers.Removing fragmenting avoids incorrect parsing on thereceiving side, but results in slightly slower speeds.
The DF bit setting does not apply to ICMP, VPN, VXCVPN, or DHCP traffic.
00
1
DF bit
Specifies the alert state when using shared lines.Whendisabled and there is an incoming call alerting on theshared line, the LED/Line state icon reflects the alertingstate instead of Remote-In-Use. When enabled, theuser sees the Remote-In-Use icon when there is callalerting on the shared line.
DisabledDisabled
Enabled
Lowest Alerting LineState Priority
Controls the display of the Decline softkey.
• Disabled: the Decline softkey doesn't displaywhen there is an incoming call. The user can'tdivert or dismiss the incoming call.
• Enabled: theDecline softkey displays when thereis an incoming call. The user can decline the call.
EnabledDisabled
Enabled
Divert Alerting Call
Cisco Unified Communications Manager Phone Configuration15
Cisco Unified Communications Manager Phone ConfigurationProduct Specific Configuration Fields

DescriptionDefaultField Type
Or Choices
Field Name
Controls if the Vibrate URI command from an XSImessage is allowed when the phone is active on a call.
• Disabled: The handset won't vibrate.
• Enabled: The handset will vibrate.
DisabledDisabled
Enabled
Allow Vibrate URIWhen On Call
Identifies the location that the phones use to uploadproblem reporting tool (PRT) output files.
String of up to 256characters
Customer support uploadURL
1. If you change a user's audio path while they are in the Push to Talk session, the user needs to end thecurrent session and restart to get the correct audio path selection.
2. Codec negotiation involves two steps:
a. The phone must advertise the supported codec to the Cisco Unified Communications Manager (notall endpoints support the same set of codecs).
b. When the Cisco Unified Communications Manager gets the list of supported codecs from all phonesinvolved in the call attempt, it chooses a commonly supported codec based on various factors, includingthe region pair setting.
Note
Set Up ServicesYou can provide your users with special phone services. These services are XML applications that enable thedisplay of interactive content with text and graphics on the phone. Examples of services include Push to Talk,directories, stock quotes, and weather reports. Some services, such as Push to Talk, can use the configurableApplications button that is located on the side of the phone.
Cisco does not provide any applications but you can create your own custom applications. For more information,see theCisco Unified IP Phone Service Application Development Notes, located here: https://www.cisco.com/c/en/us/support/collaboration-endpoints/unified-ip-phone-8800-series/products-programming-reference-guides-list.html.
Before a user can access any service, these important tasks must be completed:
• You use Cisco Unified Communications Manager Administration to configure the available services.
• You give information to your users about the services available. See Self Care Portal Overview, on page19 for a summary of the information that you must provide to your users.
• The user subscribes to services using the Self Care portal.
These references will help you understand services:
• “Configure Cisco Unified IP Phone Services” in the System Configuration Guide for Cisco UnifiedCommunications Manager
Cisco Unified Communications Manager Phone Configuration16
Cisco Unified Communications Manager Phone ConfigurationSet Up Services

• “Extension Mobility” in the Feature Configuration Guide for Cisco Unified Communications Manager
Before you begin
Gather the URLs for the sites you want to set up and verify that users can access those sites from your corporateIP telephony network.
Procedure
Step 1 In Cisco Unified Communications Manager Administration, choose Device > Device Settings > PhoneServices.
Step 2 Set up the services.Step 3 Verify that your users have access to the Self Care portal.
Problem Report ToolUsers submit problem reports to you with the Problem Report Tool.
The Problem Report Tool logs are required by Cisco TAC when troubleshooting problems. The logs arecleared if you restart the phone. Collect the logs before you restart the phones.
Note
To issue a problem report, users access the Problem Report Tool and provide the date and time that the problemoccurred, and a description of the problem.
Youmust add a server address to theCustomer Support Upload URL field on Cisco Unified CommunicationsManager.
Configure a Customer Support Upload URLYou must use a server with an upload script to receive PRT files. The PRT uses an HTTP POST mechanism,with the following parameters included in the upload (utilizing multipart MIME encoding):
• devicename (example: “SEP001122334455”)• serialno (example: “FCH12345ABC”)• username (the username configured in Cisco Unified Communications Manager, the device owner)• prt_file (example: “probrep-20141021-162840.tar.gz”)
A sample script is shown below. This script is provided for reference only. Cisco does not provide supportfor the upload script installed on a customer's server.<?php
// NOTE: you may need to edit your php.ini file to allow larger// size file uploads to work.// Modify the setting for upload_max_filesize// I used: upload_max_filesize = 20M
// Retrieve the name of the uploaded file$filename = basename($_FILES['prt_file']['name']);
Cisco Unified Communications Manager Phone Configuration17
Cisco Unified Communications Manager Phone ConfigurationProblem Report Tool

// Get rid of quotes around the device name, serial number and username if they exist$devicename = $_POST['devicename'];$devicename = trim($devicename, "'\"");
$serialno = $_POST['serialno'];$serialno = trim($serialno, "'\"");
$username = $_POST['username'];$username = trim($username, "'\"");
// where to put the file$fullfilename = "/var/prtuploads/".$filename;
// If the file upload is unsuccessful, return a 500 error and// inform the user to try again
if(!move_uploaded_file($_FILES['prt_file']['tmp_name'], $fullfilename)) {header("HTTP/1.0 500 Internal Server Error");die("Error: You must select a file to upload.");
}
?>
The phones only support HTTP URLs.Note
Procedure
Step 1 Set up a server that can run your PRT upload script.Step 2 Write a script that can handle the parameters listed above, or edit the provided sample script to suit your needs.Step 3 Upload your script to your server.Step 4 In Cisco Unified Communications Manager, go to the Product Specific Configuration Layout area of the
individual device configuration window, Common Phone Profile window, or Enterprise Phone Configurationwindow.
Step 5 Check Customer support upload URL and enter your upload server URL.
Example:
http://example.com/prtscript.phpStep 6 Save your changes.
Remote Problem Report Creation with XSIYou can request a PRT with the X/Open System Interface (XSI) CiscoIPPhoneExecute object. For moreinformation, see the Cisco Unified IP Phone Services Application Development Notes for Cisco UnifiedCommunications Manager and Multiplatform Phones.
Corporate and Personal Directories SetupYou can make it easy for your users to contact coworkers using a corporate directory.
Cisco Unified Communications Manager Phone Configuration18
Cisco Unified Communications Manager Phone ConfigurationRemote Problem Report Creation with XSI

You can also enable users to create personal directories. Each individual user has a personal directory, whichthey can access from any device.
The corporate and personal directories are set up in the Cisco Unified Communications Manager.
Corporate Directory SetupThe Corporate Directory allows a user to look up phone numbers for coworkers. To support this feature, youmust configure corporate directories.
Cisco Unified Communications Manager uses a Lightweight Directory Access Protocol (LDAP) directory tostore authentication and authorization information about users of Cisco Unified Communications Managerapplications that interface with Cisco Unified Communications Manager. Authentication establishes userrights to access the system. Authorization identifies the telephony resources that a user is permitted to use,such as a specific phone extension.
For more information, see the documentation for your particular Cisco Unified Communications Managerrelease.
After you complete the LDAP directory configuration, users can use the Corporate Directory service on theirphone to look up users in the corporate directory.
Personal Directory SetupThe Personal Directory allows a user to store a set of personal numbers.
Personal Directory consists of the following features:
• Personal Address Book (PAB)
• Speed Dials
Users can use these methods to access Personal Directory features:
• From a web browser—Users can access the PAB and Speed Dials features from the Cisco UnifiedCommunications Self Care Portal.
• From the Cisco IP Phone—Choose Contacts to search the corporate directory or the user personaldirectory.
To configure Personal Directory from a web browser, users must access their Self Care Portal. You mustprovide users with a URL and sign-in information.
Self Care Portal OverviewFrom the Cisco Unified Communications Self Care Portal, users can customize and control phone featuresand settings.
As the administrator, you control access to the Self Care Portal. You must also provide information to yourusers so that they can access the Self Care Portal.
Before a user can access the Cisco Unified Communications Self Care Portal, you must use Cisco UnifiedCommunications Manager Administration to add the user to a standard Cisco Unified CommunicationsManager End User group.
Cisco Unified Communications Manager Phone Configuration19
Cisco Unified Communications Manager Phone ConfigurationCorporate Directory Setup

You must provide end users with the following information about the Self Care Portal:
• The URL to access the application. This URL is:
https://<server_name:portnumber>/ucmuser/, where server_name is the host on whichthe web server is installed and portnumber is the port number on that host.
• A user ID and default password to access the application.
• An overview of the tasks that users can accomplish with the portal.
These settings correspond to the values that you entered when you added the user to Cisco UnifiedCommunications Manager.
For more information, see the documentation for your particular Cisco Unified Communications Managerrelease.
Set Up User Access to the Self Care PortalBefore a user can access the Self Care Portal, you need to authorize the access.
Procedure
Step 1 In Cisco Unified Communications Manager Administration, select User Management > End User.Step 2 Search for the user.Step 3 Click the user ID link.Step 4 Ensure that the user has a password and PIN configured.Step 5 In the Permission Information section, ensure that the Groups list includes Standard CCM End Users.Step 6 Select Save.
Customize the Self Care Portal DisplayMost options display on the Self Care Portal. However, you must set the following options by using EnterpriseParameters Configuration settings in Cisco Unified Communications Manager Administration:
• Show Ring Settings
• Show Line Label Settings
The settings apply to all Self Care Portal pages at your site.Note
Procedure
Step 1 In Cisco Unified Communications Manager Administration, select System > Enterprise Parameters.Step 2 In the Self Care Portal area, set the Self Care Portal Default Server field.
Cisco Unified Communications Manager Phone Configuration20
Cisco Unified Communications Manager Phone ConfigurationSet Up User Access to the Self Care Portal

Step 3 Enable or disable the parameters that the users can access in the portal.Step 4 Select Save.
Custom Wallpaper and RingtonesYou can add custom wallpaper and ringtones to the phones. For example, you might want a wallpaper withyour corporate logo.
Custom Phone RingsThe phone ships with three ring tones that are implemented in hardware: Sunshine, Chirp, Chirp1.
Cisco Unified Communications Manager also provides a default set of additional phone ring sounds that areimplemented in software as pulse code modulation (PCM) files. The PCM files, along with an XML file(named Ringlist-wb.xml) that describes the ring list options that are available at your site, exist in the TFTPdirectory on each Cisco Unified Communications Manager server.
All file names are case sensitive. If you use Ringlist-wb.xml for the file name, the phone will not apply yourchanges.
Attention
For more information, see the "Custom Phone Rings and Backgrounds" chapter, Feature Configuration Guidefor Cisco Unified Communications Manager for Cisco Unified Communications Manager release 12.0(1) orlater.
Set Up Custom Phone Rings
Procedure
Step 1 Create a PCM file for each custom ring (one ring per file). Ensure the PCM files comply with the formatguidelines that are listed in Custom Ring File Formats, on page 22.
Step 2 Upload the new PCM files that you created to the Cisco TFTP server for each Cisco Unified CommunicationsManager in your cluster. For more information, see the documentation for your particular Cisco UnifiedCommunications Manager release.
Step 3 Use a text editor to edit the Ringlist-wb.xml file. See Custom Ring File Formats, on page 22 for informationabout how to format this file and for a sample Ringlist-wb.xml file.
Step 4 Save your modifications and close the file.Step 5 To cache the new file, stop and start the TFTP service by using Cisco Unified Serviceability or disable and
reenable the “Enable Caching of Constant and Bin Files at Startup” TFTP service parameter, located in theAdvanced Service Parameters area.
Cisco Unified Communications Manager Phone Configuration21
Cisco Unified Communications Manager Phone ConfigurationCustom Wallpaper and Ringtones

Custom Ring File FormatsThe Ringlist-wb.xml file defines an XML object that contains a list of phone ring types. This file includes upto 50 ring types. Each ring type contains a pointer to the PCM file that is used for that ring type and the textthat appears on the Ring Type menu on a phone for that ring. The Cisco TFTP server for each Cisco UnifiedCommunications Manager contains this file.
The CiscoIPPhoneRinglist XML object uses the following simple tag set to describe the information:<CiscoIPPhoneRingList>
<Ring><DisplayName/><FileName/>
</Ring></CiscoIPPhoneRingList>
The following characteristics apply to the definition names. You must include the required DisplayName andFileName for each phone ring type.
• DisplayName specifies the name of the custom ring for the associated PCM file that displays on the RingType menu of the phone.
• FileName specifies the name of the PCM file for the custom ring to associate with DisplayName.
The DisplayName and FileName fields must not exceed 25 characters in length.Note
This example shows a Ringlist-wb.xml file that defines two phone ring types:<CiscoIPPhoneRingList>
<Ring><DisplayName>Analog Synth 1</DisplayName><FileName>Analog1.rwb</FileName>
</Ring><Ring>
<DisplayName>Analog Synth 2</DisplayName><FileName>Analog2.rwb</FileName>
</Ring></CiscoIPPhoneRingList>
The PCM files for the rings must meet the following requirements for proper playback on the phones:
• Raw PCM (no header)
• 8000 samples per second
• 8 bits per sample
• Mu-law compression
• Maximum ring size = 16080 samples
• Minimum ring size = 240 samples
• Number of samples in the ring = multiple of 240.
• Ring start and end at zero crossing.
To create PCM files for custom phone rings, use any standard audio editing package that supports these fileformat requirements.
Cisco Unified Communications Manager Phone Configuration22
Cisco Unified Communications Manager Phone ConfigurationCustom Ring File Formats

Custom Background ImagesYou can provide users with a choice of background images (or wallpaper) for the LCD screen on their phones.Users can select a background image by accessing the Settings app and choosing Phone settings >Display >Wallpaper on the phone.
The image choices that users see come from PNG images and an XML file (called List.xml) that are storedon the TFTP server that the phone uses. By storing your own PNG files and editing the XML file on the TFTPserver, you can designate the background images from which users can choose. In this way, you can providecustom images, such as your company logo.
The dimensions for the PNG and List.xml images must be within 240x320x24.Note
If you create your own custom wallpaper, you must make sure that it will display correctly on the wirelessphone. The phone uses white letters, so wallpapers with white or light-colored areas are not suitable.
All file names are case sensitive. If you use list.xml for the file name, the phone will not apply your changes.Attention
You can disable the option for users to select a background image. To do this, you uncheck the Enable EndUser Access to Phone Background Image Setting check box from theCommon Phone Profile Configurationwindow in Cisco Unified Communications Manager Administration (Device > Device Settings > CommonPhone Profile). When this check box is unchecked, the wallpaper menu does not display on the phone.
Set Up a Custom Background Image
Procedure
Step 1 Create two PNG files for each image (a full-size version and a thumbnail version). Ensure the PNG filescomply with the format guidelines that are listed in Custom Background File Formats, on page 24.
Step 2 Upload the new PNG files that you created to the following subdirectory in the TFTP server for the CiscoUnified Communications Manager:
Desktops/240x320x24
The file name and subdirectory parameters are case sensitive. Be sure to use the forward slash “/”when you specify the subdirectory path.
Note
To upload the files, choose Software Upgrades >Upload TFTP Server File in CiscoUnified CommunicationsOperating System Administration. For more information, see the documentation for your particular CiscoUnified Communications Manager release.
If the folder does not exist, the folder gets created and the files get uploaded to the folder.Note
Step 3 You must also copy the customized images and files to the other TFTP servers that the phone may contact toobtain these files.
Cisco Unified Communications Manager Phone Configuration23
Cisco Unified Communications Manager Phone ConfigurationCustom Background Images

We recommend that you store backup copies of custom image files in a different location. You canuse these backup copies if the customized files are overwritten when you upgrade Cisco UnifiedCommunications Manager.
Note
Step 4 Use a text editor to edit the List.xml file. See Custom Background File Formats, on page 24 for the filelocation, file, formatting requirements, and a sample file.
Step 5 Save your modifications and close the List.xml file.
When you upgrade Cisco Unified Communications Manager, a default List.xml file replaces yourcustomized List.xml file. After you customize the List.xml file, make a copy of the file and store itin a different location. After upgrading Cisco Unified CommunicationsManager, replace the defaultList.xml file with your stored copy.
Note
Step 6 To cache the new List.xml file, stop and start the TFTP service by using Cisco Unified Serviceability or disableand reenable the Enable Caching of Constant and Bin Files at Startup TFTP service parameter that is locatedin the Advanced Service Parameters area.
Custom Background File FormatsThe List.xml file defines an XML object that contains a list of background images. The List.xml file is storedin the following subdirectory on the TFTP server:
Desktops/240x320x24
If you are manually creating the directory structure and the List.xml file, you must ensure that the directoriesand files can be accessed by the user\CCMService, which is used by the TFTP service.
Tip
For more information, see the documentation for your particular Cisco Unified Communications Managerrelease.
The List.xml file can include up to 50 background images. The images are in the order that they appear in theBackground Images menu on the phone. For each image, the List.xml file contains one element type, calledImageItem. The ImageItem element includes these two attributes:
• Image—Uniform resource identifier (URI) that specifies where the phone obtains the thumbnail imagethat appears on the Background Images menu on a phone.
• URL—URI that specifies where the phone obtains the full-size image.
The following example shows a List.xml file that defines two images. The required Image and URL attributesmust be included for each image. The TFTP URI that is shown in the example is the only supported methodfor linking to full-size and thumbnail images. HTTP URL support is not provided.
List.xml Example
<CiscoIPPhoneImageList><ImageItem Image="TFTP:Desktops/240x320x24/TN-Fountain.png"URL="TFTP:Desktops/800x480x24/Fountain.png"/><ImageItem Image="TFTP:Desktops/240x320x24/TN-FullMoon.png"URL="TFTP:Desktops/800x480x24/FullMoon.png"/></CiscoIPPhoneImageList>
Cisco Unified Communications Manager Phone Configuration24
Cisco Unified Communications Manager Phone ConfigurationCustom Background File Formats

The phone firmware includes a default background image. The List.xml file does not define this image. Thedefault image is always the first image that appears in the Background Images menu on the phone.
Each background image requires two PNG files:
• Full size image—Version that appears on the on the phone.
• Thumbnail image—Version that displays on the Background Images screen from which users can selectan image. Must be 25% of the size of the full-size image.
Many graphics programs provide a feature that resizes a graphic. An easy way to create a thumbnail imageis to first create and save the full-size image, then use the sizing feature in the graphics program to create aversion of that image that is 25% of the original size. Save the thumbnail version by using a different name.
Tip
The PNG files for background images must meet the following requirements for proper display on the phone:
• Full size image—240 pixels (width) x 320 pixels (height).
• Thumbnail image—117 pixels (width) x 117 pixels (height).
If you are using a graphics program that supports a posterize feature for grayscale, set the number of tonallevels per channel to 16, and the image posterizes to 16 shades of grayscale.
Tip
Cisco Unified Communications Manager Phone Configuration25
Cisco Unified Communications Manager Phone ConfigurationCustom Background File Formats

Cisco Unified Communications Manager Phone Configuration26
Cisco Unified Communications Manager Phone ConfigurationCustom Background File Formats