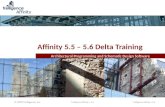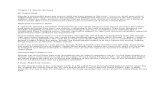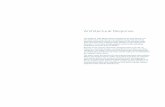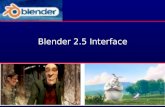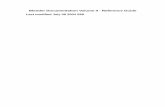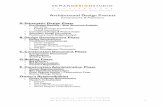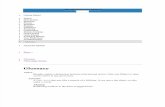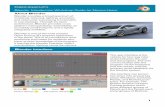Create a 3D Floor Plan Model From an Architectural Schematic in Blender
-
Upload
prihadmojo -
Category
Documents
-
view
226 -
download
3
description
Transcript of Create a 3D Floor Plan Model From an Architectural Schematic in Blender
-
Create A 3D Floor Plan Model From An Architectural Schematic In Blender Final Product What You'll Be Creating
In this tutorial youll learn how to create a 3D floor plan model from an 2D architectural drawing. Karan Shah will show you some simple, yet effective techniques for constructing the walls, windows and doors following a basic interior schematic in Blender. With the model complete well add materials and textures, and do a final render of the scene.
Step 1 Floor Plans are simply a drawing or a diagram showing a top view of a site layout. You can see the picture to understand the meaning of some basic
-
symbols used. More can be found here (pdf).
Step 2 In a new file, select all objects with the A key and press Del to delete them. Press N to bring up our View properties. In the Background Image Panel, add
-
your reference image. Here I have used image courtesy of LiamKeiranCooper Ltd who kept the picture in public domain.
Step 3 Press 7 on the NumPad to get into the Top view. Here you can see the background image. The view must be set to orthographic in order to see the image. You can toggle between the ortho and perspective views with the 5 key on the Numpad. Press Shift+A and add a Plane.
-
Step 4 With the Plane selected, press TAB to get into Edit mode. Select all the vertices with the A key, or press B to drag select them. Press G and move them to the top left corner. You toggle the viewport shading between solid and wireframe with Z key. Press S and move the mouse to scale them down to fit the width of the wall (as shown below.)
-
Step 5 Now we will cover all the black solid areas i.e. the walls. This will include the windows as they are part of the walls and will be added later. Any type of door whether its a slider or normal, is to be left out. Select the bottom two vertices (press B to drag select or Hold Shift and Right click for multiple select.) And move them down just before the wall turns left. Press E and extrude the wall again until you reach the edge.
-
Step 6 Select the right two vertices and press E to extrude, and match the reference.
-
Step 7 Now, in order to extrude out a face from the middle, we need to add an Edge Loop. Hover your mouse over the face, and press CTRL+R and Left Click to confirm. Move the mouse up and down and then Left click again to confirm its position.
-
Step 8 Create another edge loop just below the previous one using the same method, matching the width of the wall to be extruded.
-
Step 9 Select the two vertices and extrude the wall.
-
Step 10 Create another edge loop on the corner and extrude the right edge.
-
Step 11 Using the techniques above (extrude and edge loop division) fill all the solid black lines of the reference image with the mesh.
-
Step 12 To start a new separate wall, duplicate the last edge and then start extruding it. Select the last edge and press Shift+D to Duplicate it, and left click to confirm. Move it with the Move control widget or press G key of the keyboard. And continue extruding the mesh along to match the reference.
-
Step 13 Complete the walls with the techniques you learned from above steps.
-
Step 14 After completing the wall, select all the vertices and then press E to extrude them along the Z axis. Now we see that the structure is taking shape. The height
should be equivalent to a door.
-
Step 15 Press Ctrl+TAB and select Edge in the mesh select mode menu. Select the top two corner edges of a door (hold shift + right click to multiple select) and press F to make a Face between them. Do this for all doors. Refer to your image and always check from all views.
-
Step 16 Press 3 on the Numpad to get into side view, and Press Z to get into wireframe view so that we can see all the vertices behind are visible and can be selected. Press B to drag select all the top vertices or edges, then Press E to extrude them. This will reach the final height of the wall.
-
Step 17 Now we will place the windows. Press TAB to get out of the Edit mode, and in object mode, press Shift+A and add a Cube. In the Top view, size (press S to scale) and place it where the window is on the reference image.
-
In the side view, the top part of window should align to the top of door. Press TAB to enter into the edit mode to adjust the vertices. Adjust the bottom height of the window too. The width of the cube should be such that it should be half inside and half outside. See image below.
-
Step 18 Select the Wall mesh with Right click, and in the Properties button window, click on Object Modifiers.
-
Click on Add Modifiers and select Boolean.
-
Step 19 In the Boolean modifiers panel, select Cube in the Object, and Difference under Operation.
To see the effect Select the cube and press H to hide it. You will see that there is a hole in the wall the size and shape of the cube. Press Alt+H to Unhide the Cube.
-
Step 20 Now select the Cube (window) and in the Edit mode, select all the vertices and press Shift+D to make a duplicate. Place this new cube in the location of the next window.
-
Now press Tab to get out of Edit mode, and select the Wall mesh and press Apply in the Boolean Modifier panel. The holes are now part of the geometry.
Move the Cube to see the windows.
-
Step 21 Similarly create all the needed windows with this Boolean modifier. Try doing them one by one, adjust the size and position of the cube according to the specific window.
Step 22 Now we will create the Floor. In Object mode and in the Top view, press Shift+A and add a Plane. Press Tab to get into Edit mode and adjust the vertices accordingly so that it covers the walls. Create Edge Loops or Extrude the edges where necessary.
-
Step 23 Make sure that there are no gaps between the edges of the floor and walls. Also in the Side view, move the floor down so its aligned with the bottom of the walls.
-
Step 24 To make doors, add a newCube. And in Edit mode, press / on the Numpad for Local view (this will show only the selected object.) In the Top view, Move or Scale the vertices to give it a nice shape. Refer to the image for the height and width.
-
In the Top view, and in Edit mode. Move all the vertices of the door along the Y axis, so that the center point of the object (orange dot) should be at the corner (see image.) This will set the transform orientation of the object from that corner. Press TAB to get out of edit mode and then pressR to Rotate and see the difference.
-
Step 25 While in the edit mode, add a new Cylinder. Rotate and scale it down to create the doorknob (you can add more details if you like.) Press TAB to get out of edit mode.
-
Step 26 With the help of the reference image, place the doors in the correct positions (press Shift+D to make duplicates.)
-
Step 27 Now we will create the window frame. Start with another new Cube, and press TAB to enter into Edit mode. Press the Z key to toggle wireframe view, so that we can select the back vertices too. Press 3 on the Numpad to get into side view and then extrude the faces as shown in the image to make the window frame. Press TAB to exit out of edit mode, and press / on the numpad again to get back to the scene.
-
Step 28 Scale and place the window frames on the walls. Make duplicates and place them according to the image.
-
Step 29 Now we will add a texture to the floor. Right Click on the Floor object to select it. And in the Properties window, click on the Materials Icon. Add a New material and name it Floor, increase the Diffuse intensity and reduce the Specular intensity.
Step 30 Next we will add an image to the floor. (I got mine from Here.) Click on the Texture icon next to the Material icon, and then Click on the New button.
-
Select Image or Movie for the Type and in the Image panel, click on "Open and browse for the image.
Step 31 You can preview the texture in the 3d View. Press N to bring up the View Properties and in the Display panel, select GLSL in the Shading" menu (youll need to add some lights in the 3d view to see the texture.) Now press N again to hide the view properties panel.
-
Back to the Image Texture properties, scroll down to the Mapping Panel and increase the Size of X and Y to 5 or 6 depending upon your image file.
-
Step 32 Now to add a separate floor to the Bathrooms, we will add a new Plane and adjust its dimensions and place it just above the wooden floor so that its hidden.
Apply an image, just like we did on the floor (I got mine from Here.) Duplicate the Plane and adjust its geometry by scaling and extruding for the second bathroom.
-
Step 33 Select the walls and add a New material to them. Choose any color and Increase the Diffuse intensity and set the Specular to 0.0
Similarly assign the materials to the windows and doors. You can assign the same material to any object by selecting the material from the list.
-
Step 34 Now we will prepare the scene for rendering. Make sure you are Not in Edit mode (press TAB to toggle Edit mode on/off.) Press 7 on the Numpad to get into the Top view, then press Shift+A to add a camera.
-
Rotate and place it however you like. Press 0 on the Numpad to get into camera view.
-
Step 35 Click on the World settings and change the Horizon Colour to white, then turn on Ambient Occlusion and in the Gather panel, increase the samples to 16. In the 3D view delete any lights if they exists.
Step 36 Click on the Render Settings button in the property window, and change the Dimensions (resolution) to your desired size. Down in the Output panel, choose the file format for your render.
-
Press F12 or click on the Image button in the render panel. Press F3 or click on Image > Save image as to save the image.
Your 3D Floor map is now ready!