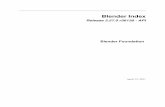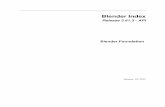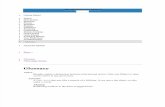Blender Documentation Volume II - Reference...
Transcript of Blender Documentation Volume II - Reference...

Blender Documentation Volume II - Reference Guide
Last modified July 08 2004 S68

Claudio Andauer
Manuel Bastioni
Alejandro Conty Estevez
Karsten Dambekalns
Florian Findeiss
Alex Heizer
Tim van Howe
Wouter van Heyst
Joeri Kassenaar
Martin Kleppman
Lyubomir Kovacev
Johnny Matthews
Reevan McKay
Kent Mein
Martin Middleton
Jason Oppel
Willem-Paul van Overbruggen
Ton Roosendaal
Bastian Samela
Stefano Selleri
Bart Veldhuizen
Chris Williamson
Carsten Wartmann

Blender Documentation Volume II - Reference Guide: Last modified July 08 2004 S68by Claudio Andauer, Manuel Bastioni, Alejandro Conty Estevez, Karsten Dambekalns, FlorianFindeiss, Alex Heizer, Tim van Howe, Wouter van Heyst, Joeri Kassenaar, Martin Kleppman,Lyubomir Kovacev, Johnny Matthews, Reevan McKay, Kent Mein, Martin Middleton, JasonOppel, Willem-Paul van Overbruggen, Ton Roosendaal, Bastian Samela, Stefano Selleri, BartVeldhuizen, Chris Williamson, and Carsten Wartmann
Copyright © 2002 by Stichting Blender Foundation. Permission is granted to copy, distributeand/or modify this document under the terms of the Open Content License. A copy of thelicense is included in the appendix.
This is the Blender Documentation project official Guide. Feel free to add or modifyyour changes and send them clearly marked to the Blender documentation board([email protected]).


Table of ContentsI. Reference...........................................................................................................................??
1. Blender windows - general introduction............................................................??The Mouse .........................................................................................................??
2. HotKeys In-depth Reference ................................................................................??Window HotKeys .............................................................................................??Universal HotKeys ...........................................................................................??Object Mode HotKeys......................................................................................??Edit Mode HotKeys - General.........................................................................??EditMode Mesh Hotkeys.................................................................................??EditMode Curve Hotkeys................................................................................??EditMode Surface Hotkeys .............................................................................??EditMode Metaball Hotkeys ...........................................................................??EditMode Font Hotkeys...................................................................................??Armature Hotkeys............................................................................................??VertexPaint Hotkeys.........................................................................................??FaceSelect Hotkeys ...........................................................................................??
3. Windows Reference ...............................................................................................??The InfoWindow...............................................................................................??The FileWindow................................................................................................??The 3DWindow .................................................................................................??The IPO Window ..............................................................................................??The SequenceWindow......................................................................................??The OopsWindow.............................................................................................??The Action Window .........................................................................................??The Non Linear Animation Window.............................................................??The Text Window..............................................................................................??The Audio Timeline Window .........................................................................??The ImageWindow ...........................................................................................??The ImageSelectWindow.................................................................................??The Animation playback window .................................................................??
4. Buttons Reference...................................................................................................??The ButtonsWindow ........................................................................................??Logic Context ....................................................................................................??Script Context....................................................................................................??Shading Context................................................................................................??Object Context...................................................................................................??Editing Context .................................................................................................??Scene Context ....................................................................................................??Out of Context Panels ......................................................................................??
A. Command Line Arguments.................................................................................??Render Options .................................................................................................??Animation Options:..........................................................................................??Window Options...............................................................................................??Other Options....................................................................................................??
II. Appendices .....................................................................................................................??B. Hotkeys Reference .................................................................................................??
Symbols ..............................................................................................................??TAB .....................................................................................................................??NUMPAD...........................................................................................................??NUMBERS .........................................................................................................??Specials...............................................................................................................??Arrow Keys........................................................................................................??Arrow Keys - Grab/Rotate/Scale behaviour ...............................................??Mouse .................................................................................................................??A..........................................................................................................................??B...........................................................................................................................??C ..........................................................................................................................??
v

D ..........................................................................................................................??E...........................................................................................................................??F...........................................................................................................................??G ..........................................................................................................................??H..........................................................................................................................??I............................................................................................................................??J............................................................................................................................??K ..........................................................................................................................??L...........................................................................................................................??M .........................................................................................................................??N..........................................................................................................................??O..........................................................................................................................??P...........................................................................................................................??Q..........................................................................................................................??R ..........................................................................................................................??S ...........................................................................................................................??T...........................................................................................................................??U..........................................................................................................................??V ..........................................................................................................................??W .........................................................................................................................??X ..........................................................................................................................??Y ..........................................................................................................................??Z ..........................................................................................................................??
C. Supported videocards...........................................................................................??Windows ............................................................................................................??Linux...................................................................................................................??Mac OSX.............................................................................................................??Graphics Compatibility Test Results..............................................................??
D. The Licenses ...........................................................................................................??Open Content License......................................................................................??Blender Artistic License ...................................................................................??GNU General Public License ..........................................................................??
E. The Blender Documentation Project ...................................................................??About the Blender Documentation Project ...................................................??How to contribute.............................................................................................??
F. Troubleshooting (-).................................................................................................??
vi

Chapter 1. Blender windows - general introduction
Relevant to Blender 2.33
This section describes the general functions of the mouse and keyboard, both ofwhich work uniformly throughout the Blender interface. Each Blender window alsooffers a number of specific options. These options are described in the following sec-tions.
The MouseEach time you place the mouse cursor over the edge of a Blender window, the mousecursor changes shape. When this happens, the following mouse keys are activated:
LMB (hold-move)
Drag the window edge horizontally or vertically. The window edge always moves inincrements of 4 pixels, making it relatively easy to move two window edges so thatthey are precisely adjacent to each other, thus joining them.
MMB or RMB
A PopupMenu prompts for Split Area or Join Areas or No Header .
Choosing Split Area , Blender splits the sctive window in two and allows you toindicate the exact split point. To cancel the split press ESC. Split creates an exact copyof the original window.
Choosing Join Areas , Windows with a shared edge are joined if possible. The activeWindow remains.
If there is no Header in the Window, the PopupMenu contains the item Add Headerrather than No Header .
The Window Header
Blender window headers offer the following extra options in combination withmouse keys:
LMB on the header
The entire Blender window pops to the foreground.
CTRL LMB on the header
The entire Blender window pops to the background.
MMB (hold-move) on the header
If the Blender window is not wide enough to display the entire header, the MMB keycan be used to horizontally shift the header.
1

Chapter 1. Blender windows - general introduction
RMB on the header
A PopupMenu appears asking for Top, Bottom or No Header . That way the headercan be moved to the top or the bottom of the Blender window or can be hidden.
You can add a header to a Window by pressing the middle Mouse over an edge of aheaderless Window.
2

Chapter 2. HotKeys In-depth Reference
Window HotKeysRelevant to Blender 2.33
Certain window managers also use the following hotkeys. So ALT-CTRL can be sub-stituted for CTRL to perform the functions described below if a conflict arises.
CTRL-LEFTARROW
Go to the previous Screen.
CTRL-RIGHTARROW
Go to the next Screen.
CTRL-UPARROW or CTRL-DOWNARROW
Maximise the window or return to the previous window display size.
SHIFT-F4
Change the window to a Data View
SHIFT-F5
Change the window to a 3D Window
SHIFT-F6
Change the window to an IPO Window
SHIFT-F7
Change the window to a Buttons Window
SHIFT-F8
Change the window to a Sequence Window
SHIFT-F9
Change the window to an Oops Window
SHIFT-F10
Change the window to an Image Window
SHIFT-F11
Change the window to a Text Window
SHIFT-F12
Change the window to an Action Window
3

Chapter 2. HotKeys In-depth Reference
Universal HotKeysRelevant to Blender 2.33
The following HotKeys work uniformly in all Blender Windows, if the Context al-lows:
ESC
• This key always cancels Blender functions without changes.
• or: FileWindow, DataView and ImageSelect: back to the previous window type.
• or: the RenderWindow is pushed to the background (or closed, that depends on theoperating system).
SPACE
Open the Toolbox.
TAB
Start or quit EditMode.
F1
Loads a Blender file. Changes the window to a FileWindow.
SHIFT-F1
Appends parts from other files, or loads as Library-data. Changes the window to aFileWindow, making Blender files accessible as a directory.
F2
Writes a Blender file. Change the window to a FileWindow.
SHIFT-F2
Exports the scene as a DXF file
CTRL-F2
Exports the scene as a VRML1 file
F3
Writes a picture (if a picture has been rendered). The fileformat is as indicated in theDisplayButtons. The window becomes a File Select Window.
CTRL-F3 (ALT-CTRL-F3 on MacOSX)
Saves a screendump of the active window. The fileformat is as indicated in the Dis-playButtons. The window becomes a FileWindow.
SHIFT-CTRL-F3
Saves a screendump of the whole Blender screen. The fileformat is as indicated in theDisplayButtons. The window becomes a FileWindow.
F4
Displays the Logic Context (if a ButtonsWindow is available).
4

Chapter 2. HotKeys In-depth Reference
F5
Displays the Shading Context (if a Buttons Window is available), Light, Material orWorld Sub-contextes depends on active object.
F6
Displays the Shading Context and Texture Sub-context (if a ButtonsWindow is avail-able).
F7
Displays the Object Context (if a ButtonsWindow is available).
F8
Displays the Shading Context and World Sub-context (if a ButtonsWindow is avail-able).
F9
Displays the Editing Context (if a ButtonsWindow is available).
F10
Displays the Scene Context (if a ButtonsWindow is available).
F11
Hides or shows the render window.
F12
Starts the rendering from the active camera.
LEFTARROW
Go to the previous frame.
SHIFT-LEFTARROW
Go to the first frame.
RIGHTARROW
Go to the next frame.
SHIFT-LEFTARROW
Go to the last frame.
UPARROW
Go forward 10 frames.
DOWNARROW
Go back 10 frames.
ALT-A
Change the current Blender window to Animation Playback mode. The cursorchanges to a counter.
5

Chapter 2. HotKeys In-depth Reference
ALT-SHIFT-A
The current window, plus all 3DWindows go into Animation Playback mode.
IKEY
Insert Key menu. This menu differs from window to window.
JKEY
Toggle the render buffers. Blender allows you to retain two different rendered pic-tures in memory.
CTRL-O
Opens the last saved file.
QKEY
OK? Quit Blender . This key closes Blender. Blender quit is displayed in the con-sole if Blender is properly closed.
ALT-CTRL-T
TimerMenu. This menu offers access to information about drawing speed. The resultsare displayed in a pop-up.
CTRL-U
OK, Save User defaults . The current project (windows, objects, etc.), includingUserMenu settings are written to the default file that will be loaded every time youstart Blender or set it to defaults by pressing CTRL-X.
CTRL-W
Write file. This key combination allows you to write the Blender file without openinga FileWindow.
ALT-W
Write Videoscape file. Changes the window to a FileWindow.
CTRL-X
Erase All. Everything (except the render buffer) is erased and released. The defaultscene is reloaded.
Object Mode HotKeysRelevant to Blender 2.33
These hotkeys are mainly bound to the 3D Viewport Window, but many work onObjects in most other windows, like IPOs and so on, hence they are summarizedhere.
HOME
All Objects in the visible layer are displayed completely, centered in the window.
PAGEUP
Select the next Object Key. If more than one Object Key is selected, the selection isshifted up cyclically. Only works if the AnimButtons->DrawKey is ON for the Object.
6

Chapter 2. HotKeys In-depth Reference
SHIFT-PAGEUP
Adds to selection the next Object Key.
PAGEDOWN
Select the previous Object Key. If more than one Object Key is selected, the selection isshifted up cyclically. Only works if the AnimButtons->DrawKey is ON for the Object.
SHIFT-PAGEDOWN
Adds to selection the previous Object Key.
ACCENT
(To the left of the 1KEY in US keyboard) Select all layers.
SHIFT-ACCENT
Revert to the previous layer setting.
TAB
Start/stop EditMode. Alternative hotkey: ALT-E.
AKEY
Selects/deselects all.
CTRL-A
Apply size and rotation. The rotation and dimensions of the Object are assigned tothe ObData (Mesh, Curve, etc.). At first glance, it appears as if nothing has changed,but this can have considerable consequences for animations or texture mapping. Thisis best illustrated by also having the axis of a Mesh Object be drawn (EditButtons->Axis). Rotate the Object and activate Apply. The rotation and dimensions of theObject are ’erased’.
SHIFT-CTRL-A
If the active Object is automatically duplicated (see AnimButtons->DupliFrames orAnimButtons->Dupliverts), a menu asks Make dupli’s real? . This option actuallycreates the Objects. If the active Mesh Object is deformed by a Lattice, a menu asksApply Lattice deform? . Now the deformation of the Lattice is assigned to the ver-tices of the Mesh.
SHIFT-A
This is the AddMenu. In fact, it is the ToolBox that starts with the ’ADD’ option.When Objects are added, Blender starts EditMode immediately if possible.
BKEY
Border Select. Draw a rectangle with the LeftMouse; all Objects within this area are se-lected, but not made active. Draw a rectangle with the RightMouse to deselect Objects.In orthonormal ViewMode, the dimensions of the rectangle are displayed, expressedas global coordinates, as an extra feature in the lower left corner. In Camera View-Mode, the dimensions that are to be rendered according to the DisplayButtons aredisplayed in pixel units.
7

Chapter 2. HotKeys In-depth Reference
SHIFT-B
Render Border. This only works in Camera ViewMode. Draw a rectangle to render asmaller cut-out of the standard window frame. If the option DisplayButtons->Borderis ON, a box is drawn with red and black lines.
CKEY
Centre View. The position of the 3DCursor becomes the new centre of the 3DWindow.
ALT-C
Convert Menu. Depending on the active Object, a PopupMenu is displayed. This en-ables you to convert certain types of ObData. It only converts in one direction, every-thing ultimately degrades to a Mesh! The options are:
• Font -> Curve
• MetaBall -> Mesh The original MetaBall remains unchanged.
• Curve -> Mesh
• Surface -> Mesh
CTRL-C
Copy Menu. This menu copies information from the active Object to (other) selectedObjects.
• Fixed components are:
• Copy Loc : the X,Y,Z location of the Object. If a Child is involved, this location isthe relative position in relation to the Parent.
• Copy Rot : the X,Y,Z rotation of the Object.
• Copy Size : the X,Y,Z dimension of the Object.
• DrawType : copies Object Drawtype.
• TimeOffs : copies Object time offset.
• Dupli : all Duplicator data (Dupliframes, Dupliverts and so on)
• Mass: Real time stuff.
• Damping : Real time stuff.
• Properties : Real time stuff.
• Logic Bricks : Real time stuff.
• Constraints : copies Object constraints.
• If applicable:
• Copy TexSpace : The texture space.
• Copy Particle Settings : the complete particle system from the AnimButtons.
• For Curve Objects:
• Copy Bevel Settings : all bevelling data from the EditButtons.
• Font Objects:
8

Chapter 2. HotKeys In-depth Reference
• Copy Font Settings : font type, dimensions, spacing.
• Copy Bevel Settings : all bevelling data from the EditButtons.
• Camera Objects:
• Copy Lens : the lens value.
SHIFT-C
CentreZero View. The 3DCursor is set to zero (0,0,0) and the view is changed so that allObjects, including the 3Dcursor, can be displayed. This is an alternative for HOME.
DKEY
Draw mode menu. Allows to select draw modes exactly as the corresponding menuin the 3D viewport header does.
SHIFT-D
Add Duplicate. The selected Objects are duplicated. Grab mode starts immediatelythereafter.
ALT-D
Add Linked Duplicate. Of the selected Objects linked duplicates are created. Grabmode starts immediately thereafter.
CTRL-D
Draw the (texture) Image as wire. This option has a limited function. It can only beused for 2D compositing.
ALT-E
Start/stop EditMode. Alternative hotkey: TAB.
FKEY
If selected Object is a mesh Toggles Face selectMode on and off.
CTRL-F
Sort Faces. The faces of the active Mesh Object are sorted, based on the current viewin the 3DWindow. The leftmost face first, the rightmost last. The sequence of faces isimportant for the Build Effect (AnimButtons).
GKEY
Grab Mode. Or: the translation mode. This works on selected Objects and vertices.Blender calculates the quantity and direction of the translation, so that they corre-spond exactly with the mouse movements, regardless of the ViewMode or view di-rection of the 3DWindow. Alternatives for starting this mode:
• LMB to draw a straight line.
The following options are available in translation mode:
• Limiters:
9

Chapter 2. HotKeys In-depth Reference
• CTRL: in increments of 1 grid unit.
• SHIFT: fine movements.
• SHIFT-CTRL: in increments of 0.1 grid unit.
• MMB toggles: A short click restricts the current translation to the X,Y or Z axis.Blender calculates which axis to use, depending on the already initiated mousemovement. Click MiddleMouse again to return to unlimited translation.
• XKEY, YKEY, ZKEY constrains movement to X, Y or Z axis of the global reference.
• a second XKEY, YKEY, ZKEY constrains movement to X, Y or Z axis of the localreference.
• a third XKEY, YKEY, ZKEY removes constraints.
• NKEY enters numerical input, as well as any numeric key directly. TAB will switchbetween values, ENTER finalizes, ESC exits.
• ARROWS:These keys can be used to move the mouse cursor exactly 1 pixel.
• Grabber can be terminated with:
• LMB SPACE or ENTER: move to a new position.
• RMB or ESC: everything goes back to the old position.
• Switching mode:
• GKEY: starts Grab mode again.
• SKEY: switches to Size (Scale) mode.
• RKEY: switches to Rotate mode.
ALT-G
Clears translations, given in Grab mode. The X,Y,Z locations of selected Objects areset to zero.
SHIFT-G
Group Selection
• Children : Selects all selected Object’s Children.
• Immediate Children : Selects all selected Object’s first level Children.
• Parent : Selects selected Object’s Parent.
• Shared Layers : Selects all Object on the same Layer of active Object
IKEY
Insert Object Key. A keyposition is inserted in the current frame of all selected Objects.A PopupMenu asks what key position(s) must be added to the IpoCurves.
• Loc : The XYZ location of the Object.
• Rot : The XYZ rotation of the Object.
• Size : The XYZ dimensions of the Object
10

Chapter 2. HotKeys In-depth Reference
• LocRot : The XYZ location and XYZ rotation of the Object.
• LocRotSize : The XYZ location, XYZ rotation and XYZ dimensions of the Object.
• Layer : The layer of the Object.
• Avail : A position is only added to all the current IpoCurves, that is curves whichalready exists.
• Mesh, Lattice , Curve or Surface : depending on the type of Object, a VertexKeycan be added
CTRL-J
Join Objects. All selected Objects of the same type are added to the active Object. Whatactually happens here is that the ObData blocks are combined and all the selectedObjects (except for the active one) are deleted. This is a rather complex operation,which can lead to confusing results, particularly when working with a lot of linkeddata, animation curves and hierarchies.
KKEY
Show Keys. The DrawKey option is turned ON for all selected Objects. If all of themwere already ON, they are all turned OFF.
SHIFT-K
A PopupMenu asks: OK? Show and select all keys . The DrawKey option isturned ON for all selected Objects, and all Object-keys are selected. This function isused to enable transformation of the entire animation system.
LKEY
Makes selected Object local. Makes library linked objects local for the current scene.
CTRL-L
Link selected. Links some of the Active Object data to all selected Objects, the follow-ing menu entry appears only if applicable.
• To Scene : Creates a link of the Object to a scene.
• Object IPOs : Links Active Object IPOs to selected ones.
• Mesh Data : Links Active Object Mesh data selected ones.
• Lamp Data : Links Active Object Lamp data to selected ones.
• Curve Data : Links Active Object Curve data selected ones.
• Surf Data : Links Active Object Surf data selected ones.
• Material : Links Active Object Material to selected ones.
SHIFT-L
Select Linked. Selects all Objects somehow linked to active Object.
• Object IPO : Selects all Object(s) sharing active Object’s IPOs.
• Object Data : Selects all Object(s) sharing active Object’s ObData.
• Current Material : Selects all Object(s) sharing active Object’s current Material.
• Current Texture : Selects all Object(s) sharing active Object’s current Texture.
11

Chapter 2. HotKeys In-depth Reference
MKEY
Moves selected Object(s) to another layer, a pop-up appers. Use LMB to move, useSHIFT-LMB to make the object belong to multiple layers. If the selected Objects havedifferent layers, this is ’OR’ed in the menu display. Use ESC to exit the menu. Pressthe "OK" button or ENTER to change the layer seting. The hotkeys (ALT-)(1KEY,2KEY, ... - 0KEY) work here as well (see 3DHeader).
CTRL-M
Mirror Menu. It is possible to mirror an Object along the X, Y or Z axis.
NKEY
Number Panel. The location, rotation and scaling of the active Object are displayedand can be modified.
ALT-O
Clear Origin. The ’Origin’ is erased for all Child Objects, which causes the ChildObjects to move to the exact location of the Parent Objects.
SHIFT-O
If the selected Object is a Mesh toggles SubSurf onn/off. CTRL-1 to CTRL-4 switchesto the relative SubSurf level for display purpouses. Rendering SUbSurf level has noHotKey.
CTRL-P
Make selected Object(s) the child(ren) of the active Object. If the Parent is a Curvethen a popup offers two coiches:
• Normal Parent : Make a normal parent, the curve can be made a path later on.
• Follow Path : Automatically creates a Follow Path constraint with the curve astarget.
12

Chapter 2. HotKeys In-depth Reference
If the Parent is an Armature, a popup offers three options:
• Use Bone : One of the Bones becomes the parent. The Object will not be deformed.A popup permits to select the bone. This is the option if you are modeling a robotor machinery
• Use Armature : The whole armature is used as parent for deformations. This is thechoiche for organic beings.
• Use Object : Standard parenting.
In the second case further options asks if Vertex groups should not be created, shouldbe created empty or created and populated.
ALT-P
Clears Parent relation, user is asked if he wishes to keep or clear parent-inducedtransforms.
• Clear Parent : the selected Child Objects are unlinked from the Parent. since thetransformation of the Parent disappears, this can appear as if the former Childrenthemselves are transformed.
• ... and keep transform : the Child Objects are unlinked from the Parent, andan attempt is made to assign the current transformation, which was determined inpart by the Parent, to the (former Child) Objects.
• Clear Parent inverse : The inverse matrix of the Parent of the selected Objectsis erased. The Child Objects remain linked to the Objects. This gives the user com-plete control over the hierarchy.
RKEY
Rotate mode. Works on selected Object(s). In Blender, a rotation is by default a rota-tion perpendicular to the screen, regardless of the view direction or ViewMode. Thedegree of rotation is exactly linked to the mouse movement. Try moving around therotation midpoint with the mouse. The rotation pivot point is determined by the stateof the 3DWiewport Header buttons. Alternatives for starting this mode:
• LMB to draw a C-shaped curve.
The following options are available in rotation mode:
• Limiters:
• CTRL: in increments of 5 degrees.
• SHIFT: fine movements.
• SHIFT-CTRL: in increments of 1 degree.
• MMB toggles: A short click restricts the current rotation to the horizontal or verticalview axis.
• XKEY, YKEY, ZKEY constrains rotation to X, Y or Z axis of the global reference.
• a second XKEY, YKEY, ZKEY constrains rotation to X, Y or Z axis of the local refer-ence.
• a third XKEY, YKEY, ZKEY removes constraints.
13

Chapter 2. HotKeys In-depth Reference
• NKEY enters numerical input, as well as any numeric key directly. ENTER final-izes, ESC exits.
• ARROWS:These keys can be used to move the mouse cursor exactly 1 pixel.
• Roration can be terminated with:
• LMB SPACE or ENTER: move to a new position.
• RMB or ESC: everything goes back to the old position.
• Switching mode:
• GKEY: switches to Grab.
• SKEY: switches to Size (Scale) mode.
• RKEY: starts Rotate mode again.
ALT-R
Clears Rotation. The X,Y,Z rotations of selected Objects are set to zero.
SKEY
Size mode or scaling mode. Works on selected Object(s). The degree of scaling is exactlylinked to the mouse movement. Try to move from the (rotation) midpoint with themouse. The pivot point is determined by the settings of the 3D Viewport header pivotMenu. Alternatives for starting scaling mode:
• LMB to draw a V-shaped line.
The following options are available in scaling mode:
• Limiters:
• CTRL: in increments of 0.1.
• SHIFT-CTRL: in increments of 0.01.
• MMB toggles: A short click restricts the scaling to X, Y or Z axis. Blender calculatesthe appropriate axis based on the already initiated mouse movement. Click MMBagain to return to free scaling.
• XKEY, YKEY, ZKEY constrains scaling to X, Y or Z axis of the local reference.
• a second XKEY, YKEY, ZKEY removes constraints.
• NKEY enters numerical input, as well as any numeric key directly. ENTER final-izes, ESC exits.
• ARROWS:These keys can be used to move the mouse cursor exactly 1 pixel.
• Scaling can be terminated with:
• LMB SPACE or ENTER: move to a new position.
• RMB or ESC: everything goes back to the old dimension.
• Switching mode:
• GKEY: switches to Grab.
14

Chapter 2. HotKeys In-depth Reference
• SKEY: starts Size mode again.
• RKEY: switches to Rotation.
ALT-S
Clears Size. The X,Y,Z dimensions of selected Objects are set to 1.0.
SHIFT-S
SnapMenu:
• Sel->Grid : Moves Object to nearest grid point.
• Sel->Curs : Moves Object to cursor.
• Curs->Grid : Moves cursor to nearest grid point.
• Curs->Sel : Moves cursor to selected Object(s).
• Sel->Center : Moves Objects to their barycentrum.
TKEY
Texture space mode. The position and dimensions of the texture space for the se-lected Objects can be changed in the same manner as described above for Grab andSize mode. To make this visible, the drawingflag EditButtons->TexSpace is set ON. APopupMenu asks you to select: "Grabber" or "Size".
CTRL-T
Makes selected Object(s) track the Active Object. Old track method was Blender de-fault tracking before version 2.30. The new method is the Constrain Track, this createsa fully editable constraint on the selected object targeting the active Object.
ALT-T
Clears old style Track. Constraint track is removed as all constrains are.
UKEY
Makes Object Single User, the inverse operation of Link (CTRL-L) a pop-up appearswith choices.
• Object : if other Scenes also have a link to this Object, the link is deleted and theObject is copied. The Object now only exists in the current Scene. The links fromthe Object remain unchanged.
• Object & ObData : Similar to the previous command, but now the ObData blockswith multiple links are copied as well. All selected Objects are now present in thecurrent Scene only, and each has a unique ObData (Mesh, Curve, etc.).
• Object & ObData & Materials+Tex : Similar to the previous command, but nowMaterials and Textures with multiple links are also copied. All selected Objectsare now unique. They have unique ObData and each has a unique Material andTexture block.
• Materials+Tex : Only the Materials and Textures with multiple links are copied.
15

Chapter 2. HotKeys In-depth Reference
VKEY
Switches in/out of Vertex Paint Mode.
ALT-V
Object-Image Aspect. This hotkey sets the X and Y dimensions of the selected Objectsin relation to the dimensions of the Image Texture they have. Use this hotkey whenmaking 2D Image compositions and multi-plane designs to quickly place the Objectsin the appropriate relationship with one another.
WKEY
Opens Object Booleans Menu.
XKEY
Erase Selected? Deletes selected objects.
ZKEY
Toggles Solid Mode on/off.
SHIFT-Z
Toggles Shaded Mode on/off.
ALT-Z
Toggles Textured Mode on/off.
Edit Mode HotKeys - GeneralRelevant to Blender 2.33
Again, Most of these hotkeys are usefull in the 3D Viewport when in Edit Mode, butmany works on other Blender Object, so they are summarized here.
Many Object Mode keys works in Edit mode too, but on the selected vertices or con-trol points; among these Grab, Rotate, Scale and so on. These hotkeys are not repeatedhere.
TAB or ALT-E
This button starts and stops Edit Mode.
AKEY
Select/Unselect all.
BKEY-BKEY
Circle Select. If you press BKEY a second time after starting Border Select, CircleSelect is invoked. It works as described above. Use NUM+ or NUM- or MW to adjustthe circle size. Leave Circle Select with RMB or ESC.
NKEY
Number Panel. Simpler than the Object Mode one, in Edit Mode works for Mesh,Curve, Surface: The location of the active vertex is displayed.
OKEY
Switch in/out of Proportional Editing.
16

Chapter 2. HotKeys In-depth Reference
SHIFT-O
Toggles between Smooth and Sharp Proportional Editing.
PKEY
SeParate. You can choose to make a new object with all selected vertices, edges, facesand curves or create a new object from each separate group of interconnected verticesfrom a popup. Note that for curves you cannot separate connected control vertices.This operation is the opposite of Join (CTRL-J).
CTRL-P
Make Vertex Parent . If one object (or more than one) is/are selected and the activeObject is in Edit Mode with 1 or 3 vertices selected then the Object in Edit Modebecomes the Vertex Parent of the selected Object(s). If only 1 vertex is selected, onlythe location of this vertex determines the Parent transformation; the rotation and di-mensions of the Parent do not play a role here. If three vertices are selected, it is a’normal’ Parent relationship in which the 3 vertices determine the rotation and loca-tion of the Child together. This method produces interesting effects with Vertex Keys.In EditMode, other Objects can be selected with CTRL-RMB.
CTRL-S
Shear. In EditMode this operation enables you to make selected forms ’slant’. Thisalways works via the horizontal screen axis.
UKEY
Undo. When starting Edit Mode, the original ObData block is saved and can be re-turned to via UKEY. Mesh Objects have better Undo, see next section.
WKEY
Specials PopupMenu. A number of tools are included in this PopupMenu as an al-ternative to the Edit Buttons. This makes the buttons accessible as shortcuts, e.g.EditButtons->Subdivide is also ’WKEY, 1KEY’.
SHIFT-W
Warp. Selected vertices can be bent into curves with this option. It can be used toconvert a plane into a tube or even a sphere. The centre of the circle is the 3DCursor.The mid-line of the circle is determined by the horizontal dimensions of the selectedvertices. When you start, everything is already bent 90 degrees. Moving the mouseup or down increases or decreases the extent to which warping is done. By zoomingin/out of the 3Dwindow, you can specify the maximum degree of warping. The CTRLlimiter increments warping in steps of 5 degrees.
EditMode Mesh HotkeysRelevant to Blender 2.33
This section and the following highlight peculiar EditMode Hotkeys.
CTRL-NUM+
Adds to selection all vertices connected by an edge to an already selected vertex.
CTRL-NUM-
Removes from selection all vertices of the outer ring of selected vertices.
17

Chapter 2. HotKeys In-depth Reference
ALT-CTRL-RMB
Edge select.
EKEY
Extrude Selected. "Extrude" in EditMode transforms all the selected edges to faces. Ifpossible, the selected faces are also duplicated. Grab mode is started directly afterthis command is executed.
FKEY
Make Edge/Face. If 2 vertices are selected, an edge is created. If 3 or 4 vertices areselected, a face is created.
SHIFT-F
Fill selected. All selected vertices that are bound by edges and form a closed poly-gon are filled with triangular faces. Holes are automatically taken into account. Thisoperation is 2D; various layers of polygons must be filled in succession.
ALT-F
Beauty Fill. The edges of all the selected triangular faces are switched in such a waythat equally sized faces are formed. This operation is 2D; various layers of polygonsmust be filled in succession. The Beauty Fill can be performed immediately after aFill.
CTRL-F
Flip faces, selected triangular faces are paired and common edge of each pairswapped.
HKEY
Hide Selected. All selected vertices and faces are temporarily hidden.
SHIFT-H
Hide Not Selected: All non-selected vertices and faces are temporarily hidden.
ALT-H
Reveal. All temporarily hidden vertices and faces are drawn again.
ALT-J
Join faces, selected triangular faces are joined in pairs and transformed to quads
KKEY
Knife tool Menu.
• Face Loop Select : (SHIFT-R) Face loops are highlighted starting from edge un-der mouse pointer. LMB finalizes, ESC exits.
• Face Loop Cut : (CTRL-R) Face loops are highlighted starting from edge undermouse pointer. LMB finalizes, ESC exits.
• Knife (exact) : (SHIFT-K) Mouse starts draw mode. Selected Edges are cut atintersections with mouse line. ENTER or RMB finalizes, ESC exits.
• Knife (midpoints) : (SHIFT-K) Mouse starts draw mode. Selected Edges inter-secting with mouse line are cut in middle regardless of true intersection point.ENTER or RMB finalizes, ESC exits.
18

Chapter 2. HotKeys In-depth Reference
LKEY
Select Linked. If you start with an unselected vertex near the mouse cursor, this vertexis selected, together with all vertices that share an edge with it.
SHIFT-L
Deselect Linked. If you start with a selected vertex, this vertex is deselected, togetherwith all vertices that share an edge with it.
CTRL-L
Select Linked Selected. Starting with all selected vertices, all vertices connected tothem are selected too.
MKEY
Mirror. Opens a popup asking for the axis to mirror. 3 possible axis group are avail-able, each of which contains three axes, for a total of nine choices. Axes can be Global(Blender Global Reference); Local (Current Object Local Reference) or View (CurrentView reference). Remember that mirroring, like scaling, happens with respect to thecurrent pivot point.
ALT-M
Merges selected vertices at barycentrum or at cursor depending on selection madeon pop-up.
CTRL-N
Calculate Normals Outside. All normals from selected faces are recalculated and con-sistently set in the same direction. An attempt is made to direct all normals ’outward’.
SHIFT-CTRL-N
Calculate Normals Inside. All normals from selected faces are recalculated and con-sistently set in the same direction. An attempt is made to direct all normals ’inward’.
ALT-S
Whereas SHIFT-S scales in Edit Mode as it does in Object Mode, for Edit Mode afurther option exists, ALT-S moves each vertex in the direction of its local normal,hence effectively shrinking/fattening the mesh.
CTRL-T
Make Triangles. All selected faces are converted to triangles.
UKEY
Undo. When starting Edit Mode, the original ObData block is saved and all subse-quent changes are saved on a stack. This option enables you to restore the previoussituation, one after the other.
SHIFT-U
Redo. This let you re-apply any undone changes up to the moment in which EditMode was entered
ALT-U
Undo Menu. This let you choose the exact point to which you want to undo changes.
19

Chapter 2. HotKeys In-depth Reference
WKEY
Special Menu. A PopupMenu offers the following options:
• Subdivide : all selected edges are split in two.
• Subdivide Fractal : all selected edges are split in two and middle vertex dis-placed randomly.
• Subdivide Smooth : all selected edges are split in two and middle vertex displacedalong the normal.
• Merge : as ALT-M.
• Remove Doubles : All selected vertices closer to each other than a given threshold(See EditMode Button Window) are merged ALT-M.
• Hide : as HKEY.
• Reveal : as ALT-H.
• Select Swap : Selected vertices become unselected and vice versa.
• Flip Normals : Normals of selected faces are flipped.
• Smooth : Vertices are moved closer one to each other, getting a smoother object.
• Bevel : Faces are reduced in size and the space between edges is filled with asmoothly curving bevel of the desired order.
XKEY
Erase Selected. A PopupMenu offers the following options:
• Vertices : all vertices are deleted. This includes the edges and faces they form.
• Edges : all edges with both vertices selected are deleted. If this ’releases’ certainvertices, they are deleted as well. Faces that can no longer exist as a result of thisaction are also deleted.
• Faces : all faces with all their vertices selected are deleted. If any vertices are ’re-leased’ as a result of this action, they are deleted.
• All : everything is deleted.
• Edges and Faces : all selected edges and faces are deleted, but the vertices remain.
• Only Faces : all selected faces are deleted, but the edges and vertices remain.
YKEY
Split. This command ’splits’ the selected part of a Mesh without deleting faces. Thesplit parts are no longer bound by edges. Use this command to control smoothing.Since the split parts have vertices at the same position, selection with LKEY is recom-mended.
EditMode Curve HotkeysRelevant to Blender 2.33
CKEY
Set the selected curves to cyclic or turn cyclic off. An individual curve is selected if atleast one of the vertices is selected.
20

Chapter 2. HotKeys In-depth Reference
EKEY
Extrude Curve. A vertex is added to the selected end of the curves. Grab mode isstarted immediately after this command is executed.
FKEY
Add segment. A segment is added between two selected vertices at the end of twocurves. These two curves are combined into one curve.
HKEY
Toggle Handle align/free. Toggles the selected Bezier handles between free or aligned.
SHIFT-H
Set Handle auto. The selected Bezier handles are converted to auto type.
CTRL-H
Calculate Handles. The selected Bezier curves are calculated and all handles are as-signed a type.
LKEY
Select Linked. If you start with an non-selected vertex near the mouse cursor, thisvertex is selected together with all the vertices of the same curve.
SHIFT-L
Deselect Linked. If you start with a selected vertex, it is deselected together with allthe vertices of the same curve.
MKEY
Mirror. Mirror selected control points exactly as for vertices in a Mesh.
TKEY
Tilt mode. Specify an extra axis rotation, i.e. the tilt, for each vertex in a 3D curve.
ALT-T
Clear Tilt. Set all axis rotations of the selected vertices to zero.
VKEY
Vector Handle. The selected Bezier handles are converted to vector type.
WKEY
The special menu for curves appears:
• Subdivide. Subdivide the selected vertices.
• Switch direction. The direction of the selected curves is reversed. This is mainly forCurves that are used as paths!
21

Chapter 2. HotKeys In-depth Reference
XKEY
Erase Selected. A PopupMenu offers the following options:
• Selected : all selected vertices are deleted.
• Segment : a curve segment is deleted. This only works for single segments. Curvescan be split in two using this option. Or use this option to specify the cyclic positionwithin a cyclic curve.
• All : delete everything.
EditMode Surface HotkeysRelevant to Blender 2.33
CKEY
Toggle Cyclic menu. A PopupMenu asks if selected surfaces in the ’U’ or the ’V’direction must be cyclic. If they were already cyclic, this mode is turned off.
EKEY
Extrude Selected. This makes surfaces of all the selected curves, if possible. Only theedges of surfaces or loose curves are candidates for this operation. Grab mode isstarted immediately after this command is completed.
FKEY
Add segment. A segment is added between two selected vertices at the ends of twocurves. These two curves are combined into 1 curve.
LKEY
Select Linked. If you start with an non-selected vertex near the mouse cursor, thisvertex is selected together with all the vertices of the same curve or surface.
SHIFT-L
Deselect Linked. If you start with a selected vertex, this vertex is deselected togetherwith all vertices of the same curve or surface.
MKEY
Mirror. Mirror selected control points exactly as for vertices in a Mesh.
SHIFT-R
Select Row. Starting with the last selected vertex, a complete row of vertices is se-lected in the ’U’ or ’V’ direction. Selecting Select Row a second time with the samevertex switches the ’U’ or ’V’ selection.
WKEY
The special menu for surfaces appears:
• Subdivide. Subdivide the selected vertices
• Switch direction. This will switch the normals of the selected parts.
• Mirror. Mirrors the selected vertices
22

Chapter 2. HotKeys In-depth Reference
XKEY
Erase Selected. A PopupMenu offers the following choices:
• Selected : all selected vertices are deleted.
• All : delete everything.
EditMode Metaball HotkeysRelevant to Blender 2.33
MKEY
Mirror. Mirror selected control points exactly as for vertices in a Mesh.
EditMode Font HotkeysRelevant to Blender 2.33
In Text Edit Mode most hotkeys are disabled, to allow text entering.
RIGHTARROW
Move text cursor 1 position forward
SHIFT-RIGHTARROW
Move text cursor to the end of the line.
LEFTARROW
Move text cursor 1 position backwards.
SHIFT-LEFTARROW
Move text cursor to the start of the line
DOWNARROW
Move text cursor 1 line forward
SHIFT-DOWNARROW
Move text cursor to the end of the text.
UPARROW
Move text cursor 1 line back.
SHIFT-UPARROW
Move text cursor to the beginning of the text
ALT-U
Reload Original Data (undo). When EditMode is started, the original text is saved.You can restore this original text with this option.
23

Chapter 2. HotKeys In-depth Reference
ALT-V
Paste text. The text file /tmp/.cutbuffer is inserted at the cursor location.
Armature HotkeysRelevant to Blender 2.33
CTRL-TAB
Toggles Pose Mode on/off.
EKEY
Extrude Armature. An extra Bone is added to the selected Bone. Grab mode is startedimmediately thereafter.
LKEY
Select linked bones in a chain.
VertexPaint HotkeysRelevant to Blender 2.33
SHIFT-K
All vertex colours are erased; they are changed to the current drawing colour.
UKEY
Undo. This undo is ’real’. Pressing Undo twice redoes the undone.
WKEY
Shared Vertexcol : The colours of all faces that share vertices are blended.
FaceSelect HotkeysRelevant to Blender 2.33
TAB
Switches to EditMode, selections made here will show up when switching back toFaceSelectMode with TAB.
RKEY
Calls a menu allowing to rotate the UV coordinates or the VertexCol.
UKEY
Calls the UV Calculation menu. The following modes can the applied to the se-lected faces:
• Cube: Cubical mapping, a number button asks for the cubemap size
• Cylinder: Cylindrical mapping, calculated from the center of the selected faces
• Sphere: Spherical mapping, calculated from the center of the selected faces
24

Chapter 2. HotKeys In-depth Reference
• Bounds to x: UV coordinates are calculated from the actual view, then scaled toa boundbox of 64 or 128 pixels in square
• Standard x: Each face gets default square UV coordinates
• From Window: The UV coordinates are calculated using the projection as displayedin the 3DWindow
25

Chapter 2. HotKeys In-depth Reference
26

Chapter 3. Windows Reference
The InfoWindow
Info Toolbar
Window Type
As in all Blender window headers, the first button allows you to configure the win-dow type.
Menus
The hide/shows the menus. With the menus you can easily access common com-mands, like saving and loading.
27

Chapter 3. Windows Reference
28

Chapter 3. Windows Reference
29

Chapter 3. Windows Reference
The menu entries are very common and do the things they are labelled. They gener-ally exhibit "Blender wide" functions.
The pack items in the File Menu deserves some more explanation: With Pack Datayou can pack Images, Fonts and Sounds into the Blend-file, allowing you to easilydistribute your files as a single file. As a sign that your file is packed, a little icon of aparcel appears in the menu-bar.
Unpack Data unpacks packed data within the file into the current directory on yourharddisk. It creates directories for textures, sounds and fonts there. It opens a popupwhose entries should be self-explanatory.
30

Chapter 3. Windows Reference
Screen Menu
Allows you to select a different Screen from a list. The option Add Newcreates an exactcopy of the current Screen. The copy is ’invisible’: only the name on the adjacentbutton changes. HotKey for next or previous Screen: ALT-ARROWLEFT or ALT-ARROWRIGHT
SCR:
Assign a new and unique name to the current Screen and then adds the new name tothe list in alphabetical order.
Delete Screen
Delete Current Screen? The current Screen is deleted and released.
Scene Menu
Select a different scene from a list. This button is blocked in EditMode.
Add Newdisplays a PopupMenu with four options:
• "Empty": create a completely empty scene.
• "Link Objects": all Objects are linked to the new scene. The layer and selection flagsof the Objects can be configured differently for each Scene.
• "Link ObData": duplicates Objects only. ObData linked to the Objects, e.g. Meshand Curve, are not duplicated.
• "Full Copy": everything is duplicated.
SCE:
Assigns a new and unique name to the current Scene and places the new name in thelist in alphabetical order.
31

Chapter 3. Windows Reference
Delete Scene
"OK? Delete Current Scene". This button deletes and releases the current Scene with-out deleting Objects. Objects without users are not written to a file.
The information text
The standard text is:
• www.blender.org: the location at which the software can be obtained.
• 2.30: the version of Blender. This book is applicable to the V2.x series only.
• Ve: 4 Fa: 1: the number of vertices and faces in the current 3DWindow. If in doubt,use NUM9 to count the vertices and faces again.
• Ob: 2-1: the number of total Objects and of selected Objects in the current 3DWin-dow.
• La: 0: the number of lamps in the current 3Dwindow.
• Mem: 2.03M: the amount of memory in use in Megabytes, not including frag-mented memory.
• Plane (or similar): the name of the active Object.
Changes in EditMode:
• Ve: 0-4 Fa: 0-1: The first numeric value is the number of selected vertices, the secondis the total number of vertices. The numeric values for the second variable apply tofaces and have the same significance.
• Plane (or similar): the name of the active Object.
During and after rendering:
The values for the totals are changed to reflect the rendered picture. These valuesmay be different from the totals displayed in the 3DWindow.
• Time: 00.01.56 (00:44): the pure rendering time for the last picture rendered inminutes/seconds/hundredths of a second and the actual extra rendering time inseconds/hundredths of a second. Excessive swap time or poor file accessibility cancause high ’extra rendering time’.
The Maximize button
Clicking the Maximize button will switch Blender in/out of full screen mode.
32

Chapter 3. Windows Reference
The Info ButtonsThe Info Window allows you to configure personal settings. These settings are au-tomatically loaded from the file $HOME/.B.blend each time Blender is started. Per-sonal settings cannot be written to a file other than .B.blend. The HotKey CTRL-Ucan be used to overwrite the file .B.blend.
The bottom line of buttons selects the various settings:
View and Controls:
• ToolTips - Switch Tooltips on and off.
• ObjectInfo - Shows Object name and frame in 3D viewport.
• Grab,Rotate,Size - Makes relevant action take place in steps, as if CTRL werepressed.
• Global Scene - Forces the current scene to be displayed in all windows.
• Auto Open, ThresA:, ThresB: - Forces the menus to open even without a click,it the mouse stays still on them more than ThresA: tenth of seconds. Submenus areopened after ThresB: tenth of seconds.
• LMB:, RMB: - Time, in 1/10 of seconds in which a LMB or RMB pressed on 3DViewport opens the Toolbox.
• Trackball, Turnable - Sets the behaviour of 3D window rotation method
• Rotate View, Pan View - Sets MMB functionality.
• Emulate 3D buttons - Makes ALT-LMB equivalent to MMB
• Scroll Lines: - Controls wheel mouse scrolling
• Invert Wheel Zoom - toggles the Wheel direction to zoom in/zoom out
By default, the following limiters apply to grabbing rotating and scaling (press the keysafter click and hold with the mouse):
• (no key): fluid change
• SHIFT: finer control
• CTRL: large grid steps
• SHIFT-CTRL: small grid steps33

Chapter 3. Windows Reference
The following alternatives can also be used (when the corresponding toggle buttonis ON):
• (no key): large grid steps
• SHIFT: small grid steps
• CTRL: fluid change
• SHIFT-CTRL: finer control
Edit Methods:
• ObData, Object - Toggles where Material data is linked to.
• Steps: - Sets the number of Undo steps to be stored.
• Action, Object - Toggles auto key framing for objects and actions.
• Duplicate with object: - This series of button specifies which data is really du-plicated, and which is merely linked, when a object is duplicated (SHIFT D
One of Blender’s most advanced features is its use of object-oriented functions.Blender allows you to reuse (i.e. link) data blocks to construct compact and efficientstructures.
When one of these buttons is pressed, the indicated DataBlock is duplicated insteadof linked when using SHIFT-D. The ALT-D command always makes a copy of theselected Objects with all other data linked.
The most commonly use of links is when activating the Duplicate commands: ALT-Dcreate a copy of the selected Objects, reusing (i.e. linking to) all other data, includingMeshes and Materials. SHIFT-D create a copy of the selected Objects, using thesebutton settings to determine whether links to other data are created or duplicates ofother data are created.
34

Chapter 3. Windows Reference
Language and Fonts:
• International Fonts - Toggles the usage of international, antialiased, fonts.
• Select font - Allows for font customization
• Font size: - Sets UI font size.
• Language: - Sets the language.
• Tooltips, Buttons, Toolbox - Sets which part of the UI is to be translated.
Themes:
• Theme menu- Selects the Theme to applyto the interface.
• Add - Creates a new Theme
• Delete - Delete current Theme
When a theme is selected two menu buttons allow to select one UI context (3D View,UI and buttons and so on) and an UI item in that context (Background, Text,Grid and so on.
The neighbouring R,G,B sliders allows color definition for current item. Some items(Vertex Size , for example) are not defined by colors but by appropriate Num But-tons.
A copy/paste pair of buttons allow to set the same color to more items easily.
35

Chapter 3. Windows Reference
Auto Save:
Blender can save ’temp’ files at regular intervals as a temporary backup or as extraprotection against disasters. The files are identical to Blender files saved in the nor-mal manner. If Blender is in EditMode when this function is used, only the originalData are saved, without saving the Data with which you are working. Blender saves’temp’ files in the specified ’temp’ directory with the name "<process-id>.blend". Thisresults in unique names for all ’temp’ files, allowing multiple Blenders to simultane-ously write ’temp’ files on the same computer. When Blender is closed down, the fileis renamed "quit.blend", making it easy to retrieve work in progress if the user inad-vertently quits Blender. Blender writes files very quickly, which means that waitingtime is kept to a minimum, allowing the user to continue working within a split sec-ond after saving files of 1-2 Mb.
• Auto Save Temp Files - Enable saving temporary .blend files.
• Minutes: - Time in minutes between auto saving
• Open recent - Opens last saved temporary file
• Versions - Sets how many .blend# files are to be kept as history every time a reg-ular save is performed.
If ’Versions’ has a value of ’2’ and the file ’rt.blend’ is being written:
• rt.blend2 is deleted
• rt.blend1 is renamed to rt.blend2
• rt.blend is renamed to rt.blend1
• rt.blend is rewritten.
36

Chapter 3. Windows Reference
System and OpenGL:
• Light# Menu - Selects one of the three possible OpenGL lights for solid view.
• On,Vec,Col,Spe - Sets the Light selected in the aforementioned menu on or off(Light1 cannot be off) and define the context (Position, Color and Specular color)of the three Num Buttons below.
• X,Y,Z - Sets the three components of the vector pointing to the OpenGL light.
• R,G,B - Sets the three components of the OpenGL light color.
• sR,sG,sB - Sets the three components of the OpenGL light color for specular high-lights.
• Enable all Codecs - Enables all available codecs for rendering.
• Mxing buffer: - Sets the dimension of the Audio mixing buffer
• Emulate Numpad - Forces regular 0 to 9 keys to act as NumPad 0-9 keys (if you areon a laptop...)
• Disable Caps Lock - Disables caps lock when entering Text.
• Disable Sound - Disables sound from being played.
• File Filter Extensions - Makes only file with extension to appear in imageselect windows
• Mipmaps - Turns OpenGL MipMapping ON/OFF
• VertexArrays - Turns OpenGL vertex arrays to ON/OFF
File Paths:
Defines all the directory where items are to be looked for/ saved by default, theirname is self-explanatory.
37

Chapter 3. Windows Reference
The FileWindow
FileToolbar
WindowType
As with every window header, the first button left enables you to set the windowtype.
Full Window
The second button expands the window to full screen or returns to the previous win-dow display size; returns to the original screen setting (CTRL-UPARROW).
Sort Alpha
Files are sorted alphabetically. Directories are always sorted first.
Sort Time
Files are sorted by creation date.
Sort Size
Files are sorted by size.
Action type
Indicates what type of FileWindow this is. It is extremely important to continuallyverify that the correct Open or Save option is selected.
38

Chapter 3. Windows Reference
File list format
Indicates whether the file names are displayed in long or short format.
Hide dot-files
The ghost button hides dot-files (filenames with a leading dot).
Info
The header provides extra information about the status of the selected directory.
• Free: 81.106 Mb: the free disk space available
• Files: (0) 72: the number of selected files between parentheses, followed by thetotal number of files.
• (0.000) 8.600 Mb: the total number of bytes in the selected files between parenthe-ses, followed by the total for the entire directory.
FileWindowThe FileWindow is generally called up to read and write files. However, you canalso use it to manage the entire file system. It also provides a handy overview of theinternal structure of a Blender file, since it is the window used to browse a .blend filecontent when an append action SHIFT-F1 is called for.
There are 4 ’modes’ for the FileWindow
39

Chapter 3. Windows Reference
• FileManager: the standard mode.
• FileSelect: the FileHeader shows the action to be performed (Load, Save, etc.).
• DataSelect: display the Blender data system as files.
• DataBrowse: like DataSelect, but now as an alternative to a PopupMenu.
The FileWindow is optimised for reuse. The second and subsequent times the samedirectory is called up, the file system is not re-read. This saves considerable time, butcan sometimes cause confusion if other processes have written files to the directory(the directory is always read again after Blender writes to it). If you have any doubtsabout the validity of the current display, press DOTKEY.
40

Chapter 3. Windows Reference
button
Displays the parent directory. You can also use: PKEY.
Directory Name
The text right to the shows the current directory. You can also create a newdirectory. When you leave the text line (with LMB or ENTER), you will be asked:"OK? Make dir".
Preset Directories
The file $HOME/.Bfs contains a number of presets that are displayed in this menu.If a file is read or written, the directory involved is temporarily added to the menu.
File Name
The file name can be entered here. This text line can also be used to select files usingwildcards. Example: enter ’*.tga’, then press ENTER. All files with the extension ’.tga’are selected.
FileSelectBlender commands such as F1 (read file) and F2 (write file) invoke a FileWindow inFileSelect mode. This mode is used to indicate a single file, i.e. the file in the FileNamebutton. Press ENTER to initiate the action, e.g. read a Blender file. Use ESC to cancelthe action. The FileManager functions also work in FileSelect mode. These only workon selected files. Standard functions in this window:
LMB
Indicates the active file. Its name is placed in the FileName button.
MMB
Indicates the active file and closes the FileWindow with the message OK.
RMB
Select files. For functional reasons, a RMB Select here does not indicate the active file!
ENTER
Closes the FileWindowperforming the desired action, returns with an OK message.
ESC
Closes the FileWindow with no further action.
41

Chapter 3. Windows Reference
PAGEDN
Scrolls down one page.
PAGEUP
Scrolls up one page.
HOME
Scrolls to the first file.
END
Scrolls to the last file.
NUM+
Automatic file-number increase. If there is a number in the active file name (such asrt01.tga), this number is incremented by one. This is quite handy when reading orwriting sequential files.
NUM-
Automatic file number decrease (see previous description).
SLASH
Make the current directory the root directory: "/"
PERIOD
Re-read the current directory.
EKEY
For the active file: start the Unix editor defined in environment variable $WINEDI-TOR. For viewing text files.
IKEY
For the active file: start the Unix image viewer definde in environment variable $IM-AGEEDITOR . For viewing or Editing images.
Read LibrariesBlender allows you to read in, append, or link (parts of) other files. If ’Load Library’is selected by invoking the File Whindow with SHIFT-F1 the FileSelect appears in aspecial mode. Blender files are now highlighted as directories. They are accessible asa directory as well; they then display a situation in much the same way as DataView
42

Chapter 3. Windows Reference
displays the internal Blender structure. Now you can select any number of blocks youwish using RMB and append them to the current structure with a simple ENTER.The complete ’underlying’ structure is included: thus, if an Object is selected, theassociated Ipo, ObData, Materials and Textures are included as well. If a Scene isselected, the entire Scene is appended to the current structure, Objects and all.
You can specify how you want this to be appended in the FileSelect Header:
Append
External blocks become a normal part of the current structure, and thus of the fileas well, if the file is saved. Appending a second time causes the entire selection tobe added again in its entirety. Since block names must be unique, the name of theappended blocks will differ slightly from the existing name (only the number in thename).
Link
This is the ’normal’ use of Libraries. The specified blocks are added to the currentstructure here as well, but Blender remembers the fact that they are Library blocks.When the file is saved, only the name of the Library block and the name of the filefrom which the blocks were copied are saved, thus keeping the original file compact.When you read the file again, Blender reads the original file and then reads all theLibrary blocks from the other file(s). The names of the files and the blocks must notbe changed, however. Blender keeps track of what Library blocks have already beenread. Appending the same blocks twice has no consequences.
This enables more animators working on a project. Therefore a linked Object cannotbe changed from the scene it is imported in.
FileManagerThe FileManager function only works with selected files. The active file does not playa role here. Most of these commands do expect two FileWindows to be open. Com-mands such as RKEY (remove) and TKEY (touch) also work with a single Window.Note: when we say files here, we also mean directories.
AKEY
Select/deselect all files.
BKEY
Backup files to the other FileWindow. This allows files to be copied without changingthe file date.
CKEY
Copy files to the other FileWindow. (Unix: cp -r) read.
43

Chapter 3. Windows Reference
LKEY
Link files to the other FileWindow. (Unix: ln)
MKEY
Move files to the other FileWindow. (Unix: mv)
RKEY
Remove files. For safety’s sake: only empty directories. (Unix rm -f)
SHIFT-R
Remove files recursively. This deletes the entire contents of directories. (Unix: rm -rf)
TKEY
Update modification times of files. (Unix: touch)
DataView and DataBrowse
44

Chapter 3. Windows Reference
The DataView window can be invoked with SHIFT-F4. It allows you to view theentire internal Blender structure as a file system. Each DataBlock is listed as a filename. They are sorted by type in directories.
Currently, the functions are limited to:
• Select Objects by name. Click RightMouse on the file name. A LeftMouse click ona name makes the Object active. Note that an activated Object can also reside in ahidden layer.
• Setting and deleting Fake Users. (Press FKEY). A Fake User ensures that a Dat-aBlock is always saved in a file, even if it has no users.
• Link Materials (CTRL-L). The links to selected Materials are all replaced by a linkto the active Material (LeftMouse, in the FileName button). This link option will beexpanded to other DataBlock types.
PopupMenus that contain more than 24 items and are thus unmanageably large, arereplaced by the DataBrowse windows. Standard functions in this window:
LMB
Display the active DataBlock. This is placed in the FileName button.
45

Chapter 3. Windows Reference
MMB
Display the active DataBlock and close the DataBrowse with an OK message.
ENTER
Close the DataBrowse, return with an OK message.
ESC
Close the DataBrowse with no further action.
PAGEDN
Scroll down one page.
PAGEUP
Scroll up one page.
The 3DWindow
3D Toolbar
WindowType
As with every window header, the first button left allows you to set the window type.
Menus
The triangular button expand/collapses menus. Menus provide a self-explicativeway to access to all Blender functions which can be performed in the 3D Window.They are context sensitive and will change depending on the selected Object andcurrent Mode.
Widows with menus, as the 3D Viewport, does not have the standard "Full Window"and "Home" header buttons, actions which have moved to the View Menu.
Menu items are in general self-explanatory and the relative functionality has beenexplained in the Chapter 2 exceptfor the View Menu, which is described here.
View Properties
Opens a floating panel allowing to set the properties (Grid Spacing, ClipStart andClip End) of the 3D Viewport.
46

Chapter 3. Windows Reference
Background Pic
Opens a floating panel allowing to load a picture to be used as a background in the3D window. The image can be resized and its opacity determined in the panel
View
Next entry group, taking most of the menu and self explanatory, sets the View-port viewing point, duplicating The Numeric Keypad functions and the CKEY andHOME Keys.
Those deserving an explanation are:
• Camera View, hotkey NUM0
• Top View, hotkey NUM7
• Front View, hotkey NUM1
• Right View, hotkey NUM3
All these views can be ’seen’ from the other direction by using SHIFT modifier. Viewscan be Orthographic, Perspective . Blender offers this method from every view,not just from the X, Y or Z axes. Perspective is a more realistic view of the 3D scene,but the Ortographic one is more handy for editing (toggle with NUM5).
Local View/Global View allows the user to continue working with complexScenes. The currently selected Objects are taken separately, centered and displayedcompletely. The use of 3DWindow layers is temporarily disabled. Reactivating thisoption restores the display of the 3DWindow in its original form. If a picture is
47

Chapter 3. Windows Reference
rendered from a LocalView, only the Objects present are rendered plus the visiblelamps, according to the layers that have been set. Activating a new Camera inLocalView does not change the Camera used by the Scene. THese are toggled withthe hotkey NUM/.
Orthographic, Perspective and Camera view. Blender offers this method from ev-ery view, not just from the X, Y or Z axes. Perspective is a more realistic view of the3D scene, but the Orthographic one is more handy for editing (toggle with NUM5).Camera view is the view as will be rendered (NUM0).
Viewport Navigation submenu contains menu entries for rotating and zooming theview.
Play back animation
Plays back animation (ALT-A).
Mode
Allows to switch Mode among the allowed ones for active Object:
• Object Mode Mode (all) TAB toggles.
• Object Edit Mode (all) TAB toggles.
• UV Face select (Mesh) FKEY toggles.
• Vertex Paint (Mesh) VKEY toggles.
• Texture Paint (Mesh).
• Pose Mode (Armature) CTRL-TAB.
Draw Mode
This menu sets the drawing method. Respectively:
• BoundBox. The quickest method, for animation previews, for example.
• WireFrame.
• Solid. Zbuffered with the standard OpenGL lighting. ZKEY toggles between Wire-Frame and Solid.
• Shaded. This is as good an approach as is possible to the manner in which Blenderrenders - with Gouraud shading. It displays the situation from a single frame ofthe Camera. SHIFT-Z toggles, use CTRL-Z to force a recalculation.
• Textured.
48

Chapter 3. Windows Reference
Objects can have their own Draw Type, independent of the window setting (see Ed-itButtons>>DrawType). The rule is that the minimum (more economic) DrawMode isdisplayed.
Pivot Point
This menu determine the manner in which the Objects (or vertices) are rotated orscaled or mirrored.
Bounding Box Center
The midpoint of the boundbox is the center of rotation or scaling. Hotkey: COMMA.
Median Point
The median of all Objects or vertices is the center of rotation or scaling.
3D Cursor
The 3DCursor is the midpoint of rotation or scaling. Hotkey: DOT.
Individual Objects Center
All Objects rotate or scale around their own midpoints. In EditMode: all vertices ro-tate or scale around the Object midpoint.
Layers buttons
These 20 buttons show the available layers. In fact, a layer is nothing more than avisibility flag. This is an extremely efficient method for testing Object visibility. Thisallows the user to divide the work functionally.
For example: Cameras in layer 1, temporary Objects in layer 20, lamps in layers 1, 2,3, 4 and 5, etc. All hotkey commands and tools in Blender take the layers into account.Objects in ’hidden’ layers are treated as unselected.
Use LMB for selecting, SHIFT-LMB for adding/removing to/from the group of se-lected layers.
49

Chapter 3. Windows Reference
Hotkeys: 1KEY , 2KEY , etc. 0KEY for layers 1,2,3,4, etc. Use ALT-1, ALT-2 , ... ALT-0) for layers 11, 12, ... 20. Here, as well, use SHIFT + Hotkey adding/removing to/fromthe group of selected layers.
Lock
Every 3DWindow has it’s own layer setting and active Camera. This is also true fora Scene: here it determines what layers - and what camera - are used to render apicture. The lock option links the layers and Camera of the 3DWindow to the Sceneand vice versa: the layers and Camera of the Scene are linked to the 3DWindow. Thismethod passes a layer change directly to the Scene and to all other 3DWindows withthe "Lock" option ON. Turn the "Lock" OFF to set a layer or Camera exclusively for thecurrent 3DWindow. All settings are immediately restored by turning the button backON.
3DWindow
50

Chapter 3. Windows Reference
The standard 3DWindow has:
• A grid. The dimensions (distance between the gridlines) and resolution (numberof lines) can be set with the 3D Viewport floating Panel (View Menu. This grid isdrawn as infinite in the presets of ortho ViewMode (Top, Front, Right view). In theother views, there is an finite ’floor’. Many Blender commands are adjusted to thedimension of the grid, to function as a standard unit. Blender works best if the total’world’ in which the user operates continually falls more or less within the totalgrid floor (whether it is a space war or a logo animation).
• Axes in colour codes. The reddish line is the X axis, the green line is the Y axis, theblue line is the Z axis. In the Blender universe, the ’floor’ is normally formed bythe X and Y axes. The height and ’depth’ run along the Z axis.
• A 3D cursor. This is drawn as a black cross with a red/white striped circle. ALeftMouse click moves the 3DCursor. Use the SnapMenu (SHIFT-S) to give the3Dcursor a specific location. New Objects are placed at the 3D cursor location.
51

Chapter 3. Windows Reference
• Layers (visible in the header buttons). Objects in ’hidden’ layers are not displayed.All hotkey commands and tools in Blender take the layers into account: Objects inthe ’hidden’ layers are treated as not selected. See the following paragraph as well.
• ViewButtons. Separate variables can be set for each 3Dwindow, e.g for the grid orthe lens. Use the View Menu entries.
The Mouse
The mouse provides the most direct access to the 3DWindow. Below is a completeoverview:
LMB
Position the 3DCursor.
CTRL-LMB
In EditMode: create a new vertex.
Press LMB and drag
These are the Gestures. Blender’s gesture recognition works in three ways:
• Draw a straight line: start translation mode (Grabber)
• Draw a curved line: start rotation mode.
• Draw a V-shaped line: start scaling mode.
MMB
Rotate the direction of view of the 3DWindow. This can be done in two ways (can beset in the UserMenu):
• the trackball method. In this case, where in the window you start the mouse move-ment is important. The rotation can be compared to rotating a ball, as if the mousegrasps and moves a tiny miniscule point on a ball and moves it. If the movementstarts in the middle of the window, the view rotates along the horizontal and ver-tical window axes. If the movement begins at the edge of the window, the viewrotates along the axis perpendicular to the window.
• the turntable method. A horizontal mouse movement always results in a rotationaround the global Z axis. Vertical mouse movements are corrected for the viewdirection, and result in a combination of (global) X and Y axis rotations.
SHIFT-MMB
Translate the 3DWindow. Mouse movements are always corrected for the view direc-tion.
52

Chapter 3. Windows Reference
CTRL-MMB
Zoom in/out on the 3DWindow.
RMB
Select Objects or (in EditMode) vertices. The last one selected is also the active one.This method guarantees that a maximum of 1 Object and 1 vertex are always selected.This selection is based on graphics (the wireframe).
SHIFT-RMB
Adds/removes from selection Objects or (in EditMode) vertices. The last one selectedis also the active one. Multiple Objects or vertices may also be selected. This selectionis based on graphics too (the wireframe).
CTRL-RMB
Select Objects on the Object-centers. Here the wireframe drawing is not taken intoaccount. Use this method to select a number of identical Objects in succession, or tomake them active.
SHIFT-CTRL-RMB
Adds/removes from selection Objects. The last Object selected is also the active one.Multiple Objects can be selected.
ALT-CTRL-RMB
In Edit Mode: edge select.
SHIFT-ALT-CTRL-RMB
In Edit Mode: add/removes edges from selection.
Press RMB and drag
Select and start translation mode, the Grabber. This works with all the selection meth-ods mentioned.
NumPad
The numeric keypad on the keyboard is reserved for view related hotkeys. Below is adescription of all the keys with a brief explanation.
NUM/
LocalView. The Objects selected when this command is invoked are taken separatelyand displayed completely, centered in the window. See the description of3DHeader>>LocalView.
53

Chapter 3. Windows Reference
NUM*
Copy the rotation of the active Object to the current 3DWindow. Works as if this Objectis the camera, without including the translation.
NUM- , NUM+
Zoom in, zoom out. This also works for Camera ViewMode.
NUM.
Center and zoom in on the selected Objects. The view is changed in a way that can becompared to the LocalView option.
NUM5
Toggle between perspective and orthonormal mode.
NUM9
Force a complete recalculation (of the animation systems) and draw again.
NUM0
View from the current camera, or from the Object that is functioning as the camera.
CTRL-NUM0
Make the active Object the camera. Any Object can be used as the camera. Generally, aCamera Object is used. It can also be handy to let a spotlight function temporarily asa camera when directing and adjusting it. ALT-NUM0 Revert to the previous camera.Only Camera Objects are candidates for ’previous camera’.
NUM7
Top View. (along the negative Z axis, Y up)
SHIFT-NUM1
Down View. (along the positive Z axis, Y up)
NUM1
Front View. (along the positive Y axis, Z up)
SHIFT-NUM1
Back View. (along the negative Y axis, Z up)
54

Chapter 3. Windows Reference
NUM3
Right View. (along the negative X axis, Z up)
SHIFT-NUM3
Left View. (along the positive X axis, Z up)
NUM2 NUM8
Rotate using the turntable method. Depending on the view, this is a rotation aroundthe X and Y axis.
NUM4 NUM6
Rotate using the turntable method. This is a rotation around the Z axis.
SHIFT-NUM2 SHIFT-NUM8
Translate up or down; corrected for the view.
SHIFT-NUM4 SHIFT-NUM6
Translate up or down; correct for the view.
Hotkeys
The 3D Viewport hotkeys are hundreds and varyes if Blender is In Object or EditModes and on the basys of which object is active. The previous Chapter 2 Containsthem all, hence they are not repeated here.
Fly Mode
Fly Mode is invoked by SHIFT-F. Works only in Camera ViewMode. The mousecursor jumps to the middle of the window. It works as follows:
• Mouse cursor movement indicates the view direction.
• LMB (repeated): Fly faster.
• MMB (repeated): Fly slower.
• LMB and MMB toghether: Set speed to zero.
• CTRL: translation downwards (negative Z).
• ALT: translation upwards (positive Z).
• ESC: Camera back to its starting position, terminate Fly Mode.
• SPACE: Leave the Camera in current position, terminate Fly Mode.
(Be careful when looking straight up or down. This causes confusing turbulence.)
55

Chapter 3. Windows Reference
The IPO Window
IPO Header
WindowType
As with every window header, the first button enables you to set the window type.
Menus
The triangular button expand/collapses menus. Menus provide a self-explicativeway to access to all Blender functions which can be performed in the IPO Window.They are context sensitive and will change depending on the selected Object andcurrent Mode.
Widows with menus, as the IPO Window, does not have the standard "Full Window"and "Home" header buttons, actions which have moved to the View Menu.
Menu items are in general self-explanatory and the relative functionality will be ex-plained later on in the hotkeys section. The actions which do not have an hotkey arethe Extrapolation settings:
Extend mode Constant
The end of selected IPO Curves are horizontally extrapolated.
Extend mode Direction
The ends of selected IPO Curves continue extending in the direction in which theyend.
Extend mode Cyclic
The full length of the IPO Curve is repeated cyclically.
Extend mode Cyclic Extrapolation
The full length of the IPO Curve is extrapolated cyclic.
56

Chapter 3. Windows Reference
IPO Type
Depending on the active Object, the various IPO systems can be specified with theseMenu button. These are (note they will not be all present at once):
• Object Settings, such as the location and rotation, are animated for the active Ob-ject. All Objects in Blender can have this IPO block.
• Material Settings of the active Material are animated for the active Object. A Num-But appears as an extra feature immediately to the right when this button is se-lected. This button indicates the number of the active Texture channel. Eight Tex-tures, each with its own mapping, can be assigned per Material. Thus, per Material-IPO , 8 curves in the row OfsX, OfsY, ...Var are available.
• World Used to animate a number of settings for the WorldButtons. World too hasseveral texture channels.
• VertexKey If the active Object has a VertexKey, the keys (Absolute or Relative) aredrawn as horizontal lines. Only one IPO curve is available to interpolate betweenthe Absolute keys, or as many curves as Keys are allowed for Relative Keys.
• Constrain If the active Object has a constrain its influence value can ba animatedvia an IPO. Each constrain has its own IPO. used to display the speed-IPO .
• Sequence The active Sequence Effect can have an IPO Curve.
• Curve IPO If the active Object is a path Curve, this button can be used to displaythe speed (time) IPO.
• Camera IPO The active camera IPO curves are shown.
• Lamp IPO If the active Object is a Lamp, this button can be used to animate lightsettings, comprehensive of textures.
IPO Menu
The DataButtons can be used to control which IPO block is shown and control it.
57

Chapter 3. Windows Reference
Pin IPO
The IPO WIndow shows the current IPO even if the linked Object is deselected.
IPO Menu
Choose another IPO from the list of available IPOs. The option Add New makes acomplete copy of the current IPO . This is not visible; only the name in the adjacentbutton will change. Only IPOs of the same type are displayed in the menu list.
IP:
Give the current IPO a new and unique name. After the new name is entered, itappears in the list, sorted alphabetically.
Users
If this button is displayed, there is more than one user for the IPO block. Use thebutton to make the IPO "Single User".
Unlink IPO
The current IPO is unlinked.
Fake User
The IPO block is saved eve in unused.
Copy to Buffer
All selected IPO Curves are copied to a temporary buffer.
Paste from Buffer
All selected channels in the IPO Window are assigned an IPO Curve from the tem-porary buffer. The rule is: the sequence in which they are copied to the buffer is thesequence in which they are pasted. A check is made to see if the number of IPOCurves is the same.
View Border
Draw a rectangle to indicate what part of the IPO Window should be displayed inthe full window.
58

Chapter 3. Windows Reference
Lock
This buton locks the update of the 3DWindow while editing in the IPO Window,so you can see changes maked to the IPO in realtime inthe 3DWindow. This optionworks extremely well with relative vertex keys.
IPO Window
The IPO Window shows the contents of the IPO block. Which one depends on the IPOType specified in the header. The standard IPO Window has a grid with the time ex-pressed horizontally in frames and vertical values that depend on the channel. Thereare 2 sliders at the edge of the IPO Window. How far the IPO Window is zoomed incan be seen on the sliders, which can also be used to move the view. The right-handpart of the window shows the available channels.
To make it easier to work with rotation-IPO Curves, they are displayed in degrees(instead of in radiants). The vertical scale relation is: 1.0 ’Blender unit’ = 10 degrees.
In addition to the IPO Curves, the VertexKeys are also drawn here. These are hori-zontal blue lines; the yellow line visualises the reference Key.
Each channel can be operated with two buttons:
IPO Curve Select
This button is only displayed if the channel has an IPO Curve. The button is the samecolour as the IPO Curve. Use the button to select IPO Curves. Multiple buttons canbe (de)selected using SHIFT-LMB.
59

Chapter 3. Windows Reference
Channel Select
A channel can be selected whether there is an IPO Curve or not. Only IPO Curvesof selected channels are drawn. Multiple channels can be (de)selected using SHIFT-LMB.
The Mouse
CTRL-LMB
Create a new vertex. These are the rules:
• There is no IPO block (in this window) and one channel is selected: a new IPO Blockis created along with the first IPO Curve with one vertex.
• There is already an IPO block, and a channel is selected without an IPO Curve: anew IPO Curve with one vertex is added
• Otherwise a new vertex is simply added to the selected IPO Curve.
• This is not possible if multiple IPO Curves are selected or if you are in EditMode.
MMB
Depending on the position within the window:
• On the channels; if the window is not high enough to display them completely, thevisible part can be shifted vertically.
• On the sliders; these can be moved. This only works if you are zoomed in.
• The rest of the window; the view is translated.
CTRL-MMB
Zoom in/out on the IPO Window. You can zoom horizonally or vertically using hor-izontal and vertical mouse movements.
RMB
Selection works the same here as in the 3DWindow: normally one item is selected.Use SHIFT to add/remove from the selection.
• If the IPO Window is in IPO Key mode, the IPO Keys can be selected.
• If at least 1 of the IPO Curves is in EditMode, only its vertices can be selected.
• VertexKeys can be selected if they are drawn (horizontal lines)
• The IPO Curves can be selected.
60

Chapter 3. Windows Reference
RMB and drag
Select and start translation mode, i.e. the Grabber. The selection can be made usingany of the four selection methods discussed above.
SHIFT-RMB
Adds/removes from the selection.
The HotKeys
NUM- , NUM+
Zoom in, zoom out.
PAGEUP
Select the next IPO Key. If more than one IPO Key is selected, the selection is shiftedcyclically.
SHIFT-PAGEUP
Add the next IPO Key to the selection.
PAGEDOWN
Select the previous IPO Key. If more than one Object Key is selected, the selection isshifted cyclically.
SHIFT-PAGEDOWN
Add the previous IPO Key to the selection.
HOME
All visible curves are displayed completely, centered in the window.
TAB
All selected IPO Curves go into or out of EditMode. This mode allows you to trans-form individual vertices.
AKEY
Select All / deselect All. If any item is selected, first everything is deselected. Placingthe mouse cursor above the channels, (de)selects all channels where there is a curve.
61

Chapter 3. Windows Reference
BKEY
Border select. Draw a rectangle with the LeftMouse; all items that fall within thisrectangle are selected. Draw a rectangle with the RightMouse to deselect.
CKEY
If one vertex or one IPO Key is selected, the current frame number is set to this posi-tion.
SHIFT-D
Duplicate IPO. All selected vertices or IPO Keys are copied. Then translation mode isstarted automatically.
GKEY
Translation mode (the Grabber). This works on selected curves, keys or vertices. Al-ternatives for starting this mode:
• RMB and drag.
The following options are available in translation mode:
• Limitors:
• CTRL increments of 1 frame or vertical unit.
• SHIFT-CTRL increments of 0.1 frame or vertical unit.
• MMB restricts the current translation to the X or Y axis. Blender calculates whichaxis to use, based on the already initiated mouse movement. Click MiddleMouseagain to restore unlimited translation.
• ARROWS:
• With these keys the mouse cursor can be moved exactly 1 pixel.
• Grabber can be terminated with:
• LMB SPACE or ENTER: move to the new position.
• RMB or ESC: everything returns to the old position.
HKEY
Toggle Handle align / free.
SHIFT-H
Set Handle auto. The selected Bezier handles are converted to auto type.
62

Chapter 3. Windows Reference
IKEY
Insert Key. Vertices can be added to the visible curves in the IPO Window. A Popup-Menu asks you to make a choice:
• "Current Frame"; all visible curves get a vertex on the current frame.
• "Selected Keys"; (only in IPO Key mode) all selected IPO Keys get vertices for eachvisible curve, including IPO Curves that are not part of the IPO Key.
JKEY
Join vertices. Selected vertices or IPO Keys can be joined. A PopupMenu asks you tomake a choice:
• "All Selected"; all selected vertices are replaced by a new one.
• "Selected doubles": all selected vertices that are closer to each other than 0.9 frameare joined.
KKEY
IPO Key mode ON/OFF. If the IPO block is Object IPO type, the Objects are redrawnwith the option DrawKey ON (see the explanation under IPO Header).
RKEY
Recording
mode. The X and Y movements of the mouse are linked to the height of the IPOCurve. Thus, this works with a maximum of two selected channels or IPO Curves.The old curve is completely deleted; the new one becomes a ’linear’ type. You cannotchange parts of curves with recording. The scale at which this happens is determinedby the view of the IPO Window. A PopupMenu asks you to make a choice:
• "Still"; the current frame is used as the starting point.
• "Play anim"; the animation starts, allowing you to see the correlation with otheranimation systems.
During recording mode, the CTRL must be held down to actually start recording.Press SPACEKEY or ENTER or LeftMouse to stop recording. Use ESCKEY to undochanges.
SKEY
Scaling mode. This works on selected IPO Curves and vertices. The degree of scalingis precisely linked to the mouse movement. Try to move from the (rotation) midpointwith the mouse. In IPO Key mode, you can only scale horizontally.
Limitors:
• CTRL: in increments of 0.1.
• SHIFT-CTRL: in increments of 0.01.
63

Chapter 3. Windows Reference
• MMB limits scaling to the X or Y axis. Blender calculates which axis to use basedon the already initiated mouse movement. Click MiddleMouse again to return tofree scaling.
• ARROWS These keys allow you to move the mouse cursor exactly 1 pixel.
• XKEY Make the horizontal scaling negative, the X-flip.
• YKEY Make the vertical scaling negative, the Y-flip.
• Terminate size mode with: LMB SPACE or ENTER: to finalize scaling.
RMB or ESC : everything returns to its previous state.
SHIFT-S
Snap Menu.
• "Horizontal": The selected Bezier handles are set to horizontal.
• "To next": The selected handle or vertex is set to the same (Y) value as the next one.
• "To frame": The selected handles or vertices are set to the exact frame values.
• "To current frame": The selected handle or vertex is moved to the current frame.
TKEY
If an IPO Curve is selected: "IPO Type". The type of selected IPO Curves can bechanged. A PopupMenu asks you to make a choice:
• "Constant": after each vertex of the curve, this value remains constant, and is notinterpolated.
• "Linear": linear interpolation occurs between the vertices.
• "Bezier": the vertices get a handle (i.e. two extra vertices) with which you can indi-cate the curvature of the interpolation curve.
If a Key is selected: "Key Type". The type of selected Keys can be changed.
• "Linear": linear interpolation occurs between the Keys. The Key line is displayedas a broken line.
• "Cardinal": fluent interpolation occurs between the Keys; this is the default.
• "BSpline": extra fluent interpolation occurs between the Keys, four Keys are nowinvolved in the interpolation calculation. Now the positions themselves cannot bedisplayed precisely, however. The Key line is shown as a broken line.
VKEY
Vector Handle. The selected Bezier handles are converted to vector type.
64

Chapter 3. Windows Reference
XKEY
Erase selected. The selected vertices, IPO Keys or IPO Curves are deleted. If there areselected VertexKeys, they are also deleted.
The SequenceWindow
Sequence Toolbar
WindowType
As with every window header, the first button allows you to set the type of window.
Menus
The triangular button expand/collapses menus. Menus provide a self-explicativeway to access to all Blender functions which can be performed in the Sequence Win-dow. They are context sensitive and will change depending on the selected Object.
Widows with menus, as the Sequence Window, does not have the standard "FullWindow" and "Home" header buttons, actions which have moved to the View Menu.
Menu items are in general self-explanatory and the relative functionality will be ex-plained later on in the hotkeys section.
DisplayImage
The window shows the result of the Sequences, i.e. a picture.
65

Chapter 3. Windows Reference
View Zoom
Move the mouse to zoom into or out of the SequenceWindow. This is an alternativefor CTRL-MMB and MW. View Border Draw a rectangle to indicate what part of theSequenceWindow should be displayed in the full window.
Clear
Force a clear of all buffered images in memory.
SequenceWindow
In the SequenceWindow you arrange your scenes, external pictures or movie filesfor the postproduction of your animation. The Strip in row 1 is a sequence of num-bered jpeg-pictures. It will play for a few seconds and then SCENE 1in row 2 will besuperimposed with the ALPHAOVEReffect in row 3. The ALPHAOVERgenerates someshadows, which can be seen in the film-strip below. In SCENE 1(which is a normalBlender-scene) the titeling is done with the usual animation features from Blender,which makes that system a very flexible titler.
In the end a transition of strip in row 1 and the folowing in row 2 is done with theCROSSeffect. The numbers 1-2 are representing the row numbers the effect applies to.The result is a smooth fade between the two strips in row one and two.
The mouse
LMB
The position of the mouse cursor becomes the current frame. If DisplayImage is ON,the Sequences at this position are read or calculated at this position.
MMB and drag
Depending on the position within the window:
• On the sliders; this can be moved.
• The rest of the window; the view is translated.
66

Chapter 3. Windows Reference
CTRL-MMB and drag
Zoom in/out on the IpoWindow. For ease of use, you can only zoom horizontally.Use the HeaderButton if you must zoom vertically as well.
RMB
Selection works the same way here as in the 3DWindow: normally a maximum ofone Sequence strip is selected. Use SHIFT to extend or reduce the selection (extendselect).
RMB and drag
Selects something and immediately starts translation mode, i.e. the Grabber.
SHIFT-RMB
Extend
selection.
The hotkeys
NUM+ , NUM-
Zoom in, zoom out.
SHIFT-NUM+
Insert gap. One second is inserted at the current frame position. This only applies tostrips that are totally to the right of the current frame.
ALT-NUM+
Insert gap. As above, but now 10 seconds are inserted.
SHIFT-NUM-
Remove gaps. All strips that are completely to the right of the current frame and donot start past the last frame are repositioned so that there is no longer an empty space.
NUM.
The last selected strip is displayed completely.
HOME
All visible Sequences are displayed completely, centered in the window.
67

Chapter 3. Windows Reference
AKEY
Select All / deselect All. If any strip is selected, everything is first deselected.
SHIFT-A
Add sequence. A PopupMenu asks you to make a choice. The first three are possiblesources:
• "Images"; Specify with FileSelect (with RMB select!), what pictures will form astrip. If only 1 picture is selected, the strip is lengthened to 50 frames. Directo-ries can also be specified; each directory then becomes a separate strip in the Se-quenceWindow.
• "Movie"; Specify with FileSelect (with LMB or RMB!) what movie will comprise astrip.
• "Audio"; Specify with FileSelect (with LMB or RMB!) what WAV file will comprisea strip.
• "Scene"; A PopupMenu asks you to specify the Scene that is to be inserted as astrip. The Scene is then rendered according to its own settings and processed in theSequence system.
The following menu options are effects that work on pictures; two strips must beselected for this. The order of selection determines how the effects are applied.
• "Plugin"; a File Window let you choose a sequence plugin.
• "Cross"; a fluent transition from strip 1 to strip 2.
• "GammaCross"; This is a gamma-corrected cross. It provides a more ’natural’ tran-sition in which lighter parts are inserted before darker parts.
• "Add"; two strips are added together.
• "Sub"; the second strip is subtracted from the first.
• "Mul"; the strips are multiplied.
• "AlphaOver"; the second strip, with its alpha, is placed over the first. pictures withalpha are normally 32 bits.
• "AlphaUnder"; the first strip is placed behind the second, with the alpha of thesecond strip.
• "AlphaOverDrop"; like "AlphaOver", but now with a drop shadow.
BKEY
Border select. Draw a rectangle with the LeftMouse; all strips that fall within thisrectangle are selected. Draw a rectangle with the RightMouse to deselect.
CKEY
If one of the ends of a strip is selected (the triangles), the current frame is moved tothis end. In all other cases, the Change menu is invoked. This menu allows you tochange specific characteristics of the active strip.
If this is an Image strip:
• "Change Images". The FileSelect appears and new pictures can be specified.
68

Chapter 3. Windows Reference
If this is an Effect strip:
• "Switch a-b"; change the sequence of the effect.
• "Recalculate"; force a recalculation of the effect.
• "Cross, Gammacross, Add, ..."; change the type of effect.
If this is a Scene strip:
• "Update Start and End"; the start and end frame of the Scene is processed in thestrip again.
ALT-D
Add Duplicate. All selected strips are copied. Immediately thereafter, translationmode is started. The images in an Image strip are reused; they take up no extramemory.
FKEY
"Set Filter". An extra Y filter can only be activated in Movie strips. This filter is for astable video display with no flickering.
GKEY
Translation mode (the Grabber). This works on selected strips or the (triangular) endsof selected strips. Alternative for starting this mode: RMB and drag;. The followingoptions are available in translation mode:
• Limitors: SHIFT with finer translation.
• MMB limits the current translation to the X or Y axis. Blender calculates whichaxis to use based on the already initiated mouse movement. Click MiddleMouseagain to return to unlimited translation.
• ARROWS: These keys can be used to move the mouse cursor exactly 1 pixel.
• Grabber can be terminated with:
• LMB SPACE or ENTER: move to the new position.
• RMB or ESC: everything returns to the old position.
MKEY
Make Meta. The selected strips are combined into a Meta strip. This only occurs if nounselected strips are linked to the selection by effects. Use TAB to view the contents ofa Meta or to leave the Meta. Metas can be inside other Metas, and behave exactly likea normal Sequence strip. When Metas are duplicated, their contents are not linked!
69

Chapter 3. Windows Reference
ALT-M
Un-Meta. The selected Meta is ’unpacked’ again.
NKEY
Opens the NKEY Panel. If the selected strip is a Movie strip it allows to set/unset theY filter and the Mul factor.
If the selected strip is an Audio Strip it opens the relevant Panel, with Gain , Pan andMute options.
SKEY
Snap menu. The PopupMenu offers you a choice: "Sequence to frame"; the selectedstrips are placed with their starting point on the current frame.
XKEY
Delete Sequence. The selected strips are deleted.
The OopsWindow
Oops Toolbar
WindowType
As with every window header, the first button allows you to set the window type.
Full Window
Maximise the window, or return to the previous window display size; return to theprevious screen setting (CTRL-UPARROW).
Home
All visible blocks are displayed completely, centered in the window (HOME).
70

Chapter 3. Windows Reference
View Zoom
Move the mouse to zoom in or out of the OopsWindow. This is an alternative toCTRL-MMB.
View Border
Draw a frame to indicate what part of the OopsWindow should be displayed in thefull window.
Visible Select
This row of buttons determines what types of DataBlocks must be displayed. Rela-tions between blocks are only shown if both blocks are visible. These are:
• Lay: the layer setting of the Scene determines what Objects are drawn.
• Scene: all Scenes present are displayed.
• Object: all Objects of all visible Scenes are displayed, possibly limited by the "Lay"option.
• Mesh
• Curve: this is also for Surface and Font blocks.
• MetaBall
• Lattice
• Lamp
• Material
• Texture
• Ipo
• Library
71

Chapter 3. Windows Reference
OopsWindowThe OopsWindow gives a schematic overview of the current structure. Blender isbased on an Object-Oriented Programming System (OOPS!). The building blocks areuniversal DataBlocks that are assigned relationships using links. The different Dat-aBlocks in the OopsWindow can be recognised by an icon and the colour. The Dat-aBlocks have a clearly visible ’entrance’ and ’exit’ between which link lines are drawn.The current Scene and the active Object have a frame with a dashed line.
The functionality of the OopsWindow is limited to visualisation. Links are createdusing the available HotKeys (CTRL-L in the 3DWindow) and with the DataButtonsin the Headers. Selected Objects are also selected in the OopsWindow, and vice versa.
In the accompanying example, we see the Scene at the bottom, with four linked Ob-ject blocks. The Object blocks have links to the specific ObData; such as Mesh, Sur-face, Lamp. The Materials ("Brown" and "SeaGreen") are linked to the ObData andthe Texture is linked to a Material.
The mouse
LMB and drag
These are the Gestures. Blender’s gesture recognition works in two ways here:
• Draw a straight line: start translation mode.
• Draw a V-shaped line: start scaling mode.
72

Chapter 3. Windows Reference
MMB and drag
The view is translated.
CTRL-MMB and drag
Zoom in or out of the OopsWindow.
RMB
Select works here in the normal fashion: normally a maximum of one DataBlock isselected. Use SHIFT to enlarge or reduce the selection (extend select).
RMB and drag
Select and start translation mode, the Grabber.
SHIFT-RMB
Add/remove from selection.
CTRL-RMB
This selects and activates a DataBlock. This only works for Scenes and Objects.
The HotKeys
NUM+ NUM-
Zoom in, zoom out.
HOME
All visible blocks are displayed completely, centred in the window.
KEY1, KEY2...KEY0
The visible layers of the current Scene can be set. e SHIFT for extend select.
AKEY
Select All / deselect All. If one block is selected, everything is first eselected.
73

Chapter 3. Windows Reference
BKEY
Border select. Draw a rectangle with the LMB; all blocks that ll within this rectangleare selected. Draw a ctangle with the RMB to deselect the blocks.
GKEY
Translation mode (the Grabber). This works on selected blocks. Alternatives for start-ing this mode:
• RMB and drag
• LMB and drag to draw a straight line.
The following options are available in translation mode:
• MMB restricts the current translation to the X or Y axis. Blender calculates whichaxis to use based on the already initiated mouse movement. Click MMB again torestore unlimited translation.
• ARROWS: The mouse cursor can be moved exactly 1 pixel with these keys.
• Grabber terminates with:
• LMB SPACE ENTER: move to a new position.
• RMB or ESC: everything returns to the old position.
LKEY
Select Linked Forward. All DataBlocks that are linked by a selected DataBlock arealso selected. In this way, the entire underlying structure can be selected, startingwith a selected Scene block.
SHIFT-L
Select Linked Backward. All users of selected DataBlocks are selected. This allows youto visualise what Objects the Material uses, starting with a selected Material block.
SKEY
Scaling mode. This works on selected blocks. Only the length of the links, i.e. thedistance between the DataBalocks, can be transformed. The degree of scaling corre-sponds exactly to the mouse movement. Try to move the (rotation) midpoint with themouse. Alternatives for starting scaling mode: - LMB and drag to draw a sharp angle;a V-shaped line. The following options are available in scaling mode:
• MMB restricts the scaling to the X or Y axis. Blender calculates which axis to usebased on the already initiated mouse movement. Click MMB again to return tofree scaling.
• ARROWS: These keys move the mouse cursor exactly 1 pixel.
• Exit size mode with:
• LMB SPACE or ENTER: to finalize scaling.
• RMB or ESC: everything returns to its previous state.74

Chapter 3. Windows Reference
SHIFT-S
Shuffle Oops. An attempt is made to minimise the length of the link lines for selectedDataBlocks using parsed toggling.
ALT-S
Shrink Oops. The length of the link lines for the selected DataBlocks is shortenedwithout causing the blocks to overlap.
The Action Window
Action Toolbar
WindowType
As with every window header, the first button allows you to set the window type.
Full Window
Maximise the window, or return to the previous window display size; return to theprevious screen setting (CTRL-UPARROW).
Home
All visible blocks are displayed completely, centered in the window (HOME).
Pin
Causes this Action window to show the current data block regardless of what objectis selected or active.
75

Chapter 3. Windows Reference
Action Menu
Choose another Action from the list of available Actions. The option "Add New"makes a complete copy of the current Action. This is not visible; only the name in theadjacent button will change.
AC:
Give the current Action a new and unique name. After the new name is entered, itappears in the list, sorted alphabetically.
Users
If this button is displayed, there is more than one user for the Action block. Use thebutton to make the Action "Single User".
Unlink Action
The current Action is unlinked.
Bake
Generate an action based of the current action where the constraints effects are con-verted into IPO Keys.
Lock
This buton locks the update of the 3DWindow while editing in the ActionWindow,so you can see changes maked to the Action in realtime in the 3DWindow.
ActionWindow
The ActionWindow gives an overview of the current Armature Keys and RelativeVertex Keys of the Object. It presents the time, in frames, on an horizontal axis and,vertically, as many stripes are there are bones in the armature or Relative Vertex Keys.
76

Chapter 3. Windows Reference
If the object is an armature bone Keys are represented as grey rectangle at the perti-nent frame, yellow if selected. If it is a Mesh, Rectangles are present where a Key isassigned a given value. This can be assigned via IPO or via the sliders in the Action-Window.
The mouse
LMB
Sets current frame
MMB and drag
The view is translated.
CTRL-MMB and drag
Zoom in or out of the ActioWindow, this happens only horizontally.
RMB
Select a strip (if clicked on strip name) or a Key if clicked on a Key. Use SHIFT toenlarge or reduce the selection (extend select).
SHIFT-RMB
Add/remove from selection.
The HotKeys
HOME
All visible blocks are displayed completely, centred in the window.
AKEY
Select All / deselect All. If one block is selected, everything is first eselected.
77

Chapter 3. Windows Reference
BKEY
Border select. Draw a rectangle with the LMB; all blocks that fall within this rectangleare selected. Draw a ctangle with the RMB to deselect the blocks.
CKEY
Centers view at current frame.
SHIFT-D
Duplicates the selected Keys. Duplicates are automatically in Grab mode.
GKEY
Translation mode (the Grabber). This works on selected blocks and only horizontally,to change frame. The following options are available in translation mode:
• ARROWS: The mouse cursor can be moved exactly 1 pixel with these keys.
• CTRL: The Keys are displaced by 1 frame steps.
• SHIFT-CTRL: The Keys are displaced by 0.1 frame steps.
• Grabber terminates with:
• LMB SPACE ENTER: move to a new position.
• RMB or ESC: everything returns to the old position.
TKEY
Allows to define the type of interpolation for the selected strips:
• "Constant" is picewise constant (abrupt changes).
• "Linear" is linear interpolation (abrupt changes in derivative).
• "Bezier" is default fluid interpolation.
XKEY
Delete selected Keys.
The Non Linear Animation Window
78

Chapter 3. Windows Reference
NLA Toolbar
WindowType
As with every window header, the first button allows you to set the window type.
Full Window
Maximise the window, or return to the previous window display size; return to theprevious screen setting (CTRL-UPARROW).
Home
All visible blocks are displayed completely, centered in the window (HOME).
Lock
This buton locks the update of the 3DWindow while editing in the ActionWindow,so you can see changes maked to the Action in realtime in the 3DWindow.
NLAWindow
The NLAWindow gives an full overview of all the Armature Objects and allows avery fine and flexible control of each armature action, effectively allowing for actionblending somewhat akin to how Relative Vertex Keys work on meshes.
The NLA window presents the time, in frames, on the horizontal axis and one stripfor each armature, each armature strip can have as many action substrips as desired.It is important to have unlinked any normal Action fromthe armature when workingwith NLA because normal actions take precedence over NLA controls.
The mouse
LMB
Sets current frame
MMB and drag
The view is translated.
79

Chapter 3. Windows Reference
CTRL-MMB and drag
Zoom in or out of the NLAWindow, this happens only horizontally.
RMB
Select an Armature Strip (if clicked on strip name) or an Action Strip if clicked on it.Use SHIFT to enlarge or reduce the selection (extend select).
SHIFT-RMB
Add/remove from selection.
The HotKeys
HOME
All visible blocks are displayed completely, centred in the window.
AKEY
Select All / deselect All. If one block is selected, everything is first eselected. It be-haves differently depending if the cursor is on the left (selects all armatures) or onthe right (selects all actions) of the NLAWindow.
BKEY
Border select. Draw a rectangle with the LMB; all blocks that fall within this rectangleare selected. Draw a ctangle with the RMB to deselect the blocks.
SHIFT-D
Duplicates the selected Action(s). Duplicates are automatically in Grab mode and areassigned to new sub-strips.
GKEY
Translation mode (the Grabber). This works on selected Actions and only horizon-tally, to change frame. The following options are available in translation mode:
• ARROWS: The mouse cursor can be moved exactly 1 pixel with these keys.
• CTRL: The Keys are displaced by 1 frame steps.
• SHIFT-CTRL: The Keys are displaced by 0.1 frame steps.
• Grabber terminates with:
• LMB SPACE ENTER: move to a new position.
• RMB or ESC: everything returns to the old position.
80

Chapter 3. Windows Reference
NKEY
Brings up the "Numerical" window settings for the selected Action.
• "Strip Start" and "Strip End" defines the Action Strip placement. If the interval isgreater than the actual Action duration the Action is performed slower to matchthe required duration, otherwise faster.
• "Action Start" and "Action End" defines the Action timeline "Windowing". TheActions are defined in their normal way and their duration is, by default, fa "Win-dow" of frames going from first to last key. With this sliders it is possible to varythe Action "Windowing".
• "BlendIn" and "BlendOut" defines a number of frames at the begginning and at theend of the strip of "Reduced influence" of the Action. By carefully setting these andby letting action stripls slightly overlap you can blend fluidly different actions.
• "Repeat" Makes the strip contain as many copies of the action as desired. Great forWalkcycles.
• "Stride" in Walkcycles defines the length (in Blender Units) of a stride.
• "Use Path" Makes Blender use the Path to which the armature is parented, and itslength, to make the Armature move according to Stride definition.
• "Hold" Makes the last pose to be held forever, instead than reverting to originalstate.
• "Add" MakesBlending addictive.
81

Chapter 3. Windows Reference
XKEY
Delete selected Keys.
The Text Window
Text Toolbar
WindowType
As with every window header, the first button allows you to set the window type.
Menu
The triangular button expand/collapses menus. Menus provide a self-explicativeway to access to all Blender functions which can be performed in the Text Window.They are context sensitive and will change depending on the context.
Full Window
Maximise the window, or return to the previous window display size; return to theprevious screen setting (CTRL-UPARROW).
Line Numbers
This button toggles showing of the line numbers on and off.
Text Menu
Choose another Text from the list of available Buffers. The option "Add New" opensa new empty buffer. The option "Open New" turns the Text Window into a File Selec-tion Window an allows to load a Text Buffer from the disk.
As for Blender 2.30 two buffer exists by default, one named "KEYLIST" holding anhotkeys quick reference, the other named "LAYERS" ready to hold written layer de-scriptions.
TX:
Give the current Text buffer a new and unique name. After the new name is entered,it appears in the list, sorted alphabetically.
Unlink Text
The current Text Buffer is unlinked.
82

Chapter 3. Windows Reference
Font size
Allowsto switch from 12 to 15 point size for text.
TextWindow
The TextWindow is a simple but useful Texteditor, fully integrated into Blender. Themain purpose of it is to write Python scripts, but it is also very useful to write com-ments in the Blendfile or to instruct other users the purpose of the scene.
The mouse
LMB
Sets the cursor position, defines a selection.
SHIFT-LMB
Adds/remove from selection.
MMB
Pan / translates window.
RMB
Opens a menu:
• "New" - Creates a new empty buffer.
• "Open" - Turns window in File Selection Window for loading a text bufferfromdisk.
• "Save" - Save text buffer to disc.
• "Save As" - Turns window in File Selection Window for saving the current textbuffer to disc.
83

Chapter 3. Windows Reference
The HotKeys
ALT-C or CTRL-C
Copy the marked text into a temporary buffer
SHIFT-ALT-F
Opens the same menu as RMB
ALT-J
Asks for a line number and makes the cursor jump to it.
ALT-M
Converts the text in the buffer into a 3D text object (Max 1000 chars.).
ALT-O
Opens a Text buffer.
ALT-P
Executes the Text as a Python script.
ALT-R
Redo.
ALT-S
Saves the Text buffer.
ALT-U
Undo.
ALT-V or CTRL-V
Paste the marked text from the temporary buffer
ALT-X or CTRL-X
Cut the marked text into a temporary buffer
84

Chapter 3. Windows Reference
Windows
Blender’s temporarybuffer is separated from Window’s clipboard. To access Win-dow’s clipboard use SHIFT-CTRL-C, SHIFT-CTRL-V, SHIFT-CTRL-X
The Audio Timeline WindowThe SoundWindow is currently most useful for the realtime part of Blender, which isnot covered by this manual.
It is used to load and visualize sounds. You can grab and zoom the window like everyother window in Blender.
SoundHeader
WindowType
As with every window header, the first button allows you to set the type of window.
Full Window
Maximise the window, or return to the previous window display size; return to theprevious screen setting (CTRL-UPARROW).
Home
All visible Sequences are completely displayed, centered in the window (HOME).
Sound Menu
Choose another Audio Stream from the list of available ones. The option "Add New"opend a File selection window to open a new AUdio file.
SO:
Give the current Audio Stream a new and unique name. After the new name is en-tered, it appears in the list, sorted alphabetically.
85

Chapter 3. Windows Reference
InfoText
Provides some info about the currently activeAudio Stream.
The Audio Window
The sound Audio Window represents the wave shape. Differently by allother BlenderTime windows the time scale is here in seconds, not frames.
The ImageWindow
ImageHeader
WindowType
As with every window header, the first button allows you to set the type of window.
Full Window
Maximise the window, or return to the previous window display size; return to theprevious screen setting (CTRL-UPARROW).
86

Chapter 3. Windows Reference
Home
The picture is displayed completely, centred in the window (HOME).
Square UV-polygons
This option keeps the UV polygons square while UV-texturing
Clip UV with imagesize
Limits the UV-polygons to the imagesize
The Image blocks can be specified using the DataButtons.
Image Menu
Select an Image from the list provided.
IM:
Give the current Image a new and unique name. After the new name is entered, it isdisplayed in the list alphabetically.
Unlink
Unlinks the curent image.
Pack
Packs the current image within the .blend file.
Load
Load a new Image. A Image Select Windows appears. The labelless button nearby letyou specify the imagevia a standard File Select Window.
Replace
Replaces the current image wit a new one. A Image Select Windows appears. Thelabelless button nearby let you specify the imagevia a standard File Select Window.
87

Chapter 3. Windows Reference
RefMap
Uses the current image as a Reflection Map, ignoring UV coordinates.
Tile
Sets the image to tile mode. This way you can make a repeating pattern with asmall part of an image. With SHIFT-LeftMouse you indicate which part of the imageshould be used.
PartsX and PartsY
Defines the dimension of the tile mode.
Anim
Enables the texture-animation.
Animation start and end
Controls the start and end of the texture-animation.
Speed
Sets the speed of the animation, in frames per second.
Texture Paint
Enables Texture Paint mode.
Lock
When activated, changes made in the ImageWindow are shown in realtime in the3DWindows.
ImageWindow
88

Chapter 3. Windows Reference
Images in Blender are also DataBlocks. The ImageWindow is used for visualisationand UV-texturing.
The use of the mouse and HotKeys is:
MMB
Translate the view.
NUM+ NUM- MW
Zoom in, zoom out.
HOME
The picture is displayed completely, centred in the window.
CTRL-N
Replace Image Names. A menu asks you to enter an old and a new file name. Allfile names for Images with the old name or a name which starts with correspondingcharacters are replaced by the new name. This utlility is especially useful for chang-ing directories. Example: "old" = /data/, "new" = /pics/textures/. The file name"/data/marble.tga" is replaced by "/pics/textures/marble.tga".
The ImageSelectWindow
89

Chapter 3. Windows Reference
ImageSelectHeader
WindowType
As with every window header, the first button allows you to set the type of window.
Full Window
Maximise the window, or return to the previous window display size; return to theold screen setting (CTRL-UPARROW).
Remove
Delete the ".Bpib" help file in the current directory. A new ".Bpib" is only created oncethe directory is read again.
Dirview
Indicates whether the left part, where the directories are displayed, is shown.
Info
Indicates whether the lower part, where information about the active picture is dis-played, is shown.
Images
Obsolete.
Magnify
The active picture is displayed twice as large.
90

Chapter 3. Windows Reference
ImageSelectWindowIn parts of the Blender interface where pictures can be loaded, you generally havethe option of using a FileSelect window or the ImageSelect window. For the mostpart, the functionality is the same. The ImageSelect window reads the directory andexamines each file to see if it is a recognisable image. After the entire directory isscanned, the images are loaded and displayed as a thumbnail and saved in the ".Bpib"file. If a ".Bpib" file already exists, it is first read in and compared to the contents ofthe directory.
91

Chapter 3. Windows Reference
P
Displays the parent directory (PKEY).
DirName:
This text box displays the current directory.
Preset Directories
The file $HOME/.Bfs contains a number of pre-sets that are shown in this menu.While a file is being read or written, the directory involved is temporarily added tothe menu.
FileName:
The file name can be entered here.
Status Icons.
The different phases of ImageSelect:
• Was a ".Bpib" file found?
• Was the directory scanned completely?
• Have all the pictures been read in?
The mouse and HotKeys
LMB
Activate a file. The file name is placed in the FileName button.
MMB
Activate a file and return to the previous window type.
RMB
Select a file.
92

Chapter 3. Windows Reference
ENTER
Close the ImageSelectWindow; return with a OK message.
ESC
Close the ImageSelectWindow; no action is performed.
PAGEDN
Scroll down one page.
PAGEUP
Scroll up one page.
PKEY
Go to the parent directory.
The Animation playback windowTo allow you to view sequences of rendered frames or AVIs, Blender has a simple,but efficient animation playback option. This playback is invoked with the "PLAY"button in the DisplayButtons. This button plays all of the numbered frames specifiedin the DisplayButtons->pics TextBut.
An alternative for starting the animation window is to type -a in the command line:blender -a . Blender first reads all the files in memory and then displays them as aflip book. Check in advance to make sure sufficient memory is available; you can seethis with the FileWindow. Use ESC to stop the reading process.
The commands available in the playback window are:
ESCClose the window.
ENTERStart playback.
LEFTARROW, DOWNARROWStops the playback; if playback is already stopped, moves 1 frame back.
RIGHTARROW, UPARROWStops the playback; if playback is already stopped, moves 1 frame forward.
93

Chapter 3. Windows Reference
NUM0Sets the playback at the first frame and switches ’cyclical’ playback off. Pressing thiskey again turns cyclical playback on again and starts the playback at the beginning.
PAD1 to PAD9The playback speed. 60, 50, 30, 25, 20, 15, 12, 10 and 6 frames per second, respectively.
LMBMove the mouse horizontally through the playback window to scroll through theframes.
94

Chapter 4. Buttons Reference
The ButtonsWindow
ButtonsHeaderThe Buttons Window is so peculiar and presents so many characteristics that it de-serves a treatment of its own.
WindowType
As with every window header, the first button enables you to set the window type.
Full Window
Maximise the window, or return to the previous window display size; return to theold screen setting (CTRL-UPARROW).
Home
The optimal view settings for the current window are restored (HOME).
Context Buttons
The following six buttons define the Context of the Button window. Depending onwhich of these buttons is pressed a second group of buttons may appear further right,defining a sub-context.
Logic
Logic Context (F4). No subcontexts.
Script
Script Context. No Subcontexts.
Shading
Shading Context (F5). Subcontexts are Lamp Buttons, Material Buttons, Texture But-tons (F6), Radiosity Buttons and World Buttons (F8).
Blender selects sub-context smartly. If you are in Shading context with a Mesh Ob-ject selected and Material Sub-context, by selecting a Lamp you automatically switchto Lamp Sub-context and vice-versa. Selecting the camera switches to World Sub-context.
95

Chapter 4. Buttons Reference
Object
Object Context (F7). No subcontexts.
Editing
Editing Context (F9). No subcontexts.
Scene
Scene Context (F10). Sub-contexts: Rendering; Animation/Playback and Sound But-tons.
Current Frame.
The current frame number is displayed as a NumButton in the header.
ButtonsWindowA Buttons Window is filled with Panels containing Buttons. Panels can be mergedtogether and, in this case, the Panel presents multiple Tabs to select the buttons. Ofcourse Tabs can be carried out of the panel to form new independent Panels.
Panels can be arranged Horizontally or vertically or freely, they can be collapsed tooptimize space.
The Buttons Window global facilities are (Mouse clicks in the Buttons Windows butoutside of any Panel):
MMB
Panels contained in the Buttons Window are moved altogether. If they are placedhorizontally in a horizontal window they are panned left-right, if they are placedvertically in a vertical window they are scrolled top-bottom.
CTRL-MMB
Within certain limits, a Buttons Window Panels can be zoomed in/out.
RMB
Panels Menu. You can select: Free , Horizontal and Vertical alignment for panels.
NUM+
Zoom in.
NUM-
Zoom out.
96

Chapter 4. Buttons Reference
HOMEKEY
The optimal view settings for the current window are restored. If there is only one3Dwindow in the current Screen, the NumPad commands for the 3DWindow alsowork in the ButtonsWindow.
Logic ContextThe Logic Context is meant for making interactive 3D-animations in Blender.Blender then acts as a complete development tool for interactive worlds includinga gameEngine to play the worlds. All is done without compiling the game orinteractive world. Just press PKEY and it runs in realtime. This Book does notcover the realtime part of Blender, because it is a complex process which has thefull attention of a separate Book. Furthermore going Open Source Blender had todiscard some of its libraries which were closed sourced by third parties, hence OpenSource Blender does not have a full Game Engine (Yet) and you must use Blender2.25. However we’d like to give you an overview of what can be done now withBlender. Visit our website www.blender.org to see the latest developments of thegameEngine and find tutorials giving you a start in interactive 3D-graphics.
The Logic Context buttons are the only ones not yet divided into Panels, mainly be-cause they are mostly unused in 2.30. They can be logical separated into parts. Theleft part contains global settings for elements of the game.
This includes settings for general physics, like damping or mass. Here you also de-fine if an object should be calculated with the built in physics or should be handledstatic or forming a level. Here you can also define properties of game objects, theseproperties can carry values which describe attributes of the object like variables in aprogramming language.
The right part of the RealtimeButtons is the command center to add game logic toyour objects and worlds. It consists of the sensors, controllers and actuators.
Sensors are like the senses of a lifeform, they react on keypresses, collisions, contactwith materials, timer events or values of properties.
97

Chapter 4. Buttons Reference
The controllers collect events from the sensors and are able to calculate a result. Sim-ple actuators just do an AND, for example, to test if a key is pressed and a certaintime is over. There are also OR actuators and you also can use python-scripting to domore complex stuff.
The actuator then actually do things to the objects. This can be applying forces toobjects to move or rotate them, playing predefined animations (via IPOs) or addingnew objects.
The logic is connected (wired) with the mouse amongst the sensors, controllers andactuators. After that you are immediately able to play the game! If you discover some-thing in the game you don’t like, just stop, edit and restart. This way you get fantasticturnaround times in your development.
Script Context
ScriptLinks - Linking scripts to BlenderPython scripts can be attached to DataBlocks with the ScriptButtons window, andassigned events that define when they should be called. Just one Panel, Scriptlinksis present.
ScriptLinks can be added for the following DataBlocks
• Objects - Available when an Object is active;
• Cameras - Available when the active Object is a Camera;
• Lamps - Available when the active Object is a Lamp;
• Materials - Available when the active Object has a Material;
• Worlds - Available when the current scene contains a World;
These can be selected with the top row of Toggle Buttons in the Panel. Please notethat only the Buttons which are applicable are present.
Selecting one of the Toggle Buttons brings up the Selected Scriptlink Buttonsgroup in the middle of the Panel.
98

Chapter 4. Buttons Reference
DataBlocks can have an arbitrary number of ScriptLinks attached to them - additionallinks can be added and deleted with the New and Del buttons, similar to MaterialIndices. Scripts are executed in order, beginning with the script linked at index one.
When you have at least one Scriptlink the Event type Menu and link buttons aredisplayed. The link button should be filled in with the name of the Text Object con-taining the script to be executed. The Event type indicates at what point the scriptwill be triggered:
• FrameChanged - This event is executed every time the user changes frame, andduring rendering and animation playback. To provide more user interaction thisscript is also executed continuously during editing for Objects.
• Redraw - This event is executed every time Blender redraws its Windows.
Scripts that are executed because of events being triggered receive additional inputby objects in the Blender module.
• The Blender.bylink object is set to True to indicate that the script has been calledby a ScriptLink (as opposed to the user pressing Alt-P in the Text window).
• The Blender.link object is set to contain the DataBlock which referenced the script,this may be a Material, Lamp, Object, etc.
• The Blender.event object is set to the name of the event which triggered theScriptLink execution. This allows one script to be used to process different eventtypes.
Scene ScriptLinks
The ScriptLink buttons for Scenes are always available at the bottom of theScriptlink Panel, and function exactly in the manner described above, but on ascene wide context. Events available for SceneScriptLinks are:
• FrameChanged - This event is executed every time the user changes frame, andduring rendering and animation playback.
• OnLoad - This event is executed whenever the Scene is loaded, ie. when the file isinitially loaded, or when the user switches to the current scene.
• Redraw - This event is executed every time Blender redraws its Windows.
Shading ContextThe Shading context is among the most complex, displaying five Sub-contexts andseveral Panels. Many of these panels are condensed into a single Panel with Tabs inthe default Blender settings.
Lamp Sub-ContextThe settings in these Sub-contexts visualize the Lamp DataBlock. The Lamp Buttonsare only displayed if the active Object is a Lamp.
99

Chapter 4. Buttons Reference
Preview Panel
As for all these Sub-contexts, except radiosity, the first Panel contains a previewsquare window.
Right of the Window a column of four Toggle Buttons allows you to select the LampType:
Lamp
The standard lamp, a point light source.
Spot
The lamp is restricted to a conical space. The 3DWindow shows the form of the spot-light with a broken line.
Sun
The light shines from a constant direction; the distance has no effect. The position ofthe Lamp Object is thus unimportant, except for the rotation.
Hemi
Like Sun, but now light is shed in the form of half a sphere, a hemisphere. This methodis also called directional ambient. It can be used to suggest cloudy daylight.
100

Chapter 4. Buttons Reference
Lamp Panel
The top button row presents:
Lamp Menu
Choose another Lamp Block from the list provided.
LA:
Shows the current Lamp name. SHIFT-LMB to edit it into a new and unique name.
Users
If the Lamp Block is used by more than one Object, this button shows the total num-ber of Objects. Press the button to make the Lamp "Single User". This duplicates theLamp Block.
Dist
For the lamp types Lamp and Spot , the distance affects the intensity of the light. Thestandard formula is used for this:
D = "Dist" button, r = distance to the lamp. Light intensity = D/(D + r).
This is an inverse linear progression. With the option Quad, this can be changed.
Left button column presents:
Quad
The distance from the lamp is in inverse quadratic proportion to the intensity of thelight. An inverse linear progression is standard (see the buttons Dist , Quad1 andQuad2).
101

Chapter 4. Buttons Reference
Sphere
The lamp only sheds light within a spherical area around the lamp. The radius of thesphere is determined by the Dist button.
Layer
Only Objects in the same layer(s) as the Lamp Object are illuminated. This enablesyou to use selective lighting, to give objects an extra accent or to restrict the effectsof the lamp to a particular space. It also allows you to keep rendering times undercontrol.
Negative
A lamp casts ’negative’ light.
No Diffuse
The lamp does not interact with the "Diffuse" shader of the objects.
No Specular
The lamp does not interact with the "Specular" shader of the object.
Right button column presents:
Energy
The intensity of the light. The standard settings in Blender assume that a minimumof two lamps are used.
R, G, B
The red, green and blue components of the light.
Quad1, Quad2
The light intensity formula of a Quad Lamp is: Light intensity = D / (D + (quad1 * r)+ (quad2 * r * r)) D = Dist button. r = distance to the lamp. The values of quad1 andquad2 at 1.0 produces the strongest quadratic progression. The values of quad1 andquad2 at 0.0 creates a special Quad lamp that is insensitive to distance.
102

Chapter 4. Buttons Reference
Spot Panel
In the case of a Spot Lamp a full separate Panel is needed for additional settings. Theleft column contains:
Shadows
The lamp can produce shadows. Shadow calculations are only possible with the Spotlamps. The render option Shadows must also be turned ON in the DisplayButtons toenable Shadows at a global level.
OnlyShadow
For spot lamps (with Shadow ON), only the shadow is rendered. Light calculationsare not performed and where there are shadows, the value of Energy is reduced.
Square
Spotlamps can have square Spotbundles with this option. For a better control overshadows and for slide projector effects.
Halo
The lamp has a halo. This only works with Spot lamps. The intensity of the halo iscalculated using a conic section. With the option Halo step: it also uses the shadowbuffer (volumetric rendering). The scope of the spot halo is determined by the valueof Dist .
The right column contains:
SpotSi
The angle of the beam measured in degrees. Use for shadow lamp beams of less than160 degrees.
103

Chapter 4. Buttons Reference
SpotBl
The softness of the spot edge.
HaloInt
The intensity of the spot halo. The scope of the spot halo is determined by Dist .
Shadow Buffer
Blender uses a shadow buffer algorithm. From the spotlight, a picture is rendered forwhich the distance from the spotlight is saved for each pixel. The shadow buffersare compressed, a buffer of 1024x1024 pixels requires, on average, only 1.5 Mb ofmemory.
This method works quite quickly, but must be adjusted carefully. There are two pos-sible side effects:
• Aliasing. The shadow edge has a block-like progression. Make the spot beamsmaller, enlarge the buffer or increase the number of Samples in the buffer.
• Biasing. Faces that are in full light show banding with a block-like pattern. Set theBias as high as possible and reduce the distance between ClipSta and ClipEnd .
ClipSta, ClipEnd
Seen from the spot lamp: everything closer than ClipSta always has light; everythingfarther away than ClipEnd always has shadow. Within these limits, shadows are cal-culated. The smaller the shadow area, the clearer the distinction the lamp buffer canmake between small distances, and the fewer side effects you will have. It is particu-larly important to set the value of ClipSta as high as possible.
Samples
The shadow buffer is ’sampled’; within a square area a test is made for shadow 3*3,4*4 or 5*5 times. This reduces the aliasing.
Halo step
A value other than zero in the button Halo step causes the use of the shadow de-tection (volumetric rendering) for Halos. Low values cause better results and longerrendering times. A value of eight works fine in most cases.
Bias
The bias used for sampling the shadow buffer.
Soft
The size of the sample area. A large Soft value produces broader shadow edges.
104

Chapter 4. Buttons Reference
Texture and Input Panel
This texture panel, and the following are a simplified version of the Material texturepanels.
Left column contains:
Texture Channels
A Lamp has six channels with which Textures can be linked. Each channel has its ownmapping, i.e. the manner in which the texture works on the lamp. The settings are inthe buttons described below and in the Map To Panel.
Right column contains:
Texture Data Block
Texture Menu
Select an existing Texture from the list provided, or create a new Texture Block.
TE:
The name of the Texture block. The name can be changed with this button.
Clear
The link to the Texture is erased.
Users
If the Texture Block has multiple users, this button shows the total number of users.Press the button to make the Texture "Single User". Then an exact copy is made.
105

Chapter 4. Buttons Reference
Auto Name
Blender assigns a name to the Texture.
Texture Mapping Input
Each Texture has a 3D coordinate (the texture coordinate) as input. The starting pointis always the global coordinate of the 3D point that is seen in the pixel to be rendered.A lamp has three options for this.
Glob
The global coordinate is passed on to the texture.
View
The view vector of the lamp; the vector of the global coordinate to the lamp, is passedon to the texture. If the lamp is a Spot, the view vector is normalized to the dimensionof the spot beam, allowing use of a Spot to project a ’slide’.
Object
An Object is used as source of co-ordinates. The Object name must be entered in theText Button below.
Texture Input Transform
Use these buttons to adjust the texture coordinate more finely.
dX, dY, dZ
The extra translation of the texture coordinate.
sizeX, sizeY, sizeZ
The extra scaling of the texture coordinate.
106

Chapter 4. Buttons Reference
Map To Panel
Col
The texture affects the colour of the lamp.
Stencil
Normally, textures are executed one after the other and placed over each other. Asecond Texture channel can completely replace the first. This option sets the mappingto stencil mode. No subsequent Texture can have an effect on the area the currentTexture affects.
Neg
The inverse of the Texture is applied.
RGBtoInt
With this option, an RGB texture (affects colour) is used as an Intensity texture (affectsa value).
Blend
The Texture mixes the values.
Mul
The Texture multiplies the values.
Add
The Texture adds the values.
107

Chapter 4. Buttons Reference
Sub
The Texture subtracts the values.
R, G, B
The colour with which an Intensity texture blends with the current colour.
DVar
The value with which the Intensity texture blends with the current value.
Col
The extent to which the texture affects the colour.
Nor
The extent to which the texture affects the normal (not important here).
Var
The extent to which the texture affects the value (a variable, not important here).
Material Sub-ContextThe settings in this ButtonsWindow visualize the Material DataBlock. The MaterialPanels and Buttons are only displayed if the active Object has a Material.
Preview Panel
108

Chapter 4. Buttons Reference
As for all these Sub-contexts, except radiosity, the first Panel contains a previewsquare window.
The top three buttons on the left governs the preview:
Plane
The preview plane only shows the X-Y coordinates.
Sphere
In the sphere-preview the Z axis is the vertical axis for the preview sphere; the X andY axes revolve around this axis.
Cube
The cubic preview shows the material preview mapped on three sides of a cube,allowing to see the three possible mappings.
The further two buttons below are concerned with:
Background
Use this button to select a light or a dark background.
Refresh
Use this button to refresh the material-preview. This is mostly needed after changingframes while having a material-Ipo.
Material Panel
The very top row is related to the Material Data Block.
109

Chapter 4. Buttons Reference
Material Menu
Select another Material from the list provided, or create a new block.
MA:
Give the current Material a new and unique name.
Users
If the Material block is used by more than one Object, this button indicates the totalnumber of users. Press the button to make the Material "Single User". An exact copyis created.
Remove Link
Delete the link to the Material.
Auto Name
Blender assigns a name to the Material.
Fake User
Blender assigns a "Fake" user to the material, so that it is saved in the .blend file evenif unlinked.
Copy to buffer
The complete settings for the Material and all the mapping are copied to a temporarybuffer.
Copy from buffer
The temporary buffer is copied to the Material.
These row or buttons immediately below specify what the Material block is linked to,or must be linked to. By linking Materials directly to Objects, each Object is renderedin its own Material.
ME:
This Button indicates the block to which the Material is linked. This button can onlybe used to give the block another name. Possible blocks are:
• ME: Material is linked to a Mesh (ObData) block.
• CU: Material is linked to a Curve, Surface or Font (ObData) block.
• MB: Material is linked to a MetaBall (ObData) block.
• OB: Material is linked to the Object itself.
110

Chapter 4. Buttons Reference
OB
Use this button to link the current Material to the Object. Any link to the ObData blockremains in effect. Links can be removed with the remove link button in top row.
1 Mat 1
An Object or ObData block may have more than one Material. This button can beused to specify which of the Materials must be displayed, i.e. which Material is active.The first digit indicates how many Materials there are; the second digit indicates thenumber of the active Material. Each face in a Mesh has a corresponding number: the’Material index’. The number of indices can be specified with the EditButtons. Curvesand Surfaces also have Material indices.
Third row of buttons governs:
VCol Light
If the Mesh vertex has colours (see Vertex Paint), they are added to the Material asextra light. The colours also remain visible without lamps. Use this option to renderradiosity-like models.
VCol Paint
If the Mesh vertex has colours, this button replaces the basic colour of the Materialwith these colours. Now light must shine on the Material before you can see it.
TexFace
A texture assigned with the UVEditor gives the color information for the faces.
Shadeless
This button makes the Material insensitive to light or shadow.
The block below defines at a time the Three colors of the material and the behavior ofthe Object in Real Time simulations. This is selected with the bottom row of ToggleButtons:
RGB
Most colour sliders in Blender have two pre-set options: in this case, the colour iscreated by mixing Red, Green, Blue.
HSV
The colour sliders mix colour with the Hue, Saturation, Value system. ’Hue’ deter-mines the colour, ’Saturation’ determines the amount of colour in relation to greyand ’Value’ determines the light intensity of the colour.
DYN
Adjust parameters for the dynamics options. The neighbouring buttons changes com-pletely.
111

Chapter 4. Buttons Reference
For the Colours, whichever the mapping, above these Toggle Buttons there are threemore Toggle Buttons on a column, with colour preview on their left:
Color
The basic color of the Material (Diffuse Shader).
Spec
Specularity, the colour of the sheen (Specular Shader).
Mir
The mirror colour of the Material. This affects a environment or reflection map.
The color, selected by its Toggle Button, can be edited with the three Num Buttons onthe right which, depending on color scheme, are:
R, G, B
These mix the colour specified in RGB scheme.
H, S, V
These mix the colour specified in HSV scheme.
The last two Num Buttons are:
Alpha
The degree of coverage, which can be used to make Materials transparent. Use theoption ZTransp to specify that multiple transparent layers can exist. Without thisoption, only the Material itself is rendered, no matter what faces lie behind it. Thetransparent information is saved in an alpha layer, which can be saved as part of apicture.
SpecTra
This button makes areas of the Material with a sheen opaque. It can be used to givetransparent Materials a ’glass’ effect.
112

Chapter 4. Buttons Reference
Shaders Panel
This Panel presents the Diffuse and Specular shader settings on the left and a columnof Toggle Buttons on the right. On the left:
Diffuse Shader Menu
Three Diffuse Shaders are coded in Blender, depending on which is chosen the NumButtons immediately on the right changes:
• Lambert - Blender default diffuse shader since ever. Parameters:
• Ref Strength of reflectivity
• Oren-Nayar - Blender new physical shader (v. 2.28). Parameters:
• Ref Strength of reflectivity
• Rough Roughness of the surface
• Toon - Blender new cartoon shader (v2.28). Parameters:
• Ref Strength of reflectivity
• Size Angular width of lit region
• Smooth Blurriness of light/shadow boundary
Specular Shader Menu
Four Specular Shaders are coded in Blender, depending on which is chosen the NumButtons immediately on the right changes:
• CookTorr - Blender default specular shader since ever. Parameters:
• Spec Strength of Specularity
• Hard The hardness of the specularity. A large value gives a hard, concentratedsheen, like that of a billiard ball. A low value gives a metallic sheen.
113

Chapter 4. Buttons Reference
• Phong - Blender Phong shader (v. 2.28). Parameters:
• Spec Strength of Specularity
• Hard The hardness of the specularity. A large value gives a hard, concentratedsheen, like that of a billiard ball. A low value gives a metallic sheen.
• Blinn - Blender Physical shader (v2.28). Parameters:
• Spec Strength of Specularity
• Hard The hardness of the specularity. A large value gives a hard, concentratedsheen, like that of a billiard ball. A low value gives a metallic sheen.
• Refr Refractive index to compute specularity. This does not include mirror-likereflections or glass-like refractions.
• Toon - Blender new cartoon shader (v. 2.28). Parameters:
• Spec Strength of Specularity
• Size Angular width of specular region
• Smooth Blurriness of specular/diffuse boundary
The bottom four Num Buttons are:
Amb
The degree to which the global Ambient colour is applied, a simple form of environ-mental light. The global Ambient can be specified in the World Sub-context. Ambientis useful for giving the total rendering a softer, more coloured atmosphere.
Emit
The Material ’emits light’, without shedding light on other faces of course.
Add
This option adds some kind of glow to transparent objects, but only works with theunified renderer.
Zoffset
This button allows you to give the face to be rendered an artificial forward offset inBlender’s Zbuffer system. This only applies to Materials with the option ZTransp .This option is used to place cartoon figures on a 3D floor as images with alpha. Toprevent the figures from ’floating’, the feet and the shadows drawn must be placedpartially beneath the floor. The Zoffset option then ensures that the entire figure isdisplayed. This system offers numerous other applications for giving (flat) images ofspatial objects the appropriate 3D placement.
The rightmost column of Toggle Buttons contains:
Halo
This buttons turns a regular material into a Halo material. both the Material andthis Panel dramatically change. They are described below.
114

Chapter 4. Buttons Reference
Traceable
This specifies whether or not shadow lamps can ’see’ the current Material. That is ifobject cast shadows.
Shadow
This button determines whether the Material can receive a shadow, that is if objectreceive castshadows.
Radio
This button makes the Material to be taken into account in radiosity calculations.
Wire
Only the edges of faces are rendered (normal rendering!). This results in an exteriorthat resembles a wire frame. This option can only be used for Meshes.
ZTransp
Transitional Zbuffers can only render opaque faces. Blender uses a modified methodto Zbuffer transparent faces. This method requires more memory and calculationtime than the normal Zbuffer, which is why the two systems are used alongside eachother.
Env
Environment option. The Material is not rendered and the Zbuffer and render buffersare ’erased’ so that the pixel is delivered with Alpha = 0.0.
OnlyShadow
This option determines the alpha for transparent Materials based on the degree ofshadow. Without a shadow the Material is not visible and the effect is that of a ’float-ing’ shadow.
NoMist
The Material is insensitive to "Mist" (see World Sub-context).
Zinvert
The Material is rendered with an inverse Zbuffer method; front and back areswitched.
Preview Panel for Halo Materials
If a Material has the option Halo ON, a number of buttons change to specific halo set-tings. Lens flares can also be created here. Halos are rendered on the 3D location of thevertices. These are small, transparent round spots or pictures over which circles andlines can be drawn. They take Blender’s Zbuffer into account; like any 3D element,they can simply disappear behind a face in the forefront.
115

Chapter 4. Buttons Reference
Halos are placed over the currently rendered background as a separate layer, or theygive information to the alpha layer, allowing halos to be processed as a post-process.
Only Meshes and Particle Effects can have halos. A Mesh with a halo is displayeddifferently in the 3DWindow; with small dots at the position of the vertices. Haloscannot be combined with ’ordinary’ faces within one Mesh.
As for all these Sub-contexts, except radiosity, the first Panel contains a previewsquare window.
The preview now show the halo material, the top three buttons on the left loose func-tionality, the bottom two keep the functionalities they had for normal materials.
Material Panel for Halo Materials
The two top rows related to the Material Data Block maintains the meaning theyhad for normal Materials. The third line disappears and the bottom part of the Panelmaintains the general functionality but colors now refer to:
116

Chapter 4. Buttons Reference
Halo
The base color of the Halo.
Line
The base color of the Halo lines, if any.
Ring
The base color of the Halo Ring, if any.
The color, selected by its Toggle Button, can be edited with the three Num Buttons onthe right which, depending on color scheme, are:
R, G, B
These mix the colour specified in RGB scheme.
H, S, V
These mix the colour specified in HSV scheme.
Alpha
The degree of coverage, which can be used to make Materials transparent. Use theoption ZTransp to specify that multiple transparent layers can exist. Without thisoption, only the Material itself is rendered, no matter what faces lie behind it. Thetransparent information is saved in an alpha layer, which can be saved as part of apicture.
Shaders Panel for Halo Materials
117

Chapter 4. Buttons Reference
This Panel presents the Halo shader settings on the left and a column of Toggle But-tons on the right. On the left:
Halo Size
The Halo dimension,in Blender Units.
Hard
The hardness of the halo, a large value gives a strong, concentrated progression.
Add
Normally, the colour of halos is calculated during rendering, giving a light emittingeffect. Set the "Add" value to 0.0 to switch this off and make black or ’solid’ halospossible as well.
Rings
The number of rings rendered over the basic halo, if the corresponding toggle buttonon the right is enabled.
Lines
The number of sparkle-shaped lines rendered over the basic halo, if the correspond-ing toggle button on the right is enabled.
Star
The number of points on the star-shaped basic halo, if the corresponding toggle but-ton on the right is enabled.
Seed
’Random’ values are selected for the dimension of the rings and the location of thelines based on a fixed table. Seed determines an offset in the table.
If the Halo is of Flare type, selected with toggle Button on the right, five further NumButtons appear:
FlareSize
The factor by which the post-process basic Flare is larger than the halo.
SubSize
The dimension of post-process sub Flares, multi-coloured dots and circles.
Boost
This gives the Flare extra strength.
118

Chapter 4. Buttons Reference
Fl.seed
The dimension and shape of the sub Flares is determined by a fixed table with ’ran-dom’ values. Fl.seed specifies an offset in the table.
Flares
The number of sub Flares.
The rightmost column of Toggle Buttons contains:
Halo
This buttons is on, if switched off turns back the Halo material to a regular one.
Flare
Each halo is now also rendered as a lens flare. This effect suggests the reflections thatoccur in a camera lens if a strong light source shines on it. A Flare consists of threelayers:
• the ordinary halo, which has a 3D location, and can thus disappear behind a face.
• the basic Flare, which is the same halo, but possibly with other dimensions. Thisis placed over the entire rendering as a post-process.
• the sub Flares, multi-coloured dots and circles, that are also placed over the entirerendering as a post-process.
The HaloSize value not only determines the dimensions, but is also used to deter-mine the visibility - and thus the strength - of the Flare rendered in the post-process.This way, a Flare that disappears slowly behind a face will decrease in size at a corre-sponding speed and gradually go out.
Rings
Determines whether rings are rendered over the basic halo.
Lines
Determines whether sparkle-shaped lines are rendered over the basic halo.
Star
Instead of being rendered as a circle, the basic halo is rendered in the shape of a star.The NumBut Star determines the number of points the star has.
HaloTex
Halos can be given textures in two ways:
• HaloTex OFF: the basic colour of each halo is determined by the texture coordinateof the halo-vertex.
• HaloTex ON: each halo gets a complete texture area, in which, for example, anImage texture is displayed completely in each basic halo rendered.
119

Chapter 4. Buttons Reference
HaloPuno
The vertex normal ("Puno" in Blender’s turbo language) is used to help specify thedimension of the halo. Normals that point directly at the Camera are the largest; haloswith a normal that point to the rear are not rendered. If there are no vertex normalsin the Mesh (the Mesh only consists of vertices) the normalized local coordinate ofthe vertex is used as the normal.
XAlpha
Extreme Alpha. Halos can ’emit light’; they can add colour. This cannot be expressedwith a normal alpha. Use this option to force a stronger progression in the alpha.
Shaded
Let the Halo receive light.
Texture Panel
Material textures are the most complex in Blender. There are three panels devotedto them. This first is concerned with texture channels, the second governs the Inputmapping, the last the output mapping.
Texture channels
A Material has eight channels to which Textures can be linked. Each channel has itsown mapping, which is the effect the texture has on the material.
Channels are grouped on a column on the left. For each active channel a Toggle but-ton appears, allowing to switch off each single texture channel.
Copy to buffer
The up pointing arrow on the right of the Panel copies the complete mapping settingsto a temporary buffer.
120

Chapter 4. Buttons Reference
Copy from buffer
The down pointing arrow on the right of the Panel pastes the complete mapping set-tings from the temporary buffer.
Texture Data Block
Texture Menu
Select an existing Texture from the list provided, or create a new Texture Block.
TE:
The name of the Texture block. The name can be changed with this button.
Clear
The link to the Texture is erased.
Users
If the Texture Block has multiple users, this button shows the total number of users.Press the button to make the Texture "Single User". Then an exact copy is made.
Auto Name
Blender assigns a name to the Texture.
Map Input Panel
Each Texture has a 3D coordinate (the texture coordinate) as input. The starting pointis generally the global coordinate of the 3D point that can be seen in the pixel to be
121

Chapter 4. Buttons Reference
rendered. A Material has the following Mapping options, given by the first two rowof buttons:
UV
The U-V coordinates of a face or Nurbs surface from an Object make up the texturecoordinates. U-V is a commonly used term for specifying the mathematical space ofa flat or curved surface.
Object
Every Object in Blender can be used as a source for texture coordinates. For this, theObject’s inverse transformation is applied to the global coordinate, which gives thelocal Object coordinate. This links the texture to the position, dimension and rotationof the Object. Generally, an Empty Object is used to specify the exact location of aTexture, e.g. to place a logo on the body of an airplane. Another commonly usedapproach is to have the ’Texture Object’ move to achieve an animated texture.
Object Name
The name of the Object used for the texture coordinates must be placed in this TextButton. If the Object does not exist, the button remains empty.
Glob
The global coordinate is passed on to the texture.
Orco
The standard setting. This is the original coordinate of the Mesh or another ObDatablock.
Stick
Sticky texture. Blender allows you to assign a texture coordinate to Meshes, whichis derived from the manner in which the Camera view sees the Mesh. The screencoordinate (only X,Y) for each vertex is calculated and saved in the Mesh. This makesit appear as if the texture is projected from the Camera; the texture becomes "sticky"(see also Make Sticky in the EditButtons). Use Sticky to precisely match a 3D objectwith an Image Texture. Special morphing effects can also be achieved.
Win
The screen coordinate (X,Y) is used as a texture coordinate. Use this method toachieve 2D layering of different Images.
Nor
The normal vector of the rendered face is used as a texture coordinate. Use thismethod to achieve reflection mapping, which is the suggestion of mirroring using aspecially pre-calculated Image.
122

Chapter 4. Buttons Reference
Refl
The reflection vector of the rendered face is used as a texture coordinate. This vectorpoints in a direction that makes the face appear to be mirrored. Use this option tosuggest a reflected surface with procedural textures such as "Marble" or "Clouds"and of course for the use with the EnvMap texture.
Mapping: 3D to 2D
For Image Textures only; the four buttons middle left in the Panel determines themanner is which the 3D coordinate is converted to 2D.
Flat
The X and Y coordinates are used directly.
Cube
Depending on the normal vector of the face, the X-Y or the X-Z or the Y-Z coordinatesare selected. This option works well for stones, marbles and other regular textures,
Tube
This creates a tube-shaped mapping. The Z axis becomes the central axis, X and Yrevolve around it.
Sphere
This causes a sphere-shaped mapping. The Z axis becomes the central axis, X and Yrevolve around it.
Mapping: switch coordinates.
The three rows of buttons indicate the new X, Y and Z coordinates. Normally, the X ismapped to X, the Y to Y and Z to Z. You can act on the matrix to change this mapping.The first, labelless, button of each row switches a coordinate completely off.
Mapping: coordinates linear transformation.
Use the right column of Num Buttons to finely adjust the texture coordinate.
ofsX, ofsY, ofsZ
The extra translation of the texture coordinate.
sizeX, sizeY, sizeZ
The extra scaling of the texture coordinate.
123

Chapter 4. Buttons Reference
Map To Panel
The Map To Panel determines the effect of the Texture output for the current point.
Mapping: output to.
The top two rows of Buttons determines which property of the material is affected:
Col
The texture affects the basic, diffuse, color of the material.
Nor
The texture affects the rendered normal direction. It is a three state button, effectscan be off, positive or negative. Only important for Image textures. The Stucci is theonly procedural texture which effectively generate normal informations (for now).
Csp
The texture affects the specularity color of the material.
Cmir
The texture affects the mirror colour of the material, filtered with Mir-RGB sliders.
Ref
The texture affects the value of the material’s reflectivity . This if a three state button:off, active and inverse.
Spec
The texture affects the value of specularity of the material. This if a three state button:off, active and inverse.
124

Chapter 4. Buttons Reference
Hard
The texture affects the hardness value of the material. This if a three state button: off,active and inverse.
Alpha
The texture affects the alpha value of the material. There are three settings.
Emit
The texture affects the Emit value of the material. There are settings.
Mapping: Texture additional settings.
The group of buttons bottom left on the panel defines further settings on how theTexture output is handled.
Stencil
Normally, textures are executed one after the other and laid over one another. A sec-ond Texture channel can completely replace the first. With this option, the mappinggoes into stencil mode. No subsequent Texture can have an effect on the area the cur-rent Texture affects.
Neg
The effect of the Texture is reversed.
No RGB
With this option, an RGB texture (affects color) is used as an Intensity texture (affectsa value).
R, G, B (or H, S, V)
The color with which an Intensity-only texture blends with the current colour.
DVar
The value with which the Intensity texture blends with the current value.
Mapping: output settings.
These buttons change the output of the Texture.
Mix
The Texture blends the values or colour.
125

Chapter 4. Buttons Reference
Mul
The Texture multiplies values or colour.
Add
The Texture adds the values or colour.
Sub
The Texture subtracts values or colour.
Col
The extent to which the texture affects colour.
Nor
The extent to which the texture affects the normal.
Var
The extent to which the texture affects a value.
Texture Sub-ContextIf there is an active Texture channel in a Material, Lamp or World Block, switchingto Texture Sub-Context (F6) populates the Buttons Window wit Texture panels of thecurrent Texture Block.
Each Texture has a 3D coordinate (the texture coordinate) as input, as described in theMaterial Sub-context. What happens in the Texture evaluation process is determinedby the type of texture:
• Intensity textures: return one scalar value. The preview render in this window showsthis as grey values.
• RGB textures: returns three, RGB, values; they always work on colour.
• Bump textures: returns three values; they always work on the normal vector. Onlythe "Stucci" and "Image" texture can give normals.
126

Chapter 4. Buttons Reference
Preview Panel
As for all these Sub-contexts, except radiosity, the first Panel contains a square pre-view window.
Right of the Window a column of three Toggle Buttons allows you to select the Blockof Textures, Blender automatically selects the right one:
Mat
Material textures.
World
World textures.
Lamp
Lamp textures.
Default Var
This button brings all the texture values to the default.
127

Chapter 4. Buttons Reference
Texture Panel
The Texture Block in the top row indicate what Texture block is visualized.
Texture Menu
Select another Texture from the list provided, or create a new block.
TE:
Give the current Texture block a new and unique name.
Users
If the Texture block has more than one user, this button shows the total. Press thebutton to make the Texture "Single User". An exact copy is then created.
Remove Link
Delete the link to the Texture.
Auto Name
Blender assigns a name to the Texture.
Fake User
Blender assigns a "Fake" user to the texture, so that it is saved in the .blend file evenif unlinked.
Below the Texture Block there are three columns of buttons, on the left:
128

Chapter 4. Buttons Reference
Texture Channels
Eight or six buttons, depending if we are working on a Material, on a Lamp or on theWorld, showing the active Texture channels with their names.
The two columns on the right select the type of texture. There are 11 types one ofwhich, none effectively is "no texture". Each of the other buttons select a particularkind of texture and opens at least a new, type-dependent, Panel. Texture types willbe described in the relevant Panel description
Colors Panel
This panel allows you to create a smooth colour progression in place of an Inten-sity progression. Intensity textures are thus changed into an RGB texture. The use ofColorband with a sharp transition can cause aliasing.
Colorband
Switches the use of Colorband on or off.
Add
Adds a new colour to the Colorband. This is by default placed at intensity 0.5 and isgray.
Cur:
The active colour from the Colorband.
Del
Delete the active colour.
129

Chapter 4. Buttons Reference
Pos:
The position of the active colour. Values range from 0.0 to 1.0. This can also be enteredusing LeftMouse (hold-move) in the Colorband.
E, L, S
The interpolation type with which colours are mixed, i.e. ’Ease’, ’Linear’ and ’Spline’.The last gives the most fluid progression.
A, R, G, B
The Alpha and RGB value of the active colour.
Bright
The ’brightness’ of the colour or intensity of a texture. In fact, a fixed number is addedor subtracted. This is not limited to Colourbands, but works for any texture.
Contr
The ’contrast’ of the colour or intensity of a texture. This is actually a multiplication.This is not limited to Colourbands, but works for any texture.
Image Texture Panel
Of the ten possible texture the Image one is the only requiring twoadditional Panels,this, and the Cropand Anim one.
The Image texture is the most frequently used and most advanced of Blender’s tex-tures. The standard bump-mapping and perspective-corrected MipMapping, filter-ing and anti-aliasing built into the program guarantee outstanding image quality.Because pictures are two-dimensional, you must specify in the mapping buttons howthe 3D texture coordinate is converted to 2D; mapping is a part of the MaterialButtons.For best results UV mapping is required.
130

Chapter 4. Buttons Reference
The first two row of Buttons in the Panel determines:
InterPol
This option interpolates the pixels of an Image. This becomes visible when you en-large the picture. Turn this option OFF to keep the pixels visible - they are correctlyanti-aliased. This last feature is useful for regular patterns, such as lines and tiles;they remain ’sharp’ even when enlarged considerably.
UseAlpha
Use the alphalayer of the Image.
CalcAlpha
Calculate an alpha based on the RGB values of the Image.
NegAlpha
Reverses the alpha value.
MipMap
Generates a series of pictures, each half the size of the former one. This optimizes thefiltering process. When this option is OFF, you generally get a sharper image, but thiscan significantly increase calculation time if the filter dimension becomes large.
Fields
Video frames consist of two different images (fields) that are merged by horizontalline. This option makes it possible to work with field images. It ensures that when"Fields" are rendered the correct field of the Image is used in the correct field of therendering. MipMapping cannot be combined with "Fields".
Rot90
Rotates the Image 90 degrees when rendered.
Movie
Movie files (AVIs supported by Blender, SGI-movies) and "anim5" files can also beused for an Image. In this case the subsequent Panel, Crop and Anim is populatedby Buttons.
Anti
Graphic images such as cartoons and pictures that consist of only a few colors with alarge surface filling can be anti-aliased as a built in pre-process.
131

Chapter 4. Buttons Reference
St Field
Normally, the first field in a video frame begins on the first line. Some frame grabbersdo this differently!
The following two lines presents the image Menu:
Image menu
You can select a previously created Image from the list provided. Image blocks canbe reused without taking up extra memory.
File Name
Enter a file name here, after which a new Image block is created.
Users
Indicates the number of users for the Image. The "Single User" option cannot be acti-vated here. It has no significance for Images.
Load Image
The (largest) adjacent window becomes an Image Select Window. Specify here whatfile must be read to become an Image.
The small, labelless, button on the right does the same thing, but now simply gives aFile Select Window.
Pack
Indicates the packing of the image. Pressed means the image is packed into the Blend-file. Clicking on the Button packs or unpacks the image. If a unpack option is trig-gered the unpack-menu pops up.
Reload
Force the Image file to be read again.
Filter
The filter size used by the options MipMap and Interpol .
The following options determine what happens if the texture coordinate falls outsidethe Image.
Extend
Outside the Image the colour of the edge is extended.
132

Chapter 4. Buttons Reference
Clip
Outside the Image, an alpha value of 0.0 is returned. This allows you to ’paste’ a smalllogo on a large object.
ClipCube
The same as Clip , but now the ’Z’ coordinate is calculated as well. Outside a cube-shaped area around the Image, an alpha value of 0.0 is returned.
Repeat
The Image is repeated horizontally and vertically.
The following six Num Buttons allows for repetitions and offsetting:
Xrepeat
An (extra) number of repetitions in the X direction.
Yrepeat
An (extra) number of repetitions in the Y direction.
MinX, MinY, MaxX, MaxY
Use these to specify a cropping, it appears that the Image actually becomes larger orsmaller.
Crop and Anim Panel
This Panel is strictly related to the Image and is present only for Image type textures.
Frames
This activates the animation option; another image file (in the same Image block)will be read per rendered frame. Blender tries to find the other files by changing anumber in the file name. Only the rightmost digit is interpreted for this. For example:01.ima.099.tga + 1 becomes 01.ima.100.tga. The value of "Frames" indicates the totalnumber of files to be used. If the option "Movie" is ON, this value must also be set.Now, however, a frame is continually taken from the same file.
Offset
The number of the first picture of the animation.
Fie/Ima
The number of fields per rendered frame. If no fields are rendered, even numbers mustbe entered here. (2 fields = 1 frame).
133

Chapter 4. Buttons Reference
Cyclic
The animation Image is repeated cyclically.
StartFr:
The moment - in Blender frames - at which the animation Image must start.
Len
This button determines the length of the animation. By assigning Len a higher valuethan Frames , you can create a still at the end of the animation.
Fra
The Fra buttons allow you to create a simple montage within an animation Image.The left button, Fra indicates the frame number, the right-hand button indicates howlong the frame must be displayed.
Clouds Texture Panel
The "Clouds" is a procedural texture. This means that each 3D coordinate can be trans-lated directly to a colour or a value. In this case, a three-dimensional table withpseudo random values is used, from which a fluent interpolation value can be cal-culated with each 3D coordinate (thanks to Ken Perlin for his masterful article "AnImage Synthesizer", from the SIGGRAPH proceedings 1985). This calculation methodis also called Perlin Noise.
Default
The standard Noise, gives an Intensity.
134

Chapter 4. Buttons Reference
Color
The Noise gives an RGB value.
Soft Noise, Hard Noise
There are two methods available for the Noise function.
NoiseSize
The dimension of the Noise table.
NoiseDepth
The depth of the Cloud calculation. A higher number results in a long calculationtime, but also in finer details.
Stucci Texture Panel
This procedural texture generates Noise-based normals.
Plastic
The standard Stucci.
Wall In, Wall out
This is where Stucci gets it name. This is a typical wall structure with holes or bumps.
Soft Noise, Hard Noise
There are two methods available for working with Noise.
135

Chapter 4. Buttons Reference
NoiseSize
The dimension of the Noise table.
Turbulence
The depth of the Stucci calculations.
Magic Texture Panel
Magic is a procedural texture. The RGB components are generated independentlywith a sine formula.
Size
The dimensions of the pattern.
Depth
The depth of the calculation. A higher number results in a long calculation time, butalso in finer details.
Turbulence
The strength of the pattern.
136

Chapter 4. Buttons Reference
Noise
Although this looks great, it is not Perlin Noise! This is a true, randomly generatedNoise. This gives a different result every time, for every frame, for every pixel.
It has no parameters and hence no Panel of its own.
EnvMap Texture Panel
Blender uses cube-mapped environmental maps to fake reflections. This is a verypeculiar texture computed at rendering time from the point of view of a given Object.Blender allows three types of environment maps:
Static
The map is only calculated once during an animation or after loading a file.
137

Chapter 4. Buttons Reference
Dynamic
The map is calculated each time a rendering takes place. This means moving Objectsare displayed correctly in mirroring surfaces.
Load
When saved as an image file, environment maps can be loaded from disk. This optionallows the fastest rendering with environment maps.
Free Data
This action releases all images associated with the environment map. This is how youforce a recalculation when using a Static map.
Save EnvMap
You can save an environment map as an image file, in the format indicated in theScene Context (F10).
Free all Env
This button does notonly releases all images linked to the current EnvMap but alsoall other images linked to any other EnvMap in the whole scene.
If the environment map type is "Load". The environment map image can be loadedvia a regular Image block in the Blender structure:
Load Image
The (largest) adjacent window becomes an Image Select Window. Specify here whatfile to read in as environment map. If the loaded image is not a Blender EnvMap weirsresults can occur at rendering time.
...
This small, labelless, button does the same thing, but now gives a File Select Window.
Image Menu
You can select a previously loaded map from the list provided. EnvMap Images canbe reused without taking up extra memory.
File Name
Enter an image file name here, to load as an environment map.
Users
Indicates the number of users for the Image.
138

Chapter 4. Buttons Reference
Pack
Embeds the image in the .blend file.
Reload
Force the Image file to be read again.
Ob:
Fill in the name of an Object that defines the center and rotation of the environmentmap. This can be any Object in the current Scene.
CubeRes
The resolution in pixels of the environment map image.
Filter:
With this value you can adjust the sharpness or blurriness of the reflection.
Depth:
Forces the EnvMap to be computed this number of additional times. This is usefull isseveral Objects are mirroring each one the other and multiple reflections occur.
Clipsta, ClipEnd
These values define the clipping boundaries when rendring the environment mapimages.
Don’t render layer
Indicate with this option that faces that exist in a specific layer are NOT rendered inthe environment map.
139

Chapter 4. Buttons Reference
Marble Texture Panel
"Marble" is another procedural texture. In this case, bands are generated based on asine formula and Noise turbulence. It returns an Intensity value only.
Soft, Sharp, Sharper
Three pre-sets for soft to more clearly defined Marble.
Soft Noise, Hard Noise
The Noise function works with two methods.
NoiseSize
The dimensions of the Noise table.
NoiseDepth
The depth of the Marble calculation. A higher value results in greater calculationtime, but also in finer details.
Turbulence
The turbulence of the sine bands.
140

Chapter 4. Buttons Reference
WoodTexture Panel
"Wood" is another procedural texture. In this case, bands are generated based on a sineformula. You can also add a degree of turbulence with the Noise formula. It returnsan Intensity value only.
Bands
The standard Wood texture.
Rings
This suggests ’wood’ rings.
BandNoise
Applying Noise gives the standard Wood texture a certain degree of turbulence.
RingNoise
Applying Noise gives the rings a certain degree of turbulence.
Soft Noise, Hard Noise
There are two methods available for the Noise function.
NoiseSize
The dimension of the Noise table.
Turbulence
The turbulence of the BandNoise and RingNoise types.
141

Chapter 4. Buttons Reference
Blend Texture Panel
This is another procedural texture. It generates a progression in Intensity.
Lin
A linear progression.
Quad
A quadratic progression.
Ease
A flowing, non-linear progression.
Diag
A diagonal progression.
Sphere
A progression with the shape of a three-dimensional ball.
Halo
A quadratic progression with the shape of a three-dimensional ball.
Flip XY
The direction of the progression is flipped a quarter turn.
142

Chapter 4. Buttons Reference
Plugin Texture Panel
Plugins are pieces of compiled C-code which can be loaded by runtime, to extenda program’s features. After pressing Load Plugin you get a FileWindow which letsyou choose a plugin. The plugins are platform specific, so be sure to load a plugin foryour operating system.
Radiosity Sub-ContextRadiosity has been a modelling tool up to Blender 2.28, and is now both a modellingand a rendering tool. The Radiosity Sub-context reflects this duality.
By default it presents two Panels: Radio Render to set the parameters of RadiosityRenderingand Radio Tool to set the parameters for the modelling radio tool. In thislatter case a new Panel, Calculation appears.
143

Chapter 4. Buttons Reference
Radio Render Panel
This is presents parameters for Radiosity as a rendering tool, but its entries are alsousefull in Radiosity modelling. Radiosity Rendering takes into account only Objectswhose Materials have the Radio Toggle Button enabled.
Hemires
The size of a hemicube; the color-coded images used to find the Elements that arevisible from a ’shoot Patch’, and thus receive energy. Hemicubes are not stored, butare recalculated each time for every Patch that shoots energy. The Hemires valuedetermines the Radiosity quality and adds significantly to the solving time.
Max iterations
When this button has a non-zero value, Radiosity solving stops after the indicatediteration step, unless the convergence criterion is met beforehand.
Mult, Gamma
The colorspace of the Radiosity solution is far more detailed than can be expressedwith simple 24 bit RGB values. When Elements are converted to faces, their energyvalues are converted to an RGB color using the Mult and Gammavalues. With the Multvalue you can multiply the energy value, with Gammayou can change the contrast ofthe energy values.
Convergence
When the amount of unshot energy in an environment is lower than this value, theRadiosity solving stops. The initial unshot energy in an environment is multipliedby the area of the Patches. During each iteration, some of the energy is absorbed,or disappears when the environment is not a closed volume. In Blender’s standardcoordinate system a typical emitter (as in the example files) has a relative small area.The convergence value in is divided by a factor of 1000 before testing for that reason.
144

Chapter 4. Buttons Reference
Radio Tool Panel
Collect Meshes
All selected and visible Meshes in the current Scene are converted to Patches. As aresult some Buttons in the interface change color and a new Panel, Calculation , ap-pears. Blender now has entered the Radiosity mode, and other editing functions areblocked until the button Free Data is pressed. After the Meshes are collected, theyare drawn in a pseudo lighting mode that clearly differs from the normal drawing.
Free Radio Data
All Patches, Elements and Faces are freed in Memory. You always must perform thisaction after using Radiosity to be able to return to normal editing.
Replace Meshes
Once the Radiosity process has been performed, by clicking this button the faces ofthe current displayed Radiosity solution are converted to Mesh Objects with vertexcolors. A new Material is added that allows immediate rendering. The input-Meshesare lost.
Add New Meshes
As previous, but the input-Meshes are kept.
Wire, Solid, Gour
Three drawmode options are included which draw independent of the indicateddrawmode of a 3DWindow. Gouraud display, the smoothest, is only performed afterthe Radiosity process has started.
145

Chapter 4. Buttons Reference
ShowLim, Z
This option visualizes the Patch and Element limits. By pressing the ’Z’ option, thelimits are drawn rotated differently. The white lines show the Patch limits, cyan linesshow the Element limits.
ElMax, ElMin, PaMax, PaMin
The maximum and minimum size of a Element or Patch. These limits are used duringall Radiosity phases. The unit is expressed in 0,0001 of the boundbox size of the entireenvironment.
Limit Subdivide
With respect to the values PaMax and PaMin , the Patches are subdivided. This subdi-vision is also automatically performed when a GOaction has started.
Calculation Panel
This Panel actually launches a RadiosityModelling solution and handles its post-processing.
GO
With this button you start the Radiosity simulation. The phases are:
1. Limit Subdivide. When Patches are too large, they are subdivided.
2. Subdiv Shoot Patch. The value of SubSh P defines the number of times the"Subdiv Shoot Patch" function is called. As a result, Patches are subdivided.
3. Subdiv Shoot Elem. The value of SubSh E defines the number of times the"Subdiv Shoot Element" function is called. As a result, Elements are subdi-vided.
146

Chapter 4. Buttons Reference
4. Subdivide Elements. When Elements are still larger than the minimum size,they are subdivided. Now, the maximum amount of memory is usually allo-cated.
5. Solve. This is the actual ’progressive refinement’ method. The mousecursordisplays the iteration step, the current total of Patches that shot their energyin the environment. This process continues until the unshot energy in the en-vironment is lower than the Convergence or when the maximum number ofiterations has been reached.
6. Convert to faces. The elements are converted to triangles or squares with ’an-chored’ edges, to make sure a pleasant not-discontinue Gouraud display ispossible.
This process can be terminated with ESC during any phase.
SubSh Patch
The number of times the environment is tested to detect Patches that need subdivi-sion.
SubSh Element
The number of times the environment is tested to detect Elements that need subdivi-sion.
Subdiv Shoot Patch
By shooting energy to the environment, errors can be detected that indicate a needfor further subdivision of Patches. The subdivision is performed only once each timeyou call this function. The results are smaller Patches and a longer solving time, but ahigher realism of the solution. This option can also be automatically performed whenthe GOaction has started (see above).
Subdiv Shoot Element
By shooting energy to the environment, and detecting high energy changes (frequen-cies) inside a Patch, the Elements of this Patch are selected to be subdivided one extralevel. The subdivision is performed only once each time you call this function. Theresults are smaller Elements and a longer solving time and probably more aliasing,but a higher level of detail. This option can also be automatically performed whenthe GO action has started (see above).
MaxEl
The maximum allowed number of Elements. Since Elements are subdivided auto-matically in Blender, the amount of used memory and the duration of the solvingtime can be controlled with this button. As a rule of thumb 20,000 elements take up10 Mb memory.
Max Subdiv Shoot
The maximum number of shoot Patches that are evaluated for the "adaptive subdivi-sion". If zero, all Patches with a non zero Emit value are evaluated.
147

Chapter 4. Buttons Reference
FaceFilter
After Radiosity calculation has occurred, Elements are converted to faces for display.A "FaceFilter" forces an extra smoothing in the displayed result, without changingthe Element values themselves.
Element Filter
After Radiosity calculation has occurred, this option filters Elements to remove alias-ing artifacts, to smooth shadow boundaries, or to force equalized colors for the Re-moveDoubles option.
RemoveDoubles
When two neighbouring Elements have a displayed color that differs less than Lim ,the Elements are joined.
Lim
This value is used by the previous button. The unit is expressed in a standard 8 bitsresolution; a color range from 0 - 255.
World Sub-ContextThe settings in this ButtonsWindow visualize the World DataBlock. It is linked to aScene, and can therefore be reused by other Scenes. This block contains the settingsfor standard backgrounds, mist effects and the built-in star generator. The ambientcolour and exposure time can be set here as well.
Preview Panel
As for all these Sub-contexts, except radiosity, the first Panel contains a previewsquare window.
148

Chapter 4. Buttons Reference
Right of the Window a column of three Toggle Buttons allows you to select the back-ground type:
Blend
This option renders the background, the sky, with a natural progression. At the bot-tom of the image is the horizon colour, at the top, the colour of the zenith. The pro-gression is not linear, but bent in the shape of a ball, depending on the lens value ofthe Camera.
Real
The option Real makes the position of the horizon real; the direction in which thecamera is pointed determines whether the horizon or the zenith can be seen. Thisalso influences the generated texture coordinates.
Paper
This option makes the Blend (if this is selected) or the texture coordinates completelyflat, at ’viewport’ level.
World Panel
World DataBlock
The top row in this panel contains the World Data Block:
World Menu
Select another World from the list provided, or create a new block.
149

Chapter 4. Buttons Reference
WO:
Give the current World block a new and unique name.
Users
If the World block has more than one user, this button shows the total number ofusers. Press the button to make the World "Single User". An exact copy is then created.
Remove Link
Delete the link to the World.
Fake User
Blender assigns a "Fake" user to the World, so that it is saved in the .blend fileeven ifunlinked.
HoR, HoG, HoB
The colour of the horizon.
ZeR, ZeG, ZeB
The colour of the zenith. This is the point directly above or directly below an observer(on the earth!).
AmbR, AmbG, AmbB
The colour of the environmental light, the ambient. This is a rather primitive way tomake the entire rendering lighter, or to change the colour temperature.
Expos
The lighting time, exposure. In fact, this causes a global strengthening or reduction inall the lamps. Use this to give the rendering more contrast.
150

Chapter 4. Buttons Reference
Mist, Star, Physics Panel
The first row of this Panel is dedicated to the Realtime Physics engine:
Engine
This Menu allows you to choose between different kinds of engine:
• None
• Sumo
• ODE
• Dynamo
Grav
The value of gravity acceleration (9.8m/s2 on Earth).
The left buttons column handles Mist:
Mist
Activates the rendering of mist. All rendered faces and halos are given an extra alphavalue, based on their distance from the camera. If a ’sky’ colour is specified, this isfilled in behind the alpha.
Qua, Lin, Sqr
Determines the progression of the mist. Quadratic, linear or inverse quadratic (squareroot), respectively. Sqr gives a thick ’soupy’ mist, as if the picture is rendered underwater.
151

Chapter 4. Buttons Reference
Sta
The start distance of the mist, measured from the Camera.
Di
The depth of the mist, with the distance measured from Sta .
Hi
With this option, the mist becomes thinner the higher it goes. This is measured fromZ = 0.0. If the value of Hi is set to zero, this effect is turned off.
Misi
Mist intensity, the higher the thicker.
The right column of buttons handles stars:
Stars
Blender has an automatic star generator. These are standard halos that are only gen-erated in the sky. With this option ON, stars are also drawn in the 3DWindow (assmall points).
StarDist
The average distance between two stars. Do not allow this value to become too small,as this will generate an overflow.
MinDist
In reality, stars are light years apart. In the Blender universe, this distance is muchsmaller. To prevent stars from appearing too close to the Camera, you can set aMinDist value. Stars will never appear within this distance.
Size
The average screen dimensions of a star.
ColNoise
This value randomly selects star colour.
152

Chapter 4. Buttons Reference
Texture and Input Panel
This texture panel, and the following are a simplified version of the Material texturepanels.
Left column contains:
Texture Channels
A World has six channels with which Textures can be linked. Each channel has its ownmapping, i.e. the manner in which the texture works on the world. The settings are inthe buttons described below and in the Map To Panel.
Right column contains:
Texture Data Block
Texture Menu
Select an existing Texture from the list provided, or create a new Texture Block.
TE:
The name of the Texture block. The name can be changed with this button.
Clear
The link to the Texture is erased.
Users
If the Texture Block has multiple users, this button shows the total number of users.Press the button to make the Texture "Single User". Then an exact copy is made.
153

Chapter 4. Buttons Reference
Auto Name
Blender assigns a name to the Texture.
Texture Mapping Input
Each Texture has a 3D coordinate (the texture coordinate) as input. The starting pointis always the global coordinate of the 3D point that is seen in the pixel to be rendered.A world has only two options for this.
View
The view vector of the World; the vector of the global coordinate to the camera, ispassed on to the texture.
Object
An Object is used as source of co-ordinates. The Object name must be entered in theText Button below.
Texture Input Transform
Use these buttons to adjust the texture coordinate more finely.
dX, dY, dZ
The extra translation of the texture coordinate.
sizeX, sizeY, sizeZ
The extra scaling of the texture coordinate.
154

Chapter 4. Buttons Reference
Map To Panel
The texture can only affect the colour of the background. This can occur according to4 schemes:
Blend
The texture works on the colour progression in the sky.
Hori
The texture works on the colour of the horizon.
ZenUp
The texture works on the colour of the zenith above.
ZenDown
The texture works on the colour of the zenith below.
Stencil
Normally, textures are executed one after the other and placed over each other. Asecond Texture channel can completely replace the first. This option sets the mappingto stencil mode. No subsequent Texture can have an effect on the area the currentTexture affects.
Neg
The inverse of the Texture is applied.
155

Chapter 4. Buttons Reference
RGBtoInt
With this option, an RGB texture (affects colour) is used as an Intensity texture (affectsa value).
Blend
The Texture mixes the values.
Mul
The Texture multiplies the values.
Add
The Texture adds the values.
Sub
The Texture subtracts the values.
R, G, B
The colour with which an Intensity texture blends with the current colour.
DVar
The value with which the Intensity texture blends with the current value.
Col
The extent to which the texture affects the colour.
Nor
The extent to which the texture affects the normal (not applicable here).
Var
The extent to which the texture affects the value (a variable, not applicable here).
Object ContextThe Object Context shows the main Object Mode tools and is not divided into Sub-Contexts. It has three Panels. A fourth is added if the selected Object is a Mesh.
156

Chapter 4. Buttons Reference
Anim Settings Panel
This Panel collects a series of settings related to Object animation:
Tracking Buttons
In Blender, Objects can be assigned a Track constraint (CTRL-T) in two ways: an ’OldTrack’ which is the Blender pre 2.30 way, and a true constraint. This latter is describedin the Constraints Panel.
Objects Children of a Curve, following the Path, either the old pre-2.30 way (a normalparent and the curve set to "path") or the new way (a curve follow constraint) canfollow the curve direction (Follow button).
Particles can give rotations to Objects (see Effects Panel).
Because Objects have a rotation of their own, it is advisable to first erase this usingALT-R. If the Object is a Child, then erase the "Parent Inverse" as well using ALT-P.
Use these buttons to indicate how tracking must work:
TrackX, Y, Z, -X, -Y, -Z
Specifies the direction axis; the axis that, for example, must point to the other Object.
UpX, UpY, UpZ
Specify which axis must point ’up’, in the direction of the (global) positive Z axis. Ifthe "Track" axis is the same as the "Up" axis, this is turned off.
The second and third row of buttons contains further buttons useful for tracking andCurve Paths, as well as other buttons related to Key Framing:
PowerTrack
This option completely switches off the Object’s own rotation and that of its Parents.Only for Objects that ’track’ another Object.
157

Chapter 4. Buttons Reference
Draw Key
If Objects have an Object Ipo, they can be drawn in the 3Dwindow as key positions.Key positions are drawn with this option ON and the IpoKeys ON (in the IpoHeader).(KKEY).
DrawKeySel
Limits the drawing of Object keys to those selected.
SlowPar
The value of TimeOffset is used to create a ’delay’ in the Parent relationship. Thisdelay is cumulative and depends on the previous frame. When rendering animations,the complete sequence must always be rendered, starting with the first frame.
DupliFrames
No matter how the Object moves, with its own Object IPOs or on a Curve path, acopy of the Object is made for every frame from DupSta to DupEnd. The DupliFramessystem is built for the specified frame interval.
DupliVerts
Child Objects are duplicated on all vertices of this Object (only with Mesh).
Rot
Dupliverted Object are rotated according to the parent Mesh normals, and followingwhat is stated by the Tracking Toggle Buttons.
No Speed
The "DupliFrames" are set to "still", regardless of the current frame.
DupSta, DupEnd
The start and end frame of the duplication.
DupOn, DupOff
Empty positions can be specified with the option DupliFrames . For example:DupOn=2, DupOff =8 sets two copies on every 10 frames. The duplicated Objectsmove over the animation system like a sort of train.
Offs Ob
The TimeOffset value works on its own Object IPO.
158

Chapter 4. Buttons Reference
Offs Par
The TimeOffset value works on the Parent relationship of the Object.
OffsPart
The TimeOffset value works on the Particle Effect.
Draw Panel
The Draw Panel contains a set of layer buttons on the right, which is the equivalentof the MKEY Object Mode pop-up in the 3D Viewport, and moves the object to theselected layer(s).
Left column presents, top to bottom:
DrawType
Choose a preference for the standard display method in the 3D window from the listprovided. The "DrawType" is compared with the "DrawMode" set in the 3D Window;the least complex method is the one actually used.
The "Draw Extra" options are displayed below the selected DrawType.
Bounds
A bounding object is displayed in the dimensions of the object. This is in addition tothe Object drawing.
Boundary Display Menu
With this Menu Button you can choose between different bound-objects.
159

Chapter 4. Buttons Reference
Wire
A Wireframe is superimposed on the current Drawing method.
Axis
The axes are drawn with X, Y and Z indicated.
TexSpace
The texture space. This can be different from the BoundBox. It is displayed with bro-ken lines.
Name
The name of the Object is printed at the Object centre.
Effects Panel
The Effects Panel is so crowded with buttons that it is the only one bigger than thestandard Panel size.
Three effects are currently built in: "Build", "Particles" and "Wave". Effects are a fixedpart of the Object; they cannot have any links or multiple users.
If the Object has no Effects then just two buttons are present:
New Effect
Create a new Effect.
Delete
Delete the Effect.
160

Chapter 4. Buttons Reference
Once an Effect has been added, a Menu appears, allowing you to choose the type ofEffect. Depending on the effect, the buttons in the panel change.
An Object might have multiple effects. A row of radiobuttons without labels belowthe New Effect button toggles between them.
Build
The Build Effect works on Meshes, which are built up face by face over time. It alsoworks on the vertices in Halo Meshes. The sequence in which this happens can bespecified in the 3DWindow with CTRL-F: Sort Faces (not in EditMode). The facesof the active Mesh Object are sorted. The current face in the 3DWindow is taken asthe starting point. The leftmost face first, the rightmost face last.
Len
The total time, in frames, the building requires.
SFra
The frame number on which the Effect starts.
161

Chapter 4. Buttons Reference
Particles
Particles are halos (or Objects if the option "DupliVerts" is ON) that are generatedmore or less according to laws of physics. Use Particles for smoke, fire, explosions,a fountain, fireworks or a school of fish! With the Static option it is also possible tomake fur or even plants.
A Particle system is pre-calculated as a pre-process (this can take some time). Theycan then be viewed in the 3DWindow in real time. Particles are a fully-fledged part ofBlender’s animation system. They can also controlled by Lattices. Only Meshes canhave Particles.
Recalc All
Recalc the particle-system after changing the animation of the emitter mesh. Thisupdates the particle-system.
Static
Making static particles. Particles now don’t animate or move anymore, they followthe Object’s transformation. Static particles are generated one at each frame for theentire Life value. Use the step option to control this; step=2 means a particle atevery two frames.
Tot
The total number of Particles. Particles require quite a bit of memory (not in the file!)and rendering time, so specify this value carefully.
Sta, End
The start and end frame between which Particles are generated.
Life
The life span of each Particle.
162

Chapter 4. Buttons Reference
Keys
Not all Particle locations are calculated and remembered for each frame for the entireparticle system. This is only done for a fixed number of key positions between whichinterpolations are performed. A larger number of Keys gives a more fluid, detailedmovement. This makes significant demands on the memory and time required tocalculate the system.
CurMul
Particles can ’multiply themselves’ at the end of their lives. For each generation,certain particle settings are unique. This button determines which generation is dis-played.
Mat
The Material used for the current generation of Particles.
Mult
This determines whether the particles multiply themselves. A value of 0.0 switchesthis off. A value of 1.0 means that each Particle multiplies itself. The particle systemitself ensures that the total number of Particles is limited to the Tot value.
Life
The age of the Particles in the following generation.
Child
The number of children of a Particle that has multiplied itself.
RandLife
A factor that ascribes the age of Particles a (pseudo) random variation.
Seed
The offset in the random table.
Face
With this option particles are not only emitted from vertices, but also from the facesof the mesh.
Bspline
The Particles are interpolated from the keys using a B-spline formula. This give amuch more fluid progression, but the particles no longer pass exactly through the keypositions.
163

Chapter 4. Buttons Reference
Vect
This gives particles a rotation direction. This can be seen in the Halo rendering. Par-ticles that duplicate Objects now also give a rotation to these Objects.
Vect Size
The extent to which the speed of the Vect Particle works on the dimensions of theHalo.
Norm
The extent to which the vertex normal of the Mesh gives the Particle a starting speed.If the Mesh has no faces (and thus no vertex normals) the normalised local vertexcoordinate is used as the starting speed.
Ob
The Extent to which the speed of the Object gives the Particle a starting speed. Thismakes a rotating cube become a sort of ’sprinkler’.
Rand
The extent to which a (pseudo) random value gives the Particle a starting speed.
Tex
The extent to which the Texture gives the Particle a starting speed. For this, only thelast Texture of the Material is used, in channel number 8.
Damp
Use of damping reduces the speed, like a sort of friction.
Force X, Y, Z
A standard, continually present force. This can simulate the effect of gravity or wind.
Texture X, Y, Z
A standard force that works on a Particle, determined by the texture. Textures canhave an effect on the movement of Particles. The 3D coordinate of the Particle ispassed to the texture per Particle key.
Int
The Intensity that is passed back from the texture is used as a factor for the standardtexture force (previous three buttons).
164

Chapter 4. Buttons Reference
RGB
The colour of the texture has a direct effect on the speed of the Particle: Red on the X,Green on the Y and Blue on the Z component of the speed.
Grad
The gradient of the texture is calculated. This is the mathematical derivative. Foursamples of the texture are combined to produce a speed vector. With procedural tex-tures, such as Clouds, this method gives a very beautiful, turbulent effect. Set thenumber of "Keys" as high as possible to see the sometimes rather subtle twisting.
Nabla
The dimension of the area in which the gradient is calculated. This value must becarefully adjusted to the frequency of the texture.
Wave
The Wave Effect adds an animated Wave to a Mesh. It is not limited to flat objects butcan also be used to make a sphere ’wobble’.
Sta X, Sta Y
Starting Position of the Wave.
X, Y
By default you have a XY Wave on your Object. With the Buttons X and Y you canenable or disable the wave generation for an axis.
165

Chapter 4. Buttons Reference
Cycl
Makes wave generation cyclic in the animation.
Speed
Speed the Wave travels, can also be negative.
Height
Amplitude of the Wave.
Width
Width of the wave (wavelength).
Narrow
How narrow the next wave follows.
Time Sta
When (in frames of the animation) the wave generation should start.
Lifetime
How long (in frames) a wave exists.
Damptime
How many frames the wave takes to attenuate.
166

Chapter 4. Buttons Reference
Constraints Panel
The Constraint Panel allows you to add/remove constraints on selected Objects. Ifno constraint is present then only the Add button is present. Otherwise a list of Con-straints is shown.
Add
Add menu, shows all available constraints for a given Object. These are:
• Copy Location - All Objects
• Copy Rotation - All Objects
• Track To - All Objects
• Lock Track - All Objects
• Follow Path - All Objects
• IK Solver - Bones in Pose Mode
• Action - Bones in Pose Mode
• Null - All Objects
167

Chapter 4. Buttons Reference
Constraint item
Each Constraint item has some common controls:
Header
From left to right:
• An X button - deletes constraint.
• A label with constraint type.
• A text button with Constraint name.
• A triangle button - collapses/expands constraint window.
Window
A window in the Panel with the various constraint settings.
Footer
From left to right:
• Inf: Influence of the constraint: 0=nothing; 1=full.
• Edit Opens an Ipo Window allowing you to edit the constraint influence in time.
Constraint type
The various constraint windows contain:
168

Chapter 4. Buttons Reference
169

Chapter 4. Buttons Reference
Copy Location
OB:
The target of the constraint.
X, Y, Z
Toggles which coordinate is to be copied.
Copy Rotation
OB:
The target of the constraint.
Track To
OB:
The target of the constraint.
X, Y, Z, -X, -Y, -Z
The row of 6 Radio Buttons toggles which axis should point to the target, and if itmust be its positive or negative direction pointing towards the target.
X, Y, Z
The row of 3 Radio Buttons toggles which axis should point up. If the same axis asthe other Radio Group is chosen, an error occurs.
Lock Track
OB:
The target of the constraint.
X, Y, Z, -X, -Y, -Z
The row of 6 Radio Buttons toggles which axis should point to the target, and if itmust be its positive or negative direction pointing towards the target.
X, Y, Z
The row of 3 Radio Buttons toggles which axis should be locked, that is, the axisaround which the Object will revolve.
170

Chapter 4. Buttons Reference
Follow Path
OB:
The target of the constraint. Must be a Curve.
CurveFollow
Object will rotate to follow the rotations and bankings of the curve.
Offset
Offset from the position corresponding to the time frame.
X, Y, Z, -X, -Y, -Z
The row of 6 Radio Buttons toggles which axis should be tangent to the curve (IfCurveFollow is active).
X, Y, Z
The row of 3 Radio Buttons toggles which axis should point up (If CurveFollow isactive).
IK Solver
Tolerance
If the position of the Bone is closer than this to the target the constraint is satisfied.
Iterations
Maximum number of iterative steps performed trying to fulfill the constraint.
OB:
The target of the constraint.
BO:
If the target of the constraint is an Armature then a new text box appears asking fora specific Bone as a target.
Action
BO:
If the target of the constraint is an Armature then a new text box appears asking fora specific Bone as a target.
171

Chapter 4. Buttons Reference
AC:
The action to apply.
X Rot, Y Rot, Z Rot
Select which channel of the target rotation should trigger the constraint.
Start:, End:
Starting and ending frames of the keyed motion.
Min:, Max:
Minimum and maximum values of the targeted channel range.
Null
A separator.
Editing ContextThe Editing Context shows the main EditMode tools and is not divided into Sub-Contexts. It displays two Panels if the Object is not in EditMode. Further Panels areadded if the Object is in EditMode, depending on the Object type.
The two Panels which are always present change their buttons according to the Objecttype anyway, so this reference is subdivided by Object type:
172

Chapter 4. Buttons Reference
Mesh objects
Link and Materials Panel
On the first line:
Mesh Menu
Selects which Mesh DataBlock is linked to this Object.
ME:
Shows Mesh DataBlock name, allowing for changes.
F
Fake User button, to keep Mesh DataBlock even if unlinked.
OB:
Shows Object name, allowing for changes.
Below the first line we can see two groups of buttons, Vertex Groups on the left,Material links to the right.
Group Menu
Allow for selecting an existing vertex group.
Group Name
This Text Box shows the current vertex group name, allowing editing.
173

Chapter 4. Buttons Reference
Weight
Sets the current vertex group’s bone deformation strength.
If the Mesh is in EditMode the following buttons also appear below:
New
A new group is created.
Delete
Current group is deleted.
Assign
Currently selected vertices are added to the current group.
Group Name
Currently selected vertices are removed from the group.
Select
Vertices belonging to the group are added to current selection.
Desel.
Vertices belonging to the group are deselected.
AutoTexSpace
This option calculates the texture area automatically, after leaving EditMode. You canalso specify a texture area yourself (Outside EditMode, in the 3D Window; TKEY), inwhich case this option is turned OFF.
On the right column:
1 Mat 1
This button can be used to specify which Material should be shown, i.e. which Ma-terial is active. The first digit indicates the amount of Materials, the second digit indi-cates the index number of the active Material. Each face in a Mesh has a correspondingnumber: the ’Material index’. The same is true of Curves and Surfaces.
?
In EditMode, this Button indicates what index number, and thus what Material, theselected items have.
174

Chapter 4. Buttons Reference
New
Make a new index. The current Material is assigned an extra link. If there was noMaterial, a new one is created.
Delete
Delete the current index. The current Material gets one less link. The already usedindex numbers are modified in the ObData.
Select
In Edit Mode, every vertex with the current index number is selected.
Deselect
In Edit Mode, every vertex with the current index number is deselected.
Assign
In EditMode, the current index number is assigned to the selected vertices.
Set Smooth
All selected faces are rendered with smoothly varying normals. Edges are not visible.
Set Solid
All selected faces are rendered with constant normals. Edges are visible.
Mesh Panel
This panels owns two columns of buttons; on the left:175

Chapter 4. Buttons Reference
Auto Smooth
Automatic smooth rendering (not faceted) for meshes. Especially interesting for im-ported Meshes done in other 3D applications. The Button Set smooth must havebeen used on faces to make Auto Smooth work. The smoothing isn’t displayed in the3D Window, only in renderings.
Degr:
Determines the degree in which faces can meet and still get smoothed by AutoSmooth .
SubSurf
This option turns a Mesh Object into a SubSurfed Mesh, meaning procedural smoothsubdivision of Mesh objects.
Subdiv:
Number of subdivisions for S-Meshes. The neighbouring unlabelled Num Buttonsets the level of subdivision at Rendering Time. This allows fast editing on coarseSubSurfaced meshes and smooth rendering on fine SubSurfaced meshes.
Optimal
In EditMode the way of representing the original mesh changes, hiding edges andshowing "SubSurfed" edges.
Sticky: Make/Delete
Blender allows you to assign a texture coordinate to Meshes that are derived from theway the Camera view sees the Mesh. The screen coordinates (only X,Y) are calculatedfrom each vertex and these coordinates are stored in the Mesh. It’s as if the texture ispermanently projected and fixed on the Mesh as viewed from the Camera; it becomes"sticky". Use "Sticky" to match a 3D object exactly with the Image Texture of a 3Dpicture. This option also allows you to create special morphing effects. If the image isalready "sticky", the button allows you to remove this effect.
VertCol: Make/Delete
A colour can be specified per vertex. This is required for the VertexPaint option. Ifthe Object DrawType is "Shaded", these colours are copied to the vertex colours. Thisallows you to achieve a radiosity-like effect (set MaterialButtons->VertCol ON). If theMesh is "Double Sided", this is automatically turned off.
TexFac: Make/Delete
Assigns a texture per face. Will be automatically set when you use the UV-Editor totexture a realtime model.
For the right column:
176

Chapter 4. Buttons Reference
Decimator
This is present only in Object Mode. It shows the total number of triangular faces ofthe Mesh (Quads are computed as two tris). You can reduce the number of faces withthis Num Button. Faces are joined starting from the most ’coplanar’ ones.
The result is shown in the 3D Window.
Apply, Cancel
If you are satisfied with mesh decimation you can make it permanent, otherwise youcan revert to the previous state.
TexMesh
Enter the name of another Mesh block here to be used as the source for the texturecoordinates. Morphing-like effects can then be achieved by distorting the active Mesh.For example, a straight stream of water (as an animated texture) can be placed in awinding river.
Centre
Each ObData has its own local 3D space. The null point of this space is placed at theObject centre. This option calculates a new, centred null point in the ObData. Thismay change texture coordinates.
Centre New
As above, but now the Object is placed in such a way that the ObData appears toremain in the same place.
Centre Cursor
The new null point of the object is the 3D-Cursor location.
SlowerDraw, FasterDraw
When leaving EditMode all edges are tested to determine whether they must be dis-played as a wire frame. Edges that share two faces with the same normal are neverdisplayed. This increases the recognisability of the Mesh and considerably speedsup drawing. With SlowerDraw and FasterDraw , you can specify that additional orfewer edges must be drawn when you are not in EditMode.
Double Sided
Only for display in the 3Dwindow; can be used to control whether double-sided facesare drawn. Turn this option OFF if the Object has a negative ’size’ value (for examplean X-flip).
No V.Normal Flip
Because Blender normally renders double-sided, the direction of the normal (towardsthe front or the back) is automatically corrected during rendering. This option turnsthis automatic correction off, allowing "smooth" rendering with faces that have sharp
177

Chapter 4. Buttons Reference
angles (smaller than 100 degrees). Be sure the face normals are set consistently in thesame direction (CTRL-N in EditMode).
Mesh Tools Panel
Left to right, and top to bottom:
Beauty
This is an option for the Subdivide command. It splits the faces into halves length-wise, converting elongated faces to squares. If the face is smaller than the value of
Limit: , it is no longer split in two.
Subdivide
Selected faces are divided into quarters; all edges are split in half.
Fract Subd
Fractal Subdivide. Like Subdivide , but now the new vertices are set with a randomvector up or down. A requester asks you to specify the amount. Use this to generatelandscapes or mountains.
Noise
Here Textures can be used to move the selected vertices up a specific amount. Thelocal vertex coordinate is used as the texture coordinate. Every Texture type workswith this option. For example, the Stucci produce a landscape effect. Or use Imagesto express this in relief.
Hash
This makes the sequence of vertices somewhat random.
178

Chapter 4. Buttons Reference
Xsort
Sorts the vertices in the X direction. This creates interesting effects with VertexKeysor ’Build Effects’ for Halos.
To Sphere
All selected vertices are blown up into a spherical shape, with the 3DCursor as amidpoint. A requester asks you to specify the factor for this action.
Smooth
All edges with both vertices selected are shortened. This flattens sharp angles.
Flip Normals
Toggles the direction of the face normals.
Rem Doubles
Remove Doubles. All selected vertices closer to one another than Limit are com-bined and redundant faces are removed.
Limit:
The value to be used in the Rem Doubles and other operations.
Extrude
Converts all selected edges to faces. If possible, the selected faces are also duplicated.Grab mode starts immediately after this command is executed. If there are multiple3DWindows, the mouse cursor changes to a question mark. Click at the 3DWindowin which "Extrude" must be executed.
Screw
This tool starts a repetitive Spin with a screw-shaped revolution on the selected ver-tices. You can use this to create screws, springs or shell-shaped structures.
Spin
The Spin operation is a repetitively rotating Extrude. This can be used in every viewof the 3DWindow, the rotation axis is always through the 3DCursor, perpendicular tothe screen. Set the buttons Degr and Steps to the desired value. If there are multiple3DWindows, the mouse cursor changes to a question mark. Click at the 3DWindowin which the Spin must occur.
Spin Dup
Like Spin , but instead of an "Extrude", there is duplication.
179

Chapter 4. Buttons Reference
Degr
The number of degrees the Spin/SpinDup revolves.
Steps
The total number of Spin/SpinDup revolutions, or the number of steps of the Screwper revolution.
Turns
The number of revolutions the Screw turns.
Keep Original
This option saves the selected original for a Spin/SpinDup or Screw operation. Thisreleases the new vertices and faces from the original piece.
Clockwise
The direction of the Screw or Spin/SpinDup, clockwise, or counterclockwise.
Extrude Dup
This creates a repetitive Extrude along a straight line. This takes place perpendicularto the view of the 3DWindow.
Offset
The distance between each step of the Extrude Dup .
Mesh Tools 1 Panel
180

Chapter 4. Buttons Reference
Top to bottom:
Centre
Moves the vertices altogether so that their barycenter is set to the Object center.
Hide
All selected vertices are temporarily hidden (HKEY).
Reveal
This undoes the Hide option (ALT-H).
Select Swap
Toggle the selection status of all vertices.
NSize
The length of the face normals, if they have been drawn.
Draw Normals
Indicates that the face normals must be drawn in EditMode.
Draw Faces
Indicates that the face must be drawn (as shaded blue/purple) in EditMode.
Draw Edges
Indicates that the selected edges must be highlighted. Partially selected edges (onevertex only selected) have a color gradient.
AllEdges
After leaving EditMode, all edges are drawn normally, without optimization.
181

Chapter 4. Buttons Reference
Curve and Surface objects
Link and Materials Panel
On the first line:
Curve Menu
Selects which Curve DataBlock is linked to this Object.
CU:
Shows Curve DataBlock name, allowing for changes.
F
Fake User button, to keep Mesh DataBlock even if unlinked.
OB:
Shows Object name, allowing for changes.
Below, on the left:
AutoTexSpace
This option calculates the texture area automatically, after leaving EditMode. You canalso specify a texture area yourself (Outside EditMode, in the 3D Window; TKEY), inwhich case this option is turned OFF.
On the right column there are the Material link buttons, whose behaviour is identicalto that for a Mesh. Only difference is that they apply to Handles rather than vertices.
182

Chapter 4. Buttons Reference
Curves and Surfaces Panel
This panels owns two columns of buttons for curves, just one for surfaces; on the left:
UV Orco
UV Orco makes Blender calculating an undeformed Curve/Surface to be used asreference for "Orco" texture coordinates
No Puno Flip (Only Surfaces)
Blender renders by default double sided faces. That means you don’t have to worrywhile modeling which directions normals point for faces. However, this can causeerrors in calculating the vertex normals. This option forces Blender to calculate vertexnormals without automatically flipping a face normal in the "right" direction whilerendering. It is apparent with models with very irregular faces, which you still liketo render Smooth using vertex normals.
Centre
Each ObData has its own local 3D space. The null point of this space is placed ed atthe Object centre. This option calculates a new, centred null point in the ObData. Thismay change texture coordinates.
Centre New
As above, but now the Object is placed in such a way that the ObData appears toremain in the same place.
Centre Cursor
The new null point of the object is the 3D-Cursor location.
The following buttons are present only for Curve Objects:
183

Chapter 4. Buttons Reference
PathLen
The length of the Curve path in frames, if there is no Speed Ipo.
CurvePath
Specifies that the Curve becomes a path. Children of this Curve now move over thecurve. All Curves can become a path, but a 5th order Nurbs curve works best. It has noproblems with movement and rotation discontinuity. This is an alternate to a FollowPath constraint
CurveFollow
The Curve path passes a rotation to the Child Objects. The ’Tracking’ buttons deter-mine which axis the path follows. In EditMode, horizontal lines are also drawn for a3D curve. This determines the tilt, which is an extra axis rotation of the Child Objects.The tilt can be changed using the TKEY. Curve paths cannot give uniform perpen-dicular (aligned with the local Z axis) rotations. In that case, the ’up’ axis cannot bedetermined.
PrintLen
The length of the path is printed in Blender units.
On the second column, again present only for Curves:
DefResolU
The standard resolution in the U direction for curves.
Set
Assigns the value of DefResolU to all selected curves.
Back
Specifies that the back side of (extruded) 2D curves should be filled.
Front
Specifies that the front side of (extruded) 2D curves should be filled.
3D
The curve may now have vertices on each 3D coordinate; the front and back side arenever rendered.
Width
The interpolated points of a curve can be moved farther apart or brought closer to-gether.
184

Chapter 4. Buttons Reference
Ext1
The depth of the extrude.
Ext2
The depth of the standard bevel.
BevResol
The resolution of the standard bevel; the bevel eventually becomes a quarter circle.
BevOb
The "bevel" Object. Fill in the name of another Curve Object; this now forms the bevel.For each interpolated point on the curve, the "bevel Object" is, as it were, extrudedand rotated. With this method, for example, you can create the rails of a roller coasterwith a 3D curve as the base and two small squares as bevels. Set the values ResolUof both Curves carefully, given that this bevelling can generate many faces.
Curve Tools Panel
This Panel again shows Buttons which may or may not be there, according to thetype of Object, curve or Surface.
Top to bottom, left to right:
Poly (Bezier Curve only)
A polygon only gives a linear interpolation of vertices.
Bezier (Bezier Curve only)
Vertices in a Bezier curve are grouped in threes; the handles. The most frequently usedcurve type for creating letters or logos.
185

Chapter 4. Buttons Reference
Bspline
To be implemented
Cardinal
To be implemented
Nurb
To be implemented
The right column handles quantities relative to NURBS:
Uniform U, V
Sets the knots to create a uniform distribution. Use this for closed curves or surfaces(Here an in the following U applies to curves and both applies to surfaces).
Endpoint U, V
Sets the knots so that the first and last handles are always included.
Bezier U, V
Sets the knots table in such a way that the NURBS behave like a Bezier.
Order U, V
The order is the ’depth’ of the curve calculation. Order ’1’ is a point, order ’2’ is linear,order ’3’ is quadratic, etc. Always use order ’5’ for Curve paths. Order ’5’ behavesfluently under all circumstances, without annoying discontinuity in the movement.
Resol U, V
The resolution in which the interpolation occurs; the number of points that must begenerated between two vertices in the curve.
Set Weight
Nurbs curves have a ’weight’ per handle; the extent to which a handle participates inthe interpolation. This button assigns the Weight value to all selected vertices.
Weight
The weight that is assigned with Set Weight .
1.0, sqrt(2)/4, 0.25, sqrt(0.5)
A number of pre-sets that can be used to create pure circles and spheres.
186

Chapter 4. Buttons Reference
Curve Tools 1 Panel
This Panel again shows Buttons which might or might not be there, according to thetype of Object, curve or Surface.
Top to bottom:
Subdivide
Create new handle in curves, between selected ones.
Spin (Curves of Surface type only)
Spins the Curve around the cursor to create a surface. A whole 360 degree spin isperformed.
Hide
All selected handles are temporarily hidden (HKEY).
Reveal
This undoes the Hide option (ALT-H).
Select Swap
Toggle the selection status of all handles.
NSize
This determines the length of the ’tilt’ lines in 3DCurves.
187

Chapter 4. Buttons Reference
Text objects
Link and Materials Panel
This is basically the same as for Curves.
Curves and Surfaces Panel
This panels, again, shows the same items as for a (Bézier) Curve Object.
188

Chapter 4. Buttons Reference
Font Panel
This Panel is Font specific, Top to bottom:
Font Menu
Allows to choose between available (loaded) fonts.
Pack Button
Embeds/de-embeds the font into/from the current .blend file.
Load Font
Turns nearest largest window into a File Select Window and you allows to select aTrue Type or PostScript font from the disk.
ToUpper
In EditMode, changes all letters into capitals or, if there are no small letters, changesall capitals to small letters.
Left, Right, Middle, Flush
All text is left, right, middle or flush-aligned.
TextOnCurve
Enter the name of a Curve Object here; this now forms the line along which the textis placed.
Ob Family
You can create fonts yourself within a Blender file. Each letter from this Font Object isthen replaced by any Object you chose, and is automatically duplicated. This means
189

Chapter 4. Buttons Reference
that you can type with Objects! Objects to be considered as letters must belong tothe same ’family’; they must have a name that corresponds to the other letter Objectsand with the name that must be entered in this button. Important: set the optionAnimButtons->DupliVerts ON! For example:
• "Ob Family" = Weird.
• The Objects that are to replace the letters a and b are called ’Weirda’ and ’Weirdb’,respectively.
Size
The letter size.
Linedist
The distance between two lines of text.
Spacing
The size of the space between two letters.
Shear
Changes the letters to italics.
Yoffset
This shifts the text up or down. For adjusting a "TextOnCurve".
Xoffset
This moves the text left or right. For adjusting "TextOnCurve".
190

Chapter 4. Buttons Reference
Meta Objects
Link and Materials Panel
On the first line:
Meta Menu
Selects which Meta DataBlock is linked to this Object.
MB:
Shows Meta DataBlock name, allowing for changes.
F
Fake User button, to keep Mesh DataBlock even if unlinked.
OB:
Shows Object name, allowing for changes.
Below, on the left:
AutoTexSpace
This option calculates the texture area automatically, after leaving EditMode. You canalso specify a texture area yourself (Outside EditMode, in the 3D Window; TKEY), inwhich case this option is turned OFF.
On the right column there are the Material link buttons, which are still to be imple-mented, and the Smoothing buttons, not relevant to Meta Objects.
191

Chapter 4. Buttons Reference
MetaBall Panel
This panels is populated by buttons only if the base Meta Object is selected (the Metaobject with a name without a trailing number). This is because these settings applyto all Meta Objects of the family.
Wiresize
The discretization step of the Meta Object in wireframe 3D Window, the larger theless accurate, but also the faster. Be careful with small values, as they use a lot ofmemory.
RenderSize
The resolution of the rendered MetaBall.
Threshold
This value determines the global ’stiffness’ of the MetaBall.
Always, Half Res, Fast
In EditMode, the MetaBall is completely recalculated during transformations(Always ); or rather calculated in half resolution (Half Res ); or is only recalculatedafter the transformation is complete (Fast ).
192

Chapter 4. Buttons Reference
MetaBall Tools Panel
These are there only in EditMode and only if a Meta Object is selected. Top to bottom,left to right:
Stiffness
The stiffness can be specified separately on a per Meta Object basis.
Ball, Tube, Plane, Ellipsoid, Cube
The Meta Object type. You can change this after having created the Object.
Negative
The active ’ball’ has a negative effect on the other balls.
193

Chapter 4. Buttons Reference
Empty
Link and Materials Panel
OB:
Shows Empty name, allowing for changes.
Camera Objects
Link and Materials Panel
194

Chapter 4. Buttons Reference
Camera Menu
Selects which Camera DataBlock is linked to this Object.
CA:
Shows Camera DataBlock name, allowing for changes.
F
Fake User button, to keep Mesh DataBlock even if unlinked.
OB:
Shows Object name, allowing for changes.
Camera Panel
Lens
This number is derived from the lens values of a photo camera: ’120’ is telephoto, ’50’is normal, ’28’ is wide angle.
ClipSta, ClipEnd
Everything that is visible from the Camera’s point of view between these values isrendered. Try to keep these values close to one another, so that the Zbuffer functionsoptimally.
DrawSize
The size in which the Camera is drawn in the 3DWindow.
195

Chapter 4. Buttons Reference
Ortho
A Camera can also render orthogonally. The distance from the Camera then has noeffect on the size of the rendered objects.
ShowLimits
A line that indicates the values of ClipSta and ClipEnd is drawn in the 3Dwindownear the Camera.
ShowMist
A line that indicates the area of the ’mist’ (see WorldButtons) is drawn near the Cam-era in the 3Dwindow.
Lamp Objects
Link and Materials Panel
Lamp Menu
Selects which Lamp DataBlock is linked to this Object.
LA:
Shows Lamp DataBlock name, allowing for changes.
F
Fake User button, to keep Mesh DataBlock even if unlinked.
196

Chapter 4. Buttons Reference
OB:
Shows Object name, allowing for changes.
Armature Objects
Link and Materials Panel
Armature Menu
Selects which Armature DataBlock is linked to this Object.
AR:
Shows Armature DataBlock name, allowing for changes.
F
Fake User button, to keep Mesh DataBlock even if unlinked.
OB:
Shows Object name, allowing for changes.
197

Chapter 4. Buttons Reference
Armature Panel
Rest Pos
Returns Armature to the original, rest, position for as long as it is ’on’.
Draw Axes
Draw Axes for all bones.
Draw Names
Draw Names for all bones.
X-Ray
Draw armatures in front of objects, to prevent armatures being hidden by meshes inShaded mode.
198

Chapter 4. Buttons Reference
Armature Bones Panel
If Armature is in EditMode this panel appears, it is populated by a couple of lines foreach Bone which is selected. Lines contain:
Hide
Toggle visibility of the Bone out of EditMode.
BO:
Text Button containing the name of the bone, and allowing its editing.
child of Menu
This Menu Button allows you to select any of the Bones in the armature which can bea parent of current bone, as the parent. A Bone can be set as an orphan by selectingthe empty menu entry.
IK
Toggles Inverse Kinematics calculation from this bone up to its Parent on or off. AnIK chain always stays continuous.
Skin Menu
Sets bone to Skinnable or Unskinnable for Vertex Group creating purposes. Allother entries in the menu are under development and do not work right now.
Dist
Bone deformation distance, for automatic skinning (deprecated).
199

Chapter 4. Buttons Reference
Weight
Bone deformation weight, for automatic skinning (deprecated).
Lattice Objects
Link and Materials Panel
Lattice Menu
Selects which Lattice DataBlock is linked to this Object.
LT:
Shows Lattice DataBlock name, allowing for changes.
F
Fake User button, to keep Mesh DataBlock even if unlinked.
OB:
Shows Object name, allowing for changes.
200

Chapter 4. Buttons Reference
Lattice Panel
U, V, W
The three dimensions of the Lattice. If a new value is entered here, Lattice is placedin a regular, standard position.
Lin, Card, B
The manner in which the deformation is calculated can be specified dimension of theLattice. The options are: Linear Cardinal spline and B spline . The last optiongives the most fluid deformation.
Make Regular
This option sets the Lattice in a regular, standard position.
Outside
This type Lattice only displays vertices on the outside. The inner vertices are interpo-lated linearly. This makes working with large Lattices simpler.
Face select and Paint ModesIf the Object, in ObjectMode, has face/vertices there are additional modes available.The Face Select mode allows for individual face selection, most useful in UV textur-ing, while Vertex Paint and Weight Paint Modes allow you to handle vertex colorsand weights of deformation groups. Texture Paint Mode allows you to paint the Ob-ject Image Textures on the 3D Viewport rather than on the Image Window.
201

Chapter 4. Buttons Reference
Texture Face Panel
This panel exists only in Face Select Mode. Left to right and top to bottom:
Tex
Faces with this attribute are rendered textured in the textured view and the realtimeengine. If no texture is assigned to the face it will be rendered in a bright purple.
Tiles
Images can have a tile-mode assigned. In the ImageWindow header you can indicatehow many tiles an Image will be subdivided into. This button tells Blender to use thistilemode for the active face.
Light
The faces with this attribute are calculated with light in the realtime engine and theshaded views.
Invisible
This attribute makes faces invisible.
Collision
Faces with this attribute are taken into account for the real-time collision detection.
Shared
In Blender vertex colors are stored in each Face, thus allowing a different color forindividual faces without having to add vertices. With this option, you can make surethat vertex colors are blended across faces if they share vertices.
202

Chapter 4. Buttons Reference
Twoside
Faces with this attribute are rendered two-sided.
ObColor
Each Object in Blender has an RGB color that can be animated with Ipo-curves. Withthis option the realtime engine uses this ObColor instead of the vertex colors.
Halo
The faces are rendered as halos, which means the normals always point to the camera.
Shadow
Faces with this option set acting as shadow in the realtime-engine. In fact the face’drops’ on the floor. So you have to make sure the normal of the face points to theZ-axis. The face has to be located in the center of the Object (or slightly above). Besteffect gives a texture with an alpha channel.
Opaque
The color of the textured face is normally rendered as color.
Add
This option makes the face being rendered transparent. The color of the face is addedto what has already being drawn, thus achieving a bright ’lightbeam’-like effect.Black areas in the texture are transparent, white is full bright.
Alpha
Depending on the alpha channel of the image texture, the polygon is rendered trans-parent.
To copy the drawmodes from the active to the selected faces use the bottom line ofButtons.
Copy DrawMode
Copy the drawmode.
Copy UV+tex
Copies UV information and textures.
Copy VertCol
Copies the vertex colors.
203

Chapter 4. Buttons Reference
Paint Panel
This panel exists in all Paint Modes, with different meanings.
• In Vertex Paint Mode color is applied to vertices as a Vertex Color.
• In Weight Paint Mode no color is applied, rather a weight to the currently selectedVertex Group for bone deformations. The amount of weight to be painted is speci-fied in the Weight Num Button in the Link and Materials Panel.
• In Texture Paint Mode the Image Texture of the current object is painted, just asyou can do on an Image Editor Window, but with the texture wrapped rather thanplanar.
Top to bottom and left to right:
R, G, B
The active color used for painting (Vertex Paint and Texture Paint only)
Opacity
The extent to which the vertex colour changes while you are painting.
Size
The size of the brush, which is drawn as a circle during painting.
On the right column, beside a box showing the color itself:
Mix
The manner in which the new colour replaces the old when painting: the colours aremixed.
Add
The colours are added.
204

Chapter 4. Buttons Reference
Sub
The paint colour is subtracted from the vertex colour.
Mul
The paint colour is multiplied by the vertex colour.
Filter
The colours of the vertices of the painted face are mixed together, with an "alpha"factor.
The bottom lines:
Area
In the back buffer, Blender creates an image of the painted Mesh, assigning each face acolour number. This allows the software to quickly see what faces are being painted.Then, the software calculates how much of the face the brush covers, for the degreeto which paint is being applied. You can set this calculation with the option Area .
Soft
This specifies that the extent to which the vertices lie within the brush also determinethe brush’s effect.
Normals
The vertex normal (helps) determine the extent of painting. This causes an effect as ifpainting with light.
Set
The Mul and Gammafactors are applied to the vertex colours of the Mesh.
Mul
The number by which the vertex colours can be multiplied.
Gamma
The number by which the clarity of the vertex colours can be changed.
Set VertCol
Set vertex color of selection to current.
205

Chapter 4. Buttons Reference
Scene ContextThe Scene Context handles Global settings and is subdivided into threeSub-contexts:
Rendering Sub-contextThis Sub-context handles rendering settings:
Output Panel
Top to bottom, and left to right:
/tmp/
Enter the name of the directory to which the rendered image must be written if theANIM command is given and, when required, the first few letters of the file name.Blender automatically assigns files a number, frame 1 becoming 0001. In this exam-ple, pictures are written as the files /render/0001, /render/0002 etc. If you enter"/render/rt" in the button, the files will be called /render/rt0001, /render/rt0002...Blender creates the specified directories itself if they do not already exist. The smallsquare button to the left of the Text Button is used to invoke a File Select. Use it toselect the output directory, and possibly a file name, and press ENTER to assign thisto the TextBut.
//backbuf
Enter a name of a image file to be used as a background. Blender uses the renderedalpha to determine the extent to which this background is visible. A code can be pro-cessed into the file name, which allows an already rendered animation to be usedas a background. Be sure that a ’#’ is placed at the end. This is replaced by thecurrent (four-digit) frame number. For example: /render/work/rt.# becomes /ren-der/work/rt.0101 at frame 101. The small button to the left of the TextBut invokes anImageSelect or a FileSelect Window. Specify the file and press ENTER to assign it tothe TextBut.
206

Chapter 4. Buttons Reference
//ftype
Use an "Ftype" file, to indicate that this file serves as an example for the type of graph-ics format in which Blender must save images. This method allows you to process’color map’ formats. The colormap data is read from the file and used to convert theavailable 24 or 32 bit graphics. If the option "RGBA" is specified, standard colournumber ’0’ is used as the transparent colour. Blender reads and writes (Amiga) IFF,Targa, (SGI) Iris and CDi RLE colormap formats. Here, as well, the small button tothe left of the TextBut can be used to invoke an ImageSelect or a FileSelect window.
Scene Link Menu
Each Scene can use another Scene as a "Set". This specifies that the two Scenes mustbe integrated when rendered. The current Lamps then have an effect on both Scenes.The render settings of the Set, such as the Camera, the layers and the World used, arereplaced by those of the current Scene. Objects that are linked to both Scenes are onlyrendered once. A Set is displayed with light gray lines in the 3DWindow. Objectsfrom a Set cannot be selected here.
BackBuf
Activate the use of a background picture.
Edge
In a post-render process an outline will be added to the objects in the rendering.Together with specially prepared materials, this creates a cartoon-like picture.
Edge Settings
Opens a small dialog allowing for Edge settings:
AntiShift
Used with the Unified Renderer, it reduces the intensity of edges between faces shar-ing the same material by this amount.
Eint:
Sets the intensity for the edge-rendering. Values which are too high cause outliningof single polygons.
Shift
With the unified renderer the outlines are shifted a bit.
All
Also consider transparent faces for edge-rendering with the unified renderer
207

Chapter 4. Buttons Reference
R, G, B
Edge color.
Gamma
This slider is present only if the Unified Renderer Toggle Button is on and tunesGammacorrection for blending Oversampled images (see).
Gamma
This Button is present only if the Unified Renderer Toggle Button is on and opensa dialog with three sliders:
Add
Value to be added to colors
Mul
Value by which colors are multiplied
Gamma
Gamma color correction.
Window Location
These nine buttons visualise the standard position in which the Render Window ap-pears on the screen.
DispView
The rendering can also be displayed in the 3Dwindow instead of in a separate win-dow. This occurs, independent of the resolution, precisely within the render bordersof Camera view. Use F11 to remove or recall this image.
DispWin
The rendering occurs in a separate window. Use F11 to move this window to theforeground or background.
Extensions
Filename extensions (*.xxx) will be added to the filename, needed mostly for Win-dows systems.
208

Chapter 4. Buttons Reference
Render Panel
Main rendering settings. Top to bottom, and left to right:
RENDER
Start the rendering. This is a ’blocking’ process. A square mouse cursor indicates thatBlender is busy (Hotkey: F12). Rendering can also take place in the ’background’. Usethe command line for this.
Shadows
This turns shadow rendering on. Shadow can only be created by Spot Lamps.
EnvMap
Enables EnvMap calculations.
Pano
Blender can render panoramas. To do this, a number of pictures are rendered, wherethe number in question corresponds with the value of Xparts . For each ’part’, theCamera is rotated in such a way that a continuous panorama is created. For the widthof the panorama of the Camera Lens, adjust the Xparts and the SizeX for the pic-ture. The total width of the picture, in pixels becomes: Xparts x SizeX . These arethe settings for a 360 degree panorama: Xparts = 8, SizeX = 720, lens = 38.6.
Radio
Perform a Radiosity calculation before rendering.
OSA
OverSampling. This option turns anti-aliasing on, to achieve ’soft’ edges and perfectlydisplayed Image textures. OSA rendering generally takes 1.5 to 2 times longer thannormal rendering.
209

Chapter 4. Buttons Reference
5, 8, 11, 16
Blender uses a Delta Accumulation rendering system with jittered sampling. Thesenumbers are pre-sets that specify the number of samples; a higher value producesbetter edges, but slows down the rendering.
MBLUR
This option mimics a natural (or long) shutter time by accumulating multiple frames.The value of Osa (5, 8, 11, 16) defines the number of accumulated images. Setting theOSAoption makes each accumulated image have anti-aliasing.
Bf:
Defines the length of the shutter time, in frames.
100%, 75%, 50%, 25%
These pre-sets allow you to render smaller pictures. It also affects the size of ’shadowbuffers’, hence Memory consumption and CPU times.
Xparts, Yparts
OSA rendering of large images, in particular, can take up a lot of memory. In additionto all the shadow buffers and texture maps and the faces themselves, this takes up10 to 16 bytes per pixel. For a 2048x1024 picture, this requires a minimum of 32 Mbfree memory. Use this option to subdivide the rendering into ’parts’. Each part is ren-dered independently and then the parts are combined. The Xparts are particularlyimportant when rendering Ztransp faces.
Fields
Specifies that two separate fields are rendered. Each field is a complete picture. Thetwo fields are merged together in such a way that a ’video frame’ is created.
Odd
This option indicates that the first field in a video frame begins on the first line.
x
With "Field" rendering, this switches the time difference between the two fields off(0.5 frame).
Sky
If a World has ’sky’, this is filled in in the background. The alpha is not altered, but thetransparent colours ’contaminate’ the background colours, which makes the imageless suitable for post-processing.
210

Chapter 4. Buttons Reference
Premul
’Sky’ is never filled in. The alpha in the picture is delivered as "Premul": a white pixelwith alpha value 0.5 becomes: (RGBA bytes) 128, 128, 128, 128. The colour valuesare thus multiplied by the alpha value in advance. Use "Premul" alpha for post-processing such as filtering or scaling. Remember to select the "RGBA" option beforesaving. When Blender reads RGBA files, "Premul" is considered the standard.
Key
’Sky’ is never filled in. The alpha and colour values remain unchanged. A white pixelwith an alpha value of 0.5 becomes: (RGBA bytes) 255, 255, 255, 128. What this meansis especially clear when rendering Halos: the complete transparency information isin the (hidden) alpha layer. Many drawing programs work better with "Key" alpha.
Border
This allows you to render a small cut-out of the image. Specify a render ’border’ withSHIFT-B in the 3DWindow (in Camera view of course). A cut-out is always insertedin a complete picture, including any "BackBuf" that may be present.
Gamma
Colours cannot be normally added together without consequences, for examplewhen rendering anti-aliasing. This limitation is caused by the way light is displayedby the screen: the colour value 0.4 does not appear half as strong as 0.8 (in actualityit is nearly 0.56!). This can be solved by assigning the display-hardware anextremely high gamma correction: gamma 2.3 or even higher. This gives a reallypale image with ’washed out’ dark tints to which dithering must be applied.Blender renders everything internally already gamma-corrected. This produces amore stable anti-aliasing for the eye, i.e. anti-aliasing that does not ’swim’. To seethis difference, render a "Shadeless" white plane with OSA - and with and without"Gamma". The only time this option should be set to OFF is when Blender is usedfor imagecomposition.
Anim Panel
211

Chapter 4. Buttons Reference
Main rendering settings for animations. Top to bottom, and left to right:
ANIM
Start rendering a sequence. This is a ’blocking’ process. A square mouse cursor indi-cates that Blender is busy. Animations can also be rendered in the ’background’. Usethe command line for this.
Do Sequence
Specifies that the current Sequence strips must be rendered. To prevent memoryproblems, the pictures of the complete Sequence system are released per rendering,except for the current frame.
RenderDeamon
Currently not supported.
Play
This starts an animation playback window. All files from the "Pics" directory are readand played.
rt
For debugging purposes.
Sta, End
The start and end frame of an ANIM rendering.
Format Panel
Image format and dimensions; on the left column, top to bottom and left to right:212

Chapter 4. Buttons Reference
Game Framing Settings
Opens a panel with realtime settings (not covered by this Book)
Stretch, Expose, Bars
Defines how to handle screens of sizes different than those foreseen in the realtimeapplication.
R, G, B
Color of the fill-in (if any)
SizeX, SizeY
The size of the rendering in pixels. The actual value is also determined by the per-centage buttons (100%, 75%, etc.).
AspX, AspY
The pixel relationship. The pixels in monitors and video cards are not usually exactlysquare. These numbers can be used to specify the relative dimensions of a pixel.
Image type Menu
This Menu specify the graphics file format in which images are saved, either for stillsand animations.
Crop
Specifies that the "Border" rendering must not be inserted in the total image. ForSequences, this switches the automatic picture scaling off. If the pictures are enlarged,the outside edges are cut off.
Quality
Specifies the quality of the JPEG compression. Also for Movies.
Set Codec
If an AVI Codec is selected the quality Num Button turns to a Set Codec Buttonopening the relevant dialog.
Frs/sec
Frame rate for the AVI formats.
BW
After rendering, the picture is converted to black & white. If possible, the results aresaved in an 8 bit file.
213

Chapter 4. Buttons Reference
RGB
The standard. This provides 24 bit graphics.
RGBA
If possible (not for JPEG), the alpha layer is also saved. This provides 32 bit graphics.
On the right column there are a set of rendering pre-sets:
PAL
The European video standard: 720 x 576 pixels, 54 x 51 aspect.
NTSC
The American video standard: 720 x 480 pixels, 10 x 11 aspect.
Default
Like "PAL", but here the render settings are also set.
Preview
For preview rendering: 640 x 512 pixels at 50%.
PC
For standard PC graphics: 640 x 480 pixels.
PAL 16:9
Wide-screen PAL.
PANO
A standard Panorama setting.
FULL
For large screens: 1280 x 1024 pixels.
Unified Renderer
Turns Unified rendering on.
Animation/Playback Sub-contextThis Sub-context handles Animations at a "Global" level:
214

Chapter 4. Buttons Reference
Anim Panel
Left to right, and top to bottom:
Map Old, Map New
This button can be used to modify the internal time calculation. Map Old gives theprevious value in frames; Map Newspecifies the number of frames that must be ren-dered. Only the mutual relations between these values are important. Use this onlyto speed up or slow down the entire animation system. The absolute value "frame"now becomes relative, which can be quite confusing if the animation must still bemodified.
Frs/sec
The Frames per second ratio in the real time engine (not covered by this book).
Sync
Enables "real time" audio when playing an animation, skipping frames if needed, tocheck for proper video/audio synchronization.
Sound Sub-contextThis Sub-context handles the new Audio tools added in Blender 2.28:
215

Chapter 4. Buttons Reference
Sound Panel
Left to right, and top to bottom:
Sound Menu
Selects which Sound DataBlock is shown.
SO:
Shows Sound DataBlock name, allowing for changes.
Copy Sound
Makes a duplicate of the current Sound Data Block.
Between this menu and the next some info about the Sound is shown.
File Menu
Selects a loaded WAV file.
File Text Box
Shows the current file name and allows for editing.
Single User
The neighbouring Num Button shows the number of Sound DataBlock linked to thefile.
Pack
Packs the WAV file into the .blend file.
216

Chapter 4. Buttons Reference
Load Sample
Allows loading of a new Sound WAV file.
Play
Plays current Sound.
Volume
Sets playback volume.
Pitch
Sets playback pitch.
Loop
Loops sound.
Ping Pong
If Sound is looped, toggles between a normal looping (sound is played, then playedagain etc.) when OFF, and a forward-and-back looping (sound is played beginningto end, then end to beginning in reverse, then beginning to end again etc.) when ON.
Listener Panel
Top to bottom, after some information about the Game Mixrate there are a few Real-time Engine-specific settings:
217

Chapter 4. Buttons Reference
Volume
Sets the maximum overall volume of all sounds.
Doppler
Allows you to vary the amount of Doppler effect in games.
Sequencer Panel
This Panel handles the different settings for Audio strips in the Sequence Editor. Topto bottom and left to right, after some text declaring the mixing latency:
44.1kHz, 48.0kHz
Use this sampling rate, globally, in mixing. CDs and most applications use 44.1kHz.You can use the higher 48.0kHz rate if you want.
Recalc
Recalculates all audio sequences loaded in Blender to match the current samplingrate. This is done non-destructively (the original samples are retained). If you changethe mixing rate you must perform a recalculation or the audio will go out of sync.
Sync
When activated, the global framerate is synced to the sample clock. Frames getdropped when the video can’t keep up with the audio. You can deactivate Sync ifyou want EVERY frame to be calculated and displayed. This is most useful for thesequence editor, if you want to have Blender cache all images in a sequence. Thisduplicates the Sync button in the Anim Panel.
218

Chapter 4. Buttons Reference
Scrub
When this button is activated, you will be able to hear a tiny part of the audio at thecurrent frame whenever you change the frame number. This applies to moving theframe bar in IPO-, NLA-, Action- or Sequence editor windows, or using the cursorkeys to change the current frame. Very useful for knowing "where you are".
Main (dB)
Set the master gain in dB. Use this slider for globally scaling the volume of youraudio. You should set this slider low enough to avoid clipping, but as high as possibleto reduce noise.
Mute
The setting of this slider also applies to the MIXDOWNfunction (see below).
MIXDOWN
This is the audio counterpart of the ANIM button in the Render Sub-context buttons.When you press this button, Blender will write a .WAV file to the output directory,the same one where any rendered animation will go (see the Output Panel of theRender Sub-context).
The file will be named just like the animation AVI file, but with a different extension(0001_0250.wav for Sta frame 1 and End frame 250), and will contain the completeaudio of the current scene as a single WAV file.
This WAV file will contain any Audio Strip from the sequence editor and can then bemastered externally and merged into the final movie file.
Out of Context PanelsBlender’s new interface has Panels, most of which are called via the NKEY, appear-ing in the 3D Window or other window and performing actions which were in theButtons Window of previous versions of Blender.
3D ViewPortFloating panels in the 3D Viewport Window.
3D Viewport properties
This Panel is accessible via the 3D Window Menu View>>View Properties
219

Chapter 4. Buttons Reference
Left to right and top to bottom:
Grid
Sets the distance between grid lines (in Blender units, 1.0 by default)
GridLines
The number of grid lines to show in rotated 3D views.
Lens
A ’zoom factor’ similar to Camera Lens value. Has a meaning only in perspectiveview.
ClipStart, ClipEnd
Start and End of the clip region for the 3D Viewport Window, works like Cameraones.
Background
This Panel is accessible via the 3D Window Menu View>>Background Image . Manyof these buttons appear only if the context allows them.
220

Chapter 4. Buttons Reference
Left to right and top to bottom:
BackGroundPic
This option displays/hides a picture in the background of the 3DWindow. StandardImage blocks are used; re-using an Image does not consume any additional memory.The BackGroundPic is only drawn in ortho and Camera view. It is always centeredaround the global nulpoint. In camera View, it is completely displayed in the view-port.
Size:
The size in Blender units for the width of the Background Pic. Only of interest inortho.
Image Menu
Select an existing Image from the list provided.
LOAD
The Window changes into an Image Select Window. Use this to specify the picture tobe used as the Background Pic. The picture is added to the Blender structure as anImage block.
Blend
The factor with which the grey of the 3DWindow is blended with the backgroundpicture.
Center X, Center Y
Allows for an offset of the Background Pic, making it not centered in the origin anymore.
TextureBrowse
Specify a Texture to be used as the Background Pic. This only works for Image Tex-tures. The TextureButtons have extensive options for an animated Image Texture,
221

Chapter 4. Buttons Reference
which allows you to achieve an animated BackGroundPic. Use this option for roto-scoping, for example. This is a technique in which video images are used as examplesor as a basis for 3D animation.
Transform Properties
This Panel is accessible via NKEY in the 3D Window.
Left to right and top to bottom:
OB:
The current Object name.
Par:
The Parent of the current Object, if any.
If the Object is in Object Mode:
LocX, LocY, LocZ
The position of the Object center.
RotX, RotY, RotX
The three Euler rotations of the Object.
SizeX, SizeY, SizeZ
The three scale factor of the Object.
If the Object is in Edit Mode:
Vertex X, Vertex Y, Vertex Z
The three coordinates of the selected vertex, or of the median point of the selectedvertices, if any.
222

Chapter 4. Buttons Reference
IPO WindowFloating panels in the IPO Window.
Transform Properties
This Panel is accessible via NKEY.
Left to right and top to bottom:
Xmin, Xmax, Ymin, Ymax
The numbers in these buttons specify the boundbox of all the visible curves in theIPO Window. Use the buttons to enter a new value.
If in Edit Mode:
Speed, SET
In certain cases, the exact speed of a translation caused by Object IPOs must be de-termined. Proceed as follows to do this:
• In the IPO Window, make only the LocX, LoxY, LocZ (or any other congruent setof 3) curves visible.
• Set the IPO Key option ON (KKEY in the IpoWindow).
• Select the keys that must be assigned a particular speed.
• Set the speed. Only keys that already have a speed and direction can be changed,this means that the handles of the IPO of the selected Key must not be horizontal.If the speed is 0.0, nothing happens.
• Press the Set Button.
Vertex X, Vertex Y
The two coordinates of the selected vertex, or of the median point of the selectedvertices, if any.
223

Chapter 4. Buttons Reference
224

Appendix A. Command Line Arguments
Blender can also be run from the command line. In the following I will assume theyou are in Blender’s directory or that the Blender executable is in your PATH. Thissecond option is the preferred one. Please refer to your friendly OS manual to learnwhat a PATH is, and how to have Blender in it.
Plain blender runs the whole thing just as if you clicked the Blender icon.
Adding command line arguments can force different behaviours. The general syntaxis:
blender [options] [file]
The basic option to remember is -h , that is the help option... once you remember thisBlender will tell you all the others... a sort of magic word.
blender -h
Yields:
Blender V 2.28Usage: blender [options ...] [file]
Render options:-b <file> Render <file> in background
-S <name> Set scene <name>-f <frame> Render frame <frame> and save it-s <frame> Set start to frame <frame> (use with -a)-e <frame> Set end to frame (use with -a)<frame>-a Render animation
Animation options:-a <file(s)> Playback <file(s)>
-p <sx> <sy> Open with lower left corner at <sx>, <sy>-m Read from disk (Don’t buffer)
Window options:-w Force opening with borders-W Force opening without borders-p <sx> <sy> <w> <h> Open with lower left corner at <sx>, <sy>
and width and height <w>, <h>
Game Engine specific options:-g fixedtime Run on 50 hertz without dropping frames-g vertexarrays Use Vertex Arrays for rendering (usually faster)-g noaudio No audio in Game Engine-g nomipmap No Texture Mipmapping-g linearmipmap Linear Texture Mipmapping instead of Nearest (default)
Misc options:-d Turn debugging on-noaudio Disable audio on systems that support audio-h Print this help text-y Disable OnLoad scene scripts, use -Y to find out why its -
y-R Register .blend extension
225

Appendix A. Command Line Arguments
Let’s analyze these.
Render OptionsThe most important set of options. They allow you to do background rendering .This implies that you render an image without having to run the Blender GUI. Thisuses some less memory and, usually, much less CPU time.
It is important to note that there are very few parameters which can be passed via thecommand line. Image dimensions, file types etc. need to have been set interactivelybefore via the GUI.
To render a still image (assuming the still is in frame number 1):
blender -b yourfile.blend -f 1
To render an animation going from frame 1 to frame 100:
blender -b yourfile.blend -s 1 -e 100 -a
Animation Options:These allow you to play back an animation:
blender -a yourfile.avi
Useful if you used Blender’s built in Jpeg Codec, and don’t know how to play backthe AVI.
Window OptionsThese options force Blender to open its window with specified dimensions.
-W forces the default full-screen opening.
-w forces a non-full screen opening. If no other parameters are given the windowoccupies all the screen the same, but it is not ’maximized’. If the -p switch is given,the position and dimension of the window can be specified.
blender -w -p 128 128 1024 768
Forces Blender to open as a 1024x768 window with its lower left corner in (128,128).
226

Appendix A. Command Line Arguments
Other OptionsThe Game Engine options are not covered in this manual.
The Miscellaneous Options turns on debugging features (-d ), suppress audio(-noaudio ), disable automatic running of ’On Load’ scripts (-y ), register ’.blend’extension in the Operating System (-R ) and provides the list of all options (-h ).
227

Appendix A. Command Line Arguments
228

Appendix B. Hotkeys Reference
This Appendix is an automated import of orijinal Joeri Kassenaar work, re-organizedas a text database by Bastian Salmela.
Symbols
Works In Works If Causes
3D Window An Object isselected
A Menu to Appear
IPO Window MeshVertex/verticesis/are selected
A Toolbox toAppear
Sequence Window IPO keys areselected
A File Selectdialog
Image SelectWindow
Sequence Strip isselected
A Menu to Appear
Text Edit Window To be on a ButtonWindow
Uses
Object Mode Data Selected LMB
Edit Modes A Curve isselected
LMB
Object or EditModes
IPO Handlesselected
Pose Mode A Render Windowexists
Object OrientedWindow
An Armature isselected
Render Window An Object isselectedAn ImageSelect WindowExists
In Object Mode
TAB
Key Works in Action Works if
TAB Object mode / Editmode
TAB Toggle Meta strip
TAB Object / Edit(unposed) mode
229

Appendix B. Hotkeys Reference
Key Works in Action Works if
CTRL-TAB Object / PoseMode
SHIFT-TAB Tab in Text Mode
NUMPAD
Key Works in Action Works if
. Del Local view w/omoving cursor
/ Local view &cursor / previousview
* Rotate view toobject orientation
+ / - Zoom in/out
+ / - Increase PVE,(Grab/Rot./Scale)
+ / - zoom in/out
0 Go to currentcamera view
CTRL-0 set Camera View
ALT-0 Restore last camerato view
1 3 7 Front / Right / Topview
CTRL-1 3 7 Back / Left /Bottom view
2 4 6 8 Rotate view
5 Perspec-tive/orthographicview
SHIFT-7 zoom view to fit allobjects
9 Redraw
NUMBERS
Key Works in Action Works if
~ Display all layers
230

Appendix B. Hotkeys Reference
Key Works in Action Works if
SHIFT-~ Display all layers /previous layers
CTRL-~ Lock/Unlocklayers & camera toscene
0-9 Swap layers 1-10
SHIFT-0-9 Add/removelayers 1-10 to layersetting
ALT-0-9 Swap layers 11-20
SHIFT-ALT-0-9 Add/removelayers 11-20 to layersetting
- swap layer 11
SHIFT-- Add/remove layer11 to layer setting
= Swap layer 12
SHIFT-= Add/remove layer12 to layer setting
CTRL-1-4 If Object isSubSurfed setsSubsurf Level
Specials
Key Works in Action Works if
, Rotation/scalingaround boundingbox
. Rotation/scalingaround cursor[cursor]
Arrow Keys
Key Works in Action Works if
UP/DOWN 10 framesforward/backward
231

Appendix B. Hotkeys Reference
Key Works in Action Works if
RIGHT/LEFT 1 frameforward/backward
SHIFT-UP/RIGHT Jump to last frame
SHIFT-DOWN/LEFT
Jump to first frame
CTRL-UP/DOWN Active windowfull/small screen
CTRL-RIGHT/LEFT
Screenconfigurationforward/backward
Arrow Keys - Grab/Rotate/Scale behaviour
Key Works in Action Works if
Arrow Adjust arrowdirection
Arrow Adjust arrowdirection (Grabcoarse adjust)
SHIFT-Arrow Adjust (grab fineadjust)
CTRL-Arrow Adjust (grab coarsegrid snap center)
SHIFT-CTRL-Arrow
Adjust (grab finegrid snap center)
Mouse
Key Works in Action Works if
LMB Place cur-sor/gesture/vertexpaint
CTRL-LMB Add vertex
MMB Trackball
MMB Translate view
SHIFT-MMB Translate view (seenumpad c-2468)
232

Appendix B. Hotkeys Reference
Key Works in Action Works if
CTRL-MMB Zoom view (seenumber +/-)
RMB Select
SHIFT-RMB Add to selection
CTRL-RMB Select object byclosest object center
SHIFT-CTRL-RMB Add selection byclosest object center
CTRL-RMB Select object &affect active object
SHIFT-CTRL-RMB Add to selection &affect active object
A
Key Works in Action Works if
A Select / deselectAll
A Select / deselectAll
SHIFT-A Add menu
CTRL-A Apply location androtation
ALT-A Play Animation
SHIFT-CTRL-A Apply Latice /Duplicate
SHIFT-ALT-A Play Anim incurrent and all 3dwindows
B
Key Works in Action Works if
B Border select /deselect
B Border select /deselect
BB Circle Border select/ deselect
233

Appendix B. Hotkeys Reference
Key Works in Action Works if
SHIFT-B Define renderBorder
C
Key Works in Action Works if
C Center windowsaround 3d cursor
C Snaps currentframe to selectedkey
C Change images
SHIFT-C Cursor on origin,window on home
CTRL-C Copy menu
ALT-C Convert menu
D
Key Works in Action Works if
D Duplicate
SHIFT-D Duplicate
CTRL-D Display alpha ofimages as wire
ALT-D Add data-linkedduplicate
E
Key Works in Action Works if
E Extrude (bygrabbing-G returnsif Rot./Scale)
ER Extrude byRotating
ES Extrude by Scaling
234

Appendix B. Hotkeys Reference
F
Key Works in Action Works if
F Make edge/face. /Connect curve
F Face select displayon / off
CTRL-F Flip selectedtriangle edeges
CTRL-F Sort faces
ALT-F Beauty refill
ALT-F Make first base
SHIFT-ALT-F Save and open textfiles menu
G
Key Works in Action Works if
G Grabber
G Grabber
SHIFT-G Group Menu
ALT-G Clear location
ALT-G Clear location
H
Key Works in Action Works if
H Handle type: align/ free
H Hide selectedvertices
SHIFT-H Hande type: auto(see also V)
SHIFT-H Hide deselectedvertices
CTRL-H Automatic Handlecalculation
ALT-H Reveal hidden
235

Appendix B. Hotkeys Reference
I
Key Works in Action Works if
I Insert Keyframemenu
J
Key Works in Action Works if
J swap render pageof render window
SHIFT-J Join selectedtriangles to quads
CTRL-J Join selectedobjects (see also P)
CTRL-J join selected keys
K
Key Works in Action Works if
K Knife Menu
K Draw/hide objectkeys
K Show keys/showcurves
K Prints NURBS knotweights
SHIFT-K Knife Tool
SHIFT-K Clear vertexpaintcolors
SHIFT-K Show and select allkeys
L
Key Works in Action Works if
L Make local menu(see also U)
236

Appendix B. Hotkeys Reference
Key Works in Action Works if
L Select verticeslinked to cursor
L Select linkedobjects
SHIFT-L Select linked menu
CTRL-L Make link menu
CTRL-L Select verticeslinked to selectedvertex
ALT-L Make local menu
M
Key Works in Action Works if
M Mirror
M Move to layer(s)
M Make a meta strip
N
Key Works in Action Works if
N Number menu(numericloc/rot/size entry)
N Rename
CTRL-N Recalculatenormals outside
CTRL-N Recalculate bonerolls
SHIFT-CTRL-N Recalculatenormals inside
O
Key Works in Action Works if
237

Appendix B. Hotkeys Reference
Key Works in Action Works if
O Normal /Proportional vertexedit (PVE)
ALT-O Clear origin
SHIFT-O Sharp / Smoothfalloff for PVE
SHIFT-O Toggle SubSurf
CTRL-O Open file
P
Key Works in Action Works if
P Separate verticesinto objects (see alsoJ)
P Starts realtime
CTRL-P Make parent
CTRL-P Make vertex parent
ALT-P Clear Parent menu
ALT-P Run a script in TextEdit window
SHIFT-CTRL-P Make parentwithout inverse
Q
Key Works in Action Works if
Q Quit Blender menu
R
Key Works in Action Works if
R Rotate
SHIFT-R Faceloop select
238

Appendix B. Hotkeys Reference
Key Works in Action Works if
SHIFT-R Select Row of nurbs
CTRL-R Faceloop Split
ALT-R Clear rotation
ALT-R Clear rotation
S
Key Works in Action Works if
S Scale
SHIFT-S Snap-to menu
CTRL-S Shear
ALT-S Shrink/Fatten[rmb] function
ALT-S Clear Size
SHIFT-ALT-S Select text menu.
T
Key Works in Action Works if
T Texture spacemenu (grab&rotatetextures)
T Tilt of 3d curve (seeF9 & press 3Dbutton)
CTRL-T convert to Triangles
CTRL-T Make Track-to
ALT-T Clear Track-to
CTRL-ALT-T Blenchmark
U
Key Works in Action Works if
U Single User menu
239

Appendix B. Hotkeys Reference
Key Works in Action Works if
U Reload data buffer.(undo)
U True mesh Undo
SHIFT-U True mesh Redo
CTRL-U Save current file asuser default
ALT-U True mesh UndoMenu
V
Key Works in Action Works if
V VertexPaint on / off
V Vector handle (seealso H)
SHIFT-V Align view toselected
ALT-V Object resize tomaterials-textureaspect
SHIFT-ALT-V View menu forpositioning cursor
W
Key Works in Action Works if
W Special edit menu
SHIFT-W Warp selectedvertices aroundcursor
CTRL-W Write file
ALT-W Write selected asvideoscape format
X
Key Works in Action Works if
240

Appendix B. Hotkeys Reference
Key Works in Action Works if
X Erase menu
X Local/globalconstrain(grab,rotate,scale)
CTRL-X Delete all, reloaddefault file (see alsoU)
Y
Key Works in Action Works if
Y Split selected fromthe rest
Y Local/globalconstrain(grab,rotate,scale)
Z
Key Works in Action Works if
Z Wire / Solid view
Z Local/globalconstrain(grab,rotate,scale)
Z Zoom/trans.render window (seeF12 & F11)
SHIFT-Z Wire / Shadedview
CTRL-Z Shaded calculationview
ALT-Z Solid / Textured(potato) view
241

Appendix B. Hotkeys Reference
242

Appendix C. Supported videocards
Graphics Compatibility
Blender requires a 3D accelerated graphics card that supports OpenGL. We stronglyrecommend making sure you are using the latest version of the drivers for yourgraphics card before attempting to run Blender. See the Upgrading section belowif you are unsure how to upgrade your graphics drivers. Additionally here are sometips to try if you are having trouble running Blender, or if Blender is running withvery low performance.
The foundation site www.blender.org hosts an on-line database of Graphic cards,Operating Systems, Drivers and Blender performances. You are strongly advised tocheck that. In the following there is an extract of the tests done so far. These aremailnly for Windows platforms.
Graphics cards are generally marketed and sold by a different company than the onethat makes the actual chipset that handles the graphics functionality. For example, aDiamond Viper V550 actually uses an NVidia TNT2 chipset, and a Hercules Prophet4000XT uses a PowerVR Kyro chipset. Often both the card manufacturer and thechipset maker will offer drivers for your card, however, we recommend always usingthe drivers from the chipset maker, these are often released more frequently and of ahigher quality.
The easiest way of finding out what graphics chipset is used by your card is to consultthe documentatioon (or the box) that came with your graphics card, often the chipsetis listed somewhere (for example on the side of the box, or in the specifications pageof the manual, or even in the title, ie. a "Leadtek WinFast GeForce 256"). Often thegraphics card will also display its name/model and a small logo when you poweron the computer. Once you know what graphics card you h ave, the next step is todetermine what chipset is used by the card. One way of finding this out is to look upthe manufacturer in the card manufacturers table and follow the link to the manufac-turers website, once there find the product page for your card model; somewhere onthis page it should list the chipset that the card is based on.
Most consumer graphics cards are optimized for 16-bit color mode (High Color, asopposed to True Color). So you might want to try this color depth if you experienceproblems. Renderings will anyway be true color! Some cards many not be able toaccelerate 3D at higher resolutions, try lowering your display resolution if you haveproblems. Some cards may also have problems accelerating 3D for multiple programsat a time - make sure Blender is the only 3D application running. If Blender runs butdisplays incorrectly, try lowering the hardware acceleration level, if posible.
WindowsOn Windows the Display Properties dialog, selecting the Settings tab, shows, in theDisplay field, the names of your monitor and graphics card. This should tell you Cardand Chipset.
The Display Properties dialog also allows you to set color depth, resolution and ac-celeration level.
Display Properties
The display properties dialog has many usefull settings for changing the functioningof your graphics card. To open the display properties dialog, go to Start Menu ->Settings -> Control Panel and select the Display icon, or right-click on your desktopand select Properties.
Advanced display properties
The advanced display properties dialog has settings for controlling the function ofyour graphics driver, and often has additional settings for tweaking the 3D accelera-tion. To open the advanced display properties dialog open the Display Properties as
243

Appendix C. Supported videocards
described above, then open the Settings tab, and click on the Advanced button in thelower right corner.
If Blender performances are not good try to disable any OpenGL Anti-Aliasing fea-ture of your video card.
LinuxOn Linux, and most unices the graphical interface runs upon XFree86,http://www.xfree86.org/ hardware 3d accelleration is provided by the DirectRendering Infrastructure (DRI) subproject.
You can usually get both in one convenient package from your distribution, Linuxdistributions geared at beginning users even come with X installed by default.
Blender needs both X and OpenGL to be able to work, it can work without an ac-cellerated graphics card, but it will run faster with accelleration, of course.
If you are using a distribution (like Red Hat, Debian, Mandrake, SuSE) installingthe XFree86 (also called ’X11’, or ’X’ for short) package(s), you usually get enoughto run blender, and modern distributions will come with a version of X from thecurrent stable branch, 4.x. The most recent version at the time of writing is 4.3, with4.4 around the corner. 4.0 and higher are fine, and x 3.x might even work, but almostno one uses that nowadays.
In case your distribution doesn’t come with X preinstalled, it shouldn’t be hard to doit yourself, for example, on Debian you do:
apt-get install x-window-system
Et voilà, you’ve got yourself a graphical system!
Supported hardware
For an overview of cards supported in the current version of XFree86, see:http://www.xfree86.org/current/Status.html
The DRI project provides XFree86 with 3d hardware accelerated drivers:DRI homepage: http://dri.sourceforge.net/ http://dri.sourceforge.net/cgi-bin/moin.cgi/Status For a detailed overview, broken down by chipset andsupported features: http://dri.sourceforge.net/doc/dri_driver_features.phtml
Tables in the following will be more specific, for compatibilities, but it must bestressed that there are Open Source drivers and Proprietary drivers:
For what concerns ATI, Mach64 (Rage Pro), Rage 128 (Standard, Pro, Mobility), aswell as Radeons up to 9200 Open Source drivers exists.
On the Proprietary, Closed Source, drivers side: ATI has a linux section athttp://www.ati.com/support/driver.html. Radeon 9800, 9700, 9600, 9500,9200, 9100, 9000, 8500 are supported. Nvidia too has linux drivers available at:http://www.nvidia.com/object/linux.html. Some distributions might also providethese drivers themselves.
Blender should work without problems with all these drivers, but occassionaly a bugis exposed. In such a case the Blender and DRI developers work together to determinein what part the bug lies and fix it.
If you experience problems with DRI you can try to set
LIBGL_ALWAYS_INDIRECT=1
244

Appendix C. Supported videocards
as an environment variable in your .bashrc or watever. This is a verydrastic measure since it will disable hardware acceleration completely.http://dri.sourceforge.net/cgi-bin/moin.cgi/TestingAndDebugging has many tipson debugging.
Mac OSXIssues with Blender and Mac OSX are very unusual. The only tips which can be givenare to make sure you have at least 8 Mb of video RAM, and to use the "thousands ofcolors" setting unless you have more than 16 Mb of video RAM.
Here, as in Windows, disabling graphic card AA can lead to better performances
Graphics Compatibility Test ResultsIn the table herebelow good (or bad) performance refers community collected resultsand condensate several threads in the varoius Blender forums.
It is obviously incomplete, since no extensive tests have ever been carried out, andcould be inaccurate, sice drivers could have been released, solving problems. It isnevertheless a precious starting point. Beware than this list is concerned with Mod-elling and Rendering, not with the real time engine, which is not covered by thisBook. Good performances in modelling can becomepoor in realtime. Please refer tothe Gamekit Book for a list relative to the game engine too.
’OK’ means Blender roons smoothly; ’MG’ means minor glitches; ’PP’ works withpoor performances; ’NO’ means problems; ’NT’ means not tested.
Table C-1. Card Manufacturers
Company Commonly used chipset
3Dfx 3Dfx
AOpen NVidia/SiS
Asus NVidia
ATI ATI
Creative NVidia
Diamond Multimedia NVidia/S3
Elsa NVidia
Gainward NVidia/S3
Gigabyte NVidia
Hercules NVidia/PowerVR
Leadtek 3DLabs/NVidia
Matrox Matrox
Videologic PowerVR/S3
Table C-2. Chipset Manufacturers
Company Chipsets Driver Page
245

Appendix C. Supported videocards
Company Chipsets Driver Page
3Dfx Banshee/Voodoohttp://www.voodoofiles.com/type.asp?cat_id=0
3DLabs Permediahttp://www.3dlabs.com/support/drivers/index.htm
ATI Rage/Radeonhttp://mirror.ati.com/support/driver.html
Intel i740/i810/i815http://developer.intel.com/design/software/drivers/platform/
Matrox G200/G400/G450http://www.matrox.com/mga/support/drivers/home.cfm
NVidia Vanta/Riva128/Riva/TNT/GeForce
PowerVR KYRO/KYRO IIhttp://www.powervr.com/Downloads.asp
Rentition Veritehttp://www.micron.com/content.jsp?path=Products/ITG
S3 Graphics Savagehttp://www.s3graphics.com/DRVVIEW.HTM
SiS 300/305/315/6326http://www.sis.com/support/driver/index.htm
Trident Microsystems Blade/CyberBladehttp://www.tridentmicro.com/site/go.asp?dest=drivers
Table C-3. Card Types
ChipsetManufac-turer
ChipsetModel
Windows98
Windows2000
WindowsXP
Linux MacOSX
3Dfx Banshee PP NT NT NT NT
3Dfx Voodoo3000
PP PP NT NT NT
3Dfx Voodoo5500
OK NT NT NT NT
3D Labs Wildcat NT OK NT NT NT
ATI All-In-Wonder128
PP NT NT NT NT
ATI Rage II 3D PP NT NT NT NT
246

Appendix C. Supported videocards
ChipsetManufac-turer
ChipsetModel
Windows98
Windows2000
WindowsXP
Linux MacOSX
ATI Rage Pro3D
PP NT NT NT NT
ATI RadeonDDRVIVO
OK OK NT NT NT
ATI Radeon7500
OK NT OK NT OK
ATI Radeon9000
NO NT NT NO NT
ATI Radeon9700
NT NT NT NO NT
ATI 128 Fury NT NT NT NO NT
ATI RadeonMobilityM7LW
NT NT NT MG NT
ATI RadeonMobilityM6
NT NT OK NT NT
ATI RadeonMobility7500
NT NT NT OK NT
ATI RadeonMobility8500
NT NT N0 NT NT
ATI RadeonMobility9000
NT NT OK NT OK
Intel82845G/GL
NT NT NO NT NT
Intel i810 NT NT NT NO NT
Matrox Millen-nium G200
PP PP NT NT NT
Matrox Millen-nium G400
PP PP NT NT NT
Matrox Millen-nium G450
PP PP NT NT NT
Matrox Parhelia NT NT OK NT NT
NVidia TNT OK OK NT NT NT
NVidia Vanta OK OK NT NT NT
NVidia TNT2 OK OK NO NT OK
NVidia GeForceDDR
OK NT NT NT NT
247

Appendix C. Supported videocards
ChipsetManufac-turer
ChipsetModel
Windows98
Windows2000
WindowsXP
Linux MacOSX
NVidia GeForce 2 OK MG OK OK NT
NVidia GeForce 2MX400
NT NT OK OK NT
NVidia GeForce2GTS
NT OK OK OK NT
NVidia GeForce 4 NT NT OK NT NT
NVidia GeForce4MX
NT NT OK OK NT
PowerVR Kyro MG MG NT NT NT
Rendition Verite 2200 PP NT NT NT NT
S3 Virge OK NT NT NT NT
S3 Trio 64 PP NT NT NT NT
S3 Savage 4 NT PP NT NT NT
S3 SuperSavage
NT NT NO NT NT
S3 Savage Pro NO NT NT NT NT
SiS 6326 PP NT NT NT NT
SiS 315 NT NT NO NT NT
248

Appendix D. The Licenses
Blender itself is released under the GNU General Public License. Blender Documen-tation is released under the Open Content License. Both these licenses are reportedhere below.
Blender Foundation has prepared a license of its own, modelled on the basis of Perl’sArtistic License, aimed at Blender artists wishing to distribute their Blender files,Python scripts, movies and images freely, yet maintaining a greater control over theircreations.
These three licenses are reported here below.
Open Content LicenseThis is the License for This Style Guide as well as for the whole Blender Core Doc-umentation. You are kindly requested to produce any contribution to the BlenderDocumentation Project using this License. If your contribution is outside Core docu-mentation (as a tutorial, demo .blend file, images or animation) and you wish to usea more restrictive License, you can use the Section called Blender Artistic License.
The source of the Open Content License is http://opencontent.org/opl.shtml. It isrepeated below for easier reference.
OpenContent License (OPL)Version 1.0, July 14, 1998.
This document outlines the principles underlying the OpenContent (OC)movement and may be redistributed provided it remains unaltered.For legal purposes, this document is the license under whichOpenContent is made available for use.
The original version of this document may be found athttp://opencontent.org/opl.shtml
LICENSE
Terms and Conditions for Copying, Distributing, and Modifying
Items other than copying, distributing, and modifying the Contentwith which this license was distributed (such as using, etc.) areoutside the scope of this license.
1. You may copy and distribute exact replicas of the OpenContent(OC) as you receive it, in any medium, provided that you conspicuouslyand appropriately publish on each copy an appropriate copyright noticeand disclaimer of warranty; keep intact all the notices that refer tothis License and to the absence of any warranty; and give any otherrecipients of the OC a copy of this License along with the OC. You mayat your option charge a fee for the media and/or handling involved increating a unique copy of the OC for use offline, you may at youroption offer instructional support for the OC in exchange for a fee,or you may at your option offer warranty in exchange for a fee. Youmay not charge a fee for the OC itself. You may not charge a feefor the sole service of providing access to and/or use of the OC viaa network (e.g. the Internet), whether it be via the world wide web,FTP, or any other method.
2. You may modify your copy or copies of the OpenContent or any portionof it, thus forming works based on the Content, and distribute suchmodifications or work under the terms of Section 1 above, provided thatyou also meet all of these conditions:
a) You must cause the modified content to carry prominent notices
249

Appendix D. The Licenses
stating that you changed it, the exact nature and content of thechanges, and the date of any change.
b) You must cause any work that you distribute or publish, that inwhole or in part contains or is derived from the OC or any partthereof, to be licensed as a whole at no charge to all third partiesunder the terms of this License, unless otherwise permitted underapplicable Fair Use law.
These requirements apply to the modified work as a whole. Ifidentifiable sections of that work are not derived from the OC, andcan be reasonably considered independent and separate works inthemselves, then this License, and its terms, do not apply to thosesections when you distribute them as separate works. But when youdistribute the same sections as part of a whole which is a work basedon the OC, the distribution of the whole must be on the terms of thisLicense, whose permissions for other licensees extend to the entirewhole, and thus to each and every part regardless of who wrote it.Exceptions are made to this requirement to release modified worksfree of charge under this license only in compliance with Fair Uselaw where applicable.
3. You are not required to accept this License, since you have notsigned it. However, nothing else grants you permission to copy,distribute or modify the OC. These actions are prohibited by lawif you do not accept this License. Therefore, by distributing ortranslating the OC, or by deriving works herefrom, you indicateyour acceptance of this License to do so, and all its terms andconditions for copying, distributing or translating the OC.
NO WARRANTY
4. BECAUSE THE OPENCONTENT (OC) IS LICENSED FREE OF CHARGE, THEREIS NO WARRANTY FOR THE OC, TO THE EXTENT PERMITTED BY APPLICABLELAW. EXCEPT WHEN OTHERWISE STATED IN WRITING THE COPYRIGHT HOLDERSAND/OR OTHER PARTIES PROVIDE THE OC "AS IS" WITHOUT WARRANTY OFANY KIND, EITHER EXPRESSED OR IMPLIED, INCLUDING, BUT NOT LIMITEDTO, THE IMPLIED WARRANTIES OF MERCHANTABILITY AND FITNESS FOR APARTICULAR PURPOSE. THE ENTIRE RISK OF USE OF THE OC IS WITH YOU.SHOULD THE OC PROVE FAULTY, INACCURATE, OR OTHERWISE UNACCEPTABLEYOU ASSUME THE COST OF ALL NECESSARY REPAIR OR CORRECTION.
5. IN NO EVENT UNLESS REQUIRED BY APPLICABLE LAW OR AGREED TO INWRITING WILL ANY COPYRIGHT HOLDER, OR ANY OTHER PARTY WHO MAYMIRROR AND/OR REDISTRIBUTE THE OC AS PERMITTED ABOVE, BE LIABLETO YOU FOR DAMAGES, INCLUDING ANY GENERAL, SPECIAL, INCIDENTALOR CONSEQUENTIAL DAMAGES ARISING OUT OF THE USE OR INABILITY TOUSE THE OC, EVEN IF SUCH HOLDER OR OTHER PARTY HAS BEEN ADVISEDOF THE POSSIBILITY OF SUCH DAMAGES.
Blender Artistic LicenseThis is the License designed for Tutorials, .blend example files, still images andanimations. It is more restrictive than the Blender Documentation License andis thought to protect more the intellectual rights of the artist producing theTutorial/Blend File/Still/Animation. (Loosely adapted from Perl Artistic License)
Authors can of course choose the less restrictive Blender Documentation License, butno material will be hosted on the Foundation Site unless it abides to one of these twolicenses.
250

Appendix D. The Licenses
It is highly advisable to prepare a zipped package containing, besides the Tutorialetc. files, a file called LICENSE containing this license.
If you are distributing a .blend file alone it is still advisable to add a LICENSE file,otherwise you can add the license in a text buffer of Blender and make sure it showsup when opening the file.
If you are releasing binary files like printable tutorials and you don’t want to includethe whole license (why wouldn’t you?) or are releasing single images or animations,you can also add, in the text, in a corner of the image or in the last frames the wording:
(C) *Year* *your name* - released under Blender Artistic License - www.blender.org
Herebelow, the License Itself:
The "Blender Artistic License"
Preamble:
The intent of this document is to state the conditions under which aTutorial guide, a Blender file, a still image or an animation (in thefollowing all four will be addressed as ’Item’) may be copied, suchthat the Copyright Holder maintains some semblance of artistic controlover the development of the Item, while giving the users of the pack-agethe right to use and distribute the Item in a more-or-less customaryfashion, plus the right to make reasonable modifications.
Definitions:
"Item" refers to the collection of files distributed by theCopyright Holder, and derivatives of that collection of filescreated through textual modification, binary modification,image processing, format translation and/or modificationsusing Blender.
"Standard Version" refers to such a Item if it has not beenmodified, or has been modified in accordance with the wishesof the Copyright Holder as specified below.
"Copyright Holder" is whoever is named in the copyright orcopyrights for the Item.
"You" is you, if you’re thinking about copying or distributingthis Item.
"Reasonable copying fee" is whatever you can justify on thebasis of media cost, duplication charges, time of people involved,and so on. (You will not be required to justify it to theCopyright Holder, but only to the computing community at largeas a market that must bear the fee.)
"Freely Available" means that no fee is charged for the Itemitself, though there may be fees involved in handling the Item.It also means that recipients of the Item may redistribute itunder the same conditions they received it.
1. You may make and give away verbatim copies of the Standard Version ofthis Item without restriction, provided that you duplicate all of theoriginal copyright notices and associated disclaimers.
2. You may apply any modification derived from the Public Domain or fromthe Copyright Holder. An Item modified in such a way shall still beconsidered the Standard Version.
251

Appendix D. The Licenses
3. You may otherwise modify your copy of this Item in any way, providedthat you insert a prominent notice in each changed file - except images -
stating how and when you changed that file, that you keep note in a separatetext file of any change/deletion/addition of images, and provided thatyou do at least ONE of the following:
a) place your modifications in the Public Domain or otherwise make themFreely Available, such as by posting said modifications to Usenet oran equivalent medium, or placing the modifications on a major archivesite such as Blender Foundation www.blender.org, or by allowing theCopyright Holder to include your modifications in the Standard Ver-
sionof the Package.
b) use the modified Item only within your corporation or organization.
c) make other distribution arrangements with the Copyright Holder.
4. You may distribute this Item electronically, provided that you do atleast ONE of the following:
a) distribute a Standard Version together with instructions (in aREADME file, in a text window of Blender) on where to get theStandard Version.
b) make other distribution arrangements with the Copyright Holder.
5. If this Item is a Tutorial documentation or a still image you canredistribute it as hard copy, provided that you do at least ONE ofthe following:
a) distribute a printout of Standard Version with at most meretypesetting changes, stating clearly who is the Copyrightholder and where to get the Standard Version.
b) make other distribution arrangements with the Copyright Holder.
6. You may charge a reasonable copying fee for any distribution of thisItem. You may not charge a fee for this Item itself. However,you may distribute this Item in aggregate with other (possiblycommercial) programs as part of a larger (possibly commercial) softwaredistribution provided that you do not advertise this Item as aproduct of your own.
6. If this Item is a Blender File the rendered output from it obtainedvia Blender does not automatically fall under the copyright of this Item,but belongs to whoever generated them, and may be sold commercially, andmay be aggregated with this Item.
7. The name of the Copyright Holder may not be used to endorse or promoteproducts derived from this Item without specific prior written permission.
8. THIS ITEM IS PROVIDED "AS IS" AND WITHOUT ANY EXPRESS ORIMPLIED WARRANTIES, INCLUDING, WITHOUT LIMITATION, THE IMPLIEDWARRANTIES OF MERCHANTIBILITY AND FITNESS FOR A PARTICULAR PURPOSE.
252

Appendix D. The Licenses
GNU General Public LicenseThe Blender source code is licensed under the GNU General Public License (the GPL).This license allows you to use, copy, modify, and distribute the program and thesource code. The GPL only applies to the program itself, not to this manual nor toany works created by people using the program.
GNU General Public License
Version 2, June 1991
Copyright 1998, 1999 Free Software Foundation, Inc., 59 Temple Place, Suite330,Boston, MA 02111-1307 USA
Note: Everyone is permitted to copy and distribute verbatim copies of this license docu-ment, but changing it is not allowed.
Preamble
The licenses for most software are designed to take away your freedom to share andchange it. By contrast, the GNU General Public License is intended to guarantee yourfreedom to share and change free software--to make sure the software is free for all itsusers. This General Public License applies to most of the Free Software Foundation’ssoftware and to any other program whose authors commit to using it. (Some otherFree Software Foundation software is covered by the GNU Library General PublicLicense instead.) You can apply it to your programs, too.
When we speak of free software, we are referring to freedom, not price. Our GeneralPublic Licenses are designed to make sure that you have the freedom to distributecopies of free software (and charge for this service if you wish), that you receivesource code or can get it if you want it, that you can change the software or usepieces of it in new free programs; and that you know you can do these things.
To protect your rights, we need to make restrictions that forbid anyone to deny youthese rights or to ask you to surrender the rights. These restrictions translate to certainresponsibilities for you if you distribute copies of the software, or if you modify it.
For example, if you distribute copies of such a program, whether gratis or for a fee,you must give the recipients all the rights that you have. You must make sure thatthey, too, receive or can get the source code. And you must show them these termsso they know their rights.
We protect your rights with two steps:
a. copyright the software, and
b. offer you this license which gives you legal permission to copy, distributeand/or modify the software.
Also, for each author’s protection and ours, we want to make certain that everyoneunderstands that there is no warranty for this free software. If the software is modi-fied by someone else and passed on, we want its recipients to know that what theyhave is not the original, so that any problems introduced by others will not reflect onthe original authors’ reputations.
Finally, any free program is threatened constantly by software patents. We wish toavoid the danger that redistributors of a free program will individually obtain patentlicenses, in effect making the program proprietary. To prevent this, we have made itclear that any patent must be licensed for everyone’s free use or not licensed at all.
The precise terms and conditions for copying, distribution and modification follow.
253

Appendix D. The Licenses
GNU General Public License -- Terms and Conditions for Copying, Distributionand Modification
1. This License applies to any program or other work which contains a noticeplaced by the copyright holder saying it may be distributed under the terms ofthis General Public License. The "Program", below, refers to any such programor work, and a "work based on the Program" means either the Program orany derivative work under copyright law: that is to say, a work containingthe Program or a portion of it, either verbatim or with modifications and/ortranslated into another language. (Hereinafter, translation is included withoutlimitation in the term "modification".) Each licensee is addressed as "you".
Activities other than copying, distribution and modification are not coveredby this License; they are outside its scope. The act of running the Program isnot restricted, and the output from the Program is covered only if its contentsconstitute a work based on the Program (independent of having been madeby running the Program). Whether that is true depends on what the Programdoes.
2. You may copy and distribute verbatim copies of the Program’s source code asyou receive it, in any medium, provided that you conspicuously and appropri-ately publish on each copy an appropriate copyright notice and disclaimer ofwarranty; keep intact all the notices that refer to this License and to the absenceof any warranty; and give any other recipients of the Program a copy of thisLicense along with the Program.
You may charge a fee for the physical act of transferring a copy, and you mayat your option offer warranty protection in exchange for a fee.
3. You may modify your copy or copies of the Program or any portion of it, thusforming a work based on the Program, and copy and distribute such modifica-tions or work under the terms of Section 1 above, provided that you also meetall of these conditions:
a. You must cause the modified files to carry prominent notices statingthat you changed the files and the date of any change.
b. You must cause any work that you distribute or publish, that in wholeor in part contains or is derived from the Program or any part thereof, tobe licensed as a whole at no charge to all third parties under the termsof this License.
c. If the modified program normally reads commands interactively whenrun, you must cause it, when started running for such interactive use inthe most ordinary way, to print or display an announcement includingan appropriate copyright notice and a notice that there is no warranty (orelse, saying that you provide a warranty) and that users may redistributethe program under these conditions, and telling the user how to view acopy of this License. (Exception: if the Program itself is interactive butdoes not normally print such an announcement, your work based on theProgram is not required to print an announcement.)
These requirements apply to the modified work as a whole. If identifiable sec-tions of that work are not derived from the Program, and can be reasonablyconsidered independent and separate works in themselves, then this License,and its terms, do not apply to those sections when you distribute them as sep-arate works. But when you distribute the same sections as part of a wholewhich is a work based on the Program, the distribution of the whole must beon the terms of this License, whose permissions for other licensees extend tothe entire whole, and thus to each and every part regardless of who wrote it.
254

Appendix D. The Licenses
Thus, it is not the intent of this section to claim rights or contest your rights towork written entirely by you; rather, the intent is to exercise the right to controlthe distribution of derivative or collective works based on the Program.
In addition, mere aggregation of another work not based on the Program withthe Program (or with a work based on the Program) on a volume of a storageor distribution medium does not bring the other work under the scope of thisLicense.
4. You may copy and distribute the Program (or a work based on it, under Sec-tion 2) in object code or executable form under the terms of Sections 1 and 2above provided that you also do one of the following:
a. Accompany it with the complete corresponding machine-readablesource code, which must be distributed under the terms of Sections 1and 2 above on a medium customarily used for software interchange;or,
b. Accompany it with a written offer, valid for at least three years, to giveany third party, for a charge no more than your cost of physically per-forming source distribution, a complete machine-readable copy of thecorresponding source code, to be distributed under the terms of Sections1 and 2 above on a medium customarily used for software interchange;or,
c. Accompany it with the information you received as to the offer to dis-tribute corresponding source code. (This alternative is allowed only fornoncommercial distribution and only if you received the program in ob-ject code or executable form with such an offer, in accord with Subsec-tion b above.)
The source code for a work means the preferred form of the work for makingmodifications to it. For an executable work, complete source code means all thesource code for all modules it contains, plus any associated interface definitionfiles, plus the scripts used to control compilation and installation of the exe-cutable. However, as a special exception, the source code distributed need notinclude anything that is normally distributed (in either source or binary form)with the major components (compiler, kernel, and so on) of the operating sys-tem on which the executable runs, unless that component itself accompaniesthe executable.
If distribution of executable or object code is made by offering access to copyfrom a designated place, then offering equivalent access to copy the sourcecode from the same place counts as distribution of the source code, eventhough third parties are not compelled to copy the source along with theobject code.
5. You may not copy, modify, sublicense, or distribute the Program except asexpressly provided under this License. Any attempt otherwise to copy, modify,sublicense or distribute the Program is void, and will automatically terminateyour rights under this License. However, parties who have received copies, orrights, from you under this License will not have their licenses terminated solong as such parties remain in full compliance.
6. You are not required to accept this License, since you have not signed it. How-ever, nothing else grants you permission to modify or distribute the Programor its derivative works. These actions are prohibited by law if you do not ac-cept this License. Therefore, by modifying or distributing the Program (or anywork based on the Program), you indicate your acceptance of this License todo so, and all its terms and conditions for copying, distributing or modifyingthe Program or works based on it.
255

Appendix D. The Licenses
7. Each time you redistribute the Program (or any work based on the Program),the recipient automatically receives a license from the original licensor to copy,distribute or modify the Program subject to these terms and conditions. Youmay not impose any further restrictions on the recipients’ exercise of the rightsgranted herein. You are not responsible for enforcing compliance by third par-ties to this License.
8. If, as a consequence of a court judgment or allegation of patent infringement orfor any other reason (not limited to patent issues), conditions are imposed onyou (whether by court order, agreement or otherwise) that contradict the con-ditions of this License, they do not excuse you from the conditions of this Li-cense. If you cannot distribute so as to satisfy simultaneously your obligationsunder this License and any other pertinent obligations, then as a consequenceyou may not distribute the Program at all. For example, if a patent licensewould not permit royalty-free redistribution of the Program by all those whoreceive copies directly or indirectly through you, then the only way you couldsatisfy both it and this License would be to refrain entirely from distribution ofthe Program.
If any portion of this section is held invalid or unenforceable under any par-ticular circumstance, the balance of the section is intended to apply and thesection as a whole is intended to apply in other circumstances.
It is not the purpose of this section to induce you to infringe any patents orother property right claims or to contest validity of any such claims; this sec-tion has the sole purpose of protecting the integrity of the free software distri-bution system, which is implemented by public license practices. Many peoplehave made generous contributions to the wide range of software distributedthrough that system in reliance on consistent application of that system; it isup to the author/donor to decide if he or she is willing to distribute softwarethrough any other system and a licensee cannot impose that choice.
This section is intended to make thoroughly clear what is believed to be a con-sequence of the rest of this License.
9. If the distribution and/or use of the Program is restricted in certain countrieseither by patents or by copyrighted interfaces, the original copyright holderwho places the Program under this License may add an explicit geographicaldistribution limitation excluding those countries, so that distribution is per-mitted only in or among countries not thus excluded. In such case, this Licenseincorporates the limitation as if written in the body of this License.
10. The Free Software Foundation may publish revised and/or new versions ofthe General Public License from time to time. Such new versions will be sim-ilar in spirit to the present version, but may differ in detail to address newproblems or concerns.
Each version is given a distinguishing version number. If the Program speci-fies a version number of this License which applies to it and "any later version",you have the option of following the terms and conditions either of that ver-sion or of any later version published by the Free Software Foundation. If theProgram does not specify a version number of this License, you may chooseany version ever published by the Free Software Foundation.
11. If you wish to incorporate parts of the Program into other free programswhose distribution conditions are different, write to the author to ask for per-mission. For software which is copyrighted by the Free Software Foundation,write to the Free Software Foundation; we sometimes make exceptions for this.Our decision will be guided by the two goals of preserving the free status ofall derivatives of our free software and of promoting the sharing and reuse ofsoftware generally.
256

Appendix D. The Licenses
12.
NO WARRANTY
BECAUSE THE PROGRAM IS LICENSED FREE OF CHARGE, THERE IS NOWARRANTY FOR THE PROGRAM, TO THE EXTENT PERMITTED BYAPPLICABLE LAW. EXCEPT WHEN OTHERWISE STATED IN WRITINGTHE COPYRIGHT HOLDERS AND/OR OTHER PARTIES PROVIDE THEPROGRAM "AS IS" WITHOUT WARRANTY OF ANY KIND, EITHEREXPRESSED OR IMPLIED, INCLUDING, BUT NOT LIMITED TO, THEIMPLIED WARRANTIES OF MERCHANTABILITY AND FITNESS FOR APARTICULAR PURPOSE. THE ENTIRE RISK AS TO THE QUALITY ANDPERFORMANCE OF THE PROGRAM IS WITH YOU. SHOULD THEPROGRAM PROVE DEFECTIVE, YOU ASSUME THE COST OF ALLNECESSARY SERVICING, REPAIR OR CORRECTION.
13. IN NO EVENT UNLESS REQUIRED BY APPLICABLE LAW OR AGREEDTO IN WRITING WILL ANY COPYRIGHT HOLDER, OR ANY OTHERPARTY WHO MAY MODIFY AND/OR REDISTRIBUTE THE PROGRAM ASPERMITTED ABOVE, BE LIABLE TO YOU FOR DAMAGES, INCLUDINGANY GENERAL, SPECIAL, INCIDENTAL OR CONSEQUENTIALDAMAGES ARISING OUT OF THE USE OR INABILITY TO USE THEPROGRAM (INCLUDING BUT NOT LIMITED TO LOSS OF DATA ORDATA BEING RENDERED INACCURATE OR LOSSES SUSTAINED BY YOUOR THIRD PARTIES OR A FAILURE OF THE PROGRAM TO OPERATEWITH ANY OTHER PROGRAMS), EVEN IF SUCH HOLDER OR OTHERPARTY HAS BEEN ADVISED OF THE POSSIBILITY OF SUCH DAMAGES.
How to Apply These Terms to Your New Programs
If you develop a new program, and you want it to be of the greatest possible use tothe public, the best way to achieve this is to make it free software which everyonecan redistribute and change under these terms.
To do so, attach the following notices to the program. It is safest to attach them to thestart of each source file to most effectively convey the exclusion of warranty; and eachfile should have at least the "copyright" line and a pointer to where the full notice isfound.
<one line to give the program’s name and a brief idea of what it does.>Copyright (C) <year> <name of author>
This program is free software; you can redistribute it and/or modifyit under the terms of the GNU General Public License as published bythe Free Software Foundation; either version 2 of the License, or(at your option) any later version.
This program is distributed in the hope that it will be useful,but WITHOUT ANY WARRANTY; without even the implied warranty ofMERCHANTABILITY or FITNESS FOR A PARTICULAR PURPOSE. See theGNU General Public License for more details.
You should have received a copy of the GNU General Public Licensealong with this program; if not, write to the Free SoftwareFoundation, Inc., 59 Temple Place, Suite 330, Boston, MA 02111-1307 USA
Also add information on how to contact you by electronic and paper mail.
If the program is interactive, make it output a short notice like this when it starts inan interactive mode:
257

Appendix D. The Licenses
Gnomovision version 69, Copyright (C) year name of authorGnomovision comes with ABSOLUTELY NO WARRANTY; for details type‘show w’. This is free software, and you are welcome to redistributeit under certain conditions; type ‘show c’ for details.
The hypothetical commands ‘show w’ and ‘show c’ should show the appropriateparts of the General Public License. Of course, the commands you use may be calledsomething other than ‘show w’ and ‘show c’; they could even be mouse-clicks ormenu items--whatever suits your program.
You should also get your employer (if you work as a programmer) or your school, ifany, to sign a "copyright disclaimer" for the program, if necessary. Here is a sample;alter the names:
Yoyodyne, Inc., hereby disclaims all copyright interest in the program’Gnomovision’ (which makes passes at compilers) written by James Hacker.
<signature of Ty Coon>, 1 April 1989Ty Coon, President of Vice
This General Public License does not permit incorporating your program into pro-prietary programs. If your program is a subroutine library, you may consider it moreuseful to permit linking proprietary applications with the library. If this is what youwant to do, use the GNU Library General Public License instead of this License.
Notes1. http://opencontent.org/opl.shtml
258

Appendix E. The Blender Documentation Project
About the Blender Documentation ProjectThe Blender Documentation Project is the branch of Blender Foundation specificallyaimed at giving Blender a complete Open Content documentation.
The Documentation Board, moderated by Bart Veldhuizenand Stefano Selleri,manages the Open Content documentation. This is managed at the CVS server atcvs.blender.org in the BlenderManual repository.
Blender documentation is written in DocBook XML (www.docbook.org ) according tofew guidelines published on blender main site (www.blender.org ).
How to contributeFirst of all you must install a full DockBook environment to test and translate yourXML to HTML or PDF or whatever. Then you must set up a CVS client.
If you are working in a UNIX environment of any flavour, and Linux in particular,these tools are there by default or are anyway easily recoverable in your installationCD or on the Internet.
For Windows too there are free software packages to access a CVS server and handleDocBook XML, but these need to be downloaded from the net.
Once you have a full CVS and DocBook installed you can download the completeBlender documentation XML and work on it!
If you would like to contribute changes, additions or corrections to the Blender docu-mentation, we prefer to receive them as patches to the DocBook/XML files. Assumingsome basic knowledge about CVS usage, this is easy. Here’s how you do it:
First of all, before you start working, check out the latest CVS tree and work on thosefiles directly. Changes are made to the CVS repository almost daily and you don’twant to work on outdated files. Updates are fast as only the changes are downloadedto your workstation.
When you’re ready, you issue the following command:
cvs diff -u -w BlenderManual.xml > BlenderManual.xml.diff
The differences between your local copy and the copy in the CVS repository will bestored in BlenderManual.xml.diff . If you want to submit multiple patches, pleasedo a diff for each file separately and send them to the DocBoard mailing list.
259

Appendix E. The Blender Documentation Project
260

Appendix F. Troubleshooting (-)
261

Appendix F. Troubleshooting (-)
262