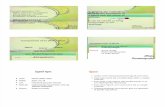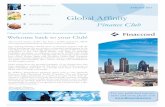Architectural Programming and Schematic Design Software Affinity 5.5 – 5.6 Delta Training © 2009...
-
Upload
brandon-lyon -
Category
Documents
-
view
213 -
download
1
Transcript of Architectural Programming and Schematic Design Software Affinity 5.5 – 5.6 Delta Training © 2009...

Architectural Programming and Schematic Design Software
Affinity 5.5 – 5.6 Delta Training
© 2009 Trelligence, Inc. Trelligence Affinity v 5.6Trelligence Affinity v. 5.6

• Project Program– Customizable views & new column headings– View Settings Icon & Export to CSV– Layout Tab– Relationships Tab
• Schematic Design– Assign non-program items to groups in the Space Program– Label customization – Cascading Style Sheets (CSS)– Color legend– View Settings icon & export to SVG– Mass property changes
• Search Function– Find and sort by properties, room types, departments, etc.
• Report Editor – Customizable via Template Editor (Advanced Training)– Content – Text, Tables, Affinity Views & Images– Style control – Cascading Style Sheets (CSS)
© 2009 Trelligence, Inc. Trelligence Affinity v. 5.6 2
What’s New in Affinity 5.6?

PROJECT PROGRAM:NEW VIEWS
Section 1.1
© 2009 Trelligence, Inc. Trelligence Affinity v. 5.6 3

© 2009 Trelligence, Inc. Trelligence Affinity v. 5.6 4
Create New Views
Affinity 5.5 offered several views as seen below, including the Program2 view that was available for users to customize. Affinity 5.6 includes the same views, AND allows you to build additional custom views as needed.
To add a new view:1.Click the arrow next to View in the toolbar => click edit
2.Hit ENTER on your keyboard to add a new line and type a name for your new view
3.Click OK
4.Click the arrow next to View and select the new view from the drop-down list to begin editing

© 2009 Trelligence, Inc. Trelligence Affinity v. 5.6 5
Customize Columns in Space Program
Customize the new view by selecting which columns you wish to show or hide. In Affinity 5.6, all space properties are available as column headings, and the properties listed in the drop-down menu can be controlled via the Template Editor.
Note: Affinity 5.5 required a refresh to view changes. In 5.6, changes appear automatically upon exiting the drop-down menu.
To Select/Deselect Column Headings1. Right-click on any column heading2. Click the check boxes to select or deselect items3. Click anywhere outside of the drop-down menu to
view changes4. Select a cell and change the cell values as necessary
Note: direct changes to cell values is a new capability in Affinity 5.6

© 2009 Trelligence, Inc. Trelligence Affinity v. 5.6 6
Edit Settings via the View Settings Icon
The global View Settings icon in the toolbar allows you to control the settings for the current view, meaning that the available settings will change depending on which view you are in. The available Space Program view settings are shown below:
What do these settings do?1. Show Totals: shows/hides the Totals row
for each group.2. Fit Columns: changes how the columns fit to
your screen (fit to the view vs. left-justified).3. Show Component Items: lists the instances of
that component that have been laid out in the schematic design view.
4. Item Colors and Warnings: toggles colors and warnings (red alerts) on/off (you can also use the icons in the toolbar).
5. Show Units: turns visibility of units on/off

Export to CSV
Affinity 5.6 enables users to export any tabular view to a CSV file. This functionality is especially useful for quickly sharing data with other project team members and clients. You can use this as an easy reporting format, allowing you to save the customization of reports until later in the process.
To export the program view to CSV1. Open the view that you want to export2. Click File => Export3. Choose the destination folder and enter
a file name4. Next to ‘Files of Type’, select CSV Files5. Click Export6. Open the new CSV File using Excel and
view your results.
© 2009 Trelligence, Inc. Trelligence Affinity v. 5.6 7
DEMO

PROJECT PROGRAM:LAYOUT TAB
Section 1.2
© 2009 Trelligence, Inc. Trelligence Affinity v. 5.6 8

Add Objects to Layout Tab
The Layout Tab is new in Affinity 5.6; this tab enables users to edit the layout of a space without entering Schematic Design. Components can be added and arranged directly in the layout tab. When you place the space in the schematic design view, it will contain the layout.Note: set the layout tab prior to placing the space in schematic design to view the components.
To add objects to the Layout Tab:1. Select a space in the navigation pane
and click the Layout tab2. Right-click in the view to add a new
object (Add => Object)3. Select the ellipses next to Item Type and
choose the appropriate item from the folders/sub-folders
4. Click OK twice to close both dialogs.
© 2009 Trelligence, Inc. Trelligence Affinity v. 5.6 9

Add Objects to Components Tab
You can also build a list of objects in the Components tab. Then, in the Layout tab’s unassigned container, you can drag and drop components to the layout view.
To Add Objects to the Unassigned container:1. Click the Components tab2. Right-click anywhere in the view, and
select Add => Object3. Select an object and click OK4. Click the Layout tab5. Hover over the bottom of the layout view
until the Unassigned container is visible6. Drag and drop an object to the layout view
© 2009 Trelligence, Inc. Trelligence Affinity v. 5.6 10
DEMO

PROJECT PROGRAM:RELATIONSHIPS TAB
Section 1.3
© 2009 Trelligence, Inc. Trelligence Affinity v. 5.6 11

Create Adjacency Requirement
The Relationships tab shows a visual representation of adjacency requirements (relationships) that are set in the Space Program. Relationships are visible at the sub-group, group, and Space Program levels. In this tab, you can arrange the spaces or groups to ensure that all relationships are met. Then, use it as a starting point for a more precise layout in Schematic Design.
To Visualize Adjacency Requirements:1. Select the space2. Click the Requirements Tab3. Click the Add Requirement button =>
select the sentence ‘item must be next to item’
4. Select the space that you want to create a relationship with from the drop-down list (click the arrow to the right to access the drop-down list).
5. Click OK
© 2009 Trelligence, Inc. Trelligence Affinity v. 5.6 12

View Requirement as New Relationship
Once you create a new requirement, you can view it as a relationship at the group, sub-group, and Space Program levels. You can also add and delete relationships in this view. Red arrows indicate that the relationship is violated, while blue arrows indicate that relationships are met.
To Visualize Relationships:1. Select the group or sub-group 2. Click the relationships tab3. View the arrow connecting the spaces4. To add relationships, hold the Shift key
down and select two spaces5. R-click in a space => relationships =>
add relationship6. A new arrow will appear. You can delete
relationships in the same manner.7. Move the spaces around until all arrows
are blue in color, meaning the requirement is met.
© 2009 Trelligence, Inc. Trelligence Affinity v. 5.6 13

Layout Relationships in SD
You can use this layout to begin your schematic design. Click on the schematic design section, then drag and drop the department onto the layout view. Now you can create a more precise design, while maintaining the general layout of the spaces. Refer to the details pane to ensure that your schematic design continues to meet the adjacency requirements.
© 2009 Trelligence, Inc. Trelligence Affinity v. 5.6 14
To begin SD with the relationships layout1. Hold the ALT key while you drag/drop the
department onto the layout view2. Align the spaces more precisely3. Click on the story and open the details pane
(right of screen)4. Click the Requirements tab, and ensure the
adjacency requirements are met5. If the requirement is highlighted in red, then
adjust the spaces until the red alert disappears.
DEMO

SCHEMATIC DESIGN:ASSIGN ITEMS TO SPACE PROGRAM GROUPS
Section 2.1
© 2009 Trelligence, Inc. Trelligence Affinity v. 5.6 15

Assign SD Items to Space Program Groups
Any non-program item placed in schematic design can be assigned to specific program groups from the SD view, allowing users to see the item as a component of the group and include the area of the space in the ‘actual’ column. This is especially useful when a project is already in-progress in a BIM/CAD tool like Revit. Now you can synchronize with Affinity and assign the spaces to the program quickly and easily.
To assign an item to a program group:1. Select the item in schematic design2. Open the details pane => click the
ellipses next to the Program Group property
3. Select a group4. Click OK5. Go to the Space Program section to view
the space in the assigned group.6. If you cannot see it, click the view
settings icon => ensure that the Show Component Items property is selected
7. Close to view the program© 2009 Trelligence, Inc. Trelligence Affinity v. 5.6 16
DEMO

SCHEMATIC DESIGN:LABEL CUSTOMIZATION (CSS)
Section 2.2
© 2009 Trelligence, Inc. Trelligence Affinity v. 5.6 17

Create New Style for Room Labels
Space labels in the schematic design view can be edited using the new label style property, located in the details pane. The style property uses cascading style sheets (CSS) to apply styles to text, which adjusts label characteristics like font, size, color, and border. You can also add new style sheets designed specifically for your project.
© 2009 Trelligence, Inc. Trelligence Affinity v. 5.6 18
To create a new label style1. Select the space with the label you want to
edit2. Open the details pane => properties tab =>
click on the ellipses next to the cell for the property, ‘Label Style’ (under Display Properties)
3. In the Select Style dialog, click edit to edit a style or create a new one
4. Click the new style icon, type a style name in the Add Style dialog, choose the style you want to base it upon, and click OK.

Edit Labels Style
Once you create a new label style, you can edit it in the Edit Styles dialog. You can also edit other existing styles in this dialog, by selecting them from the style drop-down menu.
© 2009 Trelligence, Inc. Trelligence Affinity v. 5.6 19
To edit a label style1. Select the style from the drop-down menu2. In the section labeled, ‘Item-Specific’, select
an item to edit3. On the right, the attributes pane will appear
allowing you to edit the color, border, margin, padding, etc.
4. When you are finished editing that item, you can select another item to edit, or click OK to close the dialog and apply the new style to labels in SD.
5. The Select Style dialog is still open, select the new style and click OK to apply the new style.
DEMO

SCHEMATIC DESIGN:COLOR LEGEND
Section 2.3
© 2009 Trelligence, Inc. Trelligence Affinity v. 5.6 20

Select Property Filter for Color Key
The new color legend enables visualization of spaces in Schematic Design based on various filters, represented by a color-coded legend. The color key is editable and can be based on space types, departments, and space properties. This feature is especially useful for presentations to clients or project team members.
© 2009 Trelligence, Inc. Trelligence Affinity v. 5.6 21
To add/edit the color legend:1. Click the View Settings icon2. Under the Display section, click the
ellipses next to Color Key3. In the Select Property dialog, choose the
filter property, then click ‘OK’4. Ensure that the ‘Show Legend’ property
is turned on and click ‘Apply’ to view the legend
5. You can reposition the legend in the SD layout view.

View the Color Legend in SD
© 2009 Trelligence, Inc. Trelligence Affinity v. 5.6 22
View Filtered by Space Type Color View Filtered by Department Color
DEMO

SCHEMATIC DESIGN:OTHER VIEW SETTINGS & EXPORT TO SVG
Section 2.4
© 2009 Trelligence, Inc. Trelligence Affinity v. 5.6 23

View Settings in SD
The View Settings icon in schematic design enables you to quickly access settings relevant to the layout view, including the color legend, grid spacing, and snap, resize, and rotate increments.
© 2009 Trelligence, Inc. Trelligence Affinity v. 5.6 24

Export 2D to SVG File
Affinity 5.6 enables the export of 2d schematic design to SVG file for quick transition into graphic design tools like Adobe Illustrator. This feature is especially beneficial for clients who prefer to create custom graphics and presentations in a variety of design tools.
© 2009 Trelligence, Inc. 25
Ensure that SVG Files is selected from the file type drop-down when exporting.

SCHEMATIC DESIGN:MASS PROPERTY CHANGES
Section 2.5
© 2009 Trelligence, Inc. Trelligence Affinity v. 5.6 26

Make Mass Property Changes
After spaces are placed in schematic design, you can mass change properties by selecting multiple spaces and using the Details Pane to assign new property values.
© 2009 Trelligence, Inc. Trelligence Affinity v. 5.6 27
To make mass property changes:1. Select multiple spaces by holding down the Shift key as you click on them. Or, you can hold down the left mouse
button and drag over the spaces.2. Open the details pane and select any property that you want to change for all items. *This is a good way of
assigning spaces to scenarios*3. Select the appropriate values and click OK if necessary to close a dialog.4. You may need to click the refresh icon to view your changes.
DEMO

REPORTS & ANALYSIS:SEARCH FUNCTION
Section 3
© 2009 Trelligence, Inc. Trelligence Affinity v. 5.6 28

Use the Search Function
The new search function is located under the Reports & Analysis section. This area allows you to search the program and the design independently for items that fit a certain criteria/test. If the result of the expression is ‘true’, then the item is included in the results list.
© 2009 Trelligence, Inc. Trelligence Affinity v. 5.6 29
To create a new search:1. Click the Reports & Analysis section2. Select ‘Searches’3. Next to ‘Search In’ at the top of the
view, select Program or Design4. Select an Item Type to search, Generic
Room is the default and will search all spaces.
5. Enter an expression in the cell next to Filter (e.g.“=footprintArea_Value>300”)
6. Hit Enter7. Right-click a column heading to edit the
view (same as in the space program)
Note: More information on equations and search expressions is available in the Affinity User Guide, in Chapter 9 under the Calculated Fields section.
DEMO

REPORT EDITOR:CREATE A NEW REPORT
Section 4 – Advanced Features Training
© 2009 Trelligence, Inc. Trelligence Affinity v. 5.6 30

Customize a New Report
The Report Editor is a new section of the Affinity Template Editor that enables users to create new reports and customize the contents and styles.
© 2009 Trelligence, Inc. Trelligence Affinity v. 5.6 31
Sections of the Report Editor1. Contents Section includes:
a. Page Headerb. Bodyc. Page Footer
2. Properties Section includes:a. Report Propertiesb. Item Propertiesc. Field Properties
1a) Page Header
1b) Body
1c) Page Footer
1
2a) Report Properties
2b) Item Properties
2c) Field Properties
2

Create a New Report
© 2009 Trelligence, Inc. Trelligence Affinity v. 5.6 32
To Create a New Report:1. Open the Template Editor2. Click the Reports & Analysis section3. Click on ‘Add’ in the left navigation pane4. Enter a report name and click OK5. Select the new report to edit it
Create multiple new reports or edit existing reports in the Reports & Analysis section of the template editor.

Add New Report Items
© 2009 Trelligence, Inc. Trelligence Affinity v. 5.6 33
To Add New Report Items:1. Select the report in the navigation pane2. Click the Add button at the bottom of
the screen3. Select the desired report item4. Click OK5. Repeat until all items are added to the
report
The new Report Editor provides a wide range of items (listed below) that you can add to customize reports. Some items are more generic - like tables and text areas, and others will produce the exact Affinity view - like the Space Plan Diagram and Relationships Diagram.
Item Description
Table General two-dimensional table of cells
Text Text block
Image An image file
Separator Separator line
Break Page Break
Relationships Diagram Relationships diagram view
Space Plan Diagram Space Plan view
Entity Hierarchy Table Entity “tree” (like the Project Outline view)
Entity List Table A list of items
Space Program Table A Space Program table
Requirements Table A Requirements table

Edit Report Properties
© 2009 Trelligence, Inc. Trelligence Affinity v. 5.6 34
To edit the Report Properties:1. Top Entity establishes the context for what is shown in the report, including the
project, program, space program, etc.2. Enter one of the item names as seen in the list below as a value next to the Top
Entity cell (i.e. “=PROJECT”):
The Report Properties are always visible in the properties section, regardless of which item is selected in the contents section.
Item Description
=PROJECT The project object (this is the default)
=PROGRAM The root of the program tree
=SPACEPROGRAM The space program
=SITEPROGRAM The site program
=SITE The site object
=BUILDING The building object
=APROJECT.getEntities("Program", "prompt")
Prompt the user to select a program item
=PROJECT
3. Click the ellipses next the Default Style cell to open the Select Style dialog and choose a style, or create a new one (as in section 2.1).
4. Enter a Title and Report Date as appropriate.

Edit Item Properties
© 2009 Trelligence, Inc. Trelligence Affinity v. 5.6 35
The item properties are contextual – they change depending on the item that is selected in the contents section. To change an item’s properties, click on the grey bar to the left of the item until the properties section changes to match your selection. Some of the available properties are shown below:

Edit Item Properties
© 2009 Trelligence, Inc. Trelligence Affinity v. 5.6 36
The report editor enables users to include images and Affinity views in the reports. Properties for these items include:

Adding Images to a Report
© 2009 Trelligence, Inc. 37
Images, e.g. logos, other graphics should be in .jpg format, and stored in the template’s Graphics directory.Images can be added to a table cell, or can be added as a separate Image section in the report
To add an Image section:
• Click Add / Select Report Item = Image• An Image section is added to the report
In the Image Properties section, enter:• Filename (point to the .jpg file in the graphics directory of the template)• Set the alignment (e.g. middle)• Set the width and height (in whole numbers, not %’s)
The image will be displayed in its own section in the report:

Adding Images to a Report
© 2009 Trelligence, Inc. 38
Images, e.g. logos, other graphics should be in .jpg format, and stored in the template’s Graphics directory.Images can be added to a table cell, or can be added as a separate Image section in the report
To add an Image to a report cell, e.g. the Header or Footer:
Select the table cell and enter the following information in the Table Cell Properties:• Data: HTML string that specifies the location and size of the image (logo) file•Set the Alignment (e.g. right)
The image / logo will appear in the report, e.g. the Header:
The HTML syntax is:<html><img src='file:///c:\Program Files\Trelligence\Affinity56\catalog\Gallery\graphics\logo.jpg' width='100'/></html>NOTE: This will be updated in a future release to simplify the syntax required.

Save and View Changes
© 2009 Trelligence, Inc. Trelligence Affinity v. 5.6 39
*SAVE* the changes to your report by clicking on the ‘save changes’ button at the bottom center of the view before you leave the report section (Affinity will prompt you to save changes). Once you save the report, you can view the report changes in the Affinity project file.
Note: You do not need to close and re-open the Affinity desktop to view the changes – simply leave it open to act as a report ‘preview’.

THANK YOU!
Conclusion of 5.5 – 5.6 Delta Training
© 2009 Trelligence, Inc. Trelligence Affinity v. 5.6 40
• For more information on Affinity 5.6, please refer to the Affinity User Guide. • More details about the new Report Editor, search functions, calculated properties, and equations are located in Chapter 9: Advanced Features.
[email protected] Tel: +1 713.481.2549