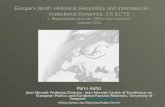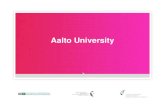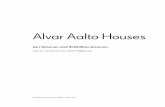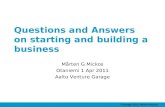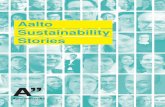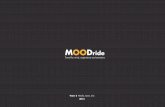crash course to using CSC resources - Science-IT at Aalto...
Transcript of crash course to using CSC resources - Science-IT at Aalto...
Crash Course to Using CSC Environment
Aalto University, SCIP Kickstart
June 5th, 2017
Atte Sillanpää
Aim of this presentation
Company intro in 4 slides
CSC has resources for you
How to get access
Go to research.csc.fi for details
Crash course on CSC environment
CSC in a nutshell
National IT service for Research & Education
Currently ~280 employees
60+ people to support the research customers
Head office in Keilaniemi
Datacenter in Kajaani
Your Gateway to International
Environments and e-Infrastructures • Visit research groups in Europe or invite researchers here, EU pays for costs:
– HPC-Europa3 - first call opens in June, stay tuned.
• International research network organizations:
– NORDUnet, eduGAIN, GÉANT (GN3)
• European research infrastructures and supporting projects:
– ELIXIR, CLARIN, ENVRI, EUDAT
• International HPC projects and GRID-organizations:
– Nordic e-Infrastructure Collaboration (NeIC), PRACE
• European centres of excellence:
• NOMAD, E-CAM
• European e-Infrastructure policy initiatives :
– e-Infrastructure Reflection Group (e-IRG), RDA
Software and database offered by CSC Large selection (~200) of software and database packages for research https://research.csc.fi/software
Mainly for academic research in Finland and free for you
Centralized national offering: software consortia, better licence prices, continuity, maintenance, training and support
Training portfolio https://www.csc.fi/training
Programming
Fortran
Python / R
Scripting
Parallel programming
Computing Platforms
Linux 1, 2 and 3
CSC Computing Platforms
Cloud computing
System workshops
High-Performance Computing
Parallel programming
Accelerators
Optimisation
Debugging
PGAS languages
Parallel I/O
Methods & Software
Finite Element Methods (Elmer)
Comp. Fluid Dynamics
(OpenFOAM)
Molecular Dynamics (Gromacs)
Quantum Chemistry (GPAW)
Next-Generation Sequencing
Visualisation
Data
Data Intensive Computing
Data Management
Staging & Storage
Parallel I/O
Meta-data Repositories
Networking
Network Administration
Network Technologies
Network Protocols
Network Services
Network Security
IT Security
Secure IT Practices
Network Security
System Security
CSC Summer School in HPC CSC Winter School in Bioinformatics CSC Spring School in Comp. Chemistry
Watch
Webinars
in YouTube
A lot of material available to get started
https://research.csc.fi
https://research.csc.fi/csc-guide
https://research.csc.fi/faq-knowledge-base
https://www.csc.fi/web/training/materials → CSC-Environment
Service Desk: [email protected]
sbatch job.sh
Submitted batch job 973242
Personal
Project 2
Personal
Project 1
Getting an Account:The process
Register to get a User Account – You get a Personal Project
– This is not for CPU time
Ask PI to apply for an (or invite to an existing) Academic Project
– PI logs in SUI and invites by your email
– Set as an accountable project
– You can belong to many projects
Ask PI to apply for a Service e.g. Taito cluster access
– Accept Terms of Use (link via email)
Resources are managed at Academic Project level
– Quota, Services, Members per project
Keep your personal details up to date
Academic
Project
User
Account 1
PI User
Account
Taito
Access
Sisu
Access
User
Account 2
Quota
Cloud
Access
Academic
Project 2
PI User
Account
1. Register: User account
https://research.csc.fi/csc-guide-getting-access-to-csc-services
Login via HAKA authentication to SUI https://sui.csc.fi – There you find the Registration functionality “Sign Up”
– If you don’t have a HAKA account, see web page
This will get you an initial computing quota – Sending computation job consumes processor cores
– User gets a Personal Project with 1’000 billing units (500 core-hours) and access to Taito cluster.
It is just for piloting, not for large jobs and you cannot apply for additional computing quota or services
Don’t use this project as your ”Billing Project”
2. Apply for an Academic Project
Professors and PIs can apply for an Academic Project. 1. Login via HAKA authentication to SUI https://sui.csc.fi
2. From eService menu Resources and Applications tool
3. Fill the application form for the Academic project
https://research.csc.fi/csc-guide-projects-and-resource-allocation
You will get 10000 Billing Units by default
PI Invites users to join an Academic Project • SUI My Projects Select Project Edit Project Invite Member
Academic project application form
2. Click
Academic
CSC
Project
1. Click
Project 3. Scroll
down to see
the form
To select the active billing project
You can select which project’s billing units is used
for accounting
In SUI in eService menu select My Projects tool
1. Select the project from the list
2. Click “Set as Billing Project” button
Change the default billing project from
your Personal Project to the Academic Project when you get it!
Don’t use ”Gaussian”
as ”Billing Project”
To apply for more Billing Units
A Project Member can apply for more billing
units for an Academic Project i.e. not for a
Personal Project
To apply with My Projects tool:
1. https://sui.csc.fi/group/sui/my-projects or in SUI’s
menu select: eService – My Projects
2. Select the Project you want to apply Billing Units
3. Click Apply for Resource button
4. Fill the form and click Send
Remember to acknowledge CSC
resources in your publications.
3. Apply access for a Service
Only an Academic Project (its PI) can apply access to
Service i.e. not a Personal Project
Principal Investigator of an Academic Project can apply
for access to Taito, Sisu, cPouta and IDA storage
Services in SUI
– https://sui.csc.fi/group/sui/resources-and-applications
In SUI’s menu: eService – Resources and Applications
– A screenshot on the next slide
Resource and application tool in SUI
The Application form is found below when you select the service
Scientist’s User Interface (SUI) WWW-portal for all CSC users – https://sui.csc.fi
Sign up as customer
Reset your password
Manage your account
Apply for an Academic project
Apply for computing services
Access your data
Download material
Watch videos
Monitor hosts
Personalize your use
Message board
+ more
My Account
Maintain your account
information
Change password for
CSC environment
Define your personal
settings
Scientist’s User Interface (SUI)
Downloads
Access material
provided to you by
CSC
Software installation
packages, manuals,
videos etc.
Scientist’s User Interface (SUI)
Host Monitor
View statuses and
details of CSC’s
computing servers and
batch systems
Visualize history of CPU
usage and job count
Monitor jobs in all hosts
in single view
Control your own jobs
Scientist’s User Interface (SUI)
NoMachine Remote Desktop
Client connection between user and gateway
Good performance even with slow network
Ssh from gateway to server (fast if local)
Persistent connection
Suspendable – Continue later at another location
Read the instructions… – Configuration options, ssh-key, keyboard
layout, mac specific workarounds, …
Choose an application or server to use (right click)
Some glitches with certain apps, see Known Issues
CSC presentation 27
Access with scientific software
Some software can be configured to use
CSC servers directly, e.g.
– TMolex, ADF, Maestro, Discovery Studio,
Matlab
The GUIs can be used to create and
submit jobs directly to the Taito queueing
system
CSC presentation 28
Summary: How to access resources at CSC
Ssh terminal connection to CSC (+ X-term emulator for win)
Installation at your own computer, license from CSC – Materials Studio, Discovery Studio, Ansys, …
GUI at your own computer, computation at CSC (ssh pipe) – Tmolex, ADFgui, Discovery Studio
GUI at your own computer, input files to CSC by hand, jobs launched from command prompt
Graphical file transfer program recommended FileZilla, WinScp
Scientist’s User Interface (www based) sui.csc.fi – File manager, certificates, terminal, software distribution, …
ARC (Nordugrid) middleware to run jobs in FGCI
NoMachine Remote desktop (etätyöpöytä) – Client installed at your own computer, working with graphics at CSC
Cloud services: pouta.csc.fi – Lots of freedom/flexibility and hence some administration and configuration work
Learning target
Know how to choose right server (resource)
Know where to put your files
Know how to setup and use preinstalled software
CSC presentation 32
hpc_archive
IDA
taito.csc.fi
pouta $TMPDIR
taito-shell.csc.fi
module spider research.csc.fi
iput
?!
Server use profiles Taito (HP Apollo cluster)
Serial and parallel upto 448/672
cores
Huge memory jobs
Lots of preinstalled software Sisu (Cray XE40)
Parallel from 72 up to
thousands of cores
Scaling tests for 1008+
CSC presentation 33
Taito-shell (HP)
Interactive jobs
Very long jobs
Auto queue, shared resources
cPouta (HP) Cloud
VMs upto 24 cores
Taito-GPU
K40, K80 GPGPUs
Pascal coming fall 2017
Main Computing capacity: Sisu and Taito
34 CSC presentation
Sisu (Phase 2)
Taito (Phase 2)
Availability 2014- 2015-
CPU Intel Haswell 2 x 12 cores 2.6 GHz, Xeon E5-2690v3
Intel Haswell and Sandy Bridge, 2 x 12 and 2 x 8
cores, 2.6 GHz, Xeon E5-2690v3 and E5-2670
Interconnect Aries FDR IB Cores 40512 9768+9216
RAM/node 64 GB 64/128/256/1536 GB
Tflops 1688 515 GPU nodes - 50 Disc space (shared) 4 PB 4 PB
The module system
Tool to set up your environment
– Load libraries, adjust path, set environment
variables
– Needed on a server with hundreds of
applications and several compilers etc.
Slightly different on Taito vs. Sisu
Used both in interactive and batch jobs
CSC presentation 35
Typical module commands
module avail shows available modules (compatible modules in Taito)
module spider shows all available modules in Taito
module list shows currently loaded modules
module load <name> loads module <name> (default version)
module load <name/version> loads module <name/version>
module switch <name1> <name2> unloads module name1 and loads
module name2
module purge unloads all loaded modules
CSC presentation 36
Taito has ”meta-modules” named e.g. gromacs-env, which will purge current and
load all necessary modules needed to run gromacs.
Module example
Show compatible modules on Taito $ module avail
Initialize R and RStudio statistics packages $ module load r-env
$ module load rstudio
Start RStudio using the command $ rstudio
It’s better to run the GUI (and calculations) on a compute node (jobs that have used 1h of CPU on the login node will be killed automatically)
For interactive work, use taito-shell.csc.fi
CSC presentation 37
> a=seq(0,10,by=0.1)
> plot(a,cos(a))
Simple plotting in R
Directories at CSC Environment (1)
Directory or storage
area Intended use
Default
quota/user Storage time Backup
$HOME 1
Initialization scripts, source codes, small
data files.
Not for running programs or research data.
50 GB Permanent Yes
$USERAPPL 1 Users' own application software. 50 GB Permanent Yes
$WRKDIR 1 Temporary data storage. Periodic cleaning. 5 TB 90 days No
$WRKDIR/DONOTREMOVE Temporary data storage. Incl. in above Permanent No
$TMPDIR 3 Temporary users' files. - ~2 days No
Project 1
Common storage for project members. A
project can consist of one or more user
accounts.
On request Permanent No
HPC Archive 2 Long term storage. 2 TB Permanent Yes
IDA 2 Storage and sharing of stable data. On request Permanent
No, but multiple
storage copies
38
1: Lustre parallel (3:local) file system in Kajaani 2: iRODS storage system in Espoo
https://research.csc.fi/data-environment
Directories at CSC Environment (2)
39
taito.csc.fi sisu.csc.fi
iRODS interface,
disk cache
compute
nodes
login
nodes
Hpc_archive/IDA
Espoo
compute
nodes
login
nodes
$TMPDIR $TMPDIR
$USERAPPL → $HOME/xyz icp, …
icp, iput, ils, irm
$TMPDIR $TMPDIR $TMPDIR
$WRKDIR
$HOME
Your
workstation
scp, WinSCP…
My Files in SUI
Web portal
Cyberduck (Win/Mac)
or command line
icommands
to access IDA
Storage: hard disks
$USERAPPL: put your own applications here – /homeappl/home/username/app_taito
– /homeappl/home/username/app_sisu
/tmp (Taito, ~2 TB) to be used for e.g. compiling codes on the login nodes
$TMPDIR on compute nodes: for scratch files (accessed with $TMPDIR in batch script - everything deleted after batch job finishes)
$HOME for configuration files and misc. smallish storage. If full, gives strange errors (X11-graphics etc.)
$WRKDIR for large data and during calculations. Avoid lots of small files. Files older than 90 days are deleted. No backup.
$WRKDIR/DONOTREMOVE old files not deleted from here – don’t copy files here, but move if you want to keep them (or hpc_archive)
CSC presentation 40
4 P
B o
n D
DN
(Lustr
e),
Sis
u a
nd T
aito
Storage: disks and tape
IDA Storage Service – Common storage for project members
– Storage for non-sensitive stable research data (e.g. provides persistent identifiers, automatic checksums)
– DMPTuuli - Wizard for creating a data management plan for you funding application
– Enables public sharing of data on the internet (see also AVAA, Etsin)
– Usage via SUI, command line or file transfer program
– Quota available from universities, universities of applied sciences and Academy of Finland
– Apply on the web http://openscience.fi/becoming-an-ida-user
hpc_archive Service – Tape (+ disk cache)
– Default long term storage
– Access with i-commands from Sisu/Taito
CSC presentation 41
hpc_archive/IDA interface at CSC
Some iRODS commands
iput file copy file to hpc_archive/IDA
iget file copy file from …/IDA
ils list the current IDA directory
icd dir change the IDA directory
irm file remove file from IDA
imv file file move/rename file inside IDA
imkdir foo create a directory foo to IDA
iinit Initialize your IDA access
ipwd show current directory in IDA
IDA uses some different commands. See http://openscience.fi/ida-commands
rsync, not scp (when lots of/big files), zip & tar first
$ rsync -P [email protected]:/tmp/huge.tar.gz .
Funet FileSender (max 50 GB [1GB as an attachment? No!]) – https://filesender.funet.fi
– Files can be downloaded also with wget
iRODS, batch-like process, staging
IDA: http://openscience.fi/ida
CSC can help to tune e.g. TCP/IP parameters
Recording of a data transfer webinar
https://research.csc.fi/csc-guide-moving-data-between-csc-and-local-environment
Moving files, best practices
CSC presentation 43
space!
Research data management Offered to researchers and research organisations
Designed to support full data lifecycle and good data management practices
Developed in various initiatives and infrastructures, e.g. Open science service offered by the Ministry of Education and Culture
Recommended by research funders, e.g. Academy of Finland
Related training efforts through CSC and initiatives
Plan
Discover produce & collect
Analyse
Store
Share
Re-use
Plan data management with DMPTuuli
Discover research datasets via Etsin, B2Find or NOMAD
Store data needed in analysis in user directories or within your cloud environment
Store stable data in IDA, B2SHARE, HPC Archive or in dedicated databases
Share stored data via B2SHARE or IDA, send large files with FUNET FileSender
Reuse open research datasets ogeoinformatics data (PaiTuli)
ospeech and text corpora (Language Bank)
ovarious fields of science (AVAA)
oNOMAD - Novel Materials Discovery Laboratory
Research data management services
to support the data lifecycle
• A tool for researchers and research organisations for creating data management plans
(DMP)
• Assists in data management planning at all stages of research projects e.g. when writing
funding applications
• Includes generic DMP guidance and additional guidance provided by research funders,
organisations and disciplines
• Developed in the national Tuuli-project with a user driven approach
• Based on the open source DMPonline tool produced by the UK’s Digital Curation Centre
• Sign up and start planning at www.dmptuuli.fi
Services for open research process
Plan –Tuuli
•pilot service for data management plan creation
•templates for various funders
•guidelines from research organizations
Produce & Collect – Etsin
•discovery of datasets
•requests for entitlements for reuse
•permanent identifier and data citation format
Store – IDA
•storage for stable research data
•shared storage space within project
•data integrity checks, backups, virus scans
•preservation via the digital preservation solution
Share & Publish – AVAA
•open data downloads
•entitlement-based data downloads
openscience.fi/services
Covering both access and deposit, from informal data sharing to long-term archiving, and addressing identification, discoverability and computability of both long-tail and big data, EUDAT services seek to address the full lifecycle of research data.
Services for Full Lifecycle of Research Data
www.eudat.eu/services
Batch jobs learning target
Benefits of batch jobs for compute intensive jobs – Difference of login and compute node
How to submit and monitor jobs
Batch script contents i.e. resource requirements
How to learn resource requirements of own jobs
What is saldo [billing units]
What is a batch system?
Optimizes resource usage by filling the server with jobs
Cores, memory, disk, length, …
Jobs to run are chosen based on their priority
Sisu and Taito use ”Fair share” for priority: – Priority increases with queuing time
– Priority decreases with recently used resources
Short jobs with little memory and cores with no constraints queue the least
Every job has some overhead: aim for at least ~30 minute jobs
CSC uses SLURM (Simple Linux Utility for Resource Management)
tim
e
Compute
node 1 Compute
node 2 Individual batch jobs
Number of CPUs Batch job
scheduler
places jobs on
compute nodes
Batch cont’d
Compute
node 3 † Big memory demand
†
Batch job overview
1. Write a batch job script • Script details depend on server, check CSC Guides or software page!
• You can use the Batch Job Script Wizard in Scientist’s User Interface to get a template (but not a complete script):
https://sui.csc.fi/group/sui/batch-job-script-wizard
2. Make sure all the necessary files are in $WRKDIR
• $HOME has limited space
• Login node $TMPDIR is not available on compute nodes
3. Submit your job $ sbatch myscript
Batch jobs: what and why
User has to specify necessary resources
Time default is 5 minutes, memory 512MB/core, etc.
Resources need to be adequate for the job
Too small memory reservation will cause the job to fail
When the time reservation ends, the job will be terminated whether finished or not
But: Requested resources can affect the time the job spends in the queue
Especially constraints, memory, number of cores, and length
Note: Using more cores does not always make the job run faster
Don’t request extra ”just in case” (time is less critical than memory wrt this)
Very long jobs without checkpointing is risky
So: Realistic resource requests give best results
Not always easy to know beforehand
Usually best to try with smaller tasks first and check the used resources
You can check what was actually used with the seff command
One job requesting most memory on a compute node. Most cores end up unusable (this is ok if all that memory is needed by the job)
Many jobs each requesting little memory. All cores are usable, some memory left unused (this is the normal case)
Batch system: why accurate memory
request is important
5.6.2017 58
Compute node
Empty compute cores
Free
memory
CPU
Memory
chips
Compute node But if you use more than you
requested, your job will be
killed.
Load (used vs ”free”) cores on Taito
5.6.2017 59
A varying part of the ”free” cores have so little memory available, that no jobs can run on them.
Saldo and billing units
All jobs consume saldo
https://research.csc.fi/saldo
One core hour of computing equals 2 billing units [bu] times a multiplier
Jobs requesting less than 4GB of memory per core have a multiplier of 1
Jobs requesting 4GB or more per core have a multiplier N/4, where N is the requested memory per core:
– 5GB/core = 5/4x = 1.25x
– 12GB/core = 12/4x = 3x
– …
Requested but not used computing time is not billed
If saldo runs out, no new jobs are possible
New saldo can be requested from SUI
Serial job (1 core), 0.5 GB/core of memory, requested 24 hours, used 5 hours billed: 1*5*2*1=10 bu
(failed) parallel job: requested 24 cores, 2GB/memory per core, actually used 6 cores (18 cores idle) total run time 10 hours billed 24*10*2*1=480 bu
Parallel job 3 cores, 5 GB/core, 10 hours billed: 3*10*2*5/4=75 bu
0
1
2
3
0 4 8 12
Bu
Mu
ltip
lie
r
GB / core request
Example serial batch job script on Taito
#!/bin/bash -l #SBATCH -J myjob
#SBATCH -e myjob_err_%j #SBATCH -o myjob_output_%j #SBATCH --mail-type=END
#SBATCH [email protected] #SBATCH --mem-per-cpu=2000 #SBATCH -t 02:00:00
#SBATCH -n 1 #SBATCH –p serial #SBATCH --constraint=snb
module load myprog srun myprog -option1 -option2
Note: partition
”serial” allows
up to 24 cores
(within one
node)
#!/bin/bash -l
Tells the computer this is a script that should be
run using bash shell
Everything starting with ”#SBATCH” is passed on
to the batch job system (Slurm)
Everything (else) starting with ”# ” is considered a
comment
Everything else is executed as a command
#!/bin/bash -l
#SBATCH -J myjob
#SBATCH -e myjob_err_%j
#SBATCH -o myjob_output_%j
#SBATCH --mail-type=END
#SBATCH [email protected]
#SBATCH --mem-per-cpu=4000
#SBATCH -t 02:00:00
#SBATCH -n 1
#SBATCH –p serial
module load myprog
srun myprog -option1 -option2
#SBATCH -J myjob
Sets the name of the job
When listing jobs e.g. with squeue, only 8
first characters of job name are displayed.
#!/bin/bash -l
#SBATCH -J myjob
#SBATCH -e myjob_err_%j
#SBATCH -o myjob_output_%j
#SBATCH --mail-type=END
#SBATCH [email protected]
#SBATCH --mem-per-cpu=4000
#SBATCH -t 02:00:00
#SBATCH -n 1
#SBATCH –p serial
module load myprog
srun myprog -option1 -option2
#SBATCH -e myjob_err_%j
#SBATCH -o myjob_output_%j
Option –e sets the name of the file where possible error messages (stderr) are written
Option –o sets the name of the file where the standard output (stdout) is written
When running the program interactively these would be written to the terminal
What gets written to stdout and stderr depends on the program. If you are unfamiliar with the program, it’s always safest to capture both. In case of problems, send these to CSC.
%j is replaced with the job id number in the actual file name
#!/bin/bash -l
#SBATCH -J myjob
#SBATCH -e myjob_err_%j
#SBATCH -o myjob_output_%j
#SBATCH --mail-type=END
#SBATCH [email protected]
#SBATCH --mem-per-cpu=4000
#SBATCH -t 02:00:00
#SBATCH -n 1
#SBATCH –p serial
module load myprog
srun myprog -option1 -option2
#SBATCH --mail-type=END
#SBATCH [email protected]
Option --mail-type=END = send email when the job finishes
Option --mail-user = your email address.
If these are selected you get a email message when the job is done. This message also has a resource usage summary that can help in setting batch script parameters in the future.
To see actually used resources try also: sacct –l –j <jobid> (or seff <jobid>)
#!/bin/bash -l
#SBATCH -J myjob
#SBATCH -e myjob_err_%j
#SBATCH -o myjob_output_%j
#SBATCH --mail-type=END
#SBATCH [email protected]
#SBATCH --mem-per-cpu=4000
#SBATCH -t 02:00:00
#SBATCH -n 1
#SBATCH –p serial
module load myprog
srun myprog -option1 -option2
#SBATCH --mem-per-cpu=2000
The amount of memory reserved for the job in MB
• 1000 MB = 1 GB
Memory is reserved per-core basis even for shared memory (OpenMP) jobs
• For those jobs it may be better to ask memory per job:
• --mem=1000
Keep in mind the specifications for the nodes. Jobs with impossible requests are rejected (try squeue after submit)
If you reserve too little memory the job will be killed (you will see a corresponding error in the output)
If you reserve too much memory your job will spend much longer in queue and potentially waste resources (idle cores)
#!/bin/bash -l
#SBATCH -J myjob
#SBATCH -e myjob_err_%j
#SBATCH -o myjob_output_%j
#SBATCH --mail-type=END
#SBATCH [email protected]
#SBATCH --mem-per-cpu=2000
#SBATCH -t 02:00:00
#SBATCH -n 1
#SBATCH –p serial
module load myprog
srun myprog -option1 -option2
#SBATCH -t 02:00:00
Time reserved for the job in hh:mm:ss
When the time runs out the job will be terminated!
With longer reservations the job may queue longer
Limit for normal serial jobs is 3d (72 h)
• if you reserve longer time, choose ”longrun” queue (limit 14d)
• In the longrun queue you run at your own risk. If a batch job in that queue stops prematurely no compensation is given for lost cpu time
• In longrun you likely queue for a longer time: shorter jobs and restarts are better (safer, more efficient)
• Default job length is 5 minutes need to be set by yourself.
TIP: If you’re unsure of
the syntax, use Batch
job wizard in SUI #!/bin/bash -l
#SBATCH -J myjob
#SBATCH -e myjob_err_%j
#SBATCH -o myjob_output_%j
#SBATCH --mail-type=END
#SBATCH [email protected]
#SBATCH --mem-per-cpu=4000
#SBATCH -t 02:00:00
#SBATCH -n 1
#SBATCH –p serial
module load myprog
srun myprog -option1 -option2
#SBATCH -n 1
Number of cores (tasks) to use. More than one means parallel.
It’s also possible to control on how many nodes your job is distributed. Normally, this is not needed. By default use all cores in allocated nodes:
--ntasks-per-node=16 #(Sandy Bridge)
--ntasks-per-node=24 #(Haswell)
Check documentation: http://research.csc.fi/software
There’s a lot of software that can only be run in serial
OpenMP applications can only use cores in one node
#!/bin/bash -l
#SBATCH -J myjob
#SBATCH -e myjob_err_%j
#SBATCH -o myjob_output_%j
#SBATCH --mail-type=END
#SBATCH [email protected]
#SBATCH --mem-per-cpu=4000
#SBATCH -t 02:00:00
#SBATCH -n 1
#SBATCH –p serial
module load myprog
srun myprog -option1 -option2
#SBATCH -p serial
The queue the job should be submitted to
Queues are called ”partitions” in SLURM
Show limits for different queues
sjstat -c
You can check the available queues with command
sinfo -l
[asillanp@taito-login4 ~]$ sinfo -l
Wed Jan 28 15:45:39 2015
PARTITION AVAIL TIMELIMIT JOB_SIZE ROOT SHARE GROUPS NODES STATE NODELIST
serial* up 3-00:00:00 1 no NO all 1 draining c623
serial* up 3-00:00:00 1 no NO all 101 mixed c[25,76-77,…
...
parallel up 3-00:00:00 1-28 no NO all 593 allocated c[3-24,26-75,…
parallel up 3-00:00:00 1-28 no NO all 226 idle c[211-213,…
longrun up 14-00:00:0 1 no NO all 1 draining c623
longrun up 14-00:00:0 1 no NO all 101 mixed c[25,76-77,…
...
test up 30:00 1-2 no NO all 4 idle c[1-2,984-985]
hugemem up 7-00:00:00 1 no NO all 2 mixed c[577-578]
#!/bin/bash -l
#SBATCH -J myjob
#SBATCH -e myjob_err_%j
#SBATCH -o myjob_output_%j
#SBATCH --mail-type=END
#SBATCH [email protected]
#SBATCH --mem-per-cpu=4000
#SBATCH -t 02:00:00
#SBATCH -n 1
#SBATCH –p serial
module load myprog
srun myprog -option1 -option2
#SBATCH --constraint=snb
The job is run only in Sandy Bridge (snb) nodes
The other option is Haswell node (hsw) or
#SBATCH --constraint=hsw
Either that is free ”snb|hsw”
#SBATCH --constraint=”snb|hsw”
Currently the default is to use either architecture in serial and longrun partitions
Sandy Bridge in test and parallel
A single job cannot use CPUs from both architectures, and SLURM will take care of this
Limiting acceptable resources will make you queue longer
#!/bin/bash -l
#SBATCH -J myjob
#SBATCH -e myjob_err_%j
#SBATCH -o myjob_output_%j
#SBATCH --mail-type=END
#SBATCH [email protected]
#SBATCH --mem-per-cpu=4000
#SBATCH -t 02:00:00
#SBATCH -n 1
#SBATCH –p serial
#SBATCH –-constraint=snb
module load myprog
srun myprog -option1 -option2
module load myprog
srun myprog -option1 -option2
Your commands • These define the actual job to performed: these commands
are run on the compute node.
• See application documentation for correct syntax
• Some examples also from batch script wizard in SUI
Remember to load modules if necessary
By default the working directory is the directory where you submitted the job
• If you include a cd command, make sure it points to correct directory
Remember that input and output files should be in $WRKDIR (or for intensive file IO in $TMPDIR)
$TMPDIR contents are deleted after the job
srun tells your program which cores to use. There are also exceptions…
#!/bin/bash -l
#SBATCH -J myjob
#SBATCH -e myjob_err_%j
#SBATCH -o myjob_output_%j
#SBATCH --mail-type=END
#SBATCH [email protected]
#SBATCH --mem-per-cpu=4000
#SBATCH -t 02:00:00
#SBATCH -n 1
#SBATCH –p serial
module load myprog
srun myprog -option1 -option2
#!/bin/bash -l #SBATCH -t 00:30:00 #SBATCH -p test #SBATCH -J GMX #SBATCH -o ogmx.%j #SBATCH -e egmx.%j #SBATCH -N 8 #SBATCH --no-requeue #SBATCH --mail-type=END #SBATCH [email protected] (( ncores = SLURM_NNODES * 24 )) export OMP_NUM_THREADS=1 module load gromacs/5.1.x # change x to... aprun -n $ncores gmx_mpi mdrun -s \ topol -dlb yes # i.e. 8x24 = 192 cores
Gromacs
example for
Sisu from CSC
www
Most commonly used sbatch options
Slurm option Description
--begin=time defer job until HH:MM MM/DD/YY
-c, --cpus-per-task=ncpus number of cpus required per task
-d, --dependency=type:jobid defer job until condition on jobid is satisfied
-e, --error=err file for batch script's standard error
--ntasks-per-node=n number of tasks per node
-J, --job-name=jobname name of job
--mail-type=type notify on state change: BEGIN, END, FAIL or ALL
--mail-user=user who to send email notification for job state changes
-n, --ntasks=ntasks number of tasks to run
-N, --nodes=N number of nodes on which to run
-o, --output=out file for batch script's standard output
-t, --time=minutes time limit in format hh:mm:ss
--mem-per-cpu=<number in MB> maximum amount of real memory per allocated cpu required by the job in megabytes
--mem=<number in MB> maximum memory per node
Submitting and cancelling jobs
The script file is submitted with
command $ sbatch batch_job.file
Job can be deleted with
command $ scancel <jobid>
Load on Sisu and Taito https://sui.csc.fi/web/guest/host-monitor
Monitoring jobs The job can be followed with command squeue: $ squeue (shows all jobs in all queues) $ squeue –p <partition> (shows all jobs in single queue (partition)) $ squeue –u <username> (shows all jobs for a single user)
To estimate the start time of a job in queue $ scontrol show job <jobid> row "StartTime=..." gives an estimate on the job start-up time, e.g. StartTime=2014-02-11T19:46:44 EndTime=Unknown
• scontrol will also show where your job is running - you can login during your job allocation (e.g. to use top to evaluate memory use/parallelization…)
• If you add this to the end of your batch script, you’ll get additional info to stdout about resource usage
seff $SLURM_JOBID
7232 cores in 64GB nodes
9528 cores in 128GB nodes
432 cores in 256GB nodes
72 cores in 1.5TB nodes
540 cores in 32GB nodes
The more memory you ask, the less possible resources
Large drops in availability after 128GB and 256GB
Architecture Nodes Cores/
Node Cores
total Memory/
node Memory/
core
Bu/h for
1 core +
all mem
Sandy Bridge 452 16 7232 64 4.0 32
Sandy Bridge 12 16 192 256 16.0 128
Broadwell 2 32 64 1550 48.4 775
Haswell 4 40 160 1550 38.8 775
Haswell 397 24 9528 128 5.3 64
Haswell 10 24 240 256 10.7 128
Ivy Bridge 45 12 540 32 2.7 16
Current taito (CPU) setup - available for your job
5.6.2017 78
Examples of seff outputs
[erkki@taito]$ seff 52000797
Job ID: 52000797
Cluster: csc
User/Group: erkki/csc
State: COMPLETED (exit code 0)
Nodes: 4
Cores per node: 16
CPU Utilized: 00:37:22
CPU Efficiency: 87.58% of 00:42:40 core-
walltime
Memory Utilized: 7.53 GB (estimated maximum)
Memory Efficiency: 3.21% of 234.38 GB (58.59
GB/node)
[erkki@taito]$ seff 52000798_6
Job ID: 52000798
Array Job ID: 52000798_6
Cluster: csc
User/Group: erkki/csc
State: COMPLETED (exit code 0)
Nodes: 1
Cores per node: 4
CPU Utilized: 00:24:09
CPU Efficiency: 98.17% of 00:24:36 core-
walltime
Memory Utilized: 23.50 MB
Memory Efficiency: 1.15% of 2.00 GB
Comments: only small part of memory used, could request
less (now used the default 0.5GB/core), but for a parallel job
like this, it’s better to request full nodes anyway (minimal
spread on compute nodes, improves message passing).
Comments: only small part of memory used, could request
less (now used the default 0.5GB/core). Theoretically the job
used only 23.5/4=6MB/core, but asking for e.g. 100MB/core
(for safety) would likely make the job queue less.
Job logs
Command sacct can be used to study past jobs
Useful when deciding proper resource requests
$ sacct Short format listing of jobs starting from midnight today
$ sacct –l long format output
$ sacct –j <jobid> information on single job
$ sacct –S YYYY-MM-DD listing start date
$ sacct –o list only named data fields, e.g.
$ sacct –u <username> list only jobs submitted by username
TIP: Check MaxRSS with seff JOBID to see how
much memory you need and avoid overbooking.
$ sacct -o jobid,jobname,maxrss,reqmem,elapsed -j <jobid>
$ seff <jobid>
Parallel jobs (1/2)
Only applicable if your program supports parallel running
Check application documentation for advice on number of cores
• Speed-up is often not linear (communication overhead)
• Maximum number can be limited by the algorithms
• Make sure (test it!) that using more cores speeds up your calculation
Mainly two types: MPI jobs and shared memory (OpenMP) jobs
• OpenMP jobs can be run only inside one node • All cores access same memory space
• MPI jobs can span several nodes • Each core has its own memory space
• In some cases you can use both: MPI between nodes and OpenMP within a node. Check the documentation of your program
• Mapping processes to cores can be non-trivial. Check instructions. Test.
Parallel jobs (2/2) Memory can be reserved either per core (”cpu”) or per node
• We recommend requesting memory per core (--mem-per-cpu=1000)
• Don’t overallocate memory (check past jobs with seff JOBID)
• If you reserve a complete node, you can also ask for all the memory
Each server has different configuration so setting up parallel jobs in optimal way requires some thought
(Taito) Request full nodes (#SBATCH -N 3) for large parallel jobs with lots of communication
Small parallel jobs queue less without this requirement (#SBATCH -n 10 may result in slower communication)
See server guides for specifics: http://research.csc.fi/guides
Use Taito for large memory jobs
Sisu for massively parallel jobs
Check also the software specific pages for examples and detailed information: http://research.csc.fi/software
Compiling and installing programs
• For most programs, the three commands to compile and install in directory /home/user/programs are: $ ./configure --prefix=/home/user/programs
$ make
$ make install
• make will be discussed in detail later
• Check the Sisu and Taito guides for available compilers, calling them (wrappers), libraries and recommended performance options
• Destination for own programs in CSC computing environment: $USERAPPL
• $USERAPPL is different for Taito and Sisu
• If in doubt, contact [email protected]
Software and databases at CSC
Software selection at CSC:
● http://research.csc.fi/software
Science discipline specific pages:
● http://research.csc.fi/biosciences
● http://research.csc.fi/chemistry
Visualization support
https://research.csc.fi/visualization
Take home message
Resources are (mostly) Free - get an account – CPU cycles, licenses, support, storage, …
Use the information from web: research.csc.fi – CSC environment is different from a laptop or single workstation
Participate in training, read old materials, watch webinars in YouTube
Which server to choose? – Sisu is for large parallel jobs: 72+ cores
– Taito is for all many kinds of jobs: serial, parallel, GPGPU, big memory, long ...
– Taito-shell is for interactive jobs (+ NoMachine)
When you use resources: think about efficiency
Travel with EU funding (HPC-Europa3)
Contact servicedesk: [email protected] – How to make a good support request
– If you see something not working, let us know