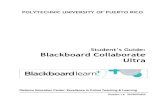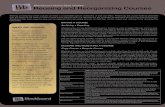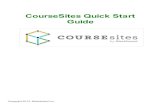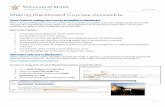CourseSites Quick Start Guide - CourseSites by Blackboard · PDF fileCourseSites Quick Start...
Transcript of CourseSites Quick Start Guide - CourseSites by Blackboard · PDF fileCourseSites Quick Start...

CourseSites Quick Start Guide
Copyright 2012, Blackboard Inc.

CourseSites Quick Start Guide
Part 1: Creating an Account1
Creating a New Account 51.1
Part 2: Creating a Course2
Creating a New Course 102.1
Part 3: Course Building Basics3
Adding Items to the Course Menu 223.1
Renaming Menu Items 253.2
Uploading a Single File to the Content Collection 283.3
Uploading Multiple Files to the Content Collection 323.4
Publishing a File from the Content Collection 363.5
Adding a Google Document to Your Course 433.6
Editing a Google Document Item 523.7
Attaching Google Documents to an Item with the Text Editor 573.8
Publishing a Course as a Open Educational Resource 693.9
Part 4: Setting Up the Instructor Home Page4
Adding a Picture to the Instructor Home Page 764.1
Editing the Description on the Instructor Home Page 794.2
Managing Your Blog on the Instructor Home Page 814.3
Posting a Blog Entry to the Instructor Home Page 844.4
Adding Affiliations to the Instructor Home Page 884.5
Adding Social Networks to the Instructor Home Page 914.6

Part 5: Managing and Enrolling Users5
Setting Instructor-led Enrollment Type 965.1
Setting Open Enrollment Type 1005.2
Creating Users 1045.3
Enrolling Existing Users 1075.4
Inviting Users 1105.5
Checking Invitation Status 1135.6
Managing Pending Enrollment Requests 1165.7
Changing a User's Course Role 1195.8
Changing a User's Availability in a Course 1215.9
Removing Users 1235.10
Part 6: Managing Your Personal Information and Account Settings: Instructors6
Managing Profile Information 1276.1
Managing Account Settings 1316.2
Changing Your Password 1346.3
Managing Social Settings 1366.4
Managing Privacy Settings 1406.5
Part 7: Getting Support and Locating Resources7
Getting Support 1447.1
Accessing 'Getting Started With CourseSites' course 1467.2
Accessing CourseSites You Tube Channel 1507.3
Keeping In Touch Via Social Media 1527.4

CourseSites by BlackboardCourseSites Quick Start Guide - 4
Part 1: Creating an Account

CourseSites by BlackboardCourseSites Quick Start Guide - 5
Creating a New Account
Creating an account on CourseSites is as easy as 1-2-3. Follow the simple steps to get started!
1. Sign up as a Instructor, first, access www.CourseSites.com. Using the mouse hover over Sign Up and then click on As Instructor.

CourseSites by BlackboardCourseSites Quick Start Guide - 6
2. You can sign up using credentials from popular web services, such as Facebook, Twitter, and LinkedIn. To do so, click on the icon of your favored service, enter your credentials for that service, and complete the subsequent account creation page.
Note: This registration process uses the Open ID protocol, which helps lower the number of accounts you have across the web. Personal information is not shared with these services from Blackboard, nor from these services to Blackboard. The systems conduct a "handshake" to verify your credentials and then Blackboard lets you in if your account information matches.

CourseSites by BlackboardCourseSites Quick Start Guide - 7
3. As an alternative, sign up by entering your new instructor account information.
Note: The Institution/District field is currently connected to a database of all U.S.-based and International Higher Education institutions, as well as K12 Districts. When you begin to type the name of your school/district, first check to see if it comes up on the list and select from there. If not, type the full name and that will be saved to the database.

CourseSites by BlackboardCourseSites Quick Start Guide - 8
4. Review and agree to the Terms of Use, complete the CAPTCHA field, and then finally click Save and Continue.
5. You will receive a confirmation email which will include your user name, along with important CourseSites training and support resources.

CourseSites by BlackboardCourseSites Quick Start Guide - 9
Part 2: Creating a Course

CourseSites by BlackboardCourseSites Quick Start Guide - 10
Creating a New Course
After creating your new account, you will be taken immediately to a course creation page. Follow the steps below to create a course with CourseSites!
1. After creating your course a welcome message will appear, click on Create Course.

CourseSites by BlackboardCourseSites Quick Start Guide - 11
2. Click on the Create New Course button to get started.

CourseSites by BlackboardCourseSites Quick Start Guide - 12
2a. Optionally, select the Import Course Package button to import a pre-existing Blackboard or Common Cartridge course package.

CourseSites by BlackboardCourseSites Quick Start Guide - 13
3. On Course Creation page, enter the General Course Information.

CourseSites by BlackboardCourseSites Quick Start Guide - 14
4. Under Enrollment Options select the preferred enrollment type and then click Save and Continue.
Note: Click the checkbox next to Allow, will permit users to request enrollment via email.

CourseSites by BlackboardCourseSites Quick Start Guide - 15
5. (Placeholder) Invite students to join your course using any of the links provided. Click on Customize Course to enter your newly created course.

CourseSites by BlackboardCourseSites Quick Start Guide - 16
6. Once inside your newly created course the Quick Setup Guide will appear. Set Up Your Course allows instructors to ensure the course name and description or up to date.
Note: To continue, click the next panel.

CourseSites by BlackboardCourseSites Quick Start Guide - 17
7. Using the double arrow scroll, after selecting appropriate structure for your course click Use This Structure.
Note: Course Structures provide a pre-built, pedagogically-driven course menu to help expedite the course building process. The Course Structure choices enable you to align the layout of your course with your instructional approach and/or your syllabus, as well as your experience with other systems.
To continue click the next panel.

CourseSites by BlackboardCourseSites Quick Start Guide - 18
8. Optionally, use the double arrow scroll, then click on the Course Theme of your choice.
Note: To continue click the next panel.

CourseSites by BlackboardCourseSites Quick Start Guide - 19
9. Optionally select the last panel 'Learn about using your course,' for resource links on how to get started using your course and support.
Note: To avoid having this pop-up appear upon each entry to your course, be sure to select the check box next to "Hide Quick Setup Guide when I enter this course" before selecting Apply Changes.

CourseSites by BlackboardCourseSites Quick Start Guide - 20
10. Click Apply Changes to save your selections to the course.
Congratulations, you are finished! Now you can begin to set up your course for when it's to begin and take advantage of all the new powerful tools to enhance the course experience for students.

CourseSites by BlackboardCourseSites Quick Start Guide - 21
Part 3: Course Building Basics

CourseSites by BlackboardCourseSites Quick Start Guide - 22
Adding Items to the Course Menu
You may want to add items to the course menu when editing your course. Follow the steps below to customize your own course menu.
1. Turn Edit Mode On.
2. Expand the Add Item menu using the plus icon to select desired Content Menu Item Type.
Note: Descriptions of the menu item types are as follows:

CourseSites by BlackboardCourseSites Quick Start Guide - 23
3. Enter a Name for the new menu item.
Note: Menu item names should be clear and self-evident. Names can be changed at any point; however, it’s best that decisions be solidified prior to student enrollment to avoid confusion.

CourseSites by BlackboardCourseSites Quick Start Guide - 24
4. Select the check box next to Available to Users, or leave it blank to hide from students. Next, click Submit to complete the addition.
Note: Hidden menu items are visible to instructors and can be made available to students at any time.

CourseSites by BlackboardCourseSites Quick Start Guide - 25
Renaming Menu Items
After creating menu items, you may want to rename them when needed. Follow the steps below to rename a menu item.
1. Turn Edit Mode On.
2. Expand the contextual menu (down arrow) next to the menu item you wish to rename.

CourseSites by BlackboardCourseSites Quick Start Guide - 26
3. Select Rename Link to change the name.
4. Enter a new name to replace the original one.

CourseSites by BlackboardCourseSites Quick Start Guide - 27
5. Click the green check mark to save the change or the red X to cancel.
6. The new name will appear on the course menu when you are done.
Note: This change will be seen immediately by students; however, you should turn Edit Mode OFF to check how students will see the menu.

CourseSites by BlackboardCourseSites Quick Start Guide - 28
Uploading a Single File to the Content Collection
It's possib le to upload a single file to the Content Collection or upload multiple files at once. Please follow the quick steps below to upload an individual file to your course's Content Collection.
1. On the Control Panel, click Content Collection to expand. Next, select the folder link labeled with the Course ID.
Note: This link is typically the first one within the series.

CourseSites by BlackboardCourseSites Quick Start Guide - 29
2. Select a sub-folder to where the file will be stored if desired, create a new folder, or upload to the top level.
Note: In this tutorial, we choose to stay at the top level.
3. Select Upload at the top left to expand and then click Upload Files.

CourseSites by BlackboardCourseSites Quick Start Guide - 30
4. Select the Browse button and navigate to the desired file on your local computer or storage device.
Note: The "Single File" option at the top right should be active.
5. Select the desired file and click the Open button in the browser’s window.

CourseSites by BlackboardCourseSites Quick Start Guide - 31
6. Select Submit to upload.

CourseSites by BlackboardCourseSites Quick Start Guide - 32
Uploading Multiple Files to the Content Collection
It's possib le to upload a single file to the Content Collection or upload multiple files at once. Please follow the quick steps below to upload multiple files to your course's Content Collection.
1. On the Control Panel, select Content Collection to expand. Next, select the folder link labeled with the Course ID.
Note: This link is typically the first one within the series.

CourseSites by BlackboardCourseSites Quick Start Guide - 33
2. Select a sub-folder to where the file will be stored if desired, create a new folder, or upload to the top level.
Note: In this tutorial, we choose to stay at the top level.
3. Click Upload at the top left to expand and then select Upload Files.

CourseSites by BlackboardCourseSites Quick Start Guide - 34
4. Be sure to click the Multiple Files option at the top right.
5. Click the Browse button to select multiple files and/or folders from your computer or storage device.
Note: Alternatively, you can drag and drop files from your computer onto the upload area. Also, uploading multiple files and folders requires the Java plugin, version 1.5 or later. The Java plugin can be downloaded from http://www.java.com. If the plugin is not available, use the Single File option to upload files one at a time.

CourseSites by BlackboardCourseSites Quick Start Guide - 35
6. Confirm the files to be uploaded in the list, and then click Submit.

CourseSites by BlackboardCourseSites Quick Start Guide - 36
Publishing a File from the Content Collection
You may link to files within the Content Collection from different places within a course, for example, to an Item within a Content Area. Follow the quick steps below to publish a file from Content Collection to a Content Area.
1. Select a Content Area on the Course Menu to access.
Note: In this tutorial, we use Chapter Materials as an example. Your course may have different names, such as Lesson Materials, Course Documents, or Resources.

CourseSites by BlackboardCourseSites Quick Start Guide - 37
2. Select and open a content sub folder.
Note: We are using a folder as an example for this lesson, but you can also add content at any level.

CourseSites by BlackboardCourseSites Quick Start Guide - 38
3. Click on Build Content menu to expand, and then select File from the Create column.
Note: You can also select the Item option should you want to publish multiple files, or combine the link to the file with text. Also, should this be an assignment for which students need to submit something, you should use the Assignment tool as covered in Lesson 4.

CourseSites by BlackboardCourseSites Quick Start Guide - 39
4. Select Browse Content Collection.
5. Locate the file to publish. Should the file be stored in a folder, click the folder Name to access.

CourseSites by BlackboardCourseSites Quick Start Guide - 40
6. Click the radio button to the left of the file that you wish to publish, and then select Submit to confirm your selection.

CourseSites by BlackboardCourseSites Quick Start Guide - 41
7. Optionally, enter a descriptive Name instead of the original File Name for the file link.
Note: This is what the students will see as the link to the file. The Name should be clear and self-evident.
8. Click the Yes radio button next to Permit Users to View this File.
Note: The Content Collection utilizes permissions to manage access to files and folders. Selecting Yes provides Read access for all course users to view the file, as well as download as necessary.

CourseSites by BlackboardCourseSites Quick Start Guide - 42
9. Select Submit to publish.
10. The newly created item will appear at the bottom of the designated page.
Note: The new item can be moved to any position on the page by dragging and dropping it to the desired location.

CourseSites by BlackboardCourseSites Quick Start Guide - 43
Adding a Google Document to Your Course
To lessen the number of different website student need to visit while being enrolled in a course, instructors can now import Google Documents (Google Docs) into their courses for student viewing. There will be no need for students to have a Google account as a copy of the document is placed into the course. This local copy can be synchronized with the source Google Document at any time. See the Edit Google Document Item lesson.
1. When Edit Mode is ON, choose the Content Area from the Course Menu to where you'd like to add Google Doc(s).
Note: Google Docs can be placed in any Content Area at any level if Folders or Learning Modules are being used. For this example, we will use the Unit Content, content area. Your menu may differ.

CourseSites by BlackboardCourseSites Quick Start Guide - 44
2. Click Build Content menu to expand, and then select Google Document from the Mashups category.

CourseSites by BlackboardCourseSites Quick Start Guide - 45
3. Click Connect Accounts to associate your CourseSites and Google accounts.
Note: If your CourseSites and Google accounts are already associated, skip to Step 6. Steps 4 and 5 only need to be completed once.

CourseSites by BlackboardCourseSites Quick Start Guide - 46
4. On the Google Accounts page enter your credentials.
5. Click Grant Access to allow Coursesites.com to access your Google Docs.

CourseSites by BlackboardCourseSites Quick Start Guide - 47
6. On the Select a Google Document page, expand the contextual menu next to the Google Document you want to import, and then select Import.

CourseSites by BlackboardCourseSites Quick Start Guide - 48
7. On the Edit Google Document Item page, the Title will populate with the name of the Google Docs. Optionally, change the Title and enter a Description.
Note: If you need to import a different Google Doc click the Back button to select a different document.

CourseSites by BlackboardCourseSites Quick Start Guide - 49
8. Under Mashup Options optionally change the Link Title and then select the Google Docs, Import Type.
Note: Import Type selections will differ depending on the Document Type. The table below displays those options:

CourseSites by BlackboardCourseSites Quick Start Guide - 50
9. Optionally, select Availability and Tracking settings.
10. Click Submit.

CourseSites by BlackboardCourseSites Quick Start Guide - 51
11. The newly created Google Docs Item will appear on the designated page and can be dragged to the location of your choice.

CourseSites by BlackboardCourseSites Quick Start Guide - 52
Editing a Google Document Item
Follow the steps below to edit your Google Document Item.
1. When Edit Mode is ON, enter the area where the Google Document Item is located.

CourseSites by BlackboardCourseSites Quick Start Guide - 53
2. Expand the contextual menu next to the Google Document Item you want to update, and then select Edit.

CourseSites by BlackboardCourseSites Quick Start Guide - 54
3. Optionally, change the Item Title and Description.

CourseSites by BlackboardCourseSites Quick Start Guide - 55
4. Optionally, change the Link Title.
5. Optionally, change the Import Type.

CourseSites by BlackboardCourseSites Quick Start Guide - 56
6. Optionally, use the Update button to synchronize the copy of the Google Document in the course with any changes made to the source Google Doc.
7. When the Google Doc has been newly updated, a gray Updated button will appear.
8. Click Submit, and the edited Google Document Item will appear on the designated page.

CourseSites by BlackboardCourseSites Quick Start Guide - 57
Attaching Google Documents to an Item with the Text Editor
Follow the quick steps below to create an Item with a Google Documents (Google Docs) Mashup attached.
1. When Edit Mode is ON, choose the Content Area from the Course Menu to include one or more of your Google Docs.
Note: Google Docs can be placed in any Content Area at any level if Folders or Learning Modules are being used. For this example, we will use the Unit Content, content area. Your menu may differ.

CourseSites by BlackboardCourseSites Quick Start Guide - 58
2. Click Build Content menu to expand, and then select Item from the Create category.

CourseSites by BlackboardCourseSites Quick Start Guide - 59
3. Enter a Name and any desired Text to accompany the Google Doc.

CourseSites by BlackboardCourseSites Quick Start Guide - 60
4. Place your cursor in the desired location where you'd like to display the link to the Google Docs.
Note: The link to the Google Doc can be placed anywhere within the text editor.

CourseSites by BlackboardCourseSites Quick Start Guide - 61
5. Click the Mashup icon, and then select Google Document.
6. Click Connect Accounts to associate your CourseSites and Google accounts.

CourseSites by BlackboardCourseSites Quick Start Guide - 62
7. On the Google Accounts page enter your credentials.
8. Click Allow to permit Coursesites.com to access your Google Docs.

CourseSites by BlackboardCourseSites Quick Start Guide - 63
9. Click Grant Access to allow Coursesites.com to access your Google Docs.

CourseSites by BlackboardCourseSites Quick Start Guide - 64
10. Select a Google Document page will appear in a new window. Expand the contextual menu next to the Google Doc you want to import, and then select Import.

CourseSites by BlackboardCourseSites Quick Start Guide - 65
11. On the Add Google Document page, optionally change the Link Title and then select the Import Type. Click Submit to import the Google Doc link within the item.

CourseSites by BlackboardCourseSites Quick Start Guide - 66
12. The link to the Google Doc will appear in the chosen location.
Note: To add more than one Google Doc, repeat steps 5, 10-11.
9. Optionally, attach any additional files.

CourseSites by BlackboardCourseSites Quick Start Guide - 67
10. Optionally, set availability options for this Item.
11. Click Submit.

CourseSites by BlackboardCourseSites Quick Start Guide - 68
12. The newly created Item with the Google Doc link will appear on the designated page.
Note: To change the Google Doc(s) or to include a more updated version, Edit the Item, remove the link and repeat steps 5, 10-11.

CourseSites by BlackboardCourseSites Quick Start Guide - 69
Publishing a Course as a Open Educational Resource
Make your course availab le as an open educational resource (OER). Publishing your course as an open resource will allow others to download course materials as a Blackboard Course Package and Common Cartridge 1.1 package from the public course home page.
1. On the My CourseSites tab, enter the course you want to publish.

CourseSites by BlackboardCourseSites Quick Start Guide - 70
2. On the Control Panel, select Packages and Utilities to expand, and then click Publish Open Resource.

CourseSites by BlackboardCourseSites Quick Start Guide - 71
3. Set the Open Educational Resource availability.
4. Optionally, edit the existing Open Educational Resource information.
Note: Provide as much meta data as possible in each field. The more rich information provided about the published course (or Open Educational Resource) the easier it will be when searches are conducted.

CourseSites by BlackboardCourseSites Quick Start Guide - 72
5. Click Submit.
6. A success message will appear at the top of the page.
Note: This message will appear only if the creation of the OER was successful.
7. After the success message appears, scroll down to the Open Educational Resource Information section and click on the URL link.

CourseSites by BlackboardCourseSites Quick Start Guide - 73
8. The course page will appear.
9. Under Open Educational Resource end users will be able to download the course material.

CourseSites by BlackboardCourseSites Quick Start Guide - 74
10. Return to the top of the course page and share your resources with all your friends and colleagues using any of the available social media services.

CourseSites by BlackboardCourseSites Quick Start Guide - 75
Part 4: Setting Up the Instructor Home Page

CourseSites by BlackboardCourseSites Quick Start Guide - 76
Adding a Picture to the Instructor Home Page
Editing the Instructor Home Page takes place from the My CourseSites tab. Follow the steps below to add a picture.
1. From the My CourseSites tab, click one of the Edit My Homepage options.
Note: From the My CourseSites tab you can access the Instructor Home Page two ways: using the Edit My Home Page link within the Instructor Tools module (top left); or using the Edit My Home Page button within the CourseSites Instructor Module (top center).

CourseSites by BlackboardCourseSites Quick Start Guide - 77
2. Select the gray picture icon.
3. On the Change Picture pop-up, click Edit.
4. Click Browse to locate and select the image.
Note: Recommended pixel size for an image is 50 by 50, otherwise the picture will distort.

CourseSites by BlackboardCourseSites Quick Start Guide - 78
5. Click Submit to save changes.

CourseSites by BlackboardCourseSites Quick Start Guide - 79
Editing the Description on the Instructor Home Page
From the Instructor Home Page you can also add or edit a brief description.
1. From the My CourseSites tab, click one of the Edit My Homepage options.
Note: From the My CourseSites tab you can access the Instructor Home Page two ways: using the Edit My Home Page link within the Instructor Tools module (top left); or using the Edit My Home Page button within the CourseSites Instructor Module (top center).
2. Select Edit, located beneath your name.

CourseSites by BlackboardCourseSites Quick Start Guide - 80
3. On the Update Profile Description page, enter a small introduction and/or personal message.
Note: Uploading documents or multimedia files to this area is not possible at this time. Please ignore the third row of tools in the text editor until further notice. Alternatively, you can use hyperlinks to present further information.
4. Click Submit to save the Description.

CourseSites by BlackboardCourseSites Quick Start Guide - 81
Managing Your Blog on the Instructor Home Page
A blog can be added to your homepage as an interactive way to engage students. To manage your b log follow these steps below.
1. From the My CourseSites tab, click Edit My Homepage.
2. Under My Latest Blogs, select Edit Blog Settings.

CourseSites by BlackboardCourseSites Quick Start Guide - 82
3. On the Update Blog Information page, select to use the CourseSites blog tool, or to link to one of your own.
4a. If using the CourseSites blog, you can click Add New Blog Posting to add a new blog entry immediately, or wait.

CourseSites by BlackboardCourseSites Quick Start Guide - 83
4b. If linking to your own blog, enter the RSS URL.
Note: Be sure to click the Link to My Existing Blog radio button first.
5. Click Submit to save changes.

CourseSites by BlackboardCourseSites Quick Start Guide - 84
Posting a Blog Entry to the Instructor Home Page
If choosing the CourseSites Blog tool for your Instructor Home Page you can either manage your b log or add a new post. To post a new b log entry, follow the steps below.
1. From the My CourseSites tab, click Edit My Homepage.
2. Under My Latest Blogs, select Edit Blog Settings.

CourseSites by BlackboardCourseSites Quick Start Guide - 85
3. Click Add New Blog Posting.
Note: Clicking Manage Blog also allows you to add a new post, as well as Edit and Remove posts.
4. From the Blog Entry page, enter a blog Title and Excerpt.
Note: The Excerpt should be a preview of the full blog post. Within Excerpt the character limit is 150. The characters more than 150 will be truncated after clicking Submit.

CourseSites by BlackboardCourseSites Quick Start Guide - 86
6. Enter the full blog post into the Post Body.
7. Enable/Disable the blog viewers’ ability to leave comments.
8. Optionally, add Tags to help you label posts.

CourseSites by BlackboardCourseSites Quick Start Guide - 87
9. Add a Date/Time stamp and choose your Time Zone.
10. Click Submit to save changes.
11. The new blog entry will be posted.

CourseSites by BlackboardCourseSites Quick Start Guide - 88
Adding Affiliations to the Instructor Home Page
From the Instructor Home Page you also can add affiliations so that your students and other homepage visitors are aware of other groups or organizations to which you belong. To manage your affiliations follow these steps:
1. From the My CourseSites tab, click Edit My Home Page.
2. Click the green plus sign next to My Affiliations.

CourseSites by BlackboardCourseSites Quick Start Guide - 89
3. Under Add/Edit Professional Affiliation Details, enter your Affiliation Name, Start/End Date and select the Type.
Note: Optionally, providing a brief description of your affiliation(s).
4. Click Submit to add your affiliation(s).

CourseSites by BlackboardCourseSites Quick Start Guide - 90
5. Your new affiliation(s) will appear.

CourseSites by BlackboardCourseSites Quick Start Guide - 91
Adding Social Networks to the Instructor Home Page
Allow students or guest to view your social network sites (Facebook, Twitter and LinkedIn) by linking them to your Instructor Home Page.
1. On the My CourseSites tab, within the Instructor Tools menu, click Personal Information.
2. Click Social Settings to access its area.

CourseSites by BlackboardCourseSites Quick Start Guide - 92
3. Under Social Single Sign On, click the check box of one or more of the available social networks.
Note: Only Facebook, Twitter, and LinkedIn can be linked to your Instructor Homepage.

CourseSites by BlackboardCourseSites Quick Start Guide - 93
4. Once a service is selected, a new window should appear. Enter your social network credentials and click Sign In.
Note: Use the Edit My Home Page button on the current page, or use the Edit My Home Page button/links available on the My CourseSites tab.

CourseSites by BlackboardCourseSites Quick Start Guide - 94
5. Once the connection is established (a check mark will appear). Under Enable Instructor Home Page click Edit My Home Page.
Note: Make sure the Instructor Home Page ON/OFF button is switched to ON.
6. Once on the Edit Instructor page, select the check box next to the social network you want linked to your Instructor Home Page.
Note: Students can access your social network by clicking on the respective link. Add additional social network links to your Home Page by clicking on the Add More Links.

CourseSites by BlackboardCourseSites Quick Start Guide - 95
Part 5: Managing and Enrolling Users

CourseSites by BlackboardCourseSites Quick Start Guide - 96
Setting Instructor-led Enrollment Type
Choose the Instructor-led Enrollment Type when you want to be directly involved in the enrollment and/or user creation process. This Enrollment Type enables you to invite users to your course, create users in batch, or require users to request enrollment.
1. Expand the Users and Groups area of Control Panel.
2. Select Users.

CourseSites by BlackboardCourseSites Quick Start Guide - 97
3. Expand the Manage menu, and then select Enrollment Options.
4. Select Instructor-led Enrollment Type.
Note: The Instructor-led Enrollment Type is the default.

CourseSites by BlackboardCourseSites Quick Start Guide - 98
5. Optionally, allow Email Requests.
5a. When allowing Email Requests, the Request Enrollment button appears on the Course Home Page, available through your Instructor Home Page.
Note: Process pending enrollment requests at the Users>Manage>Pending Enrollment Request page.

CourseSites by BlackboardCourseSites Quick Start Guide - 99
6. Click Submit to confirm option selections.

CourseSites by BlackboardCourseSites Quick Start Guide - 100
Setting Open Enrollment Type
Choose the Instructor-led Enrollment Type when you want to be directly involved in the enrollment and/or user creation process. This Enrollment Type enables you to invite users to your course, create users in batch, or require users to request enrollment.
1. Expand the Users and Groups area of Control Panel.
2. Select Users.

CourseSites by BlackboardCourseSites Quick Start Guide - 101
3. Expand the Manage menu, and then select Enrollment Options.
4. Select Open Enrollment Type.
Note: After selecting this type, more options will display.

CourseSites by BlackboardCourseSites Quick Start Guide - 102
4a. When selecting Open Enrollment, the Self-Enroll button appears on the Course Home Page, available through your Instructor Home Page.
5. Optionally, set a Start and/or End Date, or Require an Access Code.
Note: Enabling a Start Date and/or End Date will limit the availab lity of the Self Enroll button for prospective students. If requiring an access code, be sure to distribute the code to students prior to them accessing the course home page.

CourseSites by BlackboardCourseSites Quick Start Guide - 103
5a. If an Access Code is required, students will be asked to enter the code after clicking the Self-Enroll button as pictured below.
Note: Once students enter the correct access code, they will be taken to a page where they choose if they have an account, or if they need an account. After initial enrollment, students should return to the course home page and select Login (pictured above), or visit www.coursesites.com and click Login.
6. Click Submit to confirm option selections.

CourseSites by BlackboardCourseSites Quick Start Guide - 104
Creating Users
When you are unable to collect student email addresses to send Course Invitations, or if you simply want to create student accounts on your own, CourseSites enables you to do so. Follow the steps below to create student accounts and generate usernames and passwords. A prerequisite to this process is the creation of a comma-separated value (.csv) file, or comma delimited file, with students’ First Names, Last Names, and Email Addresses (not required). CSV files can be generated easily using Microsoft Excel®.
1. Expand the Users and Groups area of Control Panel.
2. Select Users.

CourseSites by BlackboardCourseSites Quick Start Guide - 105
3. Expand the Create menu, and then select Users.
4. Click Browse to select Comma Delimited file of student information.
Note: The comma delimited (CSV) file should contain students' first names, last names, and email addresses (optional) formatted: FIRSTNAME, LASTNAME, EMAIL (no header.) Include only one record per line. (Note: When using Microsoft Excel to generate the CSV file, use columns to separate information and no commas.) Once uploaded, usernames and passwords will be randomly generated for each student and availab le on the next screen for printing and/or download.
5. Optionally, select the check box to send a confirmation email to the users being created.
Note: Passwords are not included in the confirmation emails. As such, you will need to provide this to students in a separate communication.

CourseSites by BlackboardCourseSites Quick Start Guide - 106
6. Click Submit to generate accounts.
7. User accounts will be created. Print the account information or download the resulting .csv file with the account information for your records.
Note: Once you navigate away from this page, the account information will no longer be availab le to you at this location. Should you need to check on a user’s information, you can proceed to the Users and Groups > Users area, or see related account information in the Grade Center.

CourseSites by BlackboardCourseSites Quick Start Guide - 107
Enrolling Existing Users
Follow the steps below to enroll existing users from other courses you are instructing into a course.
1. Expand the Users and Groups area of Control Panel.
2. Select Users.

CourseSites by BlackboardCourseSites Quick Start Guide - 108
3. Expand the Enroll menu, and then select Existing Users.
4. Enter one or more Usernames (separate multiple usernames with commas), or click Browse to search for users.
Note: Only students enrolled in your other courses will display for selection. If a student is already enrolled in the current course, they will not be availab le for selection.
5. Select the Course Role for users listed.
Note: Student Course Role is the default selection. Selected role will be applied to all users listed.
6. Optionally, set Enrollment Availability status for users listed.
Note: Yes is the default selection. Selected Enrollment Availab ility will be applied to all users listed.

CourseSites by BlackboardCourseSites Quick Start Guide - 109
7. Click Submit to enroll users.

CourseSites by BlackboardCourseSites Quick Start Guide - 110
Inviting Users
1. Expand Users and Groups area of Control Panel
2. Select Users
3. Expand the Invite menu, and then select Users.

CourseSites by BlackboardCourseSites Quick Start Guide - 111
4. Select the desired Course Role for the invited users.
Note: This role will be applied to all users for the current invitation.
5. Type one or more email addresses in the To box, or upload a batch file using the suggested format.
6. Enter the Subject of the course invitation.
7. Enter a customized message using the Text Editor, or use the default message.
Note: Be sure not to remove the Confirm and Register link (pictured below) when customizing the default invitation message as this is what students use to register and enroll into the course.

CourseSites by BlackboardCourseSites Quick Start Guide - 112
8. Click Submit to send invitation(s).
Note: Users receive an email message from you with a link that enables them to create an account and access your course with the selected role. If users are members of CourseSites already, they can use an existing account to enroll when responding to the invitation. There is no need for them to create a new account.

CourseSites by BlackboardCourseSites Quick Start Guide - 113
Checking Invitation Status
When sending students invitations to join your course, you can monitor their enrollment enrollment status.
1. Expand the Users and Groups area of Control Panel.
2. Select Users.

CourseSites by BlackboardCourseSites Quick Start Guide - 114
3. Expand the Invite menu, and then select Check Invitation Status.
4. Review invited user status information.

CourseSites by BlackboardCourseSites Quick Start Guide - 115
4a. To resend invitations, select the check box next to the users' email address, and then click Send Invitations.
Note: The default email message will be used when resending invitations from this page.
4b. To remove accepted invitations, select the check box next to the users' email address, and then click Delete.
Note: Removing unaccepted invitations will cause the original invitation to become invalid, preventing these users from confirming and registering.

CourseSites by BlackboardCourseSites Quick Start Guide - 116
Managing Pending Enrollment Requests
When using the Instructor-led Enrollment Type, and you allow Email Requests, students can submit enrollment requests from the course home page. These enrollment requests required review and approval from you within the Manage>Pending Enrollment Request area. Follow the steps below to process pending enrollment requests and
1. Expand the Users and Groups area of Control Panel.
2. Select Users.

CourseSites by BlackboardCourseSites Quick Start Guide - 117
3. Expand the Manage menu, and then select Pending Enrollment Requests.
4. Select users to which you want to send an invitation.

CourseSites by BlackboardCourseSites Quick Start Guide - 118
5. Click Send Invitations.
Note: Selected users will recieve a course invitation to join the course as a student. Recipients should use the Confirm and Register link (as pictured below) to respond to the invitation. Users will then choose to create a new account, or use existing CourseSites credentials to enroll. If users are members of CourseSites already, there is no need for them to create a new account.

CourseSites by BlackboardCourseSites Quick Start Guide - 119
Changing a User's Course Role
1. Expand the Users and Groups area of Control Panel.
2. Select Users.

CourseSites by BlackboardCourseSites Quick Start Guide - 120
3. Expand the contextual menu next to the desired user, and then select Changer User's Role in Course.
4. Select desired Course Role.
5. Click Submit to confirm change.

CourseSites by BlackboardCourseSites Quick Start Guide - 121
Changing a User's Availability in a Course
At times, it may be necessary for you to change the availability of individual users in your course(s). For instance, a student may have dropped the course, but you want to retain assignment submissions and grade information. Follow the steps below to change a user's availablity in a course.
1. Expand the Users and Groups area of Control Panel.
2. Select Users.

CourseSites by BlackboardCourseSites Quick Start Guide - 122
3. Expand the contextual menu next to the desired user, and then select Changer User's Availability in Course.
4. Select Yes or No for Available status (applies to current course only.)
5. Click Submit to confirm change.

CourseSites by BlackboardCourseSites Quick Start Guide - 123
Removing Users
Removing users from a course is final and cannot be undone. All of the information associated with the users, such as Grade Center information, assessment and assignment information, and course statistics are also deleted. Discussion board posts, received messages, and email are not deleted. Deleted users and their corresponding information cannot be restored to the course. However, it is possible to re-enroll the user into the course without any associated data.
1. Expand the Users and Groups area of Control Panel.
2. Select Users.

CourseSites by BlackboardCourseSites Quick Start Guide - 124
3. Select desired users to remove.
4. Click Remove Users from Course.
5. Select OK on the pop-up to confirm deletion, or Cancel to go back.
Note: Once again, removing users from a course is final and cannot be undone. All of the information associated with the users, such as Grade Center information, assessment and assignment information, and course statistics are also deleted. Discussion board posts, received

CourseSites by BlackboardCourseSites Quick Start Guide - 125
messages, and email are not deleted.

CourseSites by BlackboardCourseSites Quick Start Guide - 126
Part 6: Managing Your Personal Information and
Account Settings: Instructors

CourseSites by BlackboardCourseSites Quick Start Guide - 127
Managing Profile Information
1. On the My CourseSites tab, within the Instructor Tools menu, click Personal Information.
Note:The Personal Information area of CourseSites enables users to edit Profile Information, manage Account Settings, change their Password, enable Blackboard Connect (SMS notifications), add Single Sign-on options, and manage Privacy Settings.

CourseSites by BlackboardCourseSites Quick Start Guide - 128
2. Click on Profile Information, then enter and/or edit your Personal information.

CourseSites by BlackboardCourseSites Quick Start Guide - 129
3. Enter and/or update your Contact Info. Optionally enable Blackboard Connect (SMS notifications).
Note: Blackboard Connect provides Instructors with the ability to send and Students with the ability to receive messages via SMS (text) from the courses in which they are enrolled. Enabling Connect requires a valid cell phone number be entered (US & Canada only) in the Mobile Number field.

CourseSites by BlackboardCourseSites Quick Start Guide - 130
4. Enter and/or update your Institution Information, then click Submit to save any changes.
Note: As you begin typing the name of your Institution or K-12 District, a drop-down list will appear from which you should select the institution or district to which you are affiliated. If your institution or district does not appear on the list, you can type it in. Please use full names and not acronyms.

CourseSites by BlackboardCourseSites Quick Start Guide - 131
Managing Account Settings
1. On the My CourseSites tab, within the Instructor Tools menu, click Personal Information.
Note: The Personal Information area of CourseSites enables users to edit Profile Information, manage Account Settings, change their Password, enable Blackboard Connect (SMS notifications), add Single Sign-on options, and manage Privacy Settings.
2. Click on Account Settings to access its area.

CourseSites by BlackboardCourseSites Quick Start Guide - 132
3. Using the ON/OFF button enable or disable the Text Editor.
Note: If the Text Editor is OFF, basic options for entering text will appear. When using Safari 2.0, the Text Editor will only include actions that the browser supports.
4. Using the ON/OFF button enable or disable Page Instructions.
Note: This will show or hide instructions on pages within the course environment for you only.

CourseSites by BlackboardCourseSites Quick Start Guide - 133
5. Select preferred Language Pack from the menu and click Submit to save any changes.
Note: Once the Language Pack choice is submitted, the system and course environments will display in the language of choice, with the exception of courses where Instructors may be enforcing another Language Pack at the course level.

CourseSites by BlackboardCourseSites Quick Start Guide - 134
Changing Your Password
1. On the My CourseSites tab, within the Instructor Tools menu, click Personal Information.
Note: The Personal Information area of CourseSites enables users to edit Profile Information, manage Account Settings, change their Password, enable Blackboard Connect (SMS notifications), add Single Sign-on options, and manage Privacy Settings.
2. Click Password to access its area.

CourseSites by BlackboardCourseSites Quick Start Guide - 135
3. Enter your existing password.
Note: If you are signing in using the one of the Social Sign-on services, such as Facebook, Twitter, Windows Live, Yahoo or Gmail, this will not change the password associated with any of those accounts. Please contact Support (888-383-7003) to provide you with a CourseSites password if you signed up using credentials from these web services.
4. Enter your new password and once again to verify. Next, click Submit to save your changes.
Note: A strong password includes more than 6 characters, and should include one numerical character (0-9) and one capital letter (A-Z). Passwords are case sensitive.

CourseSites by BlackboardCourseSites Quick Start Guide - 136
Managing Social Settings
Control personal social settings within your CourseSites account.
1. On the My CourseSites tab, within the Instructor Tools menu, click Personal Information.
2. Click Social Settings to access its area.

CourseSites by BlackboardCourseSites Quick Start Guide - 137
3. Using the ON/OFF button enable or disable your Instructor Home Page.
4. Click on the picture icon to upload, update, hide or delete your Avatar.
Note: Your personal avatar is displayed to users in the Blogs, Journals, and within Notifications Modules (including What's New and To Do). The image file needs to be web compatible (.jpg, .gif, or .png) and the recommended size is 50 x 50 pixels. If uploading or updating your picture, there is no need to click Submit on this page again once you see the updated picture.

CourseSites by BlackboardCourseSites Quick Start Guide - 138
5. Optionally, add a Social Single Sign-on option.
Note: Enabling a Social Single Sign-on option will allow you to login to CourseSites using the corresponding icon of the service (s) which you've associated with your account (see Step 5a below). No information is shared between CourseSites and the web service. When selecting a Social Single Sign-on option, a new window will open. Enter your credentials for the selected web service and submit. You DO NOT need to click Submit on the CourseSites page.
5a. Upon your next login, use the associated Social Single Sign-on options on the login screen.

CourseSites by BlackboardCourseSites Quick Start Guide - 139
6. Optionally, add Affiliations and then click Submit to save any changes.
Note: Affiliations are displayed to users in your Instructor Home Page.

CourseSites by BlackboardCourseSites Quick Start Guide - 140
Managing Privacy Settings
Privacy Settings are mainly for students to manage their own preferences. No matter what students select on these settings, Instructors will always have access to student information. It is good to familiarize yourself with these options and make students aware depending on the needs of your educational environment.
1. On the My CourseSites tab, within the Instructor Tools menu, click Personal Information.
2. Click Privacy Settings to access its area.

CourseSites by BlackboardCourseSites Quick Start Guide - 141
3. Optionally, select the course(s) in which you'd like to hide your name from other students on the Roster.
Note: Instructors will always be able to see student information.
4. Optionally, display further information about yourself to other students on the course Roster.
Note: These settings do not control how your personal information is used or displayed in any systems or tools that are integrated with this system. Review the personal information options or privacy statements for those systems or tools.

CourseSites by BlackboardCourseSites Quick Start Guide - 142
5. Optionally, select the course(s) in which you'd like to block other students from sending you email.
Note: Instructors will always have the option to send email to student users.
6. Click Submit to save changes before navigating away from this area.

CourseSites by BlackboardCourseSites Quick Start Guide - 143
Part 7: Getting Support and Locating Resources

CourseSites by BlackboardCourseSites Quick Start Guide - 144
Getting Support
Follow the steps below to access Resources tab and support page through HELP link.
1. Click the HELP link at the top right of the page or select the Resources tab.
Note: You can also click the Resources tab at the top left to access the resources or support.

CourseSites by BlackboardCourseSites Quick Start Guide - 145
2. The support page should appear, providing ways to contact CourseSites Support.
Note: You can click the buttons above to get help. Chat Live will allow you to chat with our support representatives during the business hours listed above. Also, you can submit a ticket (requires login) or call and leave a message if after hours. A support representative will contact you to discuss your question or issue. Frequently asked questions can be found in our FAQs link above. And you can Search Knowledge Base to review articles or acquire online support.
You can also access the Resources tab by clicking the Resources link above.

CourseSites by BlackboardCourseSites Quick Start Guide - 146
Accessing 'Getting Started With CourseSites' course
1. Click Getting Started With CourseSites link to access the self-paced course.

CourseSites by BlackboardCourseSites Quick Start Guide - 147
2. On the course landing page Introduction: Start Here, review the course introduction and objective.

CourseSites by BlackboardCourseSites Quick Start Guide - 148
3. Click Tutorials and Links to access the recorded training.

CourseSites by BlackboardCourseSites Quick Start Guide - 149
4. Click the links you are interested to watch the recorded training videos.

CourseSites by BlackboardCourseSites Quick Start Guide - 150
Accessing CourseSites You Tube Channel
1. On the Coursesites.com landing page, click the Get Started link.
2. Select the Videos tab and then click on any of video links to tour CourseSites teaching tools.
Note: Click desired on any of the screen shot links to see the videos you are interested in. The link of CourseSites YouTube channel is www.youtube.com/coursesites.

CourseSites by BlackboardCourseSites Quick Start Guide - 151
3. Scroll down to view the eLearning Tutorials videos, also available through YouTube on CourseSites channel.

CourseSites by BlackboardCourseSites Quick Start Guide - 152
Keeping In Touch Via Social Media
1. On the bottom of the CourseSites.com landing page, click the Facebook icon to share the CourseSites link on Facebook.

CourseSites by BlackboardCourseSites Quick Start Guide - 153
2. Write something on your own wall and then click Share Link.
Note: You can also choose a thumbnail for CourseSites by clicking the arrow button above.
3. Click Like link to become a fan of CourseSites on Facebook.
Note: You can visit CourseSites Facebook page at http://www.facebook.com/coursesites.

CourseSites by BlackboardCourseSites Quick Start Guide - 154
4. Returning to the Coursesite.com landing page, click the Twitter icon to share the CourseSites link on Twitter.
5. Write or add something in the text box if needed and then click Tweet.

CourseSites by BlackboardCourseSites Quick Start Guide - 155
6. Click Follow to become a follower of CourseSites on Twitter.
Note: You can visit CourseSites Twitter page at http://www.twitter.com/coursesites.