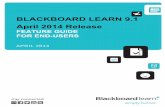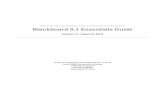Blackboard Learn 9.1 Student Quick Guide · Blackboard Learn 9.1 is the Course Management System...
Transcript of Blackboard Learn 9.1 Student Quick Guide · Blackboard Learn 9.1 is the Course Management System...

Student Blackboard Quick Guide page 1
Blackboard Learn 9.1 – Student Quick Guide
Blackboard Learn 9.1 is the Course Management System used by all VCCS colleges.
Login Information for Students
To access to Blackboard: 1. Visit MyPVCC at https://www.pv.my.vccs.edu or the direct Bb link at
https://learn.vccs.edu.
2. Your username is also the beginning of your student email address (i.e. –
everything before “@email.vccs.edu”).
a. Your instructor has this information.
3. Your password can be created or reset using the “Forgot Password” link at the
bottom of the MyPVCC portal screen.
4. On this page, enter your username from Step 2 and click “OK”.
5. If this is your first time logging in or you do not have security questions created, you will be directed to the
screen below. Click on the Advanced password reset tool link.

Student Blackboard Quick Guide page 2
6. You will need either your EMPLID number or your Social Security Number. Your instructor has your EMPLID
number. (Your MyVCCS ID is the same as your username.)
7. After you enter this information and click Search. A pop-up window will appear asking you to “Click to Login”. Click this link and you will be logged into MyPVCC and immediately be required to set a password of your
choosing.
8. Once you have created your own password, you will receive an email letting you know your password reset was
successful.
Note: It can take 10 – 15 minutes for password changes to be accepted. Please be patient. If, after 30 minutes have
passed, you are unable to login with your new password, contact the PVCC IT HelpDesk at 434-961-5261.

Student Blackboard Quick Guide page 3
Your Blackboard Course
Announcements Your instructors will likely use Blackboard to post important announcements about the course (upcoming tests, quizzes,
or assignments, reminders, etc.). Announcements are available inside your Course in the My Announcements module.
Some announcements are also sent as emails to your student email account.
In your course, you may see a variety of items (folders, items, assignments, tests and links). Here is an explanation of the icons you may see in course content.
Folder – further organizes content
Item – text or file
Assignment – link to an assignment, its directions and where you upload your completed
assignment
External Link – link to a Web site
Test – link to a test
Discussion Board Some faculty utilize discussion forums as informal discussion areas where students can discuss various course related
subjects. Other faculty uses this feature in a more formal way where they post weekly discussion questions and all
students have to respond to those questions. *Not all faculty use discussion forums.
If your instructor uses discussion forums, you will likely access it via the Discussion Board button in the left-hand course
menu or through a Course Link within another content area or folder.
Discussions are asynchronous (which means that students do not have to be online in the same time; instructor can post questions, and you can answer whenever it is most convenient for you -midnight, early morning - as long as you
meet the deadlines set by your instructor.
When you click the Discussion Board button, you may see a list of forums. To read or post messages (threads), you have
to click on the forum link.
Accessing Course Materials

Student Blackboard Quick Guide page 4
1. You can display messages either in List View or Tree View.
2. In Tree View, you will see the plus signs next to the posts that have responses. If you click on the plus, you
will expand the thread and see links to all responses under the thread. You can click Expand All button to
expand all threads. To read the posts replies to the post, click the appropriate link.
a. To view only main threads without responses, click the [-] button next to the thread link or Collapse All button.
3. Carefully follow the instructions given to you by your instructor in terms of content, length of responses, due dates, as well as your conduct online. Many instructors grade on spelling and grammar. Since students
cannot see your facial expression, make sure to use humor and sarcasm very carefully. Your instructor will
outline what is considered appropriate behavior online.
4. Most instructors set up their discussion forums so students can edit/change their own responses (i.e. if you
notice that you misspelled something you can go back later and change it yourself). You may also be able to
remove or delete your own posts.
5. New posts are bold. After you read a post it will no longer be bold.
To Start a Thread: 1. Open a Discussion Board Forum.
2. Click Create Thread in the action bar. The Create Thread page appears.

Student Blackboard Quick Guide page 5
3. Enter a Subject and a Message. It is also possible to attach files to the post.
4. Click Save Draft to store a draft of the post. Click Submit to create the thread.
Reply to a Post
2. Enter a Subject (if different than the default) and a Message. It is also possible to attach files to the post. Only
one file can be added using the Attachment function below the text box. When using the Text Editor, multiple
files may be added.
3. Click Save Draft to store a draft of the post. Click Submit to create the thread.
4. The post appears in the thread underneath the original post.
Assignments The Assignments feature allows instructors to post a file along with instructions. The students then can submit their
own file in response to the Assignment. For example, an instructor may post a Word document outlining an essay for the student to write. The student will then submit their essay back to the instructor on the exact same Blackboard page.
1. From the course menu, enter the area where your instructor has told you to find assignments. In all likelihood,
this will be in the “Assignments” area.
1. Open a thread in a Forum.

Student Blackboard Quick Guide page 6
2. Locate the assignment you wish to submit. Click the name of the assignment.
3. You will be taken to the assignment page. This page can include more information, such as the assignment instructions, due dates, points possible and files the instructor has uploaded for you to use to complete your
assignment. You can download any attached files to your computer by clicking on the link.
4. In the Submission area, the student is given the choice to “Write the Submission” directly on the page or
“Browse My Computer” to search for and attach a document (the preferred method by most instructors).
5. Students can save their file to the Blackboard server to continue working later or to submit the file to the
instructor for grading. The saved assignment is not considered “completed” and will not be graded. Only submitted assignments will be graded.
6. Click the Save as Draft button if you wish to return to this assignment and complete it later or Click the Submit
button if you are finished and want to turn your assignment in.
a. NOTE: if you make a mistake and accidentally submit when you were not ready to, you will not be able to
modify your assignment later unless your instructor has enabled you to submit multiple attempts (this is not common). If your instructor has only given you one attempt at the assignment, you must ask your
instructor to clear the attempt so you can access the assignment again.
Taking Tests and Quizzes in Blackboard Your instructor may have you take Blackboard tests or quizzes. Follow instructions given by instructor to locate,
complete, and submit the test. Take note all of test instructions and settings.
• Some instructors may put time limits on your tests (i.e. you may have fifteen minutes to complete a quiz).
Blackboard will show you the time.

Student Blackboard Quick Guide page 7
• The test might be set with ‘force completion’ meaning you MUST complete the exam the first time you begin it; you
will not be able to save your work and return to finish later.
• There are several types of questions that you may encounter in Blackboard quizzes or tests:
o True/False
o Multiple Choice (only one correct answer)
o Multiple Answer (there could be more than one correct answer) o Fill in the blank o Matching
o Ordering (instructor gives you a series of steps in random order and you need to put those steps in correct
order)
o Essay/Short answer (the instructor will grade these manually)
• Every type of question except essay/short answer can be graded automatically by Blackboard which means that you
could know right away how you did on the test and you can check your grade, if the instructor has allowed this.
o Depending how the instructor set up the test, you may also be able to see which questions you missed, what
the correct answer was, etc.
• Important: Even if the test does not have a time limit, it is very important that you concentrate on the test and not
move away from the computer. If you leave Blackboard idle, it may kick you out (or your Internet Service Provider may kick you off) and you may not be able to finish the test or even to get back to the test to re-take it. Only start a
test if you have enough time to finish it. If something happens with your computer and you get an error message,
you need to write down that error message, the date and time you received it, and tell your instructor immediately.
To take a test or quiz: 1. Locate a quiz or a test in a Course Content Area and click the Title. (It may be labeled as Quizzes, Tests,
Exams, etc.)
2. Read given instructions carefully and click the Begin button to take the Assessment.
3. Refer to the “Question Completion Status” area to verify saved answers.
4. Click Save and Submit button only when you are ready – you may not be able to take the test more than
once
Blackboard Support Please visit www.pvcc.edu/bbsupport for Blackboard information and news or to file a ticket for assistance.