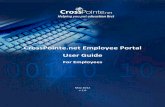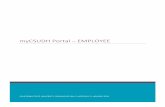Core Portal for Online Payslips and Employee Self Service · Core Portal for Online Payslips and...
Transcript of Core Portal for Online Payslips and Employee Self Service · Core Portal for Online Payslips and...

Core Portal for Online Payslips and Employee Self Service
Log in to Core Portal for Online Payslips and Employee Self Service ................................. 1
My Payroll Self Service ........................................................................................................ 2
View your payslip online ................................................................................................... 3
Print your payslip .............................................................................................................. 4
See other payslips ............................................................................................................ 4
View and/or change your Bank Account Details ............................................................... 5
View your P60 .................................................................................................................. 7
View your PRD60 certificate ............................................................................................. 9
My Personnel Self Service ................................................................................................. 10
Update My Personnel Profile .......................................................................................... 11
My Personal Profile ..................................................................................................... 11
My Payment Detail ...................................................................................................... 12
My Dependent Detail .................................................................................................. 12
My Continuous Development ...................................................................................... 14
Next of Kin Detail (Emergency Contact) ..................................................................... 15
My Contact Detail ....................................................................................................... 16
My Diversity Detail ...................................................................................................... 18
Navigating CorePortal ........................................................................................................ 20
Help with Core Portal ......................................................................................................... 20
Human Resources
April 2014

1
Log in to Core Portal for Online Payslips and Employee Self Service
CorePortal can be found at: http://hrservices.tcd.ie/pls/coreportal_live. Note: you can only access
CorePortal from the College network.
Log in using your College network username and password
This will bring you to directly to the CorePortal Main page. You may select My Payroll Self Service
or My Personnel Self Service.
Note: Some users will have access to other options, such as My e-Recruitment Self Service

2
My Payroll Self Service
Selecting My Payroll Self Service will bring you to your My CorePay page, where you will be able
to do the following:
1. View your payslip online
2. View and change your bank account details.
3. View your P60
4. View your PRD60 certificate
View payslip
View bank account details
View P60
View PRD60

3
View your payslip online
When you click on “View My Payslip” you will be taken to the list of your payslips from this year.
Select the payslip that you wish to view, click on the View Payslip link to open it.
Your online payslip will open in a new browser window:
Important: Remember to close this browser window when you have finished viewing your payslip.

4
Print your payslip
To print your online payslip, click on the Print Payslip button at the bottom of the screen:
A message will appear on screen to remind you to collect your payslip from the printer.
Click OK to continue printing.
See other payslips
To see your previous month’s payslip, click on the “Previous Payslip button.
Or, you can close the browser window and return to My Payslip History, where you can choose the
payslip by date.

5
View and/or change your Bank Account Details
In the MyCorePay page, click on View Bank Account Detail:
Please exercise care when changing your bank details. It is important to read the notes on screen.
Click on the Action icon:
You can choose your Bank Branch from the Bank Branch Information dropdown list. Type your
new account number into the Bank Account Details field. Type it again, to confirm.
Remember to tick the Declaration field before you hit Save.
The system will validate your new details.

6
An email will be sent to your TCD email address letting you know that your bank account details
have been changed.

7
View your P60
In the MyCorePay page, click on My P60 Document Detail
Select the P60 that you wish to view, click on the View icon to open it.
Your online P60 will open:

8
To generate this information into a PDF, click on Generate P60
If you want to save this PDF, click on the Save icon in the Adobe toolbar:
Remember to close the browser window when you are finished viewing your P60.
To return to the MyCorePay screen, click on the “Go Back” button.

9
View your PRD60 certificate
In the MyCorePay page, click on view PRD60 Certificates
Select the PRD60 certificate that you wish to view, click on the View icon to open it.
Your online PRD60 certificate will appear in a new browser window:
Remember to close the browser window when you are finished viewing your PRD60.
To return to the MyCorePay screen, click on the “Go Back” button.

10
My Personnel Self Service
Selecting My Personnel Self Service will bring you to your My CorePersonnel page, where you will
be able to do the following:
1. View and update personal details such as your home address, contact telephone numbers,
dependents and civil status.
2. View and change your bank account details.
3. View and update HR records for your Continuous Professional Development.
In the My CorePersonnel screen, you should see My Personnel Profile and Update My Personnel
Profile.
The My Personnel Profile menu contains My Personal Details and My Job Profile.
My Personnel Profile shows your home address and telephone number, your TCD email
address and your personal mobile number.
My Job Profile shows your Pay Grade (labelled here as Job Title), Department and
Employee Status.

11
Update My Personnel Profile
In the Update My Personnel Profile menu, you can choose from several areas to update.
My Personal Profile
Click on the link to My Personal Profile. This will open the My Personnel Profile screen.
Information from your Personnel record will show here.
Note: the “Date Started” shown here in the Dates of Importance list shows your original
start date (if you worked in College, left and rejoined, this field will display the original date
you joined College).
You can update some of this information yourself – the fields that are updated from here are
marked with an asterisk. To update these fields, click on the Edit My Profile button.
This brings you to the Edit My Personnel Profile screen, where you can update your home
address, telephone number and civil status.
Please note that the telephone number here should not contain any spaces or other punctuation
(brackets, dashes or full stops).
When you have made the necessary changes, click on the Save button. A message will appear to
confirm your changes have been saved.

12
Click on the View My Personnel Profile button to see your new details.
To close out of the My Personnel Profile screen, use the X in the top right corner.
This will return you to the My CorePersonnel Page.
My Payment Detail
Click on the link to My Payment Detail. This will open the Bank Account Details screen (the same
screen which is available under My Payroll Self Service). See page 5 of this guide for details on
how this section works. To leave the Bank Account Details page, click on quick jump in the top
right hand navigation and select Core Personnel.
My Dependent Detail
In the Update My Personnel Profile menu, click on the link to My Dependent Detail. This will open
the My Dependents page.
Manage My Dependents should appear.
Click on Add Dependent to add a new record, or click on the Edit icon to edit a dependent’s detail.

13
Add dependent form:
When you have made the necessary changes, click on the Save Dependent button. A message
will appear to confirm the addition.
Edit dependent form:
When you have made the necessary changes, click on the Save Dependent button. A message
will appear to confirm the changes.

14
Click on Add Dependent to add another, Go Back to return to My Personnel Profile, or Close
Window to close the My Dependents window and return to My CorePersonnel screen.
Please note that the list of your Dependents is an important field for the Pensions department and
all fields should be completed where possible.
My Continuous Development
Click on the link to My Continuous Development. This will open the Continuous Professional
Development page.
You can update the record of your Continuous Professional Development here.
Click on the edit icon beside the “Type of Continuous Development” link to select a type:

15
Fill in the other necessary fields (Date, Duration, Venue and Comments). Ensure that you put the
title of the course in the Comments field.
Click the Save Detail button to save the information.
Details of your Continuous Professional Development will now appear in the “All My Continuous
Professional Development Detail” section.
To update CPD entries that are already listed, click on the Edit icon beside the specific qualification
you wish to update. This will populate the fields at the top of the screen with the details for that
entry. Fill in the necessary fields and click the Save Detail button to save your changes.
To leave the Continuous Professional Development, click on quick jump in the top right hand
navigation and select Core Personnel.
Next of Kin Detail (Emergency Contact)
In the Update My Personnel Profile menu, click on the link to Next of Kin Detail. This will open the
My Next of Kin window.

16
Click on the Edit button, to open the Edit My Next of Kin window. You can now update all of the
fields. This information is used for Trinity College to contact someone in case of emergency so it
is extremely important to keep this information up to date and accurate.
Please note that the telephone number here should not contain any spaces or other punctuation
(brackets, dashes or full stops).
When you have made the necessary changes, click on the Save button.
You will be returned to the My Next of Kin window. To return to the My Personnel Profile window,
click on the Back button.
or
To close out of the My Next of Kin window and return to the My CorePersonnel window, use the X
in the top right corner.
My Contact Detail
Click on the link to My Contact Detail. This will open the My Contact Detail window.

17
To add a new contact, click the New Contact Detail button. Select a contact type and fill in the
details in the Contact Text field.
Click Save, this will return you to the My Contacts screen.
You can edit some of these fields, but not all. For example your short form College email address
should appear with the contact type “EMAIL ADDRESS – TCD”. You cannot edit this.
The fields which can be edited have an Edit icon. Click on the Edit icon to open the Edit My
Contact Detail window.
Click the Save button to save the changes. This will bring you back to the My Contact Detail
window.
Click the Back button to return to the My Personnel Profile page
or
To close out of the My Next of Kin window and return to the My CorePersonnel window, use the X
in the top right corner.

18
My Diversity Detail
Click on the link to My Diversity Detail. This will open the Update Diversity screen, where you can
update your Country of Origin, Citizenship, Ethnic Origin, Religion, Sexual Orientation, etc.
When you have made the necessary changes, click on the Save Diversity Details button. A
message will appear to confirm your changes have been saved.
Click on Close Window to close the My Diversity window and return to the My CorePersonnel
screen.
Equality Monitoring / Diversity Information
This information is provided voluntarily for the purposes of statistical equality monitoring.
Trinity College Dublin is committed to supporting an equal opportunities policy for all its staff and
potential staff. In order to ensure the effectiveness of this policy, data is collected and monitored in
relation to the nine grounds protected by equality legislation: gender, civil status, family status,
age, sexual orientation, religious belief, disability or membership of the Traveller Community.
For the College Equality Policy see http://www.tcd.ie/about/policies/equality-policy.php
Confidentiality and Use of Data
The information collected on this screen will be treated confidentially and in compliance with Data
Protection legislation.
Equality data in relation to nationality, ethnicity, disability, sexual orientation, religion and family
status is stored separately and securely, with access restricted to nominated personnel. This
information is not visible on your main HR personnel file.
The data collected in relation to gender, date of birth and civil status will be stored on your HR
personnel file for HR and pension purposes. You can update your civil status on the Portal under

19
My Personal Profile. Gender, date of birth and nationality cannot be updated via the Portal, you
will need to complete the Employee Personal Details Amendment Form which is available on the
HR website at http://www.tcd.ie/hr/services/personnel.
Notes on the details in the Update Diversity screen:
Disability
The College is required under the Disability Act 2005 to submit an annual statistical return of the
number of staff with disabilities in College to the Statutory Monitoring Committee. For more
information, see http://www.tcd.ie/equality/projects/disability_census.php
Disability is defined by the Disability Act 2005 as:
"Disability, in relation to a person, means a substantial restriction in the capacity of the person to carry on a profession, business or occupation in the State or to participate in social or cultural life in the State by reason of an enduring physical, sensory, mental health or intellectual impairment."
This information is only used for statistical purposes. The information is treated confidentially and
is only available to nominated personnel.
If you wish to avail of College supports, please see http://www.tcd.ie/disability/staff
We do not currently capture the “Registered Disabled” field on your HR record, so this field does
not need to be filled in.

20
Navigating CorePortal
At the top right hand of the CorePortal screen you will always see a navigation toolbar
Click on “Home” at any time to return to your CorePortal home page.
“Quick Jump” can be used to navigate between the different sections such as Core Pay
and Core Personnel.
When you are in CorePortal, you should avoid using the Back button on your internet
browser. Using the Back button will take you out of CorePortal and you will have to log
back in again.
Help with Core Portal
Trouble with menu access or how Core Portal works? Contact [email protected]
Trouble with something on your payslip? Contact HR Payroll or Salaries and Wages:
Gross pay queries: HR Payroll (http://www.tcd.ie/hr/services/payroll/)
Tax or PRSI queries: Salaries and Wages (http://www.tcd.ie/financial-
services/payroll/index.php)
Trouble logging on, network or browser issues? Contact [email protected]