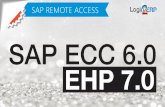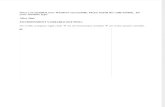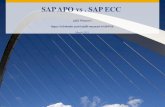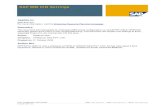Configuring RFC Connection Between SAP ECC 6.0 and SAP BI 7.0
-
Upload
venkatmstr -
Category
Documents
-
view
250 -
download
3
Transcript of Configuring RFC Connection Between SAP ECC 6.0 and SAP BI 7.0
-
8/6/2019 Configuring RFC Connection Between SAP ECC 6.0 and SAP BI 7.0
1/12
http://www.bitheway.ning.com .
+91 9440719852 (040)-27844208
Configuring RFC Connection between SAP ECC 6.0 and SAP BI 7.0
Here is a simple how to guide with screen shots on configuring RFC in BI7 for
connecting to ECC6 Server.
1. T-code SM592. Use SAP standard connection for RFC under ABAP:3. Go to T90CLNT090 which is standard RFC connection and exists both in BI7 as
well as in ECC6 IDES.
4. Double click to edit settings for this RFC connection. You need to specify the IPfor the ECC6 server and create a password for the default USER Connector for
both ECC6 server and in BI7 server. Usually, in ECC6 server, the user
Connector is already created by default and is locked. You need to unlock it andgive it the same password as given in BI7. Enter the description, Target host,
System number. Press Enter to confirm your entries and save.5. Go to Logon and Security Tab and enter a password for user Connector.
Remember to enter the same password in ECC6 server for user Connectorunder T-code SU01 (and unlock the user Connector in ECC6 server also, if
locked).
Lets say you have entered sap12345 as password in the screen below for userConnector.
6. Save your settings in this BI7 server, logon to your ECC6 server and enter T-codeSU01. First make sure that the user Connector is unlocked.
7. Enter the same password as selected in previous screen 5 sap12345 using thechange password button on the top of screen below.
8.
Save and exit from ECC6 server. Return to your BI7 server screen where you leftit previously i.e. at the RFC destination screen in step 5. Press button ConnectionTest to test your connection settings.
9. You will see following screen if your connection settings are successful.10.Press Back button. Now test if user Connector can logon to ECC6 server for
data extraction. Click on Remote Logon button on top of the RFC connection
screen.11.If your settings are correct, you should be able to logon to your ECC6 server from
this screen directly.
12.You have successfully logged on to SAP ECC6 server from SAP BI7 using UserConnector. The two systems are now connected successfully.
-
8/6/2019 Configuring RFC Connection Between SAP ECC 6.0 and SAP BI 7.0
2/12
Configuring RFC in BI7 for connecting ECC6 server:
1. T-code SM59
2. Use SAP standard connection for RFC under ABAP:
-
8/6/2019 Configuring RFC Connection Between SAP ECC 6.0 and SAP BI 7.0
3/12
3. Go to T90CLNT090 which is standard RFC connection and exists both in BI7 as well
as in ECC6 IDES.
-
8/6/2019 Configuring RFC Connection Between SAP ECC 6.0 and SAP BI 7.0
4/12
4. Double click to edit settings for this RFC connection. You need to specify the IP for
the ECC6 server and create a password for the default USER Connector for both ECC6
server and in BI7 server. Usually, in ECC6 server, the user Connector is already
created by default and is locked. You need to unlock it and give it the same password asgiven in BI7.
Enter the description, Target host, System number. Press Enter to confirm your entries
and save.
-
8/6/2019 Configuring RFC Connection Between SAP ECC 6.0 and SAP BI 7.0
5/12
5. Go to Logon and Security Tab and enter a password for user Connector. Remember
to enter the same password in ECC6 server for user Connector under T-code SU01
(and unlock the user Connector in ECC6 server also, if locked).Lets say you have entered sap12345 as password in the screen below for user
Connector.
-
8/6/2019 Configuring RFC Connection Between SAP ECC 6.0 and SAP BI 7.0
6/12
6. Save your settings in this BI7 server, logon to your ECC6 server and enter T-code
SU01. First make sure that the user Connector is unlocked.
-
8/6/2019 Configuring RFC Connection Between SAP ECC 6.0 and SAP BI 7.0
7/12
7. Enter the same password as selected in previous screen 5 sap12345 using the
change password button on the top of screen below.
-
8/6/2019 Configuring RFC Connection Between SAP ECC 6.0 and SAP BI 7.0
8/12
8. Save and exit from ECC6 server. Return to your BI7 server screen where you left it
previously i.e. at the RFC destination screen in step 5. Press button Connection Test to
test your connection settings.
-
8/6/2019 Configuring RFC Connection Between SAP ECC 6.0 and SAP BI 7.0
9/12
9. You will see following screen if your connection settings are successful.
-
8/6/2019 Configuring RFC Connection Between SAP ECC 6.0 and SAP BI 7.0
10/12
10. Press Back button. Now test if user Connector can logon to ECC6 server for data
extraction. Click on Remote Logon button on top of the RFC connection screen.
-
8/6/2019 Configuring RFC Connection Between SAP ECC 6.0 and SAP BI 7.0
11/12
11. If your settings are correct, you should be able to logon to your ECC6 server from
this screen directly.
-
8/6/2019 Configuring RFC Connection Between SAP ECC 6.0 and SAP BI 7.0
12/12
12. You have successfully logged on to SAP ECC6 server from SAP BI7 using User
Connector.
The two systems are now connected successfully.