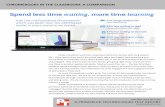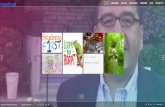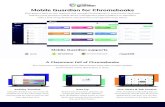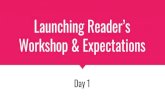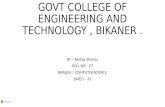Launching Chromebooks in the Classroom @HISD_MIMS
-
Upload
elizabeth-eastman -
Category
Education
-
view
86 -
download
4
Transcript of Launching Chromebooks in the Classroom @HISD_MIMS
Launching Chromebooks in the Classroom
Basic Chromebook Tips, Tricks & How-To’s
E. H. Eastman 01.04.17 - MIMSHISD.ORG
Site: goo.gl/kVbmRD
★ Battery Longevity [6-8 hrs]★ Quick Boot! ★ Auto-Updates
★ Chrome OS [Web enabled]★ Web-centered learning: Communicate & Collaborate Online★ Offline capability
★ Anytime + Anywhere Accessibility ★ Files & settings stored in Chrome Sync & Drive
Chromebook Features
Chromebooks for EDU
Chromebooks for EDU
Challenge Set 1� Power on/off
� Login [Add person if device is multiuser]
� Change Background
� Manage ‘My Files’ [Drive vs. Offline]
� Use Unique Chrome Keys & Touchpad
Power Off1. From your desktop, click the status area, where your account picture appears, then click Power .
2. On the sign-in screen, click Shut down.
3. Press and hold the Power key on the keyboard for three seconds.
Power On1. Open the Lid & wait 5 seconds!
2. Connect to network
How Do I Sign Into My Account?> Log in using HISD email address.
How Do Students Login?> Log in using s###### @online.houstonisd.org
My FilesDownloads: contains files stored on your Chromebook locally.
★ Right click to create new folders. ★ When you drag a file from Google Drive to Downloads drive,
it is copied to your local drive, making it available for offline use.
Drive: files stored on your Google Drive account. Files are downloaded when opened. ★ When you drag a file from Downloads Google Drive, file is
uploaded.
To make files available on the Chromebook offline:★ Select Available offline pin against the files of your choice.
Search
On a Chromebook, you will not find the Caps Lock, Delete or Function Keys (F1-F12).
Chrome Keys
No Caps Lock Key!
Go to Settings enable it permanently, you can change the Search key to the Caps Lock key under “Settings”. (chrome://chrome/settings/keyboard-overlay)
When caps-lock is turned on, you will see a up arrow like icon on the next to time on the taskbar.
You can make the Search key work as a Caps Lock key.
1. Click the status area, where your account picture appears.
2. Click Settings. In the "Device" section, click Keyboard settings.
3. Use the menus to change how the Ctrl, and Alt, and search keys work.Click OK.
RESET CTRL, ALT & SEARCH
Touchpad Tricks
1. Click or tap with two fingers for right click2. OR, ALT + Click = Right click!3. Swipe with two fingers up/down for scrolling
Right-click Press or tap the touchpad with two fingers. You can also press Alt, then click with one finger.
Scroll Place two fingers on the touchpad and move them up and down to scroll vertically, or left and right to scroll horizontally.
Move between pages
To go back to a page you were just on, swipe left with two fingers. To go forward to a page you were just on, swipe right with two fingers.
See all open windows
Swipe up or down with three fingers.
Challenge Set 2� Take a Screenshot
� Use App Launcher○ Install/Remove Apps
� Use Chrome Camera
� Add & Customize Bookmarks
★ Apps vs. Add-ons vs. Extensions
Use Chrome App Launcher as a... Tips:
★ Right click any app to remove it. ★ Right click the app icon for options to pin app to the
taskbar or the shelf.★ Search & a new tab will open with your search results.★ Search and install apps and extensions from the Chrome
Web Store
Calculator
Unit Converter {num} {original unit} in {needed unit}
Open Apps by Voice
Pin a Webpage to Chrome Shelf
1. Go to webpage2. Settings > More Tools > Add to
ApplicationsIn a standard Chrome window, navigate to a page you want to use as an app. ★ Click the menu button (the one with three horizontal bars to the right of the
URL bar)★ Click “More tools,” then “Add to Applications” {Shortcut appears in the taskbar
and app tray with favicon.★ Right-click or Alt-click the new shortcut, then click “Open as window.”
Chrome Apps, Extensions & GSuite
Add-OnsGSuite Add-onsMore tools are not standard with Google Drive, Docs, Sheets, and Forms and will enhance capability and productivity!
Chrome ExtensionsExtensions show in upper-right corner of Chrome and extend the functionality of the browser.
Chrome AppsAdd additional tools & capabilities to Chrome browser! Apps are interactive web applications installed from Chrome Web store and display in App Launcher.
Find full list
HERE.
Read Write EasyBib Share To
Classroom
Zoom
Mindmup
Animaker
NewselaPixlr
Joe Zoo
LucidChart
Kaizena
★ Launcher > All apps> Camera App[or install it from Appstore)
★ Focus the camera and click the red button to snap photo.★ To turn the 3-second timer on or off, click Toggle timer.
Multi-shot takes 3 pictures in quick succession. ★ Show filters to adjust or crop, resize, adjust brightness,
rotate & autofix.
Snapping photos is easy on a Chromebook!
Quick photo editing: While viewing photos from OS File Manager, press “E” to quickly edit the photo using the built-in image editor.
Taking Photos with Chromebook Camera
Capturing & Editing Video on a Chromebook WeVideo
Currently, there is no built-in video recorder but you can download video recording apps to create and edit video.
Screencastify LetsRecap
Take Screenshots
allows you to take a partial screenshot by selecting the area you want to capture
CTRL +
CTRL + SHIFT+
Takes full screenshot of your current window
Window Switcher Key=Overview Mode
★ Create favicons by right-clicking and deleting ‘Name’ text!
Streamline your bookmarks bar!BE
FORE
AFTE
R
Why Chromebooks?
Consider the learning potential!
Assess
Gather data
FlipResearch
Differentiate
Personalize
Accelerate
Create Movies
Content Learning Web Apps
Breathe Life into Writing Process
Power the Feedback Loop
Organize
MapDraw
Screencast
Present & Publish
Connect to Audience GSuite & Chromebook Training Needs Assessment
Classroom ManagementBE
FORE
Screen at 0 degrees. Laptop offline: LISTENING MODE
Screen at 45 degrees.Laptop in LISTENING MODE
Screen at 90 degrees. INDEPENDENT LEARNING MODE
Teacher closes your laptop.Only teacher can open laptop screen.