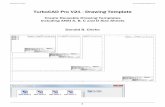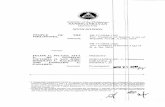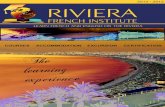Combustion v21 Lesson07
-
Upload
gurpreet-singh-sohal -
Category
Documents
-
view
231 -
download
0
Transcript of Combustion v21 Lesson07
-
8/17/2019 Combustion v21 Lesson07
1/20
1
Using MasksL e s s o n 7
Use the powerful vector-based masks and
their Edge Gradient feature to hide areas in a
clip. Then, make the scene spooky by
changing the surface properties and by
applying special effects.
-
8/17/2019 Combustion v21 Lesson07
2/20
Using Masks7
2
OverviewUsed as a stand-alone feature or as part of a Paint operator, masks are valuable for hiding parts of animage and for rotoscoping purposes. The enhanced vector-based masks allow the creation of maskswith advanced feathering and animation control. Masks are compatible with other Discreet products
such as inferno, flame, and flint, enabling a parallel creative workflow.
You can use masks to remove the area outside the mask shape and keep the area inside the mask shape,or you can use masks to remove the area inside the mask shape and keep the area outside the mask
shape. In this lesson, import two image sequences and use masks to reveal different areas in the clip.Then, change the surface properties of a layer and add a glow effect to give the scene a spooky look.
Time to complete this lesson: 60 minutes.
Exercise: Hide Part of the Scene with MasksThe scene includes two image sequences: one image sequence shows a woods background and theother image sequence shows a character representing a ghost. Use masks to have the characterappearing from behind the trees in the foreground—and to make the character look spookier.
In this exercise:
Create a copy of the background layer.
• Mask the copied layer to have some trees show in the scene ’s foreground.
• Animate the mask to match the camera motion in the clip.
• Mask the ghost layer using animated Edge Splines to animate the opacity of the ghost.
• Adjust the ghost layer to give it a surreal look.
Need Help?If you need help completing this exercise, open the Lesson07.cws file as a reference.
-
8/17/2019 Combustion v21 Lesson07
3/20
Using Masks
3
❚❘❘
Set Up the WorkspaceFirst, preview the result of this exercise. Next, create a branch to begin building the composite.
1. Check the combustion preferences. For instructions, see the Welcome to combustion document.
2. Choose File | Open Workspace, or press CTRL+SHIFT+O (Windows) or COMMAND+SHIFT+O (Macintosh), to open the Lesson07.cws file in the Lesson07 folder. For instructions, see “Open theWorkspace” in Lesson 1.
3. Preview the result of this exercise by playing the clip in the viewport. For instructions, see “Play theComposite in the Viewport” in Lesson 1.
Note: If you do not have enough RAM to view the entire clip in real time, minimize combustion andplay Lesson07.avi using Media Player (Windows) or QuickTime (Macintosh). For instructions, see
“Playing Movies” in the Welcome to combustion document.
The clip features a ghost coming from behind the trees with a sabre in hand.
4. Choose File | Close Workspace (CTRL+W / COMMAND+W) to close the Lesson07.cws file.
5. Choose File | New (CTRL+N / COMMAND+N) to open the New dialog and create a branch with thefollowing properties:
• Type: Composite
• Name: Masking
• Format: NTSC DV
• Duration: 35 frames
• Bit Depth: 8 Bit
• Mode: 2D
-
8/17/2019 Combustion v21 Lesson07
4/20
Using Masks7
4
6. Select the two-viewport layout.
7. Import two image sequences:
a) In the Workspace panel (F3), right-click / CTRL-click the Masking composite and choose ImportFootage (CTRL+I / COMMAND+I).
b) In the Import Footage dialog, locate and open the Lesson07 folder.
c) Click Thumbnails and enable Collapse.
d) Open the Woods folder and click the woods[####].jpg image sequence.
e) Double-click the Parent folder, then the Death folder, and click the death[####].png imagesequence.
f) Click OK (ENTER).
The viewports show a character in a cape composited over a background.
8. Set the viewport display options:
a) Choose Window | Fit in Window.
The entire frame is displayed in the left viewport.
b) Click the right viewport and zoom out until you see the borders of the frame.
The entire frame is displayed in both viewports.
-
8/17/2019 Combustion v21 Lesson07
5/20
Using Masks
5
❚❘❘
9. Rename the layers:
a) In the Workspace panel (F3), right-click / CTRL-click the death0000 layer and choose Rename.
b) Type “Death” and press ENTER.
c) Right-click / CTRL-click the woods0000 layer and choose Rename.
d) Type “Woods” and press ENTER.
Mask Part of the BackgroundMake a copy of the woods then, mask part of the copy to hide an area of the footage so the trees to theleft appear in front of and behind the character.
1. In the Workspace panel (F3), right-click / CTRL-click the Woods layer and choose Duplicate.
Note: You can also select the Woods layer and press CTRL+C / COMMAND+C to copy, and pressCTRL+V / COMMAND+V to paste the copied layer in the Workspace panel.
The character is no longer visible in the viewport because the duplicated layer is above the Deathlayer in the Workspace panel. The duplicate layer—Woods (2) layer—is at the same position as theoriginal layer, now named Woods (1).
2. In the Workspace panel, rename the Woods (2) layer “Trees”.
The numerical tag is removed from the original layer.
3. Apply a mask operator to the Trees layer to hide part of the background woods:
a) In the Operators panel (F5), select the Mask category to access the mask operators.
b) Click Draw Mask.
-
8/17/2019 Combustion v21 Lesson07
6/20
Using Masks7
6
4. In the Workspace panel (F3), double-click the Draw Mask operator.
In the Workspace panel, the viewport icon next to the Draw Mask operator indicates the Draw Maskoperator is the current operator in the active viewport—the right viewport. The two-viewport
layout enables you to draw a mask in one viewport and see the result composite in the other viewport.
5. In the right viewport, draw a mask starting from the upper left of the frame and extend the maskalong the right side of the tree line, making sure the mask extends beyond the top, left, and bottomborders of the frame.
The left viewport shows the character appearing from behind the trees.
-
8/17/2019 Combustion v21 Lesson07
7/20
Using Masks
7
❚❘❘
6. Choose Window | Outlines Only or, right-click / CTRL-click the right viewport and choose OutlinesOnly.
The right viewport reveals the background and displays only the wireframe of the mask.
7. Set the mask options:
a) In the Mask Controls panel (F8), click Modes.
b) Set Feather to 2 to soften the edges of the mask.
Note: Invert is automatically disabled for the Global Apply Mode, so the mask is not inverted. When
Invert is disabled, the mask removes the area outside the mask shape and keeps the area inside themask shape. In this exercise, you want to remove the area inside the mask.
8. Click the left viewport.
-
8/17/2019 Combustion v21 Lesson07
8/20
Using Masks7
8
9. Play the clip (SPACEBAR).
Notice that there is a slight shift between the mask and the footage due to camera motion. You needto adjust the animation of the mask.
Animate the Mask Animate the control points of the polygon mask so the mask follows the tree line throughout the clip.
1. Click the right viewport to make it active.
2. Go to the first frame (HOME).
3. Enable Animate (A) to enable automatic keyframing.
4. In the Toolbar (F2), click the Control Points option to access the control points of the Polygon Maskobject.
5. Zoom in (CTRL+= / COMMAND+=) on the control points along the tree line.
6. In the right viewport, drag the control points along the tree line to adjust the mask.
7. Go to the last frame (END) and adjust the mask along the tree line.
8. Examine the result:
a) Click the left viewport.
b) Play the clip (SPACEBAR).
The mask follows the tree line throughout the clip.
Note: If you are not satisfied with the result, go to the frames where the mask needs furtheradjustments and adjust the mask.
-
8/17/2019 Combustion v21 Lesson07
9/20
Using Masks
9
❚❘❘
Animate the CharacterAnimate the character to have it appear from behind the trees, then add a mask operator to fade theedges of the character.
1. Click the right viewport.
2. In the Workspace panel (F3), select the Death layer.
3. Set the position of the Death layer throughout the animation:
a) In the Composite Controls panel (F8), click Transform to access the Transform controls.
b) Go to the first frame (HOME).
c) Set the X Position to -30.
d) Set the Y Position to 120.
e) Go to the last frame (END).
f) Set the X Position to 25.
g) Set the Y Position to 130.
4. Add a mask operator to the Death layer to fade the edges of the layer:
a) Go to the first frame (HOME).
b) In the Operators panel (F5), click Mask to access the mask operators.c) Click Draw Mask.
-
8/17/2019 Combustion v21 Lesson07
10/20
Using Masks7
10
5. View the output of the Draw Mask operator in the right viewport:
a) In the Workspace panel (F3), click the Draw Mask operator under the Death layer.
b) Click the Send Up button.
6. In the right viewport, draw a mask (of about six to eight control points) around the character.
Note: If necessary, click the Polygon Mask tool in the Toolbar (F2).
The black background in the Death image sequence doesn’t show in the final composite because theimage sequence was saved with its alpha (opacity) channel (as a 32-bit .png file) to create the cutoutof the ghost.
-
8/17/2019 Combustion v21 Lesson07
11/20
Using Masks
11
❚❘❘
7. Add edge gradients to define the outer softness of the Polygon Mask object:
a) In the Mask Controls panel (F8), select Splines from the Edge Gradient list.
The Splines option enables you to adjust the inner and outer mask offsets at each control point.
b) In the Toolbar (F2), click the Edges button.
By default, the spline of the mask is shown in white and the inner and outer edges of the mask areshown in green.
8. Add and position three control points:
a) With the cursor ( ), click to add three control points at bottom of the mask.
b) Position the control points in a zigzag pattern.
-
8/17/2019 Combustion v21 Lesson07
12/20
Using Masks7
12
9. Choose Window | Outlines Only, or right-click / CTRL-click the right viewport and choose OutlinesOnly to no longer show only the wireframe of the mask.
Fade the Character’s Mask In order for the character to look like a ghost, feather the edges of the character’s mask in an irregularpattern, change the surface property of the Death layer, and then add an operator to the layer to givethe character a scarier look.
1. Animate the fading effect of the mask:
a) Go to the first frame (HOME).
b) Drag the control points of the mask’s spline, and its inner and outer edges to get a fade-out effect.
-
8/17/2019 Combustion v21 Lesson07
13/20
Using Masks
13
❚❘❘
Note: The spline is shown in white and the inner and outer edges are shown in green.
c) Drag the control points of the mask’s spline, and its inner and outer edges at every 10 or 20frames.
2. Click the left viewport.
3. Play the clip (SPACEBAR).
As the character appears from behind the trees, the mask gives the character a ghostly look.
4. Go to the first frame (HOME).
5. Select the single-viewport layout.
-
8/17/2019 Combustion v21 Lesson07
14/20
Using Masks7
14
6. Improve the ghostly appearance of the character:
a) Disable Animate (A).
b) In the Workspace panel (F3), select the Death layer.
c) In the Composite Controls panel (F8), click Layer.
d) From the Transfer Mode list, select Gray (HSV).
e) Set Opacity to 80%.
-
8/17/2019 Combustion v21 Lesson07
15/20
Using Masks
15
❚❘❘
7. Add a glowing effect to the character:
a) In the Operators panel (F5), click the Stylize category to access the Stylize operators.
b) Click Glow.
c) In the Workspace panel (F3), select the Glow operator.
d) In the Glow Controls panel (F8), set Radius to 12.
e) Set Strength to 2.
-
8/17/2019 Combustion v21 Lesson07
16/20
Using Masks7
16
8. Play the clip (SPACEBAR).
A ghostlike character appears to be coming from behind the trees with a sabre in hand.
9. Close the workspace:
a) (Optional) Render the clip as a QuickTime movie. For instructions, see “Render the ResultComposite” in Lesson 1.
b) Close the workspace (CTRL+W / COMMAND+W).
Things to Remember• When creating composites, selecting 2D Mode as opposed to 3D Mode speeds up rendering time.
• When you add a mask operator to a composite from the Operators panel, double-click the maskoperator in the Workspace panel to make the mask the current operator in the viewport. When youadd a mask operator to a composite from the Workspace panel, the Timeline, or the top menu, themask operator becomes the current operator in the viewport.
• Choose Window | Outlines Only, or right-click / CTRL-click the viewport and choose Outlines Only
to display the background footage and only the wireframe of the mask.
• By default, Invert for the Global Apply Mode is disabled. When Invert is disabled, the mask removesthe area outside the mask shape and keeps the area inside the mask shape.
• The Edge Gradient Splines option enables you to adjust the inner and outer mask offsets at eachcontrol point.
-
8/17/2019 Combustion v21 Lesson07
17/20
Acknowledgments
Lesson development: Pam Fernandez, Peter Greenways, Amer Yassine
Content: Paul Bracegirdle, Pam Fernandez, Richard Gratton, Justin Soles,Amer Yassine
Review and testing: Josée Belhumeur, Anne Brierley, Peter Greenways, Miriam Sterle
Editing: Mylène Pepin
Technical Support: Anna Maria Romeo, Sandy Andrade, Maxine Gervais, Chris Mackenzie,D.J. Rahming, Vickie-Lynn Roy
Layout design: Brenda Barrie
Project management: Miriam Sterle
Images: Josée Belhumeur, Pam Fernandez, Stéphane Tremblay, Amer Yassine
Additional images: La Fabrique d’Images, Academy of Art College - Elisa Stephens
-
8/17/2019 Combustion v21 Lesson07
18/20
-
8/17/2019 Combustion v21 Lesson07
19/20
© Copyright 2002 Autodesk, Inc. All Rights Reserved.
This publication, or parts thereof, may not be reproduced in any form, by any method, for any purpose.
AUTODESK, INC. MAKES NO WARRANTY, EITHER EXPRESSED OR IMPLIED, INCLUDING BUT NOTLIMITED TO ANY IMPLIED WARRANTIES, OF MERCHANTABILITY OR FITNESS FOR A PARTICULAR
PURPOSE, REGARDING THESE MATERIALS AND MAKES SUCH MATERIALS AVAILABLE SOLELY ON AN“AS-IS” BASIS.
IN NO EVENT SHALL AUTODESK, INC. BE LIABLE TO ANYONE FOR SPECIAL, COLLATERAL,INCIDENTAL, OR CONSEQUENTIAL DAMAGES IN CONNECTION WITH OR ARISING OUT OFPURCHASE OR USE OF THESE MATERIALS. THE SOLE AND EXCLUSIVE LIABILITY TO AUTODESK, INC.,REGARDLESS OF THE FORM OF ACTION, SHALL NOT EXCEED THE PURCHASE PRICE OF THEMATERIALS DESCRIBED HEREIN.
Autodesk, Inc. reserves the right to revise and improve its products as it sees fit. This publication describes the state
of this product at the time of its publication, and may not reflect the product at all times in the future.
TRADEMARKS
3d studio max, 3D Studio VIZ, Autodesk, character studio, cleaner, cleaner central, combustion, Discreet, fire,flame, flint, frost, inferno, mountstone, smoke, stone, wire, and 3ds max, backdraft, backburner, Colour Warper,edit slipstream, jobnet, Multi-Master Editing, Render Queue, Real-Time Roto, and sparks are registeredtrademarks or trademarks of Autodesk, Inc./Autodesk Canada Inc. in the USA and/or other countries.
THIRD-PARTY TRADEMARKS
All other brand names, product names, or trademarks belong to their respective holders.
GOVERNMENT USE
The software and documentation is provided with RESTRICTED RIGHTS. Use, duplication, or disclosure by theUnited States Government or any agency, department or instrumentality thereof is subject to the restrictions setforth in the Commercial Computer Software—Restricted Rights clause at FAR 52.227-19 or the CommercialComputer Software—Licensing clause at NASA FAR Supplement 1852.227-86.
Images Courtesy of: Additional images courtesy of La Fabrique d’Images and The Academy of Art College- Elisa Stephens.
Title: Demo Web Tutorials
Part number: 62202-011300-5081A
Software version: 2.1
Print version: NA
Date: 29 November 2002
-
8/17/2019 Combustion v21 Lesson07
20/20


![nuXmv: Model Checking* - Home page | Department of ...disi.unitn.it/trentin/teaching/fm2017/lesson07/lesson07.pdf · Example: model programs in nuXmv [1/4] Q: given the following](https://static.fdocuments.in/doc/165x107/5aa9f5a77f8b9a72188d90ba/nuxmv-model-checking-home-page-department-of-disiunitnittrentinteachingfm2017lesson07.jpg)




![what works? [ 2 ] v21](https://static.fdocuments.in/doc/165x107/6284c299450b3950ec18acfe/what-works-2-v21.jpg)