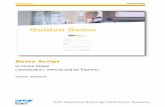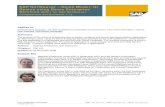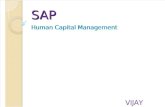Click-Through Demo SAP Report
Transcript of Click-Through Demo SAP Report

Extract SAP ABAP
Report data in SSIS.

In order to be able to use Xtract IS Report as a Data Source, it is necessary to configure a few things in SAP first. Xtract IS Report
requires the installation of a custom function module in your SAP system before use.
For further information please look at the Xtract ISOnlineHelp: http://help.theobald-software.com
www.theobald-software.com 2

Here is the report „RLT10010“ in SAP we want to extract later in SSIS.The selection screen of the report (1)
The output of the report (2)
www.theobald-software.com 3

We have to create a new SSIS project.Start Visual Studio. Click „File“ „New“ „Project…“(1)
Select „Integration Services“ “Integration Services Project“ (2)Enter project name (3) and click OK to create the project (4)
www.theobald-software.com 4

Now we have a blank Control Flow. Drag and drop a Data Flow Task item into the Control Flow (1)
Double-click on the task to switch to the data flow view (2)
www.theobald-software.com 5

In the Data Flow Task we need a new Xtract Connection.Right-click (1) and select „New Connection“ (2)
www.theobald-software.com 6

Select „XTRACT“ (1) Click „Add…“ to add the Xtract Connection Manager (2)
www.theobald-software.com 7

Double-click to open the Xtract IS Connection Manager(1) Fill in logon credentials (2) and host information (3)Test the Connection (4) and click OK to confirm (5)
www.theobald-software.com 8

Drag and drop the Xtract IS Report component (1) Double-click to automatically assign connection manager to the
Xtract IS Report component (2) Click OK to confirm (3)
www.theobald-software.com 9

The Data Source dialog opens.Click to open the Look Up dialog (1)
Enter the report name (2) and click to start search (3)
www.theobald-software.com 10

Select your report (1)Click OK to confirm the selection (2)
www.theobald-software.com 11

Now let‘s click OK to continue (1)
www.theobald-software.com 12

It is recommended to enter a variant name - “TESTVAR” for our example (1).
You can also click „Edit“ to use the Selection Screen to fill in selections. (2)
www.theobald-software.com 13

Before we continue we have to preview the report to get a template of the report‘s list output (1)
www.theobald-software.com 14

The preview contains only one column we have to design the report later (1)
Click to close dialog (2)
www.theobald-software.com 15

1. Option: Automatic column detection (Recommended)Click on Settings and select „Automatic column detection“
Click OK (1) to confirm the settings
www.theobald-software.com 16

Click on Preview (1) to get the result
www.theobald-software.com 17

2. Option: Manual column definitionThe report looks like this before we are going
to define the columns (1) manually
www.theobald-software.com 18

First we skip the rows at the top and at the bottom of the report, which are not necessary (1)
www.theobald-software.com 19

Click to define the beginning of a column (1)Insert the length of the column (2)
You can also change the names of the columns (3)Go on with all columns you want to extract.
www.theobald-software.com 20

Click on preview to check if the columns are defined correctly (1)
www.theobald-software.com 21

Now you can have a look at the preview.
www.theobald-software.com 22

Click OK to close the Xtract IS Report dialog (1)
www.theobald-software.com 23

Drag and drop a Data Flow Destination. In our example we use the OLE DB Destination (1)
www.theobald-software.com 24

We need another connection manager for the Destination.Right-Click in this area and select „New OLE DB Connection…“ (1)
Set up the connection manager in the dialog to an SQL Server
www.theobald-software.com 25

Drag the Xtract output flow path to the OLE DB Destination (1)Double click to open the OLE DB Destination Editor (2)
www.theobald-software.com 26

Select an existing table from the dropdown list… (1)or create a new one (2)
www.theobald-software.com 27

If you decide to create a new table, the „Create“ statement is automatically generated from the meta data (1)
Click OK to create the table and return to the previous screen (2)
www.theobald-software.com 28

Click on Mappings and the mapping between source anddestination elements is generated automatically (1)
Click OK to confirm the mapping (2)
www.theobald-software.com 29

Now let‘s execute the package (1)
www.theobald-software.com 30

Xtract IS is fetching the data from SAP
www.theobald-software.com 31

The extraction of the data finished succesfully12 rows are sent to the OLE DB Destination (1)
The output windows contains the log details (2)
www.theobald-software.com 32

If you have any questions or comments, please write at: [email protected]
www.theobald-software.com 33