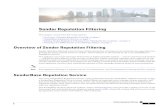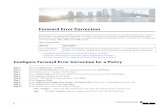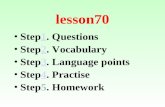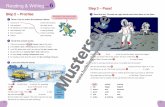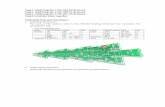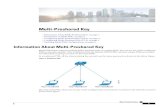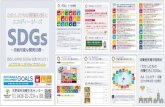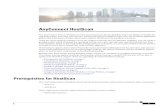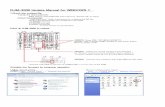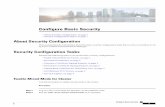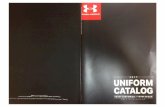Backup the System - Cisco...Step1 FromtheDisasterRecoverySystem,selectBackup >Manual Backup. Step2...
Transcript of Backup the System - Cisco...Step1 FromtheDisasterRecoverySystem,selectBackup >Manual Backup. Step2...

Backup the System
• Backup Overview, on page 1• Backup Prerequisites, on page 1• Backup Task Flow, on page 2• Backup Interactions and Restrictions, on page 7
Backup OverviewCisco recommends performing regular backups. You can use the Disaster Recovery System (DRS) to do afull data backup for all servers in a cluster. You can set up automatic backups or invoke a backup at any time.
The Disaster Recovery System performs a cluster-level backup, which means that it collects backups for allservers in a Cisco Unified Communications Manager cluster to a central location and archives the backupdata to physical storage device. Backup files are encrypted and can be opened only by the system software.
DRS restores its own settings (backup device settings and schedule settings) as part of the platformbackup/restore. DRS backs up and restores the drfDevice.xml and drfSchedule.xml files. When the server isrestored with these files, you do not need to reconfigure DRS backup device and schedule.
When you perform a system data restoration, you can choose which nodes in the cluster you want to restore.
The Disaster Recovery System includes the following capabilities:
• A user interface for performing backup and restore tasks.
• A distributed system architecture for performing backup functions.
• Scheduled backups or manual (user-invoked) backups.
• It archives backups to a remote sftp server.
Backup Prerequisites• Make sure that you meet the version requirements:
• All Cisco Unified Communications Manager cluster nodes must be running the same version of theCisco Unified Communications Manager application.
Backup the System1

• All IM and Presence Service cluster nodes must be running the same version of the IM and PresenceService application.
• The software version saved in the backup file must match the version that is running on the clusternodes.
The entire version string must match. For example, if the IM and Presence database publisher node is atversion 11.5.1.10000-1, then all IM and Presence subscriber nodes must be 11.5.1.10000-1, and thebackup file must also be must be 11.5.1.10000-1. If you try to restore the system from a backup file thatdoes not match the current version, the restore will fail. Ensure that you backup the system wheneveryou upgrade the software version so that the version saved in the backup file matches the version that isrunning on the cluster nodes.
• Be aware the DRS encryption depends on the cluster security password. When running the backup, DRSgenerates a random password for encryption and then encrypts the random password with the clustersecurity password. If the cluster security password ever gets changed between the backup and this restore,you will need to know what the password was at the time of the backup in order to use that backup fileto restore your system or take a backup immediately after the security password change/reset.
• If you want to back up to a remote device, make sure that you have an SFTP server set up. For moreinformation on the available SFTP servers, see SFTP Servers for Remote Backups , on page 8
Backup Task FlowComplete these tasks to configure and run a backup. Do not perform any OS Administration tasks while abackup is running. This is because Disaster Recovery System blocks all OS Administration requests by lockingplatform API. However, Disaster Recovery System does not block most CLI commands, because only theCLI-based upgrade commands use the Platform API locking package.
Procedure
PurposeCommand or Action
Specify the devices on which to back up data.Configure Backup Devices, on page 3Step 1
Estimate size of backup file created on the SFTPdevice.
Estimate Size of Backup File, on page 4Step 2
Create a backup schedule to back up data on aschedule.
Choose one of the following options:Step 3
• Configure a Scheduled Backup, on page4 Optionally, run a manual backup.
• Start a Manual Backup, on page 5
Optional. Check the Status of the Backup.While a backup is running, you can check thestatus of the current backup job.
View Current Backup Status, on page 6Step 4
Optional. View Backup HistoryView Backup History, on page 7Step 5
Backup the System2
Backup the SystemBackup Task Flow

Configure Backup DevicesYou can configure up to 10 backup devices. Perform the following steps to configure the location where youwant to store backup files.
Before you begin
• Ensure you have write access to the directory path in the SFTP server to store the backup file.
• Ensure that the username, password, server name, and directory path are valid as the DRS Master Agentvalidates the configuration of the backup device.
Schedule backups during periods when you expect less network traffic.Note
Procedure
Step 1 From Disaster Recovery System, select Backup > Backup Device.Step 2 In the Backup Device List window, do either of the following:
• To configure a new device, click Add New.• To edit an existing backup device, enter the search criteria, click Find, and Edit Selected.• To delete a backup device, select it in the Backup Device list and click Delete Selected.
You cannot delete a backup device that is configured as the backup device in a backup schedule.
Step 3 Enter a backup name in the Backup Device Name field.
The backup device name contains only alphanumeric characters, spaces ( ), dashes (-) and underscores (_).Do not use any other characters.
Step 4 In the Select Destination area, under Network Directory perform the following:
• In the Host name/IP Address field, enter the hostname or IP address for the network server.
• In the Path name field, enter the directory path where you want to store the backup file.
• In the User name field, enter a valid username.
• In the Password field, enter a valid password.
• From the Number of backups to store on Network Directory drop-down list, choose the requirednumber of backups.
Step 5 Click Save.
What to do next
Estimate Size of Backup File, on page 4
Backup the System3
Backup the SystemConfigure Backup Devices

Estimate Size of Backup FileCisco Unified Communications Manager will estimate the size of the backup tar, only if a backup historyexists for one or more selected features.
The calculated size is not an exact value but an estimated size of the backup tar. Size is calculated based onthe actual backup size of a previous successful backup and may vary if the configuration changed since thelast backup.
You can use this procedure only when the previous backups exist and not when you back up the system forthe first time.
Follow this procedure to estimate the size of the backup tar that is saved to a SFTP device.
Procedure
Step 1 From the Disaster Recovery System, select Backup > Manual Backup.Step 2 In the Select Features area, select the features to back up.Step 3 Click Estimate Size to view the estimated size of backup for the selected features.
What to do next
Perform one of the following procedures to backup your system:
• Configure a Scheduled Backup, on page 4
• Start a Manual Backup, on page 5
Configure a Scheduled BackupYou can create up to 10 backup schedules. Each backup schedule has its own set of properties, including aschedule for automatic backups, the set of features to back up, and a storage location.
Be aware that your backup .tar files are encrypted by a randomly generated password. This password is thenencrypted by using the cluster security password and gets saved along with the backup .tar files. You mustremember this security password or take a backup immediately after the security password change or reset.
Schedule backups during off-peak hours to avoid call processing interruptions and impact to service.Caution
Before you begin
Configure Backup Devices, on page 3
Procedure
Step 1 From the Disaster Recovery System, choose Backup Scheduler.Step 2 In the Schedule Listwindow, do one of the following steps to add a new schedule or edit an existing schedule.
Backup the System4
Backup the SystemEstimate Size of Backup File

• To create a new schedule, click Add New.• To configure an existing schedule, click the name in the Schedule List column.
Step 3 In the scheduler window, enter a schedule name in the Schedule Name field.
You cannot change the name of the default schedule.Note
Step 4 Select the backup device in the Select Backup Device area.Step 5 Select the features to back up in the Select Features area. You must choose at least one feature.Step 6 Choose the date and time when you want the backup to begin in the Start Backup at area.Step 7 Choose the frequency at which you want the backup to occur in the Frequency area. The frequency can be
set to Once Daily, Weekly, and Monthly. If you choose Weekly, you can also choose the days of the weekwhen the backup will occur.
To set the backup frequency to Weekly, occurring Tuesday through Saturday, click Set Default.Tip
Step 8 To update these settings, click Save.Step 9 Choose one of the following options:
• To enable the selected schedules, click Enable Selected Schedules.• To disable the selected schedules, click Disable Selected Schedules.• To delete the selected schedules, click Delete Selected.
Step 10 To enable the schedule, click Enable Schedule.
The next backup occurs automatically at the time that you set.
Ensure that all servers in the cluster are running the same version of Cisco Unified CommunicationsManager or Cisco IM and Presence Service and are reachable through the network. Servers that arenot reachable at the time of the scheduled backup will not get backed up.
Note
What to do next
Perform the following procedures:
• Estimate Size of Backup File, on page 4
• (Optional) View Current Backup Status, on page 6
Start a Manual Backup
Before you begin
• Ensure that you use a network device as the storage location for the backup files. Virtualized deploymentsof Unified Communications Manager do not support the use of tape drives to store backup files.
• Ensure that all cluster nodes have the same installed version of Cisco Unified Communications Manageror IM and Presence Service.
Backup the System5
Backup the SystemStart a Manual Backup

• The backup process can fail due to non availability of space on a remote server or due to interruptionsin the network connectivity. You need to start a fresh backup after addressing the issues that caused thebackup to fail.
• Ensure that there are no network interruptions.
• Configure Backup Devices, on page 3
• Estimate Size of Backup File, on page 4
• Make sure that you have a record of the cluster security password. If the cluster security password changesafter you complete this backup, you will need to know the password or you will not be able to use thebackup file to restore your system.
While a backup is running, you cannot perform any tasks in Cisco Unified OSAdministration or Cisco UnifiedIM and Presence OS Administration because Disaster Recovery System locks the platform API to block allrequests. However, Disaster Recovery System does not blockmost CLI commands because only the CLI-basedupgrade commands use the Platform API locking package.
Note
Procedure
Step 1 From the Disaster Recovery System, select Backup > Manual Backup.Step 2 In the Manual Backup window, select a backup device from the Backup Device Name area.Step 3 Choose a feature from the Select Features area.Step 4 Click Start Backup.
What to do next
(Optional) View Current Backup Status, on page 6
View Current Backup StatusPerform the following steps to check the status of the current backup job.
Be aware that if the backup to the remote server is not completed within 20 hours, the backup session timesout and you must begin a fresh backup.
Caution
Procedure
Step 1 From the Disaster Recovery System, select Backup > Current Status.Step 2 To view the backup log file, click the log filename link.Step 3 To cancel the current backup, click Cancel Backup.
Backup the System6
Backup the SystemView Current Backup Status

The backup cancels after the current component completes its backup operation.Note
What to do next
View Backup History, on page 7
View Backup HistoryPerform the following steps to view the backup history.
Procedure
Step 1 From the Disaster Recovery System, select Backup > History.Step 2 From the Backup History window, you can view the backups that you have performed, including filename,
backup device, completion date, result, version, features that are backed up, and failed features.
The Backup History window displays only the last 20 backup jobs.Note
Backup Interactions and Restrictions
Backup RestrictionsThe following restrictions apply to backups:
Table 1: Backup Restrictions
DescriptionRestriction
We recommend that you run a backup whenever you change the clustersecurity password.
Backup encryption uses the cluster security password to encrypt dataon the backup file. If you edit the cluster security password after a backupfile is created, you will not be able to use that backup file to restore dataunless you remember the old password.
Cluster Security Password
Backup the System7
Backup the SystemView Backup History

DescriptionRestriction
TheDisaster Recovery System (DRS) uses an SSL-based communicationbetween the Master Agent and the Local Agent for authentication andencryption of data between the Cisco Unified CommunicationsManagercluster nodes. DRS makes use of the IPsec certificates for itsPublic/Private Key encryption. Be aware that if you delete the IPSECtruststore(hostname.pem) file from the Certificate Management pages,then DRS will not work as expected. If you delete the IPSEC-trust filemanually, you must ensure that you upload the IPSEC certificate to theIPSEC-trust. For more details, see the “Certificate management” sectionin the Security Guide for Cisco Unified Communications Manager athttp://www.cisco.com/c/en/us/support/unified-communications/unified-communications-manager-callmanager/products-maintenance-guides-list.html.
Certificate Management
SFTP Servers for Remote BackupsTo back up data to a remote device on the network, you must have an SFTP server that is configured. Forinternal testing, Cisco uses the SFTP Server on Cisco Prime Collaboration Deployment (PCD) which isprovided by Cisco, and which is supported by Cisco TAC. Refer to the following table for a summary of theSFTP server options:
Use the information in the following table to determine which SFTP server solution to use in your system.
Table 2: SFTP Server Information
InformationSFTP Server
This server is the only SFTP server that is provided and tested by Cisco, and fullysupported by Cisco TAC.
Version compatibility depends on your version of Unified CommunicationsManager and Cisco Prime Collaboration Deployment. See the Cisco PrimeCollaboration Deployment Administration Guide before you upgrade its version(SFTP) or Unified Communications Manager to ensure that the versions arecompatible.
SFTP Server on CiscoPrime CollaborationDeployment
These servers are third party provided and third party tested. Version compatibilitydepends on the third party test. See the Technology Partner page if you upgradetheir SFTP product and/or upgrade Unified CommunicationsManager for whichversions are compatible:
https://marketplace.cisco.com
SFTP Server from aTechnology Partner
Backup the System8
Backup the SystemSFTP Servers for Remote Backups

InformationSFTP Server
These servers are third party provided and are not officially supported by CiscoTAC.
Version compatibility is on a best effort basis to establish compatible SFTPversions and Unified Communications Manager versions.
These products have not been tested by Cisco and we cannot guaranteefunctionality. Cisco TAC does not support these products. For a fullytested and supported SFTP solution, use Cisco Prime CollaborationDeployment or a Technology Partner.
Note
SFTP Server from anotherThird Party
Backup the System9
Backup the SystemSFTP Servers for Remote Backups

Backup the System10
Backup the SystemSFTP Servers for Remote Backups