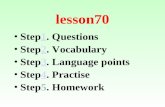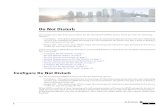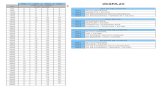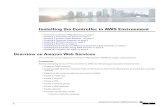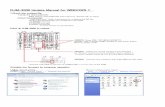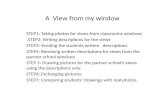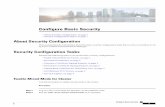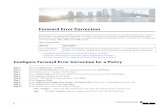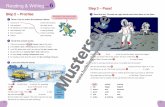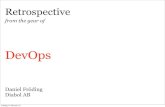NVIDIA Licensing Information - Cisco · Procedure Step1...
Transcript of NVIDIA Licensing Information - Cisco · Procedure Step1...

NVIDIA Licensing Information
This chapter contains the following sections:
• NVIDIA GRID License Server Overview, on page 1• Registering Your Product Activation Keys with NVIDIA, on page 2• Downloading the GRID Software Suite, on page 3• Installing NVIDIA GRID License Server Software, on page 3• Installing GRID Licenses From the NVIDIA Licensing Portal to the License Server, on page 5• Managing GRID Licenses, on page 7• Installing Drivers to Support the NVIDIA GPU Cards, on page 8
NVIDIA GRID License Server OverviewThe NVIDIA Tesla P6 GPU combines Tesla and GRID functionality when you enable the licensed GRIDfeaturesGRID vGPU andGRID Virtual Workstation. You enable these features during OS boot by borrowinga software license that is served over the network from the NVIDIA GRID License Server virtual appliance.The license is returned to the GRID License Server when the OS shuts down.
The NVIDIA Tesla P6 GPU has dual personality. It can work in Compute (Tesla) and GRID mode. OnlyGRID mode needs a license.
You obtain the licenses that are served by the GRID License Server from the NVIDIA Licensing Portal asdownloadable license files, which you install into the GRID License Server via its management interface. Seethe following figure.
NVIDIA Licensing Information1

Figure 1: GRID Licensing Architecture
There are three editions of GRID licenses that enable three different classes of GRID features. The GRIDsoftware automatically selects the license edition based on the features that you are using. See the followingtable.
Table 1: GRID Licensing Editions
GRID FeaturesGRID License Edition
Virtual GPUs for business desktop computingGRID Virtual GPU (vGPU)
Virtual GPUs for mid-range workstation computingGRID Virtual Workstation
Virtual GPUs for high-end workstation computing
Workstation graphics on GPU pass-through
GRID Virtual Workstation - Extended
Registering Your Product Activation Keys with NVIDIAAfter your order is processed, NVIDIA sends you a Welcome email that contains your product activationkeys (PAKs) and a list of the types and quantities of licenses that your purchased.
Procedure
Step 1 Select the Log In link, or the Register link if you do not already have an account.
NVIDIA Licensing Information2
NVIDIA Licensing InformationRegistering Your Product Activation Keys with NVIDIA

The NVIDIA Software Licensing Center > License Key Registration dialog opens.Step 2 Complete the License Key Registration form and then click Submit My Registration Information.
The NVIDIA Software Licensing Center > Product Information Software Dialog opens.Step 3 If you have additional PAKs, click Register Additional Keys. For each additional key, complete the form
on the License Key Registration dialog, and then click Submit My Registration Information.Step 4 Agree to the terms and conditions and set a password when prompted.
Downloading the GRID Software SuiteProcedure
Step 1 Return to the NVIDIA Software Licensing Center > Product Information Software dialog box.Step 2 Click Current Releases.Step 3 Click the NVIDIA GRID link to access the Product Download dialog. This dialog includes download links
for:
• The NVIDIA License Manager software
• The gpumodeswitch utility
• The host driver software
Step 4 Use the links to download the software.
Installing NVIDIA GRID License Server SoftwareFor full instructions and troubleshooting information, see theNVIDIA GRID License Server User Guide. Alsosee the NVIDIA GRID License Server Release Notes for the latest information about your release. Bothdocuments are available at the following URL:
http://www.nvidia.com
Platform Requirements for NVIDIA GRID License Server• The hosting platform can be a physical or a virtual machine. NVIDIA recommends using a host that isdedicated to running only the License Server.
• The hosting platform must run a supported Windows OS.
• The hosting platform must have a constant IP address.
• The hosting platform must have at least one constant Ethernet MAC address.
• The hosting platform's date and time must be set accurately.
NVIDIA Licensing Information3
NVIDIA Licensing InformationDownloading the GRID Software Suite

Installing on Windows
Before you begin
The License Server requires a Java Runtime Environment and an Apache Tomcat installation. Apache Tomcatis installed when you use the NVIDIA installation wizard for Windows.
Procedure
Step 1 Download and install the latest Java 32-bit Runtime Environment fromhttps://www.oracle.com/downloads/index.html.
Install the 32-bit Java Runtime Environment, regardless of whether your platform isWindows 32-bitor 64-bit.
Note
Step 2 Create a server interface.a) In theNVIDIA Software Licensing Center dialog box, clickGrid Licensing >Create License Server.b) In the Create Server dialog box, fill in your desired server details.c) Save the .bin file that is generated to your license server for installation.
Step 3 Unzip the NVIDIA License Server installer Zip file that you downloaded previously and run setup.exe.Step 4 Accept the EULA for the NVIDIA License Server software and the Apache Tomcat software. Tomcat is
installed automatically during the License Server installation.Step 5 Use the installer wizard to step through the installation.
In the Choose Firewall Options dialog box, select the ports to be opened in the firewall. NVIDIArecommends that you use the default setting, which opens port 7070 but leaves port 8080 closed.
Note
Step 6 To verify the installation, open a web browser on the License Server host and connect to the URLhttp://localhost:8080/licserver. If the installation was successful, you see the NVIDIA Licenses ClientManagerinterface.
Installing on Linux
Before you begin
The License Server requires a Java Runtime Environment and an Apache Tomcat installation. Use the followingcommands to install both separately before installing the License Server on Linux.
Procedure
Step 1 Verify that Java was installed with your Linux installation:
java -version
If a Java version does not display, use your Linux package manager to install Java:
NVIDIA Licensing Information4
NVIDIA Licensing InformationInstalling on Windows

sudo yum install java
Step 2 Use your Linux package manager to install the Tomcat and Tomcat webapp packages.a) Install Tomcat:
sudo yum install tomcat
b) Enable the Tomcat service for automatic startup on boot:
sudo systemctl enable tomcat.service
c) Start the Tomcat service:
sudo systemctl start tomcat.service
d) To verify that the Tomcat service is operational, open a web browser on the License Server host andconnect to the URL http://localhost:8080. If the installation was successful, you see the Tomcat webapp.
Step 3 Install the License Server.a) Unpack the License Server tar file:
tar xfz NVIDIA-linux-2015.09-0001.tgz
b) Run the unpacked setup binary as root:
sudo./setup.bin
c) Accept the EULA and then continue with the installation wizard to finish the installation.
In the Choose Firewall options dialog, select the ports to be opened in the firewall. NVIDIArecommends that you use the default setting, which opens port 7070 but leaves port 8080 closed.
Note
Step 4 To verify the installation, open a web browser on the License Server host and connect to the URLhttp://localhost:8080/licserver. If the installation was successful, you see the NVIDIA License Client Managerinterface.
Installing GRID Licenses From the NVIDIA Licensing Portal tothe License Server
Accessing the GRID License Server Management InterfaceOpen a web browser on the License Server host and access the URL http://localhost:8080/licserver.
If you configure the License Server host's firewall to permit remote access to the License Server, themanagement interface is accessible from remote machines at the URL http://localhost:8080/licserver.
Reading Your License Server's MAC AddressYour License Server's Ethernet MAC address is used as an identifier when registering the License Server withNVIDIA's Licensing Portal.
NVIDIA Licensing Information5
NVIDIA Licensing InformationInstalling GRID Licenses From the NVIDIA Licensing Portal to the License Server

Procedure
Step 1 Access the GRID License Server Management Interface in a browser.Step 2 In the left-side License Server panel, select Configuration.Step 3 In the License Server Configuration panel, from the Server host ID pull-down menu, select your License
Server's Ethernet MAC address.
It is important to use the same Ethernet ID consistently to identify the server when generatinglicenses on NVIDIA's Licensing Portal. NVIDIA recommends that you select one entry for a primary,non-removable Ethernet interface on the platform.
Note
Installing Licenses From the Licensing Portal
Procedure
Step 1 Access the GRID License Server Management Interface in a browser.Step 2 In the left-side License Server panel, select Configuration.Step 3 From the License Server Configuration menu, click Choose File.Step 4 Browse to the license .bin file that you generated earlier and want to install, and click Open.Step 5 Click Upload.
The license file installs on your License Server. When the installation is complete, you see the confirmationmessage, "Successfully applied license file to license server."
Viewing Available LicensesUse the following procedure to view the licenses that are installed and available and their properties.
Procedure
Step 1 Access the GRID License Server Management Interface in a browser.Step 2 In the left-side License Server panel, select Licensed Feature Usage.Step 3 Click a feature in the Feature column to see detailed information about the current usage of that feature.
Viewing Current License UsageUse the following procedure to view information about that licenses that are currently in-use and borrowedfrom the server.
NVIDIA Licensing Information6
NVIDIA Licensing InformationInstalling Licenses From the Licensing Portal

Procedure
Step 1 Access the GRID License Server Management Interface in a browser.Step 2 In the left-side License Server panel, select Licensed Clients.Step 3 To view detailed information about a single licensed client, click its Client ID in the list.
Managing GRID LicensesFeatures that require GRID licensing run at reduced capability until a GRID license is acquired.
Acquiring a GRID License on WindowsTo acquire a GRID license on Windows, use the following procedure.
Procedure
Step 1 Open the NVIDIA Control Panel using one of the following methods:
• Right-click the Windows desktop and select NVIDIA Control Panel from the menu.
• Open the Windows Control Panel and double-click the NVIDIA Control Panel icon.
Step 2 In the NVIDIA Control Panel left pane under Licensing, selectManage License.TheManage License task pane opens and shows the current license edition being used. The GRID softwareautomatically selects the license edition based on the feature that you are using. The default is Tesla(unlicensed).
Step 3 If you want to acquire a license for GRID Virtual Workstation, under License Edition, select GRID VirtualWorkstation.
Step 4 In the License Server field, enter the address of your local GRID License Server.
The address can be a domain name or an IP address.
Step 5 In the Port Number field, enter your port number or leave it set to the default used by the server, which is7070.
Step 6 Select Apply.The system requests the appropriate license edition from your configured License Server. After a license issuccessfully acquired, the features of that license edition are enabled.
After you configure licensing settings in the NVIDIA Control Panel, the settings persist acrossreboots.
Note
NVIDIA Licensing Information7
NVIDIA Licensing InformationManaging GRID Licenses

Acquiring a GRID License on LinuxTo acquire a GRID license on Linux, use the following procedure.
Procedure
Step 1 Edit the configuration file:
sudo vi /etc/nvidia/gridd.conf
Step 2 Edit the ServerUrl line with the address of your local GRID License Server.
The address can be a domain name or an IP address. See the Sample Configuration File.
Step 3 Append the port number (default 7070) to the end of the address with a colon. See the Sample ConfigurationFile.
Step 4 Edit the FeatureType line with an integer for the license type. See the Sample Configuration File.
• GRID vGPU = 1
• GRID Virtual Workstation = 2
Step 5 Restart the nvidia-gridd service:
sudo service nvidia-gridd restart
The service automatically acquires the license edition that you specified in the FeatureType line. You canconfirm this in /var/log/messages.
After you configure licensing settings in gridd.conf, the settings persist across reboots.Note
Sample Configuration File# /etc/nvidia/gridd.conf - Configuration file for NVIDIA Grid Daemon# Description: Set License Server URL# Data type: string# Format: "<address>:<port>"Server URL=10.31.20.45:7070
# Description: set Feature to be enabled# Data type: integer# Possible values:# 1 => for GRID vGPU# 2 => for GRID Virtual WorkstationFeatureType=1
Installing Drivers to Support the NVIDIA GPU CardsAfter you install the hardware, youmust update to the correct level of server BIOS, activate the BIOS firmware,and then install NVIDIA drivers and other software in this order:
NVIDIA Licensing Information8
NVIDIA Licensing InformationAcquiring a GRID License on Linux

1. Updating the Server BIOS FirmwareInstall the latest Cisco server BIOS for your blade server by using Cisco UCS Manager.
You must do this procedure before you update the NVIDIA drivers.Note
Do not remove the hardware that contains the endpoint or perform any maintenance on it until the updateprocess completes. If the hardware is removed or otherwise unavailable due to maintenance, the firmwareupdate fails. This failure might corrupt the backup partition. You cannot update the firmware on an endpointwith a corrupted backup partition.
Caution
Procedure
Step 1 In the Navigation pane, click Equipment.Step 2 On the Equipment tab, expand Equipment > Chassis > Chassis Number > Servers.Step 3 Click the Name of the server for which you want to update the BIOS firmware.Step 4 On the Properties page in the Inventory tab, clickMotherboard.Step 5 In the Actions area, click Update BIOS Firmware.Step 6 In the Update Firmware dialog box, do the following:
a) From the Firmware Version drop-down list, select the firmware version to which you want to updatethe endpoint.
b) Click OK.
Cisco UCS Manager copies the selected firmware package to the backup memory slot, where it remains untilyou activate it.
Step 7 (Optional) Monitor the status of the update in the Update Status field.
The update process can take several minutes. Do not activate the firmware until the firmware package youselected displays in the Backup Version field in the BIOS area of the Inventory tab.
What to do next
Activate the server BIOS firmware.
2. Activating the Server BIOS Firmware
Procedure
Step 1 In the Navigation pane, click Equipment.Step 2 On the Equipment tab, expand Equipment > Chassis > Chassis Number > Servers.
NVIDIA Licensing Information9
NVIDIA Licensing Information1. Updating the Server BIOS Firmware

Step 3 Click the Name of the server for which you want to activate the BIOS firmware.Step 4 On the Properties page in the Inventory tab, clickMotherboard.Step 5 In the Actions area, click Activate BIOS Firmware.Step 6 In the Activate Firmware dialog box, do the following:
a) Select the appropriate server BIOS version from the Version To Be Activated drop-down list.b) If you want to set only the start-up version and not change the version running on the server, check Set
Startup Version Only.
If you configure Set Startup Version Only, the activated firmware moves into the pending-next-rebootstate and the server is not immediately rebooted. The activated firmware does not become the runningversion of firmware until the server is rebooted.
c) Click OK.
What to do next
Update the NVIDIA drivers.
3. Updating the NVIDIA DriversAfter you update the server BIOS, you can install NVIDIA drivers to your hypervisor virtual machine.
Procedure
Step 1 Install your hypervisor software on a computer. Refer to your hypervisor documentation for the installationinstructions.
Step 2 Create a virtual machine in your hypervisor. Refer to your hypervisor documentation for instructions.Step 3 Install the NVIDIA drivers to the virtual machine. Download the drivers:
• NVIDIA Enterprise Portal for GRID hypervisor downloads (requires NVIDIA login):https://nvidia.flexnetoperations.com/
• NVIDIA public driver area: http://www.nvidia.com/Download/index.aspx
Step 4 Restart the server.Step 5 Check that the virtual machine is able to recognize the NVIDIA card. In Windows, use the Device Manager
and look under Display Adapters.
NVIDIA Licensing Information10
NVIDIA Licensing Information3. Updating the NVIDIA Drivers