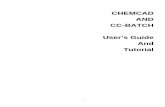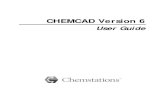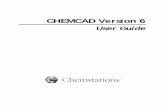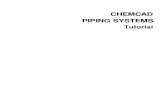CHEMCAD Version 7 - Chemstations to CHEMCAD CHEMCAD Version 7 User Guide iii Adjusting Your View of...
Transcript of CHEMCAD Version 7 - Chemstations to CHEMCAD CHEMCAD Version 7 User Guide iii Adjusting Your View of...

CHEMCAD Version 7 User Guide

All material © 2016 Chemstations, Inc.

CHEMCAD Version 7 User Guide i
CHEMCAD Version 7 User Guide
Table of Contents
Chapter 1 – Introduction to CHEMCAD ............................................................................................... 1 Overview of CHEMCAD and Its Uses ................................................................................................ 1 CHEMCAD Products and Features ................................................................................................. 3
CC-STEADY STATE ....................................................................................................................................... 3 CC-DYNAMICS ............................................................................................................................................... 3 CC-BATCH ....................................................................................................................................................... 3 CC-THERM ....................................................................................................................................................... 3 CC-SAFETY NET ............................................................................................................................................. 3 CC-FLASH ........................................................................................................................................................ 3
CHEMCAD Features by Module ...................................................................................................... 4 UnitOps by Module ............................................................................................................................ 5
Chapter 2 – Getting Started with CHEMCAD ..................................................................................... 7 Creating a User Support Center Account ........................................................................................... 7 Downloading the Software ................................................................................................................... 9 Installing the software ........................................................................................................................... 9 Licensing CHEMCAD ......................................................................................................................... 12 Types of CHEMCAD Licenses ........................................................................................................ 12 License Settings ................................................................................................................................. 12 Updating a License ........................................................................................................................... 14
Getting Help with CHEMCAD .......................................................................................................... 17 Online Help ....................................................................................................................................... 17 The Chemstations Website .............................................................................................................. 17 Contacting Chemstations Technical Support ............................................................................... 17

ii CHEMCAD Version 7 User Guide
Chapter 3 – The CHEMCAD Interface ................................................................................................ 19 The CHEMCAD Window ................................................................................................................... 19 The Workspace .................................................................................................................................. 19 The CHEMCAD Explorer Pane ...................................................................................................... 20
The Recent Files Tab ....................................................................................................................................... 21 The Simulation Tab ......................................................................................................................................... 21 The Visual Basic Tab ....................................................................................................................................... 22
The Palette Pane ................................................................................................................................ 22 Selecting a Palette ............................................................................................................................................ 23 Changing the Color Scheme of an Existing Palette ......................................................................................... 23 Changing the Order of UnitOp Icons in a Palette ............................................................................................ 24 Removing UnitOp Symbols from a Palette ..................................................................................................... 24 Creating a Custom Palette ............................................................................................................................... 24 Copying an Existing Palette ............................................................................................................................. 25 Renaming a Palette .......................................................................................................................................... 25 Using a Custom Color Scheme to Change UnitOp Symbol Colors ................................................................. 25 Resetting All Built-in Palettes to Default Configuration ................................................................................. 26
The Messages Pane ........................................................................................................................... 26 The Errors and Warnings Tab .......................................................................................................................... 26 The Run Trace Tab .......................................................................................................................................... 26 The Notes Tab ................................................................................................................................................. 27
The Main Menu ................................................................................................................................. 27 The Toolbar ........................................................................................................................................ 27
Customizing the CHEMCAD Screen ................................................................................................. 27 Viewing and Hiding Screen Elements ........................................................................................... 28 Resizing and Moving Items ............................................................................................................. 28
Resizing a Pane ................................................................................................................................................ 28 Moving a Pane ................................................................................................................................................. 29
Pinning and Unpinning Panes ........................................................................................................ 29 Flowsheet Drawing Tools ................................................................................................................... 31 The Flowsheet toolbar ...................................................................................................................... 31 The Arrange toolbar ......................................................................................................................... 32 The Lock toolbar ............................................................................................................................... 32 The Draw toolbar .............................................................................................................................. 32
The TextBox Tool ........................................................................................................................................... 33 Simple Drawing Tools: Line, Arrow Line, Ellipse, Rectangle, RoundRect .................................................... 33 The Polygon Tool ............................................................................................................................................ 33
The Align toolbar .............................................................................................................................. 34 Other Useful Interface Hints ............................................................................................................... 34 Undo and Redo ................................................................................................................................. 34 Flowsheet Quickview ....................................................................................................................... 35

Introduction to CHEMCAD
CHEMCAD Version 7 User Guide iii
Adjusting Your View of the Workspace ........................................................................................ 36 Resetting the User Interface ............................................................................................................ 36
Chapter 4 – Working with Simulation Files ...................................................................................... 37 About CHEMCAD Simulation Files .................................................................................................. 37 User Components in CHEMCAD .................................................................................................. 37 Example Files ..................................................................................................................................... 38
Opening an Existing Simulation ........................................................................................................ 38 Creating a New Simulation ................................................................................................................. 39 Saving a Simulation.............................................................................................................................. 39 Saving Different Cases for the Same Simulation .......................................................................... 40
E‐mailing a Simulation ........................................................................................................................ 41 Sending from Within CHEMCAD .................................................................................................. 41 Attaching to an E‐mail ..................................................................................................................... 41
Working with CHEMCAD Files from Previous Versions .............................................................. 42 Chapter 5 – Building and Using a Basic Simulation ........................................................................ 45 Starting a New Simulation .................................................................................................................. 45 Specifying Engineering Units ............................................................................................................. 45 Selecting Chemical Components ........................................................................................................ 46 Finding a Component ...................................................................................................................... 47 Adding a Component ....................................................................................................................... 49 Changing the Order of Selected Components .............................................................................. 49 Removing Items from the Selected Components List ................................................................. 50
Selecting K‐value and Enthalpy Options .......................................................................................... 50 Using the Thermodynamics Wizard .............................................................................................. 50
Selecting Components to Ignore ...................................................................................................................... 50 Specifying Process Conditions ........................................................................................................................ 50 How the Thermodynamics Wizard Makes Suggestions .................................................................................. 51 Should the Thermodynamics Wizard be trusted to make design decisions? ................................................... 51
Manually Selecting Thermodynamics Settings ............................................................................ 51 Drawing the Flowsheet ........................................................................................................................ 52 Adding UnitOps ............................................................................................................................... 52
Using Alternative UnitOp Symbols ................................................................................................................. 53 Manipulating UnitOp Icons ............................................................................................................................. 54 UnitOp IDs ...................................................................................................................................................... 54 UnitOp ID Ranges ........................................................................................................................................... 55 UnitOp Names ................................................................................................................................................. 55

iv CHEMCAD Version 7 User Guide
Feed and Product Arrows ............................................................................................................... 56 Drawing and Connecting Streams ................................................................................................. 56
Choosing a Stream Route ................................................................................................................................ 57 Rerouting a Stream .......................................................................................................................................... 57 Stream IDs ....................................................................................................................................................... 58 Stream ID Ranges ............................................................................................................................................ 59 Stream Names .................................................................................................................................................. 59 Stream Intersections ......................................................................................................................................... 59
Defining Streams .................................................................................................................................. 60 Thermodynamic Properties ............................................................................................................. 61 Stream Composition ......................................................................................................................... 61 Total Flow Properties ....................................................................................................................... 61
Specifying Equipment Parameters ..................................................................................................... 62 Running the Simulation ....................................................................................................................... 63 Reviewing the Results .......................................................................................................................... 63
Chapter 6 – Using CHEMCAD for High‐fidelity Modeling ........................................................... 65 What is high‐fidelity modeling? ......................................................................................................... 65 Criteria for High‐fidelity Modeling ................................................................................................... 66 Introduction to Equipment Sizing ..................................................................................................... 66 High‐fidelity Modeling and Sizing for Common UnitOps ............................................................ 67 Piping .................................................................................................................................................. 67
Low-fidelity ..................................................................................................................................................... 67 Sizing ............................................................................................................................................................... 67 High-fidelity .................................................................................................................................................... 68
Pumps, Compressors, and Expanders ........................................................................................... 68 Low-fidelity ..................................................................................................................................................... 68 High-fidelity .................................................................................................................................................... 68
Vessels and Tanks ............................................................................................................................. 68 Low-fidelity ..................................................................................................................................................... 68 Sizing ............................................................................................................................................................... 69 High-fidelity .................................................................................................................................................... 69
Valves ................................................................................................................................................. 70 Low-fidelity ..................................................................................................................................................... 70 Sizing ............................................................................................................................................................... 70 High-fidelity .................................................................................................................................................... 70
Columns ............................................................................................................................................. 70 Low-fidelity ..................................................................................................................................................... 70 Sizing ............................................................................................................................................................... 71 High-fidelity .................................................................................................................................................... 72
Heat Exchangers ............................................................................................................................... 72 Low-fidelity ..................................................................................................................................................... 72

Introduction to CHEMCAD
CHEMCAD Version 7 User Guide v
Sizing ............................................................................................................................................................... 72 High-fidelity .................................................................................................................................................... 72
Relief Devices .................................................................................................................................... 73 Low-fidelity ..................................................................................................................................................... 73 High-fidelity .................................................................................................................................................... 73
Licensing Considerations for High‐fidelity Modeling .................................................................... 74 Chapter 7 – Building and Using a Dynamic Simulation ................................................................. 75 What do we mean by dynamics? ....................................................................................................... 75 Licensing Considerations .................................................................................................................... 75 Additional Input for Dynamic Operation ......................................................................................... 76 Strategies for Dynamic Simulations ............................................................................................... 76
Setting up Dynamic Operation ........................................................................................................... 77 Switching to Dynamics .................................................................................................................... 77 Setting the Run Time ........................................................................................................................ 78 Selecting Streams and UnitOps ...................................................................................................... 80
Running a Dynamic Simulation ......................................................................................................... 81 Run from Initial State ....................................................................................................................... 81 Run from Current State .................................................................................................................... 81 Run One Step at a Time ................................................................................................................... 82
Other Dynamic Commands ................................................................................................................ 82 Reset to Initial State .......................................................................................................................... 82 Save As Initial State .......................................................................................................................... 83
Output from Dynamic Simulations ................................................................................................... 83 Reviewing the Flowsheet Specifications ........................................................................................ 84 Plotting Dynamic Results ................................................................................................................ 84 Text‐based Dynamic Reports .......................................................................................................... 84
Chapter 8 – Output and Reports ........................................................................................................... 87 Text Reports .......................................................................................................................................... 87 Report Viewer Setup ........................................................................................................................ 87 Property Sets ...................................................................................................................................... 88
Built-in Property Sets ...................................................................................................................................... 88 User-created Property Sets .............................................................................................................................. 88 Different Sets for Different Purposes .............................................................................................................. 89 The Property Set Preferences Dialog ............................................................................................................... 89 Changing an Active Set ................................................................................................................................... 90 Editing a Property Set ...................................................................................................................................... 90 Creating a New Property Set ........................................................................................................................... 91

vi CHEMCAD Version 7 User Guide
Copying an Existing Property Set .................................................................................................................... 92 Format Tab Options ......................................................................................................................................... 92 Resetting Built-in Property Sets ...................................................................................................................... 92 Deleting a User-added Property Set ................................................................................................................. 92 Using the Property Set Library ........................................................................................................................ 92 Sharing Property Sets with Other CHEMCAD Users...................................................................................... 94
Stream‐based Reports ....................................................................................................................... 94 Stream Report .................................................................................................................................................. 94 Particle Size Distribution ................................................................................................................................. 95 Pseudocomponent Curves ................................................................................................................................ 96 Stream Groups ................................................................................................................................................. 96
UnitOp‐based Reports...................................................................................................................... 97 Select UnitOps ................................................................................................................................................. 97 Spec Sheet........................................................................................................................................................ 98 Distillation ....................................................................................................................................................... 98 UnitOp Groups ................................................................................................................................................ 99
Flowsheet‐based Reports ............................................................................................................... 100 Topology ........................................................................................................................................................ 100 Thermodynamics ........................................................................................................................................... 100 Mass and Energy Balances ............................................................................................................................ 100
Dynamics Reports ........................................................................................................................... 100 Batch Results ................................................................................................................................................. 100 Dynamics ....................................................................................................................................................... 100
Consolidated Reports and the CHEMCAD Report Writer ....................................................... 100 Choosing and Ordering Report Sections ........................................................................................................ 101 Selecting Flowsheet Elements ....................................................................................................................... 102 Formatting Report Sections ........................................................................................................................... 102 Naming the Report and Choosing a Destination ............................................................................................ 102
Graphical Reports ............................................................................................................................... 104 Thermophysical Data Graphs ....................................................................................................... 104
TPXY ............................................................................................................................................................. 104 Binary LLE .................................................................................................................................................... 104 Binodal Plot ................................................................................................................................................... 104 Binodal/Residue Curves ................................................................................................................................ 104 Residue Curves .............................................................................................................................................. 104
Flowsheet‐based Graphs ................................................................................................................ 104 UnitOp‐based Plots ........................................................................................................................ 105
Column Profiles ............................................................................................................................................. 105 Heat Curves ................................................................................................................................................... 105 Plug Flow Reactor Profile ............................................................................................................................. 105 Pipe Profile .................................................................................................................................................... 105 Controller Convergence ................................................................................................................................. 105
Dynamic Plots ................................................................................................................................. 106

Introduction to CHEMCAD
CHEMCAD Version 7 User Guide vii
User‐specified File .......................................................................................................................... 106 Printing CHEMCAD Reports ........................................................................................................... 106 Process Flow Diagrams ..................................................................................................................... 106 Flowsheet Databoxes ...................................................................................................................... 106
Stream Boxes ................................................................................................................................................. 107 UnitOp Boxes ................................................................................................................................................ 108 TP Boxes ....................................................................................................................................................... 108 Excel Range Boxes ........................................................................................................................................ 109
Printing a Process Flow Diagram ................................................................................................. 110 Chapter 9 – Customizing CHEMCAD .............................................................................................. 111 Flowsheet Templates ......................................................................................................................... 111 Creating a Template ....................................................................................................................... 112 Viewing a Template’s Properties .................................................................................................. 112 Applying a Template ...................................................................................................................... 112 Renaming or Deleting a Template ................................................................................................ 112
Creating Custom Components ......................................................................................................... 113 Adding a Single Component ......................................................................................................... 113
Creating the Component ................................................................................................................................ 113 Regressing Data into the Component ............................................................................................................ 116
Pseudocomponent Range .............................................................................................................. 117 Importing a Neutral File ................................................................................................................ 118
Customizing Thermodynamics ........................................................................................................ 119 Creating a Custom K‐value or Enthalpy Model ......................................................................... 119 Creating a Custom Mixing Rule ................................................................................................... 120
Visual Basic Applications (VBA) ...................................................................................................... 120 Defining a Reaction, Mixing Rule, or UnitOp ............................................................................ 120 Using a VBA‐defined Reaction ..................................................................................................... 121 Using a VBA‐defined Mixing Rule ............................................................................................... 122 Using a VBA‐defined UnitOp ....................................................................................................... 122
Creating Custom UnitOp Symbols .................................................................................................. 123 Starting the UnitOp Designer ....................................................................................................... 123 Drawing and Sizing the Symbol ................................................................................................... 123 Saving the Symbol Drawing .......................................................................................................... 124 Adding and Locating Ports ........................................................................................................... 125 Specifying Ports .............................................................................................................................. 125 Publishing the UnitOp Symbol ..................................................................................................... 126

viii CHEMCAD Version 7 User Guide
Time‐saving Strategies for Creating Multiple Custom Symbols ............................................. 126 Use an Existing Drawing as a Starting Point for another UnitOp .................................................................. 126 Clone a Custom UnitOp Symbol and Change Port Configuration ................................................................. 127 Saving a Published UnitOp for Later Port Reconfiguration .......................................................................... 127 Cloning from the Flowsheet with Publish to Palette ...................................................................................... 128
Creating Custom UnitOps ................................................................................................................ 128 Creating a Custom UnitOp Dialog Box ....................................................................................... 129
Customized Costing Calculations .................................................................................................... 130 Chapter 10 – Data Interfaces ............................................................................................................... 131 Excel Data Mapping ........................................................................................................................... 132 Creating an Excel Data Map .......................................................................................................... 132 Data Map Execution Rules ............................................................................................................ 135
Creating Excel UnitOps ..................................................................................................................... 137 Specification Sheets ............................................................................................................................ 137 Using CHEMCAD as an OPC Server .............................................................................................. 138 OPC Applications ........................................................................................................................... 138 OPC Compliance ............................................................................................................................. 139 Enabling CHEMCAD as an OPC Server ..................................................................................... 139 Reading and Writing Values to CHEMCAD Using OPC ......................................................... 139 OPC Server Operations .................................................................................................................. 140 CHEMCAD OPC Namespace ....................................................................................................... 140
COM Interfaces ................................................................................................................................... 141 Connecting Excel and CHEMCAD: A Simple COM Interface ................................................. 141
Using the VBClient Example ........................................................................................................................ 142 A Peek under the Hood .................................................................................................................................. 142

CHEMCAD Version 7 User Guide 1
Chapter 1
Introduction to CHEMCAD
Welcome to CHEMCAD Version 7, a powerful and effective software tool for chemical process simulation. Whether you’re a new or experienced CHEMCAD user, you’ll appreciate the program’s user‐friendly, feature‐rich interface. Creating flowsheets and running simulations is fast and easy with CHEMCAD, and the program is highly customizable to fit your needs and the way you work.
This User Guide will help you get up and running with CHEMCAD, from installation and licensing to details on using dynamics and data interfaces.
Overview of CHEMCAD and Its Uses Today’s chemical processing industry (CPI) faces numerous challenges: unpredictable fuel and feedstock costs, reduced engineering staff, shorter product life cycles, increased global competition, and increased regulation. These challenges require that CPI companies seek out and use the best tools to increase productivity and improve engineering decisions.
CHEMCAD is a powerful and flexible chemical process simulation environment, built around three key values of innovation, integration, and open architecture. These values create important advantages for CHEMCAD users:
• The latest chemical engineering techniques at your fingertips
• All functionality united in a single software environment
• Seamless connection to the chemical engineering computing environment, with links to tools such as MS Excel and Word and interfaces such as COM, DCOM, OPC, CAPE‐OPEN, and XML

Introduction to CHEMCAD
2 CHEMCAD Version 7 User Guide
CHEMCAD combines a state‐of‐the‐art graphical user interface (GUI), an extensive chemical component database, a large library of thermodynamic data, and a library of the most common unit operations to give users the ability to provide significant and measurable returns on their investment. In addition, the program is customizable to allow custom chemicals, thermodynamics, unit operations, calculations, and reporting—all ingredients for a powerful user experience.
CHEMCAD is capable of modeling continuous, batch, and semi‐batch processes, and it can simulate both steady‐state and dynamic systems. This program is used extensively around the world for the design, operation, and maintenance of chemical processes in a wide variety of industries, including oil and gas exploration, production, and refining; gas processing; commodity and specialty chemicals; pharmaceuticals; biofuels; and process equipment manufacturing.
Within all of these industries, chemical engineers work every day with CHEMCAD to address a variety of challenges:
• Initial design of new processes
• Optimization or de‐bottlenecking of existing processes
• Performance monitoring of processes
• Design and rating of process equipment such as vessels, columns, heat exchangers, piping, valves, and instrumentation
• Evaluation of safety relief devices
• Heat exchanger sizing
• Pressure and flow balancing of complex piping networks
• Reconciliation of plant data
• Economic comparisons of process alternatives
• Advanced process control (APC), including model predictive control (MPC), real‐time optimization (RTO), and operator training systems (OTS)
• Scale‐up of processes from lab‐scale to pilot‐scale, and from pilot‐scale to full‐scale
• Binary interaction parameter (BIP) regression from process or lab data
• Batch reaction rate regression from process or lab data
No matter how complex your process, CHEMCAD is capable of delivering the results you need to stay competitive in an increasingly fast and fluid global market. Easy to learn and highly customizable, CHEMCAD can put future‐proof solutions within easy reach of your engineering staff.

Introduction to CHEMCAD
CHEMCAD Version 7 User Guide 3
CHEMCAD Products and Features The CHEMCAD suite consists of several modules that serve specific purposes. Depending on your particular needs, you may have purchased some or all of these modules. The following are brief descriptions of the various CHEMCAD modules and their most common uses.
CC-STEADY STATE The main CHEMCAD product, known as CC‐STEADY STATE, enables you to design new processes, rate existing processes, and optimize processes in steady state.
CC-DYNAMICS The module known as CC‐DYNAMICS makes it possible to design new and rate existing processes using a dynamic simulation. This module is fully integrated with CHEMCAD to make switching between steady state and dynamics easy and intuitive. Using CC‐DYNAMICS, you can easily simulate everything from simple vessel accumulation to complex control systems on columns. This module also provides tools for simulation of continuous stirred‐tank reactors (CSTRs), including complex reaction rate and pressure calculation.
CC-BATCH The CC‐BATCH product enables you to design, rate, or optimize a batch distillation column. CC‐BATCH includes a scheduling interface to allow an “operation step” approach to simulation of batch columns.
CC-THERM The CC‐THERM product lets you design a single heat exchanger, or vet a vendor’s heat exchanger design. It is also ideal for customers who want to rate existing exchangers in new service, or to perform calculations on hypothetical situations. CC‐THERM can simulate shell‐and‐tube, air‐cooled, plate‐and‐frame, and double‐pipe exchangers. Full integration with CHEMCAD makes it possible to calculate exit conditions from exchanger geometry for high‐fidelity simulations.
CC-SAFETY NET The CC‐SAFETY NET product provides the capability to design or rate piping networks and safety relief devices and systems, in both steady‐state and dynamic systems. The steady‐state features of CC‐SAFETY NET are included with CC‐STEADY STATE. This product enables users to make simultaneous flow‐ and pressure‐balanced simulations—even in reverse‐flow situations—for single‐ or multi‐phase flow.
CC-FLASH The CC‐FLASH module provides physical property and phase equilibrium data, as well as property prediction and regression. CC‐FLASH is a subset of CC‐STEADY STATE, and is meant for customers who do not need full flowsheet simulation tools.

Introduction to CHEMCAD
4 CHEMCAD Version 7 User Guide
CHEMCAD Features by Module The following matrix lists the features associated with each component of the CHEMCAD suite. For a more detailed explanation, or to inquire about a particular component or feature, please contact Chemstations or your CHEMCAD distributor (see complete contact information at www.chemstations.com).
CC-S
TEA
DY
STA
TE
CC-D
YNA
MIC
S
CC-B
ATC
H
CC-T
HER
M
CC-S
AFE
TY N
ET
CC-F
LASH
VB/COM/OPC/Data Map
Sensitivity/optimization
Sizing (line/valve/orifice/vessel)
Run steady state
Run dynamics
Run recycles
Costing
Reconciliation
Sizing columns
Sizing heat exchangers
Economics
Reports (incl. Excel)
DIERS
CO2 solid
Hydrates
Depress
TOC/COD
Pure regression
BIP regression
Electrolyte regression
Rate regression
Units calculator
Execute parser
Environmental report
Simple calculator
Spec sheet

Introduction to CHEMCAD
CHEMCAD Version 7 User Guide 5
UnitOps by Module The availability of certain unit operations, or UnitOps, in CHEMCAD simulations is a function of which modules you have licensed. The following matrix lists all available UnitOps and the CHEMCAD modules associated with them.
CC-S
TEA
DY
STA
TE
CC-D
YNA
MIC
S
CC-B
ATC
H
CC-T
HER
M
CC-S
AFE
TY N
ET
CC-F
LASH
Baghouse filter
Batch column
Batch reactor
Calculator
Centrifuge
Component separator
Compressor
Control valve
Controller
Crusher/grinder
Crystallizer
Cyclone
Divider
Electrostatic precipitator
Equilibrium reactor
Excel unit
Expander
Fired heater
Flash
Gibbs reactor
Heat exchanger
Hydrocyclone
Kinetic reactor
Liquid/liquid extractor
LNGH exchanger
Loop
Membrane

Introduction to CHEMCAD
6 CHEMCAD Version 7 User Guide
CC-S
TEA
DY
STA
TE
CC-D
YNA
MIC
S
CC-B
ATC
H
CC-T
HER
M
CC-S
AFE
TY N
ET
CC-F
LASH
Mixer
Node
PID controller
Pipe simulator
Polymer reactor
Pump
Ramp controller
Relief device
Run subflowsheet META unit
SCDS distillation column
Screen
Sedimentator
Shortcut column
Solids dryer
Solids washer
Stoichiometric reactor
Stream reference
Tank
Time delay
Time switch
Tower distillation column
Tower plus distillation column
User-added module
Vacuum filter
Valve
Venturi scrubber
Vessel
Vessel reactor

CHEMCAD Version 7 User Guide 7
Chapter 2
Getting Started with CHEMCAD
To start using CHEMCAD, you’ll need to obtain the software, install it on your computer, and set up a valid software license. This chapter provides step‐by‐step instructions for these tasks.
Before you begin, please ensure that your PC meets the minimum system requirements, as listed below. It’s also a good idea to find out whether your copy of CHEMCAD will rely on a network license; if it will, make sure to ask your network
administrator for all the information that you’ll need when installation is complete and it’s time to set up licensing.
If you’ll be using a hardware dongle to license CHEMCAD, make sure the dongle is inserted into a USB port before you attempt to run the program.
To obtain the CHEMCAD installation file, you’ll need a
live Internet connection and a web browser. You can either download the file directly onto the system where you plan to install CHEMCAD, or download the file and place it onto a portable drive for installation on a different computer. In either case, the download process requires that you log into Chemstations’ User Support Center.
CHEMCAD System Requirements Processor speed: 500 MHz or higher
Operating system: Windows Vista, 7, 8, or 10 (all 32- and 64-bit versions) RAM: 256 MB Video card: 128 MB or higher video memory Display resolution: 1024 x 768 or higher
Hard disk space: 750 MB Productivity software: Some features require Microsoft Office®

Getting Started with CHEMCAD
8 CHEMCAD Version 7 User Guide
Creating a User Support Center Account The first time you visit Chemstations’ User Support Center, you’ll need to set up a user account. Follow the steps below to do this.
1. On the Chemstations website home page (www.chemstations.com), click the gray Visit User Support Center button on the right side of the screen.
2. On the Support Center screen, click the Sign in link near the top of the page.
Figure 2-01: Clicking the Sign in link on the Support Center screen
3. On the My Support page, click the Forgot your password? link, located below the Sign in button.
Figure 2-02: Clicking the Forgot your password? link on the My Support page
4. On the next screen, enter a valid e‐mail address, and click the Reset my password button. Be sure to use your company address, as the login system will match your address against our customer database.
5. If your address is found, you will receive an e‐mail from CHEMCAD Technical Support, offering a link to reset your password. Follow the instructions in the e‐mail and at the password reset screen to complete your registration.
Note: In the event you do not receive a password reset e‐mail within 24 hours, your address may not have been found in our database. Please contact Chemstations Technical Support ([email protected]) for assistance.

Getting Started with CHEMCAD
CHEMCAD Version 7 User Guide 9
Downloading the Software Once your user login is established, you can download the latest version of CHEMCAD from the Chemstations website (www.chemstations.com).
On the home page, click the Visit User Support Center button. The next screen will invite you to sign in. When you have done this, click the Downloads link in the list on the right‐hand side of the screen.
The resulting Downloads list will include the .exe version of the latest CHEMCAD installation file. When you have downloaded this file to your local system, you can begin installation.
Installing the software Locate the installation file, called CHEMCAD_version number_Setup.exe, and double‐click it to start the installation. The first InstallShield Wizard screen appears.
Figure 2-03: The CHEMCAD Suite 7 – InstallShield Wizard screen
Click Next to begin the installation process. The License Agreement screen appears, listing the terms of the CHEMCAD standard license. Once you’ve read and understood the license terms, you’ll need to click the I accept the terms in the license agreement button before you can click Next to proceed. Note that you have the option to print a copy of the license agreement from this screen.
Figure 2-04: The License Agreement screen

Getting Started with CHEMCAD
10 CHEMCAD Version 7 User Guide
The Destination Folder screen appears next, displaying the name of the folder into which the CHEMCAD files will be installed by default. Normally, this destination is C:\Program Files\Chemstations\CHEMCAD (or some variation, based on your version of Windows), and it is recommended that you use this location unless you have a specific need to install the program elsewhere. Click the Change button if you want to change the file destination, or click Next to accept the suggested destination and proceed.
Figure 2-05: The Destination Folder screen
The Setup Type screen now appears, offering a choice between complete and custom installation. Each type of installation is described on the screen. Either accept the default setting of Complete or click Custom to select specific components to install, then click Next to proceed.
Figure 2-06: The Setup Type screen
This brings you to the Ready to Install the Program screen. Note that on this screen, and in fact on any screen in the installation process, you can click Back to return to a previous screen and verify or change your installation options. If you are satisfied with your settings as they are, click Install to start the installation.

Getting Started with CHEMCAD
CHEMCAD Version 7 User Guide 11
Figure 2-07: The Ready to Install the Program screen
The Installing CHEMCAD Suite screen appears, showing the progress of your installation with a green status bar.
Figure 2-08: Status bar showing the progress of CHEMCAD installation
During installation, you may notice a second, smaller installation window that pops up. This shows the progress of various software components that are being found and installed so that CHEMCAD installation may proceed. To ensure successful completion of the install procedure, be sure to leave this window open; it will close automatically when all components are in place.
Figure 2-09: Software component installation message
When installation is complete, you’ll see one final screen, which states that the InstallShield Wizard has completed installation of the CHEMCAD Suite. Click Finish to close the installer window.

Getting Started with CHEMCAD
12 CHEMCAD Version 7 User Guide
Figure 2-10: The InstallShield Wizard Completed screen
Licensing CHEMCAD Before you can use CHEMCAD, you’ll need to set up a licensing scheme of some type. Depending on your particular licensing agreement, you will use one of several types of licenses to run CHEMCAD.
Types of CHEMCAD Licenses The various types of CHEMCAD licenses are designed to fit different users’ software, hardware, and networking needs. Most licenses require the use of a hardware device, commonly known as a dongle, to run the program.
The dongle simply plugs into a USB port on the computer, and must be plugged in any time the program runs. If you work on a network with other CHEMCAD users, your license may rely on a dongle plugged into a network server elsewhere in your organization, rather than one plugged directly into your computer.
You or your organization may use one of the following types of dongles:
• SuperPro single‐user dongle
• SuperProNet dongle for network use
In some instances, software licensing is accomplished without the use of a hardware device:
• RMS License Manager software, which runs over a local‐ or wide‐access network
• System Authorization, a method that authorizes a single‐user machine for a limited time (used for software evaluation)
License Settings To run CHEMCAD for the first time, make sure that your dongle (if applicable) is plugged in properly, and then start the program. From the Windows Start menu, select All Programs > Chemstations > CHEMCAD 7.

Getting Started with CHEMCAD
CHEMCAD Version 7 User Guide 13
Note: A Standard License screen appears only the first time that you run CHEMCAD after installation. After you have reviewed the license agreement, click Yes to continue.
The program opens, displaying a CHEMCAD splash screen. After a few moments, this screen is replaced by the CHEMCAD License Monitor dialog box, which displays information about the license(s) that your computer is using to run CHEMCAD.
Figure 2-11: The CHEMCAD License Monitor, displaying licenses from a local hardware dongle
Note: In some cases, the CHEMCAD screen that appears may display a No License Found message, which indicates that CHEMCAD has not yet detected a valid license. If your computer is experiencing slow communication with the license server system, CHEMCAD may simply need more time to detect the license(s). As soon as any valid license is found, CHEMCAD will display the CHEMCAD License Monitor screen.
Normally, this dialog box remains in view for only a few seconds, listing all product licenses that CHEMCAD has obtained. During that time, you can click anywhere in the dialog box to keep it open. If you do not click in the dialog box, it disappears from view, but you can bring it back up at any time by selecting Tools > Options > Licensing.
While the CHEMCAD License Monitor dialog box is open, you can view the various CHEMCAD licenses detected for your system and see what method (and where applicable, which server) is being used to obtain those licenses. If your organization uses RMS License Manager or a SuperProNet hardware key, you can also see which other users currently hold various product licenses.
For network licenses, you can right‐click a server name under a particular product and select a licensing preference (on demand, always, or never) as shown below.

Getting Started with CHEMCAD
14 CHEMCAD Version 7 User Guide
Figure 2-12: Selecting a network licensing preference
You can use the always or never setting to turn licensing for a product absolutely on or off, respectively. The on demand setting secures a license only when you begin to use a specific CHEMCAD feature controlled by a certain product. This setting is ideal in most situations, as it leaves unused licenses available for other users.
To close the CHEMCAD License Monitor screen, click the Continue button, or click the X in the top right corner of the screen.
Updating a License CHEMCAD dongles require re‐programming on a regular basis—either once a year or more often, depending on your licensing agreement. This is a security measure to reduce the likelihood that your dongle will be stolen and misused.
The dongle that you use is programmed to work only through the licensed time period, and when that time has elapsed, the dongle must be updated before you can continue using CHEMCAD.
Updating a dongle is a relatively simple procedure. Before your license expiration, you or your software administrator should receive an e‐mail from Chemstations, with what’s known as a configuration file included as an attachment. You should save this file to your Windows desktop as soon as you receive it.
Note: If you’ve updated the same dongle in the past, the new configuration file should have the exact same file name as the previous one. If, while saving the file to your desktop, you see a Windows message about an existing file with the same name, you should overwrite the old file (which in any case cannot be used again), replacing it with the new one.
It’s important to ensure that your configuration file matches your dongle. The configuration file should be a .DNG file whose name includes a four‐ or five‐digit code; this code must match the number stamped onto your dongle. If the numbers

Getting Started with CHEMCAD
CHEMCAD Version 7 User Guide 15
don’t match, contact your software administrator or Chemstations support to resolve the issue.
The update e‐mail also specifies the date on which you’ll need to update your dongle. Before that date arrives, follow this procedure to perform the update:
1. Start the CHEMCAD program and select Tools > Options > Licensing. This brings up the CHEMCAD License Monitor dialog box, which displays the status of all applicable CHEMCAD product licenses, along with your dongle type and number.
Figure 2-13: The CHEMCAD License Monitor dialog box
2. Click the Setup button to bring up the License Setup dialog box, then click Update dongle as shown below.
Figure 2-14: Clicking Update dongle within the License Setup dialog box
3. The dialog box now lists all licensing dongles and displays a field for entering the full path and file name for the dongle update file. Click the Browse button to navigate to the update file.

Getting Started with CHEMCAD
16 CHEMCAD Version 7 User Guide
Figure 2-15: Browsing for the dongle update file
4. In the Open dialog box, navigate to the location where you saved the .DNG configuration file. Normally, this is the Windows desktop; if you saved your configuration file there, click Desktop to tell CHEMCAD where to look for the file, then click Open.
5. The License Setup dialog box now displays the directory path and file name for the selected .DNG file. Click OK to update the dongle.
Figure 2-16: Updating the dongle with the selected update file
6. CHEMCAD re‐programs the dongle, and then displays a pop‐up window stating that the update is complete.
Figure 2-17: Successful re-programming of a CHEMCAD dongle
7. Click OK to close the pop‐up window. If the CHEMCAD License Monitor screen appears, click Continue to close it.
You should now be able to proceed normally in CHEMCAD.

Getting Started with CHEMCAD
CHEMCAD Version 7 User Guide 17
Getting Help with CHEMCAD If you find that you have questions that are not addressed in this User Guide, you can turn to several resources for CHEMCAD help.
Online Help At any time while running CHEMCAD in an active window, you can press the [F1] key to bring up the CHEMCAD Help screen that’s most appropriate to the task you are currently performing or the dialog box currently displayed.
In some situations, pressing [F1] will bring up the main CHEMCAD Help window instead of a particular help screen. From there, you can click the Contents, Index, or Search tab in the upper left corner of the CHEMCAD Help window, and use these tools to find the information you need.
You can also go directly to the main CHEMCAD Help window by selecting Help > Help Topics from the CHEMCAD main menu. Regardless of how you open CHEMCAD Help, it always opens in a separate window that does not interfere with the operation of the CHEMCAD program.
The Chemstations Website To find the most recent updates of the CHEMCAD software, manuals, and various training tools, go to www.chemstations.com. There you’ll find the following items available for download:
• The latest release of CHEMCAD
• A list of updates implemented in the most recent release
• CHEMCAD documentation and demos
• Programming guides for interfacing with CHEMCAD
Contacting Chemstations Technical Support If you are unable to solve a problem or find the answer to a question using this User Guide or the other tools listed here, you can contact Chemstations’ technical support staff for assistance.
Our technical support engineers are available via e‐mail, or by phone Monday through Friday, 7:00 AM through 6:00 PM Central Standard Time.
Outside of the United States, please see www.chemstations.com for regional contact information.
Phone: 713.978.7700
Toll-free (U.S. and Canada): 800.243.6223
FAX: 713.978.7727
E-mail: [email protected]

Getting Started with CHEMCAD
18 CHEMCAD Version 7 User Guide

CHEMCAD Version 7 User Guide 19
Chapter 3
The CHEMCAD Interface
This chapter takes you on a tour of the CHEMCAD screen, including the menus and toolbars, the main areas of the screen, and the flowsheet drawing tools. It also shows you some ways that you can customize the screen and various features so that they best suit your own way of working.
The CHEMCAD Window When you launch the CHEMCAD program for the first time, you’ll see a screen with a large open area in the middle and various panes, or specialized areas, at the edges of the screen.
Figure 3-01: The full CHEMCAD program window
Workspace CHEMCAD Explorer pane Palette pane Messages pane

The CHEMCAD Interface
20 CHEMCAD Version 7 User Guide
The Workspace The area in the middle of the screen is known as the workspace. This is the main focus of the CHEMCAD window, the place where you’ll build and edit flowsheets, view graphs, and run and tweak process simulations.
When you first launch CHEMCAD, the workspace is solid white. When you start to build a flowsheet or open an existing simulation, the flowsheet displays in the workspace.
The workspace uses tabs to enable you to switch between an open simulation and any related features, such as Excel Data Maps, reports, and plots. At the bottom of the workspace area, you’ll see one or more tabs whenever a simulation is open.
Each tab includes a button marked with an X; to close any tab, simply click that tab’s X button.
Figure 3-02: The bottom of the workspace area, showing several tabs and their X buttons
Note that any time you’ve closed a simulation and haven’t yet opened another file, the workspace displays as a blank gray space.
The CHEMCAD Explorer Pane Along the left edge of the CHEMCAD window, you’ll see an area with a title bar at the top that reads CHEMCAD Explorer. At the bottom of the CHEMCAD Explorer pane are three tabs called Recent Files, Simulation, and Visual Basic. To view the contents of a tab, simply click the tab name.
Figure 3-03: CHEMCAD Explorer tabs
The CHEMCAD Explorer tabs are presented in a tree format, with items organized into a multi‐level hierarchy. The default view shows only top‐level items, but you can expand each item to view second‐level items, third‐level items, and so forth.
At the left of each top‐level item is a small box with a plus sign. To expand an item, click the plus sign. Two things happen simultaneously when you click: the tree expands to show that item’s contents, and the plus sign becomes a minus sign. You can hide (or collapse) the lower‐level items again by clicking the minus sign, which then turns back into a plus sign. Figure 3‐04 shows an example of a CHEMCAD Explorer item in collapsed and expanded view.

The CHEMCAD Interface
CHEMCAD Version 7 User Guide 21
Figure 3-04: Clicking the plus sign to expand an item (left); the resulting view (right)
Expanding and collapsing items in the CHEMCAD Explorer tabs is one way that you can make the best use of your screen space when working in CHEMCAD.
The Recent Files Tab The Recent Files tab is selected by default when you first launch CHEMCAD. This tab lists all of the simulation files that you have opened lately, starting with the most recent. When you first install CHEMCAD, the list is empty, but with every simulation that you open—new files or existing ones such as built‐in examples—the list will grow, providing convenient access to files that you use frequently.
To open a simulation from the Recent Files list, simply double‐click the file name in the list.
The Simulation Tab The Simulation tab displays by default any time a simulation is open. It provides a series of shortcuts to common commands and settings, including:
• Components: Includes one‐click access to component, electrolyte, and solids selection, as well as distillation curves
• Thermodynamics: Provides quick access to thermodynamic settings and transport properties
• Flowsheet: Allows quick editing of UnitOp and stream data
• Sensitivity Studies: Provides a convenient way to create, edit, and run sensitivity studies
• Data Maps: Enables you to create or set execution rules for a Data Map without using the menu

The CHEMCAD Interface
22 CHEMCAD Version 7 User Guide
• Saved Charts: Provides quick access to previously‐saved charts for this simulation
• Groups: Provides an easy way to categorize UnitOps, streams, and components
• Templates: Stores and organizes stream and UnitOp specifications that you can “clone” for re‐use
Expand any of these items to see and use specific features, which are described in further detail in the appropriate chapters of this user guide.
The Visual Basic Tab If you use Visual Basic to customize CHEMCAD, this tab provides quick and easy access to your Visual Basic code. You can expand the Reactions, Properties, or UnitOps item to view available subroutines for that category. Clicking the name of a subroutine opens a Visual Basic editor in a separate window.
The Palette Pane Along the right side of the CHEMCAD window is a pane titled Palette, which is a repository for the various unit operation icons needed to create flowsheets. This pane is highly customizable, so you can arrange the icons to best suit the way you work.
By default, the Palette pane displays the All UnitOps palette. As the name suggests, this palette shows all available UnitOps, listed in alphabetical order.
Below this palette, you’ll see other palette titles such as Heat Exchangers and Piping and Flow. Each of these palettes includes a subset of the available UnitOp types, focusing on one general type of equipment.
To change what you see in the Palette pane, you can do any or all of the following:
• Select a different palette
• Change the color scheme of any built‐in or user‐added palette
• Change the order of UnitOp symbols on a built‐in palette
• Remove unwanted UnitOp symbols from a built‐in palette
• Create a custom palette with the UnitOp symbols of your choice
• Copy an existing palette and customize its contents
• Rename a palette
• Use a custom color scheme to change UnitOp symbol colors
• Reset all built‐in palettes to default configuration

The CHEMCAD Interface
CHEMCAD Version 7 User Guide 23
Selecting a Palette To select a palette, simply click its title bar. The selected palette expands in place, as shown in Figure 3‐05.
Figure 3-05: The expanded Reactors palette
Changing the Color Scheme of an Existing Palette CHEMCAD offers three built‐in color schemes for UnitOp symbols: Grayscale, System Color, and Wireframe. Both the System Color and Grayscale color schemes use color shading to give symbols a three‐dimensional appearance. The Wireframe color scheme uses no shading, for a more PFD‐ready appearance.
Examples of each color scheme are shown below.
Figure 3-06: A Tower Plus icon in (left to right) Grayscale, System Color, and Wireframe color schemes
You can apply a color scheme to any built‐in UnitOp palette, to determine the appearance of any new UnitOps you add from that palette to a flowsheet.
Before you apply a color scheme to a palette, first ensure that the desired palette is open. Then click the current color scheme name, which is displayed next to the palette name; this will cause a selection list to drop down. Simply click a color scheme name to switch to that scheme.
Once you have applied a color scheme to a palette, the icons you drag from that palette onto the flowsheet will look just like the examples on the palette. Changing

The CHEMCAD Interface
24 CHEMCAD Version 7 User Guide
the color scheme of a palette does not affect any icons previously dragged onto the flowsheet from that palette.
Changing the Order of UnitOp Icons in a Palette If you prefer to see UnitOp symbols in a different order than they appear on a palette, you can rearrange them.
Note: Before you attempt to rearrange symbols on a palette, make sure that the Lock Palette feature is turned off. Normally, this setting protects you from unintentionally moving symbols around when you are placing items onto a flowsheet. To turn the feature on or off, right‐click any palette’s title bar and look for the Lock Palette menu item. A check mark indicates that the feature is turned on; simply click to clear the check mark and unlock all palettes. It’s a good idea to return palettes to a locked state when you are not actively editing them.
To move a UnitOp symbol to a new location on the palette, click and drag the symbol. Release the mouse button when the symbol is situated where you want it. Other symbols on the palette will shift their positions to make room for the newly placed item.
Removing UnitOp Symbols from a Palette If you have identified some equipment types that you never use, you can remove those UnitOp symbols from your palette. This can save time spent searching through the list of UnitOps for the item you want.
To remove a symbol, first make sure that the Lock Palette feature is turned off. Then hold down [CTRL] and right‐click the UnitOp symbol you want to remove. Select Delete from the resulting menu, then confirm the deletion by clicking Yes. The symbol will disappear from the open palette.
Creating a Custom Palette To create a new palette with custom‐selected UnitOps, right‐click the title bar of any existing palette and select New. This creates a palette heading called New, and an empty palette.
To give the palette a distinctive name, you can now right‐click the palette heading and select Rename. Then type the name you want and click OK. Before proceeding, ensure that the Lock Palette feature is turned off. This will enable you to copy and paste items from existing palettes.
Now find a symbol that you want to copy into your new palette, and hold down [CTRL] while you right‐click the symbol. Select Copy from the resulting menu, then open your new palette. With your cursor anywhere in the palette space, hold down [CTRL] and right‐click the mouse. Select Paste from the pop‐up menu to place a copy of the symbol in the new palette.

The CHEMCAD Interface
CHEMCAD Version 7 User Guide 25
Copying an Existing Palette To copy any palette (whether built‐in or user‐added), first open the palette in question. Then simply right‐click the palette heading and select Copy. Type a name for the new palette and click OK.
Renaming a Palette To change the name of any palette, first open the palette in question. Then right‐click the palette heading and select Rename. In the Rename Palette box, type the name you want to use for the palette and click OK. The palette will now display the new name.
Note: The Rename command is very useful when you have just created a new custom palette, as the initial name for all new palettes is New.
Using a Custom Color Scheme to Change UnitOp Symbol Colors In addition to the three built‐in color schemes (Grayscale, System Color, Wireframe), you can create your own custom color schemes, which can be applied to either built‐in or user‐created palettes. Using a custom color scheme enables you to assign new colors to the standard UnitOp symbols.
To do this, first select or create a palette where you want to change some UnitOp symbol colors. Right‐click the palette heading and select Apply Color Scheme > New Color Scheme. Type a name for your new color scheme and click OK. The new color scheme name will now appear in the selected palette header.
The default appearance of any new color scheme is identical to the Grayscale scheme. Now that a custom color scheme is enabled, however, you can begin to assign new colors to any item on the current palette.
Hold down [CTRL] while you right‐click a UnitOp symbol, then select Edit Color Scheme. This brings up the Edit Color Scheme dialog, where you can select new primary and secondary colors for the symbol.
Note: Using two colors gives the symbol a three‐dimensional appearance; to create a flat look, choose the same color for the primary and secondary options.
Figure 3-07: Default Grayscale colors in the Edit Color Scheme dialog
Choose new colors and then click OK. The symbol appears with the colors you selected on the current palette.

The CHEMCAD Interface
26 CHEMCAD Version 7 User Guide
Figure 3-08: The standard Equilibrium Reactor symbol with (from left) Grayscale, System Color, two-tone custom, and single custom coloring
Repeat this process for any other UnitOp symbols for which you want to create custom colors. The changes you make in a custom color scheme will affect only those palettes to which you assign the scheme.
You can remove a custom color scheme simply by right‐clicking any palette heading and selecting Delete Color Scheme > [scheme name]. Before you do this, be sure the scheme you are deleting is not currently in use by any palettes.
Resetting All Built-in Palettes to Default Configuration If at any time you want to return all of the built‐in UnitOp palettes to their default settings—with their original contents and the Grayscale color scheme—you can do so with a single command. Simply right‐click any palette heading and select Reset All Palettes.
Note that when you use this command, any user‐added palettes will close, but you can open them again at any time. To open a palette that is not currently displayed, right‐click any palette heading and select Open, then double‐click the desired .trs format file.
The Messages Pane The Messages pane is located at the bottom edge of the CHEMCAD workspace. At the bottom of this pane are three tabs: Errors and Warnings, Run Trace, and Notes.
The Errors and Warnings Tab This tab displays a running list of error and warning messages that have been generated while the current simulation file has been open. The oldest messages display at the top of the list. When there are too many cumulative messages to display in the pane, the most recent messages display and the older messages scroll off the top edge of the pane. If needed, you can use the vertical scroll bar on the right side of the pane to scroll up and review earlier messages.
The Run Trace Tab This tab displays diagnostic messages from each UnitOp each time a simulation is run. This information is helpful in troubleshooting a simulation that is not working properly.
The text on the Run Trace tab is not saved with the simulation, but refreshes with each run and clears when you close the simulation.

The CHEMCAD Interface
CHEMCAD Version 7 User Guide 27
The Notes Tab This tab provides a handy place to store additional information, in text form, about the simulation. You can use it to list any details about the simulation, such as its origin and any assumptions that are being made.
Any notes that you add or change are saved as part of the simulation. To delete text from a note, simply click and drag to select the text and then press [DELETE] on your keyboard.
The Main Menu The main CHEMCAD menu is located just under the title bar at the top of the program window. Some items on the main menu are commonly found in Windows programs—namely File, Edit, View, Format, Window, and Help—while other menu items such as Thermophysical and Sizing are more specific to chemical process simulation.
To use a menu command, click the relevant main menu item and then click the desired command in the drop‐down list that appears.
To execute menu commands without using the mouse, you can hold down the [ALT] key on your keyboard as you press the letter key that corresponds to the underlined letter in the desired menu item. For example, you would press [ALT‐F] for the File menu, or [ALT‐M] for the Format menu. You can then use the up and down arrow keys to select an item on the menu and press [ENTER] to execute the selected command.
The Toolbar The CHEMCAD toolbar provides buttons that are common to most Windows applications, such as New, Open, Save, and Print, along with buttons that are specific to chemical process simulation.
To discover the use of a particular button, simply point your mouse cursor at the button and watch for the tooltip to appear, as shown in Figure 3‐09.
Figure 3-09: Viewing a button’s tooltip
Toolbar buttons provide quick, one‐click access to frequently‐used commands that are also available via the CHEMCAD menus.
Customizing the CHEMCAD Screen When you first install CHEMCAD, the screen is laid out with the CHEMCAD Explorer pane on the left, the Palette pane on the right, and the Messages pane below the workspace.

The CHEMCAD Interface
28 CHEMCAD Version 7 User Guide
If having all of these items visible leaves you less workspace than you would prefer, or if the location of one or more panes is less than optimal for the way that you work, you can hide or move panes to customize your CHEMCAD screen.
Viewing and Hiding Screen Elements You can view or hide any of the CHEMCAD screen’s panes, as well as groups of toolbar buttons, to make optimal use of your screen space.
To toggle a pane on or off, select the View menu and then choose CHEMCAD Explorer, Palette, or Messages. Items with a check mark are currently displayed, while items with no check mark are currently hidden. You can also choose to view or hide the status bar at the bottom of the CHEMCAD window.
To selectively view or hide groups of toolbar buttons, select View > Toolbars. In the Toolbars dialog box, each group of buttons is listed under a descriptive name; initially, all of these groups have check marks, indicating that they are currently displayed. To hide any group of buttons, click to remove the check mark and then click Close to return to the main CHEMCAD window.
Resizing and Moving Items Now that you have determined which panes and toolbar button groups to display, you can further customize your CHEMCAD window to determine exactly where each of these items will appear.
Resizing a Pane The simplest way to alter the appearance of a pane is to resize it. You can make the CHEMCAD Explorer and Palette panes wider or narrower, or make the Messages pane shorter or taller, by moving the inside edge, or wall, of the pane toward or away from the edge of the main window.
To resize a pane, start by positioning your mouse cursor at the inside wall of the pane—that is, the right edge of the CHEMCAD Explorer pane, the left edge of the Palette pane, or the top edge of the Messages pane. When the cursor is in the correct position for resizing, the normal pointer will be replaced with a two‐headed arrow as shown in Figure 3‐10.

The CHEMCAD Interface
CHEMCAD Version 7 User Guide 29
Figure 3-10: The two-headed arrow cursor used for resizing panes
When you see the two‐headed arrow, click and drag in the direction you want to move the pane wall. A thick gray line shows a preview of the new pane size; when you release the mouse button, the resized pane appears.
Moving a Pane In addition to resizing, you can also move any of the panes in the CHEMCAD window, either to a different edge of the screen or to the middle of the screen. You can also move groups of buttons from their default positions on the toolbar.
Initially, all of the panes and button groups are docked, meaning that they are “snapped into” an edge of the screen or the toolbar area. When you undock an item, you can put it in the location of your choosing, away from the screen edge.
To undock a pane, click and drag the pane’s title bar, that is, the blue bar at the top of the pane that shows the pane name. To undock a button group, you’ll need to click and drag the row of four dots running along the left edge of the leftmost button in the group.
Note: In the case of the Messages pane, the title bar runs along the left edge of the pane in its default docking position.
If you drag the pane or button group into the workspace area, you’ll see a gray box representing the position the item will occupy when you release the mouse button. If you don’t like the new position, you can click the item’s title bar and drag it elsewhere, including its original position.
You can also dock a pane to a different edge of the screen, or move button groups around within the toolbar area, instead of undocking these items.
Pinning and Unpinning Panes In addition to moving and resizing the various panes, there’s another way that you can customize your CHEMCAD screen: pinning and unpinning the CHEMCAD Explorer and Palette panes.

The CHEMCAD Interface
30 CHEMCAD Version 7 User Guide
These two panes can take up a fair amount of horizontal screen space, and making them very narrow isn’t an ideal way to work. Pinning and unpinning provide a way to view full‐width CHEMCAD Explorer and Palette panes when you need these tools, while also freeing up space when you aren’t using them.
Whenever either of these panes is docked at an edge of the screen, it is in one of two states:
• Pinned, meaning that the pane is always visible
• Unpinned, meaning that the pane is mostly hidden from view, and appears only on demand
By default, all CHEMCAD panes are initially pinned in place. You can choose to unpin a pane if you prefer to have some extra space on the screen. To unpin a pane, find the tiny pushpin icon in the pane’s title bar, next to the X icon that enables you to close the pane. If the pane is stationary, you’ll see that the pin is upright with its point down.
Figure 3-11: The icon indicating a pinned, or stationary, pane
If you click the pin icon, the pane suddenly disappears from view—but it isn’t gone. Instead, a small gray tab bearing the name of the palette appears at the edge of the screen where the pane is docked. To see the pane reappear, you only have to roll your mouse over that tab. When the pane appears, you’ll notice that the pushpin icon is now pointed to the side. Use the tools on the CHEMCAD Explorer or Palette normally; then, when you no longer need the pane, just move the mouse pointer elsewhere. The pane will automatically hide itself until the next time you roll the mouse over the tab.
Figure 3-12: An unpinned pane in use; note the sideways pin icon
To re‐pin an unpinned pane, point to the tab to make the pane appear and then click the pin icon. The pin turns so that it is once again upright, and the pane is once again a permanent fixture on the CHEMCAD screen.

The CHEMCAD Interface
CHEMCAD Version 7 User Guide 31
Flowsheet Drawing Tools CHEMCAD offers several sets of tools for drawing flowsheets. Each of these is located on its own discrete group within the main toolbar.
To turn any of these toolbar groups on or off, select View > Toolbars to bring up the Customize Toolbars dialog box. Use the check boxes in the Toolbars list to choose which toolbars are visible.
The Flowsheet toolbar The Flowsheet toolbar provides easy access to features that help with alignment of flowsheet objects. With a single click, you can turn these tools on or off.
Figure 3-13: The Flowsheet toolbar (Grid, Snap to Grid, Snap to Center)
You can turn on a workspace grid to use as a guide while creating your flowsheet. Select View > Grid Visible to toggle this feature on or off, or use the Grid toolbar button.
The option called Snap to Grid can help with alignment of objects on the flowsheet. When this option is turned on, items that you move on the workspace will align themselves with the nearest vertical and horizontal grid lines. Again, use the View menu to access this option, or click the Snap to Grid button on the toolbar to toggle the option on or off.
Selecting View > Change Grid Size brings up the Grid dialog box, which enables you to customize the look and spacing of the grid lines when the grid is turned on.
Finally, the Snap to Center feature helps you to neatly line up flowsheet elements relative to one another. When this option is turned on, items that you move around on the workspace will show when they are centrally aligned with nearby objects, as indicated by a blue dotted line.
Figure 3-14: The Snap to Center feature in action, showing when objects are centrally aligned

The CHEMCAD Interface
32 CHEMCAD Version 7 User Guide
The Arrange toolbar The Arrange tools enable you to make UnitOps and other flowsheet objects look just the way you want. Using these buttons, you can rotate any object 90 degrees left or right, flip any object on its vertical or horizontal axis, and determine which of two overlapping objects appears on top of the other.
Figure 3-15: The Arrange toolbar: (Rotate left, Rotate right, Flip horizontal, Flip vertical, Bring to front, Send to back)
The Lock toolbar The Lock toolbar offers two buttons: one for locking flowsheet elements and one for unlocking them. Objects cannot be moved around the flowsheet while they are in a locked state. You can lock any or all items on a flowsheet with a single click, and unlock them just as easily.
Figure 3-16: The Lock toolbar (Lock Flowsheet Elements, Unlock Flowsheet Elements)
To lock a specific object in place, select that object (stream, UnitOp, text box, drawn object) and then click the Lock Flowsheet Elements button. Now, when you click the locked object, you’ll see small yellow lock icons instead of the usual green sizing handles. To unlock the object, simply select it and click Unlock Flowsheet Elements.
Figure 3-17: A heat exchanger as it appears when locked (left), and when unlocked (right)
You can change the lock status of objects individually, or select a block of items on a flowsheet and change the all with one click of the lock or unlock button.
To lock or unlock the entire flowsheet, simply click into a blank area of the workspace to ensure that nothing is currently selected, then click the desired locking button. This approach affects all items currently on the flowsheet; if you add more items, they will be unlocked at first by default.
The Draw toolbar The Draw tools in CHEMCAD enable you to add lines, basic shapes, and text boxes to your simulations.

The CHEMCAD Interface
CHEMCAD Version 7 User Guide 33
Figure 3-18: The Draw toolbar (Line, Arrow line, Polygon, Ellipse, Rectangle, RoundRect, TextBox)
The TextBox Tool To place text on a flowsheet, click the TextBox button. Then move the cursor to the desired location on the flowsheet and click the mouse. When you see “Insert text here,” begin typing your text. When you finish, click anywhere in the workspace to turn off the TextBox tool. To add another text block, simply click the TextBox button again.
You can now click and drag your new block of text around the workspace, as needed. You can also select Format > Font (or right‐click the text block and select Text) to access standard text formatting tools such as font style, size, and color.
If you have formatted a block of text and need to add a similar text block, you can copy the existing block (using the Copy and Paste commands) and then edit the text in the copy. To change the text attributes for several existing text boxes at once, simply select them all (hold down [SHIFT] while you click each one in turn), then select Format > Font and choose the desired text attributes. When you click OK, all of the selected items will display with matching text formatting.
Simple Drawing Tools: Line, Arrow Line, Ellipse, Rectangle, RoundRect You can draw various shapes as needed on a flowsheet. The simplest of these shapes to draw are rectangles, ellipses, and lines.
To add any of these shapes to a flowsheet, simply click the corresponding toolbar button. Then, click and drag in the workspace to draw the shape, releasing the mouse button when you have achieved the desired size and shape.
Note that to make a perfect square or circle, you can hold down the [SHIFT] key as you draw with the Rectangle or Ellipse tool, respectively. This also works for the RoundRect tool, to make a rounded square.
After you have drawn a shape on the workspace, the drawing tool is turned off, and the mouse pointer reverts to a selection arrow. To draw another shape, simply click the appropriate toolbar button again.
To make a shape exactly like the first one you drew, click that shape to select it, then right‐click and use the Copy and Paste commands to place a duplicate on the flowsheet.
The Polygon Tool In addition to these symmetrical shapes, you can also create more complex, irregular shapes using the Polygon tool.
To draw an irregular closed polygon, click the Polygon button and then move your cursor to the workspace. Click where you want to start drawing, and then click

The CHEMCAD Interface
34 CHEMCAD Version 7 User Guide
a second time to create the first side of your polygon. After the second click, you’ll begin to see the open area being created. Continue moving the cursor and clicking until you are ready to place your last point, and then double‐click to complete the shape and turn off the Polygon tool.
Note that you can hold down the [SHIFT] key while using the Polygon tool to create a right triangle.
The Align toolbar Tools for controlling the relative placement of flowsheet items are located on the Align toolbar. Using these buttons, you can group and ungroup items, align them in any direction, and distribute a set of selected items evenly within a given space.
Figure 3-19: The Align toolbar (Group, Ungroup, Align Left, Align Top, Align Bottom, Align Right, Align Middle, Align Center, Space Across, Space Down)
To see these tools in action, imagine that you’ve started a flowsheet by placing three Feed arrows on the workspace, somewhat randomly. You can select them all and click Align Left to line them up precisely. Then select them again and click Space Down to distribute them evenly within the vertical space.
Figure 3-20: Feed arrows (left to right) randomly placed, left-aligned, and evenly distributed
Now that the arrows are arranged the way you want, you can select them one more time and click Group; this will ensure that they remain in the same position relative to one another if they are ever moved.
Grouped objects will appear highlighted all together if you click on any object in the group. To separate grouped objects, simply click anywhere on the group to highlight it and then click Ungroup.
Other Useful Interface Hints The following are helpful items that can help to make your CHEMCAD experience easier and more efficient.
Undo and Redo As with most Windows‐based programs, CHEMCAD allows you to “back out” of actions you have just taken while working with a file. You can use the Undo

The CHEMCAD Interface
CHEMCAD Version 7 User Guide 35
command to reverse the last change you made; simply select Edit > Undo, or use the key combination [CTRL‐Z].
You can use the Undo command to retract up to the last 99 actions that you performed since the last time you opened the current simulation file.
Flowsheet Quickview The Flowsheet Quickview feature is turned on by default when you install CHEMCAD. This handy tool enables you to see a quick data ‘snapshot’ for any stream or UnitOp on a flowsheet, without even clicking the mouse.
To use this feature, simply hover the mouse over any part of a stream line or UnitOp symbol. This brings up a pop‐up window with relevant data for that particular stream or UnitOp.
Figure 3-21: Quickview pop-up windows for a distillation column (left) and a product stream
By default, the Quickview window for streams includes temperature and pressure, stream enthalpy, mole vapor fraction, and overall flow rate, plus composition flow rates. You can customize the stream information displayed in the Quickview window using property sets, which are discussed in detail in Chapter 8, Output and Reports.
For UnitOps, Quickview displays key parameters about the equipment, and in some cases about the streams entering and exiting the equipment, depending on the UnitOp type.
To turn off the Quickview feature, select View > Flowsheet Settings > Flowsheet Quickview, or simply click the Flowsheet Quickview button on the toolbar.
Figure 3-22: The Flowsheet Quickview button

The CHEMCAD Interface
36 CHEMCAD Version 7 User Guide
Adjusting Your View of the Workspace The View > Zoom Options menu offers a whole series of options for moving and resizing your view of the CHEMCAD workspace.
• Select In to view the workspace from closer in, or Out to view from farther away.
• Select either In at a Point or Out at a Point, and then click a point on the workspace, to zoom in or out with that point as a focus.
• Select Zoom Rectangle, and then click and drag on the workspace, to designate a specific area that you want to view.
• Select Zoom Percentage to choose a specific display size for the workspace.
• Select Zoom to Fit to view at the largest size that still permits all of the existing flowsheet elements to remain in the visible workspace.
If your computer mouse is equipped with a scroll wheel between the left and right mouse buttons, you can zoom in and out on the CHEMCAD workspace with a touch of your finger. To zoom in, roll the wheel up—that is, push your fingertip away, toward the top edge of the mouse. To zoom out, roll the wheel down toward the bottom of your mouse, pulling your fingertip toward your palm. When you zoom in and out this way, the focal point for the zoom is the location of the mouse pointer.
You can also click and hold the mouse wheel to pan across the workspace. If your mouse is not equipped with a scroll wheel, the Auto Pan toolbar button enables you to execute a single pan motion. To pan again, simply click the button again.
Resetting the User Interface If at any time you want to return the CHEMCAD interface to its original configuration, with the toolbars and all of the panes back to the positions they had when you first installed the program, you can do that with a single menu command.
To perform this reset, first save and close any simulation file you may have open. Then simply select View > Reset User Interface. You will see a message asking you to confirm that you want to proceed; click Yes to reset the interface.
Changing the Canvas Size Flowsheets can range greatly in size and complexity, from very simple and compact layouts to simulations involving thousands of UnitOps and streams.
For this reason, CHEMCAD enables you to adjust the “canvas” of the workspace to a larger or smaller overall size if needed. Select View > Flowsheet Settings > Size to view and select canvas size options. The default size for new simulations is Medium.

CHEMCAD Version 7 User Guide 37
Chapter 4
Working with Simulation Files
All of the work that you do with CHEMCAD is stored in simulation files. Each discrete simulation is packaged into a single file that is portable and easy to handle. All the details of the simulation—from UnitOp specifications to stream composition to thermodynamics—are included in this file. This chapter describes the various ways that you can access and manage CHEMCAD simulation files.
About CHEMCAD Simulation Files Simulations created in CHEMCAD 7 use the file extension .CC7, which distinguishes them from other files on your computer, including simulation files created using earlier versions of CHEMCAD. A .CC7 simulation file is as easy to work with, transport, and share as an MS Word document or an Excel spreadsheet.
Figure 4-01: CHEMCAD 7 files in the My Simulations directory

Working with Simulation Files
38 CHEMCAD Version 7 User Guide
User Components in CHEMCAD CHEMCAD simulations are also self‐contained with respect to the data required to run them. Custom components that you create can be stored in a common database so that you can use them in many different simulations. User components are also stored within the simulations that use them, so that those components remain available when simulation files are moved among various directories, drives, devices, or networks.
Each time you open a simulation, CHEMCAD compares any user components in the simulation with the copies of those same components in the database. If the two copies do not match, you will be offered a choice: you can keep using the local copy stored in the simulation, or use the updated copy from the database.
Your installation of CHEMCAD can have multiple user databases, and even share them on networks with other users. To learn more about user components and best practices for managing and securing user component databases, see Chapter 10, Customizing CHEMCAD.
Example Files Especially if you’re new to CHEMCAD, it’s a good idea to open and practice working with some example files before creating your own simulations. For this purpose, we’ve created numerous examples of simulations for typical chemical processes. You can open, view, and edit any example file, and even save a copy in another location to jump‐start a simulation of your own.
The CHEMCAD example files are automatically copied to your computer with a complete CHEMCAD installation. The examples are organized by process type and located in the \My Documents\My Simulations\Examples directory.
Opening an Existing Simulation Select File > Open to bring up the Open dialog box. Navigate to the folder where the simulation is located, select the appropriate .CC7 file, and click Open.
Note: An alternative method for opening a simulation file is simply to drag and drop the simulation’s filename from a Windows Explorer window onto the CHEMCAD workspace.
If you use CHEMCAD on a network and share files with other users, it’s possible that you could try to open a simulation that is already open for editing by another user. If you should attempt to open a simulation that is unavailable for editing, a message box will appear. You can choose to save the simulation with a new name and/or location, open a read‐only copy of the simulation, or cancel the open operation.

Working with Simulation Files
CHEMCAD Version 7 User Guide 39
Figure 4-02: Notification that a simulation is already in use
If you should have trouble locating a particular simulation, you can search your hard drive or network for all files with a .CC7 file extension.
Creating a New Simulation When you first open CHEMCAD, you’ll see a blank simulation window and [Untitled] in the title bar.
You can begin building your simulation right away, but it’s recommended that you save and name the simulation before you proceed very far. The longer you wait to save the simulation, the more you risk losing your work if an unforeseen computer or network problem should occur.
If you already have a simulation file open and want to start a new simulation, first save your work if applicable. Then select File > New or click the New toolbar button, to close the current file and bring up a new blank simulation screen. Note that if you have unsaved changes in your existing file, CHEMCAD will ask you to save or discard your changes before opening the new simulation.
Saving a Simulation To save all changes in a simulation that you have already named, select File > Save or click the Save button on the toolbar. You can also press [CTRL + S] on the keyboard to save the file.
Note: In some cases, such as the built‐in CHEMCAD example files, existing files may be set as read‐only to prevent accidental overwriting. You can save a copy of a read‐only file using a different file name and/or file location.
To save a new simulation that you haven’t yet named, select File > Save As. The Save As dialog box appears, with CHEMCAD 7 (*.cc7) as the default file type. Leave the file type as it is, give the file a unique name, and if necessary navigate to a new file location. Click Save to close the dialog box and return to the saved simulation.

Working with Simulation Files
40 CHEMCAD Version 7 User Guide
Figure 4-03: Giving a new simulation a unique name
Note: Any changes you make to a simulation are not saved until you use the Save or Save As command. This enables you to choose which changes to save or discard.
Saving and storing all of your simulations in the same main directory helps prevent the lost time and frustration that can result when files are scattered in different locations. It is recommended that you store your simulations in the My Simulations directory, which is created automatically within My Documents when you install CHEMCAD.
Saving Different Cases for the Same Simulation In certain situations, you may need to create a group of simulations that are nearly identical to one another; early versions of CHEMCAD referred to such groups of similar simulations as cases. In today’s CHEMCAD, each simulation is a free‐standing file, but you can still easily “clone” simulations and make minor changes for comparison cases.
To do this, simply create a simulation, save it, and then select File > Save As to rename the next case. Make the needed changes for that case, save it, and continue in that vein to create as many clones of your original simulation as needed, with whatever differences you require.

Working with Simulation Files
CHEMCAD Version 7 User Guide 41
E-mailing a Simulation Sending a simulation file via e‐mail is quick and easy. You can either send a simulation from within the CHEMCAD screen or attach the simulation file from within an e‐mail program.
Sending from Within CHEMCAD If you are working on a computer that has a default e‐mail client program set up, you can e‐mail a simulation without ever leaving the CHEMCAD window.
Before you attempt to send, be sure to save any changes to the simulation. Then select File > E‐mail Simulation from the main CHEMCAD menu. Your e‐mail program will create a new message with the subject line “CHEMCAD Simulation [file name],” and the current simulation included as an attachment.
Figure 4-04: E-mailing directly from the CHEMCAD window
You can now enter your recipient information and add any message text, then send the message. It’s a good idea to check the attachment information to see the size of the simulation file, as these files can in some cases be quite large.
Attaching to an E-mail You can also e‐mail any simulation that is stored on a local hard drive or network without opening CHEMCAD. This comes in handy if you are working on a computer or other device where you do not have access to a local e‐mail program, or one where CHEMCAD is not currently installed.
To do this, simply create a new message, using your web mail or other e‐mail account. Then use the e‐mail program’s command for attaching a file. Navigate to the directory where the simulation is located, select the appropriate .CC7 file, and add the file as an attachment before sending.

Working with Simulation Files
42 CHEMCAD Version 7 User Guide
Figure 4-05: Adding a .CC7 file as an attachment in MS Outlook
Working with CHEMCAD Files from Previous Versions You can use CHEMCAD 7 to open simulations that were originally created with CHEMCAD 6. When you do this, CHEMCAD creates a copy of the original simulation, and makes that copy compatible with all CHEMCAD 7 functionality. The flowsheet and simulation data in the copy are not altered in any way, and the original file is left intact.
To update an existing CHEMCAD 6 simulation to CHEMCAD 7 format, select File > Open, navigate to the correct directory, select the simulation, and click Open. The Update Simulation Format dialog box appears, informing you that you need to save a new copy of the simulation.
Figure 4-06: Converting a CHEMCAD 6 file to the .CC7 format

Working with Simulation Files
CHEMCAD Version 7 User Guide 43
Note: By default, an imported simulation will use the standard CHEMCAD 7 UnitOp symbols in place of those used in CHEMCAD 6. If you leave this setting as it is, all standard CHEMCAD 6 UnitOp symbols will be mapped to the corresponding CHEMCAD 7 symbols, in the default Grayscale color scheme. Any custom symbols will be recreated on the new file’s flowsheet. If you prefer to see CHEMAD 6‐style UnitOp symbols, change the selection to Do not use CHEMCAD 7 UnitOp symbols before proceeding.
Click Save to bring up the Save As dialog box, where you can either keep or change the file’s name and select a location for the new CHEMCAD 7 copy. Click Save to create and open the new file.
To import a simulation file that was created with CHEMCAD 5, you must first open and save that file using CHEMCAD 6, and then bring the file into CHEMCAD 7 using the method described here.

Working with Simulation Files
44 CHEMCAD Version 7 User Guide

CHEMCAD Version 7 User Guide 45
Chapter 5
Building and Using a Basic Simulation
The types of simulations you can create using CHEMCAD are many and varied, but the basic procedure for creating a simulation can be broken down into the following common steps:
1. Start a new simulation.
2. Specify engineering units for the simulation.
3. Select chemical components for the process.
4. Select K‐value and enthalpy options for the process.
5. Draw the flowsheet with appropriate streams and unit operations.
6. Define the feed streams used in the process.
7. Enter specifications for the unit operations.
8. Run the simulation.
9. Review the results of the simulation.
Starting a New Simulation Launch CHEMCAD and then select File > Save As. In the Save As dialog box, specify a name and location for the simulation file.
When you first install CHEMCAD, the default location for saving new simulations is a folder called My Simulations, located within your computer’s My Documents folder. You can save your new simulation to that folder, or to any accessible directory on your computer or network. As you’ll notice in the Save As dialog box, the file extension for CHEMCAD simulation files is .CC7.

Building and Using a Basic Simulation
46 CHEMCAD Version 7 User Guide
Specifying Engineering Units To specify engineering units for this simulation, select Format > Engineering Units. This brings up the Engineering Unit Selection dialog box, where you can select the units to be used for everything from time and temperature to surface tension. The majority of the options in this dialog box are located on the Units selection tab, but you can click a second tab called Options and references to see more items.
The buttons along the bottom of the Units selection tab enable you to set all of the units to English, common SI, formal SI, or metric. If your desired units do not fit neatly into one of these categories, you can choose the closest one and then manually select different units for any items you like.
If you do find yourself customizing your list of units, you can save your selections as a set, or profile, that you can easily apply to future simulations. To do this, first set all of the units the way you want them, then type a name for this profile and click the Save Profile button.
You may not notice anything happening when you click Save Profile, but you can verify that your new profile has been saved by clicking the Load Profile button. This is the button that you can use to apply your custom units profile to future simulations with a single click. You’ll see a Select Item screen, which shows the name you gave the profile. Simply click the profile name and then click OK to load your custom units profile.
Back on the Engineering Unit Selection dialog box, click OK to apply your engineering unit selections and continue creating your simulation.
Selecting Chemical Components You can select chemical components for your simulation at any point while creating the flowsheet, or you can wait until you’ve drawn the entire flowsheet before adding components. Before you can run the simulation, you will need to list every component involved in your chemical process so that CHEMCAD can work with those components’ properties.
These chemical components are pulled from CHEMCAD’s component database, a master list of thousands of chemicals with their associated properties. When you’re ready to list components for your simulation, select Thermophysical > Select Components to open the Select Components dialog box. Note that you can also open this dialog box by clicking the Select components button on the toolbar.
Figure 5-01: The Select components button

Building and Using a Basic Simulation
CHEMCAD Version 7 User Guide 47
Figure 5-02: The Select Components dialog box
The Available Components column lists the contents of the CHEMCAD component database, while the Selected Components column lists the components currently included in this simulation. For a new simulation, the Selected Components list is empty at first.
Every chemical that will be part of the process, whether it’s a feed stream, product, or utility, must be listed on this simulation’s component list.
Finding a Component Because of the large number of components in the CHEMCAD component database, scrolling up and down the list of available components can be time‐consuming. To find a specific component quickly, use the Search field at the bottom of the Select Components dialog box.
Type the name of the chemical you want to find in the Search field. With each letter that you type, CHEMCAD suggests possible matches in the Available Components list. In the following example, typing the letters wa in the Search field has highlighted the Water component.

Building and Using a Basic Simulation
48 CHEMCAD Version 7 User Guide
Figure 5-03: Using the Search field to locate the Water component
Note that in some situations, the first result may not be the one you want. For example, typing ethane in the Search field brings up the Methane component at first. To see the next match for your text, click Next; continue clicking this button as needed until you find the desired component.
The Search field accepts both text and numeric entries. By default, CHEMCAD will search for your entry among all chemical names, chemical formulas, and CHEMCAD database IDs; if you like, you can also search by CAS number. To turn any of these search options on or off, click the Options button below the Search field. This brings up the Search Options dialog box, where you can specify which data to include in your component searches.
Figure 5-04: Selecting which data to include in component searches
Note: You can add your own custom components to the CHEMCAD component database. For more details about this feature, see Chapter 10, Data Interfaces.

Building and Using a Basic Simulation
CHEMCAD Version 7 User Guide 49
Adding a Component Once you’ve located the component you want in the Available Components list, simply double‐click the component to add it to the Selected Components list for your simulation.
You can also select multiple components in the Available Components list and then click the right arrow button, located between the two columns, to add all of the selected components to your simulation. To select multiple components, use Windows’ standard selection methods of holding down [SHIFT] to select contiguous items or holding down [CTRL] to select non‐contiguous items.
Figure 5-05: Adding multiple components using the right arrow button
If you would like to duplicate the component list from an existing simulation, click Copy From Another Simulation. In the resulting Open dialog box, navigate to the desired simulation, select that simulation, and click Open. The Selected Components list is now populated with the components used in the simulation you selected; you can add or delete items to customize the list.
Changing the Order of Selected Components When your Selected Components list for a simulation is particularly long, you may find it helpful to place certain components at either the top or the bottom of the list. You can add components in any order, and then move them around in the list as needed.
To move a component to a new position in the Selected Components list, click the component to select it and then:
• Click Top to move it to the first position on the list.
• Click Up to move it up one position.
• Click Down to move it down one position.
• Click Bottom to move it to the last position on the list.

Building and Using a Basic Simulation
50 CHEMCAD Version 7 User Guide
Removing Items from the Selected Components List To remove a single component from the Selected Components list, click the component to select it and then click Delete in the bottom right area of the Select Components dialog box.
To remove all components from the Selected Components list and begin again, click Clear, just to the right of Delete. If you have changed your mind about adding components at this time, you can simply click Cancel to back out of component selection.
Selecting K-value and Enthalpy Options The first time you complete the Component Selection dialog box, you’ll be taken to the Thermodynamics Wizard dialog box. At this point, you can either click Cancel to skip the wizard and enter thermodynamics manually, or enter parameters in the dialog box and click OK to see which methods the wizard suggests.
Using the Thermodynamics Wizard Proper selection of thermodynamics is generally the most important step in a process simulation. A poor thermodynamics selection may lead to unrealistic simulation results.
The Thermodynamics Wizard makes general suggestions, based on your component list and the specified ranges for temperature and pressure.
Selecting Components to Ignore In the upper portion of the wizard screen, use the drop‐down boxes to indicate any components that the Thermodynamics Wizard should not consider. This may affect the results for model suggestion. For example, if you are using water as a coolant and your other components are alkanes, the Thermodynamics Wizard will choose UNIFAC. If you specify that water should be ignored, the wizard will ignore the water and select SRK.
Specifying Process Conditions In the lower portion of the wizard screen, specify the approximate temperature and pressure ranges for this process. Entering accurate information in these fields will help the Thermodynamics Wizard return a more useful recommendation.
You can also specify a BIP data threshold—a minimum percentage of possible binary interaction parameters (BIPs) which must be present in a BIP activity coefficient model (NRTL, Wilson, etc.). Without BIPs, activity coefficient models simplify to Raoult’s law.

Building and Using a Basic Simulation
CHEMCAD Version 7 User Guide 51
How the Thermodynamics Wizard Makes Suggestions CHEMCAD’s Thermodynamics Wizard follows a logic tree to choose a model. The logic tree assumes that all your components are mixed in a vessel, with conditions falling into the specified temperature and pressure ranges.
• If all components are hydrocarbons, the wizard will likely suggest an equation of state.
• If water is present, the wizard will likely select an activity coefficient method.
• If water and hydrocarbons are present, the wizard will likely select UNIFAC.
• If water and strong electrolytes (HCl, NaOH, etc.) are detected, the wizard will suggest electrolyte models.
Temperature and pressure range will affect the selection of model. If pressure is high, CHEMCAD is more likely to suggest an equation of state. If pressure is atmospheric and temperature is below the normal boiling point of all components, CHEMCAD may choose a liquid activity model or ideal vapor pressure.
Should the Thermodynamics Wizard be trusted to make design decisions? Use the wizard as a starting point for your decision. Proper selection of thermodynamics is the engineer’s responsibility. Your simulation may call for the use of a different thermodynamic model than what the Thermodynamics Wizard suggests.
Manually Selecting Thermodynamics Settings When you complete the Thermodynamics Wizard (or simply click OK to accept the default entries), you’ll see a pop‐up message displaying the selected K‐value and enthalpy models for your simulation. Click OK again to bring up the Thermodynamic Settings dialog, which enables you to set up thermodynamics for your simulation manually.
If you’re happy with the wizard’s selections, or you would prefer to address these settings later, you can click OK to close the dialog and return to the main CHEMCAD workspace.
To return to the Thermodynamic Settings dialog at any time, follow these steps:
1. Select Thermophysical > Thermodynamic Settings, or click the button by the same name on the toolbar.
Figure 5-06: The Thermodynamic Settings button on the toolbar
2. This opens the Thermodynamic Settings dialog box. Start by determining, based on your process knowledge, whether your system has two liquid phases or a single liquid phase. In the Global K‐value Model field, select a method that can calculate the phase behavior relevant to your system.

Building and Using a Basic Simulation
52 CHEMCAD Version 7 User Guide
3. Based on the specific circumstances of your process, make any needed alterations to the options displayed on the K‐value Models tab. Note that the options appropriate to your selected K‐value method are displayed in black, while irrelevant options are displayed in gray.
Note: When you change the Global K‐value Model selection, CHEMCAD may automatically update the Global Enthalpy Model setting as appropriate. If this happens, you will see a message on the K‐value Models tab. You can change the selected enthalpy model by making a new selection in the Enthalpy Models tab.
4. Click the Enthalpy Models tab, select the most appropriate model in the Global Enthalpy Model field, and make any other changes to the options on this tab as needed for your process.
5. Click the Transport Properties tab and verify that the settings there are appropriate for this simulation. Change any settings as needed and then click OK to close the Thermodynamic Settings dialog box.
6. If you’ve made any changes, a message box appears: All streams should be reinitialized. Proceed with reinitialization? Click Yes to reinitialize all streams now, or No if you’d prefer to wait and reinitialize the streams later.
Drawing the Flowsheet To create the flowsheet for your simulation, you’ll need to add the appropriate unit operation icons to your workspace and connect those UnitOps to one another with streams. This connected group of streams and UnitOps forms the basis for the simulation.
Adding UnitOps Start by adding UnitOp symbols for the equipment that will be part of your simulation. The tools for adding UnitOps to a flowsheet are located in the Palette pane, which by default displays on the right margin of the CHEMCAD window.
This pane offers specialized palettes for UnitOp categories such as Heat Exchangers and Reactors, but the default palette view is All UnitOps, which displays all of the available UnitOp icons at once.
Note: If you do not at first see the Palette pane, it may have been turned off. To restore this pane, select View > Palette from the main menu. If the pane is turned on but you only see the word Palette sideways in the upper right corner of the screen, the pane is unpinned; see Chapter 3, The CHEMCAD Interface, for information about pinning and unpinning panes.
To place a UnitOp icon on your flowsheet, follow these steps:

Building and Using a Basic Simulation
CHEMCAD Version 7 User Guide 53
1. On the All UnitOps palette, find the appropriate UnitOp symbol for the equipment you want to represent. If you are unsure about which UnitOp best fits your purposes, you can see a brief pop‐up description of any palette item by hovering your mouse pointer over its symbol.
2. Click the symbol and drag it onto the workspace where you want to place the UnitOp. When you release the mouse button, the UnitOp symbol appears where you clicked.
Using Alternative UnitOp Symbols Most CHEMCAD UnitOps have alternative symbols that you can use to represent equipment on a flowsheet. You can use those symbols on a case‐by‐case basis, or change a UnitOp’s default symbol to customize your palette.
Note: Items that are already in place on the flowsheet will not be affected when you select a new default symbol for a UnitOp.
To view the symbols available for a given UnitOp, right‐click the current symbol on the palette. A subpalette will pop up, displaying all available symbols.
Figure 5-07: Viewing the subpalette for the Divider UnitOp
From a subpalette, you can drag any symbol onto the flowsheet, just like the symbols on the main palette. When you do this, the selected symbol appears on the flowsheet and the subpalette automatically closes.
To change the default symbol for a UnitOp, first right‐click to open the subpalette, then hold down the [CTRL] key and click the symbol you want to use. After you do this, the symbol you selected appears on the main palette. You can change the default icon for a UnitOp as often as you like.

Building and Using a Basic Simulation
54 CHEMCAD Version 7 User Guide
Manipulating UnitOp Icons After drawing a UnitOp symbol on a flowsheet, you can move, duplicate, resize, flip, rotate, or delete the symbol as needed.
1. Click the UnitOp symbol so that you see its sizing handles (green boxes at each side and at each corner). If you click a UnitOp and no handles appear, try zooming in for a closer view.
2. Manipulate the UnitOp icon as needed:
• To move a UnitOp, click the center of the symbol and drag it to a new location.
• To duplicate a UnitOp, right‐click its symbol and select Copy. Then right‐click anywhere on the workspace and select Paste.
• To resize a UnitOp symbol, click any sizing handle and drag inward or outward to achieve the desired size. It is recommended that you always use the corner handles for resizing, as this will maintain the symbol’s original shape.
• To flip a UnitOp symbol, right‐click it and then select either Flip Horizontal or Flip Vertical.
• To rotate a UnitOp symbol 90 degrees, right‐click it and then select either Rotate Clockwise or Rotate CounterCW.
• To delete a UnitOp, right‐click its symbol and select Delete, or simply press the [DELETE] key on your keyboard.
UnitOp IDs When you place UnitOps on a flowsheet, CHEMCAD assigns each one an ID number that is unique within the simulation. The UnitOp number is a vital identifier for the unit, and is used in various reports and charts as you work with the simulation.
The UnitOp ID is displayed in an oval, easily distinguishable from the rectangular boxes used to display Stream IDs.
Figure 5-08: A UnitOp symbol with its ID oval
The default position of a UnitOp ID is just above and to the left of the unit’s flowsheet symbol. If you subsequently move the UnitOp symbol, its ID remains in the same relative position.

Building and Using a Basic Simulation
CHEMCAD Version 7 User Guide 55
In some situations, you may want to move a UnitOp ID from its default location. To do this, click the UnitOp to highlight it, then move your mouse cursor over the UnitOp ID oval. When you see the cursor change to a curved hand shape, click and drag the ID oval to the desired location.
Figure 5-09: The hand cursor for moving a UnitOp ID (left), an ID being moved to the opposite side of the UnitOp symbol, and the ID oval in its new location
UnitOp ID Ranges When you place UnitOps on a flowsheet, CHEMCAD assigns each one a UnitOp ID number that is unique within the simulation. The UnitOp ID number is an important identifier for the unit, and is used in various reports and charts as you work with the simulation. By default, your UnitOps will be numbered, starting at 1, in the order in which you create them; all types of equipment share the same pool of ID numbers.
If you want to group your UnitOps numerically by equipment type, you can use the Starting IDs feature to accomplish this.
Select Format > Starting IDs, which brings up the Stream and UnitOp Starting IDs dialog box. Here you’ll see each type of UnitOp available in CHEMCAD, each with a default setting of 1. This means that any new UnitOp will be assigned an ID from the same number pool—the next number (1 or greater) that has not been used yet in this simulation.
To set up separate ranges of numbers for different equipment types, you can edit the values in the Stream and UnitOp Starting IDs screen. For example, you could set the Heat Exchanger value to 200, the Pump value to 300, the Pipe value to 400, and so on, using any starting values that are meaningful to you. Any UnitOp type you don’t assign a starting value will pull ID numbers from the pool starting with 1, skipping any numbers that are already assigned.
UnitOp Names In addition to the assigned ID, you can give a UnitOp a name, using up to 11 alphanumeric characters. This name appears in the UnitOps area of the CHEMCAD Explorer pane, on certain reports, and optionally on the flowsheet with the UnitOp ID.
To add a UnitOp name, right‐click the UnitOp on the flowsheet and select Edit Name; type the name in the resulting dialog box and click OK.

Building and Using a Basic Simulation
56 CHEMCAD Version 7 User Guide
By default, a newly added UnitOp name will appear beneath the number in the in the UnitOp ID box. To hide a single UnitOp’s name, right‐click the UnitOp and clear the check mark next to Show Name; simply check this menu item again to make the UnitOp name visible again.
To view or hide all UnitOp names on the flowsheet with a single command, select View > Flowsheet Settings and choose either Show All UnitOp Names or Hide All UnitOp Names.
Feed and Product Arrows The first two items at the top of every built‐in palette in CHEMCAD are the Feed and Product arrows. You will need to place Feed and Product icons on the flowsheet to represent the starting and ending points of feed and product streams, respectively.
• The Feed icon must be placed at the start of any feed stream, i.e., any stream not originating in a flowsheet UnitOp.
• The Product icon must be placed at the end of any product stream, i.e., any stream not terminating in a flowsheet UnitOp.
For the color scheme called System Color, the Feed icons are red and the Product icons are blue.
Drawing and Connecting Streams Before you can add a stream to a flowsheet, you must already have drawn the UnitOps that the stream will connect. Follow these steps to add a stream:
1. Decide which outlet and inlet ports you will use to connect the two UnitOps on the flowsheet. Each UnitOp icon displays its ports as dots: red for outlets and blue for inlets.
2. Move the cursor to the red outlet port you’ve chosen, until you see the hand cursor appear.
3. Click and drag toward the desired inlet on the downstream UnitOp. When
you see the cursor change to an anchor shape, and the inlet port outlined in red, release the mouse button.

Building and Using a Basic Simulation
CHEMCAD Version 7 User Guide 57
4. The stream will appear between the objects you have connected.
Note: You can also click and release at the outlet port, move the mouse pointer wherever you like, and then click and release again when you reach the desired inlet port. There is no need to hold the mouse button down the entire time.
Choosing a Stream Route When you draw a stream using the basic click‐and‐drag method described above, CHEMCAD chooses a path for the stream. In some situations, you may want to choose a deliberate route for your stream.
To do this, click the mouse as you move from outlet to inlet, wherever you want the stream to make a turn. Each time you click, the stream freezes in place, and from there you can make a 90° turn to either the left or the right. You can add as many detours as you like to a stream before bringing it into a UnitOp inlet.
Rerouting a Stream Even after you’ve completed your flowsheet and added detailed information about your streams, you can still reroute a stream if needed. There are two ways to do this.
The first method is to move the existing stream around using its sizing handles. When you click on a stream to select it, the stream line displays in green, and small green sizing handles appear. Each stream turn will have a sizing box, as well as each stream segment. You can click and drag any of these handles to move the adjacent stream segment(s) to a new location.
If you click a corner sizing handle, you can move the two adjacent stream segments in any direction; this often affects the position of other stream segments as well. If you click a sizing handle in the middle of a stream segment, then you can only move the segment left and right (for a vertical segment) or up and down (for a horizontal segment).
The second method for rerouting a stream is to re‐draw it entirely. To do this, click the stream to select it, then right‐click and select Reroute stream. The old stream disappears, replaced by the beginning of a new stream originating at the same outlet.
You can now click to create 90° turns, the same way you would with a new stream, to route the stream exactly where you want it. After a stream is rerouted, it retains all of the stream detail that you had previously entered.

Building and Using a Basic Simulation
58 CHEMCAD Version 7 User Guide
Stream IDs When you draw streams on your flowsheet, CHEMCAD assigns each one a stream ID number that is unique within the simulation. The stream number is an important identifier for the stream, and is used in various reports and charts as you work with the simulation.
The stream ID is displayed in a rectangular box, easily distinguishable from the ovals used to display UnitOp IDs.
Figure 5-10: A stream ID box
When you draw a stream, the ID box is positioned on the longest stream segment. If you subsequently move the flowsheet objects that contain the stream’s end points, or otherwise change the path of the stream, the stream ID box will change its position accordingly.
In some situations, you may want to move a stream ID box from its default location. To do this, click the stream to highlight it, then move your mouse cursor over the stream ID box. When you see the cursor change to a curved hand shape, click and drag the ID box to the desired location.
Figure 5-11: The hand cursor for moving a stream ID box (left) and a stream ID box being moved
If you have manually placed a stream ID box, you might later want to restore it to its default location on the stream. To do this, simply right‐click the stream or the ID box and select Reset ID Position. This returns the stream ID box to its automatic placement on whichever stream segment is currently the longest.

Building and Using a Basic Simulation
CHEMCAD Version 7 User Guide 59
Stream ID Ranges By default, your streams will be numbered, starting at 1, in the order in which you create them. If you want to create a series of streams with a separate range of ID numbers from the rest of your simulation, you can use the Starting IDs feature to accomplish this.
Select Format > Starting IDs, which brings up the Stream and UnitOp Starting IDs dialog box. Then scroll down to the Stream option and click the adjacent number column. Enter the number that will be the start of your separate stream ID pool, and click OK. If you later need to draw more streams with ID numbers in the normal range, you can return to this dialog box and reload the default setting.
For example, to draw a series of utility streams with ID numbers starting at 300, you would set the stream starting ID option to 300 and draw the streams in question. Those streams would be numbered 300, 301, 302, and so forth. After drawing all of your utility streams, you would then set the Stream ID option back to 1, so that the next new stream in the main flowsheet would be assigned the next available stream ID from the regular pool of numbers. You can reset the stream option number as many times as needed while you create and edit your simulation.
Stream Names In addition to the assigned stream ID, you can give a stream a name, using up to 11 alphanumeric characters. This name appears in the Edit Stream dialog, in the Streams area of the CHEMCAD Explorer pane, on certain reports, and optionally on the flowsheet with the stream ID.
To add a stream name, you can open the Edit Streams dialog and type in the Stream Name field. Another way to add a name is to right‐click the stream and select Edit Name; type the name in the resulting dialog box and click OK.
By default, a newly added stream name will appear beneath the number in the in the stream ID box. To hide a single stream’s name, right‐click the stream and clear the check mark next to Show Name; simply check this menu item again to make the stream name visible again.
To view or hide all stream names on the flowsheet with a single command, select View > Flowsheet Settings and choose either Show All Stream Names or Hide All Stream Names.
Stream Intersections When streams cross on a flowsheet, a visual indicator can be helpful to show that the streams do not interact with one another. You can set up a default size and shape to show one stream “jumping” over another wherever two streams meet. By default, a stream jump displays as a semicircle.
CHEMCAD offers several other options for stream intersections, including no jump indicator and a dash to break one stream line as it crosses. The figure below shows all of the available stream intersection options.

Building and Using a Basic Simulation
60 CHEMCAD Version 7 User Guide
Figure 5-12: Stream intersection options (from left: None, Dash, Triangle, Trapezoid, Square, and the default setting, Circle
To select a stream intersection option for the current simulation, select Format > Stream Styles. In the Stream Styles dialog, drop down the Style list under Intersections, and select an option. When you click OK, any stream intersections already on your flowsheet will change to the new style; any new intersections that occur will also use that style. This style will continue to be used for new intersections, even after this simulation has been closed and re‐opened.
To change the global style for stream intersections—that is, to set the default for all future simulations created in your CHEMCAD installation—you can change the setting in a different place. Select Tools > Options > Preferences, then choose Stream Styles. Here you have the same list of options from which to choose, but when you select one and click OK, the chosen style will become the default.
You can change the Stream Styles default style at any time, and the Format > Stream Styles option will always override the global default setting for the current simulation.
Note that you can also change the size of the stream jumps in both the current and global settings for stream intersections. The default size is 48, which is well proportioned for use with standard UnitOp sizes.
Defining Streams The streams that you have drawn on your flowsheet are still just lines with no data behind them. The next step is to edit these streams as needed, populating them with composition data and other properties.
In most situations, the streams you’ll need to define will be the feed streams in your process. Other types of streams, such as recycle cut streams, may also require definition.
You can edit a single feed stream using either of these methods:
• Double‐click the stream.
• Right‐click the stream line and select Edit Stream.
• On the Simulation tab in the CHEMCAD Explorer, expand Flowsheet and then Streams, right‐click the stream in question, and select Edit Stream.
You can edit all feed streams in the flowsheet at once using either of these methods:
• Select Specifications > Feed Streams.

Building and Using a Basic Simulation
CHEMCAD Version 7 User Guide 61
• Click the Edit Feed Streams button (just to the left of Component List on the Setup toolbar).
Whichever method you choose, you’ll see the Edit Streams dialog box, with either a single column of data or a column for each feed stream in the flowsheet. In this dialog box, specify properties for each feed stream listed.
Thermodynamic Properties You must specify exactly two of the following three variables:
• Temperature
• Pressure
• Vapor fraction
CHEMCAD will calculate the third variable and enthalpy, based on the two variables you specify and the thermodynamics method you’ve selected, once the stream composition data has been entered.
Note: In the Edit Streams dialog box, the user‐specified values for feed streams will display in green, differentiating them from calculated values.
Stream Composition To define the stream composition, you’ll need to specify a composition unit and the amount of each component that is present in the stream.
Select a unit from the Comp unit drop‐down list, and then based on that selection, populate the field for each component with the appropriate amount, percentage, or fraction.
For stream compositions expressed as a percentage or fraction, you can enter values that do not total 100%. In this case, CHEMCAD will normalize the composition to fractional values that total 1. To preview the normalized values that CHEMCAD assigns to the components, click Flash.
Total Flow Properties If the component flow engineering unit used for a stream is dimensionless (i.e., mole fraction, weight fraction, or volume fraction), you must specify the following flow properties:
• Total flow
• Total flow unit
If you enter your component amounts as fractions, then you must also enter a total flow rate. If you enter composition amounts using quantitative flow units, CHEMCAD calculates the total flow rate for you.

Building and Using a Basic Simulation
62 CHEMCAD Version 7 User Guide
Specifying Equipment Parameters Once you have specified the necessary stream properties for your simulation, the next step is to enter specifications for the UnitOps. You can edit the properties of a UnitOp using any of the following methods:
• Double‐click the UnitOp icon on the flowsheet.
• Click the UnitOp icon and then select Specifications > Edit UnitOps > Select UnitOps.
• On the Simulation tab in the CHEMCAD Explorer, expand Flowsheet and then UnitOps, right‐click the UnitOp in question, and select Edit UnitOp Data.
The dialog box that displays when you go to edit a UnitOp’s properties will depend on the type of UnitOp. The Stream Mixer UnitOp, for example, has only one specification that you can set, while the SCDS Distillation Column UnitOp has five tabbed pages of detailed settings.
Figure 5-13: Two UnitOps that require very different amounts of input
The detailed information about the specifications for each type of UnitOp is contained in the CHEMCAD Help system, which you can access from any CHEMCAD screen by pressing the [F1] key.
These specification screens do, however, have certain rules in common:
• Items with green text labels are required entries.
• All other entries are optional.
• Clicking OK saves your specification changes; clicking Cancel discards them.
After you click OK, CHEMCAD checks your data for internal consistency and then returns errors or warnings as warranted. These items display in the Messages pane in the CHEMCAD window.

Building and Using a Basic Simulation
CHEMCAD Version 7 User Guide 63
Running the Simulation Note: The steps for running a simulation are different if you are using CC‐DYNAMICS for dynamic calculation. See Chapter 7, Building and Using a Dynamic Simulation, for information about setting up and running dynamic simulations.
Now that you’ve drawn the flowsheet and added detail to the streams and UnitOps that make up the flowsheet, you can run the simulation. You can either select Run > Run Steady State > Run All, or simply click the blue Run All button on the main CHEMCAD toolbar.
Figure 5-14: The Run All toolbar button
When you run a simulation, CHEMCAD calculates material and energy balances throughout the entire flowsheet and returns any errors or warnings discovered in the flowsheet. If the run completes successfully, a Run finished message appears at the far left of the status bar, at the very bottom of the CHEMCAD window.
For preliminary checks of individual UnitOps or groups of UnitOps, you can select Run > Run Steady State > Run Selected UnitOps, or right‐click any UnitOp on the flowsheet and select Run This UnitOp.
Reviewing the Results After a simulation has run, you can call up any number of individual text‐based reports or graphical plots, either for on‐screen viewing or for printing. Reports can provide data on any single stream or UnitOp, or any group of streams or UnitOps, in a steady‐state or dynamic simulation. You can also request a consolidated report that provides comprehensive data on the streams and UnitOps you select.
Note: CHEMCAD reports, plotting, and plot printing are covered in detail in Chapter 8, Output and Reports.

Building and Using a Basic Simulation
64 CHEMCAD Version 7 User Guide

CHEMCAD Version 7 User Guide 65
Chapter 6
Using CHEMCAD for High-fidelity Modeling
Unit operation specifications in CHEMCAD vary greatly in detail, from vague and conceptual to extremely specific and realistic. Depending on the demands of your process and what you’re trying to achieve with your simulation, you may work with what we call low‐fidelity modeling, high‐fidelity modeling, or both.
This chapter addresses CHEMCAD’s capacity for high‐fidelity modeling and how to achieve a high level of realism with your UnitOps.
What is high-fidelity modeling? With low‐fidelity modeling, you specify what you want, or what you have observed, and CHEMCAD makes its calculations based on the assumption that you can achieve what you’ve specified. It’s common to specify observed properties such as temperature and/or pressure coming out of a UnitOp, or component purity coming out of a separation unit. Specifying temperature coming out of a heat exchanger is an example of low‐fidelity modeling.
High‐fidelity modeling, on the other hand, requires that you enter numerous extensive variables. CHEMCAD calculates the resulting conditions based on these detailed entries. With high‐fidelity modeling, you’re often required to specify geometry‐related variables for a UnitOp so that CHEMCAD can calculate precise conditions at the equipment’s outlet.
Here’s the key distinction between low‐fidelity and high‐fidelity modeling in CHEMCAD:
• Low‐fidelity: You specify the desired results and CHEMCAD assumes that you can achieve those results with the equipment you have.

Using CHEMCAD for High‐fidelity Modeling
66 CHEMCAD Version 7 User Guide
• High‐fidelity: You specify energy and equipment parameters and CHEMCAD calculates the actual results.
Criteria for High-fidelity Modeling To take advantage of CHEMCAD’s high‐fidelity modeling capabilities, you must provide detailed specifications for your equipment. To do this, most UnitOps require that you select a calculation mode that allows for entry of high‐fidelity‐caliber detail.
For example, if you have a pump that is set to the default mode of Specify outlet pressure, you’ll get a low‐fidelity result from this pump—that is, the simulation will use the outlet pressure that you specify, but without consideration for the size of the pump, the amount of fluid entering the pump, or inlet pressure.
If you switch the pump to Specify performance curve, a high‐fidelity mode, you’ll need to enter data points from the pump’s performance curve, either for a single speed line or for multiple speed lines. Using this mode, CHEMCAD will calculate the change of pressure head based on the performance data and the inlet volumetric flow rate. This provides a realistic pressure increase for the actual pump that your process uses.
Not every type of CHEMCAD UnitOp lends itself to high‐fidelity modeling. The following sections discuss various types of UnitOps that do offer high‐fidelity calculation modes, and provide some basic information about how to use those modes.
Introduction to Equipment Sizing Equipment sizing in CHEMCAD is optional. It entails using the Sizing menu options, generally after running a simulation, to calculate approximate sizes for pipes, vessels, valves, orifices, and other equipment.
Figure 6-01: The Sizing menu, showing heat exchanger sizing options
Equipment sizing can complement low‐fidelity results, and often provides an excellent starting point for high‐fidelity modeling. You can use certain sizing results as input for high‐fidelity models of UnitOps in your simulation. Specifying geometric parameters for UnitOps can help you obtain more realistic results.
Note that for low‐fidelity modeling, sizing does not change converged flowsheet results. Also, for some UnitOps, certain geometry parameters must be entered regardless of the selected calculation mode.

Using CHEMCAD for High‐fidelity Modeling
CHEMCAD Version 7 User Guide 67
High-fidelity Modeling and Sizing for Common UnitOps High‐fidelity modeling does not apply to all CHEMCAD UnitOps. This section summarizes those UnitOps for which you can use high‐fidelity modeling, and compares that approach for each UnitOp type to low‐fidelity modeling. Where applicable, UnitOp sizing is also discussed as it relates to low‐fidelity versus high‐fidelity modeling of these UnitOp types.
Piping You can use either low‐ or high‐fidelity modeling for piping in your simulation. Pipeline sizing is done based on the composition of a selected stream.
Low-fidelity For low‐fidelity modeling of piping, you are required to specify pipe diameter and length in most modes; design modes that calculate diameter are the obvious exception to this. The pressure drop through the pipe is calculated based on diameter, length, and flow rate through the pipe.
Sizing To perform sizing calculations, select Sizing > Piping. Select one or more streams, then in the Pipe Sizing dialog box, select a sizing option and click OK for line sizing results. You can use these results, such as suggested pipe thickness and diameter, to specify geometry for a Pipe UnitOp, or simply review them for the information you need.
Note: You can also click to select the relevant stream on the flowsheet (hold down [SHIFT] to select multiple streams), then right‐click and select Line Sizing to access the Pipe Sizing dialog box.
Figure 6-02: Line sizing results from the Pipe Sizing dialog box

Using CHEMCAD for High‐fidelity Modeling
68 CHEMCAD Version 7 User Guide
High-fidelity In high‐fidelity piping models, Pipe UnitOps interact with Node UnitOps to balance pressure and flow rates hydraulically among connected pieces of flow‐based equipment. Nodes must be placed on both sides of all Pipe UnitOps to be included in hydraulic balance; pressure and flow constraints are set at the nodes, not in the pipes.
A high‐fidelity piping model can show changes in flow rate based on back pressure where two pipes mix, whereas a low‐fidelity model would simply assign the lower of two specified pressures to the outlet without consideration for back pressure.
Pumps, Compressors, and Expanders You can create pump, compressor, and expander UnitOps using either low‐fidelity or high‐fidelity modeling.
Low-fidelity For these equipment types, CHEMCAD calculates power usage and thermal effects on the fluid, based on specified output pressure or pressure increase. Other parameters, such as efficiency, are optional but do affect results.
High-fidelity To produce a high‐fidelity model for these equipment types, you must select the operation mode in which you specify performance curves—that is, pressure change as a function of volumetric flow rate. This performance information is generally available from the equipment vendor. Based on the volumetric flow entering the UnitOp, CHEMCAD calculates outlet pressure.
As with piping, high‐fidelity modeling for pumps, compressors, and expanders can be used with nodes as part of a hydraulic flow balanced network.
Vessels and Tanks You can add vessels and tanks to your simulations using high‐fidelity modeling, or perform limited approximation of these equipment types with low fidelity in steady state. Sizing is available for certain types of vessels.
Low-fidelity With low‐fidelity modeling of a vessel or tank, a stream enters the Flash UnitOp and separates into vapor and liquid; CHEMCAD does not consider hold‐up or liquid level in the tank. If you want to take a steady‐state snapshot of the vessel, you can manually adjust the flow rate and/or thermal conditions to make volumetric flow rates match the volume of the vessel.

Using CHEMCAD for High‐fidelity Modeling
CHEMCAD Version 7 User Guide 69
Note: The Batch Tank UnitOp is specifically intended for use with the Batch Distillation Column UnitOp. It does not represent a standard storage tank for general purposes.
Sizing To calculate sizing for a vessel, select a Flash UnitOp and then select Sizing > Vessel. Choose either LV Vessel (liquid‐vapor vessel) or LLV Vessel (liquid‐liquid‐vapor vessel), depending on your needs. In the resulting dialog boxes, enter the appropriate values for your vessel and click OK.
Figure 6-03: Sizing a vessel in CHEMCAD
The results that CHEMCAD returns include basic vessel geometry such as height and diameter.
You can also perform vessel sizing on a converged distillation column to calculate geometry for a reflux drum or similar piece of equipment.
High-fidelity You can perform high‐fidelity modeling only on vessel reactors and dynamic vessels, and only with a CC‐DYNAMICS license (for dynamic vessels, a CC‐SAFETY NET license will suffice). If you specify the geometry of your vessel and use CHEMCAD’s dynamics mode, you can study what happens in the vessel over time as material is added or withdrawn.
Unlike simple flash vessels, vessel reactors and dynamic vessels do consider hold‐up, liquid level, and variable pressure over time.

Using CHEMCAD for High‐fidelity Modeling
70 CHEMCAD Version 7 User Guide
Valves Valve modeling in CHEMCAD can be either low‐fidelity or high‐fidelity. You can size a control valve based on any flowsheet stream.
Low-fidelity The Valve UnitOp is used for low‐fidelity modeling of a valve. For this type of UnitOp, you specify outlet pressure or pressure decrease through the valve.
Sizing Select Sizing > Control Valve, then select a stream. In the Control Valve Sizing dialog box, specify the outlet pressure for the theoretical valve, and enter other specifications as appropriate. When you click OK, CHEMCAD returns information such as capacity coefficient (Cv) and valve size.
Note: You can also click to select the relevant stream on the flowsheet, then right‐click and select Control Valve Sizing to access the Control Valve Sizing dialog box.
Figure 6-04: The Control Valve Sizing dialog box
High-fidelity The CVAL UnitOp is used for high‐fidelity valve modeling. Decide which values you will provide and which values CHEMCAD will calculate, and select the appropriate operating mode in the Control Valve dialog box. Provide the valve’s Cv value, and any other specifications as needed.
Control valves can be used with nodes as part of a hydraulic flow balanced network.
Columns Columns in CHEMCAD can be modeled as either low‐fidelity or high‐fidelity. You can perform sizing on any converged column.
Low-fidelity For low‐fidelity modeling of columns, use the Tower, Tower Plus, or SCDS UnitOps. Specify ideal stages and the conditions at the reboiler and condenser, as applicable.

Using CHEMCAD for High‐fidelity Modeling
CHEMCAD Version 7 User Guide 71
A low‐fidelity column model does not consider mass transfer effects or column internals.
Different column specifications can provide more realism without taking geometry into account. Specifying top purity is a very low‐fidelity model, while specifying reflux ratio or condenser duty can bring your results closer to reality.
Sizing After running your simulation, click the UnitOp representing the distillation column and select Sizing > Distillation; choose either Trays or Packing, based on the type of column.
The resulting dialog boxes prompt you to enter information about your trays or packing and the calculation methods you want to use for column sizing. You will generally need to enter some geometry and hydraulic parameters to complete column sizing.
Figure 6-05: Specifying high-level tray data for distillation column sizing
Figure 6-06: Specifying detailed tray data

Using CHEMCAD for High‐fidelity Modeling
72 CHEMCAD Version 7 User Guide
Based on flowsheet values and your sizing input, CHEMCAD returns column geometry information such as height and diameter. It also provides hydraulic performance information such as predicted amount of flooding.
High-fidelity To perform high‐fidelity modeling of a distillation column in steady state, use the SCDS UnitOp and select either of the mass‐transfer simulation models for the column.
You will need to specify geometry for the column and choose a calculation method for the selected mass‐transfer model. CHEMCAD calculates column performance based on your packing or tray specifications.
For columns, mass transfer‐based modeling performs rigorous non‐equilibrium mixing of vapor and liquid, whereas low‐fidelity modeling assumes ideal mixing.
To perform high‐fidelity modeling of a distillation column in dynamics, specify the geometry of the column and details about the control system. This dynamic distillation can consider column hold‐up and the effect of variables changing over time.
Note: The Shortcut Column UnitOp is not a rigorous calculation model. Unless your system satisfies the constant molar underflow assumption, you should consider using a different type of distillation column.
Heat Exchangers When specifying a heat exchanger in a simulation, you can use either low‐ or high‐fidelity modeling as well as sizing, depending on the type of heat exchanger involved.
Low-fidelity When creating a simulation, you can use a low‐fidelity approach by simply specifying the thermal conditions coming out of the exchanger. Specifying heat duty instead of merely an outlet temperature brings your results closer to reality, but this approach still doesn’t consider geometry.
Sizing You can use the CC‐THERM module for rigorous calculation of heat transfer coefficient (U) based on heat exchanger geometry. In rating mode, CC‐THERM determines whether the user‐specified heat exchanger is capable of the flowsheet heat exchanger performance. In design mode, CC‐THERM calculates an exchanger design that is capable of the flowsheet performance.
High-fidelity For some exchanger categories—specifically shell‐and‐tube and double‐pipe—you can use the rigorous CC‐THERM model to calculate heat exchanger performance.

Using CHEMCAD for High‐fidelity Modeling
CHEMCAD Version 7 User Guide 73
The flowsheet results are based on rigorously calculated U value and the specified exchanger geometry. You can also determine approximate fouling of a unit if actual outlet temperatures are known.
Figure 6-07: Heat exchanger summary report generated as an Excel worksheet
Relief Devices For relief devices, sizing is not necessarily distinct from low‐fidelity modeling. To model dynamic relief of a vessel, you can instead use high‐fidelity modeling.
Low-fidelity To model a steady‐state snapshot of a relief device, select Sizing > Relief Device, specify a rating or design mode, and select the appropriate options for your relief scenario. When you click OK, CHEMCAD returns a relief device calculation summary.
High-fidelity If you select the Rigorous integral analysis design method when sizing a relief device, you will obtain a results based upon the changing latent heat of the liquid as it changes over time.

Using CHEMCAD for High‐fidelity Modeling
74 CHEMCAD Version 7 User Guide
Figure 6-08: Selecting the rigorous integral analysis method for relief device design
You can also perform high‐fidelity relief device modeling for the Vessel Reactor and Dynamic Vessel UnitOps. You can specify the relief device nozzle area, as well as other specifications for your relief scenario. This enables you to study the dynamic relief of the vessel.
Licensing Considerations for High-fidelity Modeling To use the heat exchanger sizing functionality, you must currently have a valid license for the CC‐THERM module of CHEMCAD. To use vessel reactors, you’ll need a valid license for the CC‐DYNAMICS module. For dynamic vessels, a license for either CC‐DYNAMICS or CC‐SAFETY NET is required.
Each of these modules is licensed independently. To view or change the disposition of your various product licenses, see the CHEMCAD License Monitor screen (Tools > Options > Licensing when a simulation is open, or License > Licensing when no simulation is open).
If you don’t currently have access to the heat exchanger sizing or dynamics features and want to add any of these modules to your copy of CHEMCAD, contact the person within your organization who handles software licensing, or if appropriate, you can contact Chemstations or a CHEMCAD distributor directly. For a complete list of Chemstations contacts for all parts of the globe, see our website (www.chemstations.com).

CHEMCAD Version 7 User Guide 75
Chapter 7
Building and Using a Dynamic Simulation
While steady‐state modeling can provide all of the information you need for many purposes, it’s often informative to look closely at the changes over time that affect your streams and equipment. CHEMCAD’s CC‐DYNAMICS module makes it possible to simulate a process over time.
What do we mean by dynamics? We use the term dynamics to describe modeling a chemical process over a set period of time. During the course of a real‐world chemical process, factors such as utility temperature, feed composition, and liquid levels tend to change. Modeling the response of your process to these changes can help you understand and predict what might happen with your process over time.
Given a flowsheet, a length of time to run, and the calculation interval to use, CHEMCAD can return detailed results that take into account these types of changes. The program can consider the material holdup within process equipment such as tanks, reactors, and pipes. It also enables you to model control systems such as PID controllers.
Licensing Considerations To use the functionality described in this chapter, you must have a valid license for the CC‐DYNAMICS module of CHEMCAD. To view or change the disposition of your CC‐DYNAMICS product license, see the CHEMCAD License Monitor screen (Tools > Options > Licensing when a simulation is open, or License > Licensing when no simulation is open).

Building and Using a Dynamic Simulation
76 CHEMCAD Version 7 User Guide
If you don’t currently have access to the dynamics features and want to add CC‐DYNAMICS to your copy of CHEMCAD, contact the person within your organization who handles software licensing, or if appropriate, you can contact Chemstations or a CHEMCAD distributor directly. For a complete list of Chemstations contacts and CHEMCAD distributors for all parts of the globe, see our website (www.chemstations.com).
Additional Input for Dynamic Operation Before you create a dynamic simulation, you’ll need to gather the relevant information about your UnitOps and streams, as you would with any simulation. In addition, you need to be able to answer the following dynamics‐specific questions:
• How long will the simulation run?
• What will be the interval (delta time/step size) between calculations?
• What is the change that you want to study over time?
• If applicable, what is the initial composition and charge of any dynamic vessels or vessel reactors?
The basic steps for a dynamic simulation are largely the same as those for a steady‐state simulation, with a few vital differences:
1. Create a new simulation.
2. Select engineering units.
3. Select components.
4. Select thermodynamics options.
5. Draw the flowsheet.
6. Specify feed streams and initial stream conditions.
7. Set specifications for UnitOps.
8. Run the simulation in steady state to obtain time‐zero values.
9. Switch the simulation to dynamics.
10. Specify dynamics settings, such as run time and initial charge(s).
11. Run the simulation in dynamics.
12. Review the results.
13. Re‐run or extend the simulation as needed.
14. Generate plots and reports as needed.
Before you start working on a dynamic simulation, it’s important to have as much information about your process as possible, a clear idea of what you want to find out, and a strategy for producing the results you need.

Building and Using a Dynamic Simulation
CHEMCAD Version 7 User Guide 77
Strategies for Dynamic Simulations When you start planning a dynamic simulation, it’s vital that you know what question or questions you are trying to answer. To get useful, informative results, you should start with a simple question and then refine the simulation and run it again.
For example, to discover how heat affects a vessel’s temperature over time, you might start by applying constant heat to the vessel for the duration of your dynamic simulation. You can then save a copy of that simulation, change it to use variable heat, and review the results to see how they differ from the original. Based on that second simulation, you can make another copy, and this time try variable heat with a control system to attempt to maintain a consistent temperature. Each of these dynamic simulations would bring you closer to what you actually want to discover. Each subsequent simulation requires more information from you to run and return the results you want.
While there is no requirement that you approach dynamics problems this way, it’s a sound practice that will save you time and frustration in the long run.
Setting up Dynamic Operation Before you can run a dynamic simulation, you need to provide parameters such as run time and step size. First, however, you must activate CHEMCAD’s dynamics mode.
Switching to Dynamics To switch to dynamics, first open the simulation. Then select Run > Steady State/Dynamicss and select Dynamics on the fly‐out menu.
Figure 7-01: Switching to dynamics
After you switch to dynamics, you’ll notice that a few things have changed on the CHEMCAD screen:
• The status bar at the bottom of the main CHEMCAD window changes. A few inches from the right edge of the screen, instead of the words Steady State, you’ll now see DTime and a time counter displaying the number of minutes your simulation has run. Before you run the simulation, the DTime setting displays 0:00 min.

Building and Using a Dynamic Simulation
78 CHEMCAD Version 7 User Guide
• The steady‐state Run All button on the toolbar is disabled, and the dynamics buttons are now activated. These buttons, shown in Figure 7‐02, are (left to right) Set Run Time, Reset to Initial State, Run Dynamic Simulation, Plot Dyn Streams, and Plot Dyn UnitOps.
Figure 7-02: Toolbar buttons for dynamics
• You can now select Run > Run Dynamics to view a submenu that provides convenient access to all dynamics settings and commands.
Figure 7-03: The Run Dynamics submenu
Setting the Run Time The next step is to set the run time for the simulation. First decide whether your run will require a single step or multiple steps.
A step in this case refers to a time period during which CHEMCAD will capture data from the simulation at uniform intervals. For example, you might set up a single‐step dynamic run of 60 minutes, with a step size of one minute, for a total of 60 data points for the run. If this is all that you need to do, your run can be accomplished in a single step.
If, on the other hand, you need to run your process for 60 minutes capturing data at one‐minute intervals, and then switch to capturing data every 30 seconds for the next 20 minutes, you’ll need to use two steps. If you want to record data every five minutes for the first hour, every minute for the second hour, and every 30 seconds for the third hour, you’ll need to use three steps.
The step size that you select will have an impact on the accuracy of the results and the speed of the calculation. Smaller time steps produce more precise results, but also require more time to make the run. Smaller isn’t always better, however, as extremely small time steps can lead to significant round‐off error.
Once you know how many steps you need to use and what your data‐capture interval will be for each step, follow these steps to set the run time parameters:

Building and Using a Dynamic Simulation
CHEMCAD Version 7 User Guide 79
1. Select Run > Run Dynamics > Set Run Time, or click the Set Run Time button on the toolbar. This brings up the Dynamic Run Time Schedule dialog box.
Figure 7-04: The General tab on the Dynamic Run Time Schedule dialog box
2. On the General tab, set the number of operation steps you plan to use, or leave the default setting of 1. The maximum number of steps that you can specify is 10.
Note: When you initially set up dynamics for a simulation, the Current time display field on this tab will be empty. After the simulation has run, this field displays the total time of a completed run, or the current time of an interrupted run.
3. Now click the Step 1 tab and specify the parameters for this portion of the dynamic run. Enter the total time for this dynamic step in the Run time field, and the interval in minutes in the Step size field.
Figure 7-05: The Step 1 tab on the Dynamic Run Time Schedule dialog box
4. If you have other steps to specify, click each tab in turn and enter the Run time and Step size information.
5. When you have specified all steps, click OK to return to the main CHEMCAD workspace.
The Dynamic Run Time Schedule dialog box also allows for conditions other than time to determine the duration of a dynamic operation step. If you select Stream or Equipment instead of the default Time option, you can specify a stream

Building and Using a Dynamic Simulation
80 CHEMCAD Version 7 User Guide
or UnitOp parameter that will trigger the end of this step, if that parameter is reached before the step’s run time is up.
Selecting Streams and UnitOps Now that you have specified how long your dynamic process will run, you need to tell CHEMCAD what stream and UnitOp data> to record during the run.
1. Select Run > Run Dynamics > Record Streams.
2. In the Record Streams dialog box, do one of the following:
• Check the Select streams from flowsheet box, click OK, and then use the mouse to add streams to the Select Streams dialog box.
• Type the names of streams you want to record in the ID boxes.
Figure 7-06: The Record Streams dialog box
3. When you have selected all the streams you want to record, click OK to return to the main workspace.
4. Now select Run > Run Dynamics > Record UnitOps. In the Record UnitOps dialog box, select UnitOps in the same way that you selected streams in step 2.
5. Click OK to return to the main CHEMCAD workspace.
Note: In both the Record Streams and Record UnitOps dialog boxes, you can use the RunTimePlot check boxes to include selected items in a real‐time plot. Selecting items for runtime plotting leads to another dialog box (either Dynamic Stream Plot Options or Dynamic Equipment Plot Options), where you can select plot specifics for each stream or UnitOp. It is recommended that you use runtime plotting in moderation, as too many streams and UnitOps can become visually confusing and slow down calculations considerably.

Building and Using a Dynamic Simulation
CHEMCAD Version 7 User Guide 81
Running a Dynamic Simulation Now that you have set the run time and recording parameters, you can run the simulation. When you run a dynamic simulation in CHEMCAD, a calculation of the entire flowsheet runs for each step in the time range that you select.
In dynamics mode, you have three options for running a simulation: run from the simulation’s initial state, run from the simulation’s current state, or advance the simulation one time interval at a time manually.
Note: At any point during a dynamic run, you can press the [ESC] key on your keyboard to stop the run after the current calculation. When you do this, you will see a Program interrupted message. Click OK to close the message box, and then either inspect your run results or select a run command to continue.
Run from Initial State This option resets the flowsheet to its initial conditions and begins the dynamic simulation. When you run a simulation this way, all results from previous simulations are discarded.
To choose this option, use either the Run > Run Dynamics > Run from Initial State menu command or the Run Dynamic Simulation button on the CHEMCAD toolbar.
Run from Current State When you use this option, the dynamic run begins from the current conditions. Those conditions might be the initial state of the flowsheet, the end of a previous run, or the middle of an interrupted run. Selecting this option continues the simulation from the current state, i.e., from the last calculated result.
You can use this option only when some calculations remain to be run. This means that unless you have interrupted the run using [ESC] or the step‐by‐step method described in the next section, you must schedule one or more additional steps using the Dynamic Run Time Schedule before continuing.
Select Run > Run Dynamics > Run from Current State to run the simulation starting from current conditions.

Building and Using a Dynamic Simulation
82 CHEMCAD Version 7 User Guide
Run One Step at a Time If you want to get a detailed view of your dynamic run as it unfolds, you can choose to run one interval at a time. With this option, the dynamic run will stop after each discrete time step. To run the next time step, you will need to use the Run Dynamic Simulation toolbar button or the Run > Run Dynamics > Run from Current State menu command.
To use this frame‐by‐frame approach to dynamics, select Run > Convergence Parameters and then check the box called Run one time step for dynamic simulation. Click OK to confirm this change. To turn off this feature, return to the Convergence Parameters dialog box to clear this check box.
Figure 7-07: The Convergence Parameters setting for running one step at a time
Other Dynamic Commands In addition to the options for dynamic run setup and dynamic commands, the Run > Run Dynamics submenu offers two other items: Reset to Initial State and Save as Initial State.
Reset to Initial State In a dynamic simulation, you can change stream and UnitOp specifications only when the dynamic time is set to zero. During or after a run, if you attempt to edit the specification dialog box for a UnitOp, you will find the OK button disabled and a message instructing you to restore the simulation to its initial state.
Figure 7-08: A UnitOp specification dialog box after a dynamic run

Building and Using a Dynamic Simulation
CHEMCAD Version 7 User Guide 83
To return the simulation to its initial state—also known as time zero—select Run > Run Dynamics > Reset to Initial State, or use the Reset to Initial State button on the main CHEMCAD toolbar.
Note: An advanced feature to allow specification editing at any time is available, but should be used with extreme caution to avoid confusion and unintended results. This feature is controlled by a check box on the Convergence Parameters dialog box.
Save As Initial State The Save as Initial State command sets the current conditions of the dynamic run as the new initial state. It discards all parameters from the previous initial state, and makes it impossible to recover the previous initial state data.
An example of a dynamic run can illustrate the usefulness of this command. Suppose that you run a simulation for five minutes and the temperature in a vessel increases from 50 °C to 70 °C. You decide that 70 °C is a better starting point for this vessel, and you want to capture all of the other values that correspond to that temperature in this vessel. You can achieve this by saving the current conditions as the initial state.
To do this, select Run > Run Dynamics > Save as Initial State. You will see a message warning you that you will lose the original state conditions if you continue. If you are prepared to do this, click Yes. For our example, this would mean losing the first five minutes of your previous run, along with the 50 °C starting temperature for the vessel.
After you save a new initial state, the Run from Initial State and Reset to Initial State commands both reference your new initial state settings.
Output from Dynamic Simulations The results from dynamic simulations are markedly different from those produced by steady‐state simulations, primarily in that they record data trends over time instead of a static snapshot of a fixed process. With dynamic simulations, comparisons of slightly different process specifications, and of the same process at different points during a run, can be very useful.
For this reason, you may find that graphical reports provide the most useful information when you’re working with dynamic simulations. CHEMCAD provides a series of dynamics plotting options to meet this need; you can also generate various text‐based reports, and view calculated flowsheet values at any point during a dynamic run or after a run is complete.
Reviewing the Flowsheet Specifications A snapshot of flowsheet values from a dynamic run doesn’t provide as much value as it would for a steady‐state run, but it can come in handy in many situations.

Building and Using a Dynamic Simulation
84 CHEMCAD Version 7 User Guide
After running a dynamic simulation, you can view the data behind any flowsheet stream or UnitOp to see the effects of the run calculations. Double‐click any stream or UnitOp on the flowsheet to review its end‐of‐run values.
You can also stop to review flowsheet data in the middle of a run, either by using the Run one time step for dynamic simulation option or by pressing [ESC] to pause a run. Once the run has stopped, you can double‐click any stream or UnitOp to review its current values.
Plotting Dynamic Results You can plot the results of dynamic simulations using either the Plot menu or the dynamics buttons on the main CHEMCAD toolbar.
Dynamic plots display selected values over time. The following dynamic plots are available:
• Vessel Reactor/DVSL History: This plot displays selected values for a vessel reactor or dynamic vessel, including composition of the vessel contents over time. The dialog box used to generate this plot is user‐friendly and focuses on the most commonly used variables for these types of equipment.
• Dynamic Column History: This plot displays selected values for a dynamic column, including composition of trays, distillate, and bottoms.
• Dynamic UnitOp History: This plot displays selected UnitOp parameters from any recorded UnitOp. You can also generate this report using the Plot Dyn UnitOps toolbar button.
• Stream History: This plot displays selected stream properties from any recorded stream. You can also generate this report using the Plot Dyn Streams toolbar button.
Note: For the Stream History and Dynamic UnitOp History plots, be sure to record the streams and UnitOps that you want to study. You can only request these plots for recorded streams or UnitOps.
Text-based Dynamic Reports Based on the graphical results of your dynamic simulation run, you may decide to make changes to your process, run parameters, or both, and then re‐run the simulation. When you have fine‐tuned your simulation and obtained satisfactory results, you can view those results in text form as well as graphical form, for a more detailed look at exact values.
To access text‐based dynamic reports, select Report > Dynamics and then select one of the following reports:
• Dynamic Column History: This report provides dynamic column results for a selected column. The Dynamic Column: Print Options dialog box offers the most relevant items for dynamic column reporting.

Building and Using a Dynamic Simulation
CHEMCAD Version 7 User Guide 85
• Dynamic Stream History: This report provides stream histories for a specific stream that you select, based on the interval that you specify and including the compositions, components, and stream properties that you select.
• Dynamic UnitOp History: This report provides detailed information about a dynamic UnitOp in the simulation, based on the interval that you specify and including the UnitOp parameters that you select.
Note: For the Dynamic Stream History and Dynamic UnitOp History reports, be sure to record the streams and UnitOps that you want to study. You can only request these reports for recorded streams or UnitOps.

Building and Using a Dynamic Simulation
86 CHEMCAD Version 7 User Guide

CHEMCAD Version 7 User Guide 87
Chapter 8
Output and Reports
One of CHEMCAD’s greatest strengths is its capacity to provide detailed, customized information about equipment, streams, and processes. The program can display a customizable snapshot of current data for any stream or UnitOp at any time. You can also create custom reports, spec sheets, and databoxes for process flow diagrams, and you can plot or print any of these items in the most appropriate format.
Text Reports CHEMCAD can produce a wide array of customizable text‐based simulation reports, based on stream data, UnitOp data, flowsheet data, or dynamics. If you prefer, you can produce one consolidated report incorporating any combination of the available text report data.
Report Viewer Setup Before you run, view, or print reports, you should check the settings that determine which program CHEMCAD will use to display and print your reports.
One important setting is the software program that will be used to display your reports. For individual text reports, you can choose from several options:
• CHEMCAD’s internal report viewer, which displays report data in a separate tab within the program
• Microsoft Excel
• Microsoft Word

Output and Reports
88 CHEMCAD Version 7 User Guide
• Microsoft WordPad
• CSV format
By default, CHEMCAD uses the internal report viewer. To switch to another format, select Tools > Options > Preferences, then select Report Viewer. Click the Default Report Viewer drop‐down box, and select your preferred program from the list. Click OK to save your choice and return to the main CHEMCAD workspace.
Note: While in the Report Viewer settings, you may want to change the setting called Date/Time Location, which controls where on the page the date and time information appears on reports. The default setting is Footer, but you can select Header instead, if you prefer.
For the consolidated report, you can choose from the same list of programs. To select a program to display and print this type of report, select Report > Consolidated Report, then click the Destination drop‐down box. Make your selection and then continue customizing your report; when you finish and click Generate, the report will display in the program you selected.
Property Sets CHEMCAD calculates and stores a large number of data points about the process streams in your simulations. Some of these items will be of great interest to you, while others may be useful only in rare situations. A customization feature called property sets enables you to choose exactly what information to display about your process streams in the various types of reports.
A property set is a collection of physical data to display about a stream (or a group of streams). It could include very few items—for example, only temperature and pressure—or it could show in‐depth details about the stream and all of its components. For every type of text report in CHEMCAD, you can choose a property set that best fits your needs.
Built-in Property Sets When you first install CHEMCAD, three property sets are available for your use: Quickview, Stream Composition, and Stream Property.
The Quickview and Stream Composition property sets are essentially the same; they produce data views that are informative, but brief. This view is ideally suited for CHEMCAD’s Quickview feature, which displays a pop‐up window when the mouse pointer hovers over any process stream, and for stream reports displaying important properties of multiple streams. The Stream Property set is more comprehensive, incorporating details about liquid and vapor phases of the stream.

Output and Reports
CHEMCAD Version 7 User Guide 89
User-created Property Sets You can create your own property sets, either from the ground up or by copying and editing an existing set. Doing this enables you to leave the built‐in property sets as they are, and apply your custom sets as appropriate for certain simulations or situations.
Different Sets for Different Purposes By default, the built‐in property sets are linked to the types of reports for which they were designed. They are intended to serve specific purposes:
• The Quickview property set determines which data appears in the pop‐up window when you hover the mouse over a stream (with the Flowsheet Quickview option enabled).
• The Stream Composition property set determines what you see when you click the View all stream compositions button on the toolbar.
• The Stream Property property set determines what you see when you generate a Stream Report, or click the View all stream properties button on the toolbar.
You can link a given report type to any built‐in or user‐added property set, by using fly‐out menus under Report > Quickview and Report > Stream Reports > Select Active Property Set.
Figure 8-01: Menu flyout showing the active property set for Quickview reports
In the list of all available property sets, the set which is currently active for that report type will appear with a check mark. To make a different property set active for that report type, simply click the set’s name in the list.
The Property Set Preferences Dialog The dialog box where you can view, edit, and save information for property sets is called Property Set Preferences. Various versions of this dialog can be accessed from multiple locations in the program, but the central functions of selecting properties and managing sets are the same in all versions.

Output and Reports
90 CHEMCAD Version 7 User Guide
Figure 8-02: The Property Set Preferences dialog box, as accessed from Report > Quickview > Customize Property Sets
Changing an Active Set The left column of this dialog lists the available stream property sets, one of which will always be designated as (Active).
The active set is the one that is currently being used with the reporting function listed in the title bar. In the figure above, the title bar is appended with (Quickview), indicating that the set you designate will be made active for your Quickview windows. If the title bar displays (Stream Report) at the end, the set you designate as active will affect your stream reports. In this example, the Quickview set is active for the Quickview reporting function.
To change the active set for the relevant reporting function, first click to highlight the set in the left column, and then click Set as Active. You will see the (Active) designation change to the selected set. This change takes effect when you click OK. You can reopen the dialog and change the active set as many times as needed.
Editing a Property Set In the Properties tab at right is a list of stream property categories; click the plus sign next to any category to expand its list of properties. A property set can include any combination of the items in these property lists, which will display in the order you specify.
If you want to change the properties included in a property set, or re‐order the properties, first click the desired set name in the left‐hand column. You can now add or remove check marks for properties as appropriate, to include or exclude those properties.

Output and Reports
CHEMCAD Version 7 User Guide 91
To change the order of items in the property list, use the Up and Down buttons at the bottom of the right‐hand column. Simply select any first‐ or second‐level item on the Properties tab and click either Up or Down to give that item a new place in the list of properties. All selected properties will display in reports according to the order you choose here.
Clicking OK saves all changes that you have made to property sets since opening the Property Stream Preferences dialog.
Creating a New Property Set To start a new property set and add all selections yourself, click the Add button. This creates a completely empty property set, with the name New Set. On the Properties tab, in the Name field, type a meaningful name and then click into the properties list. The new set’s name is now listed in the left‐hand column.
To add properties to your new set, start by expanding the various first‐level options such as Overall, Vapor, and Liquid. Simply click the plus sign next to an item to expand it and view the second‐level options.
Figure 8-03: Expanding a first-level item to view a list of properties
Note that when you check the box by a first‐level item, you select all of the items in that category. Similarly, clearing a first‐level box removes all of its second‐level items from the property set. A solid blue check box indicates that some, but not all, second‐level items are currently checked.
Figure 8-04: Property categories with no options selected (left), all options selected, and mixed selections
As with editing a property set, use the Up and Down buttons to move properties into the desired order, and click OK when you have finished to save your changes.

Output and Reports
92 CHEMCAD Version 7 User Guide
Copying an Existing Property Set To add a custom property set that uses an existing set as a starting point, select the desired set in the left column and then click Copy. The new set will have the same name as the set you copied, with the designation (Copy) at the end.
Use the Name field to give your copied set a unique descriptive name, and then make any needed changes to the property selections. Use Up and Down to put the selected properties into the desired order, and click OK to save your changes.
Format Tab Options The Property Set Preferences dialog has a second tab called Format. The options on this tab affect the way stream data is displayed in reports or Quickview windows.
Check the Display Streams by Phase box to display separate columns of data for vapor, liquid, and solid phases. When not displaying data by phase, you can type a numeric entry in the Max. Number of Streams per Row field (default value is 4), to limit the width of the report display. When a report includes more streams than are allowed on a single data row, the remaining stream data will be displayed in additional rows below the first.
Resetting Built-in Property Sets For the three built‐in property sets, a reset option is available. If you should ever want to revert one of these sets to its original configuration, simply select the set and then click Reset. This option is not applicable for custom property sets.
Deleting a User-added Property Set You can remove a user‐added property set that you no longer need. First, make sure that no reporting function is currently using the set in question. Then open any version of the Property Set Preferences dialog, select the set name in the left column, and click Delete. The selected property set will disappear from the list. Be sure to click OK to save your property set activity.
Using the Property Set Library A user‐created property set remains with the simulation in which it was created, even when that simulation is shared with another user on a different installation of CHEMCAD. If you want a set that you’ve created to be available for other simulations, you can add it to your property set library. This repository makes it possible to use any user‐added property set with any CHEMCAD simulation.
The property set library is accessed from the Property Set Preferences dialog. Click the Manage Set Library button to bring up the Property Set Library dialog.

Output and Reports
CHEMCAD Version 7 User Guide 93
Figure 8-05: The Property Set Library dialog, showing built-in and custom property sets
The left side of this dialog lists local property sets—that is, all property sets that are available in the current simulation. This includes the three built‐in property sets (Quickview, Stream Composition, and Stream Property), plus any sets you have created in the current simulation.
If you want to make a custom property set available in the future for simulations that you open on this installation of CHEMCAD, add the set to the Library Sets list on the right.
To do this, select the desired set in the Local Simulation Sets list on the left side of the screen, then click the right arrow between the two lists. The selected set will now appear under Library Sets, with the designation (Copy) at the end of the set name.
Figure 8-06: Before and after copying a property set to the Library Sets list
It’s recommended that you give the library copy of the property set a unique name, to avoid confusion. When you have finished, click OK to return to Property Set Preferences, and OK again to return to the CHEMCAD workspace.

Output and Reports
94 CHEMCAD Version 7 User Guide
Note: Changes to the Library Sets list will be saved after you click OK, even if you then close the simulation without saving it. You must save the simulation file, however, to keep any changes you have made to the Local Simulation Sets list.
The Library Sets list works as a global repository for a given CHEMCAD installation. Once a property set is designated as a library set, it is available to use in any new or existing simulation.
a. When you create a new simulation, all library sets will automatically appear in the local list of stream property sets.
b. For an existing simulation, open the Property Set Library dialog box, select the desired property set in the right column, and click the left arrow to copy it to the left column.
Sharing Property Sets with Other CHEMCAD Users The Property Set Library feature enables you to share property sets with other users, or other installations of CHEMCAD that you use.
After creating a property set, send a copy of a simulation that contains the set to another user (via e‐mail or a network share, for example). When the simulation is opened on that user’s CHEMCAD installation, the property set will be listed in the Local Simulation Sets list.
Simply copy the property set to the Library Sets list for that copy of CHEMCAD, making sure to save the change by clicking OK in both property set dialogs. From that point onward, the shared property set is available to existing simulations via the Property Set Library, and to all new simulations automatically.
Stream-based Reports CHEMCAD offers several types of reports to help you analyze stream data. These reports can be accessed in various ways: using the main Report menu, turning on the Stream Quickview feature, clicking specialized toolbar buttons, and using the stream right‐click menu.
The content of stream reports is controlled by property sets, as described in the previous section. You can use the built‐in property sets, customize those sets, or create your own sets—and you can choose which set to use at any time, or for any type of report.
Stream Report Before you run a stream properties report, confirm that the property set you want to use is currently linked to this type of report. To do this, select Report > Stream Reports > Select Active Property Set. The checked item in the flyout menu is the active property set for stream properties reporting. To set a different property set as

Output and Reports
CHEMCAD Version 7 User Guide 95
active for this type of report, simply click the set’s name so that the check mark appears next to it.
Figure 8-07: Checking the active property set for Stream Reports
Now that the desired property set is active, select Report > Stream Reports and then choose from the following options:
• Select Streams: Choose the streams you want to include in the Select Streams dialog box, either by typing in the stream numbers (one per line) or by clicking on streams in the flowsheet. Click OK to close the dialog box and display the report.
• All Streams: This report displays stream property data for every stream on the flowsheet.
• Feed Streams: This report displays stream property data only for streams issuing from a Feed icon on the flowsheet.
• Product Streams: This report displays stream property data only for streams terminating in a Product icon on the flowsheet.
• Unit Streams: This report displays property data for all inlet and outlet streams connected to a specified UnitOp on the flowsheet. If no UnitOp icon is selected when you run the report, you’ll see the Select UnitOps dialog box; type the UnitOp ID or click the UnitOp on the flowsheet and then click OK to display the data. If you select a UnitOp icon before running the report, the data will display without further input.
Note: You can also select any available property set to generate a stream report from the flowsheet. To do this, click the applicable stream (or [SHIFT]‐click to select multiple streams), then right‐click to bring up the stream menu. Select Stream Reports and then choose a property set from the menu flyout to generate the stream report.
Particle Size Distribution For a particle size distribution report, select Report > Particle Size Distribution. In the Select Streams dialog box, choose one or more streams for which a particle size

Output and Reports
96 CHEMCAD Version 7 User Guide
distribution exists (one per line), either by typing in stream numbers (one per line) or by clicking on streams in the flowsheet. Click OK to display the report.
Pseudocomponent Curves For a text report on pseudocomponent curves (also known as distillation curves), select Report > Pseudocomponent Curves. Select one or more streams containing hydrocarbons, either by typing in stream numbers (one per line) or by clicking on streams in the flowsheet. Click OK to display the report.
Stream Groups For stream composition and property reports, you can create custom stream groups within a simulation to streamline your report requests.
For example, if you have a process that involves ten different utility streams, and you frequently run reports on this group of streams, you can set up a group consisting of just those streams. Then, whenever you want to obtain composition or property data for those streams, you’re just a few clicks away anytime the simulation is open.
The quickest way to set up any group is to use the CHEMCAD Explorer. Follow these steps to create a stream group:
1. In the CHEMCAD Explorer pane, find the top‐level item called Groups. Click the plus sign next to Groups to expand this item.
Figure 8-08: Expanding the Groups item in CHEMCAD Explorer
2. Now click the Streams item under Groups, to bring up the New Group dialog. Replace the default name (such as Group 1) with a descriptive name for your group, then click OK.

Output and Reports
CHEMCAD Version 7 User Guide 97
Figure 8-09: Naming the new stream group
3. In the Edit Stream Group dialog box, select the streams for this group, either by typing in the stream numbers (one per line) or by clicking on streams in the flowsheet. Click OK to close the dialog box.
4. As soon as you finish creating the group, its name appears under Streams in the Groups area of the CHEMCAD Explorer. From here, you can right‐click the group name and select any of the following:
• View/Edit: Open the Edit Stream Group dialog box, where you can add or delete stream numbers to include in the group.
• Select Streams: Highlight the group’s streams on the flowsheet.
• Rename: Open the Rename Group dialog box, where you can type a new name for the stream group.
• Copy: Open the Copy Group dialog box, where you can type a new group name to make an exact copy of the stream group. After you click OK, you can then edit the new copy of the group to fit your needs.
• Delete: Remove this stream group from the simulation. If you’re sure about deleting the group, click Yes in the dialog box that appears.
• Composition: Run a stream composition report for the streams in the group, using the Stream Composition property set.
• Properties: Run a stream properties report for the streams in the group, using the currently active Stream Reports property set.
Note: The commands to create, view, edit, and remove stream groups are also offered on the Report menu, under Stream Reports.
UnitOp-based Reports CHEMCAD can also run reports to analyze UnitOp data. To access these reports, select the appropriate item from the Report menu. The results will display in either WordPad or Excel, depending on how you’ve configured CHEMCAD to handle text reports.
Select UnitOps To run a report that covers just the Unit Ops you specify, select Report > UnitOps > Select UnitOps. In the Select UnitOps dialog box, specify the UnitOps you want to

Output and Reports
98 CHEMCAD Version 7 User Guide
include in the report, either by typing in the UnitOp ID s(one per line) or by clicking on UnitOps in the flowsheet. Click OK to close the dialog box and display the report.
If you select a UnitOp icon before running the report, the data will display without further input.
Spec Sheet This command exports detailed information about a UnitOp into a preformatted Excel worksheet. This report is useful for tasks such as soliciting a manufacturing quote for a piece of equipment.
• To create a spec sheet for all UnitOps on the flowsheet, select Report > Spec Sheet > All Units.
• To create a spec sheet only for specific UnitOps, select Report > Spec Sheet > Select Unit. Choose the UnitOps you want to include in the Select UnitOps dialog box, either by typing in the UnitOp IDs (one per line) or by clicking on UnitOp icons in the flowsheet. Click OK to close the dialog box and display the spec sheet.
• For a single UnitOp spec sheet, you can select the UnitOp icon before running the report; Excel will open and the data will display without further input.
Note: For spec sheets that include multiple UnitOps, CHEMCAD creates a separate worksheet for each UnitOp’s data within the Excel file that CHEMCAD creates.
Distillation To run a distillation report, select Report > Distillation and then select one of the following:
• Column Profiles: Generates a report detailing temperature, pressure, and flow rate for a distillation column
• Tray Compositions: Creates a report that shows the vapor flow rate, liquid flow rate, and K‐value of each component on each stage of a distillation column
• Tray Properties: Reports on currently selected stream properties for each stage of a distillation column
• Tower Mass Transfer (SCDS): For an SCDS distillation column that uses a mass transfer model, provides mass transfer coefficients, height of transfer units, and estimated height of theoretical plates (HETP)
• Dynamic Column History: Provides data from a single dynamic run of a column (described in detail in Chapter 7, Building and Using a Dynamic Simulation)

Output and Reports
CHEMCAD Version 7 User Guide 99
• Column Diagnosis: For columns that have not successfully converged, provides recommendations for changing column settings to achieve convergence
UnitOp Groups For UnitOp reporting, you can create custom UnitOp groups within a simulation. Much like their stream‐based counterparts, UnitOp groups can save you time and effort when requesting reports; in addition, you can use these groups when running your simulation, to isolate and run only selected UnitOps for diagnostic or other reasons.
Note: Because of this other functionality of UnitOp groups, the order in which you list UnitOp IDs when setting up these groups is important.
The quickest way to set up any group is to use the CHEMCAD Explorer. Follow these steps to create a UnitOp group:
1. In the CHEMCAD Explorer pane, under Groups, right‐click the UnitOps item and select New.
2. In the New Group dialog box, replace the default name (such as Group 1) with a descriptive name for your UnitOp group and then click OK.
Figure 8-10: Naming the new UnitOp group
3. In the Edit UnitOp Sequence Group dialog box, select the UnitOps for this group, either by typing in the UnitOp IDs (one per line) or by clicking on UnitOp icons in the flowsheet. Add UnitOps in the order they run in the simulation. Click OK to close the dialog box.
As soon as you finish creating the group, its name appears under UnitOps in the CHEMCAD Explorer. From here, you can right‐click the group name and select any of the following:
• View/Edit: Open the Edit UnitOp Sequence Group dialog box, where you can add or delete Unit Ops or reorder the existing list.
• Rename: Open the Rename Group dialog box, where you can type a new name for the group.
• Copy: Open the Copy Group dialog box, where you can type a new group name to make an exact copy of the UnitOp group. After you click OK, you can then edit the new copy of the group to fit your needs.

Output and Reports
100 CHEMCAD Version 7 User Guide
• Delete: Remove this UnitOp group from the simulation. If you’re sure about deleting the group, click Yes in the dialog box that appears.
• Run: Run the simulation only for those UnitOps included in this group.
• View: Display a summary report of the UnitOps included in this group.
• Specifications: Bring up the UnitOp specification dialog boxes for each item in the UnitOp group, starting with the first UnitOp listed.
Note: The commands to add, edit, and remove UnitOp groups are also offered on the Report menu under UnitOps.
Flowsheet-based Reports In addition to reports that focus on particular UnitOps and streams, CHEMCAD offers text reports that provide information about the simulation as a whole. To access any of these reports, select the appropriate item from the Report menu.
Topology This report provides a listing of all UnitOps in the flowsheet, as well as all stream origins and destinations.
Thermodynamics This report lists all components used in the simulation and provides vital information about the thermodynamics methods used.
Mass and Energy Balances In addition to mass and energy balances, this report gives the order in which UnitOps are calculated, calculation modes used, and information about recycle loops, cut streams, and convergence.
Dynamics Reports The Report menu provides access to the Batch Results and Dynamics commands, which provide reports about non‐steady‐stream processes.
Batch Results This report summarizes the results of a batch distillation column simulation at the end of each operating step.
Dynamics You can access three different reports by selecting Report > Dynamics: Dynamic Column History, Dynamic Stream History, and Dynamic UnitOp History. These reports are described in detail in Chapter 7, Building and Using a Dynamic Simulation.

Output and Reports
CHEMCAD Version 7 User Guide 101
Consolidated Reports and the CHEMCAD Report Writer You can run any combination of the text‐based reports described above as a single operation, by selecting Report > Consolidated Report. This brings up the Report Writer dialog box.
Figure 8-11: The CHEMCAD Report Writer
From here, you can click Generate to bring up a default consolidated report that includes topology, convergence, mass and energy balances, and the other reports listed in the dialog box’s left column. If this report is adequate to your needs, simply click Return to CHEMCAD after generating the consolidated report, to close the Report Writer dialog box.
If you want something other than the default consolidated report, you can also use the Report Writer to customize which individual reports to include, what order to put them in, which flowsheet elements to include, and much more. You can fine‐tune your report settings without closing this dialog box, and then save your report configuration with a new name so that you can run it again in the future.
Choosing and Ordering Report Sections To customize your Consolidated Report, first decide which report sections you want to include. The Current Report Sections area lists items in the order they will appear when you run the Consolidated Report.
If your wish list of report sections looks largely like the default list shown in Figure 8‐11, you can begin with that list and make some changes; if not, you can start with a blank slate and build your Consolidated Report one report section at a time.
You can do any of the following to alter the existing section list:
• Add a section by double‐clicking any item in the Add New Report Section area of the Format tab. The new item appears at the end of the report list.

Output and Reports
102 CHEMCAD Version 7 User Guide
• Remove a section by selecting it in the Current Report Sections list and then clicking Delete.
• Move a section to a different position within the Consolidated Report by selecting it in the Current Report Sections list and then clicking the Up or Down button as needed.
If you prefer to build the section list yourself, you should access the Report Writer by selecting Report > New from the main CHEMCAD menu. This brings up the Report Writer screen with a blank left column, ready for you to add just the report sections that you want in whatever order you choose.
Selecting Flowsheet Elements To select flowsheet elements for inclusion in a Consolidated Report, click the Select Streams & UnitOps tab within the Report Writer. This tab, like the Format tab, is visible only when Consolidated Report (or the report name) is selected in the left column of the Report Writer screen.
Initially, the Select Streams and Select UnitOps check boxes on this tab are empty, and the All Streams and All UnitOps check boxes are checked and disabled.
To exclude streams or UnitOps from your report, first check the appropriate box at the top of the tab; this enables the other options. You can click Select From Flowsheet to select streams or UnitOps using your mouse, or clear the All Streams or All UnitOps box to access options for selecting flowsheet items by types or user‐created groups.
Formatting Report Sections Certain report sections that you can include in a Consolidated Report have formatting options that you can change before running the report. These options include:
• For UnitOps, a section‐specific UnitOps selection tab and the option to limit the number of columns for Excel report output
• For Stream Properties, a section‐specific stream selection tab and the option to change the default list of stream properties to include in the report
• For Stream Composition, a section‐specific stream selection tab, the option to change the default flow options, and alternative settings for composition data format and precision
• For Particle Size Distribution, a section‐specific stream selection tab
• For Tray Profile, a section‐specific UnitOp selection tab and an option to change the default flow units
• For Heat Curves, a section‐specific UnitOp selection tab and the option to choose a cutting method and number of cut points

Output and Reports
CHEMCAD Version 7 User Guide 103
Naming the Report and Choosing a Destination When you finish customizing a Consolidated Report—particularly if you’ve done a significant amount of customization, or if you suspect you’ll want to run the same report parameters again—you should consider saving the report for future use.
To do this, first give the report a distinctive name using the Report Name field. This field is visible in the right portion of the Report Writer dialog box when you click the top‐level item under Current Report Sections.
Note that Consolidated Report is the default report name; when you type a new name as in Figure 8‐12, both the top‐level item on the left and the title over the right portion of the dialog box change to reflect the report name.
Figure 8-12: Typing a new name into the Report Name field
Once you have named the report, you can click Save to save the report locally (that is, only for this simulation), or click Save As to save the report under My Simulations\My Reports\Global Reports. Saving in the Global Reports directory makes the report available to any simulation you may open in the future.
To generate a report that you have saved locally, select Report > Simulation Reports; select the report by name and click Generate Report. Other options here are Edit to open the report in the Report Writer, Export to copy it to a global location, or Delete to remove it from the menu.

Output and Reports
104 CHEMCAD Version 7 User Guide
Figure 8-13: Generating a report that has been saved locally
Note that to generate or access a globally‐saved report, you can select Report > Global/Pool Reports.
Graphical Reports In addition to text‐based reports, CHEMCAD offers a wide variety of graphical plots that you can view onscreen or print for review.
Thermophysical Data Graphs CHEMCAD offers a number of graphical reports that relate specifically to the selected components and thermodynamics options. To access any of these plots, select the appropriate item from the Plot menu.
TPXY This selection generates vapor‐liquid equilibrium curves between any two components, with an optional third component. You can include TPXY, TXY, activity coefficient, and fugacity coefficient curves.
Binary LLE This selection generates liquid‐liquid equilibrium curves between any two components.
Binodal Plot This selection generates a ternary phase diagram showing the distribution of three selected components in two liquid phases, including tie lines and plait point.
Binodal/Residue Curves This selection creates a plot that combines the curves from a binodal plot and a residue curve plot. This is useful when working with heterogeneous azeotropic distillation.
Residue Curves This selection generates and plots a graphical display of distillation zones, azeotropes, and residue curves associated with a user‐specified ternary mixture.

Output and Reports
CHEMCAD Version 7 User Guide 105
Flowsheet-based Graphs To view graphical reports that reflect your overall simulation, select one of the following from the Plot menu:
• Stream Properties: Plots one selected stream property for a selected stream in the flowsheet
• Phase Envelopes: Plots a phase envelope for a given stream, highlighting the critical point of the mixture; can include plots at vapor fractions other than 0 (bubble point curve) and 1 (dew point curve)
• Composite Curves: Plots composite heat curves for the entire flowsheet, as well as optional heat curves for individual UnitOps
• Pseudocomponent Curves: Displays a plot of one or more distillation curves for a stream
UnitOp-based Plots CHEMCAD offers several plots that display data for a single UnitOp. To access any of these plots, select Plot > UnitOp Plots and then select one of the following options.
Column Profiles This selection plots compositions, temperature, and flow profiles for distillation columns.
Heat Curves This selection plots heating and cooling curves for a selected heat exchanger.
Plug Flow Reactor Profile This selection plots the temperature or composition profiles along the axial length of a kinetic plug flow reactor.
Pipe Profile This selection plots fluid properties for pipe UnitOps along the axial length of the pipe. This plot requires that the pipe contain multiple segments.
Controller Convergence For controllers that have not converged, this plot enables you to diagnose the controller behavior that is preventing convergence. The plot shows how the controller error function changes with iteration.

Output and Reports
106 CHEMCAD Version 7 User Guide
Dynamic Plots CHEMCAD offers a series of plots for use with dynamic operations. Select Plot > Dynamic Plots to access any of six graphical dynamics reports.
These plots are described in detail in Chapter 7, Building and Using a Dynamic Simulation.
User-specified File If you have customized CHEMCAD using VBA, C++, or other programming languages, you can save plot data into a text file and use this feature to display that data as a curve.
Select Plot > User Specified File to bring up a message box that provides instructions on how to format the text file. Click OK to continue to an Open dialog box, where you can select the text file you want to use. When you click Open, the curve is plotted and displayed.
Printing CHEMCAD Reports You can print any text report that you produce using CHEMCAD, from within the program that you have selected to view the report.
The specific printing options differ somewhat from one program to another, but you can bring up the main Print dialog box in Word, WordPad, or Excel by selecting File > Print. Each of these programs also offers a Print button on the toolbar for your convenience.
For graphical reports, you can print directly from CHEMCAD. With a plot displayed, select File > Print, or click the Print button on the toolbar. Plots are set up to print in landscape (horizontal) orientation, as this is the best fit for the horizontal plot layout.
Process Flow Diagrams CHEMCAD provides easy‐to‐use tools for creating printed process flow diagrams. You can add various types of databoxes to accompany your flowsheet, and then selectively view and print groups of items, including databoxes.
Flowsheet Databoxes CHEMCAD offers four types of databoxes:
• Stream Box: Lists the streams that you select in a single table, along with the stream properties that you choose to include
• UnitOp Box: Generates a separate databox for each selected UnitOp
• TP Box: Generates separate summary databoxes for selected streams
• Excel Range Box: References a range of cells from an Excel worksheet

Output and Reports
CHEMCAD Version 7 User Guide 107
Stream Boxes To create a stream databox, start by selecting Format > Add Stream Box. The flyout menu offers the same options as you saw for running a Stream Properties report: Select Streams, All Streams, Feed Streams, Product Streams, and Unit Streams.
After you have selected the streams to include, the Select a Property Set dialog box displays. The property set you choose here (along with any changes you make to that property set) determines which properties are included in the resulting stream databox.
Figure 8-14: The Select a Property Set dialog box
In this standard property selection dialog, you can add, copy, or edit a property set, or simply select an existing set from the list at left. When you click OK, the stream databox with the selected streams and properties appears on the flowsheet.
Once you have created a stream databox, you can move, stretch, or resize it using your mouse. You can also edit the contents of the databox by right‐clicking the box and selecting Edit Databox.

Output and Reports
108 CHEMCAD Version 7 User Guide
Figure 8-15: Using the Edit Databox command to change stream box contents
This brings up a property selection dialog much like the one you used to create the databox, with the title Select New Set or Edit Current Databox Set. Simply add or delete properties here as appropriate, then click OK to return to the flowsheet and see your stream databox updated.
UnitOp Boxes To create a UnitOp databox, simply select Format > Add UnitOp Box, and then either enter UnitOp IDs in the Select UnitOps box click on the UnitOp symbols on the flowsheet. To include all UnitOps, click anywhere in the workspace and then press [CTRL‐A].
When you complete your selections and click OK, the UnitOp databox appears on the flowsheet.
TP Boxes CHEMCAD can create databoxes called TP boxes that display any combination of temperature, pressure, and flow rate for all streams or selected streams on a flowsheet.
To add TP databoxes, select Format > Add TP Box. In the TP Box Settings dialog box, first select an option at the top, to determine whether to add TP boxes for all streams or only for the streams you select.
In the Display column, select items from the drop‐down list in each field to determine which stream properties to display and in what order. Use No selection as appropriate if you want to display fewer than four properties.
In the Number format column, make a selection in each field to determine how numbers will display in the TP boxes. In the Digits column, type the number of digits to display after the decimal point. You can also choose whether to display stream IDs (enabled by default) and engineering units.

Output and Reports
CHEMCAD Version 7 User Guide 109
The Preview box displays a dynamic sample of how the items you’ve selected will appear in the TP boxes. Note that the preview area does not reflect any changes you may have made to your default font size or style.
When you finish making your selections in the TP Box Settings dialog box, click OK. If you’ve chosen to make TP boxes for all streams, the TP boxes will appear on the flowsheet right away. If you’ve opted to select the streams from the flowsheet, you’ll see a Select Streams dialog box; type the stream numbers (one per line) or click on the stream lines in the flowsheet to select streams, and then click OK to create the TP boxes.
Figure 8-16: TP boxes added to a simple flowsheet
Excel Range Boxes An Excel range box displays dynamic data from a specified cell range in a specified Excel worksheet. To create an Excel range box, follow these steps:
1. Start by selecting Format > Add Excel Range. This brings up the Excel Databox Settings dialog box.
2. Click Browse to navigate to the folder where the Excel workbook resides, then highlight the name of the workbook you want and click Open.
3. In the Worksheet name field, type the name of the relevant worksheet within the workbook that you’ve indicated.
4. In the center portion of the dialog box, specify the starting and ending column and row coordinates that you want to reference within the selected worksheet.
5. In the lower portion of the dialog box, change any formatting settings as desired and then click OK to create the databox.

Output and Reports
110 CHEMCAD Version 7 User Guide
An Excel range box is a dynamic link between CHEMCAD and the Excel worksheet. As data is updated and saved in the selected cell range, the range box can automatically update to reflect those changes. To view the most up‐to‐date data in your Excel range boxes at any time, select View > Refresh Data Boxes.
Printing a Process Flow Diagram When you use the Print command on the main CHEMCAD screen, the result is a verbatim reproduction of your visible workspace.
If you’re zoomed close in to one portion of your flowsheet when you print, you’ll get a close‐up printout that does not include the rest of the flowsheet. If you’ve hidden all of your stream and UnitOp IDs to keep them out of your way while you fix a problem, those items will not appear on the printout. If the Palette pane is covering up the product streams coming from one of your UnitOps, those product streams won’t be on the printout either.
For this reason, the first thing you should do when you’re ready to print a process flow diagram is to decide what needs to be included on the printout. If you need the entire flowsheet to appear on the printed diagram, select View > Zoom Options > Zoom to Fit, or zoom manually if you prefer. You may want to hide or unpin one or more panes as well, to give yourself more workspace while you prepare to print.
Next, consider whether your process flow diagram should display UnitOp or stream databoxes, text notes, or other items in addition to the flowsheet itself. If you have already created the needed items, make sure that they are placed where you want them.
When all of the items you want to print are in place, check once more to ensure that everything falls within the currently displayed CHEMCAD workspace. Then select File > Print, or click the Print button on the toolbar. This brings up the Print dialog box, where you can select printing options or simply click OK to print the process flow diagram.

CHEMCAD Version 7 User Guide 111
Chapter 9
Customizing CHEMCAD
As you become more familiar with the way that CHEMCAD works and the various options and tools that are available, you may want to make your own additions—either for specialized items or for those you use frequently. You can customize CHEMCAD in several ways that save you time by streamlining and simplifying your workflow. These include:
• Creating and using stream and UnitOp templates
• Adding custom components to CHEMCAD’s component database
• Defining custom thermophysical rules
• Making your own UnitOp symbols to add to existing or custom palettes
• Building custom UnitOps
• Creating custom dialog boxes for UnitOp settings
• Customizing costing calculations
This chapter discusses all of these types of customization, starting with the simplest procedures and then moving on to more complex customizations that require some programming experience.
Flowsheet Templates One of the most effective ways to save time when creating CHEMCAD simulations is to make use of stream and UnitOp templates. A template is simply a set of characteristics, which you assign a name and save for later use. When you set up stream or UnitOp specifications that you know you’ll need to recreate in the future, you can create a template of that stream or UnitOp. You can then duplicate that item

Customizing CHEMCAD
112 CHEMCAD Version 7 User Guide
within the same simulation—or in any other simulation—with just a few mouse clicks.
Creating a Template To create a stream template, first create the stream you want to clone and give it all of the characteristics you want to include in the template.
Then find this stream on the CHEMCAD Explorer’s Simulation tab. Expand the Flowsheet item, then expand the Streams item, and finally double‐click the applicable stream ID. This brings up an item called Save. Double‐click the word Save to bring up the Enter Template Name dialog box, then type a name for your new stream template and click OK. The new stream name is now listed beneath the Save item.
To create a UnitOp template, select the appropriate UnitOp ID in CHEMCAD Explorer, and then follow the same procedure used to create a stream template.
Viewing a Template’s Properties To see what specifications an existing template includes, look it up in the CHEMCAD Explorer. Expand the Templates item, then expand the UnitOps item, and finally expand the name of the relevant UnitOp type. For example, if you’re looking up a template that you created for a type of pump that you frequently use, expand the Pump item in the CHEMCAD Explorer.
When you find your template, simply click the template name to open its specifications dialog box.
Applying a Template To apply a stream template, first expand the CHEMCAD Explorer item for the stream to be affected, either by clicking the plus sign to its left or by double‐clicking the stream name.
When the stream item is expanded, you’ll see the Save item below it, followed by the names of all the stream templates that you have created. Double‐click the name of the template you want to apply, then click OK to confirm that you want to apply this stream template.
Use the same procedure for a UnitOp template, selecting the UnitOp to be affected and then expanding it in the Explorer to apply the template.
Renaming or Deleting a Template To rename a template, simply find it under Templates in CHEMCAD Explorer, right‐click the template name, and select Rename. Type the new name and click OK. This changes the template name throughout CHEMCAD Explorer.
The procedure for deleting a template is similar to renaming a template. Again, find the template you want under Templates, right‐click its name, and select Delete.

Customizing CHEMCAD
CHEMCAD Version 7 User Guide 113
Click OK to confirm that you want to delete this template. The template name disappears from CHEMCAD Explorer, but streams or UnitOps that were specified using the template are not affected in any way.
Note: Any stream or UnitOp template that you create is available for use with all other simulations on the same installation of CHEMCAD, until and unless you delete the template.
Creating Custom Components The CHEMCAD component database places detailed information about thousands of chemicals at your fingertips. If for any reason you find that you need to use a chemical component that does not match any item currently in the CHEMCAD database, you can create your own component for use with your simulations.
You can create a single component, define a range of pseudocomponents, or import a component’s physical properties from an external source. These procedures have similar aims, but differ significantly from one another.
Adding a Single Component Creating a pure component in the CHEMCAD component database is a two‐part task. You must first create the component and then regress data into the component.
Creating the Component To create a new custom component, you can use any of five different estimation methods:
• Create a hydrocarbon pseudocomponent. This is treated like a pure component in that certain aspects of how it behaves or reacts are known.
• Use the Joback/Lydersen method. With this method you indicate basic characteristics, and select molecular groups (known as Joback groups, called Group Assignments in CHEMCAD) from a list, to indicate how many of each molecular group are present in the component.
• Use the UNIFAC method. This method is similar to Joback/Lydersen, except that the group list is more specialized toward organic components.
• Create a combustion solid. This method is used to simulate solid components for which an elemental analysis and heating value are known, e.g., coal.
• Create an electrolyte component. This method creates a component that you can subsequently use in an electrolyte simulation.

Customizing CHEMCAD
114 CHEMCAD Version 7 User Guide
The procedure for creating a pure component is as follows:
1. Select Thermophysical > Component Database > Create New Component. This brings up the New Component dialog box.
Figure 9-01: The New Component dialog box
2. Give the new component a descriptive name; it is strongly recommended that you make this name unique. All other characteristics here are optional, except for normal boiling point, which is required for the pseudocomponent method.
3. Select a Correlation option to indicate which of the above methods you will use, and click OK to continue.
4. The dialog box that appears next depends on the Correlation that you selected:
• Pseudocomponent brings up the Hydrocarbon Correlation dialog box.
• Group contribution – Joback brings up the Group Assignments dialog box.
• Group contribution – UNIFAC brings up the New Component UNIFAC Groups dialog box.
• Combustion solid brings up the Combustion Solid dialog box.
• Electrolyte brings up the Electrolyte Data dialog box.
Select the appropriate options for your new component and specify as many characteristics as you like, as accurately as possible. Click OK to continue.
5. In the Select Destination Database dialog box, you will see no databases listed if this is your first time to add a component. If this is the case, click New to bring up the Manage Component Databases dialog box.

Customizing CHEMCAD
CHEMCAD Version 7 User Guide 115
Figure 9-02: The Manage Component Databases dialog box
6. Normally, you’ll need to click Create, which brings up the Save As dialog box. Navigate to the location you want for your custom component database, give the database a name, and click Save. If you want to add a database that someone else has created (generally in a network location), you can click Connect, which brings up an Open dialog box; navigate to that database’s location, highlight the database, and click Open.
7. The Manage Component Databases dialog box now lists the database that you created or selected. Click OK to continue.
8. In the Select Destination Database dialog box, the new database you have just named is now listed; highlight it and click OK.
9. The View/Edit Component Data menu now appears. Click any item on the menu to access a dialog box with options for defining your new component. After defining as many characteristics as possible, click Exit to close the menu.
The new component is now available to add to your current simulation and all future simulations. To return at any time to make changes to a user‐defined component, do one of the following:
• Select Thermophysical > Component Database > View/Edit Database Component to bring up the Select Single Component dialog box, which lists all available components. Highlight the component you want in the list and click OK to bring up the View/Edit Component Data menu.
• Click Component List on the toolbar (or select Thermophysical > Component Database > View/Edit Simulation Component) to bring up the list of components in the current simulation. Double‐click the component you want in the list to bring up the View/Edit Component Data menu.

Customizing CHEMCAD
116 CHEMCAD Version 7 User Guide
Regressing Data into the Component Data regression is the process of fitting experimental data points to a polynomial equation form, so that the individual error of each data point is minimized.
Data regression is only relevant to temperature‐dependent properties such as heat capacity, density, and vapor pressure. CHEMCAD uses these polynomial equation fits to calculate the properties of a component at any given temperature.
To regress data into a component that you have created, follow these steps:
1. Select Thermophysical > Component Database > Component Property Regression. This brings up the Select Regression Data Set dialog box.
Figure 9-03: The Select Regression Data Set dialog box
2. Select the user‐added component that you want to regress and click New. This brings up the Edit Regression Set dialog box.
Figure 9-04: The Edit Regression Set dialog box

Customizing CHEMCAD
CHEMCAD Version 7 User Guide 117
3. Select a regression type and provide a descriptive name for the data regression, then click OK. This brings up a dialog box that displays parameters for the selected regression type.
4. Verify the data on this dialog box, making additions or changes as necessary, and then click OK. This brings up a dialog box for data entry.
5. Enter your experiential data points in the cells provided. You can enter a value in the Weight_factor column to weight the regression toward one or more data points. When you have entered all of your data points, click OK.
Note: You can paste a contiguous range of cells from an Excel worksheet into the cells in this dialog box.
6. The regression data is displayed in a tab in the main CHEMCAD window. Another tab displays the regression results in graphical format. Review the data and plot, and decide whether the regression adequately represents your experimental data.
7. A dialog box appears, asking how you would like the changes to be applied to existing simulations. Choose an option and then click OK.
8. Repeat this procedure as needed to regress other properties for your component.
Pseudocomponent Range Using a pseudocomponent curve—another term for the distillation curve portion of an assay—you can cut a hydrocarbon stream into pseudocomponents, or fractions. A pseudocomponent represents a group of components that boil within a narrow temperature range. Pseudocomponent ranges are used in CHEMCAD to model hydrocarbons.
When you define a pseudocomponent range for a stream, CHEMCAD creates entries in the component database for each hydrocarbon cut, and assigns these components’ compositions to the stream.
Note: Before you define a pseudocomponent range, make sure that you have specified in your component list, as appropriate, water and any light ends that exist in the assay.
1. Select Thermophysical > Pseudocomponent Curves.
2. In the Dist Curve Characterization dialog box, enter stream number(s) and click OK.
3. In the Hydrocarbon Correlation dialog box, select the appropriate correlations for your curve, or use the default selections and click OK.
4. This brings up the Curve Temperature Cut Ranges dialog box. For each cut range that you want to define, provide a beginning and ending temperature,

Customizing CHEMCAD
118 CHEMCAD Version 7 User Guide
and enter the number of points that you want to define as discrete pseudocomponents within that range. Click OK to continue.
5. In the Bulk Properties dialog box, specify a distillation curve type and enter a total flow rate and bulk gravity for the stream. You can make other entries here as needed, but only these three items are required. Note that if you have viscosity data that you want to use, you must check the Viscosity box here. Click OK to continue.
6. In the resulting dialog box, enter the distillation curve from your assay, specifying the volume percentage and boiling temperature for at least five data points. Click OK to continue.
7. The next dialog box is optional. Enter a gravity curve from your assay, listing the volume percentage and specific gravity for at least five data points. Click OK to continue.
8. The next dialog box is also optional. If you have light ends and water defined in your assay, enter volume percentage data here for all relevant components. Click OK to continue.
9. If you checked the Viscosity box on the Bulk Properties dialog, you will now see the Viscosity Data dialog box. Enter your viscosity data and click OK.
10. This brings up the Edit Distillation Curves menu, shown in Figure 9‐05.
Figure 9-05: The Edit Distillation Curves menu
11. Click Save and Exit. The pseudocomponent properties now display in a tab in the main CHEMCAD window. You can review and print these results, and leave the tab open as long as you like. To return to the main workspace and your flowsheet, simply click the far left tab, which displays the name of your simulation.
12. To see the list of pseudocomponents that you have created, edit the properties for the stream you selected. The pseudocomponents will be listed after pure components, with names that begin with NBP.
Importing a Neutral File You can also add a component to the database by importing its physical properties from an external data source. This procedure is known as neutral file import.
For detailed information about importing and using a neutral file, see the CHEMCAD Help system.

Customizing CHEMCAD
CHEMCAD Version 7 User Guide 119
Customizing Thermodynamics Occasionally, you may find that none of the thermodynamic models built into CHEMCAD serve your needs for a particular simulation. If this should happen, you can take one of two approaches to handling thermodynamics for the simulation: either create your own K‐value or enthalpy model or create your own mixing rule.
Creating a Custom K-value or Enthalpy Model The K‐value for any component is a ratio that reflects the amount of that component present in vapor and liquid phases under given conditions. CHEMCAD uses K‐values to calculate vapor‐liquid equilibrium in streams and in UnitOps.
An enthalpy model calculates the heat content of a system under given conditions. Enthalpy models are used to calculate the heat balance in CHEMCAD simulations.
If you have a K‐value or enthalpy method that you’d like to use, you can write C++ code to introduce your model into the CHEMCAD system. A detailed description of how to create custom K‐values and enthalpy models is available in the User‐added Modules Guide, which is available on the Chemstations website and on the CHEMCAD installation CD‐ROM.
When you’ve successfully added a custom K‐value method, you can select it on the K‐value Models tab of the Thermodynamic Settings dialog box, by using the Global K‐value Option setting called ADDK.
Figure 9-06: Selecting the ADDK K-value option
After adding a custom enthalpy model, you can select it on the Enthalpy Models tab of the Thermodynamic Settings dialog box, by using the Global Enthalpy Option setting called ADDH.

Customizing CHEMCAD
120 CHEMCAD Version 7 User Guide
Figure 9-07: Selecting the ADDH enthalpy model
Creating a Custom Mixing Rule A mixing rule determines how CHEMCAD calculates the properties of a mixer, based on the properties of its pure components. You can create custom mixing rules for any of the selections listed on the Transport Properties tab, either using VBA as described in the following section or using C++.
Visual Basic Applications (VBA) You can customize CHEMCAD using Visual Basic Applications, or VBA. The CHEMCAD Explorer’s Visual Basic tab provides access to the following types of customizable items:
• Reactions
• Properties
• UnitOps
If you have written code in VBA that you would like to make available in CHEMCAD, you can insert that code into one of the templates that CHEMCAD provides, or use any of these templates as a starting point and launch a VBA editor from within CHEMCAD.
Defining a Reaction, Mixing Rule, or UnitOp To define a custom reaction, mixing rule, or UnitOp using VBA, follow these steps:
1. Click the Visual Basic tab in CHEMCAD Explorer and expand the relevant item: Reactions, Properties, or UnitOps.
2. Double‐click the relevant template item to open the VBA editor.

Customizing CHEMCAD
CHEMCAD Version 7 User Guide 121
3. Copy the existing subroutine and paste the code below the example in the code window. Rename the new subroutine copy.
4. Edit the new subroutine as needed to achieve the result that you want.
5. Return to CHEMCAD by either of two methods:
• Use [ALT‐TAB] or the Windows taskbar, leaving the VBA editor window open.
• Click the View CHEMCAD button at the far left end of the VBA editor’s toolbar to close the editor window.
Note: You can also use the [ALT–F11] key combination to toggle between CHEMCAD and the VBA editor.
6. Save the current CHEMCAD simulation, then expand the relevant CHEMCAD Explorer item again to see your newly defined item in the list.
Using a VBA-defined Reaction Once you have defined a new reaction, you can use it for a kinetic or batch reactor:
1. Find the Vessel Reactor or Kinetic Reactor symbol on the palette, and drag a copy onto the flowsheet. Add and specify streams for this UnitOp as appropriate.
2. Double‐click the icon to define reactor specifications. Make the following selection to use your VBA‐defined reaction.
• Vessel reactor: After specifying the reactor’s initial charge, you’ll see the Vessel Reactor General Information dialog box. On the General tab, select the kinetic rate expression option called Define each reaction.
• Kinetic reactor: On the General Specifications tab of the Kinetic Reactor dialog box, select the kinetic rate expression option called Define each reaction.
3. For each reaction that you define, you’ll enter data into a Kinetic Data dialog box. Choose the Kinetic Rate Expression option called User ‐ VBA. This brings up a drop‐down list to the right of the Kinetic Rate Expression field, where you can choose a user‐defined reaction. Select the appropriate option for each reaction that you define for this UnitOp, and then click OK to continue to the next reaction.

Customizing CHEMCAD
122 CHEMCAD Version 7 User Guide
Figure 9-08: Selecting a VBA-defined reaction in the Kinetic Data dialog box
4. When you have defined the last reaction, click OK to return to the main CHEMCAD window.
Using a VBA-defined Mixing Rule Once you have defined a new mixing rule, you can include it in your CHEMCAD simulations:
1. Select Thermophysical > Thermodynamic Settings.
2. In the Thermodynamic Settings dialog box, drop down the list of options for the mixing rule that you used as a template for your new rule. Select your rule from the list.
3. Click OK to return to the main CHEMCAD window.
Using a VBA-defined UnitOp Once you have defined a new VBA UnitOp, you can include it in your CHEMCAD simulations:
1. Find the VBA UnitOp symbol on the palette, and drag a copy onto the flowsheet. Add streams into and out of the UnitOp as you normally would.
2. Double‐click the icon to define the UnitOp’s specifications.
3. In the Visual Basic UnitOp dialog box, drop down the Function list to see the available VBA UnitOps. Select the one you want to use and click OK.

Customizing CHEMCAD
CHEMCAD Version 7 User Guide 123
Figure 9-09: Selecting a VBA UnitOp
Creating Custom UnitOp Symbols The Palette pane displays the default symbol for every UnitOp type available in CHEMCAD. Right‐clicking the default symbol for any UnitOp opens a sub‐palette that offers alternative symbols. Some symbols are different only in their appearance, while others provide a different inlet/outlet configuration from the default symbol. Some UnitOps have a large number of alternative symbols, while others have only one or two.
If none of the available symbols meets your needs, you can create a custom UnitOp symbol for use in CHEMCAD. You determine the symbol’s appearance, assign it a UnitOp type, and set the number and location of its inlet and outlet ports. The completed custom symbol becomes part of the sub‐palette for its UnitOp type, and is available for use in all simulations that you create or edit with this installation of CHEMCAD.
Users who program custom UnitOps can also create their own symbols for use with those UnitOps. The tool within CHEMCAD that is used to create all custom symbols is called the UnitOp Designer.
Starting the UnitOp Designer To begin designing your custom UnitOp symbol, first open a new or existing simulation, then select Edit > UnitOp Designer > Edit UnitOp Symbols. This brings up a separate UnitOp Designer tab in CHEMCAD, and places UnitOp Designer in the CHEMCAD title bar where the simulation name is usually found.
While the UnitOp Designer tab is selected, all the toolbar commands pertain to the UnitOp symbol you are creating, not to the simulation that is currently open. You can switch at any time to the simulation tab, and switch back later to the UnitOp Designer to continue your work there.
Drawing and Sizing the Symbol The first step in creating a custom UnitOp is to draw the symbol that will represent it on the UnitOp palette.

Customizing CHEMCAD
124 CHEMCAD Version 7 User Guide
The UnitOp Designer toolbar offers the following tools for creating your new symbol:
• Basic drawing shapes: Line, Arrow Line, Polygon, Ellipse, Rectangle, and RoundRect
• The TextBox tool, for adding text to your UnitOp symbol
• The Rotate, Flip, and Group tools, for manipulating drawn objects
• The Align and Space tools, for placing drawn objects more precisely
• Tools for ordering objects that overlap
Using these tools, create the symbol you want to represent your new UnitOp. Note that in some cases, the drawing tools remain active until you either right‐click on the workspace or select a different tool. If you create a shape unintentionally, simply click the shape to highlight it, then press [DELETE].
To ensure that your new symbol is similar in size to other items on the UnitOp palette, you can “borrow” an existing symbol to get a sense of its scale:
1. Click the simulation tab at the bottom of the workspace.
2. Drag a symbol of the desired size from the palette to the workspace.
3. Right‐click the symbol on the flowsheet and select Copy.
4. Click back to the UnitOp Designer tab.
5. Right‐click any blank area and select Paste.
You can now draw your new symbol to a scale that matches this symbol. Be sure to delete the borrowed symbol, along with any drawing objects that you do not want to include, before continuing.
Saving the Symbol Drawing When you have created your new UnitOp symbol, you will save it as a composite shape before continuing to the next step.
Select Edit > UnitOp Designer > Add Ports. This brings up the Save File Before Adding Ports dialog box, which prompts you to name the file with a .sid extension. The default location for storing composite shapes used in custom UnitOps is My Simulations\Symbols. Name the file and click Save to continue.
The first time you use the UnitOp Designer feature, you will see an informational message instructing you to enable the Stream Ports toolbar. To access the toolbar settings, select View > Toolbar; then check the box for Stream Ports and click OK.
Once you have enabled the Stream Ports tools, they will remain enabled until you disable them again.

Customizing CHEMCAD
CHEMCAD Version 7 User Guide 125
Adding and Locating Ports Now that you have created a composite shape to represent your new UnitOp, you need to place and specify the desired number of inlet and outlet ports.
Before you begin, be sure that you know how many inlet and outlet ports the desired UnitOp type is set up to use. The number of ports you add will need to be compatible with the UnitOp’s configuration.
To start adding ports, click the blue Add Input Ports button on the toolbar, then click on the outside edge of your composite shape where you want an inlet to appear. A small blue dot will appear to mark the port’s location. Continue in this way until you have the desired number of inlet ports for your UnitOp.
Repeat this process with the red Add Output Ports button, placing the desired number of outlets on your UnitOp.
To adjust the position of a port, click the Select tool (the button with the large arrow) and then click a port to highlight it. You can select a single port to move or delete the port, or select multiple ports to align them with one another.
Note: Placing ports precisely on a symbol outline can be challenging when done with a mouse. Alternatively, you can use your keyboard’s arrow keys to fine‐tune the position of selected ports.
Specifying Ports Once the ports are all in the correct locations, you can specify them as desired. There are two specifications available for UnitOp ports: Index and Link Direction.
The Index setting determines the order in which the ports will be calculated within the UnitOp. By default, the first inlet port that you add is assigned index 1, the second is assigned index 2, and so forth; outlet ports are also numbered in this way.
The Link Direction setting is optional. When specified, it determines the orientation of the stream segment entering or exiting a particular port. Link orientations are given as cardinal directions. For example, you may want all the inlet ports on the left side of a column to enter horizontally from the left, or the outlet port on the bottom of a vessel to exit downward, regardless of where connecting UnitOps are located.
To change the assigned order of a port or specify its link direction, right‐click the port and select Port Identification.
The Select New Port Index dialog suggests a new Index value, which you can keep or change. To specify the direction of stream entry or exit from the port, select the desired direction from the Link Direction drop‐down list. When you have finished specifying the port, click OK to close the dialog box.

Customizing CHEMCAD
126 CHEMCAD Version 7 User Guide
It is recommended that you specify (or at least verify) the index setting for each inlet and outlet port before continuing.
Publishing the UnitOp Symbol The final step in creating a custom UnitOp symbol is publishing the symbol to the appropriate UnitOp sub‐palette. To begin this step, select Edit > UnitOp Designer > Publish UnitOp. This brings up the UnitOp Symbol Properties dialog.
At the top of the dialog, type a name for the new UnitOp symbol. You can use a standard UnitOp name, such as Compressor or Flash, or provide a unique name. To ensure that the name displays properly in the palette, keep the name brief—no more than about 12 characters.
Next, make a selection from the UnitOp Type drop‐down list, to determine how CHEMCAD will categorize your new symbol. In the space below, type a short description of the UnitOp.
When you have finished specifying the symbol’s properties, click OK. The Errors and Warnings pane will display a message: The symbol ‘[name]’ has been published successfully. You can now go to the palette, right‐click the UnitOp type you assigned, and see your new symbol displayed on the UnitOp sub‐palette.
To close the UnitOp Designer tool, click the red X on its tab at the bottom of the CHEMCAD workspace. You will be asked if you want to save changes to your document; if you have finished working on custom UnitOps for the time being, click No.
Time-saving Strategies for Creating Multiple Custom Symbols In some situations, you may want to create two or more custom symbols that are similar. You might need two symbols that look nearly the same, or perhaps you want to create two identical symbol drawings with different port configurations. Instead of starting over for each symbol, you can use existing .sid files to save time and effort.
Use an Existing Drawing as a Starting Point for another UnitOp If you need two or more custom UnitOps that are similar in appearance, but not quite the same, you can clone one custom symbol and make the needed changes for other symbols.
To do this, first open the UnitOp Designer (Edit > UnitOp Designer > Edit UnitOp Symbols) and create your first custom UnitOp, as described above. When you have completed the publishing step, close the UnitOp Designer tab, then open the UnitOp Designer tool again.
In the toolbar, select File > Open Composite Shapes. This should bring up the directory where you stored your .sid file after the initial drawing step of your custom UnitOp creation. Select the desired .sid file and click Open.

Customizing CHEMCAD
CHEMCAD Version 7 User Guide 127
The drawing file opens in the UnitOp Designer tab. You can now make any needed changes to the drawing: add or delete items, resize an item, change text, and so forth.
When you have finished making changes, select Edit > UnitOp Designer > Add Ports, and proceed as before. To return to the same starting place again, simply open the original drawing and repeat the process.
Clone a Custom UnitOp Symbol and Change Port Configuration If you have just created a custom UnitOp symbol, and want to create an identical symbol with a different port configuration, you can do this quickly and easily.
As soon as your first symbol is published, simply use the port buttons to place any additional inlets and outlets, or move the ports to different locations, as required. Be sure to right‐click and select Port Identification for each new port, and number your inlets and outlets in the order they are to be calculated.
When your port configuration is set, continue by selecting Edit > UnitOp Designer > Publish UnitOp. After you specify the symbol’s name, type, and description, click OK to publish the symbol.
To see the two symbols side by side, click back into the main simulation tab. Right‐click the relevant UnitOp type to open the sub‐palette, and try placing your new symbols on the flowsheet. You will see that the port configuration is the only visible difference between the two symbols.
Saving a Published UnitOp for Later Port Reconfiguration In some cases, you can anticipate the need to re‐use a custom UnitOp symbol, with a different port configuration, at a later date. You can save a published symbol, complete with its port information, to use as a starting point for future custom UnitOps:
1. After publishing a custom UnitOp, close the UnitOp Designer tab. When asked “Save changes to UnitOp DesignerX?” click Yes.
2. Give this .sid file a unique name that you will remember next time—e.g., “Vacuum Column Template” or “Atmospheric Column with Ports”—and click Save.
3. When you need another version of this UnitOp with a different port configuration, launch CHEMCAD and open the UnitOp Designer tool (Edit > UnitOp Designer > Edit UnitOp Symbols).
4. Select File > Open Composite Shapes, choose the “template” .sid that you saved before, and click Open. The .sid file will open, although it may not be visible at this point.
5. Select Edit > UnitOp Designer > Add Ports. The UnitOp you published before will come into view, with the ports and port settings that you configured before.

Customizing CHEMCAD
128 CHEMCAD Version 7 User Guide
6. Add, move, or reconfigure ports as needed, then publish as usual.
7. If you want to keep this new version as a template for future changes, be sure to save when CHEMCAD prompts you as you close the UnitOp Designer tab.
Cloning from the Flowsheet with Publish to Palette In some cases, you may want to capture the appearance of a UnitOp icon on your desktop and place it in a palette for future use.
For example, you may have flipped a pump icon to place the outlet on the left side, or rotated a vessel icon 90 degrees to give it a horizontal appearance. Or perhaps you want to save some of the icons that you imported as part of a CHEMCAD 6 simulation (if you chose during the import not to use the CHEMCAD 7 icons), so that you can use them for future additions to the flowsheet.
Whenever you want a new custom UnitOp that looks different from an existing one (either built‐in or user‐created), but has the same port configuration, Use the Publish to Palette command:
1. Make sure the UnitOp icon you want to put on a palette is visible in the main CHEMCAD workspace. This may mean opening a former CHEMCAD 6 simulation, or dragging a built‐in or custom UnitOp icon from a palette.
2. If desired, change the UnitOp’s appearance according to your needs. You can use the drawing tools to embellish the UnitOp symbol; right‐click the UnitOp and use the Flip, Rotate, Line, or Fill commands; or click and drag to change the icon’s size or shape.
3. Click and drag to select the UnitOp icon and any drawn additions, then right‐click and select Publish to Palette.
4. On the Properties dialog, specify the symbol’s name, type, and description. When you click OK, the new UnitOp symbol is published to the specified UnitOp subpalette.
Creating Custom UnitOps If you need a UnitOp that falls outside the range of options offered by CHEMCAD, you can create a custom UnitOp. The goal of creating a custom UnitOp is to have a unit where you can enter your own equations to calculate heat and mass balances. Over the years, CHEMCAD users have created custom UnitOps for purposes as diverse as membrane separation units, fuel cells, specialized solids handling units, and crystallizers for the separation of xylenes.
Four items on the All UnitOps palette are dedicated to user‐defined UnitOps. You can create a custom UnitOp using any of the following four ways:
• Excel UnitOp: Created through a combination of the COM interface and the Data Map interface
• Calculator: Created using an inline C program

Customizing CHEMCAD
CHEMCAD Version 7 User Guide 129
• User‐added module: Created using Visual Studio or another C++ compiler
• VBA UnitOp: Created through the VBA Editor, which is part of CHEMCAD
The basic procedures for creating custom Excel UnitOps are covered in Chapter 10, Data Interfaces. Calculator UnitOps are defined by a programming language called Parser, the syntax for which is documented in the CHEMCAD Calculator/Parser Module guide, available on the Chemstations website.
C++ user‐added modules are developed using Microsoft’s Visual C++ development tool, the same tools that were used in the creation of CHEMCAD’s own UnitOps. The procedures for creating C++ user‐added modules for use with CHEMCAD are detailed in the User‐added Modules Guide, which is also available on the Chemstations website.
VBA UnitOps are defined by VBA subroutines, and are described later in this chapter.
The method you choose is an important first step toward creating a UnitOp, but the choice is almost entirely up to you. Calculator UnitOps can be quick and easy to set up, but they can’t do everything the other methods can. The Excel/Visual Basic approach is very powerful and uses the familiar Visual Basic language for development. A drawback to this method is that calculation can sometimes be slow due to the use of Microsoft Excel to do the calculations. The most powerful and fastest calculating method is the C++ user‐added module method, but if you are new to C++, it may be challenging to use. VBA UnitOps are as powerful as those created using C++, and are much easier to build.
Whichever method you use to program the calculations of your UnitOp, you will likely need to create a dialog box to provide a user interface. A dialog box enables users to send information into your UnitOp, for example the number of stages for a distillation UnitOp. No matter what method you use to program your UnitOp, you will use the Dialog Editor program to create the user interface.
Creating a Custom UnitOp Dialog Box CHEMCAD uses dialog boxes to set variables for all types of UnitOps. Using the Dialog Editor program, you can create a custom dialog box for use with any type of user‐added unit.
You can also edit an existing UnitOp’s specification dialog box—for example to add text notes, to translate from English to another language, or to limit the UnitOp’s functionality—although this is not commonly done.
The Dialog Editor program enables you to create and modify dialog boxes, which are controlled by files with the .MY extension. These files, along with .MAP files and .LAB files, define dialog boxes for use in CHEMCAD.
To use the Dialog Editor program, you’ll need a good understanding of Windows, along with a basic knowledge of Visual Programming concepts such as

Customizing CHEMCAD
130 CHEMCAD Version 7 User Guide
objects and properties. You should also have a firm understanding of simulation in CHEMCAD before venturing into Dialog Editor.
The Dialog Editor program is separate from CHEMCAD. To launch it, select Start > All Programs > Chemstations > Utilities > Dialog Editor.
Figure 9-10: The Dialog Editor window showing an open dialog
A detailed description of how to use the Dialog Editor is available on the Chemstations website.
Customized Costing Calculations CHEMCAD includes some very basic costing routines to help determine the capital cost of equipment. Using a simplified form of C known as the Parser language, you may modify these routines to better suit your needs. Details of this procedure are found in the CHEMCAD Calculator/Parser Module guide, available on the Chemstations website.

CHEMCAD Version 7 User Guide 131
Chapter 10
Data Interfaces
CHEMCAD enables you to exchange data with other programs through a variety of methods. This saves time, effort, and the potential for keystroke error and data omissions. In some cases, these data interfaces can enable CHEMCAD to link directly into your plant information systems to run simulations without human intervention.
The data interfaces that CHEMCAD uses are as follows:
• The Excel Data Map interface, which can link any value in a CHEMCAD simulation to any cell in an Excel worksheet, or vice versa (note that running CHEMCAD simulations from Excel requires a COM interface, described below)
• The Visual Basic Application interface, which enables you to build custom reactions, mixing rules, and UnitOps
• The OPC interface, which permits any OPC Client application to access values in a CHEMCAD simulation
• COM interfaces, which allow any COM‐enabled program (such as MATLAB) to access and control a CHEMCAD simulation

Data Interfaces
132 CHEMCAD Version 7 User Guide
Excel Data Mapping The Excel Data Mapping feature allows you to link, retrieve, and insert data from an Excel spreadsheet into a CHEMCAD simulation. It also lets you insert data from a CHEMCAD simulation into an Excel spreadsheet with just a few clicks. The integration of CHEMCAD and Excel is a powerful and easy‐to‐use tool that saves you time and work.
With Excel Data Mapping, you can quickly and easily get the most of CHEMCAD/Excel integration, even if you have no experience with Visual Basic or Excel programming. In fact, you can use and benefit from this feature even with very little knowledge of the Excel program.
To use Excel Data Mapping, you must first create one or more Data Maps, and then set up rules for the execution of each Data Map in use.
Creating an Excel Data Map The tool used to create and edit Data Maps in CHEMCAD is the Excel Data Map Editor. This tool displays within the CHEMCAD workspace, and resembles an Excel spreadsheet. It has all you need to link stream and UnitOp parameters to one or more Excel spreadsheets. On each Excel Data Map, you can link up to 500 parameters in a single spreadsheet, and you can have up to ten Data Maps per simulation.
To link your simulation to an Excel spreadsheet, first create the target Excel workbook, making a note of the file’s name, its location, and the name of the specific worksheet to which you want to link. Then follow these steps to create a new data map:
1. On the CHEMCAD Explorer, expand the Data Maps item and then click New Data Map. A spreadsheet will open within the CHEMCAD workspace.
Figure 10-01: The Excel Data Map Editor

Data Interfaces
CHEMCAD Version 7 User Guide 133
2. Click the Browse button and locate the target workbook. Select the workbook file and click Open.
3. In the cell next to Excel Worksheet Name, type the name of the worksheet to which you want to link your simulation.
Note: If you need to verify the name of the worksheet, you can click the Open button to launch Excel and view the workbook.
4. Double‐click the cell below Map Rule to see a drop‐down list of mapping options:
• To Worksheet Only enables you to send data from streams or UnitOps in CHEMCAD to the selected worksheet.
• To CC Only enables you to send data from any cell on the worksheet to the selected stream or UnitOp parameter in your simulation.
• For data reconciliation enables you to manipulate the data using CHEMCAD’s Data Reconciliation feature.
Figure 10-02: Selecting a Map Rule option in the Excel Data Map Editor
5. Double‐click the cell below CC Obj Type to see a drop‐down list of mapping options:
• Stream enables you to link an Excel cell or cell range to a stream on the flowsheet.
• UnitOp enables you to link an Excel cell or cell range to a UnitOp on the flowsheet.
• Misc enables you to change dynamic flowsheet settings.
6. Click the cell below CC Obj ID. Type the ID number of the stream or UnitOp to which you want to link.
7. Double‐click the cell below Par ID to see a drop‐down list of parameters for the selected UnitOp or stream. Scroll down and select an option from the list.

Data Interfaces
134 CHEMCAD Version 7 User Guide
Note: When you are importing cell data into CHEMCAD, the list of parameter options is limited, as many values in a CHEMCAD simulation are calculated based on other values.
8. If you chose a parameter that is related to a specific component (e.g., Comp Mole fraction), you will need to specify the component. Double‐click the cell below Component to see a drop‐down list of available components. Select a component from the list.
9. Click the cell below WrkSht Cell/Range. Type the cell address or cell range to which you want to link. Cell addresses should be formatted with the column letter and row number, e.g., A1 or D17. Cell ranges should be formatted as two such addresses (representing the range’s first and last values) separated by a colon, e.g., A1:A12 or B5:E20.
10. If you are performing a data reconciliation, you can use the Weight column to give certain items in the reconciliation more importance than others.
11. Repeat the procedure until you have specified all of the cells or cell ranges that will link to your simulation.
12. Save the Data Map by selecting File > Save As. Type a name for your Data Map and then click OK. The newly created Data Map now appears on the CHEMCAD Explorer under the Data Maps item.
Figure 10-03: List of available Data Maps in CHEMCAD Explorer
13. To leave the Data Map open and return to your simulation, use the tabs at the bottom of the main CHEMCAD workspace. To close the Data Map, select File > Close, or click the red X button on the Data Map’s tab.

Data Interfaces
CHEMCAD Version 7 User Guide 135
Data Map Execution Rules After configuring one or more Excel Data Maps for a simulation, you must set up execution rules to use them. You can configure up to ten Data Map files per simulation.
To set up Data Map execution rules, follow these steps:
1. On the CHEMCAD Explorer, expand the Data Maps item and then click Execution Rules. The Data Map Execution Rules dialog box appears.
Figure 10-04: The dialog box for configuring execution rules
2. Click the square button next to the first field in the Select Data Maps column to bring up the Select Data Map dialog box.
Figure 10-05: Selecting a Data Map from the list
3. Select the name of the Data Map for which you want to set rules, and click OK to return to the Data Map Execution Rules dialog box. Repeat this step for all other Data Maps whose rules you want to set up at this time.

Data Interfaces
136 CHEMCAD Version 7 User Guide
4. In the Before Simulation Runs field next to each selected Data Map, click the drop‐down list to choose an action for that Data Map to perform before calculations begin:
• Do Nothing performs no action before the simulation is run. You might use this option to disable a Data Map temporarily.
• To Workbook sends the requested data to Excel before running the simulation. You might use this option when you want to pull data from inlet streams or UnitOp specifications.
• To CHEMCAD sends the requested data in Excel to CHEMCAD before running the simulation. You might use this option when you want to feed data to inlet streams or UnitOps with data from the Excel worksheet.
5. In the After Simulation Runs field next to each selected Data Map, click the drop‐down list to choose an action for that Data Map to perform after calculations are complete:
• Do Nothing performs no action after your simulation has run. You might use this option to disable a Data Map temporarily.
• To Workbook sends the requested data to Excel after running the simulation. You might use this option when you want to send data from streams or calculated parameters of UnitOps to the workbook in Excel.
Figure 10-06: Three different Data Maps with rules set up
6. When you have configured all of the Data Maps that you want to use, click OK to save your rules and close the Data Map Execution Rules dialog box.
You can now run the simulation. If you open the Excel files that are linked to the simulation, you will be able to see the parameters of streams and UnitOps related to the Excel Data Map. You can also perform your own calculations in the workbook based on the data linked to CHEMCAD.

Data Interfaces
CHEMCAD Version 7 User Guide 137
Creating Excel UnitOps You can build an Excel spreadsheet that functions as a UnitOp within CHEMCAD. This is useful for extremely simple UnitOps such as mixers and dividers, or for simple separations.
1. Start by creating a custom dialog box for your new UnitOp, as described in Chapter 9, Customizing CHEMCAD.
2. Next, create an Excel workbook containing your desired calculations for the new UnitOp.
3. Open a simulation and find the Excel UnitOp symbol on the palette. Drag this UnitOp symbol onto the workspace.
4. Draw the appropriate streams into and out of the Excel UnitOp.
5. Double‐click the Excel UnitOp symbol to open the Excel WorkBook Unit dialog box.
6. On the File Paths tab, use the top Browse button to specify the location and file name of the custom dialog box that you created. Use the second Browse button to specify the location and file name of the Excel workbook that contains the calculations for this UnitOp.
7. Now you need to specify how this spreadsheet will link to CHEMCAD. Click the Data Maps tab to link the spreadsheet using one or more Data Maps, or click the Excel Macros tab to link the spreadsheet using the COM interface.
• On the Data Maps tab, specify the execution rules as described earlier in this chapter.
• On the Excel Macros tab, specify the names of the Excel macros that you have programmed to use the COM interface, in the order that you want them to be calculated.
8. Click OK to return to the main CHEMCAD window.
Specification Sheets Using the interface with Microsoft Excel, CHEMCAD allows you to output simulation data to an Excel spreadsheet resembling a vendor specification sheet, as discussed in Chapter 8, Output and Reports. Customizing these spec sheets saves you time by outputting data in the format required by your company or vendor.
To customize the spec sheet for a specific UnitOp type, edit the corresponding Excel spreadsheet in the following directory:
C:\Program Files\Chemstations\CHEMCAD 7\templates
If the UnitOp type you want is not represented by the Excel files in this directory, you can copy the generic specsheet.xls file and use it as a template for a new UnitOp spreadsheet.

Data Interfaces
138 CHEMCAD Version 7 User Guide
Place the copy in the same directory, and make its file name the standard four‐character abbreviation for the UnitOp type in question. For example, to create a spec sheet template for the Flash UnitOp, you would need to name the file copy flas.xls. See the CHEMCAD Help information about your specific UnitOp if you need to look up this abbreviation.
Before you continue, you will need to turn off the Read‐only attribute for the new spreadsheet file. The quickest way to do this is to right‐click the file within the Windows Explorer, select Properties, and then clear the Read‐only check box in the Properties dialog box.
Once the copy is renamed and the Read‐only attribute is turned off, you can open the spreadsheet and edit it as needed.
Using CHEMCAD as an OPC Server CHEMCAD is capable of setting up an OPC server which allows direct data transfer between any CHEMCAD simulation and any OPC client application.
OPC stands for OLE for Process Control. OPC provides a standard method for different devices and applications to share data. Using OPC, you can share data between CHEMCAD simulations and SCADA systems, data historians, distributed control systems (DCS), and human‐machine interfaces (HMIs).
In fact, the acronym OPC is now considered by many to mean Openness, Productivity, Connectivity, because this technology forms the basis for sharing and manipulating plant data.
OPC‐enabled systems are classified as either OPC servers or OPC clients. OPC servers are either applications or devices that provide data. OPC clients are interfaces that use and manipulate this data. OPC clients can connect to multiple OPC servers at any time and read and write data to all of them.
OPC Applications OPC can be applied as follows:
• Inferential sensors: Sometimes called soft sensors, inferential sensors use one or more measured variables to estimate another variable. Using CHEMCAD simulations and data from your plant’s DCS, you can embed simulations to provide data such as concentrations, heat duty, and fouling factor, which would not normally be available.
• Operator training: You can couple an operator HMI to a dynamic simulation to create a training simulator that can help train operators in a safe and effective way.

Data Interfaces
CHEMCAD Version 7 User Guide 139
OPC Compliance Chemstations is a Member of the OPC Foundation, an organization devoted to maintaining the OPC standards. CHEMCAD has been certified for, and interop tested for, OPC DA standard 2.05a.
Enabling CHEMCAD as an OPC Server To enable OPC within CHEMCAD, select Tools > Options > Misc. Settings, then check the Enable OPC Server box and click OK. When you do this, CHEMCAD registers an OPC server named CHEMCAD.SimulationServer.1 on your machine.
Once you load a simulation, all of that simulation’s stream properties and UnitOp settings and variables are automatically published as tags to the OPC server’s namespace.
Every value tag has a units tag associated with it, which shows the engineering units used to report the value. To change the engineering units, select Format > Engineering Units within a CHEMCAD simulation.
When the OPC server feature is enabled, CHEMCAD automatically registers itself as an OPC server. If you want to unregister CHEMCAD and remove it from the list of OPC servers, you can select Start > Run and type the following command:
{program directory}\CC7.Exe –unregister
For example, if your program directory were C:\Program Files\Chemstations\CHEMCAD\Program (the default directory), you would type the following:
C:\Program Files\Chemstations\CHEMCAD\Program\CC7.exe -unregister
Reading and Writing Values to CHEMCAD Using OPC You can use OPC to have values read from or written to a simulation, and to run the simulation. Both steady‐state and dynamic simulations can be run in this way.
Values are updated to the OPC server whenever CHEMCAD completes a steady‐state run or a dynamic time step. Values can also be read; in the case of a dynamic simulation, reading values between time steps will cause the program to extrapolate from the last converged results.
Values can be written at any time. If CHEMCAD is in the process of executing a time step or a steady‐state simulation, the values are held in a buffer until the simulation is converged, at which time the values are written to CHEMCAD.
When values are written to a CHEMCAD stream, the stream is immediately reflashed, and all OPC tags for that stream are updated.

Data Interfaces
140 CHEMCAD Version 7 User Guide
OPC Server Operations In addition to reading and writing process data to CHEMCAD, it is useful to be able to send commands to CHEMCAD, for example to tell CHEMCAD to start or stop running a simulation.
This is done with a series of flags in the CHEMCAD group of the OPC server. To use any of these flags, write a 1 to flag. CHEMCAD will execute the desired command and return a value indicating success or failure. A return of 0 indicates that the command has completed successfully, while a negative return indicates a problem of some kind.
The available commands are as follows:
• Refresh Server tells CHEMCAD to refresh all data sent to the OPC server.
• Run Steady State runs a steady‐state simulation. When the simulation finishes, the flag will be reset either to 0 (run converged) or to a negative number indicating the number of errors that occurred during the run. To view the error message text, you must open the CHEMCAD interface directly.
• Restore to initial state returns a dynamic simulation to time zero. A return of 0 indicates success; a value of ‐1 indicates failure.
• Run Dynamic starts a dynamic simulation. A return of 0 indicates success; a value of ‐1 indicates failure.
• Run Dynamic One Step runs a single time step of a dynamic simulation. A return of 0 indicates success; a value of ‐1 indicates failure.
• Set Initial State sets the current process conditions as the time‐zero conditions, overwriting the previous time‐zero conditions. A return of 0 indicates success; a value of ‐1 indicates failure.
• Stop Simulation stops a dynamic simulation. A return of 0 indicates success; a value of ‐1 indicates failure.
CHEMCAD OPC Namespace An OPC namespace defines and organizes all the available commands and data. OPC namespaces are divided into groups, each of which contains items. Items are sometimes referred to as tags.
Note: Most of the data items in a simulation have engineering units associated with them. In these cases, we usually define two separate tags, one containing the data value and the other containing the units string. All units strings are read only from OPC. The units strings are governed by the settings inside the simulation.
The groups in CHEMCAD’s OPC namespace are organized as follows:

Data Interfaces
CHEMCAD Version 7 User Guide 141
• CHEMCAD.SimulationServer: This is the OPC server name. By convention, this name is followed by a version number, e.g., CHEMCAD.SimulationServer.1, to indicate the OPC Server version. This is the server name to which OPC clients will connect.
• CHEMCAD Group: This group contains any information that is not dependent on a stream or UnitOp, and all commands used to run CHEMCAD.
• Streams Group: This group contains a series of subgroups, one for each stream on the flowsheet numbered by stream ID number.
• UnitOperations Group: This group contains a series of subgroups, one for each unit operation on the flowsheet, numbered by UnitOp ID number.
COM Interfaces Component Object Model (COM) is a Microsoft‐standard platform that enables programs to share content such as data and calculation routines. This interface makes it possible for other programs to control a CHEMCAD simulation.
CHEMCAD acts as a COM server, so any program that can act as a COM client can be made to interface with CHEMCAD in this way. If you aren’t certain whether your application can act as a COM client, check with the software vendor.
Note: Using the COM interface to CHEMCAD is a complicated procedure that requires some experience in programming. If your organization lacks in‐house expertise in programming, consider bringing in a third‐party resource to assist you with the procedure.
The following section is a brief walk‐through of a simple COM interface between Excel and CHEMCAD.
Connecting Excel and CHEMCAD: A Simple COM Interface While you can export or import data values using Excel Data Map, more complicated interactions—such as running a simulation from another program—require the extra control afforded by the COM interface.
The following is a simplified description of the procedure for connecting these two programs and enabling Excel to load a simulation, change a value, run the simulation again, read the same value, and then close the simulation.
In this procedure, you’ll use Excel to do the following:
• Open CHEMCAD
• Read in values from CHEMCAD into an Excel workbook
• Change a value in the simulation
• Run the simulation

Data Interfaces
142 CHEMCAD Version 7 User Guide
• Read the revised values back into Excel
Normally, using COM interfaces involves some programming. We have created an example called VBCLient.xls to help you overcome that hurdle; you don’t need to write any code at all to use this tool. Even if you need to write your own program, the code in the macros of VBClient will come in handy as a guide.
Using the VBClient Example Follow these steps to use the VBClient example:
1. Open Excel and load the workbook called VBClient.xls. This workbook has three worksheets:
• Command contains buttons for controlling a CHEMCAD simulation.
• Streams displays all stream data in the simulation. This sheet can be used for both input and output of stream variables to the CHEMCAD simulation.
• UnitOps displays all UnitOp‐related data for the simulation. This sheet can be used for both input and output of UnitOp variables to the CHEMCAD simulation.
2. On the Command sheet, you will see a series of buttons to load CHEMCAD, load a simulation, read data from the simulation, write data back to the simulation, and run the simulation. Click Load CHEMCAD to start an instance of CHEMCAD.
Click Load Simulation to load a simulation into CHEMCAD.
Make a change to the data shown on the Streams and UnitOps sheets.
Note: Some values are read‐only. For example, VBClient does not allow you to change a stream’s total flow rate directly; you must instead change the component flow rates to make a change to the total flow rate.
3. Click Save Data to push your changes to the CHEMCAD simulation.
4. Click Run All to run the simulation.
5. Note the changes to the data on the Streams and UnitOps sheets.
A Peek under the Hood Right‐click Load CHEMCAD, select Assign Macro, and then click Edit. The Visual Basic editor in Excel opens to display the code behind the button:
Sub LoadCHEMCAD() ' initialize global variables

Data Interfaces
CHEMCAD Version 7 User Guide 143
strJobName = "" selUpdateStrUopData = True selOK = False Set objCHEMCAD = Nothing ' load CHEMCAD Set objCHEMCAD = CreateObject("CHEMCAD.VBServer") If objCHEMCAD Is Nothing Then Dim msg As String msg = "Can not load CHEMCAD" MsgBox msg End If Call UpdateVersion End Sub
The most important line in that whole subroutine is:
Set objCHEMCAD = CreateObject("CHEMCAD.VBServer")
In that single line, Excel loads CHEMCAD into memory.
Loading a simulation is accomplished with this simple line from the subroutine called LoadJob:
retval = objCHEMCAD.LoadSim(strJobName, 0)
Running a simulation can be as simple as this line from the RunJob subroutine:
retflag = objCHEMCAD.RunJob
The COM Interface Reference section of the CHEMCAD Help file (listed under the heading Customization) provides a full reference of the commands available through COM.

Data Interfaces
144 CHEMCAD Version 7 User Guide