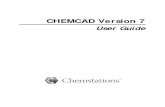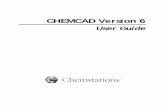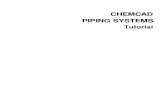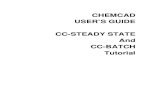Chemcad Users Guide
Transcript of Chemcad Users Guide

i
CHEMCADAND
CC-BATCH
User’s GuideAnd
Tutorial


ii
LICENSE AGREEMENT
LICENSOR: Chemstations Inc.2901 Wilcrest Drive, Suite 305Houston, Texas 77042U.S.A.
ACCEPTANCE OF TERMS OF AGREEMENT BY THE USERYOU SHOULD CAREFULLY READ THE FOLLOWING TERMS AND CONDITIONS BEFORE USING THISPACKAGE. USING THIS PACKAGE INDICATES YOUR ACCEPTANCE OF THESE TERMS ANDCONDITIONS.
The enclosed proprietary encoded materials, hereinafter referred to as the Licensed Program(s), are theproperty of Chemstations Inc. and are provided to you under the terms and conditions of this LicenseAgreement. Included with some Chemstations Inc. Licensed Programs are copyrighted materials owned by theMicrosoft Corporation, Rainbow Technologies Inc., and InstallShield Software Corporation. Where suchmaterials are included, they are licensed by Microsoft Corporation, Rainbow Technologies Inc., and InstallShieldSoftware Corporation to you under this License Agreement. You assume responsibility for the selection of theappropriate Licensed Program(s) to achieve the intended results, and for the installation, use and resultsobtained from the selected Licensed Program(s).
LICENSE GRANT
In return for the payment of the license fee associated with the acquisition of the Licensed Program(s) fromChemstations Inc., Chemstations Inc. hereby grants you the following non-exclusive rights with regard to theLicensed Program(s):
Use of the Licensed Program(s) on more than one machine. Under no circumstance is theLicensed Program to be executed without either a Chemstations Inc. dongle (hardware key)or system authorization code.
You agree to reproduce and include the copyright notice as it appears on the Licensed Program(s) on any copy,modification or merged portion of the Licensed Program(s).
THIS LICENSE DOES NOT CONVEY ANY RIGHT TO USE, COPY, MODIFY OR TRANSFER THE LICENSEDPROGRAM(S) OR ANY COPY, MODIFICATION OR MERGED PORTION THEREOF, IN WHOLE OR INPART, EXCEPT AS EXPRESSLY PROVIDED IN THIS LICENSE AGREEMENT.
TERM
This License Agreement is effective upon acceptance and use of the Licensed Program(s) until terminated inaccordance with the terms of this License Agreement. You may terminate the License Agreement at any timeby destroying the Licensed Program(s) together with all copies, modifications, and merged portions thereof inany form. This License Agreement will also terminate upon conditions set forth elsewhere in this Agreement orautomatically in the event you fail to comply with any term or condition of this License Agreement. You herebyagree upon such termination to destroy the Licensed Program(s) together with all copies, modifications andmerged portions thereof in any form.

iii
LIMITED WARRANTY
The Licensed Program(s), i.e. the tangible proprietary software, is provided "AS IS" WITHOUT WARRANTY OFANY KIND, EITHER EXPRESSED OR IMPLIED, AND EXPLICITLY EXCLUDING ANY IMPLIEDWARRANTIES OF MERCHANTABILITY OR FITNESS FOR A PARTICULAR PURPOSE. The entire risk as tothe quality and performance of the Licensed Program(s) is with you.
Some jurisdictions do not allow the exclusion of limited warranties, and, in those jurisdictions the aboveexclusions may not apply. This Limited Warranty gives you specific legal rights, and you may also have otherrights which vary from one jurisdiction to another.
Chemstations Inc. does not warrant that the functions contained in the Licensed Program(s) will meet yourrequirements or that the operation of the program will be uninterrupted or error free.
Chemstations Inc. does warrant, however, that the diskette(s), i.e. the tangible physical medium on which theLicensed Program(s) is furnished, to be free from defects in materials and workmanship under normal use for aperiod of ninety (90) days from the date of delivery to you as evidenced by a copy of your receipt.
Chemstations Inc. warrants that any program errors will be fixed by Chemstations Inc., at Chemstations'expense, as soon as possible after the problem is reported and verified. However, only those customerscurrent on their update/maintenance contracts are eligible to receive the corrected version of the program.
ENTIRE AGREEMENT
This written Agreement constitutes the entire agreement between the parties concerning the LicensedProgram(s). No agent, distributor, salesman or other person acting or representing themselves to act on behalfof Chemstations Inc. has the authority to modify or supplement the limited warranty contained herein, nor any ofthe other specific provisions of this Agreement, and no such modifications or supplements shall be effectiveunless agreed to in writing by an officer of Chemstations Inc. having authority to act on behalf of ChemstationsInc. in this regard.
LIMITATIONS OF REMEDIES
Chemstations' entire liability and your exclusive remedy shall be:
a) The replacement of any diskette not meeting Chemstations' "Limited Warranty" as definedherein and which is returned to Chemstations Inc. or an authorized Chemstations dealer withcopy of your receipt, or
b) If Chemstations Inc. or the dealer is unable to deliver a replacement diskette which is free ofdefects in materials or workmanship, you may terminate this License Agreement by returningthe Licensed Program(s) and associated documentation and you will be refunded all moniespaid to Chemstations Inc. to acquire the Licensed Program(s).
IN NO EVENT WILL CHEMSTATIONS INC. BE LIABLE TO YOU FOR ANY DAMAGES, INCLUDING ANYLOST PROFITS, LOST SAVINGS, AND OTHER INCIDENTAL OR CONSEQUENTIAL DAMAGES ARISINGOUT OF THE USE OR INABILITY TO USE THE LICENSED PROGRAM(S) EVEN IF CHEMSTATIONS INC.OR AN AUTHORIZED CHEMSTATIONS DEALER HAS BEEN ADVISED OF THE POSSIBILITY OF SUCHDAMAGES, OR FOR ANY CLAIM BY ANY OTHER PARTY.
SOME JURISDICTIONS DO NOT PERMIT LIMITATION OR EXCLUSION OF LIABILITY FOR INCIDENTALAND CONSEQUENTIAL DAMAGES SO THAT THE ABOVE LIMITATION AND EXCLUSION MAY NOT APPLYIN THOSE JURISDICTIONS.

iv
GENERAL
The initial license fee includes one (1) year of support, maintenance, and enhancements to the program. Afterthe first one (1) year term, such updates and support are optional at the then current update fee.
Questions concerning this License Agreement and all notices required herein shall be made by contactingChemstations Inc. in writing at Chemstations Inc., 2901 Wilcrest, Suite 305, Houston, Texas, 77042, bytelephone, 713-978-7700, or by Fax, 713-978-7727.
DISCLAIMER: CHEMCAD, CC-Batch, CC-Therm, CC-ReACS, CC-DColumn, CC-Props, CC-LANPS
Copyright(c) Chemstations Inc., 1999, all rights reserved.
This proprietary software is the property of Chemstations Inc. and is provided to the user pursuant to aChemstations Inc. program license agreement containing restrictions on its use. It may not be copied ordistributed in any form or medium, disclosed to third parties, or used in any manner except as expresslypermitted by the Chemstations Inc. program license agreement.
THIS SOFTWARE IS PROVIDED "AS IS" WITHOUT WARRANTY OF ANY KIND, EITHER EXPRESS ORIMPLIED. NEITHER CHEMSTATIONS INC. NOR ITS AUTHORIZED REPRESENTATIVES SHALL HAVE ANYLIABILITY TO THE USER IN EXCESS OF THE TOTAL AMOUNT PAID TO CHEMSTATIONS INC. UNDERTHE CHEMSTATIONS INC. PROGRAM LICENSE AGREEMENT FOR THIS SOFTWARE. IN NO EVENTWILL CHEMSTATIONS INC. BE LIABLE TO THE USER FOR ANY LOST PROFITS OR OTHER INCIDENTALOR CONSEQUENTIAL DAMAGES ARISING OUT OF USE OR INABILITY TO USE THE SOFTWARE EVEN IFCHEMSTATIONS INC. HAS BEEN ADVISED AS TO THE POSSIBILITY OF SUCH DAMAGES. IT IS THEUSERS RESPONSIBILITY TO VERIFY THE RESULTS OF THE PROGRAM.


i
CHEMCAD FOR WINDOWS
TABLE OF CONTENTS
Getting Started ..............................................................................................................................1How to Install CHEMCAD for Windows ...........................................................................................................1
The CHEMCAD Package ..................................................................................................................1Basic Requirements ..........................................................................................................................1Installing CHEMCAD for Windows ....................................................................................................2Licensing Issues ..............................................................................................................................6Reprogramming the Dongle ..............................................................................................................6
Using This Manual with CHEMCAD.................................................................................................................7How to Use the Mouse ..............................................................................................................................8How to Use the Keyboard in CHEMCAD .........................................................................................................8Using Dialog Boxes ..............................................................................................................................9
Moving Around the Dialog Box..........................................................................................................9Making Choice Box Selections ..........................................................................................................9Making List Box Selections................................................................................................................9Character Fields in Dialog Boxes ......................................................................................................9Closing a Dialog Box .......................................................................................................................10Exiting a Dialog Box Without Savings Its Contents .........................................................................10
Selecting Objects ............................................................................................................................10Selecting Streams and UnitOps for Plotting, Viewing, and Sizing.....................................10Selecting More Than One Object at a Time ......................................................................10
Using Word and WordPad Documents Created by CHEMCAD.....................................................................11An Overview of the Most Important CHEMCAD Windows .............................................................................13
The Top Level Window....................................................................................................................13The Simulation Window...................................................................................................................14The Plot Window ............................................................................................................................15
Using the Tool Bar Buttons............................................................................................................................17How to Print in CHEMCAD ............................................................................................................................19How to Print Tabular Output ..........................................................................................................................19
Briefly ............................................................................................................................19Details ............................................................................................................................19
How to Print Graphical Outputs and Displays................................................................................................20Briefly ............................................................................................................................20Details ............................................................................................................................20
File Management in CHEMCAD ....................................................................................................................21The CHEMCAD File Types..............................................................................................................21Where Files are Stored ...................................................................................................................21Importing Jobs ............................................................................................................................22Exporting Jobs ............................................................................................................................23Save as Case ............................................................................................................................23
Using Help ............................................................................................................................23To Find a Topic in Help ...................................................................................................................23To Copy Information from a Help Topic...........................................................................................24To Print a Help Topic.......................................................................................................................24To View a List of Topics You’ve Seen .............................................................................................24

ii
Using the Find Tab.......................................................................................................................... 25To Find Similar Topics .................................................................................................................... 25To Mark a Topic as Relevant to Your Search ................................................................................. 25To Select Which Help Files to Search............................................................................................. 25To Search for a Phrase in a Help File ............................................................................................. 26To Search for Words in a Help File ................................................................................................. 26
CHEMCAD TUTORIAL ........................................................................................................................... 27Introduction ........................................................................................................................... 27Basic Rules – General ........................................................................................................................... 27How to Use the Mouse ........................................................................................................................... 27Using the Keyboard ........................................................................................................................... 28The Tool Bar Buttons ........................................................................................................................... 28A Description of the Problem......................................................................................................................... 28Getting Started ........................................................................................................................... 29Starting a New Job – The Simulation Window............................................................................................... 31Selecting Engineering Units .......................................................................................................................... 32Drawing the Flowsheet ........................................................................................................................... 33Putting Streams on the Flowsheet................................................................................................................. 41Selecting Components ........................................................................................................................... 41Defining the Feed Streams ........................................................................................................................... 47Inputting Equipment Parameters ................................................................................................................... 49
Specifying the First Heat Exchanger................................................................................. 49Specifying the Second Heat Exchanger ........................................................................... 49Specifying the Flash Drum................................................................................................ 50Specifying the Valve ......................................................................................................... 50Specifying the Stabilizer Tower......................................................................................... 50
Running the Simulation ........................................................................................................................... 52Reviewing the Results Interactively............................................................................................................... 52
Checking the Bottoms Stream Purity ................................................................................ 55Re-Running the Simulation ........................................................................................................................... 56Producing a Report ........................................................................................................................... 57Generating the Process Flow Diagram.......................................................................................................... 61
Creating a Stream Databox............................................................................................................. 62Placing Text on the PFD................................................................................................... 65
Summary ........................................................................................................................... 65
CHEMCAD-BATCH TUTORIAL FOR WINDOWS........................................................................................ 67Introduction ........................................................................................................................... 67Basic Rules – General ........................................................................................................................... 67How to Use Mouse ........................................................................................................................... 68Using the Keyboard ........................................................................................................................... 68The Tool Bar Buttons ........................................................................................................................... 68A Description of the Problem......................................................................................................................... 69Getting Started ........................................................................................................................... 70Starting A New Job – The Simulate Flowsheet Window................................................................................ 71Selecting Engineering Units .......................................................................................................................... 73Drawing the Flowsheet ........................................................................................................................... 75Putting Streams on the Flowsheet................................................................................................................. 79Selecting Components ........................................................................................................................... 81

iii
Selecting Thermodynamic Options................................................................................................................83Defining the Feed Streams ............................................................................................................................84Inputting Equipment Parameters ...................................................................................................................84
Pot Charge Definition ......................................................................................................................85Column Specifications.....................................................................................................................85Operation Step Specification...........................................................................................................85Display (Run Time) specifications ...................................................................................................85
Specifying the Pot Charge Composition and Condition .................................................................................85The Use of Dialog Boxes in CC-BATCH........................................................................................................86
Moving Around the Dialog Box........................................................................................................86Making Choice Box Selections ........................................................................................................86Making List Box Selections..............................................................................................................86Character Field in Dialog Boxes ......................................................................................................86Closing a Dialog Box .......................................................................................................................86Exiting a Dialog Box Without Saving Its Contents ...........................................................................87
Specifying the Column Configuration.............................................................................................................88Defining the Operating Step ..........................................................................................................................89
Operating Step 1 ............................................................................................................................89Operating Step 2 ............................................................................................................................92Operating Step 3 ............................................................................................................................92Operating Step 4 ............................................................................................................................94Operating Step 5 ............................................................................................................................95Runtime Displays ............................................................................................................................95
Running the Simulation ............................................................................................................................96Reviewing the Results Interactively ...............................................................................................................97Plotting the Results ............................................................................................................................97Reviewing Batch Results ............................................................................................................................99Generating a Full Report ..........................................................................................................................100Summary ..........................................................................................................................100
CHEMCAD USER’S GUIDE........................................................................................................................101Setting Up a Simulation – An Overview.......................................................................................................101
Step 1: Starting a New Job...........................................................................................................102Step 2: Selecting Engineering Units .............................................................................................102Step 3: Creating a Flowsheet .......................................................................................................102Step 4: Selecting Components .....................................................................................................102Step 5: Selecting Thermodynamic Options ..................................................................................103Step 6: Inputting Feed (and Cut) Stream Data .............................................................................104Step 7: Specifying Unit Operations...............................................................................................105Step 8: Running the Simulation ....................................................................................................105Step 9: Reviewing the Results......................................................................................................106Step 10: Producing Reports and PFD’s........................................................................................106
Getting Started ..........................................................................................................................107How to Start a New Job ..........................................................................................................................108
Briefly ..........................................................................................................................109Details ..........................................................................................................................109
How to Select Flowsheet Engineering Units ................................................................................................110Resetting Current Units to a Predefined Profile.............................................................................111Edit Current Engineering Units Profile...........................................................................................112Create a Default Engineering Units Profile....................................................................................113

iv
Create a User Engineering Units Profile ....................................................................................... 113How to Select Components for the Component List.................................................................................... 113Calling the Component List Dialog Box ....................................................................................................... 113Using the Component List Dialog Box......................................................................................................... 114
Briefly ......................................................................................................................... 114Details ......................................................................................................................... 115
How to Select K-value Options.................................................................................................................... 116Briefly ......................................................................................................................... 116Details ......................................................................................................................... 117
How to Select Enthalpy Options .................................................................................................................. 119Briefly ......................................................................................................................... 119Details ......................................................................................................................... 119
How to Define the Feed Stream .................................................................................................................. 121Briefly ......................................................................................................................... 121Details ......................................................................................................................... 121
How to Specify Unit Operations................................................................................................................... 123Calling a UnitOp Dialog Box.......................................................................................................... 123Rules for Completing the UnitOp Dialog Boxes ............................................................................ 123Degrees of Freedom and UnitOp Dialog Boxes ............................................................................ 123
How to Look Up Variable Numbers ............................................................................................................. 124Setting Up and Running a Dynamics Flowsheet ......................................................................................... 125
The Steps for Setting Up a Dynamic Flowsheet............................................................................ 125Starting a New Job ......................................................................................................................... 126Selecting Engineering Units ........................................................................................................................ 126Turn on the Dynamics Mode ....................................................................................................................... 126Draw the Flowsheet ......................................................................................................................... 127Select Components ......................................................................................................................... 127Select Thermodynamic Options .................................................................................................................. 128Specify Feed Streams and Stream Initial Conditions .................................................................................. 128Specifying UnitOps ......................................................................................................................... 128Running the Dynamic Simulation ................................................................................................................ 128
Exit ......................................................................................................................... 129Set Run Time ......................................................................................................................... 129Run From Time Zero..................................................................................................................... 129Run From Current State................................................................................................................ 129Restore to Initial State................................................................................................................... 130Record Streams ......................................................................................................................... 130Record Unit Operations................................................................................................................. 130Record Process ......................................................................................................................... 130
Review the Answers with the Results and Plot Commands ........................................................................ 130Using the Results Command ........................................................................................................ 130Using the Plot Command .............................................................................................................. 131Selecting the Variables to be Plotted ............................................................................................ 131Plotting the History ........................................................................................................................ 131
Re-Running and Extending the Run............................................................................................................ 131Re-Running From Time Zero ........................................................................................................ 132Running From the Current Time ................................................................................................... 132
Graphics Commands and Features in CHEMCAD – An Overview.............................................................. 132Drawing Flowsheets in the Simulation Window .............................................................. 133Graphics Features of the Plot Window............................................................................ 133

v
Using the PFD Window...................................................................................................133The Edit Flowsheet Mode ..........................................................................................................................134The Main Palette ..........................................................................................................................135
Sub-Palettes ...................................................................................................................136The Size and Shape of Palettes......................................................................................137Hiding and Calling the Palette.........................................................................................138Moving the Palettes.........................................................................................................138
Drawing with the Palette ..........................................................................................................................139Drawing Lines ..........................................................................................................................139Drawing Rectangle ........................................................................................................................139Drawing Ellipses ..........................................................................................................................139Drawing Polylines..........................................................................................................................140Drawing Polygons .........................................................................................................................140Text ..........................................................................................................................140
How to Put Text on a Drawing .....................................................................................................................141The Format Command ..........................................................................................................................141
Fill Patterns ..........................................................................................................................142Pen Style ..........................................................................................................................142Arrowheads ..........................................................................................................................142Color ..........................................................................................................................142
The Pen/Text Color .........................................................................................................143The Foreground Fill Color ...............................................................................................143The Background Fill Color...............................................................................................143
Font ..........................................................................................................................143Import Bitmap ..........................................................................................................................143
How to Rotate an Object Using the Palette .................................................................................................144How to Move, Modify, Delete, or Flip Objects..............................................................................................145
Moving a Single Object .................................................................................................................145Moving Multiple Objects ................................................................................................................145Panning the Flowsheet..................................................................................................................145Resizing ..........................................................................................................................145Deleting ..........................................................................................................................145Flipping an Object’s X-Axis............................................................................................................146Flipping an Object’s Y-Axis............................................................................................................146
How to Copy to the Clipboard......................................................................................................................146Using the Metafile..........................................................................................................................146Using the Copy Command ............................................................................................................146
How to Generate a DXF File........................................................................................................................146How to Draw a Flowsheet – An Overview....................................................................................................147
Step 1: Enter the Edit Flowsheet Mode ........................................................................................147Step 2: Place UnitOps on the Flowsheet......................................................................................148Step 3: Connecting UnitOps with Streams ...................................................................................149Step 4: Modifying and Adding to the Flowsheet ...........................................................................150
How to Add UnitOps to the Flowsheet .........................................................................................................151Briefly ..........................................................................................................................151Details ..........................................................................................................................151
Drawing Streams ..........................................................................................................................152Drawing Simple Steams (One or Less Direction Change) ..............................................153Drawing Complex Streams (Multiple Direction Changes) ...............................................153
How to Create PFD’s ..........................................................................................................................153

vi
Creating the Main Menu................................................................................................................ 154Creating Secondary PFD’s............................................................................................................ 155Opening and Editing Secondary PFD’s......................................................................................... 155
Adding a Stream Databox to the PFD ......................................................................................................... 156Step 1: Select the Streams to be Included in the Databox ........................................................... 156Step 2: Complete the PFD Properties Option Dialog Box ............................................................ 157Step 3: Complete the Databox Settings Dialog Box..................................................................... 158Step 4: Move and Stretch the Databox ........................................................................................ 159
Adding a UnitOp Databox to a PFD............................................................................................................. 159Step 1: Select the UnitOps for Databox Generation..................................................................... 159Step 2: Select the Information to be Included in Each Databox ................................................... 160Step 3: Complete the Databox Settings Dialog Box..................................................................... 161Step 4: Move and Stretch the Databox ........................................................................................ 161
Running Simulations in CHEMCAD – An Overview .................................................................................... 162Running Steady State Simulations .............................................................................................................. 162How to Run a Sensitivity Analysis ............................................................................................................... 164Completing the Independent Variable Dialog Box....................................................................................... 165
Variable Identification.................................................................................................................... 165Independent Variables .................................................................................................................. 166Vary this Variable from…To…In…Equal Steps............................................................................. 166Dependent Variable ...................................................................................................................... 166
Using Optimization in CHEMCAD ............................................................................................................... 167How to Review Stream Composition ........................................................................................................... 171Selecting Streams ......................................................................................................................... 172How to Set Flow Units for Results and Reports........................................................................................... 173How to View Stream Properties Using the Results Command .................................................................... 173Selecting Streams ......................................................................................................................... 173Using the Properties Option Dialog Box ...................................................................................................... 174
Composition Option....................................................................................................................... 175How to Plot ......................................................................................................................... 175Plot Menu Options ......................................................................................................................... 176How to Create Reports ......................................................................................................................... 189Calculate and Give Results ......................................................................................................................... 190Select Streams ......................................................................................................................... 190
Print All Streams? ......................................................................................................................... 191Select from Flowsheet Graphics? ................................................................................................. 191Enter the Stream ID’s.................................................................................................................... 192
Select Stream Properties ......................................................................................................................... 192Print Properties Range Check?..................................................................................................... 193Composition Option....................................................................................................................... 193
Select Unit Operations ......................................................................................................................... 193Print All Unit Operations?.............................................................................................................. 194Select from Flowsheet Graphics? ................................................................................................. 194Enter the UnitOp ID’s .................................................................................................................... 194
Stream Flowrate/Composition ..................................................................................................................... 195Distillation Summaries ......................................................................................................................... 195Heating Curve ......................................................................................................................... 196Batch/Dynamic Results ......................................................................................................................... 196Report Format ......................................................................................................................... 197Topology/Therm ......................................................................................................................... 198

vii
End Report ..........................................................................................................................198How to Build User Added Symbols and Icons .............................................................................................198
The CC-Builder Palette .................................................................................................................200Procedure for Building and Saving UnitOp Icons.........................................................................................200User Added Palette Names .........................................................................................................................202

viii

CHEMCAD User’s Guide
1
GETTING STARTED
The CHEMCAD software system is a suite of modules operating within a single program but licensedindividually. At the present time, the following modules are available within this framework:
Chemcad For steady state simulation, physical properties calculations, equipment sizing andcosting, and certain other chemical engineering calculations.
CC-Batch For the simulation of batch distillation columns.
CC-ReACS For the simulation of batch reactor systems.
CC-DColumn For the generalized dynamic simulation of distillation columns.
CC-Therm For detailed design/rating/simulation of shell and tube heat exchangers.
CC-Props For the calculation of mixture physical and thermodynamic properties.
CC-LANPS For the management of Chemcad products on local area network.
This User’s Guide describes the basic operating procedures for the entire system, and therefore for all sevenmodules.
HOW TO INSTALL CHEMCAD FOR WINDOWS
THE CHEMCAD PACKAGEWhen you open your CHEMCAD package, you should find the following items:
1. A CHEMCAD User’s Guide
2. Either:• One CHEMCAD CD or,• A set of 3.5 inch floppy disks containing the CHEMCAD software and the installation program.
3. One CHEMCAD “dongle” or copy protection device. If you already have a dongle, another one maynot be shipped. This dongle must be plugged into the parallel port of your computer in order to runthe program. The dongle is not needed for installing the program.
4. One Licensing disk.
For licensing arrangements using System Authorization of License Manager instead of a dongle, items (3)and (4) above will be omitted.
BASIC REQUIREMENTSThe computer that you will install CHEMCAD for Windows on should already have windows installed.CHEMCAD is compatible with Windows 95, Windows 98, and Windows NT 4.0. But first lets check yourmachine’s hardware:
• The computer should have a Pentium or faster processor. While the program will run on 486 basedsystems, it will be very slow.
• The computer should have at least 32 MB of memory (64 MB if it is a Windows NT machine).

User’s Guide CHEMCAD
2
• The computer should have at least 50-150 MB of hard drive space available. While CHEMCAD forWindows only takes around 50 MB, you will need room for all the wonderful simulations you’reabout to build!
• If the computer uses Windows NT, you MUST log in with administrator privileges in order to installCHEMCAD. See your information services professional for details.
INSTALLING CHEMCAD FOR WINDOWSIn your package from Chemstations, you will find either a CD-ROM and a single diskette or a set of disketteslabeled CHEMCAD for Windows.
1. Insert the disk labeled CHEMCAD for Windows: Disk 1 in your disk drive. Or if you have a CD, insertthe CD-ROM into the CD drive.
2. Close all programs that are currently running.
3. Run the program called SETUP.EXE from the disk. To do this, open the file manager, look at the floppydisk drive to find the setup program, and double-click on the SETUP.EXE file.
Your screen will show a Chemstations logo, then the following welcome screen:
Click on the Next button if you wish to proceed. Next you will see the Chemstations license agreement.Please read this screen carefully and make sure you completely understand before proceeding. Next,clicking the [Yes] button. Clicking Yes indicated that you have read, you understand, and agree with thelicense agreement. The license screen is shown below.

CHEMCAD User’s Guide
3
The next step in the process is to choose the setup type. There are three types available:
Typical Includes everything including help files and online documentation.
Network Client This is for machines which will access the program across a network.
Network Server The server side of a network installation.
I suggest choosing the “Typical” installation unless you have very limited HD space. Highlight your selectionand click on the Next button.
Now we need to direct the files to their proper location. The install program will select directories such as“CC5” and “CC5DATA” on your hard drive. it will create these directories if needed. You may change thedefault file locations by using the Browse Button. Two important cautions:
• If an earlier version of CHEMCAD has been on this machine, keep this installation separate by pickingnew directories to install CHEMCAD to. Once the new software is installed, import you simulations toCHEMCAD 5. Always make a backup of your old data!
• Never install both the Program and Data files to the same directory (It is allowed to have twosubdirectories in the same parent directory, like “C:\CHEMCAD\CC5” and “C:\CHEMCAD\CC5DATA”.
Next, we must specify the Program Folder to put CHEMCAD for Windows’s icon in. The default is to createa new Program Folder, but you may choose any in your list or make up a new one. Here’s what this screenlooks like on my machine:

User’s Guide CHEMCAD
4
If you have selected the Network Client type of installation, Setup will ask you where the CHEMCAD serverwas installed. The following screen lets you set this up:
Next the setup program will ask for a path to the Pool data directory. A pool data directory is used by somecompanies which wish to have a set of common user added components. The following screen lets you setthis:

CHEMCAD User’s Guide
5
This step is entirely optional. You may either enter a path to a pool directory or you may select “Next” toignore this for now. You may always set up the pool directory later, after installation.
Finally the setup program needs to know if it can use an initialization (ini) file or if it has to use the registry.This question boils down to “Do you have read/write access to your Windows directory?”. If your unsure,select Use Registry, it’s the safest choice.
The program will begin to install the files onto your computer. The installer automatically decides which filesare needed, as Windows 95 may need files that Windows NT does not and vice versa. When asked for the

User’s Guide CHEMCAD
6
next disk, insert the disk it asks for and select [OK]. It may not be necessary for you to install all diskettes,depending upon the installation type you’ve chosen.
The Setup program will ask you for the next disk. Simply insert each diskette as it is requested.
At the end of the installation, your computer may need to be rebooted in order for some of the changes totake effect. This is typically done for Windows NT machines. The setup program lets you reboot now, orlater. You may choose later, but keep in mind CHEMCAD may not work properly until the machine isrebooted.
LICENSING ISSUESCHEMCAD requires a licensing method in order to access the program. There are four licensing methods:
• Single User Dongle- A single user dongle is a hardware device which plugs into the parallel port of themachine which is running CHEMCAD. This is alternately known as a “Sentinel Scribe” or “Scribe”dongle
• Network Dongle-A network dongle is similar to a single user dongle, but may authorize up to 25 peopleto run CHEMCAD across a LAN (Local Area Network)
• License Manager Software-The license manager system is similar to the network dongle, only it doesn’trequire a hardware device to run and will work on both WAN (Wide Area Network) and LAN networks.
• System Authorization Number- The system authorization number can authorize a single user machinefor a certain time frame without a hardware device
If you use a dongle to authorize your copy of CHEMCAD, you may have to reprogram the dongle if yourversion of CHEMCAD has been upgraded.
Each of these methods is fully discussed in the appendix.
REPROGRAMMING THE DONGLEIf you use a dongle based authorization scheme, you may have to reprogram your dongle when CHEMCADis upgraded. This is normally done with a licensing disk.

CHEMCAD User’s Guide
7
If CHEMCAD starts but is unable to find a current license, CHEMCAD will display the License Configurationscreen shown below:
If you use a stand-alone dongle, go to the “Scribe” page, insert your Licensing Disk, and press the button“Use Disk #1 to Re-Program Sentinel Scribe”. In order for this to work, the dongle must be attached to theparallel port of this machine.
If you use a network dongle, you will have to plug the dongle into this machine temporarily. Go to the“NetSen” page, insert your licensing disk into the floppy drive, and press the button “Use disk 1 to reprogramNetSentinel”. After this process is finished, you may put the dongle back on the machine it was connectedto previously.
USING THIS MANUAL WITH CHEMCAD
The CHEMCAD User Guide contains only basic descriptions of the program procedures and organization.It is intended as an introductory learning tool and as a quick “How To” reference. As such, no technicalinformation is provided herein. All technical descriptions and data are contained in the CHEMCAD On-lineHelp System. The Help System contains the great bulk of the available CHEMCAD documentation.Therefore, if for instance, the user wants information about K-value Methods, he/she would:
• Refer to the User Guide to discover the procedure for specifying which method(s) is to be used for agiven job, but
• Refer to the on-line Help System to look up the equations, data, and areas of application for a particularK-value method.
Please note also that:
1. Any part of the Help System can be printed using the Print command.

User’s Guide CHEMCAD
8
2. The User Guide is also included in the on-line Help System.
HOW TO USE THE MOUSE
The mouse is a very easy to use way to get the computer to do what you want. CHEMCAD, like manywindows programs, requires the use of a mouse, trackball, or similar pointing device with both a primary andsecondary button (i.e. a standard Microsoft 2-button mouse). The basic Mouse techniques are summarizedbelow:
Click To quickly press and release the primary mouse button. For mostright-handed mice, this is the left button.
Right-click To quickly press the secondary mouse button. For most right-handed mice, this the right button.
Double-click To press the primary button twice in rapid succession.
Drag To press and hold down the primary mouse button while moving themouse.
Point To move the mouse arrow until it touches the item of choice.
Right-click hold A technique used mainly in Windows 95 and NT. Point the mouseto a specific area, then click and hold the secondary mouse button.
HOW TO USE THE KEYBOARD IN CHEMCAD
Usually, using the mouse is not only faster and easier than using the keyboard, it also gives you greaterflexibility. However, there are a few keyboard shortcuts, which will be handy from time to time.
The Function keys along the top of most keyboards have special uses in CHEMCAD.
[F1] Brings up help regarding the currently selected item.
[F5] Brings up the component list selector, letting you alter or look at yourcomponent list.
[F6] Brings up the Units Converter, letting you convert from one engineeringunit to another.
[F9] When using CHEMCAD, it is sometimes necessary to find a parameteror variable number. This lets you find those numbers.
Holding down the [CTRL] key then pressing certain letter keys will provide shortcuts for the followingfeatures:
[Ctrl + C] Copies the current display to the Windows clipboard.
[Ctrl + P] Prints or plots the current display or report.
In addition to these,
• You may access the menus of any screen by using the [ALT] key and then pressing the underlinedletter of the menu item you wish (“F” for “File” and so on).
• Once a menu is open, pressing the underlined letter of the menu item you wish (“F” for “File” and so on)will go directly to that selection.
• To activate an option, press the [ENTER] key.

CHEMCAD User’s Guide
9
• The [TAB] key is used to move to the next field on a data entry dialog box.
• The [PgUp] and [PgDn] keys may be used to “page” or scroll through lists.
• Holding down the [SHIFT + TAB] will cause the program to move back or up one field.
• Pressing the [ESC] key will reject the same data and leave the dialog box.
USING DIALOG BOXES
MOVING AROUND THE DIALOG BOX
You can move from field to field around the dialog box by
• Pressing the [TAB] key
• Clicking with the mouse
MAKING CHOICE BOX SELECTIONS
Choice box presents a set of mutually exclusive options, at least one of which is always selected. Choicebox options are presented as labels with circles just to the left of them; something like this:
! Alternative #1
" Alternative #2
" Alternative #3
The dot in the first circle indicates the current selection. Clicking the appropriate circle with the mousechanges choices.
MAKING LIST BOX SELECTIONS
List boxes perform the same functions as choice boxes, but operate differently because the set of options istoo long for convenient display in a choice box. Such options are presented as lists which, except for thecurrent selection, are hidden until it is desired to make an alternate selection. To use a List Box:
• Open it by clicking anywhere on it with the mouse. The list, with the current selectionhighlighted, will display itself. If it is too long to fit on the screen, an elevator bar will appearnext to it indicating that the list can be scrolled.
• Lists can be scrolled using the elevator bar, the arrow keys, the [PgUp] and [PgDn] keys, orclicking and dragging the highlight with the mouse.
• To make a selection from the list, you must
- Scroll the list until the desired selection is displayed
- Select the option by clicking it or by highlighting it then pressing the [ENTER] key.
CHARACTER FIELDS IN DIALOG BOXES
Character fields are blank boxes or fields that are looking for alphanumeric input. To make an entry in sucha field
• Highlight the field using any of the methods described above in Moving around the dialogbox.
• Type in the character(s) using the keyboard.

User’s Guide CHEMCAD
10
CLOSING A DIALOG BOX
Closing a dialog box in CHEMCAD will save the currently entered data and remove the dialog box from thescreen. To close a dialog box:
• Click the [OK] box
• Click the close box in the upper right hand corner of the dialog box
EXITING A DIALOG BOX WITHOUT SAVING ITS CONTENTS
To exit a dialog box without saving its contents:
• Click the [CANCEL] button, or
• Press the [ESC] key.
SELECTING OBJECTS
You select and object by clicking on it. When an object is selected, four small, black boxes will appear at itscorners. It is possible to select more than one object at the same time.
Objects are selected for a variety of purposes. Some of these are:
1. To move it (or them) around the flowsheet.
2. To resized the object.
3. To generate a plot or report about that object.
4. To identify which UnitOp is to be sized/rated.
There are many other reasons as well. Selecting objects is such a frequently performed activity that it isuseful to know some of the subtleties of that function.
Selecting streams and UnitOps for Plotting, Viewing, and Sizing
Most of the time generating a plot or viewing results is stream or UnitOp oriented. Sizing always is.Whenever you initiate a plot, view, or sizing function which concerns a stream or UnitOp, you must identifythe stream or UnitOp of interest. This can be done by:
1. Selecting the stream or UnitOp before initiating the plot, view, or sizing function. In this situation theprogram will assume that the currently selected object is the one you want for the activity.
2. Not selecting the object before the plot, view, or sizing is initiated. If no acceptable object is selectedbefore you initiate the plot, view, or sizing functions, then CHEMCAD will prompt you for the ID numberof the stream or UnitOp of interest.
Selecting more than one object at a time
There are three ways to select more that one object at a time:
1. Click on the first object, then hold the [Shift] key down while you click on the others. The small, black“selection” boxes will appear around each selected object.
2. Draw a rectangle around all objects to be selected. You do this by:
• Point the cursor to one corner of the rectangle.
• While holding down the left button on the mouse, drag the cursor to the opposite corner of therectangle. As you are moving the mouse, the rectangle will appear on the screen.

CHEMCAD User’s Guide
11
• Release the mouse button. Every object within the rectangle will be selected.
3. Invoking the Select All command. This command is found on the Edit menu (select Edit on the menubar) and on the Edit Object menu (right click the object).
Selecting multiple objects makes it possible to:
• Move the selected objects simultaneously while leaving the remaining objects in their existing position.
• View the results of all the selected objects using the Results command.
• Run the selected units.
USING WORD AND WORDPAD DOCUMENTS CREATED BY CHEMCAD
Anytime that CHEMCAD generates data for viewing or a report, it will be sent to either Microsoft Word orMicrosoft Wordpad, depending on the type of data and the setup you used when first installing CHEMCAD.
Typically all reports generated by the Results menu option will go to Wordpad, while larger reportsgenerated by the Output / Report menu option will go to Word.
As soon as you select one of these options, the appropriate program will be started, and the data will appearon your screen in a new document with the title the same as your CHEMCAD Job NameX, where X will be anumber. The first report you view have the number 0, and subsequent reports will be numberedconsecutively. By default the report will not be saved. When you close the report, it will be lost, unless yousave it using the File/Save or File/Save As functions.
Once you have a document in Word or Wordpad, you are able to edit it, print it, or save it. Of course, youmay also cut, copy, and paste the contents to another document, or paste the contents of the clipboard intoyour document.
Things to note about CHEMCAD reports in Wordpad and Word
• The font used is ALWAYS Courier New in size 10. This is a fixed-width font that allows reports to lineup decimal points and columns. If you change the font to any other fixed-width font, you can maintainthis alignment, unless the font is too large. A change to a non-fixed-width font will cause the alignmentto be lost.
• There are no tabs in the reports, all horizontal gaps between alphanumeric characters are spaces.
• Reports are not updated with new data from CHEMCAD automatically. If you leave the Wordpaddocument open, then change values in CHEMCAD, you must generate a new report.
• Multi-page documents are automatically paginated with page breaks.
Additional things to note about CHEMCAD reports in Word:
• When you generate a report that is sent to Microsoft Word, a new instance of Word will be started if youalready have one or more instances running.
• Depending on your Word/Wordpad settings, you may be asked to convert the file with a dialog box likethis:

User’s Guide CHEMCAD
12
The highlighted bar should be over the Rich Text Format (RTF) option. Click [OK] to proceed.
Steps involved in creating a Wordpad or Word document from CHEMCAD (assuming you have data toreport in a flowsheet)
1. Select the option you want from either the View menu or the Output/Report menu.
2. The Word or Wordpad document will be displayed.
3. Edit the document if desired.
4. Print the document if desired.
5. Save the document to disk if desired.
6. Toggle back to CHEMCAD using ALT-TAB or by clicking the CHEMCAD button on the Task Bar, or youmay simply close the Word/Wordpad window.

CHEMCAD User’s Guide
13
AN OVERVIEW OF THE MOST IMPORTANT CHEMCAD WINDOWS
THE TOP LEVEL WINDOW…
When CHEMCAD is loaded, it will put the user into the Top Level Window. This is the “file managementand printer setup” part of the program. From here, the user performs (among others) such functions as:
1. Choosing which flowsheet or job to work on.
2. Starting a new job.
3. Importing and exporting jobs from and to other drives and/or directories.
4. Specifying toolbars, printers, and other options.
The Top Level Window is shown below. It is composed of five parts:
1. The Title Bar which displays the CHEMCAD logo (on the left) and the Minimize, Maximize, andClose buttons (on the right).
2. The Menu Bar which contains the menu commands for this level.
3. The Tool Bar which displays the Tool Bar Buttons which provide shortcuts for performingoperations which would otherwise be done through the commands on the Menu Bar.
4. The Active Area which contains the disclaimer, but is otherwise inoperative in the Top LevelWindow.
5. The Help line which displays help messages and job files data.
There is of course, also the Help command to the right of the bar, but this will not be described here. Theother functions are described below.
The Menu Bar contains the commands for displaying menus which in turn provide the user with access tospecific functions. These commands are:
File For printer page setup, opening jobs, and job management.
View For toggling the tool bar and the status bar on and off.
Title bar
Menu bar
Tool bar
Active Area
Help line

User’s Guide CHEMCAD
14
Help For using the on-line help system.
THE SIMULATION WINDOW
The Simulate Flowsheet Window is where a user creates, specifies, runs, and reviews a process flowsheet.It is, therefore, where users spend most of their time. When you enter the Simulation Window (by loadingan existing job or by creating a new one), your screen will look something like this:
This screen is organized similar to the Top Level screen described earlier.
The top line, called the Title Bar, now contains the CHEMCAD logo, the current version number, and thecurrent job name, as well as, the minimize, title, and close buttons which are always present on the left side.
The Menu Bar follows the Title Bar as usual, but now there are sixteen commands in addition to the Helpcommand. These commands are:
File For file management and print control.
Edit For modifying various aspects of the flowsheet and its presentation. Editfunctions include Redraw, Undo, Redo, Cut, Copy, Paste, Delete, Flip, andRotate among others.
View
For switching the toolbar, status bar, and palette on and off. Also enablesthe user to make grid and palette settings.
Format For selecting engineering units and making graphics formattingspecifications.
ThermoPhysical For selecting components, making K-value, enthalpy and transportproperty method selections, editing the databank, specifying solids andediting BIPs.
Specifications For entering, editing, and manipulating stream and unit operations inputdata. This may also be done by double clicking the stream or UnitOp onthe flowsheet directly.
Run For running the simulation and sensitivity studies, as well as for definingcalculation orders.
Results For viewing calculated results.
Title bar
Menu bar
Tool bar
Active Area
Help line
Palette

CHEMCAD User’s Guide
15
Plot For displaying calculated results graphically.
Output For preparing reports and Process Flow Diagrams (PFD’s).
Sizing For performing rating and sizing calculations for various types ofequipment.
Tools For performing various activities associated with simulation. These includedata regression, CO2 – solids and hydrates prediction, TOD/CODcalculations, and others.
Window For arranging windows and icons display.
Help For invoking the CHEMCAD help system.
The Menu Bar is followed by the Tool Bar. The toolbar functions are explained in a later section of thismanual.
Below the Main Tool Bar is the Active Area. Notice that this area is accompanied by elevator bars forscrolling the active area display up and down, and left and right. This area should be blank now because wehave not drawn the flowsheet.
Inside the Active Area is the Main Palette. The Main Palette provides the primary tools for drawing theflowsheet. Its use is described in detail in later sections of this Users Guide.
The bottom line of the current display is the Help line previously described.
THE PLOT WINDOW
CHEMCAD allows the user to create a wide range of plots. When a plot is created, CHEMCAD displays itinside a Plot Window. The purpose of the Plot Window is to enable the user to embellish and/or edit the plotbefore it is printed or filed. A Plot Window looks something like the window shown below. Obviously the typeand content of the plot varies with each situation, but the window is the same.
This window is similar to other graphics windows in CHEMCAD, and has the following commands available:
File For printing, and opening and closing other jobs.
Edit Contains the Undo, Cut, Copy and Paste commands. Cut, copy and paste tothe clipboard.
View To toggle the Tool bar and Status bar on and off.

User’s Guide CHEMCAD
16
Graph To edit the plot display (text, color, pattern, etc.).
Window For managing the various open windows.
Help To provide access to the on-line help system.
Each plot automatically contains a program generated Title and Legend. The title is located at the top of theplot and the legend is located at the bottom. Each may be edited using the Chart Explorer. The ChartExplorer is accessed by selecting the Edit option on the Graph menu.
The plot title, the x-axis label, and the y-axis label are also all objects which can be edited.
Modify the plot as desired, and generate any necessary hard copies. For more specific instructions on howto use the graphics commands include the plot edit window, see also:
• How to Move, Modify, Delete, or Duplicate Objects.
• How to put text on a drawing or plot.

CHEMCAD User’s Guide
17
USING THE TOOL BAR BUTTONS
The Tool Bar buttons are shown below.
New Flowsheet
Open Flowsheet
Save Flowsheet
Cut
Copy
Paste
Zoom percentage
Zoom in
Zoom out
Zoom in at apoint
Zoom out at apoint
Zoomrectangle
Panoverview
Graphicspalettes
Simulation /Graphics
Define components
K-Value options
Enthalpy options
Edit feed streams
Run All
Set run time
Reset toinitial state
Run fromtime zero
Plot dynamicstreams
Plot dynamicUnitOps
Help
About
Component list
View all streamproperties
View all streamcompositions

User’s Guide CHEMCAD
18
A brief description of the function and operation of these buttons is given below.
New Flowsheet button: Opens a window to begin a new flowsheet.
Open Flowsheet button: Opens an existing flowsheet.
Save Flowsheet button: Saves the currently open flowsheet to a file.
Cut button: Removes selected portions of the flowsheet and copies them to the clipboard.
Copy button: Copies selected portions of the flowsheet to the clipboard.
Paste button: Pastes portions of a flowsheet or symbol from the clipboard.
Print button: Prints (or plots) the current display or output.
Zoom percentage button: Selects the percentage to be used when zooming in and out.
Zoom In button: Zooms in a specified percentage on the center of the flowsheet.
Zoom Out button: Zooms out a specified percentage from the center of the flowsheet.
Zoom in at a point button: Zooms in a specified percentage on a user specified point of the flowsheet.
Zoom out at a point button: Zooms out a specified percentage on a user specified point of the flowsheet.
Zoom rectangle button: Zooms in on an area of the flowsheet indicated by a user drawn rectangle.
Pan overview button: Opens and closes the Pan Overview window which enables the user to pan theentire flowsheet.
Graphics palettes button: Opens and closes the main palette and all open sub-palettes while remaining inthe edit flowsheet mode.
Simulation/Graphics button: Switches back and forth between the edit flowsheet mode and the simulationmode.
Define components button: Clicking this button calls forth the Component Selection dialog box. Thisdialog box may be used to add, insert, or delete components from the current component list.
K-Value options button: Selecting this option takes you directly into the K-value Options dialog box. Fromthere the user may select the K-value models and options to be used in the simulation.
Enthalpy options button: Selecting this option takes you directly into the Enthalpy Options dialog box.From there the user may select the enthalpy models and options to be used in the simulation.
Edit feed streams button: Clicking this button will take the user directly into the View or Edit Streamsdialog box with the feed streams automatically selected. There the user can specify or edit the feedstream(s) compositions and thermodynamic properties, as well as, perform quick flash calculations.
Run All button: Clicking the Run All button will cause the program to simulate the entire flowsheet.
Set run time button: Enables the user to specify the “simulated time” and the integration time steps for adynamic simulation.
Reset to initial state button: To restore the original time zero conditions for a dynamics flowsheet.
Run from time zero button: Start a dynamics simulation from the initial state (time zero).
Plot dynamic streams button: Plot results of a dynamics simulation for a specified stream.

CHEMCAD User’s Guide
19
Plot dynamic UnitOp button: Plot results of a dynamics simulation for a specified UnitOp.
View all stream compositions button: View the results of all streams in the flowsheet (for a steadystatesimulation).
View all stream properties button: View the properties of all streams in the flowsheet (for a steady statesimulation).
Component list button: Displays a list of the components currently selected for this flowsheet.
About button: Displays information about the version of CHEMCAD being used.
Help button: Clicking this button will display the CHEMCAD Help Index. The user can use this index toaccess any part of the on-line manual.
HOW TO PRINT IN CHEMCAD
To print in CHEMCAD, the user must display the report, plot, PFD, or flowsheet that he or she wants ahardcopy of, then call the Print dialog box. Once the print parameters are accepted in this dialog box, theprint will be executed.
It should be noted that CHEMCAD displays all tabular output in Wordpad (if it is generated using theResults command) or in Word (if it is generated using the Output command). As a result, to print output ofthis nature, you must execute the Print command from within the active Word or Wordpad window. Onlygraphical results or presentations are printed from within an active CHEMCAD window. Obviously, the Printand the Print Preview dialog boxes are the same in CHEMCAD as they are in Word and Wordpad.
HOW TO PRINT TABULAR OUTPUT
BRIEFLY
1. Use the Results, Output, or Plot commands to produce a tabular report. Results output is displayed inWordpad; Output is displayed in Word; the tabular portion of Plot output is displayed in Wordpad.CHEMCAD will leave the Word or Wordpad window active.
2. Click the Word or Wordpad Print button with the mouse.
3. The Print dialog box will appear. Check and edit the current print selections (if necessary) using thisdialog box. Then click [OK].
4. The report will print.
5. Close the Word or Wordpad window containing the report.
DETAILS
There are several ways to print in any Windows program. These are:
• Using the Print button.
• Using the [CTRL + P] keys.
• Using the Print and Print Preview commands under the File command.
Method 1: Using the Print button.
The Print button is a shortcut for procedures described more fully below.

User’s Guide CHEMCAD
20
Method 2: Using the [CTRL + P] keys.
[CTRL + P] works the same way as the Print button. At the same time, the user wouldclick the Print button (that is, in Step 2 above), the user may press the [CTRL] key and the[P] key simultaneously. The user should then follow the same procedure to complete theprinting.
Method 3: Using the Print and Print Preview commands under the File command.
The File command has the Print and Print Preview commands on its menu. To usethese commands follow the procedure given below.
Step 1: Use the Results, Output, or Plot commands to produce a tabular report.Results output is displayed in Wordpad; Output is displayed in Wordpad; thetabular portion of Plot output is displayed in Wordpad. CHEMCAD will leave theWord or Wordpad window active.
Step 2: Click the File command on the menu bar.
Step 3: Select the Print option (from within Word or Wordpad) by clicking on it, or bypressing the [P] key. The Print dialog box will appear.
Step 4: Review and edit the default selections as necessary. Then click [OK].
Step 5: After printing is complete, close the window containing the report.
HOW TO PRINT GRAPHICAL OUTPUTS AND DISPLAYS
Graphical outputs and displays are printed using procedures very similar to those outlined above for tabularoutput. The only difference is that the Print command is executed from within CHEMCAD itself.
BRIEFLY
1. Make sure that the window containing the graphical output or display that you want to print is active. Ifyou want to print the flowsheet, the Simulation Window should be active; if you want to print a PFD,the PFD Window should be active; and if you want to print a plot, the Plot Window should be active.(Note: When the Plot command is executed, it opens one or more plot windows and it usually opens aWordpad window containing a tabulation of the information plotted. CHEMCAD will leave the Word orWordpad window active.)
2. Click the CHEMCAD Print button with the mouse.
3. The Print dialog box will appear. Check and edit the current print selections (if necessary) using thisdialog box. Then click [OK].
4. The report will print.
DETAILS
There are several ways to print in any Windows program. These are:
• Using the Print button.
• Using the [CTRL + P] keys.
• Using the Print and Print Preview commands under the File command.
Method 1: Using the Print button.
The Print button is a shortcut for procedures described more fully below.

CHEMCAD User’s Guide
21
Method 2: Using the [CTRL + P] keys.
[CTRL + P] works the same way as the Print button. At the same time, the user wouldclick the Print button (that is, in Step 2 above), the user may press the [CTRL] key and the[P] key simultaneously. The user should then follow the same procedure to complete theprinting.
Method 3: Using the Print and Print Preview commands under the File command.
The File command has the Print and Print Preview commands on its menu. To usethese commands follow the procedure given below.
Step 1: Make sure that the window containing the graphical output or display that youwant to print is active. If you want to print the flowsheet, the Simulation Windowshould be active; if you want to print a PFD, the PFD Window should be active;and if you want to print a plot, the Plot Window should be active. (Note: Whenthe Plot command is executed, it opens one or more plot windows and it usuallyopens a Wordpad window containing a tabulation of the information plotted.CHEMCAD will leave the Word or Wordpad window active.)
Step 2: Click the File command on the CHEMCAD menu bar.
Step 3: Select the Print option by clicking on it, or by pressing the [P] key. The Printdialog box will appear.
Step 4: Review and edit the default selections as necessary. Then click [OK].
Step 5: After printing is complete, close the window containing the report.
FILE MANAGEMENT IN CHEMCAD
During the course of their work, CHEMCAD users may need to create, load, copy, delete and/or renamevarious types of files associated with a particular job or project.
THE CHEMCAD FILE TYPES
CHEMCAD generates the following types of files:
• Job Files
• User Files (for user added components and icons)
• Output Files
• DXF files
CHEMCAD will read ASCII files containing certain kinds of information. These files include:
1. Engineering data – Examples include partial pressures, integral heats of solution, calorimetry data,concentration data, etc. This data is for regression or for interpolation during the simulation.
2. Neutral file data – Neutral file data is physical properties data which is being imported intoCHEMCAD from some outside database. This is accomplished through use of a neutral file whereformat is described in the on-line help manual.
These files must be stored in the subdirectory of the job for which they are being used.
WHERE FILES ARE STORED
CHEMCAD keeps all files in three kinds of directories. These are:

User’s Guide CHEMCAD
22
1. The CHEMCAD Directory – This is where all program files are kept. This includes all .SF files.
2. CHEMCAD Job Directory – When CHEMCAD is installed, it will create a job directory calledCC5DATA, but users can create their own job directories if they like.
Job directories contain all of the subdirectories for the various flowsheets or jobs. They alsocontain certain .UF files, which are common to all the various jobs.
3. Job Subdirectories – Data for each flowsheet or job is stored in a series of files as describedabove. All jobfiles are for a specific flowsheet or job saved in a job subdirectory bearing thejobname. These job subdirectories are located in one of the CHEMCAD job directories – normallyCC5DATA. For install, if a user is running from the job directory CC5DATA and creates the jobDISTILL1, then all files associated with DISTILL1 will be located in the subdirectory DISTILL1which is located in the directory CC5DATA which is off the root directory.
IMPORTING JOBS
Importing jobs is the process of coping a job directory from some location (normally a floppy device) to theworking directory.
The procedure for importing jobs is:
1. Select the File command from the menu bar. The File menu will open.
2. Click on the Import job option of the File menu.
CHEMCAD will be expecting to import the job from drive A:, so it will look there first. If the job is ondrive A:, the Select Job for Import dialog box will appear with drive A: as the current directory.
If the job is not there, or if there is no floppy in drive A:, the program will issue an appropriatemessage and ask if the user wants to Cancel or Retry.
Clicking Retry will cause the program to look to drive A: again.
Clicking Cancel will open the Select Job for Import dialog box with the Windows Desktop as thecurrent directory.
3. Identify the job to be imported by clicking through the directory tree until the file <Jobname>. CCXis displayed in the dialog box window. Then double click on <Jobname>. CCX. The SaveAsdialog box will open.
4. Identify the name and location you want for this job by:
(i) clicking through the directory tree until the destination directory is displayed in the Save in:field of the SaveAs dialog box. The default working directory will already be entered inthis field, so no action may be required to complete this step.
(ii) typing the desired jobname in the File name: field of the SaveAs dialog box; then
(iii) clicking on the Save button.
All files associated with the imported job will be transferred to the specified location anddirectory.

CHEMCAD User’s Guide
23
EXPORTING JOBS
Exporting jobs is the process of copying a job directory from the default working directory to some otherlocation. Exporting is similar to the process importing jobs except that the direction (and therefore thedefault locations) are different.
The procedure for exporting jobs is:
1. Select the File command from the menu bar. The File menu will open.
2. Click on the Export Job option of the File menu. The Select Job for export dialog box will open.
CHEMCAD will be expecting the job to be exported to be located in the default working directory(normally C:\CC5DATA) so that directory will automatically be entered in the Look in: field of thedialog box.
3. Identify the job to be imported by clicking through the directory tree until the file <Jobname>. CCX isdisplayed in the dialog box window. Then double click on <Jobname>. CCX. The Browse forFolder dialog box will open.
4. Select the location that the job is to be exported to using the Browse for Folder dialog box.When the destination folder is highlighted, click [OK]. The job will be copied to that folder(directory) under the same name.
SAVE AS CASE
The Save As Case command makes a copy of the current job and saves it under a new name in a userspecified directory (normally the current job directory). This function enable the user to keep track of his/hercase studies.
The Save As Case command is located on the File menu.
USING HELP
TO FIND A TOPIC IN HELP
1. Click the Contents tab to browse through topics by category.
Click the Index tab to see a list of index entries: either type the word you’re looking for or scrollthrough the list.
Click the Find tab to search for words or phrases that may be contained in a Help topic.
2. If your Help file doesn’t have a Contents tab, click the Contents button to see a list of topics.
Tip: For more information about the items on each tab, click ? at the top of thedialog box, and then click the item.

User’s Guide CHEMCAD
24
To get Help in a dialog box…
1. Click on the field for which you want help, then press the [F1] key.
2. To close the pop-up window, click inside it.
TO COPY INFORMATION FROM A HELP TOPIC
1. In the Help topic window, click the Edit menu or the Options button, and then click Copy. Youcan also use the right mouse button to click inside the topic or pop-up window.
2. In the document where you want the information to appear, click the place where you want to putthe information.
3. On the Edit menu, click Paste.
TO PRINT A HELP TOPIC
1. In the Help topic you want to print, click the Print button or the Option button, and then click PrintTopic. You can also use your right mouse button to click inside the Help window, and then clickPrint Topic.
TO VIEW A LIST OF TOPICS YOU’VE SEEN
1. In the Help Topic window, click Options, and then click Display History window.
2. If your Help Topic does not have a Display History window command, you cannot view theHistory window.
Tip: If you want to print or copy the information in a pop-up window, use the rightmouse button to click inside it, and then click Print topic.
Another way to get Help on an item on the screen is to use your right mousebutton to click the area you want help on, and then click the What’ This?command.
Tip: If you want to copy only part of a topic, select the part you want to copy beforeyou click the Copy command.
Tip: You can print a group of related topics by clicking a book in the Help Contentsand then click Print.
To print the Help in a pop-up window, use your right mouse button to click insidethe pop-up window, and then click Print Topic.
Tip: If your Help window has a Back button, you can click it to view topics you’veseen before.

CHEMCAD User’s Guide
25
USING THE FIND TAB
TO FIND SIMILAR TOPICS
1. In Help, click the Find tab to search for words or phrases in the Help file.
2. In the bottom list box, click the box next to the topic title(s) that are relevant to your search.
3. Click Find Similar. If this option is unavailable, recreate the word list by clicking Rebuild and thenchoosing Customize Search Capabilities. Make sure Support Similarity Searches is checked.
4. Double-click a title to display the topic.
Note: You can search for similar topics only if you have marked topics asrelevant.
TO MARK A TOPIC AS RELEVANT TO YOUR SEARCH
1. In Help, click the Find tab to search for words or phrases in the Help file.
2. In the bottom list box, click the box next to the topic titles(s) containing information you are lookingfor. If this option is unavailable, recreate the word list by clicking Rebuild and then choosingCustomize Search Capabilities. Make sure Support Similarity Searches is checked.
Note: The topics you mark as relevant will be used when you click the FindSimilar button.
TO SELECT WHICH HELP FILES TO SEARCH
1. In Help, click the Find tab, and then click Options.
2. Click the Files button.
3. To exclude files from the search, press and hold down [CTRL], and click each file.
Tip: For Help on an item, click on the field containing that item and press the [F1]key.
If you decide you want different features, you can recreate the word list byclicking Rebuild.

User’s Guide CHEMCAD
26
TO SEARCH FOR A PHRASE IN A HELP FILE
1. In Help, click the Find tab, and then click Options.
2. Click the words you typed in exact order, and then click [OK]. If this option is unavailable, recreatethe word list by clicking Rebuild on the Find tab and then choosing Customize SearchCapabilities. Make sure Include Phrase Searching is checked.
3. In the text box, type the words you want to look for. Topics that contain the phrase you specifyappear in the bottom list box.
4. Double-click a title to display the topic.
Note: The text of each topic found contains the word(s) you looked for, even ifthe word(s) are not in the topic title.
TO SEARCH FOR WORDS IN A HELP FILE
1. In Help, click the Find tab. If this is the first time you’ve clicked the Find tab, follow the instructionson your screen to compile a word list.
2. In the first text box, type the word(s) you want to find. Matching words appear in the list below it.
3. In the list of matching words, click the word(s) you want to look for.
4. In the bottom list box, double-click a title to display the topic.
Note: The text of each topic found contains the word(s) you looked for, even ifthe word(s) are not in the topic title.
Tip: If you want to look for more than one word, separate them with spaces in thefirst text box.
When you look for hyphenated words, be sure to type the hyphen.
To set specific search criteria, clicks Options.

27
CHEMCAD TUTORIALINTRODUCTION
This tutorial provides basic input skills for operating CHEMCAD. CHEMCAD is a very easy program to learn,and the best way to master it is by using it. Here we provide a step-by-step description of how to solve thecondensate stabilizer problem given below. The input procedure is simple and straightforward. It is designedto be intuitive for a chemical engineer familiar with the Windows environment. However, for the sake ofclarity and for those new to Windows, a review of some of the basic rules for using CHEMCAD is given.
BASIC RULES – GENERAL
The following ten basic steps are used to run a flowsheet simulation in CHEMCAD.
• Starting a new job
• Selecting engineering units
• Creating a flowsheet
• Selecting components
• Selecting thermodynamics options
• Defining the feed streams
• Input equipment parameters
• Running the simulation
• Reviewing the results
• Generating hardcopy output
The steps do not have to be performed in this order nor do all of them have to be done for each flowsheet.All should be considered for each problem.
There are a series of Help facilities available throughout the program. The bottom line of the screen providesa one-sentence description of the current highlighted item. The Help command provides access to the On-line Manual which contains comprehensive technical information. The [F1] key provides context sensitivehelp (place the cursor in a specific field and press the [F1] key). Use of these help facilities will ease yourway through the program.
CHEMCAD is object oriented. Therefore, most input and editing can be done by double clicking or rightclicking the object of the operation, as well as by using the menu commands.
All stream and unit operations specifications (input) are accomplished using dialog boxes. These dialogboxes are context specific and employ some combination of character fields, combo boxes, choice boxes andcheck boxes.
HOW TO USE THE MOUSE
The mouse is a very easy to use way to get the computer to do what you want. CHEMCAD, like manyWindows program, requires the use of a mouse, trackball, or similar pointing device with both a primary and

The Condensate Stabilizer Problem CHEMCAD
28
secondary button (i.e. a standard Microsoft 2-button mouse). The basic Mouse techniques are summarizedbelow:
Click To press and release the primary mouse button (normally the left button).
Right-click To press and release the secondary mouse button (normally the rightbutton).
Double-click To press the primary button twice in rapid succession.
Drag To press and hold down the primary mouse button while moving the mouse.
Point To move the mouse arrow until it touches the item of choice.
Right-click hold Point to a specific area, then click and hold the secondary mouse button.
USING THE KEYBOARD
• The [TAB] key is used to move to the next field on a data entry dialog box.
• The [PgUp] and [PgDn] keys may be used to “page” or scroll through lists.
• Holding down the [SHIFT + TAB] will cause the program to move back or up one field.
• The [F1] key is used to call context specific help.
• The [F5] key will display the current component list.
THE TOOL BAR BUTTONS
The “Standard” way of executing commands in CHEMCAD is to click a command on the Menu Bar andfollow that command down through the subsequent menus until the desired function is reached. Thus, toselect components from the databank, one would first click the command ThermoPhysical on theSimulation Menu Bar; click the option Component List from the ThermoPhysical Menu which is thendisplayed, and, finally, select components from the resulting Component Selection dialog box.
There is a shorter way of reaching this and other frequently used functions. This is to use the CHEMCADPower buttons, which are located on the tool bar. This tool bar is toggled on and off using theView/Toolbar command.
A DESCRIPTION OF THE PROBLEM
The problem to be solved in this tutorial is illustrated in Figure 1 below. It is a condensate stabilizer plant.Gas enters the system with the feed conditions shown. It is our job to take this existing unit and determinenew operating conditions and any necessary modifications. The design requirements are as follows:
1. The cricondentherm (highest possible) dewpoint of the product gas must be 20º F or less.
2. The stabilized condensate (Stream 9) must have maximum propane content of 1%.

CHEMCAD The Condensate Stabilizer Problem
29
GETTING STARTED
The first time you run CHEMCAD the Top Level Window will appear on your screen. Please maximize thiswindow (that is, zoom it to fill in the screen) by clicking the Maximize button in the upper right hand corner ofthe CHEMCAD window. This will cause CHEMCAD to fill your screen and your display should looksomething like this:
Figure 1Condensate Stabilizer
HX-1P drop 1 = 5 psiP drop 2 = 5 psiVap. Frac. (1) = 1.0
HX-2P drop = 5 psiT out = -5 F
ValveP out = 125 psia
Stabilizer12 stagesFeed stage = 1Bottom draw = 30 lb-moles/hrColumn P drop = 5 psi
Feed:T = 75. FP = 200. psiaN2 = 100.19 lb-mol/hrC1 = 4505.48C2 = 514.00C3 = 214.00iC4 = 19.20nC4 = 18.18iC5 = 26.40nC5 = 14.00nC6 = 14.00
Cricondenthermdewpoint = 20 °°°°F
1% propane

The Condensate Stabilizer Problem CHEMCAD
30
The top line is called the Title Bar. It contains the CHEMCAD logo and name on the left side, and theWINDOWS minimize, tile, and close buttons on the right side.
The next line is called the Menu Bar. This bar contains the top-level commands for CHEMCAD. They are:
File This command is used to define output formats, open jobs,print, and obtain general information about CHEMCAD.
View This command enables the user to toggle the Tool bar andStatus bar on and off.
Help This function allows the user to call the on-line Help facility.
The third line (or bar) is called the Tool Bar. It contains the symbols to directly invoke short cuts to variousfile functions that would otherwise be accessed through the menus.
The remainder of the window is inactive at this level.
The current window displays only the top-level of CHEMCAD. CHEMCAD also has other windows for settingup and running a simulation, generating PFD’s, creating and editing plots, etc. In the course of this tutorial,you will be introduced to these windows and their use.
Tool Bar Menu Bar Title Bar
Close Button
Maximize Button
Minimize Button

CHEMCAD The Condensate Stabilizer Problem
31
STARTING A NEW JOB – THE SIMULATION WINDOW
Let’s start by opening a new job and giving it a job name. The File command is used for this. To open theFile menu, click on the word File on the menu bar.
Now choose the New Job option by clicking on it.
The following dialog box will open:
This dialog box is prompting you to enter a name and folder for the new job. Let’s use the name TUTOR1.Please enter this name in the field labeled File Name. Then close the dialog box by clicking the [Save]button. You will be taken into the main working window of CHEMCAD.
The major features of this window are labeled above as described below:
The top line, called the Title Bar, now contains the CHEMCAD logo and the current job name, as well as, theminimize, title, and close buttons which are always present on the left side.
The Menu Bar follows the Title Bar and consists of fifteen commands in addition to the Help command.These commands are:
Tool Bar Menu Bar Title Bar
Palette
Active Area

The Condensate Stabilizer Problem CHEMCAD
32
File For file management and print control.
Edit For modifying various aspects of the flowsheet and its presentation.Edit functions include Redraw, Undo, Redo, Cut, Copy, Paste, Delete,Flip, and Rotate 90° among others.
View
Format
For controlling various display and drawing options.
For selecting engineering units, setting graphics options, and importingbit maps.
Run Simulation/EditFlowsheet
To switch back and forth between the Edit Flowsheet mode and theRun Simulation mode.
ThermoPhysical For selecting components, K-Value method(s), and enthalpymethod(s) for the current job, as well as, viewing and editing theCHEMCAD databanks; setting up distillation curves and definingsolids.
Specifications For entering, editing, and manipulating stream and unit operationsdata. This may also be done by double clicking the stream or UnitOpdirectly on the flowsheet.
Run For running the simulations, as well as for defining calculation order(s).
Results For reviewing calculated results.
Plot For displaying calculated results graphically.
Output For preparing reports and Process Flow Diagrams (PFD’s).
Sizing For performing sizing and rating calculations for various types ofequipment.
Tools For performing various activities associated with simulation. Theseinclude data regression, CO2 – solids and hydrates prediction,TOD/COD calculations, and others.
Window For arranging windows and icons display.
Help For invoking the CHEMCAD help system.
The Menu Bar is followed by the Tool Bar. The toolbar contains “power buttons” or short cuts tospecific frequently used functions. These toolbar functions are explained in a later section of this guide.
Below the Tool Bar is the Active Area. Notice that this area is accompanied by elevator bars forscrolling the active area display up and down, and left and right. Because we have not yet drawn ourflowsheet, the Active Area is now blank except for the Main Palette.
The Main Palette provides access to the graphics functions and symbols which are necessary for thecreation of the flowsheet.
SELECTING ENGINEERING UNITS
To select engineering units for this flowsheet, select the Format command either by pressing [ALT + M]or by clicking it with the mouse. The following menu will appear:

CHEMCAD The Condensate Stabilizer Problem
33
Now select the Eng Units option by clicking on it with the mouse. The following dialog box will appear:
The ENGLISH units option is the default and is currently highlighted. You may change the engineeringunits system by clicking any one of the four buttons English, Alt SI, SI, or Metric, or you can change anyunit individually by clicking on the individual item and then selecting from the list presented. For thistutorial we will use English engineering units, therefore just exit the dialog box by clicking the Cancelbutton.
DRAWING THE FLOWSHEET
To draw the flowsheet you will be working with the flowsheet palette which looks like this:

The Condensate Stabilizer Problem CHEMCAD
34
Please note the following about the flowsheet palette:
• The first box re-invokes the arrow cursor when needed.
• The second box enables the user to rotate objects on the flowsheet.
• The next five boxes (reading horizontally) enables the user to draw the indicated primitive onthe flowsheet.
· Box number eight, the “ab” box, is used to put text on the drawing.
· Box number nine is for drawing process streams (streams must connect unit operations).
· The remaining boxes each represent one of the unit operations in the CHEMCAD library.
· Pointing to a box with the cursor will cause a small descriptive label to appear which willindicate what each box represents.
· Pointing to a box and clicking with the left button of the mouse will activate thecorresponding function.
· Pointing to a box and clicking with the right button of the mouse will cause a sub-palette oficon options to be displayed. Right clicking again (on the same master palette box) willcause the sub-palette to disappear.
· Multiple sub-palettes may be displayed simultaneously.
· The master palette may be switched on and off using the View\Main Palette command, byclicking on the Run Simulation command, or by clicking the S/G Power button.
· The size and shape of the main palette can be controlled using the View\Palette Settingscommands.
· On the icon display, inlets are indicated by small blue squares and outlets by small brownsquares.

CHEMCAD The Condensate Stabilizer Problem
35
Our purpose now is to set up the flowsheet topology. Creating a flowsheet is the process of placing unitoperations icons on the screen, connecting them with streams, and then adding various graphicalobjects to enhance the drawing. All of these things may be done using the palette.
We will start by placing unit operations icons on the flowsheet. By convention, CHEMCAD requires thatevery stream come from a unit operation and go to a unit operation. Therefore, we must place a Feedicon on the flowsheet to serve as the “source” unit for the feed stream. This is a good place to start, sopoint to the Feed box like so:
Please follow the procedure given below:
1. Right click the feed icon box. The Feed sub-palette will appear. Now right click the feed icon boxon the main palette again. The sub-palette will disappear. This is how you call and close UnitOpicon sub-palettes.
2. Now left click on the feed icon (on the main palette). The palette will disappear and a small,square box will appear on the screen. This is the cursor used to position and place UnitOp iconson the flowsheet.
3. Move the cursor to a position which is approximately on the left center of the screen. Then leftclick the mouse. The feed icon will appear on the flowsheet and the palette will reappear. Noticethat since we selected our feed icon from the main palette, the icon displayed is the same onedisplayed on the main palette. To choose a different feed icon we would have had to select fromthe feed icon sub-palette.
This completes the placement of the UnitOp Feed.
For purposes of instruction, let’s explore some of the options associated with the Feed icon.
a. To move the symbol:
• Place the mouse arrow on the icon.
• Hold down the left button on the mouse. The four windows object boxes will appear.
• With the left mouse button held down, drag the icon up about one-inch, then releasethe left button of the mouse. The icon position has been changed.
Feed

The Condensate Stabilizer Problem CHEMCAD
36
b. It may be necessary to move the palette out of the way in order to have access to theicon. You can do this by clicking and dragging on the brown bar at the top of thepalette.
c. To view the object editing options: place the mouse arrow on the icon (on theflowsheet, not on the palette) and press the right button on the mouse.
d. To move or stretch an object: left click on the icon so that the four object boxes aredisplayed around the icon. Then click and drag on one of these boxes. The icon willgrow or shrink according to the mouse movements.
Now let’s place the two heat exchangers on the flowsheet. Please follow the procedure given below:
1. Point to the heat exchanger box and let the cursor stay there until the message label appears.Using this label, make sure you are pointing to the heat exchanger box.
2. Right click the box. The heat exchanger icon sub-palette should appear.
3. Now point to the two sided heat exchanger icon as indicated below:
4. Left click on this icon. The palettes will disappear and the small, square cursor will reappear.
5. Locate the cursor about one and a half- (1.5) inch directly to the right of the feed icon. Then leftclick again. The heat exchanger icon will be displayed on the flowsheet and the palettes willreappear.
6. Now point to the icon for a horizontally oriented, one sided heat exchanger as indicated below:
Two-sided heatexchanger
One-sided heatexchanger

CHEMCAD The Condensate Stabilizer Problem
37
7. Left click on this icon. The palettes will disappear and the small, square cursor will reappear.
8. Locate the cursor about one and a half- (1.5) inch directly to the right of the first heat exchanger icon.Then left click again. The heat exchanger icon will be displayed on the flowsheet and the palettes willreappear.
9. Now close the sub-palette by right clicking on the heat exchanger icon box on the main palette.
Your flowsheet should now look something like this:
For convenience, move the palette to one side by clicking and dragging on the brown bar at the top of thepalette.
Now follow the procedure outlined above to place the flash tank and the valve unit operations on the screen:

The Condensate Stabilizer Problem CHEMCAD
38
For the condensate stabilizer itself we want to use a distillation column module. You might notice from thepalette that there are multiple distillation modules available in CHEMCAD. An explanation of each of theseoptions is given in the on-line Help manual. You can access this manual at any time by clicking the Helpcommand on the menu bar. For now however, let’s accept that the module we want to use is the rigorousdistillation model called Tower. This UnitOp is found on your palette as shown below:
Since we want to use a Tower icon that has a reboiler but no condenser we must use the sub-palette toselect the proper icon. Therefore, right click on the Tower icon box. The sub-palette will appear. Select theTower icon indicated below by left clicking on it.
Tower

CHEMCAD The Condensate Stabilizer Problem
39
Now add it to the flowsheet:
Close the sub-palette by right clicking on the Tower icon box on the main palette.
Finally, we must put three Product icons on the flowsheet, one for each product stream. The Product icon islocated slightly to the right and down from the center of the palette as shown:
Reboiled Tower w/oCondenser

The Condensate Stabilizer Problem CHEMCAD
40
When you are finished, you screen should look something like this:

CHEMCAD The Condensate Stabilizer Problem
41
PUTTING STREAMS ON THE FLOWSHEET
It’s now time to connect the UnitOps with streams. To do this, click the Streams icon box on the mainpalette.
There are a few general rules to remember when we are drawing streams on the flowsheet:
1. Each stream goes from a source unit to a destination unit.
2. Each unit has inlet and outlet positions. These are established when the symbol is created. Theprogram always snaps streams to these positions. During the simulation, a process stream always flowsfrom an outlet position on a source unit to an inlet position on a destination unit, but when drawing theflowsheet a stream may be drawn in any direction; that is; from an inlet position to an outlet position aswell as from an outlet position to an inlet position.
3. When starting a stream, the cursor will be a small cross. When the cursor gets near an outlet position, itwill convert to a black arrow. When this occurs you should left click the mouse to start the stream if thatis the starting position you desire.
4. When completing the stream to a unit, the cursor will remain as a black arrow. When the cursor is nearan inlet or outlet position, a label will appear indicating the location and number of the position.
5. Once the desired position has been located (as indicated by the appearance of the label), you should leftclick the mouse to complete the stream.
6. While drawing a stream, the palette will disappear. It will reappear only when you left click somewhereon the flowsheet which is not a UnitOp inlet or outlet point. You are not required to click the stream (link)icon square each time you begin a stream.
7. You can alternate between placing UnitOps on the screen and connecting them with streams as long asthe above rules are followed.
8. The first time you change directions of a stream, CHEMCAD will let you do so without any problem.Every additional time you change directions, you must first press the left button on the mouse to identifythe longitude or latitude through which you want the stream to pass. Doing this will create an anchorpoint to fix the longitude or latitude on the screen.
Streams

The Condensate Stabilizer Problem CHEMCAD
42
9. You may cancel the stream drawing action by double clicking the left button during the stream drawingprocess.
With these rules in mind, let us now connect the UnitOps with streams.
Click the Streams icon box on the palette. The palette will disappear and the crosshairs cursor will appear.Move the cursor close to the tip of the feed arrow. When the cursor switches to a black arrow, press the leftbutton on the mouse. Draw the stream over to the right with your mouse. When the label for left-most inletarrow on the first heat exchanger appears, press the left button on the mouse. CHEMCAD will draw thestream directly to that point and will place a stream ID number on the flowsheet. CHEMCAD issues IDnumbers sequentially, so this ID will be Number 1. You may change it using the EDIT STREAM menu(invoked by right clicking the stream) if you would like to do so.
Let’s draw the second stream. Move the cursor to the right-most point of the first heat exchanger. When youare close enough to the unit outlet point, the cursor will switch over to the black arrow again. Press the leftbutton on the mouse. Draw the stream over to the inlet position on the second heat exchanger and, whenthe label appears, press the left button on the mouse again. This should complete Stream 2.
Next, let’s draw the stream from the second heat exchanger to the flash tank. Locate the right most outletpoint on the Heat Exchanger unit. When the black arrow appears, click the left mouse button. Now, draw thestream over to the flash tank until the first inlet label appears. Press the left button on the mouse to completeStream 3.
Let’s draw Stream 4 from the top of the flash tank. Move the cursor near the top of the flash tank until theblack arrow appears. Press the left button on the mouse. Now, draw the stream up about an inch and overto the left until it is directly over the first heat exchanger, then try to draw the stream down. You will noticeyou cannot do it; the entire line moves down with you. What we need to do is fix horizontal latitude to whichthat line is pegged before we make our turn. To do this, select your horizontal elevation for your cross-stream and press the left button on the mouse. Now, draw the steam down to the top of the heat exchanger.When that inlet label appears, press the left button on the mouse.
Using this procedure, complete the rest of the streams until your flowsheet looks like this:

CHEMCAD The Condensate Stabilizer Problem
43
If you need to delete or reroute a stream, right click on the stream to call the Edit Stream menu. Use theDelete and Re-draw commands as needed.
When all streams are satisfactorily drawn, double click on a vacant spot on the flowsheet, and the palette willreappear.
We are now finished drawing our flowsheet. To move on we need to activate the Simulation mode.Therefore, at this time click on the Run Simulation command on the menu bar. The palette will close, and theinput functions will become available.
SELECTING COMPONENTS
Next let’s identify which components are to be used in this simulation. Selecting the ThermoPhysicalcommand does this. Again, this may be done by pressing [ALT + L] or by clicking with the mouse. Do thisnow please. The following menu will open up:
To choose components from the standard CHEMCAD databank, click the Component List option with themouse. The following Component Selection dialog box will appear. This dialog box is organized as indicatedbelow:

The Condensate Stabilizer Problem CHEMCAD
44
“Selected Components” area: The current list of selected components will be displayed in this area.
“Component Databank” area: All components stored in the databank(s) are listed here. Components arelisted in order of their ID numbers. When this area is active, a blue highlight will identify one of thecomponents.
Selection string field: This field is used to locate a component in the databank. Once the desiredcomponent has been located, it is added to the flowsheet component list by double clicking on it or byhighlighting it and then clicking on the Add button. The program locates components by matching thestring entered in this field. The string can be any alphanumeric combination. The string will be matchedto any part of an ID numbers, formula, or synonym (component name) listed in the databank.
As you type in the string, the program automatically finds and highlights the closest match. As thestring changes, the highlighted component changes.
Next button: If the current match is not the component you are looking for, click the Next button to find thenext matching string.
Add button: Clicking on the Add button will add the currently highlighted component to the end of theflowsheet component list. Components may also be selected by double clicking on them. The selectedcomponent will appear in the list displayed in the Selected Components Area.
Insert button: This button is used to insert a component somewhere in the component list, rather thanappending to the end of the list.
Clear button: The Clear button is used to delete the entire component list. When this button is clicked, all ofthe components listed in the Selected Component Area will be erased.
Delete button: The Delete button is used to delete individual components from the component list. To usethis option, highlight the component in the Selected Components Area and click the Delete button.
“Selected Components” area
Delete button
Clear button
Selection stringfield
“Component Databank” area
Add button
Insert button
Next button

CHEMCAD The Condensate Stabilizer Problem
45
To show how a component is selected, let’s select Nitrogen. First, click on the Selection String Field, thentype in the string “Nitrogen”. As you build the string, the program will locate and highlight the componentnitrogen. To add it to the component list, double click on it or click on the Add button. The component willappear in the Selected Components Area.
Nitrogen could just as easily been located by entering the string “N2” in the field. The same thing could havebeen done with the string “46” which is the ID number for nitrogen. Strings, which comprise only part of theword, number, or formula, can also be used. It is also possible to highlight the desired component by clickingon it directly and then clicking the Add button.
Now select the remaining components in the component list. Remember, if the first search does not locatethe desired component, click the Next button to find the next matching string. Now find the followingcomponents and add them to the component list:
2 Methane
3 Ethane
4 Propane
5 I-butane
6 N-butane
7 I-pentane
8 P-pentane
10 N-hexane
The dialog box should now look like this:
Let’s now save our list by clicking the [Save] button.

The Condensate Stabilizer Problem CHEMCAD
46
SELECTING THERMODYNAMIC OPTIONS
Selecting thermodynamic options basically means selecting a model or method for calculating vapor-liquid (orvapor-liquid-liquid) phase equilibrium (called the K-value option) and selecting a method or model forcalculating the heat balance (called the enthalpy option). You do this using the ThermoPhysical commandlocated on the menu bar (This is the same command you used to access the Component List above).Please click this option this now. The ThermoPhysical menu should appear as before.
CHEMCAD has a library of about 50 K-value models with a variety of options, and about twelve enthalpymodels. Making the proper selection from these libraries can sometimes be difficult. The issues involvedand the proper techniques for selection are described in the Thermodynamics section of the on-line manual.In addition, CHEMCAD has a system available to assist the user in making this choice. This feature, calledthe Thermo Wizard, is also described in the Thermodynamics section of the on-line manual. Because theissues involved in making thermodynamic selections and in using the Thermo Wizard are beyond the scopeof this tutorial, let’s assume we know that we want to use the Peng-Robinson method for both the K-valueand enthalpy calculations. In this case, we would proceed as given below.
First, we need to select our K-value models by pointing and clicking on the K-values option on the menudisplayed. Please do this now. The K-value Options dialog box will be displayed. In the upper-left cornerof this screen will be a combo box labeled Global K-value Option, which is currently highlighted. Pleaseopen this window by clicking on it. Your screen should look like this:
You will notice the presence of a Scroll Bar at the right of this list indicating that all of the available optionscould not fit into this area. Therefore, the user may scroll through them using any of the methods previouslydescribed in this tutorial. We would like to use the Peng-Robinson method. To make this choice, pleasescroll up through list; point the arrow to the Peng-Robinson option; and click the left button on the mouse.The box will close and Peng-Robinson will now be displayed in the field.
The other options on this screen are not important to us at this time. Therefore, let’s save our selection bypointing and clicking the [OK] button in the upper-left corner. This will return you to the Simulation MenuBar.
Now, let’s select our enthalpy model. Do this by again clicking the ThermoPhysical command, then clickingthe Enthalpy option. The Enthalpy Options dialog box will be displayed. You will notice on this screen that

CHEMCAD The Condensate Stabilizer Problem
47
the Peng-Robinson method has already been chosen. The program automatically makes this the enthalpymodel when you have chosen the Peng-Robinson K-value method. If this assumption is erroneous, you mayoverride it at this time. In our case, we would like to use the Peng-Robinson model, so let’s point and click onthe [OK] button in the upper-right portion of the screen. This will close the Enthalpy Options dialog box,saving the currently displayed options.
For the purpose of our tutorial, the thermodynamic selections are now complete.
DEFINING THE FEED STREAMS
We are now in a position to define the feed streams. This can be done by using the Specifications commandon the menu bar or by double clicking directly on the stream we wish to specify. Double clicking directly onthe stream is obviously simpler, so let’s do that now. Double click stream 1. The Edit Streams dialog box willappear like this:
Please note the following points about this dialog box.
• The first field, called Stream Name allows you to enter a stream label or name. This name maybe up to 16 alphanumeric characters, and will appear on the flowsheet when you close thisdialog box.
Note: Entering and/or editing such steam labels can also be done a number ofother ways.
• The next four fields; temperature, pressure, vapor fraction, and enthalpy are the thermodynamicproperties of the stream. According to the Gibbs Phase Rule, once the composition is given,specifying any two of the four thermodynamic properties of a mixture will define the other two.Thus, defining the composition, temperature, and pressure uniquely defines the vapor fractionand enthalpy as well (again this is for a mixture only). Alternately, defining the composition,pressure, and enthalpy will uniquely define temperature and vapor fraction.
CHEMCAD, however, by convention, does not permit this much freedom. Since enthalpies arecalculated relative to a datum, the calculation of any given stream enthalpy is an involvedprocess which is prone to errors. For this reason, CHEMCAD does not permit you to enter

The Condensate Stabilizer Problem CHEMCAD
48
stream enthalpy. (There is one exception to this rule; when the total component flowrate of astream is zero, entering an enthalpy in a stream may serve as an alternative way of adding aheat duty to a unit.) Therefore, to uniquely define any stream in CHEMCAD, the user mustdefine the composition of that stream, and any two of temperature, pressure, and vaporfraction. This is for a mixture. For pure component, all three thermodynamic properties aresometimes required.
• The fields Total Flow Units and Comp Units work together to provide the user with a variety ofways to define stream compositions. If the Comp Units are set to mole, mass, or volumefraction (which can be done globally or locally) then the Total Flow Units combo box willbecome available. If Comp Units is set as a flow or amount option, then the total flowratebecomes the sum of the component flowrates and the Total Flow Units combo box will not beavailable for editing.
• If the Comp Units is set to an amount flow unit (as opposed to mole, mass, or volume fractions),then as the component flowrate values are entered, they are automatically summed and thecurrent sum is displayed in the field labeled Total Flow.
• In the upper right hand corner of the dialog box is the Flash button. Clicking this button atanytime will cause the program to perform a flash calculation using the currently specifiedcomposition and thermodynamic properties. This allows quick flash calculations to be madewithout exiting the dialog box.
• Fractions that do not sum to 1.0 are automatically normalized upon flashing or exiting the dialogbox.
Now, let’s enter the data. Let’s start with temperature. Please move to the temperature field by clicking on it.
Once the highlight is on the proper field, type 75 [down arrow]. When you press the [down arrow] key, thehighlight will move down to the pressure field. Please enter 200 in this field.
Next, let’s move down to the Nitrogen field. Please move the cursor down until it points to the field to theright of Nitrogen, and click the left button on the mouse. Please enter 100.19 in this field.
In a similar fashion, please enter the following numbers in their corresponding fields:
Methane 4505.48
Ethane 514
Propane 214
I-butane 19.2
N-butane 18.18
I-pentane 26.4
N-pentane 14
N-hexane 14
Save this stream information by pointing to the [OK] button in the upper-left corner of the dialog box. We arenow ready to input the equipment parameters.

CHEMCAD The Condensate Stabilizer Problem
49
INPUTTING EQUIPMENT PARAMETERS
Specifying the first heat exchanger…
In a fashion similar to streams, equipment parameters may be input using either the Specifications commandon the menu bar or by double clicking directly on the UnitOp we wish to specify. Again, the latter is easier,therefore, please point and double click on the first heat exchanger now. An equipment-specific input dialogbox will appear:
Data entry screens can be more than one page long. The buttons called Specifications, Misc. Settings, andCost Estimations indicate the pages for this dialog box. You may browse through them by clicking on the tab.
NOW, LET’S FILL IN THE SCREEN
Pressure drop for both sides of the exchanger is 5 psi; therefore, press the 5 key, then click on the otherpressure drop field which is labeled Stream 4. Likewise, enter 5 in this field.
We need to specify the first stream outlet to be at its dewpoint. We do this by specifying an outlet vaporfraction of 1. Therefore, move to the Vapor Fraction stream 2 field either by tabbing down to it or by clickingon it. Then enter 1.
This completes the input for this unit. We now need to save this information and close the dialog box. Youdo this by clicking on the [OK] button.
Specifying the second heat exchanger…
We can now select the next unit for data input. Move the cursor to the second heat exchanger and doubleclick. The menu for a single-sided heat exchanger will appear.

The Condensate Stabilizer Problem CHEMCAD
50
The outlet temperature from this heat exchanger will determine how much of the liquid is removed in the flashdrum. This, in turn, will determine the cricondentherm dewpoint of the product gas. Therefore, thisspecification is one of the key parameters of our design. As a first attempt, let’s estimate an outlettemperature of -5º F. Therefore, please enter 5 in the Pressure Drop field and a –5 in the Temperature ofStream 3 field. Point and click on the [OK] button to save the data and close the dialog box.
Specifying the flash drum…
In our example, the flash drum is a vapor liquid separator and requires no specification. Therefore, we do notneed to enter any input for this unit.
Specifying the valve…
Let’s enter the outlet pressure for the valve. Please move the cursor to the valve and double click. TheValve dialog box will appear. Since our outlet pressure for this unit is 125 psia, please enter 125 in thePressure Out field, then point and click on the [OK] button. This completes the input for the valve unit.
Specifying the stabilizer tower…
Now double click tower unit. The TOWR Distillation Column dialog box will appear. There are five pages tothis screen as indicated by the tabs.
On the first page, we need to enter the top pressure, which is 125 psia; the column pressure drop, which is 5psi; the number of stages, which is 12, and the feed stage location, which is stage number 1. Therefore,please complete your screen as shown below:

CHEMCAD The Condensate Stabilizer Problem
51
Let’s continue our data input on the next page. Please click on the Specifications tab. We make ourspecifications for the column on this screen. We have no condenser or side streams on this column so wewill only be making specifications for the reboiler.
First, we need to specify our reboiler mode. In order to determine what our options are, please point thearrow to the field below the label Select Reboiler Mode and click the left button on the mouse. A list shouldopen displaying the available options.
As indicated in Figure 1, we need to specify the bottom flowrate for this unit which is Mode No. 4. Therefore,please point the cursor to 4 Bottom mole flowrate and click the left button on the mouse. The list will closeand the field should now read 4 Bottom mole flowrate.
Now we need to specify the numeric value of that flowrate. This is done in the field immediately to the right,which opens after we make our mode selection. Please point the arrow to that field, and click the left buttonon the mouse. This field should be highlighted and we can enter a value of 30.
Now, let’s move to the last page of this data entry screen by clicking the Convergence tab. As you can seefrom the screen, all of the entries on this page are optional. However, for the purpose of demonstration, let’senter an estimate of 50º F for the top temperature and 150º F for the bottom temperature. Please point andclick on the T top field and enter a value of 50 in this field. Now move to the field labeled T bottomimmediately below. Please enter a value of 150 in this field.
Now we have completed the data input for the tower unit. Let’s save this data by pointing and clicking on the[OK] button. When you do this, you will get a warning message saying you have not entered an estimate forthe distillation rate. In a dialog box, the program will ask you if you want to ignore this warning. Warningmessages are for your information and can normally be ignored; therefore, please click [YES] now. This willreturn you to the Simulation Window. All of the data entry for the flowsheet is now complete.

The Condensate Stabilizer Problem CHEMCAD
52
RUNNING THE SIMULATION
To run the simulation, point and click on the RUN command on the menu bar. This will cause the RUN Menuto open up like this:
We want to run a steady state analysis, so select the Run All option.
The program will first recheck the data and list any errors and/or warnings on the screen. In this case, weshould have no errors, although we will have warnings saying we have not given certain estimates. We canignore these warnings and proceed by clicking the [YES] button. The calculation will then proceed.
Upon finishing, the CC5 Message Box will appear with the message “Recycle calculation has converged”.To close this dialog box and clear the screen, you must click on the [OK] button.
REVIEWING THE RESULTS INTERACTIVELY
Now that the simulation is complete, we will want to review the results before printing a hardcopy. We do thisusing the Results and Plot commands on the menu bar. With these commands, let’s check whether wehave met our design criteria.
Checking the cricondentherm dewpoint…
If we have chosen the proper outlet temperature for heat exchanger number 2, the cricondentherm dewpointfor the product gas stream (Stream 5) will be 20º F or less. The cricondentherm dewpoint, you willremember, is the highest dewpoint temperature a mixture will ever see at any pressure. The simplest way forus to identify the highest dewpoint temperature of the product gas is to plot all of the dewpoint temperaturesof the product gas, i.e., to plot a phase envelope. Let’s do that now.
To plot anything inside CHEMCAD, we must start with the Plot command on the menu bar. Please selectthis option by clicking on it. When you do this, the PLOT MENU will appear. On this menu, you will see a listof the general categories of plots available within CHEMCAD. Please select Envelopes by clicking on it orby pressing the [E] key.
The Select streams dialog box will appear. Move the cursor to stream 5 (the product gas stream leaving thebottom of heat exchanger number 1) and click it once. The number 5 will appear in the dialog box field. Nowclick [OK] to close the streams selection process. The Phase Envelope Options dialog box will appear.

CHEMCAD The Condensate Stabilizer Problem
53
No entries on this screen are required since we only need to look at the dew point line. However, to makethe plot more interesting, let’s display the 0.25 and the 0.5 vapor fraction lines in addition to the normal phaseenvelope boundaries. Therefore, complete the dialog box as shown:
Now click the [Save] button to save these entries.
CHEMCAD will perform the required flash calculations necessary to generate the phase envelope asspecified above. Phase envelope results are produced in two formats:
1. A numerical tabulation (table) of the temperature, pressure, vapor fraction, vapor compressibilityfactor, and the liquid compressibility factor.
2. A plot of temperature and pressure for each vapor fraction line requested.
The former is displayed in a Notepad Window; the latter in a Plot Window. Since data for these windows isgenerated simultaneously, both windows are opened. Therefore, when the calculations are complete,CHEMCAD quickly displays the Plot Window, then it displays the Notepad Window.
Since we are not going to use the tabulated results, please close the Notepad Window now. Your screen willthen look like this:

The Condensate Stabilizer Problem CHEMCAD
54
You are now in a plot window, and your available commands have changed. Actually, this window can bethought of as a plot edit window because it is the same for every plot. It has the following commands:
File This command is for file management and print control as it isin every CHEMCAD window.
Edit Contains the undo, cut, copy and paste commands.
View Controls the Toolbar and Status Bar display status.
Graph Provides access to zoom and editing facilities.
Window For arranging windows and icons.
Help Provides access to the on-line help facility.
At this point, let’s make note of a few important items regarding CHEMCAD plots.
1. To zoom in on a certain section of the plot, point to one corner of the area that you want to zoom in on,then click-and-drag (i.e., hold down the left mouse button while you are moving the cursor) to theopposite corner of that area. When you release the mouse button, the program will zoom in on theboxed in area. To restore the original sized, click on the Graph command (on the menu bar); then clickon the Zoom Out command.
2. The plot title text (in this case, Phase Envelope for Stream 5) can be edited using the Chart Explorerfacility within CHEMCAD. This is accessed by clicking on the Graph command, then selecting the Editoption.
3. The color, size, layout and various other aspects of the plot presentation can also be edited using theChart Explorer function.
4. A hardcopy of this plot can be obtained by clicking the Print button.
Let’s use some of these features to see how they work. First, remembering that we are trying to determine ifthe cricondentherm dewpoint of Stream 5 is 20º F or less, let’s zoom in on the graph around the right mostarea of the curve.

CHEMCAD The Condensate Stabilizer Problem
55
a. Point the cursor to a point around the 1000 psia, 0 F coordinate on the graph.
b. Now, push down the left button of the mouse and hold it down while you drag the cursor to theapproximate location of the 400 psia, 30 F coordinate.
c. Release the left button. The program will zoom in on the selected area, and you screen should looksomething like this:
From this, we can see the highest dewpoint of this mixture is a little less that 20º F. Therefore, thecricondentherm dewpoint of this mixture is indeed at or less than our product gas specification.
Our plot is now finished. To print the display, click the Print button.
This finishes our plot exercise. Please return to the main window by closing the current window. Therefore,please click the ⌧⌧⌧⌧ button on the right hand side of the second bar. This will return you to the mainCHEMCAD window.
Checking the bottoms stream purity…
Our second specification requires that the percent of propane in Stream 9 is to be 1%. We can check andsee if we have achieved this specification by using the Results command. Please point and click on theResults command or press [ALT + U] now. When you do this, the Results menu will appear.
We want to check stream compositions, and we want to do it in mole percent. Therefore, we must first setour flow units. Please point and click on the Set Flow Units option now. The Report Flow Rate Unitsdialog box will appear. Please scroll down to and point and click on the option, which says Mole %. Thenclick [OK]. You will be returned to the Main CHEMCAD Window.
Now click Results again. On the Results Menu, highlight Stream Compositions. On the STREAMCOMPOSITIONS MENU, which appears, click on Select Streams. The Select Streams dialog box willappear. As before, use the mouse to point to stream 9 and click once. Now click [OK]. The followingdisplay will appear:

The Condensate Stabilizer Problem CHEMCAD
56
We can see from this display that propane is far below our 1% specification. This means our design is tooconservative. To correct this, let’s go back and re-specify the column to produce precisely 1% propane in thebottom.
Please click the close button once.
RE-RUNNING THE SIMULATION
Let’s re-run the stabilizer specifying that we want 1% propane in the bottom. To do this, please double clickon the Tower UnitOp.
The TOWR Distillation Column data entry dialog box for the stabilizer should reappear.
Now, let’s click on the Specifications page of the dialog box. We want to change our specification fromBottom mole flowrate to a purity specification. Therefore, we must start by changing the mode of thespecification. To do this, please point and click on the field below the Select reboiler mode option and selectMode 6. This field should now read 6 Bottom component mole fraction. To complete our specifications, wemust identify what that purity is and for which component it is being specified. In the Specification field to theright, we want to enter .01 instead of the present 30. Please do this now. Next, we must identify thecomponent for which we are making a purity specification. To do this, click on the component field. A list ofall of the components in the component list will open. Click on propane. The list will close.
Please click on the third page of the screen. Since we have run this condensate stabilizer before, we want toinstruct the program to pick up where it left off at the end of the last simulation. We do this by making theproper selection in the field labeled Initial flag under Convergence parameters. Please click on this option. Alist will open displaying the available options. The option we want is option number one, Reload columnprofile.

CHEMCAD The Condensate Stabilizer Problem
57
We have now made all the changes required to rerun the condensate stabilizer. Let’s save them by pointingand clicking on the [OK] button.
Please point and click on the Run option on the menu bar. This will cause the Run Menu to reappear.Please note at this point that since the only unit affected by our changes is the condensate stabilizer itself, itis not necessary to rerun the entire flowsheet. Therefore, let’s only rerun Unit 5, the condensate stabilizer.We do this by pointing and clicking on the Run selected Units option. Please do this now.
When we opened the Tower dialog box, we “selected” the Tower UnitOp (UnitOp No. 5). When we closedthat dialog box, UnitOp No. 5 remained selected even though its dialog box was closed. Therefore, when wetold the program to “Run selected units”, it immediately ran UnitOp No. 5 because it was “selected”.Selected objects are indicated by the four corner boxes which surround them.
When the calculation is finished, the message “Calc Unit 5 TOWR” will appear to the left on the bottom line ofthe CHEMCAD window. This should happen almost immediately since the stabilizer runs very fast.
We now want to insure that we have 1% propane in the bottom stream. We will again do this with theResults command. Please point and click on the Results command on the menu bar. This will cause theResults Menu to appear.
Now, highlight the Stream Compositions option and display Stream 9 using the following steps:
1. Point and click on the Select Streams option.
2. Move the cursor to Stream 9, then press the left mouse button.
3. Click [OK].
Stream 9 should now be displayed in a Notepad Window. We can see that propane is now 1%, as desired.
Now click the Notepad close box to close the stream composition display.
PRODUCING A REPORT
To produce a hardcopy output of any kind, use the Output option on the menu bar. Click Output or press[ALT + O]. The OUTPUT MENU will appear, and you will have the following options:
Report For generating tabular hardcopy outputs.
Main PFD For producing and editing the primary (first) process flow diagram.
New PFD For producing additional process flow diagrams.
Open PFD For editing process flow diagrams other than the main PFD.
Let’s choose the Report option by pressing the [R] key. This will cause the Report Menu to appear.

The Condensate Stabilizer Problem CHEMCAD
58
For the purpose of this demonstration, let’s assume we want to print out the following information:
1. For Streams 1, 5, 8 and 9, let’s print the stream composition in mass flowrates and mole fractions, aswell as the default stream properties.
2. The equipment summaries for every piece of equipment in the flowsheet.
3. Tower profiles for the condensate stabilizer.
We will begin with Item 1 above. We must first specify which streams we want to print out. To do this, usethe Select Streams option on the Report Menu. Please point and click on this option now. The SelectStreams dialog box will appear and will permit you to identify the desired streams either with the use of themouse, or by entering the stream ID numbers in the boxes provided. Using the mouse employs the samestream selection procedure illustrated above, therefore, let’s type in the desired stream numbers this time.To do this, follow the procedure given below:
1. Select “No” in the small box next to the label Print ALL streams?
2. Select “Yes” in the field labeled Select from flowsheet graphic?
3. Now we need to identify streams 1,5,8,and 9 as the selected streams. First, click on the stream ID boxin the upper left-hand corner under the label Enter the stream ID’s.
4. Type the number 1 into the field.
5. Now, click on another field and type the number 5. It does not matter which box you select. Any box willdo, even if it is not contiguous to the first box.
6. Select boxes for the other streams, and enter the numbers 8 and 9
7. To close the Select Streams dialog box, click on the [Save] button.
We should now be back on the Report Menu.
Our next step will be to select the flow units for the stream compositions print out. To do this, we use theStream Flowrate/Composition option on the Report Menu. Please select this option now. Your screenshould look like this:

CHEMCAD The Condensate Stabilizer Problem
59
You will notice that in the default condition the stream compositions will be printed out in units of molarflowrate. For Tutor1, we do not want mole flowrates; we want mass flowrates and mole fractions. Therefore,we first need to turn the Mole flow rate off. You can do this by pointing and clicking on the box to the left ofthe label. This box currently contains a checkmark indicating that, at this time, mole flowrates is an activeselection. Please point and click this box now.
Now, let’s turn the mass flowrate option on. Please point and click on the Mass flowrate box now. Finally,let’s turn the Mole Fractions option on by pointing and clicking on that option. Your screen should look likethis:
Please save these entries by pointing and clicking on [Save] in the upper-right corner of the dialog box. Thiswill return you to the Report Menu.
Now, let’s select stream properties. Please select the Stream Properties option on the Report Menu. TheProperty Options dialog box will appear. Please note this dialog box has two pages. You will also noticethis is an on/off selection screen similar to the Flowrate/Composition options dialog box. Whicheveroptions have a checkmark in the box next to them will be printed. Whichever options do not have acheckmark in the box next to them will not be printed. The user may turn these options on/off by pointing and

The Condensate Stabilizer Problem CHEMCAD
60
clicking with the arrow. For the purpose of this demonstration, we will use the default settings for streamproperties output. Therefore, please exit this menu by pointing and clicking on [CANCEL] in the upperportion of the screen. This will return you to the Report Menu.
Let’s select which pieces of equipment or unit operations we want to include in our output report. To do this,select the Select Unit Operations option on the menu. Please do this now. The Select Unit Operationsdata dialog box will appear. As you can see, this dialog box is very similar to the Select Streams dialog box,which we encountered earlier. In the default condition, all unit operations are output. If the user chooses tooverride this default, he/she may do so by either entering the unit operations numbers in the column at thebottom of the screen using the keyboard or by clicking on the Select from flowsheet graphics option on thescreen. Then the select cursor will appear and unit operations will be selected in precisely the same manneras streams selected earlier. In our case, we are going to print all the unit operations. Since this is thedefault, we will make no changes. Please point and click on [Save].
For our final selection, we are going to specify which information is going to be printed for the condensatestabilizer distillation column. To do this, please select the Distillation Summaries option on the menu. TheDistillation Options dialog box will appear and will permit you to do the following things:
1. Tray profile – Print a tabular summary of the tray profiles for the column, i.e., for each stage theprogram will print the temperature, pressure, vapor flowrate, liquid flowrate, and any feeds and productsgoing to or from the stage.
2. Tray properties – A tabular summary of the transport properties of the vapor and the liquid on eachstage of the column.
3. Tray sizing – Results of tray sizing calculations for each stage of the column. The user may select fromvalve, sieve, or bubble cap trays.
4. Packed column sizing – Packed column sizing and pressure drop calculation results.
5. Tray compositions – Tray compositions may be printed in mole or mass flowrates as well as mole ormass fractions. Only one may be selected.
We are going to print only the tray profiles described in Item 1 above. As you can see from the checkmark onthe dialog box, this is the default option. Therefore, please click [Save] to return to the Report Menu.
We are now ready to generate our report. Please point and click on the option which says Calculate andGive Results. When you do this, the report will be displayed in a Notepad window. It will be formattedexactly as it would on paper.
To print this report, click the Print button on the toolbar.
Once we are finished with the report, close the Notepad window by clicking the close button. The ReportMenu will reappear. You can now generate more reports if you like. In our case, we want to close theReport Menu by clicking End Report. You will be returned to the main CHEMCAD window.

CHEMCAD The Condensate Stabilizer Problem
61
GENERATING THE PROCESS FLOW DIAGRAM
Another way to obtain a hardcopy output is to create a process flow diagram (PFD). Select the Main PFDoption on the Output Menu.
The program will go into “PFD mode”, which means it will open up certain commands and features that up tonow have been unavailable. These are:
Add Stream Box – The Add Stream Box command is used to create stream data boxes. Streamdata boxes can be used to display the heat and material balance and stream properties. As manystream data boxes as desired can be placed on a PFD. This command is located on the Formatmenu.
Add UnitOp Box - The Add UnitOp Box command is used to create unit operation data boxes.Unit operation data boxes can be used to display the input and/or output of UnitOps on theflowsheet. As many UnitOp data boxes as desired can be placed on a PFD. This command islocated on the Format menu.
Refresh Data Boxes – The Refresh Data Boxes command is used to update the stream andUnitOp data boxes after a new run has been made. It is located on the View menu.
The PFD palette – The PFD palette is a small palette which contains only those graphics functionswhich are relevant to creating a PFD. The are the select, rotate, rectangle, ellipse, line,multiline, text, and Job box functions. These are described below and in the “Drawing with thePalette” and “How to put text on a drawing” sections of this User’s Guide.
Other commands not consistent with the creation of PFD will “gray out” or become unavailable until we switchback into simulation mode.
The process of creating PFD’s consist of the following activities:
1. Creating and placing Stream Databoxes on the drawing. Stream databoxes are framed tabulationsof the heat and material balance and stream properties. The content and style of these databoxesis within the user’s control.
2. Creating and placing Unit Operation Databoxes on the drawing. Unit Operations databoxes areframed tabulations of selected input and output values for each unit operation on the flowsheet.Again, the style and content of these databoxes is within the user’s control.
3. Adding text to the drawing. Using the text facility of CHEMCAD, Titles, notes, and various othertext can be placed on the PFD.
4. Placing symbols in the PFD. The user can create and store symbols, such as company logos, in asymbols library for later retrieval and placement on CHEMCAD drawings.
5. Drawing primitive (i.e., simple) objects. A variety of 2D objects are available to the user for freehandobject creation.
To see how these work, let’s draw the PFD.
In order to have adequate space to place additional information on the PFD, the first thing we need to do isreduce the size of the flowsheet. Please click on the Zoom Out option located on the tool bar.

The Condensate Stabilizer Problem CHEMCAD
62
The flowsheet will shrink in the middle of the screen.
Creating a stream databox…
Now, let’s place the heat and material balance for the flowsheet on the screen. This information is containedin a Stream Databox. A stream databox is created using the following process.
1. Click the Format command on the menu bar. The Format Box Menu will appear.
2. Click the Add Stream Box option on the Format Menu. The Select Streams dialog box will appear.
Normally this dialog box would be used to list the streams which are to be included in the streams databox.In our case however we will include all the streams in the databox, so we don’t have to list the streams. Thedefault is to include all streams. Therefore, click the [Save] button to close the dialog box.
The PFD Property Options dialog box will open.
3. The PFD Property Options dialog box looks like this:
Zoom Out

CHEMCAD The Condensate Stabilizer Problem
63
This dialog box is used to select which items (for each stream) are to be included in thedatabox. Items are selected by clicking the small box next to them. A checkmark indicatesthat the item will be included. An empty box indicates that the box will not be included inthe databox.
For the purposes of this demonstration, let’s accept the default settings. Therefore, pleaseclick the [Save] button to close this dialog box and save its’ current settings.
4. When you close the PFD Property Options dialog box, the numerical values of all of theselected streams and properties will be tabulated and displayed in a Wordpad window likeso:
These are the values which will be used in the stream databox.
Please close this Wordpad window now.
5. When you close the Wordpad window, you will see the Data Box Settings dialog box.Actually this dialog box was created simultaneously with the above Wordpad window. Itwas just hidden behind it. This dialog box looks like this;

The Condensate Stabilizer Problem CHEMCAD
64
Obviously this dialog box is used to make format settings for the databox. For simplicity’ssake let’s accept the default settings. Therefore, please click the [OK] button now. Thestream databox will appear in the upper left-hand corner of the PFD.
6. Now let’s move the databox so that it fits along the bottom of our PFD. To do this, movethe cursor until it is over the databox. Then, while holding down the left button, move themouse around until the databox is in the bottom center of the PFD like so:
7. Now let’s resize the databox. Point the cursor to one of the small, black squares at thecorners or the databox. Then, while holding down the left mouse button, roll the mousearound. As you do so the databox will change size. Move the mouse until the databox isthe correct size, then release the mouse.
Our stream databox has been successfully completed. You can put as many stream databoxes on a PFD asyou desire. Thus one databox might contain the heat and material balance, while another contains thestream transport properties. Alternately, one databox might contain stream one through twenty, whileanother contains streams thirty through fifty. The system is extremely flexible.

CHEMCAD The Condensate Stabilizer Problem
65
UnitOp databoxes can be created using the same process outlined above. These databoxes can containinput and/or output information for any selected UnitOp on the flowsheet.
Placing text on the PFD…
Text and other symbols and objects can be put on the PFD also using the PFD palette. To call the PFDpalette, click on the Data Box command on the menu bar, then select the Palette command at the bottom ofthe Data Box Menu. A small PFD Palette will appear at the bottom left of the window.
Text can be created and placed on the PFD using the “ab” square at the far right of the palette. Please clickon this square now. The palette will disappear and the text cursor will appear. Locate the cursor towards thetop left of the PFD in a position appropriate for a title, then press the left mouse button. Now type the PFDtitle, “Condensate Stabilizer PFD”. When finished double click on some vacant spot. The palette willreappear.
We now have a complete process flow diagram. We can generate a hardcopy of this PFD by clicking thePrint button. To close CHEMCAD, click on the Close in the upper right hand corner of the window. Whenyou do this CHEMCAD will ask you if you want to save the changes to the PFD. Please answer “yes”. Thetop-level window of CHEMCAD will open. Close this window to exit to the operating system.
We are now finished with our demonstration.
SUMMARY
During this tutorial we have accomplished the following things:
1. Set up a new problem.2. Drawn our flowsheet.3. Interactively prepared our input.4. Run the simulation.5. Interactively changed our input.6. Rerun the simulation.7. Plotted and viewed the results interactively.8. Produced a tabulated report of results.9. Produced a process flow diagram.
These are the major functions within the process simulation portion of CHEMCAD.
Select cursor
Rotate objects
Draw rectangles
Create text
Draw polygons
Draw multi-linesDraw circles and ellipses
Draw single line segments
Job boxes

The Condensate Stabilizer Problem CHEMCAD
66

67
CHEMCAD-BATCH TUTORIAL FOR WINDOWS
INTRODUCTION
This tutorial provides basic input skills for operation CC-BATCH. CC-BATCH uses the same input system asCHEMCAD, and therefore follows the same input conventions and rules. (Since CC-BATCH is a modulewithin CHEMCAD, the names “CC-BATCH” and “CHEMCAD” are used interchangeably in this tutorial.) Theinput procedure for CHEMCAD is simple and straightforward, designed to be intuitive for a chemical engineerfamiliar with the Windows environment. However, for the sake of clarity and for those new to thisenvironment, a review of some of the basic rules for using CHEMCAD is given. These rules aredemonstrated as we apply them to solving this batch distillation problem.
BASIC RULES – GENERAL
The following ten basic steps are used to run a flowsheet simulation in CC-BATCH
• Start a new job• Select engineering units• Create a flowsheet• Select components• Select thermodynamics options• Input feed stream data• Specify unit operations• Run the simulation• Review the results
• Generate hardcopy output
The steps do not have to be performed in this order nor do all of them have to be done for each flowsheetsince defaults exist for some of them. All should be considered for each problem.
There are a series of Help facilities available throughout the program. The bottom line of the screen providesa one-sentence description of the current highlighted item. The Help command provides access to the On-line Manual which contains comprehensive technical information. The [F1] key provides context sensitivehelp (place the cursor in a specific field and press the [F1] key). Use of these help facilities will ease yourway through the program.
CHEMCAD is object oriented. Therefore, most input and editing can be done by double clicking or rightclicking the object of the operation, as well as by using the menu commands.
All stream and unit operations specifications (input) are accomplished using dialog boxes. These dialogboxes are context specific and employ some combination of character fields, combo boxes, choice boxes andcheck boxes.
To some extent, the mouse or the keyboard may be used equivalently. More detailed instructions on how todo this are given under the following headings How to Use the Mouse and How to Use the Keyboard.

CHEMCAD-Batch Tutorial For Windows CC-BATCH
68
HOW TO USE THE MOUSE
The mouse is a very easy to use way to get the computer to do what you want. CHEMCAD, like manywindows programs, requires the use of a mouse, trackball, or similar pointing device with both a primary andsecondary button (i.e. a standard Microsoft 2-button mouse). The basic Mouse techniques are summarizedbelow:
Click To quickly press and release the primary mouse button. Formost right-handed mice, this is the left button.
Right-click To quickly press the secondary mouse button. For mostright-handed mice, this is the right button.
Double-click To press the primary button twice in rapid succession.
Drag To press and hold down the mouse button while moving themouse.
Point To move the mouse arrow until it points at the item ofchoice.
Right-click hold A technique used mainly in Windows 95 and NT. Point themouse to a specific area, then click and hold the secondarymouse button.
USING THE KEYBOARD
• The [TAB] key is used to move to the next field on a data entry dialog box.
• The [PgUp] and [PgDn] keys may be used to “page” or scroll through lists.
• Holding down the [SHIFT + TAB] will cause the program to move back or up one field.
• The [F1] key is used to call context specific help.
• The [F5] key will display the current component list.
Pressing the [ESC] key will reject the same data and leave the dialog box.
THE TOOL BAR BUTTONS
The “Standard” way of executing commands in CHEMCAD is to click a command on the Menu Bar andfollow that command down through the subsequent menus until the desired function is reached. Thus, toselect components from the databank, one would first click the command ThermoPhysical on theSimulation Menu Bar; click the option Component List from the ThermoPhysical Menu which is thendisplayed, and, finally, select components from the resulting Component Selection dialog box.
There is a shorter way of reaching this and other frequently used functions. This is to use the CHEMCADPower buttons, which are located on the tool bar. This tool bar is toggled on and off using theView/Toolbar command.

CC-BATCH CHEMCAD-Batch Tutorial For Windows
69
A DESCRIPTION OF THE PROBLEM
This tutorial walks the user through the input and simulation of a simple five-step batch distillation problem.This problem is illustrated below in Figure 1 and all input data are given in Table 1.
Figure 1

CHEMCAD-Batch Tutorial For Windows CC-BATCH
70
Table 1 - Input Summary for CC-BATCH Tutorial
GETTING STARTED
The first time you run CHEMCAD the Top Level Window will appear on your screen. Please maximize thiswindow (that is, zoom it to fill in the screen) by clicking the Maximize button in the upper right hand corner ofthe CHEMCAD window. This will cause CHEMCAD to fill your screen and your display should looksomething like this:
Initial Charge Composition and Conditions:Temperature = will be calculatedPressure = 16.7 PsiaVapor Fraction = 0 (at bubble point)Total Amount = 100 lb-molesComponent: ID Mole FractionPropane 4 = 0.1Butane 6 = 0.3Pentane 8 = 0.1Hexane 10 = 0.5
Materials to be added at start of Operation 3T = Will be calculatedP = 16.7 PsiaVF = .0001Total lb./moles = 20Total flow unit = lbmolComp flow unit = mole fracButane = .4Hexane = .6
Column Specifications:No. of internal stages8No. of operations 5Internal stage holdup 0.01 ft3
Condenser holdup 0.1 ft3
Condenser pressure 14.7 psiaColumn pressure drop 2 psia
Operating Steps Specifications:
Operating Step No.Purpose
1PropaneRemoval
2PropaneRemoval
3Butane
Production
4PentaneRemoval
5PentaneRemoval
Reflux ratio 5 20 25 15 25Distillate molar flowrate 2 2 2 2 2Stop option location Distillate Distillate Accumulator Distillate BottomStop mod Mole Fraction Mole Fraction Mole Fraction Mole Fraction Mole FractionStop value .20 .985 .99 .2 .9998Comp. Posit 2 Butane 2 Butane 2 Butane 4 Hexane 4 HexaneMaterials to be added at start No No Yes No No
Thermodynamic Selections:K-values: Peng-Robinson Enthalpies: Peng-Robinson

CC-BATCH CHEMCAD-Batch Tutorial For Windows
71
The top line is called the Title Bar. It contains the CHEMCAD logo and name on the left side, and theWINDOWS minimize, tile, and close buttons on the right side.
The next line is called the Menu Bar. This bar contains the top-level commands for CHEMCAD. They are:
File This command is used to define output formats, open jobs,print, and obtain general information about CHEMCAD.
View This command enables the user to toggle the Tool bar andStatus bar on and off.
Help This function allows the user to call the on-line Help facility.
The third line (or bar) is called the Tool Bar. It contains the symbols to directly invoke short cuts to variousfile functions that would otherwise be accessed through the menus.
The remainder of the window is inactive at this level.
The current window displays only the top-level of CHEMCAD. CHEMCAD also has other levels for drawingthe flowsheet, setting up and running a simulation, and generating PFD’s and reports. In the course of thistutorial, you will be introduced to the most important of these levels and their use.
STARTING A NEW JOB – THE SIMULATE FLOWSHEET WINDOW
Let’s start by opening a new job and giving it a job name. The File command is used for this. To open theFile menu, click on the word File on the menu bar.
Now choose the New Job option by clicking on it.
The following dialog box will open:
Tool Bar Menu Bar Title Bar
Close Button
Maximize Button
Minimize Button

CHEMCAD-Batch Tutorial For Windows CC-BATCH
72
This dialog box is prompting you to enter a name and folder for the new job. Let’s use the name BATCHDIS.Please enter this name in the field labeled File Name. Then close the dialog box by clicking the [Save]button. You will be taken into the main working window of CHEMCAD.
The major features of this window are labeled above as described below:
The top line, called the Title Bar, now contains the CHEMCAD logo and the current job name, as well as, theminimize, title, and close buttons which are always present on the left side.
The Menu Bar follows the Title Bar and consists of fifteen commands in addition to the Help command.These commands are:
File For file management and print control.
Edit For modifying various aspects of the flowsheet and its presentation. Editfunctions include Redraw, Undo, Redo, Cut, Copy, Paste, Delete, Flip,and Rotate 90° among others.
View
Format
For controlling various display and drawing options.
For selecting engineering units, setting graphics options, and importing bitmaps.
Tool Bar Menu Bar Title Bar
Palette
Active Area

CC-BATCH CHEMCAD-Batch Tutorial For Windows
73
Run Simulation/EditFlowsheet
To switch back and forth between the Edit Flowsheet mode and the RunSimulation mode.
ThermoPhysical For selecting components, K-value method(s), and enthalpy method(s) forthe current job, as well as, viewing and editing the CHEMCAD databanks;setting up distillation curves and defining solids.
Specifications For entering, editing, and manipulating stream and unit operations data.This may also be done by double clicking the stream or UnitOp directly onthe flowsheet.
Run For running the simulations, as well as for defining calculation order(s).
Results For reviewing calculated results.
Plot For displaying calculated results graphically.
Output For preparing reports and Process Flow Diagrams (PFD’s).
Sizing For performing sizing and rating calculations for various types ofequipment.
Tools For performing various activities associated with simulation. Theseinclude data regression, CO2 – solids and hydrates prediction, TOD/CODcalculations, and others.
Window For arranging windows and icons display.
Help For invoking the CHEMCAD help system.
The Menu Bar is followed by the Tool Bar. The toolbar contains “power buttons” or short cuts to specificfrequently used functions. These toolbar functions are explained in a later section of this guide.
Below the Tool Bar is the Active Area. Notice that this area is accompanied by elevator bars for scrollingthe active area display up and down, and left and right. Because we have not yet drawn our flowsheet, theActive Area is now blank except for the Main Palette.
The Main Palette provides access to the graphics functions which are necessary for the creation of theflowsheet.
SELECTING ENGINEERING UNITS
To select engineering units for this flowsheet, select the Format command either by pressing [ALT + M] orby clicking it with the mouse. The following menu will appear:

CHEMCAD-Batch Tutorial For Windows CC-BATCH
74
Now select the Eng Units option by clicking on it with the mouse. The following dialog box will appear:
The ENGLISH units option is the default and is currently highlighted. You may change the engineering unitssystem by clicking any one of the four buttons English, Alt SI, SI, or Metric, or you can change any unitindividually by clicking on the individual item and then selecting from the list presented. For this tutorial wewill use English engineering units, therefore just exit the dialog box by clicking the Cancel button.

CC-BATCH CHEMCAD-Batch Tutorial For Windows
75
DRAWING THE FLOWSHEET
To draw the flowsheet you will be working with the flowsheet palette which looks like this:
Please note the following about the flowsheet palette:
• The first box re-invokes the arrow cursor when needed.
• The second box enables the user to rotate objects on the flowsheet.
• The next five boxes (reading horizontally) enable the user to draw the indicated primitive on theflowsheet.
• Box number eight, the “ab” box, is used to put text on the drawing.
• Box number nine is for drawing process streams (streams must connect unit operations).
• The remaining boxes each represent one of the unit operations in the CHEMCAD library.
• Pointing to a box with the cursor will cause a small descriptive label to appear which will indicatewhat each box represents.
• Pointing to a box and clicking with the left button of the mouse will activate the correspondingfunction.
• Pointing to a box and clicking with the right button of the mouse will cause a sub-palette of iconoptions to be displayed. Right clicking again (on the same master palette box) will cause the sub-palette to disappear.
• Multiple sub-palettes may be displayed simultaneously.
• The master palette may be switched on and off using the View\Main Palette command, by clickingon the Run Simulation command, or by clicking the S/G Power button.

CHEMCAD-Batch Tutorial For Windows CC-BATCH
76
• The size and shape of the main palette can be controlled using the View\Palette Settingscommands.
• On the icon display, inlets are indicated by small blue squares and outlets by small brown squares.
Our purpose now is to set up the flowsheet topology. Creating a flowsheet is the process of placing unitoperations icons on the screen, connecting them with streams, and then adding various graphical objects toenhance the drawing. All of these things may be done using the palette.
Let’s begin our flowsheet by placing the Batch Column Unit on the screen. Please follow the procedure givenbelow:
1. The first task is to locate the Batch Column UnitOp icon on the Palette. The icons are arrangedalphabetically and whenever you point to an icon square with the cursor, a label appears describingthe square. Therefore, move you cursor around the palette until you locate the Batch Columnsquare.
2. Click on this square to select the Batch Column icon. The palette will close and the UnitOpsplacement cursor (a small square) will appear on your screen.
Note that the one-line help on the bottom information bar is now giving you instructions as to how toproceed. It should currently say; “Select location for: Batch Column”
3. Move the cursor to the middle left of the screen and click again. The Batch Column icon will appear:
BatchColumn

CC-BATCH CHEMCAD-Batch Tutorial For Windows
77
Note: A UnitOp ID (the number ”1” in the circle) has automatically been assigned to thisicon. This can be changed if desired.
This completes the placement of the UnitOp Batch Column. Notice that the palette has reappeared and isavailable for placing additional unitops on the flowsheet.
For purposes of instruction, let’s explore some of the options associated with this icon:
a. To move the symbol:
• Place the mouse arrow on the icon.
• Hold down the left button on the mouse. The four windows object boxes will appear.
• With the left mouse button held down, drag the icon up about one-inch, then release theleft button of the mouse. The icon position has been changed.
b. It may be necessary to move the palette out of the way in order to have access to the icon.You can do this by clicking and dragging on the brown bar at the top of the palette.
c. To view the object editing options: place the mouse arrow on the icon (on the flowsheet,not on the palette) and press the right button on the mouse.
d. To move or stretch an object: left click on the icon so that the four object boxes aredisplayed around the icon. Then click and drag on one of these boxes. The icon will growor shrink according to the mouse movements.
Now let’s place the time switch on the flowsheet. Please follow the procedure given below:
• Locate the Time Switch icon on the palette;
• Click the Time switch icon. The palette will disappear and the UnitOps cursor will reappear.
• Move the UnitOps cursor to about one inch directly to the right of the Batch Column top outlet.
Time Switch

CHEMCAD-Batch Tutorial For Windows CC-BATCH
78
• Place the time switch here by pressing the left mouse button. Your screen should looksomething like this;
We still have to place the Tank units on the flowsheet. Since we have three product streams (seeFigure 1), we must have three Tank UnitOps. Use the above procedure to place them on yourflowsheet something like this;

CC-BATCH CHEMCAD-Batch Tutorial For Windows
79
PUTTING STREAMS ON THE FLOWSHEET
It’s now time to connect the UnitOps with streams. To do this, click the Streams icon box on the mainpalette.
There are a few general rules to remember when we are drawing streams on the flowsheet:
1. Each stream goes from a source unit to a destination unit.
2. Each unit has inlet and outlet positions. These are established when the symbol is created. Theprogram always snaps streams to these positions. During the simulation, a process stream always flowsfrom an outlet position on a source unit to an inlet position on a destination unit, but when drawing theflowsheet a stream may be drawn in any direction; that is; from an inlet position to an outlet position aswell as from an outlet position to an inlet position.
3. When starting a stream, the cursor will be a small cross. When the cursor gets near an outlet position, itwill convert to a black arrow. When this occurs you should left click the mouse to start the stream if thatis the starting position you desire.
4. When completing the stream to a unit, the cursor will remain as a black arrow. When the cursor is nearan inlet or outlet position, a label will appear indicating the location and number of the position.
5. Once the desired position has been located (as indicated by the appearance of the label), you should leftclick the mouse to complete the stream.
6. While drawing a stream, the palette will disappear. It will reappear only when you left click somewhereon the flowsheet which is not a UnitOp inlet or outlet point. You are not required to click the stream (link)icon square each time you begin a stream.
7. You can alternate between placing UnitOps on the screen and connecting them with streams as long asthe above rules are followed.
8. The first time you change directions of a stream, CHEMCAD will let you do so without any problem.Every additional time you change directions, you must first press the left button on the mouse to identifythe longitude or latitude through which you want the stream to pass. Doing this will create an anchorpoint to fix the longitude or latitude on the screen.
Stream

CHEMCAD-Batch Tutorial For Windows CC-BATCH
80
9. You may cancel the stream drawing action by double clicking the left button during the stream drawingprocess.
With these rules in mind let’s place the streams on our flowsheet. First, click on the streams square:
Move the cursor close to the top most outlet arrow of the batch distillation icon. When the correct outletposition is identified, press the left button on the mouse. Draw the stream over to the right with your mouse.When the left-most inlet on the time switch is identified by its label, press the left button on the mouse.CC-Batch will draw the stream directly to that point and will place a stream ID number on the flowsheet.CC-Batch issues ID numbers sequentially, so this ID will be Number 1. You may change it using the EDITSTREAM menu (invoked by right clicking the stream) if you would like to do so.
Let’s draw the second stream. Move the cursor around until the right-most outlet position on the time switchis located and press the left button on the mouse. Draw the stream over to the first Tank when an outletposition is identified, press the left button on the mouse again. This should complete Stream 2.
Next, let’s draw the stream from the time switch to the second Tank. Move your mouse close to the outlet onrightmost available outlet on the time switch until the black cursor arrow appears. Press the left button on themouse. Next, draw the stream over to the second tank until the first inlet position label appears. Press theleft button on the mouse to complete Stream 3.
Let’s draw Stream 4. Move the cursor near the time switch until the next outlet position is identified andpress the left button on the mouse. Now, draw the stream over to the last Tank. When that inlet positionlabel appears, press the left button on the mouse again to complete Stream 4.
Your screen should now look something like this:
We are now finished drawing our flowsheet. To move on we need to close the Edit Flowsheet mode byclicking the Run Simulation command on the menu bar or by clicking the S/G button on the tool bar.

CC-BATCH CHEMCAD-Batch Tutorial For Windows
81
SELECTING COMPONENTS
Next let’s identify which components are to be used in this simulation. Selecting the Component Listcommand in the ThermoPhysical Menu does this. Again, this may be done by pressing [ALT + L] or byclicking with the mouse. Do this now please. The following menu will open up:
To choose components from the standard CHEMCAD databank, click the Component List option with themouse. The following Component Selection dialog box will appear. This dialog box is organized asindicated below:
“Selected Components” area: The current list of selected components will be displayed in this area.
“Component Databank” area: All components stored in the databank(s) are listed here. Components arelisted in order of their ID numbers. When this area is active, a blue highlight will identify one of thecomponents.
Selection string field: This field is used to locate a component in the databank. Once the desiredcomponent has been located, it is added to the flowsheet component list by double clicking on it or by
“Selected Components”area
Delete
Clear button
Selection string
“Component Databank” area
Add button
Insert button
Next button

CHEMCAD-Batch Tutorial For Windows CC-BATCH
82
highlighting it and then clicking on the Add button. The program locates components by matching thestring entered in this field. The string can be any alphanumeric combination. The string will be matchedto any part of an ID numbers, formula, or synonym (component name) listed in the databank. As youtype in the string, the program automatically finds and highlights the closest match. As the stringchanges, the highlighted component changes.
Next button: If the current match is not the component you are looking for, click the Next button to find thenext matching string.
Add button: Clicking on the Add button will add the currently highlighted component to the end of theflowsheet component list. Components may also be selected by double clicking on them. The selectedcomponent will appear in the list displayed in the Selected Components Area.
Insert button: This button is used to insert a component somewhere in the component list, rather thanappending to the end of the list.
Clear button: The Clear button is used to delete the entire component list. When this button is clicked, allof the components listed in the Selected Component Area will be erased.
Delete button: The Delete button is used to delete individual components from the component list. To usethis option, highlight the component in the Selected Components Area and click the Delete button.
To show how a component is selected, let’s select propane. First, click on the Selection String Field, thentype in the string “propane”. As you build the string, the program will locate and highlight the componentpropane. To add it to the component list, click on the Add button or double click on “propane” in theComponent Databank Area. The selected component will appear in the Selected Components Area.
Propane could just as easily been located by entering the string “C3H8” in the field. The same thing couldhave been done with the number “4” which is the ID number for propane. Strings, which comprise only partof the word, number, or formula, can also be used. It is also possible to highlight the desired component byclicking on it directly.
Now select the remaining components in the component list. If the first search does not locate the desiredcomponent, click the Next button to find the next matching string. Find the following components and addthem to the component list:
4 Propane
6 N-butane
8 I-pentane
10 N-hexane
Your dialog box should now look like this:

CC-BATCH CHEMCAD-Batch Tutorial For Windows
83
Let’s now save our list by clicking the [Save] button.
SELECTING THERMODYNAMIC OPTIONS
Selecting thermodynamic options basically means selecting a model or method for calculating vapor-liquid (orvapor-liquid-liquid) phase equilibrium (called the K-value option) and selecting a method or model forcalculating the heat balance (called the enthalpy option). You do this using the ThermoPhysical commandlocated on the menu bar (This is the same command you used to access the Component List above). Pleaseclick this option this now. The ThermoPhysical menu should appear as before.
CHEMCAD has a library of about 50 K-value models with a variety of options, and about twelve enthalpymodels. Making the proper selection from these libraries can sometimes be difficult. The issues involvedand the proper techniques for selection are described in the Thermodynamics section of the on-line manual.In addition, CHEMCAD has a system available to assist the user in making this choice. This feature, calledthe ThermoWizard, is also described in the Thermodynamics section of the on-line manual. Because theissues involved in making thermodynamic selections and in using the ThermoWizard are beyond the scopeof this tutorial, let’s assume we know that we want to use the Peng-Robinson method for both the K-valueand enthalpy calculations. In this case, we would proceed as given below.
First, we need to select our K-value models by pointing and clicking on the K-values option on the menudisplayed. Please do this now. The K-value Options dialog box will be displayed. In the upper-left cornerof this screen will be a combo box labeled Global K-value Option, which is currently highlighted. Pleaseopen this window by clicking on it. Your screen should look like this:

CHEMCAD-Batch Tutorial For Windows CC-BATCH
84
You will notice the presence of an Scroll Bar at the right of this list indicating that all of the available optionscould not fit into this area. Therefore, the user may scroll through them using any of the methods previouslydescribed in this tutorial. We would like to use the Peng-Robinson method. To make this choice, pleasescroll up through list; point the arrow to the Peng-Robinson option; and click the left button on the mouse.The box will close and Peng-Robinson will now be displayed in the field.
The other options on this screen are not important to us at this time. Therefore, let’s save our selection bypointing and clicking the [OK] button in the upper-left corner. This will return you to the Simulation MenuBar.
Now, let’s select our enthalpy model. Do this by again clicking the ThermoPhysical command, then clickingthe Enthalpy option. The Enthalpy Options dialog box will be displayed. You will notice on this screenthat the Peng-Robinson method has already been chosen. The program automatically makes this theenthalpy model when you have chosen the Peng-Robinson K-value method. If this assumption is erroneous,you may override it at this time. In our case, we would like to use the Peng-Robinson model, so let’s pointand click on the [OK] button in the upper-right portion of the screen. This will close the Enthalpy Optionsdialog box, saving the currently displayed options.
For the purpose of our tutorial, the thermodynamic selections are now complete.
DEFINING THE FEED STREAMS
Feed streams are input on a batch flowsheet only when the column is operating in semi-batch mode or thebatch column is to be used with steady state units in a combined flowsheet. Neither of these conditions existin this tutorial. The initial charge for the column is input in the equipment data entry screen described below.
INPUTTING EQUIPMENT PARAMETERS
Equipment parameters may be input using either the Specifications command on the menu bar or byclicking directly on the UnitOp we wish to specify. The latter is easier. Therefore, please point and double-click on the batch distillation column now.
The kinds of data input to the system by a user are divided into four groups. These groups are explainedbelow.

CC-BATCH CHEMCAD-Batch Tutorial For Windows
85
POT CHARGE DEFINITION
This data defines the thermodynamic conditions, amount, and composition of the pot charge. It is treatedsimilarly to a stream except that there is no rate data. Masses and enthalpy are treated as static amounts.
COLUMN SPECIFICATIONS
This data defines the column but not its operation. It includes number of stages, holdups, pressures, feedtray locations for reservoir, side product draw locations, heater/cooler locations, and the overall U, area, andambient temperature for the heat loss calculation. Also provided here are any initial estimates the user maywish to provide.
OPERATION STEP SPECIFICATION
This data defines the operation of the column during an operation step. It includes specifications such asreflux ratio, distillate rate, total reflux boilup rate, etc., as well as the stopping criterion. It also includesstartup options and receiver tank assignments.
DISPLAY (RUN TIME) SPECIFICATIONS
This data defines the variables displayed dynamically as the batch run proceeds.
When entering UnitOp data for a batch column for the first time, CC-Batch will walk you through the dataentry by successively displaying dialog boxes for each of the above types of input. It will then save this input.When the user wants to return to these dialog boxes for review or editing, the Batch Column Input menu willbe displayed. This menu is a gateway to the data entry dialog boxes.
SPECIFYING THE POT CHARGE COMPOSITION AND CONDITION
We are now ready to define the Pot Charge. The Pot Charge dialog box is the first screen to appear whenyou select the batch column for equipment specification. Therefore, the following input dialog box shouldnow be displayed:

CHEMCAD-Batch Tutorial For Windows CC-BATCH
86
THE USE OF DIALOG BOXES IN CC-BATCH
MOVING AROUND THE DIALOG BOX
You can move from field to field around the dialog box by:
• Pressing the [TAB] key
• Clicking with the mouse
MAKING CHOICE BOX SELECTIONS
Choice box presents a set of mutually exclusive options at least one of which is always selected. Choice boxoptions are presented as labels with circles just to the left of them; something like this:
! Alternative #1" Alternative #2" Alternative #3
The dot in the first circle indicates the current selection. Clicking the appropriate circle with the mousechanges choices.
MAKING LIST BOX SELECTIONS
List boxes perform the same functions as choice boxes, but operate differently because the set of options istoo long for convenient display in a choice box. Such options are presented as lists which, except for thecurrent selection, are hidden until it is desired to make an alternate selection.
To use a List Box:
• Open it by clicking anywhere on it with the mouse. The list, with the current selection highlighted, willdisplay itself. If it is too long to fit on the screen, an elevator bar will appear next to it indicating that thelist can be scrolled.
• Lists can be scrolled using the elevator bar or the arrow keys.
• To make a selection from the list, you must;
- Scroll the list until the desired selection is displayed
- Select the option by clicking it or by highlighting it then pressing the [ENTER] key.
CHARACTER FIELDS IN DIALOG BOXES
Character fields are blank boxes or fields that are looking for alphanumeric input. To make an entry in such afield:
• Highlight the field using the methods described above in Moving around the dialog box.
• Type in the character(s) using the keyboard.
CLOSING A DIALOG BOX
Closing a dialog box in CHEMCAD will save the currently entered data and remove the dialog box from thescreen. To close a dialog box:
• Click the [OK] box
• Click the close box in the upper right hand corner of the dialog box.

CC-BATCH CHEMCAD-Batch Tutorial For Windows
87
EXITING A DIALOG BOX WITHOUT SAVING ITS CONTENTS
To exit a dialog box without saving its contents; click the [CANCEL] button.
Now let’s complete the pot charge input:
In the Pot Charge dialog box, you are seeking to define the thermodynamic conditions of the charge in thebottom of the distillation column. The charge is at its bubble point. Since the bottom of the column is goingto see a pressure of 16.7 psia (PD = PT + DP = 14.7 + 2), let’s have the program calculate the bubble pointtemperature at this pressure. Therefore, leave the temperature field blank. The program will then do abubble point calculation to determine the temperature and enthalpy of the charge.
Now we will define the amount of composition of the initial pot charge. The user may define the amount ofeach component present or the fractional composition of each component present and the total charge. Inour case, we want to do the latter. Specifically we want to set the total initial charge equal to 100 lb.-molesand want to define the mole fraction of each component.
The Pot Charge is 100 lb.-moles of the following composition:
0.1mole fraction propane
0.3mole fraction n-butane
0.1mole fraction n-pentane
0.5mole fraction n-hexane
You will notice that the Total Flowrate field is grayed out. This is because the Component Flow Units arelb.-moles. In any situation where the component flow units are not fractions (mole, mass, or volume), thetotal flowrate will always be equal to the sum of the component flowrate. CHEMCAD sums the entries asthey are entered. Entering a value for total flowrate would be superfluous and therefore the field is grayedout.
To enter the composition in the desired units, we must first change the component flow units to molefractions. Please click the Component Flow Units field now. The highlight will move to this field and a smalltriangle in a box will appear to the right of it. Now click on this small triangle. A list will open displaying all theavailable options. Scroll down this list to mole fractions (To scroll you may use the elevator bar, the arrowkeys, or the [PgUp] and [PgDn] keys). When the option mole frac is displayed, click it once.
The Total Flowrate field and the Total Flowrate Units field should now be open. Therefore, please do thefollowing:
1. Click the Total Flowrate field and enter 100.
2. Tab down to the propane field and enter 0.1. Then press the [Tab] key.
3. Your cursor should now be on the n-butane field, so enter 0.3, [Tab].
4. Enter 0.1 in the n-pentane field.
5. Enter 0.5 in the n-Hexane field.
Your dialog box should now look like this:

CHEMCAD-Batch Tutorial For Windows CC-BATCH
88
In order to exit this menu and save the data, you should click the [OK] button in the upper right-hand cornerof the dialog box. This will save the data and automatically display the column configuration menu.
SPECIFYING THE COLUMN CONFIGURATION
After specifying the charge composition and conditions, the program will prompt you to establish the columnconfiguration. This is done by displaying the Column Configuration dialog box.
In this example problem, we have 8 stages, five operating steps, internal stage holdup is 0.01 cubic feet, thecondenser holdup is 0.1 cubic feet, pressure at the top of the column is 14.7 psia, and the pressure dropacross the column is 2. It is okay to assume that the condenser has essentially no pressure drop. Thecolumn configuration menu should be completed like so:

CC-BATCH CHEMCAD Batch Tutorial For Windows
89
You will notice page tabs, labeled General and Misc, in the upper part of the dialog box. These indicate thatthere are additional options you can find by paging through the dialog box. These options are not used forthis simple example so we will not look into them now.
Once the input has been entered, click the [OK] button with the mouse. This will save the data andautomatically display the first operating steps dialog box.
DEFINING THE OPERATING STEPS
For this simulation there are to be five operating steps, sequentially one after the other. It is now time todefine what the operating parameters are for each step.
OPERATING STEP 1
The Operating Step data input screen must be completed for each of the five operating steps. Let’s gothrough the menu item by item to learn how it is to be completed.
1. Start-Up Option – Please click on this field to list available options.
The first step starts from total reflux. Therefore, please click the Total Reflux option. The list willthen close.
2. Product Assignment – The product assignment fields identify to which accumulator a product ordecant stream is to be sent. It is not necessary to actually place accumulation tanks on theflowsheet to use this option (although we did); simply designating a unit ID number will be sufficient.Obviously, you must be careful not to designate a unit ID number that is being used by some otherunit in the flowsheet (which is not a tank). These ID numbers may be chosen arbitrarily andswitched as often as desired. In this way, the user may keep track of output from individualoperating steps or combinations of operating steps if desired.
Since CC-Batch permits vapor-liquid-liquid distillation, there may be two liquid phases in thecondenser, possibly giving rise to decanting of one phase or the other. The need for multipleoverhead accumulators thus arises and is permitted in the program.
Overhead Tank # - The overhead tank accumulates the distillate.
Decanter Tank – The decanter tank accumulates the decanted liquid (if any).
In this particular example, no decanting takes place, so only the Overhead Tank # field is filled in.Enter a [3] (indicating the Tank with Unit ID 3) here and strike the [Tab] key. Now move to the FirstSpec Mode field.
3. First Spec Mode – When a batch column is refluxed, you must make two operating specificationsfor each operating step. Click the field with the mouse to open the combo box:

CHEMCAD-Batch Tutorial For Windows CC-BATCH
90
As Table 1 explains, the first specification for operating step number 1 is to set the reflux ratio equalto 5. Therefore, select Reflux ratio for this mode. You may do this by clicking on it with the mouseor by using the arrow keys to highlight this selection and then pressing the [ENTER] key. SinceReflux ratio is the default for the first mode, the highlight will already be on this selection.
4. First Spec Value – Now move to the First Spec Value field by clicking on it with the mouse (if youare using the [Tab] key you will already be there). In the First Spec Value field we will enter thenumerical value of the reflux ratio, i.e., 5. Therefore, please enter [5] in this field and then press the[Tab] key.
Component – Component not shown on screen unless it is needed.
5. Second Spec Mode – Now click the Second Spec Mode field display the list of the availableoptions. The mode we want to select (Distillate Mole Flowrate), is the first (default) mode.Therefore, strike the [Tab] key to make this selection and move to the next field.
6. Second Spec Value – Just as in mode 1 above, we will now define the numerical value for thesecond specification. This is 2 lb.-moles/hour, therefore, enter [2] in this field.
7. For Subcooled Condenser Only – If a subcooled condenser is present, the actual subcooledtemperature on the degrees of subcooling may be specified. There is no subcooling in this exampleso these fields may be ignored.
8. Integration Time Step Size in Hours –
Step Size (HR) – This field provides the integration time step size in hours. The default value is0.05 hours. The user may override this value if he/she so desires. In this case, we will not do so.Therefore, please move on to the next field.
Record Frequency – CC-Batch generates a lot of output data. It is generally not necessary torecord all of the information calculated at each time step on the hard disk. Therefore, in the defaultcondition, CC-Batch only records the information at every third step. If the user should wish torecord the information more or less frequently than that, he/she may do so by entering the desiredfrequency in this field. In our case, we will leave the default value of 3. Therefore, please move tothe next field.
9. Operation Stop Option – The user may select from a variety of criteria to establish when anoperating step is to be stopped. The three fields, Stop When, Stop Value and Measured Value,

CC-BATCH CHEMCAD Batch Tutorial For Windows
91
define the criteria for stopping this operation. To see how this works, click on the Stop When fieldand open the window (click on the field with the mouse).
Stop When – As you can see from the screen, the Stop When field allows the user to definewhether the operating step is to be stopped based upon time or whether it is to be stopped based onsome condition existing in either the accumulator, the distillate, or the residual charge in the bottomof the column. We want to stop step 1 when the mole fraction of butane in the distillate reaches20%. Therefore, our Stop When criteria is the distillate. Therefore, please select distillate .
Stop Value – This is the numerical value of our stop criteria, 20% in our case. Therefore, enter a[0.2] in this field and move to the Measured Value field.
Measured Value – This field allows us to identify what value of the distillate 0.2 represents. Pleaseclick on the choice box and view the options.
In this example, 0.2 represents the mole fraction of n-butane. Therefore, select mole fraction here.When you do this three additional fields will open: the Use multiple components field, the Firstcomponent field, and the Last component field. Cued by our identification of the Measured Valueas a mole fraction spec, the program opened these fields knowing them to be what we need tocomplete our specification. Different Measured Value selections will produce different fields.
Use multiple components – Purity specifications can be made for a single component or for arange of components. A checkmark in the Use multiple components field indicates that thespecification is for a range of components. In this event the first and the last component in therange must be identified. Obviously then the components in a multiple components specificationmust be contiguous within the component list for the flowsheet. This is the default condition.
The specification we want to make however is for a single component. Therefore, we need to clickthe Use multiple components box to remove the checkmark. When we do this, the Lastcomponent field will disappear and the First component label will change to Component.Component - We will use this field is used to identify propane as the component which to have amole fraction of 0.2 in the distillate. The operating step is to stop when this condition is met.
10. Stop Tolerance – This field defines how close to the specification made above we must be beforestopping. The default stop tolerance is 0.001. That is generally an adequate value and we willleave it alone for this case. Therefore, please move on to the next field.
11. Minimum Run Time – Some specification values will go through maximums during the simulation.This situation can cause the program to stop earlier than intended. To prevent this, the user isasked to specify a minimum runtime. Let’s use half an hour here, so please enter [0.5] in this field.

CHEMCAD-Batch Tutorial For Windows CC-BATCH
92
The remaining fields on this data entry screen are not necessary for the input of this operating step andtherefore will not be explained here.
Your screen should now be filled in as shown:
Now click the [OK] button with the mouse to move on to Operating Step 2.
OPERATING STEP 2
In Operating Step 2, we want to change the reflux ratio to 20, keep the distillate rate at 2 lb.-moles per hour,and stop the operation when the mole fraction of butane in the distillate is equal to 0.985. Therefore, youshould complete the menu for Operation Number 2 as follows:
Now click the [OK] button with the mouse.
OPERATING STEP 3
In Operating Step 3, we are going to increase the reflux ratio to 25, keep the distillate flow rate 2 lb.-molesper hour, and stop the operation when the mole fraction of butane in the accumulator is equal to 0.99. Weare also going to switch the accumulator to UnitOp 4 (the second Tank). The General tab of this dialog boxis therefore completed like so:

CC-BATCH CHEMCAD Batch Tutorial For Windows
93
In addition, at the beginning of the operating step, we want to add 20 moles to the pot of a mixture which is40% butane and 60% hexane. To do this we need to use the Add material to pot option on the AdditionalSettings tab of the dialog box. Please click on this tab now and click on the Add material to pot field. Acheck mark should appear in this field as follows:
This time when you click the [OK] button to exit the operating step menu, a menu will appear. This menu isto permit the user to define the thermodynamic conditions and composition of the material being added to thepot. In our case, let’s set the temperature equal to the bubble point at 16.7 psia. Therefore, please enter a16.7 in the pressure field, 0.0 for vapor fraction, and leave the temperature and enthalpy fields blank. Wemust set the amount of the material added to the pot equal to 20 moles. We must also define the molefractions of the constituents in the charge. So select Mole frac and enter a .4 in the butane field and .6 in thehexane field to complete this menu. Your screen should look like this:
Add materialto pot

CHEMCAD-Batch Tutorial For Windows CC-BATCH
94
Then click the [OK] button to save the data and move on.
OPERATING STEP 4
In Operating Step 4, we are going to reduce the reflux ratio to 15, maintain the distillate rate at 2 lb.-molesper hour, and stop the operation when the mole fraction of hexane in the distillate equals 0.2. We are alsogoing to switch accumulators. Therefore, your menu should be completed as follows:
Now click [OK].

CC-BATCH CHEMCAD Batch Tutorial For Windows
95
OPERATING STEP 5
In Operating Step 5, we are going to increase the reflux ratio to 25, maintain the distillate rate at 2 lb.-molesper hour, and stop the operation when the mole fraction of hexane in the residual charge in the bottom of thecolumn is equal to 0.9998. There are no other special operating features in this step. Therefore, you shouldcomplete the operation 5 dialog box as follows:
Now, click [OK] to enter the data. CC-BATCH will now display the Runtime Displays menu.
RUNTIME DISPLAYS
The Runtime Information menu allows the user to choose which variables are plotted on the screen duringcalculation. A wide variety of options are available as the screen shows. For this example, let’s display thedistillate mole fractions of all four components during runtime. To do this you would follow these steps:
1. Since “mole fractions” is the default variable for plotting, there is no need to change the field labeled“Enter the variable to be plotted.
2. We do need however to specify that the mole fractions to be plotted are in the distillate. Therefore, clickthe field under the label “Enter the location to be plotted – Object” and select the “Distillate” option.
3. We now need to tell the program which components to plot the mole fractions for. This done in the fieldson the right hand side of the menu under the label “Components to be plotted”.
Your screen should now look like this:

CHEMCAD Batch Tutorial For Windows CC-BATCH
96
After completing this dialog box, please use the mouse to point and click the [OK] button. This will save thedata, close the Runtime Information dialog box, and display the Batch Distillation menu. This menuallows the user to return to any of the above screens by clicking the appropriate choice.
All the input data has been entered now and we are ready to run the simulation. But first we must exit thecurrent menu. Please click the Exit button on the Batch Distillation menu.
RUNNING THE SIMULATION
To run the simulation, point and click on the RUN command on the top level menu or press the [ALT + R]keys. This will cause the RUN menu to open up like this:
Even though batch distillation is a dynamic process, CC-BATCH is run from the Run All command. Whenthis command is executed, CC-BATCH will first check the input data for errors or omissions. If any are found,messages will be sent to the screen indicating the error(s). Two types of messages may be issued:
• Error Messages – These are errors or omissions, which must be fixed before the simulation canproceed. Underspecification of the batch column would be an example of this type of error.
• Warning Messages – These are usually input omissions, which may or may not cause problemsupon execution. These are non-fatal and therefore need not be dealt with or corrected prior tosimulation. They are for the users information and based upon these messages he/she may chooseto make changes or not.
In this example, if all input has been done correctly, there should be no messages of any kind and theprogram will proceed directly to the calculation. Please click on the Run All command now.
You will notice during the simulation that the mole fractions in the distillate are plotted on the screen in a plotwindow. This is because we requested this in the Runtime Information dialog box during the batch columninput. In addition, you will notice that each time the program proceeds to a succeeding operating step a newplot window will open. This new plot window will be maximized (will fill the screen) and you will be able tosee only those results from the current operating step. You can change this by tiling or cascading the openwindows using the Window\Cascade or the Window\Tile commands.
When the simulation is finished, the dynamic plot will quit scrolling.
If you have not done so already, click the Window command on the menu bar and then click the Tilecommand on the menu which opens up. The open windows will tile and your screen should look somethinglike this:

CC-BATCH CHEMCAD Batch Tutorial For Windows
97
To proceed, let’s close all the plot windows and take a look at the review features of the program.
REVIEWING THE RESULTS INTERACTIVELY
Once that the simulation is complete, we will want to review the results interactively before printing ahardcopy. We do this using the Results and Plot commands on the menu bar.
PLOTTING THE RESULTS
For batch calculations the most convenient way to examine the output is to plot the results. To do this, youwould use the Plot command. Therefore, click the Plot command on the menu bar. The Plot Menu willopen.
We want to plot the results of a batch distillation simulation, so we want to plot a Batch History. Therefore,please select this option now. The Select UnitOp(s) dialog box will appear. Click the batch column icon.

CHEMCAD Batch Tutorial For Windows CC-BATCH
98
The UnitOp ID number (1) will appear in the dialog box field. Now click [OK]. The Select UnitOp dialog boxwill close and the Batch Column Options dialog box will appear like so:
This is the same dialog box that we filled in to define the Runtime Information options before running thesimulation and it is completed the same way. Therefore, to plot the distillate mole fractions we would do thefollowing:
• Select mole fractions• Select the distillate• Select components (enter their position numbers)
Leave the Operating Step field blank so that all operating steps will be plotted in the same window.
Now click the [OK] button and the following plot will appear:
You are now in a plot window and your available commands have changed. These commands are the samefor every plot (except for the title). This window is similar to other graphics windows in CHEMCAD, and thefollowing commands are available:
File For printing and print management, job management, window opening andclosing
Edit The Undo, Cut, Copy and Paste commands
View To turn the tool bar and the status bar on and off

CC-BATCH CHEMCAD Batch Tutorial For Windows
99
Graph For performing various plot editing functions
Window For windows management (tiling, cascading, etc.)
Help For help with the plot edit functions
At this point, let’s make note of a few important items regarding CHEMCAD plots.
1. To zoom in on a certain section of the plot, point to one corner of the area that you want to zoom inon, then click-and-drag (i.e., hold down the left mouse button while you are moving the cursor) to theopposite corner of that area. When you release the mouse button, the program will zoom in on theboxed in area. To restore the original sized, click on the Graph command (on the menu bar); thenclick on the Zoom Out command.
2. The plot title text (in this case, Batch Column 1, Distillate) can be edited using the Chart Explorerfacility within CHEMCAD. This is accessed by clicking on the Graph command, then selecting theEdit option.
3. The color, size, layout and various other aspects of the plot presentation can also be edited usingthe Chart Explorer function.
4. A hardcopy of this plot can be obtained by clicking the Print button.
This finishes our plot exercise. Please return to the Simulation window by closing the current window.Therefore, please click the ⌧ button on the right hand side of the top gray bar.
REVIEWING BATCH RESULTS
Certain batch results can also be viewed in tabular format. To do this, please point and click on the Resultscommand or press [ALT + U] now. When you do this, the Results menu will appear. Please point and clickon the Batch Results option now. The a summary of the results of this simulation will be displayed in tabularformat inside a Wordpad window like so:
This display provides a summary of the batch simulation at the end of each operating step. You may browse,edit, or output this display using any of the Wordpad commands. Clicking the Print button, or pressing [Ctrl+ P] will print the contents. After browsing, return to the main CHEMCAD window by closing the Wordpadwindow.

CHEMCAD Batch Tutorial For Windows CC-BATCH
100
GENERATING A FULL REPORT
In order to generate complete tabulated reports you use the Output/Report command like so:
1. Click the Output option on the menu bar. A menu will open.
2. Click the Reports option on the menu. A Reports menu will open.
3. Click the Batch/Dynamic Results option on the Reports menu. The following dialog box will appear:
Complete this screen as desired then the click the [OK] button. You will be returned to the Reports Menu.Then select Calculate and Give Results. The report will be generated and displayed in a Word window.You are now in a position to browse, edit, and print the report as desired using any of the available Wordcommands.
We are now finished with our tutorial. To leave CHEMCAD, close the Word window, and then close theSimulation window. You will be asked if you want to save the work you have done on this job, answer yes.The input and output will then be save in a file called Batchdis.ccx which will be stored in a subdirectorycalled Batchdis located within the main directory CC5DATA. You will then be returned to the Top LevelWindow . Close this window as well and you will be returned to the operating system.
SUMMARY
During this tutorial we have accomplished the following things:
1. Set up a new problem.
2. Draw our flowsheet.
3. Prepared our input.
4. Run the simulation.
5. Plotted and viewed the results interactively.
6. Produced a tabulated report of results.
These are the major functions within the process simulation portion of CC-BATCH.

CHEMCAD User’s Guide
101
SETTING UP A SIMULATION – AN OVERVIEW
There are ten basic steps involved in preparing, running, and documenting a process simulation inCHEMCAD. These are:
1. Starting a new job
2. Selecting engineering units
3. Creating a flowsheet
4. Selecting components
5. Selecting thermodynamic options
6. Inputting feed (and cut) stream data
7. Specifying unit operations
8. Running the simulation
9. Reviewing the results
10. Producing reports and PFD’s
These steps do not have to be performed in this order nor do all of them have to be completed for eachflowsheet. All should be considered for each problem.
There are a series of Help facilities available throughout the program. The bottom line of the screen providesa one-sentence description of the current highlighted item. The Help command provides access to the On-line Manual, which contains comprehensive technical information. The [F1] key provides context sensitivehelp (place the cursor in a specific field and press the [F1] key). Use of these help facilities will ease yourway through the program.
CHEMCAD is object oriented. Therefore, most input and editing can be done by left or right clicking theobject of the operation, as well as by using the menu commands.
All stream and unit operations specifications (input) are accomplished using dialog boxes. These dialogboxes are context specific and employ some combination of character fields, combo boxes, choice boxes andcheck boxes.
Major program activities are organized around the following features:
• The Menu Bar
• The Graphics Palette
• The Toolbar
• The Microsoft Word (reports are displayed in Word)
• The Microsoft Wordpad (View command results are displayed in Wordpad)
• The Plot Window(s)
See also:
• “How to Use the Mouse in CHEMCAD”
• “Keyboard Commands in CHEMCAD”

User’s Guide CHEMCAD
102
• “Using Dialog Boxes”
• “Using Help”
STEP 1: STARTING A NEW JOB
CHEMCAD keeps track of flowsheet data by storing it in a set of files named ⟨Jobname⟩.xxx. The extensionis a function of the type of information stored in the file. These files are stored in a subdirectory called⟨Jobname⟩ under the directory called CC5DATA. CC5DATA is off the root directory. When a new job isstarted, CHEMCAD opens this subdirectory and uses it as the current directory. See “How to Start a NewJob” for procedural details.
A new job is started from the Top Level window using the File command on the Top-Level menu bar.Standard Windows file naming and management conventions are used. CHEMCAD creates the newsubdirectory (mentioned above), and opens the job by moving into the Simulation window. This is the mainworking window of the program.
STEP 2: SELECTING ENGINEERING UNITS
The default engineering units used in CHEMCAD is the English system (°F, psia, lb-moles, etc.). The usermay change the engineering units using the Engineering Units option under the Format command on themain menu bar. The standard engineering system English, SI, Alternate SI, and Metric are available and/orunits selections may be made item by item.
Internal units used inside CHEMCAD are °R, psia, Btu, lb-moles, feet and hours. All internal CHEMCADfunctions use these units. However, CHEMCAD automatically converts all displays to the current profile.
For a detailed description of the procedure for changing engineering units see “How to Select FlowsheetEngineering Units”.
STEP 3: CREATING A FLOWSHEET
To simulate a flowsheet it is, of course, necessary to define the flowsheet. In CHEMCAD, this is donegraphically by selecting unit operations models (called UnitOps) from the library, placing these on theflowsheet, then connecting them with streams. This creates an object-oriented drawing around which theflowsheet specification is organized.
Flowsheet creation can only be done in the Edit Flowsheet mode. The presence of the graphics paletteindicates that you are in this mode. Whenever you start a new job, CHEMCAD automatically places you inthis mode. To switch out of it (into the Simulation mode) click the Simulation Mode command on the menubar or the S/G power button on the Toolbar.
All graphics functions are performed using the palette. For a full description of these commands and theiruse, see “How to Draw a Flowsheet”.
STEP 4: SELECTING COMPONENTS
CHEMCAD is supplied with a physical properties database of about 1,800 components. These componentsrange from hydrocarbons, to chemicals, to ions, to solids. The data is gathered from a variety of literaturesources. All components have enough data stored to model the types of applications for which they wereintended, but no component stores data for every physical properties item in the database. The user mayreview the data stored for each component using ThermoPhysical\Databank\View-Edit commands.
The user cannot change data in the CHEMCAD physical properties database. If the user wishes to edit theCHEMCAD supplied component data, he/she must first copy the data into a local user database where it will

CHEMCAD User’s Guide
103
be assigned a new ID number. Data stored under the new ID numbers can be edited using the View-EditProperties option mentioned above.
If data for a given component is not available in the CHEMCAD database, the user has the following options:
1. Look up and enter the data manually using the View-Edit Properties options mentioned above.
2. Instruct CHEMCAD to estimate the properties using either the pseudo-component (hydrocarbon) orthe group contribution (chemicals) methods. These options can be exercised using the NewComponent option on the Databank menu under the ThermoPhysical command on the menu bar.
3. Regress raw data using the Pure Regression option under the Tools command.
The physical properties data supplied in this fashion will always be stored in one of the user databanks.
To facilitate physical properties data management on the organizational level, CHEMCAD recognizes threetypes of physical properties databanks: the CHEMCAD databank, the local user databank, and theorganizational (central) pool databank. The CHEMCAD databank is located in the CC5 directory.
User databanks are located either in the CC5DATA directory or in the flowsheet subdirectory. The pooldatabank is located in the CC5 (CHEMCAD program) directory on the LAN server. Components stored in theCHEMCAD databank have ID numbers from 1 – 5,000. Those in the pool databank have ID numbers from6,001 – 8,000. Those in the local user databanks have ID numbers from 8,001 - 9,999. The ID numbers5,001 – 6,000 are reserved for pseudo-components generated from distillation curves.
Components are selected for a particular job using the Component List dialog box. By selecting theComponent List option under the ThermoPhysical command on the menu bar.
See “How to Select Components for the Component List” for details.
STEP 5: SELECTING THERMODYNAMIC OPTIONS
The phase equilibrium behavior of mixtures is simulated using K-value and enthalpy (H) models. The properK-value and H models for a given application depends upon the nature of the solutions (both vapor andliquid) formed at the system temperature and pressure. This in turn depends upon the components in thosesolutions. CHEMCAD offers a variety of K and H models to handle a wide range of mixtures. Applicationsinclude ideal and regular solutions, polar solutions, electrolytes, polymer-solvent mixtures, vapor phaseassociation, miscibility gaps, crystallization, and supercritical extraction among others.
K-value models include:
• Equations-of-state
• Activity coefficient models
• Vapor pressure models
• Electrolyte models
• Empirical models
• Special models for polymers, sour water, amines, glycol’s, etc.
Enthalpy models include:
• Equations-of state
• Latent heat
• Electrolyte

User’s Guide CHEMCAD
104
• Heat of mixing
• Empirical methods
• Special systems
The user may add his/her own K and/or H models if desired.
To assist the user in making K and H model selections, CHEMCAD provides the Thermo Wizard option,which is found under the ThermoPhysical command on the menu bar.
K-value and enthalpy model selections are made using the K-value Options dialog box and the EnthalpyOptions dialog box respectively. These dialog boxes are called by selecting the K-value and Enthalpyoptions under the ThermoPhysical command on the menu bar. Please see “How to Select K-valueOptions” and “How to Select Enthalpy Options” for details.
Many K-value methods require the use of fitting parameters called BIPs (binary interaction parameters) toachieve adequate accuracy. BIPs quantify the interactions between two different compounds. These mustbe correlated with experimental data using a regression facility. For certain equations (NRTL, UNIQUAC,Wilson, SRK, Peng-Robinson, BWRS, ESD, SAFT, MNRTL and Pitzer) CHEMCAD maintains a database ofBIP’s. It is not practical, however, for this database to support the universe of possible combinations ofmolecules. Therefore, CHEMCAD provides two facilities for handling gaps in BIP data:
1. Equilibrium data regression facilities. These are found under the BIP Regression and Electrolyte(Regression) options under the Tools command on the menu bar.
2. Activity coefficient estimation using the UNIFAC group contribution method.
STEP 6: INPUTTING FEED (AND CUT) STREAM DATA
In any simulation problem, all feed streams must be completely defined before the calculation can begin. Fora stream to be completely defined there must be enough information present to calculate the enthalpy. Formixtures, this requires the composition plus any two of the temperature, pressure, or vapor fraction. For purecomponents that are superheated or subcooled, the requirements are the same. For pure components thatare saturated or two phases, it is necessary to define the composition and the vapor fraction plus either thetemperature or the pressure. By convention, CHEMCAD does not permit the user to input the enthalpy of astream.*
Total stream flowrates are defined in one of two ways.
1. If the composition is given in mole fractions, mass fractions, or volume fractions, then the user mustenter the total flowrate.
2. If the composition is given in any other units, then the total flowrate is the sum of the componentflowrates.
In certain simulation problems the cut streams must be defined or convergence cannot be achieved. Thisnormally occurs when the cut stream (or some stream down stream of it) feeds a unit operation, which cannotconverge if its inlet is empty. For example, if the top stream to a reboiled absorber is a recycle cut stream,then the absorber will not be able to converge during the first recycle iteration unless an estimate of thisstream is given. This in turn leads to convergence failure for the recycle loop itself.
Feed streams and cut streams are both entered using the Edit Streams dialog box. This dialog box is calledby double clicking on the stream while in the Simulation Mode.
See also; “How to Define Feed Streams”.

CHEMCAD User’s Guide
105
* There is one exception to this rule. If all other fields are blank (i.e., composition, T, P, andV/F are not given), then the enthalpy may be specified. This is useful for defining heatduties in certain situations.
STEP 7: SPECIFYING UNIT OPERATIONS
Unit operations models (or UnitOps) represent process equipment. These UnitOps receive feed or materialsdata from their inlet streams, operate on those streams by executing their equations, and then write theresults to their outlet streams and, in the case of non-stream results, to its’ UnitOps parameter list. SinceCHEMCAD UnitOps are flexible in their capabilities, the user must tell the program exactly how each is tooperate by defining certain input parameters. These parameters are entered using a dialog box specific tothe UnitOp, and are saved by the program in the same parameter list mentioned above. This parameter list,together with its inlet and outlet streams contain all of the information, both input and output, associated witha particular UnitOp.
With a few exceptions, each unit operation adds one or more degrees of freedom to the calculation when it isplaced on the flowsheet. Each degree of freedom requires the user to make one (non-pressure) specificationin order for a unique solution to exist. Since CHEMCAD is a modular sequential simulator, it requires thatspecifications be made in the UnitOp which added the degree-of-freedom. For example, an HTXR (heatexchanger) unit adds one degree-of-freedom to the flowsheet, so one specification must be made in theHTXR dialog box.
Some UnitOps create a different number of degrees of freedom in different situations. CHEMCAD knowshow many specifications are required for each UnitOp in all situations. It will tell you if you are under or overspecified when you try to save the UnitOp data by clicking [OK] or [Save].
The complete CHEMCAD provides a library of about 60 unit operations. The user may add his/her ownUnitOps to the library if so desired.
For the details of UnitOps input, see “How to Specify Unit Operations”.
STEP 8: RUNNING THE SIMULATION
These are four types of run commands in CHEMCAD:
• Steady state
• Sensitivity analysis
• Optimization analysis
• Dynamics
CHEMCAD and CC-Batch applications are executed using the steady state command(s).
The Sensitivity Analysis command is for parametric studies. A special menu for specifying, running, andreviewing the output of sensitivity analysis exists. It appears whenever this option is selected under the Runcommand.
The Optimization option required that the user define an objective function and which flowsheet variablesmay be manipulated to optimize this function. A special menu for specifying, running, and reviewing theoutput of optimization analysis exists. It appears whenever this option is selected under the Run command.
The Dynamics command executes dynamics simulations. A special dynamics menu controls these types ofsimulations. This menu appears whenever the Dynamics option is selected from the Run menu. Since thedynamics functions are frequently used, power buttons for direct access to them are provided on the toolbar.

User’s Guide CHEMCAD
106
CC-Therm is run from the Sizing (equipment sizing) command on the menu bar.
See also:
• “Running Simulations - An Overview”
• “Running Steady State Simulations”
• “How to Run a Sensitivity Analysis”
• “How to Run an Optimization Analysis”
• “Running Dynamic Simulations”
STEP 9: REVIEWING THE RESULTS
Simulation results are reviewed interactively using the Results and Plot commands on the menu bar. TheResults command displays results in tabular text format. All Results displays are in Wordpad. The Plotcommand displays results in graphical format in a graphics-editing window. The available types ofinformation and the basic layout of that information are determined by CHEMCAD. The specific informationand its specific format are user specified.
Results outputs are displayed in Wordpad and can be printed from that program. Plot results are sent to aplot window and may be printed to available printers using the CHEMCAD print facilities.
See also:
• “How to View Stream Compositions”
• “How to View Stream Properties”
• “How to Plot”
STEP 10: PRODUCING REPORTS AND PFD’S
For the purposes of formal documentation, CHEMCAD offers two facilities: the Report and the PFD. TheReport is for tabulated results. The PFD (Process Flow Diagram) is a drawing, which displays the flowsheetheat and material balance, and any additional information the user desires.
See also:
• “How to Create Reports”
• “How to Create PFDs”

CHEMCAD User’s Guide
107
GETTING STARTED
The first time you run CHEMCAD, a “Report Viewer Setting” screen will appear as shown below:
This screen allows you to specify where reports are sent. You must locate the programs on your machineusing the Browse buttons. For reports, you may use either Microsoft Word or WordPad. For viewing smallerdata output (like stream data, tower profiles, etc.), you may only use Microsoft WordPad.
First, click the Browse button for the report viewer. This will bring up a dialog box similar to this one:
From this screen, please navigate (by clicking on the appropriate drive/folder) until you reach the correctdirectory. For Microsoft Word, this is typically /Program Files/Microsoft Office/. For Microsoft Wordpad, thisis typically \Program Files/Accessories/. Once you see the Microsoft Word or Wordpad shortcut, double clickit to select it. You will return to the Report Viewer Setting dialog box. Repeat the procedure for the simplefile viewer and you are finished.

User’s Guide CHEMCAD
108
The CHEMCAD main window will appear like this:
The top line is called the Title Bar. It contains the CHEMCAD logo and name on the left side, and theWINDOWS minimize, tile, and close buttons on the right side.
The next line is called the Menu Bar. This bar contains the top-level commands for CHEMCAD. They are:
File This command is used to open jobs, create new jobs, access print andreport setup, and manage the license configuration.
View This command is used to turn on and off the tool and status bars.
Help This command is used to access CHEMCAD’s help system.
The third line (or bar) is called the Tool Bar. It contains the symbols to directly invoke short cuts to variousfile functions that would otherwise be accessed through the menus.
The white area, which constitutes most of the screen space, is inactive at this level, but contains the licenseagreement for CHEMCAD. It is important that you read and understand this agreement.
The last line of the CHEMCAD window is called the Status Bar.
The Top Level Window is only one of the windows available in the program. CHEMCAD’s menu structurechanges when you load or create a job. In the course of this tutorial, you will be introduced to the mostimportant of these menu functions and their use.
HOW TO START A NEW JOB
To start a new job you must select the New Job function on the File menu (or click the New Job button onthe toolbar), specify a name to save the job under, and click the Save button. When this is done, you areready to begin working in your new job and its flowsheet.
Status Bar
Menu Bar
Toolbar
Title Bar

CHEMCAD User’s Guide
109
BRIEFLY
1. Click the New Job button on the Top Level toolbar.
The Save As dialog box will appear.
2. Type the job name in the field provided.
3. Click the [Save] button.
4. The Unit Operation palette appears and you are ready to begin building the flowsheet.
DETAILS
1. Call the New Job dialog box. There are two ways to do this:
a. From the Top Level Window menu bar. The File command is used for this. To open theFile menu, you may:
• Click the File command, or
• Push [ALT + F]
The following menu will appear:
New Job

User’s Guide CHEMCAD
110
Now choose the New Job option by:
• Clicking New Job, or
• Pressing the [N] key.
• Pressing Ctrl+N
The Save As dialog box will open (see above).
b. From the Top Level toolbar click the New Job button on the Top Level toolbar. The SaveAs dialog box will appear.
2. Type in the new job name in the field provided.
The Save As dialog box prompts you to enter a new job name. The job name may be anyalphanumeric name.
Once the name has been entered, close the dialog box by clicking the Save button.
The Unit Operation Palette will appear and you may begin working with your new job.
HOW TO SELECT FLOWSHEET ENGINEERING UNITS
To select engineering units for a flowsheet, you must select the menu option Format and then select theoption Engineering Units. This will bring up the following dialog box:

CHEMCAD User’s Guide
111
RESETTING CURRENT UNITS TO A PREDEFINED PROFILE
To select an engineering units profile for a flowsheet:
1. Select the Format command on the menu bar. The following menu will appear.
2. Select the Engineering Units option from this menu. The Engineering Units Selection dialogbox will open.
3. Press one of the four buttons, English, ALT SI, SI, or Metric. Any of these buttons willautomatically reset all of the options on the page to the predefined profile you selected.

User’s Guide CHEMCAD
112
The ENGLISH system is the default profile.
EDIT CURRENT ENGINEERING UNITS PROFILE
To select or change engineering units one by one, you must select the unit that you would like to change byclicking the drop down menu box you intend to change. When this occurs you will be presented with a list ofalternatives, and you simply click on the units of your choice. For example with Mass/Mole:
Make all of the necessary edits in this manner. When all desired selections have been made, close thedialog box by clicking the [Save] button.
Note: If you click one of the pre-defined profile buttons after you have made changes toindividual unit settings, you will lose the changes you made.
Options
EngineeringUnits Profiles

CHEMCAD User’s Guide
113
CREATE A DEFAULT ENGINEERING UNITS PROFILE
If you would like to create an engineering units profile that you can use in all or some of your other jobs, youmay do so in the following manner.
1. Select the Engineering Units Selection dialog box as detailed above.
2. Make the appropriate changes to the engineering units using the method described above.
3. Select the SaveDefault button to save the profile. You may exit the screen now by pressing the Savebutton.
4. The next time you want to use the profile you created here, you simply go to the Engineering UnitsSelection dialog box, and then select the LoadDefault button.
CREATE A USER ENGINEERING UNITS PROFILE
If you would like to create an engineering units profile that you can use in all or some of your other jobs, youmay do so in the following manner.
1. Select the Engineering Units Selection dialog box as detailed above.
2. Make the appropriate changes to the engineering units using the method described above.
3. Enter the name of the profile into the field next to the Save Profile button.
4. Click the Save Profilet button to save the profile. The new profile is now saved and available for futureuse. You may exit the screen now by pressing the Save button.
5. The next time you want to use the profile you created here, you simply go to the Engineering UnitsSelection dialog box, enter the name of the profile in the field next to the Save Profile button, and thenselect the Load Profile button.
HOW TO SELECT COMPONENTS FOR THE COMPONENT LIST
In order to select components for the component list, you must first call the Component Selection dialogbox, and then use that dialog box to select the components from those stored in any of the availableCHEMCAD physical properties databanks. To call the Component Selection dialog box, you must select itfrom the ThermoPhysical menu.
CALLING THE COMPONENT LIST DIALOG BOX
From the main menu bar
a. Select the ThermoPhysical command on the main menu bar. You can do this two ways.
• Point and click ThermoPhysical with the mouse, or
• Press [ALT + L] on the keyboard.
The ThermoPhysical menu will open up like so:

User’s Guide CHEMCAD
114
b. Select the Component List option from the menu. This can be done in two ways:
• Point and click Component List with the mouse, or
• Press the [L] key (Note: press [L] not [ALT + L].)
USING THE COMPONENT LIST DIALOG BOX
The Component Selection dialog box looks like this:
BRIEFLY
To select components from the component databank list in the right-hand window of the dialog box youshould:
1. Locate the desired component by scrolling through the list. You can scroll by using:
• the elevator bar
• the arrow keys
• the [PgUp] and [PgDn] keys
• the Search field in the lower center of the dialog box
2. Select the component by:

CHEMCAD User’s Guide
115
• highlighting it and clicking the Add button.
• double clicking on the component
DETAILS
There are six (6) functional parts to this dialog box. These are:
1. The Selected Components area in the upper left portion of the dialog box. This area will displaythe components that have already been selected (if any). This area is normally dormant, but it canbe activated by clicking anywhere on it. When active, a highlight will appear over one of thecomponents. The Selected Components area is activated only when you want to insert or deletecomponents.
2. The Component Databank area is in the upper right hand portion of the dialog box. This displays alist of all the components in any of the databases which are currently accessible to CHEMCAD. Theactual component selections are made from here either by double clicking on the componentdesired or by highlighting it and pressing the Add button.
The highlight can be moved by single clicking the mouse on the desired component; by using theelevator bar; by using the arrow, [PgUp], or [PgDn] keys; or by typing in an identifying string in theSearch Component field described below.
Components with ID numbers between 1 and 5,000 are from the CHEMCAD database.Components 6,001 – 8,000 are from the corporate pool database. Components from 8,001 – 9,999are from the local user database. Components 5,001 – 6,000 are for pseudo-components.
3. The Search Component option is in the lower center portion of the dialog box. Typing in this fieldcauses the program to scroll through the Component Databank list to find the alphanumeric stringyou typed. If the first component that the program finds is not the one you want, you can then pressthe Next button to try the next component found. Continue until you find the correct component.
4. The Add (Add new components) button is in the lower right-hand portion of the dialog box. Thisoption allows the user to add components to the bottom of the current job component list. You caninvoke this option by highlighted the desired component, then clicking the Add button with themouse or by pressing the [A] key. Of course, an alternate way to add components to thecomponent list is to double click on the desired component.
5. The Insert button is in the lower right-hand portion of the dialog box just above the SearchComponent field. This option allows the user to insert components from the database anywhere inthe current component list. To use this option, follow the procedure given below.
• Identify the position in the component list where you want the new component inserted. Do thisby highlighting the component, which currently occupies the position that you want the newcomponent to have.
• Select the new component from the Component Databank list.
• Click the Insert button. The new component will appear, highlighted, in the component list. Allcomponents below the inserted component will move down one position.
6. The Delete button is in the lower left-hand portion of the dialog box. This option allows the user todelete components from the component list. To use this option, follow the procedures given below:
• Highlight the component to be deleted.
• Click the Delete button or press the [Alt + D] key.

User’s Guide CHEMCAD
116
7. The Clear button simply deletes all of the components the list at once.
When finished making selections, press the [Save] button to save your work or [Cancel] to cancel yourchanges.
HOW TO SELECT K-VALUE OPTIONS
To make K-value model selections, you must call the K-value Options dialog box.
BRIEFLY
1. Click the ThermoPhysical option from the menu bar. The follow menu will appear:
2. The K-value Options dialog box will appear.
3. Open the Global K-value Option: field in the upper left by clicking on it. It should open up ascrollable list.
4. Scroll this list until the desired K-value model is displayed.
5. Select the desired model by clicking it with the mouse.
6. Make any supplementary selections (presented in the rest of the dialog box).
7. Close the K-value Options dialog box by clicking [Save].
8. Upon exiting this dialog box, you will be asked if you want to reinitialize all of the streams (if anyexist). If you are unsure about this, click [YES].
K-Value button

CHEMCAD User’s Guide
117
DETAILS
1. The K-value Option dialog box is called in this way:
From the main menu bar:
From the main menu bar, select the ThermoPhysical command by:
- Clicking it with the mouse, or
- Pressing the [ALT + L] keys.
The ThermoPhysical menu will appear.
From the ThermoPhysical menu, select the K-values option by:
- Clicking it with the mouse, or
- Pressing the [K] key.
The K-value Options dialog box will appear.
2. Description of the K-value Options dialog box options.
Global K-value Options: This field provides a list of all the K-values models offered in CHEMCAD.A selection from this list becomes the basic, global (i.e., applied to all UnitOps in the simulation) K-value model for the active flowsheet. Certain options within the basic selection can be invokedusing the fields described below.
Procedure:
• To open the K-value models list, click on it with the mouse.
• The list is scrollable using the elevator bar, the [PgUp] and [PgDn] keys, and the arrow keys.Scroll the list until the desired model is displayed.
• Select the desired model by:
- Clicking it with mouse, or
- Highlight it, then press the [ENTER] or [TAB] keys.
The following K-Value dialog box options are choice boxes. Click the appropriate selection. (For adescription of how to use choice boxes in CHEMCAD, please refer to Using dialog boxes/Makingchoice box selections.)
Ethane/Ethylene, Propane/PropyleneAllows you to select whether you want to use standard BIPs or specially fitted BIPs for theethane/ethylene and propane/propylene pairs when using the SRK or Peng-Robinson equations ofstate. Typically, the special BIPs will give the best results near the critical points.
Vapor Phase AssociationCertain compounds, especially carboxylic acids, have the tendency to dimerize or even polymerizein the vapor phase. You can ask CHEMCAD to take this effect into account by activating this option.
Vapor Fugacity/Poynting CorrectionThe default, No Correction, suppresses correction for pressure of the vapor phase fugacity whenusing activity coefficient methods. In such cases, the vapor fugacity will be calculated using theSRK equation of state. Typically, it is safe to ignore this correction at lower operating pressures.

User’s Guide CHEMCAD
118
Alpha FunctionFor SRK and Peng-Robinson EOS models, you are allowed to choose either the standard alphafunction or the newer Boston-Mathias alpha function. The default is the standard alpha function.
Global Phase OptionThe default, vapor/liquid/solid, does not account for the possibility that two liquid phases may bepresent. If you want CHEMCAD to check for the formation of a second liquid phase, then thevapor/liquid/liquid/solid option should be used. A method that can predict two liquid phases must beused in this case.
Water/Hydrocarbon SolubilityIn the default condition, water will be treated as immiscible for K-value options SRK, PR, API SRK,ESSO, and Grayson-Streed. In this case, the K-values for all the hydrocarbons present will becalculated by the method selected, but the K-value of water will be calculated by a special routinethat accounts for the solubility of water in the hydrocarbons. For all other methods, water isconsidered to be miscible.
The remaining entries in K-Value dialog box are optional and use character fields. Highlight them(by clicking or with the [TAB] or [ENTER] keys and type the appropriate answers.
Salt Position for Wilson ModelEnter the position in the component list of the compound designated as the salt for the Wilson SaltEffect.
No. of BIP SetsCHEMCAD allows you to have up to ten (10) sets of BIPs for each activity coefficient method. Thisgives you the flexibility of using one set of BIPs in one section of a flowsheet and a different set inanother. A typical use of this would be when you know that two liquid phases exist in the condenserof a distillation column. You can choose to use NRTL LLE BIPs in the condenser and NRTL VLE forthe rest of the column.
Default BIP SetDefines the set to be used globally by the program.
Clear Local K Model?Enter [Y] in this field if you wish to reset ALL local K-value models back to the global K-value model.
Set Local K/BIP Model?If you enter [Y] in this field, the program will then go into an equipment selection mode. Uponexiting the K-value screen the user can then define what K-value model or BIP set is applicable tothe particular unit operation.
Set Tray BIP?If the user enters [Y] in this field, upon exiting the K-value screen, the program will go into selectionmode and allow you to choose one or more distillation towers from the flowsheet. It will thenpresent you with an input screen where you can enter a range of tray numbers and the BIP set thatapplies to that range.
Set Henry’s CompSelect which components are to be modeled by Henry’s Gas Law K-values. All others will bemodeled using the global K-value method. If [Y] is entered, a special screen will appear uponexiting.

CHEMCAD User’s Guide
119
HOW TO SELECT ENTHALPY OPTIONS
To make enthalpy model selections, you must call the Enthalpy Options dialog box.
BRIEFLY
1. Click the Enthalpy button on the toolbar.
2. The Enthalpy Options dialog box will appear.
3. Open the Global Enthalpy Option: field in the upper left by clicking on it. It should open up a list.
4. Select the desired model by clicking it with the mouse.
5. Make any supplementary selections (presented in the rest of the dialog box).
6. Close the Enthalpy Options dialog box by clicking [OK].
7. Upon exiting this dialog box, you will be asked if you want to reinitialize all of the streams (if anyexist). If you are unsure about this, click [YES].
DETAILS
1. The Enthalpy Option dialog box is called:
From the toolbar by clicking on the Enthalpy button, or
From the main menu bar select the ThermoPhysical command by:
- Clicking it with the mouse, or
- Pressing the [ALT + L] keys.
The ThermoPhysical menu will appear.
From the ThermoPhysical menu, select the Enthalpy option by:
Enthalpy button

User’s Guide CHEMCAD
120
- Clicking it with the mouse, or
- Pressing the [E] key.
The Enthalpy Options dialog box will appear.
2. The Enthalpy Options dialog box options.
Procedure:
• To open the Global Enthalpy Options combo box, click on it with the mouse.
• Select the desired model by:
- Clicking it with mouse, or
- Highlight it, then pressing the [ENTER] or [TAB] keys.
Global Enthalpy Options: The Global Enthalpy option is a combo box. This field provides a listof all the enthalpy models offered in CHEMCAD. A selection from this list becomes the basic, global(i.e., applied to all UnitOps in the simulation) enthalpy model for the active flowsheet. Certainoptions within the basic selection can be invoked using the fields described below.
Click the appropriate selection. (For a description of how to use combo boxes in CHEMCAD, pleaserefer to Using dialog boxes.
Ideal Gas Heat Capacity:
Choose between two equation forms for calculation of ideal gas heat capacity. A description ofthese forms is given in the on-line manual.
Provide Heat of Solution File?
If you have a file that contains heats of solution data, then you must pick yes to inform the programto look for the file with the HTS extension.
This field is a choice box, therefore, you must click the appropriate selection with the cursor.
The remaining entries in Enthalpy Options dialog box are optional. Some are combo boxes, andsome are radio buttons. Select the options you want by clicking the appropriate radio button oropening up the combo box and selecting the option you want.
Clear Local H Model?
A yes in the field will reset all local enthalpy models back to the global setting.
Set Local H Model?
Allows you to select different enthalpy models for different unit operations in the flowsheet. If youenter a yes in this field, upon exiting the screen, you will be allowed to pick individual equipment onthe flowsheet and set specific enthalpy models for each one.
Electrolyte Model
This option instructs the program to include the heat of solution (computed by CHEMCAD as the!Hr of the solution chemistry) in the enthalpy balance. It is for use with the electrolyte model only.
Heat of Mixing by Gamma?
This option includes the heat of mixing in the heat balance. The heat of mixing is computed fromactivity coefficient.

CHEMCAD User’s Guide
121
HOW TO DEFINE THE FEED STREAMS
BRIEFLY…
1. Double-click on the desired stream (not the stream number). The Edit Streams dialog box willappear.
2. Complete the dialog box as required.
3. Save the data by clicking [OK].
DETAILS…
1. The Edit Streams dialog box can be called in three ways:
• By double-clicking the appropriate stream on the flowsheet.
• By clicking the Edit feed streams button on the toolbar.
• By using the Specifications command on the main menu bar.
Double clicking the appropriate stream on the flowsheet will immediately call the Edit Streamsdialog box for the stream selected.
Clicking the Edit feed streams button on the toolbar will immediately call the Edit Streamsdialog box for every feed stream on the flowsheet.
Using the Specifications command on the main menu bar to call the Edit Streams dialog boxis done by following the procedure given below:
• Select the Specifications on the menu bar command by:
- Clicking on it, or
- Pressing [ALT + S] on the keyboard.
The Specifications menu will appear.
• From the Specifications menu select either the Feed streams or the Select streamsoption by clicking or by pressing the underlined letter.

User’s Guide CHEMCAD
122
Selecting the Feed streams option will immediately call the Edit Streams dialog box forevery feed stream on the flowsheet.
Selecting the Select streams option will cause the Select Streams dialog box to appear.This dialog box is used to identify the feed streams. This can be done either by using themouse to click on the desired streams, or by typing the stream ID numbers (separated byspaces) of the flowsheet feed streams. If you use the mouse, the stream number willappear in the dialog box field as you click each stream. When all the required streamshave been selected, click the [OK] button in the dialog box. The Select Streams dialogbox will appear.
2. Complete the dialog box:
Note the following points about this dialog box.
• The first field, called Stream Name allows you to enter a stream label or name. This name maybe up to 12 alphanumeric characters, and will appear on the flowsheet when you close thisdialog box.
Note: Entering and/or editing such stream labels can also be done anumber of other ways.
• The next four fields; temperature, pressure, vapor fraction, and enthalpy are thethermodynamic properties of the stream. According to the Gibbs phase rule, once thecomposition is given, specifying any two of the four thermodynamic properties of amixture will define the other two. Thus, defining the composition, temperature, andpressure uniquely defines the vapor fraction and enthalpy (again, this is for a mixtureonly). Alternately, defining the composition, pressure, and enthalpy will uniquelydefine temperature and vapor fraction.
CHEMCAD, however, by convention, does not permit this much freedom. Sinceenthalpies are calculated relative to a datum, the calculation of any given streamenthalpy is an involved process which is prone to errors. For this reason, CHEMCADdoes not permit you to enter stream enthalpy. (There is one exception to this rule;when the total component flowrate of a stream is zero, entering an enthalpy in astream may serve as an alternative way of adding a heat duty to a unit.)
Therefore, to uniquely define any stream in CHEMCAD, the user must define thecomposition of that stream, and any two of temperature, pressure, and vapor fraction.This is for a mixture. For pure components, all three thermodynamic properties aresometimes required.
• The fields Total Flowrate Units and Component Flow Units work together to providethe user with a variety of ways to define stream compositions. If the Component FlowUnits are set to mole, mass, or volume fraction (which can be done globally or locally)then the Total Flowrate Units menu will become available.
If Component Flow Units is set as a flow or amount option, then the total flowratebecomes the sum of the component flowrates and the Total Flowrate Units menu will“gray out” and therefore be unavailable for editing. In this situation, as the componentflowrate values are entered, they are automatically summed and the current sum isdisplayed in the field labeled Total Flowrate.
• In the top left of the dialog box is the [Flash] button. Clicking this button at anytimewill cause the program to perform a flash calculation using the currently specified

CHEMCAD User’s Guide
123
composition and thermodynamic properties. This allows quick flash calculations to bemade without exiting the dialog box.
• Fractions that do not sum to 1.0 are automatically normalized upon flashing or exitingthe dialog box.
3. Click the [OK] button. This will close the dialog box and simultaneously save the data.CHEMCAD will automatically perform a flash calculation on the stream before saving thedata.
HOW TO SPECIFY UNIT OPERATIONS
For each UnitOp in the CHEMCAD library, there is a corresponding, unique dialog box for specifying the itsoperation. These dialog boxes are the means by which:
1. The user provides the specifications necessary to match the degrees of freedom present in theflowsheet. This step is necessary for a unique solution to exist.
2. Certain options, which are not essential to a unique solution, are exercised.
Therefore, before running a simulation, it is necessary that the relevant UnitOp dialog boxes be completedproperly.
For a description of each item of each UnitOp dialog box, please refer to the Help system.
CALLING A UNITOP DIALOG BOX
UnitOp dialog boxes may be called in the following ways:
1. Double-click the UnitOp icon itself on the flowsheet, or
2. From the main menu bar:
• Select Specifications from the menu bar. The Specifications menu will open.
• Select the Select Unit option from the Specifications menu. The Select UnitOp(s) dialog boxand cursor will appear.
• Identify which UnitOp dialog boxes are to be called by clicking the UnitOp icons or by typing theUnitOp ID number in the dialog box.
• After all desired UnitOps have been identified, click [OK]. The first UnitOp dialog box willappear. Other selected UnitOp dialog boxes will appear as the prior dialog boxes are closed.Appearance will be in the order of selection.
RULES FOR COMPLETING THE UNITOP DIALOG BOXES
The rules for using UnitOp dialog boxes are described in the section “Using Dialog Boxes” of this manual.
DEGREES OF FREEDOM AND UNITOP DIALOG BOXES
Generally speaking, each time a unit operation is added to the flowsheet, it adds one or more degrees offreedom to the simulation. The number of degrees of freedom created depends upon the UnitOp itself. MostUnitOps will create one, but many will add more. For each degree of freedom created, one specification*must be made for a unique solution to exist. Since CHEMCAD is a modular sequential simulator, the

User’s Guide CHEMCAD
124
specification must be made at the UnitOp that created the degree-of-freedom. For example, a two-outletdistillation column with a condenser and reboiler creates two degrees of freedom when added to theflowsheet. Therefore, two specifications must be made in the column dialog box.
If the user provides either too many or too few specifications, CHEMCAD will issue an error message to thateffect when exiting the dialog box. Errors such as these must be corrected before the simulation can be run.
* These specifications must be other than pressure. Equilibrium based simulators such asCHEMCAD assume the pressure is always known. Exceptions can and are made but these are notthe rule and must be uniquely handled.
HOW TO LOOK UP VARIABLE NUMBERS
Use the Help system to look up variable numbers:
From within a UnitOps dialog box:
1. Click on the field of the variable whose number you want to look up.
2. Press the [F1] key. Context specific help will appear. The variable number will be given.
From outside a UnitOps dialog box:
1. Click the Help button on the main menu bar. The Help menu will appear.
2. Click the Help Topics option on the Help menu. The Help Topics: CHEMCAD Window HelpSystem dialog box will appear.
3. Click on the Index tab of the Help Topics: CHEMCAD Window Help System dialog box.
4. Type “Variables” in the field provided. The Variable Numbers topic will be highlighted.
5. Click on the Display button. The following window will open:
6. Click on the UnitOp containing the variable of interest. A list of all of the variable numbers will bedisplayed for the item chosen. This list may be scrolled and printed.
7. Close the list by clicking the close box in the upper right hand corner.

CHEMCAD User’s Guide
125
SETTING UP AND RUNNING A DYNAMICS FLOWSHEET
CHEMCAD contains a library of the following dynamics unit operations:
Batch reactor
Dynamic Column
Tank
Time switch
Dynamic vessel
Time delay
Control valve
PID controller
Ramp controller
These UnitOps are dynamic by their nature and they can only be run in the dynamic calculation mode.Attempting to run them in steady state mode will cause fatal errors.
The inverse is not true however. Any steady state UnitOp in CHEMCAD can be run in the dynamic mode.Doing this may or may not make sense depending on how you set up the problem. Implicit in using a steady-state UnitOp in a dynamic flowsheet is the assumption that the dynamics of that UnitOp are very fast.
THE STEPS FOR SETTING UP A DYNAMIC FLOWSHEET…
For the description given below, no attempt is made to duplicate material covered elsewhere in this manual.Instead, reference is made to other sections for more detailed descriptions whenever possible.
The steps for setting up a dynamic flowsheet are:
1. Start a new job
2. Select engineering units
3. Turn on the “dynamics mode”
4. Draw the flowsheet
5. Select components
6. Select thermodynamics options
7. Specify feed streams and initial stream conditions
8. Specify UnitOps
9. Run the simulation
Note: In order to run in the dynamics mode in CHEMCAD, you must own alicense for a dynamic unit operation (CC-ReACS or CC-DColumn)
Notes: 1. For a description of the dynamic UnitOps, refer to the on-line manual.2. Although the batch distillation module performs a dynamic calculation,
it is currently set up to run in the steady-state mode only.

User’s Guide CHEMCAD
126
10. Review the results with VIEW and PLOT
11. Re-run the simulation or extend the run from the current simulation time
12. Generate reports
These steps are described below.
START A NEW JOB
Refer to sections:
How to Start a New Job
CHEMCAD Tutorial for Windows: Starting a New Job
CC-Batch Tutorial: Starting a New Job
SELECTING ENGINEERING UNITS
Refer to sections:
How to Select Flowsheet Engineering Units
CHEMCAD Tutorial for Windows: Selecting Engineering Units
CC-Batch Tutorial: Selecting Engineering Units
TURN ON THE DYNAMICS MODE
This is done on the Convergence dialog box under the Run command on the main menu bar.
Procedure:
1. Click the Run command on the main menu bar. The following menu will appear:

CHEMCAD User’s Guide
127
2. Click the Convergence option at the top of the menu. The Convergence Parameters dialog boxwill appear:
3. In the lower left-hand corner of this dialog box is a combo box labeled Steady State/Dynamics.Open this box by clicking on it. The options Steady State and Dynamics will appear.
4. Click on the Dynamics option. The combo box will close and the word Dynamics will show in thefield.
5. Click the [Save] button to close the dialog box and save the selection.
DRAW THE FLOWSHEET
Dynamics flowsheets are drawn exactly the same way that steady-state flowsheets are drawn. Please notehowever, that not all dynamic UnitOps have to have inlets and outlets. They can accumulate.
For instructions on how to draw flowsheets in CHEMCAD, please refer to sections:
How to Draw a Flowsheet
Graphics in CHEMCAD – An Overview
How to Add UnitOps to the Flowsheet
Drawing Streams
How to Move, Modify, Delete, or Duplicate Objects
CHEMCAD Tutorial for Windows: Drawing the Flowsheet
CC-Batch Tutorial: Drawing the Flowsheet
SELECT COMPONENTS
Refer to sections:
How to Select Components for the Components List

User’s Guide CHEMCAD
128
CHEMCAD Tutorial for Windows: Selecting Components
CC-Batch Tutorial: Selecting Components
SELECT THERMODYNAMIC OPTIONS
Refer to sections:
How to Select K-Value Options
How to Select Enthalpy Options
CHEMCAD Tutorial for Windows: Selecting Thermodynamic Options
CC-Batch Tutorial: Selecting Thermodynamic Options
SPECIFY FEED STREAMS AND STREAM INITIAL CONDITIONS
In a dynamic simulation, as in a steady state simulation, all feed streams must be defined. That means thatthe composition, flowrate, and thermodynamic properties (two of T, P, and VF) must be given. Sometimesthe flowrate is reset by a control valve, during the simulation, but some flowrate must be given. As always,the program must know the composition and enthalpy at all times.
In addition to the feed streams, it is sometimes important to know the contents and conditions of theintermediate streams at time zero. You must also give these conditions when necessary.
Input for all streams is provided in the same way. For a description of this input procedure, refer to sections:
How to Define the Feed Streams
CHEMCAD Tutorial for Windows: Defining the Feed Stream
CC-Batch Tutorial: Defining the Feed Streams
SPECIFYING UNITOPS
Please refer to sections:
Using Dialog Boxes
How to Specify UnitOps
CHEMCAD Tutorial for Windows: Inputting Equipment Parameters
CC-Batch Tutorial: Inputting Equipment Parameters
RUNNING THE DYNAMIC SIMULATION
Dynamic simulations are run from the Dynamics menu. The Dynamics menu is located on the RUN menuwhich is accessed by clicking the Run command on the Top Level Menu Bar of the Simulate Flowsheetwindow. Therefore, to get to the Dynamics menu, do the following:

CHEMCAD User’s Guide
129
1. Select the Run command from the menu bar. The Run menu will appear.
2. Click the Dynamics option on Run menu. The Dynamics menu will appear.
These options are explained below.
EXIT
The Exit command is used to close the Dynamics menu.
SET RUN TIME
This command is used to set the simulated time of the dynamics run and to specify the time step size (howoften the flowsheet equations are integrated). These items must be specified for the calculation to proceed.Clicking this option will cause the following Set Simulation Run Time dialog box to be displayed. For eachoperating step, this dialog box will have fields for the duration of the operating step, the number of time stepsper operating step, and the stop criteria.
Please take note of the following:
1. More than one operating step can be specified. If a run is made from time zero (i.e., the initialstate), all specified operating steps will be run. If the simulation is being run from the current state,then only those operating steps beyond the current time will be run.
Operating steps can be added at any time, so this feature provides a facility for extending thedynamic simulation indefinitely.
2. The time stepsize is specified in the Step size field
3. The simulation time must be entered for each operating step. This is done in the RunTime field.The overall simulation time is then equal to the sum of the total simulation times for each step.
RUN FROM TIME ZERO
Selecting this option will cause the program to return to the initial conditions and rerun the entire simulation.All results from previous simulations will be discarded.
RUN FROM CURRENT STATE
Selecting this option will continue the simulation from the current state, i.e., from the last calculated result. Inorder to use this option, time beyond the current state must be scheduled on the Set runtime option above.

User’s Guide CHEMCAD
130
RESTORE TO INITIAL STATE
This option will restore the initial conditions specified. All previous calculations will be discarded. It isnecessary to exercise this option in order to change certain flowsheet variables. Once a simulation has takenplace, CHEMCAD will not allow you to change any variables, which might produce thermodynamicinconsistencies, if the simulation is continued. Therefore, the restore command is necessary to enablechanges to these variables.
RECORD STREAMS
RECORD UNIT OPERATIONS
Unless otherwise specified by you, CHEMCAD will only record the histories of batch reactors and dynamiccolumns. For all other UnitOp and streams, only the initial and final variable values are recorded. If youdesire to view, plot, or report the historical results of these other UnitOps and streams, then you must instructthe program to do so using the Record streams and Record Unit Operations menu options. Each optionscalls a dialog box in which you can list the streams and/or UnitOps that he/she wishes recorded. Selectionscan be typed in or chosen with the mouse. Once an item is selected, then all of the variables associated withthat item are recorded.
RECORD PROCESS
This option will allow you to specify that the entire flowsheet be saved at intervals you specify on this screen.
REVIEW THE ANSWERS WITH THE RESULTS AND PLOT COMMANDS
USING THE RESULTS COMMAND
General use of the Results command is described elsewhere in sections listed below. However, noticeshould be taken of the following points when viewing dynamic results.
1. Clicking on the Results command on the menu bar will cause the Results menu to open. Thismenu contains a set of options for reviewing program output.
2. The answers for batch reactors can be reviewed using the Batch results and the Dynamic UnitOpHistory options.
3. Dynamic column results are reviewed using the Dynamic Column History option.
4. The answers for other dynamic unit operations are reviewed using the Dynamic UnitOp Historycommand.
5. Stream histories are obtained using the Dynamic Stream History option.
6. The Unit Operations option can be used to produce a display of the input for a dynamic UnitOp.Certain calculated values, such as final temperature, final level, etc., will also be displayed.
7. The Streams option will display properties and composition of any stream at end of the simulation.
8. A UnitOp and stream histories can be obtained for only for recorded UnitOps and streams.
For explanations of how to use the Results command, please refer to the following sections:
How to Review Stream Properties

CHEMCAD User’s Guide
131
How to Review Stream Compositions
How to Set Flow Units for Results displays
CHEMCAD Tutorial for Windows: Reviewing the Results Interactively
CC-Batch Tutorial: Reviewing the Results Interactively
USING THE PLOT COMMAND
Stream histories and UnitOp histories are plotted using the Batch Reactor/DVSL History, Dynamic ColumnHistory, Dynamic Stream History, and UnitOp History options on the Plot menu. With the exception ofbatch reactors and dynamic columns, you must indicate to the program that a given stream or UnitOp is to berecorded before the simulation is run, otherwise the data will not be available to plot.
SELECTING THE VARIABLES TO BE PLOTTED
For an explanation of plotting dynamic streams and unit operations, see the section titled:
How to Plot: Plot Menu Options
Multiple variables can be simultaneously plotted, but it is up to you to keep the engineering units straight.
PLOTTING THE HISTORY
Upon closing the selection dialog box (by clicking [OK]), the plot will be displayed in a Plot Window. Usingthe editing facilities of this window, the plot can be modified as desired.
Multiple plot windows can be open and tiled for simultaneous display if desired.
To close a plot, click the close button of the Plot window.
Unlike steady-state plots, tabulations of the numbers used to create the plot cannot be obtained with dynamicplots. To obtain these values, you must generate a history report using the OUTPUT/REPORT function.
See also:
How to Plot
How to Generate a Report
CC-Batch Tutorial – Plotting the Results
RE-RUNNING AND EXTENDING THE RUN
At the end of any dynamic simulation, CHEMCAD will know the following:
1. All of the numbers at time zero, i.e., the entire initial state.
2. All of the numbers at the ending time of the simulation, i.e., the entire final state.
3. The recorded numbers at each time in-between the initial and final states, i.e., selected portions ofthe intermediate states.
Dynamic runs can be made only from states or times that are completely known. Therefore, in CHEMCAD,dynamic runs can only be made form time zero or from the current state.

User’s Guide CHEMCAD
132
RE-RUNNING FROM TIME ZERO
To rerun a simulation from time zero:
1. Restore to initial state using the Restore to initial state command on the Dynamics menu.
2. Make any desired changes to the initial state using the usual commands.
3. Rerun the simulation by clicking the Run from Time Zero command on the Dynamics menu.
RUNNING FROM THE CURRENT TIME
To extend the simulation from the current state or time:
1. Open the Runtime dialog box by clicking the Set runtime command on the Dynamics menu.
2. Add 1 to the current number shown in the No. of Operating Steps field, and enter the result in thisfield. In other words, increment the number of operating steps by one.
3. On the next available scheduling line, enter the runtime for the new operating step. Also enter thetime stepsize; either by entering a time increment or by defining the number of time steps for thisoperating step. The relationship between runtime, time stepsize and number of steps is:
Runtime = (time stepsize) + (number of steps).
4. Close the Runtime dialog box.
5. Click the option Run from current time on the Dynamics menu. The simulation will begin.
You should note that some input changes can be made before extending the run. However, any changesmade to certain variables after time zero will create thermodynamic inconsistencies. To prevent this,CHEMCAD denies access to these variables unless the initial state has been restored.
Once the initial state has been restored, it is no longer possible to run from the current state.
GRAPHICS COMMANDS AND FEATURES IN CHEMCAD – AN OVERVIEW
The CHEMCAD graphics functions are used to:
• Draw flowsheets
• Plot the results of calculations
• Create process flow diagrams
Each of these operations is performed in different types of CHEMCAD windows:
• Flowsheets are drawn in the main CHEMCAD window called the Simulation Window.
• Plots are displayed and edited in Plot Windows.
• Process flow diagrams are created in the PFD Window.
While there are many graphics commands common to all of these windows, each window also has uniquecommands and facilities specific to its purpose. An overview of each of these windows is provided below. Adescription of the common graphics commands follows the windows descriptions.

CHEMCAD User’s Guide
133
Drawing flowsheets in the Simulation Window
The Simulation Window is the main CHEMCAD window and is used for more than just drawing flowsheets.This description however will be concerned only with those graphics commands and features that are used todraw, embellish, and edit the flowsheet.
The main graphics features and concepts of the Simulation Window are:
1. The primary tool for drawing flowsheets is the Main Palette. It contains the UnitOp icons, the streamdrawing function, the text function, and several other graphic facilities.
2. To use the Main Palette, you must be in the Edit Flowsheet mode. Being in the Edit Flowsheet modealso activates several other drawing capabilities.
3. Other menu bar commands which are sometimes used in the process of drawing and editing flowsheetsare:
• The Edit command which provides the functions Redraw, Undo, Redo, Cut, Copy, Paste, Delete,Select All, Create DXF, and Metafile to Clipboard.
• The View command which provides the functions Zoom, Toolbar, Status Bar, Main Palette, GridVisible, Change Grid Size, Show Page Bounds, and Stretch Proportionately.
• The Format command containing Bring to Front, Send to Back, Fill Pattern, Pen Style, Arrowheads,Color, Font, Align, and Import Bitmap.
4. Object oriented graphics editing capabilities are accessed using the Edit Object menu. You open thismenu by right clicking on the object to be edited.
Graphics features of the Plot Window
You enter a plot window from the Simulation Window using the Plot command. This means you neverenter an empty plot window. There is always a display present and the purpose of the Plot Window is toenable us to view and edit the plot.
The main features of the Plot Window are:
1. The menu bar offers the following graphics commands:
• The Edit command which provides the functions Undo, Cut, Copy, and Paste.
• The View command which enables the user to toggle the Toolbar, and the Status Bar on and off.
• The Graph command which contains the Edit, Zoom Out, log Y, log X, linear Y, and linear Xfunctions.
2. Zooming is done differently in the Plot Window. Please refer to the section on How to create a plot tolearn how to use this feature.
3. Plot editing such as adding text, changing labels and titles, moving objects, etc. is done using the ChartExplorer which is accessed via the Graph command on the menu bar.
Using the PFD Window
The PFD Window is used to create process flow diagrams.
The main features of the PFD Window are:

User’s Guide CHEMCAD
134
1. The process flow diagram always starts with the flowsheet just as it is in the Simulation Window.
2. The flowsheet in the PFD Window still treated as a collection of objects, not as a single object as in pastversions of CHEMCAD. This means that the objects may be individually moved, stretched, and rotatedjust as in other windows.
3. Special functions are provided to enable the user to quickly and easily place customized stream databoxes and UnitOp data boxes on the drawing. These functions are found under the Data Box commandon the menu bar.
4. A special PFD Palette is provided to enable the user to draw and place text on the PFD. This palette isaccessed using the Data Box command on the menu bar.
5. The Edit command on the menu bar provides the Redraw, Undo, Redo, Cut, Copy, Paste, and Deletefunctions.
6. Right clicking an object in the PFD Window calls the same Edit Object menu used in the RunSimulation mode of the Simulation Window.
THE EDIT FLOWSHEET MODE
To draw a flowsheet you must be in the Edit flowsheet mode of the Simulation Window. Whenever youstart a new job, you are automatically placed in this mode. You will know you are in the Edit flowsheetmode by the following:
1. If the fifth command (from the left) on the menu bar is the Run Simulation command, then you are in theEdit flowsheet mode (you click the Run Simulation command to switch to the Run Simulation mode).
2. If the Main Palette is present, you are in the Edit flowsheet mode. However, if the Main Palette is notpresent, you may still be in the Edit flowsheet mode. Commands are available to hide it while stilldrawing the flowsheet.
While in this mode, certain commands and functions will be available which are unique to drawingflowsheets. These are:
1. The Edit Object menu (obtained by right clicking an object), presents a different set of commands. EditObject commands in the Edit Flowsheet mode are strictly graphics oriented, while these samecommands in the Run Simulation mode are strictly simulation oriented.
2. More Edit commands are available in the Edit Flowsheet mode.
3. The ThermoPhysical, Specifications, Run, Results, Plot, Output, Sizing, and Tools commands arerestricted in the Edit Flowsheet mode.

CHEMCAD User’s Guide
135
THE MAIN PALETTE
The graphics palette is used to select unit operation icons, draw streams, create objects, put text on thedrawing, and generally perform the creation of the flowsheet. The Main Palette is displayed only when youare in Edit Flowsheet Mode.
The Main Palette consists of a set of squares arranged contiguously in a block:
Each square contains a symbol indicating its function. Most are UnitOp icons, but others enable the user to:
• Draw streams
• Place text on the drawing
• Draw objects (rectangles, circles, lines, etc.)
• Rotate objects already on the drawing; and
• Re-invoke the arrow cursor
These functions are indicated below:

User’s Guide CHEMCAD
136
In addition, you should note the following about the Main Palette:
• Pointing to a box with the cursor will causes a small descriptive label to appear which will indicate to youwhat each box represents.
• Pointing to a box and clicking with the left button of the mouse will activate the corresponding function.For instance, to place a heat exchanger UnitOp icon on the flowsheet, you start by clicking on the heatexchanger square.
• Pointing to a box and clicking with the right button of the mouse will cause a sub-palette of icon optionsto be displayed. Right clicking again (on the same master palette box) will cause the sub-palette todisappear.
• Multiple sub-palettes may be displayed simultaneously.
• The master palette may be switched on and off using the View/Main Palette command, or by switchingto Run Simulation mode.
• The size and shape of the main palette can be controlled using the View/Palette Settings command.
• On the icon display, inlets are indicated by small blue squares and outlets by small brown squares.
Sub-Palettes:
Since each unit operation can be represented by more than one icon, each unit operation square on the MainPalette has one or more sub-palettes from which the icon options can be selected. Sub-palettes are calledby right clicking on the appropriate square on the Main Palette. Therefore, to view all of the available heatexchanger icons, you would first point with the cursor to the heat exchanger square on the Main Palette,then press the right mouse button. Then all available heat exchanger sub-palettes will appear.
Text
Excel UnitOpBlock
DrawStreams
Rotate Objects
Unit Select By Menu
Unit OperationsIcons

CHEMCAD User’s Guide
137
The heat exchanger sub-palette will open:
If user added icons exist, then they will appear in a second sub-palette and both sub-palettes will appear.The desired UnitOp icon is selected by left clicking on the appropriate square of the sub-palette.
It is possible to have sub-palettes from different unit operations displayed at the same time. There is no limitto the number of sub-palettes, which may be simultaneously displayed.
To remove the sub-palette(s), right click the same square on the Main Palette again.
Sometimes the icon displayed on the Main Palette is the icon the user wants to use. In this case it is notnecessary to call the sub-palette(s). Simply left click the desired square and place the icon on the flowsheet.
The Size and Shape of the Palettes:
The user may specify the size and shape of the main and sub palettes by following this procedure:
1. Click the View command on the menu bar.
2. The View Menu appears, select the Palette Settings option;
3. The Palette Settings dialog box will appear like so,
Right-clickthe heat
exchangersquare

User’s Guide CHEMCAD
138
Using these options, the user can make the palettes square or thin, small or large, etc.
Hiding and Calling the Palette
The Graphics Palette can be switched on and off in four ways. These are:
1. By switching in and out of the Edit Flowsheet Mode using the Edit Flowsheet/Run Simulationcommand on the menu bar. If the command Run Simulation is currently displayed, then the program isin the Edit Flowsheet Mode. Clicking on the Run Simulation command will switch the program into theRun Simulation Mode. When this occurs the Run Simulation command will disappear from the menubar and the Edit Flowsheet command will appear in its place.
2. By switching in and out of the Edit Flowsheet Mode using the S/G button on the toolbar. If thecommand Run Simulation is currently displayed on the menu bar, then the program is in the EditFlowsheet Mode. Clicking on the S/G button will switch the program into the Run Simulation Mode.When this occurs, the Run Simulation command will disappear from the menu bar and the EditFlowsheet command will appear in its place.
3. The palette can be switched on and off while remaining in the Edit Flowsheet Mode using theComponent Palettes button on the toolbar.
4. The palette can be switched on and off while remaining in the Edit Flowsheet Mode using theView/Main Palette; that is,
• Click the View command on the menu bar. The View menu will appear.
• Toggle the palette on and off by clicking on the Main Palette option. The presence of a check markby the Main Palette option indicates that the palette is “on”, i.e., to be displayed. If the check markis absent, then the palette is to be hidden even while in the Edit Flowsheet Mode.
Moving the Palettes:
Palettes in CHEMCAD can be moved like a Windows dialog box. Specifically; to move a palette,
1. Point to the solid bar across the top of the palette,
2. While holding down the left mouse button, drag the palette to the new position.
Selectspalette sizefrom three
options
Specifies initialMain Palette
position
Specifies initialsub-palette
position
Specifies numberof columns of the
sub-palettes
Specifies numberof columns on
the Main Palette

CHEMCAD User’s Guide
139
DRAWING WITH THE PALETTE
The palette provides facilities for drawing any of the following:
Line For drawing straight lines segments
Rectangle For drawing rectangles
Ellipse Draws ellipses and ellipse segments
Polyline Draws a series of connected lines
Polygon Draws multi-sided objects
Text Puts text strings on the drawing
Symbol Places previously prepared symbols and icons on the drawing
DRAWING LINES
Procedure:
1. Open the graphics palette.
2. Click on the Line square on the palette. The palette will close and the drawing cursor will appear.
3. Point to the starting point of the line segment.
4. While holding down the left mouse button, drag the cursor to the end point of the line.
5. Release the mouse button. The line will be complete and the palette will reopen.
DRAWING RECTANGLE
Procedure:
1. Open the graphics palette.
2. Click on the Rectangle square on palette. The drawing cursor will appear and the palette will close.
3. Point to one corner of the rectangle.
4. While holding down the left mouse button, drag the cursor to the opposite corner of the rectangle.
5. Release the mouse button. The rectangle will be complete and the palette will reopen.
DRAWING ELLIPSES
Procedure:
1. Open the graphics palette.
2. Click on the Ellipse square on palette. The drawing cursor will appear and the palette will close.
3. Point to the location of one end of the ellipse or ellipse segment.
4. While holding down the left button on the mouse, move the mouse around until the ellipse is the sizeand shape desired.

User’s Guide CHEMCAD
140
5. Release the mouse button. The ellipse will be complete and the palette will reopen.
DRAWING POLYLINES
Procedure:
1. Open the graphics palette.
2. Click on the Multiline square of the palette. The drawing cursor will appear and the palette willclose.
3. Point to the starting point of the first line segment and click one time.
4. Move the cursor to the end point of the first line segment and click one time. The first line segmentwill be complete.
5. Move the cursor to the end point of the second line segment and click one time. The second linesegment will be complete.
6. Repeat step 5 for all but the last segment.
7. For the last line segment, point to the end point and double click. The polyline will be complete andthe palette will reopen.
DRAWING POLYGONS
Procedure:
1. Open the graphics palette.
2. Click on the Polygon square of the palette. The drawing cursor will appear and the palette willclose.
3. Point to the starting point of the first line segment of the polygon and click one time.
4. Move the cursor to the end point of the first line segment and click one time. The first line segmentwill be complete.
5. Move the cursor to the end point of the second line segment and click one time. The second linesegment will be complete and a line will appear between the end point of the second segment andthe starting point of the first segment.
6. Repeat step 5 for all but the last segment.
7. For the last line segment, point to the end point and double click. The polygon will be complete andthe palette will reopen.
TEXT
Refer to the section “How to place text on a drawing”.

CHEMCAD User’s Guide
141
HOW TO PUT TEXT ON A DRAWING
Text may be placed on a flowsheet or PFD using the text facility on the graphics palette.
To place text on a graphic:
1. Select the text tile from the palette. The palette will disappear and the text cursor will appear.
2. Identify the left-hand location for the text by pointing and clicking with the cursor.
3. Type in the desired text. The text may be as long and as many lines as desired.
4. When finished typing the text, double click on some unoccupied spot on the drawing. The palettewill reappear.
THE FORMAT COMMAND
The Format command is used to specify the style and color of certain graphics objects used in CHEMCAD.It is also used to import bitmaps into CHEMCAD drawings. Selecting the Format command will open theFormat menu that offers the following graphics features:
Fill pattern When a closed object is drawn, the internal area of that object can havea user selected fill pattern. This command is used for that purpose.
Pen style For selecting the pattern(s) to be used to create text and draw lines,circles, etc.
Arrowheads User drawn lines may have arrowheads attached to them in a variety ofways. This command enables the user to specify which arrowheadmethod is to be used.
Color Controls the color of text, lines, foreground and background.
Font Controls text font (style) selection.
Import bitmap For using externally created graphics objects within CHEMCAD. This is
Text

User’s Guide CHEMCAD
142
useful for importing logos, title blocks, etc.
FILL PATTERN
The internal area of a closed drawn object may be filled with a hatching pattern of the user’s choice. Theuser may choose from any of the following options:
Changing fill patterns does not change the fill pattern of those objects, which have already been drawn. Itonly specifies the fill pattern to be used when drawing new objects.
PEN STYLE
Lines, circles, squares, etc. are drawn with a pen or line style, which the user can control. Options are:
ARROWHEADS
Lines, circles, etc. may be drawn with any of the following user specified arrowheads:
COLOR
Selecting this command calls the Color Menu. This menu allows the user to:
• Select the pen color. The pen color is the primary line color. Since all filled objects are drawn with aline, the pen color is also the primary color of the line forming the border of closed objects. The word“primary” is used because where lines are not solid (i.e., where they are made of dashes and dots), thepen color is the color of the dots and dashes themselves, and the fill color is the color of the spacesbetween the dots and dashes.
The available pen colors are presented in a standard Windows Color Selection dialog box. The usermakes his/her selection by clicking on the desired color. A dashed line around the active (selected)color indicates color selections. Use of custom colors is also possible.

CHEMCAD User’s Guide
143
• Select the Foreground Fill Color. The foreground fill color defines the internal color of solid closedobjects. The available fill colors are presented in a dialog box similar to that described above for pencolors.
• Select the Background Fill Pattern: The background fill color defines the color of all areas not boundas solid closed objects or lines such as text, lines, semi-circles, etc. The available fill colors arepresented in a dialog box similar to that described above for pen colors.
THE PEN/TEXT COLOR
Selecting this option calls the Color dialog box. This dialog box displays the basic colors to serve as astarting point for the creation of a custom color.
Procedure:
1. The Basic Colors area shows more colors than are available in Colors dialog box. If you find asuitable color in the grid, click on it to select it and then click on [OK] to close the dialog box. Thechosen color replaces the previously selected color.
2. If none of the basic colors is acceptable, click on the Define Custom Colors >> button. The dialogbox expands to show a color-editing area.
3. In the large color-editing area, drag the crosshair cursor to choose the desired color (it appears inthe smaller area below). It may be easier to select a basic hue in the color-editing area and thenuse the slider bar at the far right to adjust to the desired color.
4. When satisfied, click on the Add to Custom Colors button. The new color appears in the area forcustom colors. Clicking the [OK] will retain the color in its custom color box, for future use.
Note that changes do not affect the colors of existing objects.
A custom color set remains active only with the current picture. When you open a different picture,Chemcad uses the color set that was active when the picture was last saved. If you start a newpicture, Chemcad restores the standard, or default, color set.
THE FOREGROUND FILL COLOR
The Fill Foreground command operates exactly the same way as the Pen/Text color command. Pleaserefer to the above section for instructions.
THE BACKGROUND FILL COLOR
The Fill Background command operates exactly the same way as the Pen/Text color command. Pleaserefer to the above section for instructions.
FONT
The user may select from any of the standard Windows fonts for the text. Selecting the Font command willcall the Windows Font Selection dialog box.
IMPORT BITMAP
Bit maps may be placed on a drawing using the Format command on the menu bar. The procedure is asfollows:
1. Click on the Format command on the menu bar. The Format menu will open.
2. Select the Import Bitmap option on the Format menu. The Open dialog box will open.

User’s Guide CHEMCAD
144
3. Identify the bit map file which is to be imported.
4. When the file name is displayed in the File name: field of the Open dialog box, click on the [Open]button. The dialog box will close and the bit map object will be placed just to the right of the existingflowsheet.
5. Click on the area just to the right of the flowsheet. The four object selection boxes will appear at thecorners of the bit map. The bit map is now an object within CHEMCAD and can be manipulated like anyother object.
HOW TO ROTATE AN OBJECT USING THE PALETTE
Certain objects within CHEMCAD can be rotated through any angle using the Rotate function on the palette.All CHEMCAD objects can be so rotated except for streams and text. Imported objects such as bit maps cannot be rotated.
The procedure for rotating an object is:
1. Click on the Rotate square on the palette. The palette will close and the rotate cursor will appear.
2. Point to the object that is to be rotated and hold down the left mouse button. A dotted rectangle willappear around the periphery of the object and the four selection boxes will appear at its corners.
3. Keeping the left mouse button depressed, move the mouse around. The dotted rectangle will rotate toindicate the new position of the objects.
4. When the final angle of rotation has been identified, release the mouse button. The object will rotate toits new position. All streams attached to it will also rotate.

CHEMCAD User’s Guide
145
HOW TO MOVE, MODIFY, DELETE, OR FLIP OBJECTS
MOVING A SINGLE OBJECTTo move an object:
• Place the mouse arrow in the object
• Hold down the left button on the mouse. The four object boxes will appear
• With the left mouse button held down, roll the mouse and move the object to its new location,then release the left button of the mouse. The object position will be changed.
MOVING MULTIPLE OBJECTSTo move multiple objects simultaneously:
• Select the objects to be moved. Refer to “Selecting Objects” to learn how to select multipleobjects.
• Move the cursor to a position over one of the selected objects.
• Keeping the left mouse button depressed, move the mouse around. The selected objects willmove with it, while the rest of the objects remain in place.
• When the objects are in their final positions, release the mouse button.
PANNING THE FLOWSHEETThere are two ways to pan the flowsheet:
1. Select all the objects in the flowsheet then move them as described above.
2. Click the Pan overview button on the toolbar. A small window will open in the upper right handcorner of the window. This window will contain a miniature copy of the flowsheet. Click anddrag this miniature flowsheet around the window. The flowsheet will move with it. When thefinal position have been achieved, release the mouse button.
RESIZINGTo resize an object; left click the object to select the object. The four corner object boxes will appear. Placethe arrow on one of the boxes. Hold down the left button of the mouse; and roll the mouse. The object willchange size.
DELETINGThere are two ways to delete and object:
1. Right click the object with the mouse to open the Edit Object menu. Then select the Deleteoption by clicking on it or by pressing the D key.
2. Select the object by clicking on it, then select the Edit command on the menu bar. The Editmenu will open. Select the Delete option.

User’s Guide CHEMCAD
146
FLIPPING AN OBJECT’S X-AXISTo flip an object’s x-axis means to rotate it about the y-axis as shown:
Original Flipped
To do this, open the Edit Object menu by right clicking that object with the mouse. Then select the FlipHorizontal X axis option by clicking it with the mouse or by pressing the [H] key. Immediately uponselection, the object will flip.
FLIPPING AN OBJECT’S Y-AXISTo flip an object’s y-axis means to rotate it about the x-axis as shown:
Original Flipped
To do this, open the Edit Object menu by right clicking that object with the mouse. Then select the FlipVertical Y axis option by clicking it with the mouse or by pressing the [V] key. Immediately upon selection,the object will flip.
HOW TO COPY TO THE CLIPBOARD
USING THE METAFILEThe metafile will copy the entire flowsheet to the clipboard. The procedure is:
1. Click on the Edit command on the menu bar. The Edit menu will open.
2. Select the MetaFile to clipboard option from the Edit menu. The flowsheet will be copied to theclipboard.
USING THE COPY COMMAND…The copy command will copy selected objects to the clipboard. To use the copy command:
1. Select the objects to be copied. Refer to the “Selecting Objects” section of this Users Guide ifyou do not know how to select multiple objects).
2. Click on the Edit command on the menu bar. The Edit menu will open.
3. Select the Copy command from the Edit menu. The selected objects will be copied to theclipboard.
HOW TO GENERATE A DXF FILE
To generate a DXF file:
!!
! !

CHEMCAD User’s Guide
147
1. Select the Edit command from the menu bar. The Edit menu will open.
2. Select the Create DXF file option from the Edit menu. The DXF file will be written to the jobsubdirectory and will have the name <Jobname>.DXF.
HOW TO DRAW A FLOWSHEET – AN OVERVIEW
Flowsheet creation involves placing unit operations on the screen and connecting them with streams. Theflowsheet identifies the equipment equations to be solved and what order they are to be solved.
Drawing a flowsheet involves the following steps:
1. Enter the Edit Flowsheet mode.
2. Place UnitOps on the flowsheet.
3. Connect the UnitOps with Streams.
4. Place text and symbols on the drawing (optional)
STEP 1: ENTER THE EDIT FLOWSHEET MODE
The Edit Flowsheet mode is the Chemcad graphics-editing facility specifically designed for drawingflowsheets. If you are starting a new flowsheet, you will automatically be in the Edit Flowsheet mode. If youare adding to an existing flowsheet, you may have to switch to this mode by clicking the Edit Flowsheetcommand or the S/G button. Either way, whenever you enter the Edit Flowsheet mode the Main Palettewill appear.
Each square contains a symbol which indicates its function. Most of them represent unit operation icons, butothers enable the user to:
• Draw streams
• Place text on the drawing
• Draw objects (rectangles, circles, lines, etc.)
• Rotate objects already on the drawing and
• Re-invoke the arrow cursor

User’s Guide CHEMCAD
148
In addition to the palette you will also be using the View command whenever you are drawing flowsheet. TheView command is located on the menu bar and enables you to control a wide range of graphics functions.When you click the View command, a menu with the following options will open:
• Zoom – To zoom in and out on the flowsheet.
• Toolbar – To switch the toolbar on and off.
• Status bar – To switch the status bar on and off.
• Main Palette – To switch all open palettes on and off while remaining in the Edit Flowsheetmode.
• Palette Settings – To specify the size and dimensions of the palettes.
• Grid Visible – To turn the drawing grid on and off.
• Change Grid Size – To specify the grid size.
The details of these commands are explained elsewhere in this guide.
Also available are the following toolbar buttons (from left to right across the toolbar):
S/G Closes the Edit Flowsheet mode and returns to the Simulation Mode.
Save Flowsheet Save the current flowsheet.
Zoom % Zoom in (or out) a specified percent on (or from) the drawing center.
Zoom In To zoom in on a specific area of the flowsheet.
Zoom out To zoom out a previous view or to 50% of the current view.
Zoom In at a Point Zoom in a fixed percent at a specified location on the flowsheet.
Zoom Out at a Point Zoom out a fixed percent from a specified location on the flowsheet.
Zoom Rectangle Zoom in on the area enclosed in a user drawn rectangle.
Pan Overview Pan the entire flowsheet
Graphics Palette Turns the palette(s) on and off even when you are in Edit Flowsheetmode.
Print Calls the Print dialog box to print or plot the flowsheet.
Help Calls the Chemcad Help System at the index.
These are the tools available to create, edit, review, and print a flowsheet.
STEP 2: PLACE UNITOPS ON THE FLOWSHEET
Each unit operations model is represented on the flowsheet by one or more UnitOp icons. Chemcad suppliesa set of “standard” UnitOp icons, but users can create their own. All available UnitOp icons are given aname, attached to a specific Unit Operations model, and included in the main palette. This palette is calledusing the commands and buttons mentioned above.
Once a UnitOp icon is placed on the flowsheet, it becomes an object. All objects can be moved and modifiedusing standard Windows conventions.

CHEMCAD User’s Guide
149
When a UnitOp is placed on the flowsheet, Chemcad automatically assigns it an ID number and a label. IDnumbers are numbered sequentially from 1 and are set inside a small circle that is always placed just to theupper left of the icon. Labels, which may be up to 12 characters, are blank in the default condition, and areplaced just above the UnitOp number circle. ID numbers and labels are objects themselves and can bemoved and edited independently of their UnitOp icon and of each other. However, ID number and labelpositions are considered by Chemcad to be relative to the UnitOp icon itself. Therefore, moving a UnitOpicon also moves its ID number and label so as to maintain their positions relative to the UnitOp.
For procedural details on adding UnitOps to a flowsheet, see:
• “How to Add UnitOps to the Flowsheet”
• “How to Move, Modify, Delete, or Duplicate Objects”
• “How to Create User Defined UnitOp Icons”
STEP 3: CONNECTING UNITOPS WITH STREAMS
A “Stream” in a process simulator is a list of numbers representing temperature, pressure, vapor fraction,enthalpy and the molar flowrates of each of the components. They serve the following purposes:
1. They store some of the input and output for a unit operations module
2. They connect one UnitOp to another in a particular order. In other words, the outlet stream fromone UnitOp becomes the inlet stream to another
3. The pattern of their connectivity establishes the calculation order for the simulation
Drawing streams on a flowsheet provides an “object” around which these functions can be organized.
In order to understand how streams are drawn in Chemcad, you should first understand that every UnitOpicon consists of some combination of primitives plus “inlet” points and “outlet” points. All streams going into aUnitOp must go to an inlet point. All streams leaving a UnitOp must come from an outlet point. The positionof these points is fixed by whoever builds the UnitOp icon. Chemcad knows where these points are, which ofthem are inlets, and which are outlets. It will always snap streams to one of these positions.
For convenience, Chemcad identifies inlet positions with blue, square dots and outlet points with brown,square dots on the UnitOps icon. When you look at the UnitOp icon on the main palette or the sub-palettes,you will see these dots. When you place a UnitOp on the flowsheet, these dots will disappear because theywould look bad on a flowsheet drawing. Therefore, to help you find them when you are drawing a stream, thecursor will switch from a cross to a black arrow whenever you are close to one of these inlet or outlet points.Clicking the left mouse button causes the end of the stream to snap to the currently “lit” position.
When drawing streams, you may go from an inlet point to and outlet point or from and outlet point to an inletpoint. In both cases you begin the stream by clicking on the desired position when the black arrow appears.To complete the stream you move the cursor (the black arrow) to an “opposite” position (if you started thestream at an outlet point, then an inlet is an opposite position and visa versa). When you are close to one, alabel will appear describing the position. To finish the stream click the left mouse button when this labelappears. The stream will snap to this position and an ID number will be assigned to the stream. This IDnumber can be overiden if desired by right clicking on the stream and using the Edit ID command on themenu which appears.
To draw a stream:
1. Click the Stream button on the main palette. The palette will disappear and a small cross willappear as the cursor.

User’s Guide CHEMCAD
150
2. Point to the desired position on the UnitOp. When the black arrow appears at the desired position,press the left mouse button. The cursor will snap to this position.
3. Draw the stream over to the destination UnitOp. If multiple turns are necessary, click the left mousebutton to fix horizontal and vertical anchors points.
4. Point to the position on the UnitOp icon that you want the stream to go to. When the descriptivelabel appears at the desired position, click the left mouse button. The stream will snap to thisposition.
5. The stream is now drawn, but the Stream cursor is still active. Therefore, draw any additionalstreams required using steps 1 – 4 above.
6. When finished drawing streams, press double click on an unoccupied part of the flowsheet. Themain palette will reappear.
Once a stream is placed on the flowsheet, it becomes an object. All objects can be moved and modifiedusing standard Windows conventions.
For additional information about drawing streams, see:
• “Drawing Streams”
• “How to Move, Modify, Delete and Duplicate Objects”
STEP 4: MODIFYING AND ADDING TO THE FLOWSHEET
Beyond just placing UnitOps and connecting them with streams, it is possible to add to and change theflowsheet in the following ways:
1. Place primitives, including text, on the screen.
2. Create and add symbols (groups of primitives) to the flowsheet.
3. Move, stretch, modify, and/or delete any object.
4. Select color and fill schemes.
5. Select line patterns.
See also:
• “How to Move, Modify, Duplicate and Delete Objects”
• “How to Put Text on a Drawing or Plot”

CHEMCAD User’s Guide
151
HOW TO ADD UNITOPS TO THE FLOWSHEET
To add UnitOps to the flowsheet you must be in the Edit Flowsheet mode. If the Main Palette is displayed,then you are in the Edit Flowsheet mode. If you are not in the Edit Flowsheet mode, you can get there byclick the Edit Flowsheet option on the menu bar or by clicking the S/G button on the toolbar.
Once the Main Palette is displayed, you must;
Select a UnitOp icon from the dialog box list, and
Place the UnitOp icon on the flowsheet.
BRIEFLY
Call the Main Palette by switching to the Edit Flowsheet mode as explained above. Whenever you start anew flowsheet, you will automatically be placed in this mode.
Point and click on the desired UnitOp square on the palette. The palette will disappear and a small, squarecursor will appear. This cursor is for the placement of the UnitOp icon on the flowsheet as indicated by theone-line help at the bottom of the window.
Position the tip of the cursor where you want the icon to appear, then click once.
DETAILS
UnitOp icons are selected by double clicking on the desired icon.
Please note the following:
Since each unit operation can be represented by more than one icon, each unit operation square on the MainPalette has one or more sub-palettes from which the icon options can be selected. Sub-palettes are calledby right clicking on the appropriate square on the Main Palette. Therefore, for instance, to view all of theavailable heat exchanger icons, you would first point with the cursor to the heat exchanger square on theMain Palette, and then press the right mouse button. Then all available heat exchanger sub-palettes willappear.
If user added icons exist, then they will appear in a second sub-palette and both sub-palettes will appear.The desired UnitOp icon is selected by left clicking on the appropriate square of the sub-palette.
It is possible to have sub-palettes from different unit operations displayed at the same time. Right clicking onone UnitOp square, say a mixer square, and then right clicking on a different UnitOp square, say a pumpsquare, will cause both the mixer and pump sub-palettes to appears. There is no limit to the number of sub-palettes, which may be simultaneously displayed.
To remove the sub-palette(s), right click the same square on the Main Palette again.
Sometimes the icon displayed on the Main Palette is the icon the user wants to use. In this case it is notnecessary to call the sub-palette(s). Simply left click the desired square and place the icon on the flowsheet.
When the icon has been selected, the palette will disappear and the Add UnitOp cursor will appear. It ia asmall square.

User’s Guide CHEMCAD
152
DRAWING STREAMS
To place streams on the flowsheet click the Streams square on the Main Palette.
There are a few general rules to remember when drawing streams on the flowsheet:
Each stream goes from a source unit to a destination unit.
Each unit has inlet and outlet positions. These are established when the symbol is created. The programalways snaps streams to these positions. During the simulation a process, stream always flows from anoutlet position on a source unit to an inlet position on a destination unit. When drawing the flowsheet, astream may be drawn in any direction; from an inlet position to an outlet position as well as from an outletposition to an inlet position.
When starting a stream, the cursor will be a small cross. When the cursor get near an inlet or outlet position,this cursor will convert to a black arrow. When this occurs, you should left click the mouse to start the streamif that is the position you desire.
When completing the stream, the cursor will remain as a black arrow. When the cursor is near a proper inletor outlet position, a label will appear indicating the position and its’ inlet or outlet number. Obviously, if astream was started at an inlet point, it must be connected to an outlet point.
Once the desired position has been located (as indicated by the appearance of the label), you should leftclick the mouse to complete the stream.
While drawing a stream, the palette will disappear. It will reappear only when you left click somewhere on theflowsheet, which is not a UnitOp inlet or outlet point. You are not required to click the stream (link) iconsquare each time you begin a stream.
You can alternate between placing UnitOps on the screen and connecting them with streams as long as theabove rules are followed.
The first time you change directions of a stream, CHEMCAD will let you do so without any problem. Everyadditional time you change directions, you must first press the left button on the mouse to identify thelongitude or latitude through which you want the stream to pass. Doing this will create an anchor point to fixthe longitude or latitude on the screen.
Stream square

CHEMCAD User’s Guide
153
You may back up one step at a time in the stream drawing process by pressing the right button on the mouseor by pressing the [ESC] key.
Drawing simple streams (one or less direction change):
To draw a simple stream with one or less direction changes, that is, a stream which does not require anchorpoints, use the following procedure:
Click the Streams icon box on the palette. The palette will disappear and the crosshairs cursor will appear.
Move the cursor close to either an inlet point or an outlet point on a unit operation icon. When the cursorswitches to a black arrow, press the left button on the mouse.
Draw the stream over to an opposite point on another unit operation icon. In other words, if you started withan inlet point on the starting unit operation, draw the stream over to an outlet point on the destination unitoperation icon, and visa versa. When the label for the desired point appears, press the left button on themouse. CHEMCAD will draw the stream directly to that point and will place a stream ID number on theflowsheet.
CHEMCAD issues ID numbers sequentially. You may change it using the EDIT STREAM menu (right clickthe stream) if you would like to do so.
Drawing complex streams (multiple direction changes):
To draw streams which change direction more than once, use the following procedure.
Click the Streams icon box on the palette. The palette will disappear and the crosshairs cursor will appear.
Move the cursor close to either an inlet point or an outlet point on a unit operation icon. When the cursorswitches to a black arrow, press the left button on the mouse.
Draw the stream as you normally would, but before you make your second turn, move the cursor to thelongitude or latitude at which you wish to force the stream to pass through. Then click the left button on themouse. A small circle will appear indicating the position of the anchor point.
Repeat step 3 for each additional change in direction.
When desired, move the cursor close to the desired destination inlet or outlet point. When the label appears,left click the mouse. The stream will then be complete.
HOW TO CREATE PFD’S
A PFD is a process flow diagram. It usually consists of:
(i) The flowsheet drawing
(ii) The tabulated heat and material balance and/or stream properties.
(iii) Tabulated unit operation information.
(iv) A title block.
(v) Miscellaneous notes regarding the process.
(vi) The company logo.
Item (i) above is created when you draw the flowsheet.

User’s Guide CHEMCAD
154
Item (ii) above is called a Stream Databox. CHEMCAD has a special function for creating streamdataboxes. That function is called by selecting the Add Stream Box command located on the FormatMenu.
Item (iii) above is called a UnitOp databox. CHEMCAD has a special function for creating UnitOpdataboxes. That function is called by selecting the Add UnitOp Box command located on the FormatMenu.
Item (iv) above is a symbol within CHEMCAD. A title block is provided by CHEMCAD, but users may createtheir own. The title block is stored as a tile on the PFD palette. From there it can be called and placed on thePFD.
Item (v) above is created using the text function on the PFD Palette.
Item (vi) above is accomplished by using the Import Bitmap function located on Format Menu.
Multiple PFD’s can be created for each flowsheet. Instructions on how to create and edit PFD’s are providedbelow.
CREATING THE MAIN MENU
The Main PFD is the PFD created using the Main PFD command on the Output Menu. It is normally thefirst PFD created. The Main PFD is different from all other PFD’s is that, once it is created, it is alwaysdisplayed even when not in PFD mode. Other PFD’s are displayed only when you are in PFD mode. If youdo not want your PFD to always be displayed, you should create it using the New PFD command, not theMain PFD command.
The general procedure for creating Main PFD’s (process flow diagrams) is:
1. Select the Output command on the Simulate Flowsheet menu bar. The Output menu will appear.
2. Select the Main PFD option from this menu. A new palette, the PFD Palette, will open and theprogram will go into “PFD mode”. The PFD Palette is a modified graphics editing palette and, assuch, most of its functionality is described in the section “Drawing with the Palette”.
3. Create the PFD by:
• Adding Stream and UnitOp databoxes,
• Adding Title Blocks, symbols, and text,
• Drawing primitives, moving objects, changing colors, etc., as desired.
4. Print the PFD as desired.
5. Exit the PFD mode to reopen the simulation mode commands. The PFD will remain on the screen.
See also:
• “Adding a Stream Databox on the PFD”
• “Adding a UnitOp Databox on the PFD”
• “How to put text on a drawing”
• “How to move or modify an object”
• “Importing Bitmap”

CHEMCAD User’s Guide
155
CREATING SECONDARY PFD’S
A secondary PFD is any PFD which is not a Main PFD. For any given flowsheet a user may have as manysecondary PFD’s as he/she pleases. Secondary PFD’s are not displayed when the program is in EditFlowsheet Mode or Simulation Mode. It is not necessary to have a main PFD in order to have secondaryPFD’s.
The general procedure for creating Secondary PFD’s (process flow diagram) is:
1. Select the Output command on the Simulate Flowsheet menu bar. The Output Menu will appear.
2. Select the New PFD option from this menu. The Open dialog box will appear will appear.
3. Enter a name for the PFD in the File name field of the Open dialog box.
4. Close the Open dialog box by clicking the Open button.
A New PFD window will open. This window has the commands for creating PFD’s, but no othercommands. In addition, the PFD Palette, will open and the program will go into “PFD mode”. ThePFD Palette is a modified graphics editing palette and, as such, most of its functionality is describedin the section “Drawing with the Palette”.
5. Create the PFD by:
• Adding Stream and UnitOp databoxes,
• Adding Title Blocks, Symbols, and text,
• Drawing primitives, moving objects, changing colors, etc., as desired.
6. Print and Save the PFD as desired.
7. To exit the PFD you must close the PFD Window. You do this by clicking the Close button in theupper right hand corner of the window.
• “Adding a Stream Databox on the PFD”
• “Adding a UnitOp Databox on the PFD”
• “How to put text on a drawing”
• “How to move or modify an object”
• “Importing Bitmap”
OPENING AND EDITING SECONDARY PFD’S
To open and edit a secondary PFD you:
1. Select the Output command on the Simulate Flowsheet menu bar. The Output menu will appear.
2. Select the Open PFD option from this Output menu. The Open dialog box will appear. Allexisting PFD’s for this flowsheet will be listed.
3. Select the PFD you want to open by:
• Double clicking on it
• Clicking on it once; the clicking on the Open button.

User’s Guide CHEMCAD
156
The PFD will open inside a PFD Window. The File, Edit, View, Format, Window, and Help commands willbe available for editing the PFD.
ADDING A STREAM DATABOX TO THE PFD
The following databoxes are available for PFD creation:
Stream DataBox For placing heat and material balances and stream properties on thePFD.
UnitOp DataBox For placing unit operations data on the PFD.
These options are offered under the Format command on the menu bar.
Clicking the Add Stream Box option on the Format menu will initiate a four-step process for placing acustomized stream databox on the PFD. These steps are:
• Select the streams to be included in the databox,
• Select the stream information to be included in the databox,
• Select the databox display settings,
• Move and size the databox as desired.
STEP 1: SELECT THE STREAMS TO BE INCLUDED IN THE DATABOX
The Select Streams dialog box looks like this:
Print ALL streams? - Selecting “Yes” here then clicking the [Save] button will cause every stream in theflowsheet to be included in the stream databox. After you click the [Save] button, the PFD PropertiesOptions dialog box will appear.

CHEMCAD User’s Guide
157
If you select “No” for this option, then you must either type in the stream numbers manually using theEnter the stream Ids option or you must select the databox streams from the flowsheet using theSelect from flowsheet graphics option. Both of these options are explained below.
Select from flowsheet graphics? - Selecting “Yes” here then clicking [Save] will call the Select Streamsdialog box. Select the desired streams either by typing their ID numbers or by clicking on them withthe cursor. Once all selections have been made, click [OK]. The PFD Properties Options dialog boxwill appear.
Enter the stream Ids – Entering stream ID numbers in any of the boxes below this label will cause thosestreams to be included in the stream databox if you answered “No” to both the Print ALL streamsoption and the Select from flowsheet graphics option above. The streams may be entered in anyorder and in any of the boxes provided. After you enter your selections, click the [Save] button andthe PFD Properties Options dialog box will appear.
STEP 2: COMPLETE THE PFD PROPERTIES OPTIONS DIALOG BOX…
The PFD Property Options dialog box looks like this:
This dialog box is an extremely flexible way of specifying exactly what information you want included in thestream databox. Notice that there are two pages to this dialog box.
All options on this dialog box are toggle switches except the Composition Option and the Include allcomponents/Select components options (see below) in the upper left of the dialog box. A checkmark inthe box next to the item label indicates that the property will be included in the stream databox. Thoseproperties without a checkmark will not be included.
Composition Option – For a given stream databox the material balance may be presented in only one set ofcomposition units (mole, mass, mole fractions, etc.). You may have as many stream databoxes asyou like and they may include the same streams, but each individual databox will use only one set ofunits. To select which is to be used for this databox open the options list by clicking the small triangleto the right of the current selection. A list of available options will open. You can make your selectionby clicking on it or by moving the highlight with the arrow keys and pressing the [Enter] key when thedesired option is highlighted.

User’s Guide CHEMCAD
158
Include all components/Select components – Choose from one of these options by clicking the smallcircle next to the label. If you choose the Include all components option, then all components in thecomponent list for this flowsheet will be included in this stream databox where the heat and materialbalance is given. If you choose Select components then when you close the PFD PropertiesOptions dialog box, the Select Streams dialog box will appear to enable you to make your streamselections. In the default all of the components are included.
When all selections have been made, click the [Save] button and a printout of the values of the streamproperties selected will appear in a Wordpad window. In this window you may use the Wordpad commandsto edit and/or printout the values. When you are finished inspecting/editing the data close the Wordpadwindow. The data (as edited) will be saved for inclusion in the stream databox and Data Box Settings dialogbox will appear.
STEP 3: COMPLETE THE DATABOX SETTINGS DIALOG BOX
The and Data Box Settings dialog box looks like this:
Font size – Type in the font size for the words and numbers used in the stream databox. The default is 5.This is a small font size, but you can always adjust the font size after the databox has been placed onthe PFD by stretching it. The databox is an object and can be moved and stretched like any otherWindows object.
Regular/Bold/Italic/Bold italic – Choose one of these options for the databox character font. The default isRegular. This option cannot be changed later except by deleting the databox and starting over.
Horizontal lines – If you want each row of the databox separated by a solid line, click this box “on”, that isclick on it until a checkmark appears in the box. If the box is empty, the rows will not be separated bysolid lines.
Section divider – Selecting this option causes
When all selections have been made, click the [OK] button to close the dialog box. The specified streamdatabox will appear on the PFD in the upper left-hand corner. You will now need to move it to the desiredlocation and stretch it to the desired size.

CHEMCAD User’s Guide
159
STEP 4: MOVE AND STRETCH THE DATABOX
The stream databox is a Windows object and therefore is moved and stretched like any other Windowsobject. Therefore;
To move the databox move the cursor over the databox and press the left button on the mouse. Whileholding the left button down, slide the mouse around. The databox will move with the mouse. In thisfashion, move the databox to its desired location.
To stretch the databox move the cursor over the databox and press the left button on the mouse once.This is called selecting the object (databox) and when you do it four little, black squares will appear;one at each corner of the object (databox). To resize or stretch the databox, move your cursor so thatthe tip of the arrow (cursor) is directly over one of these little, black squares. Then, while holding downthe left button, slide the mouse around. The databox will change size and aspect ratio as you do this.In this fashion enlarge or shrink the databox to the size you want.
ADDING A UNITOP DATABOX TO A PFD
The following databoxes are available for PFD creation:
Stream Databox For placing heat and material balances and stream propertieson the PFD.
UnitOp DataBox For placing unit operations data on the PFD.
Clicking the UnitOp Box option on the Format menu will initiate a four-step process for placing a customizedUnitOp databox on the PFD. These steps are:
• Select the UnitOps for which you want to generate a databox. An individual databox will be generatedfor each UnitOp selected.
• Select the information to be included in the databox(s).
• Select the databox display settings.
• Move and size the databox as desired.
STEP 1: SELECT THE UNITOPS FOR DATABOX GENERATION
The Select Unit Operations dialog box looks like this:

User’s Guide CHEMCAD
160
Print ALL unit operations? - Selecting “Yes” here then clicking the [Save] button will cause a databox tobe generated for every UnitOp on the flowsheet.
If you select “No” for this option, then you must either type in the stream numbers manually using theEnter the unit op. IDs option or you must select the desired UnitOps from the flowsheet using theSelect from flowsheet graphics option. Both of these options are explained below.
Select from flowsheet graphics? - Selecting “Yes” here then clicking [Save] will call the Select UnitOpsdialog box. Select the desired UnitOps either by typing their ID numbers or by clicking on them withthe cursor. Once all selections have been made, click [Save].
Enter the stream IDs – Entering UnitOp ID numbers in any of the boxes below this label will cause adatabox to be generated for each of those UnitOps, if you have answered “No” to both the Print ALLUnitOps option and the Select from flowsheet graphics option above. The UnitOps may be enteredin any order and in any of the boxes provided. After you enter your selections, click the [Save] button.
STEP 2: SELECT THE INFORMATION TO BE INCLUDED IN EACH DATABOX
When you close the Select UnitOps dialog box, CHEMCAD will gather all of the data available for eachUnitOp selected and write one Wordpad document for each of the UnitOps requested. It will then openWordpad for each of these documents. Therefore, if in Step 1 you entered ID numbers for UnitOps 3, 5, and8, then Chemcad will open three Wordpad windows. One will contain the results for UnitOp No. 3, one willcontain the results for UnitOp No. 5, and the last will contain the results for UnitOp No. 8. Using Wordpadcommands you can now browse and edit these documents as desired. When you close the document, thelast information saved will be the information, which CHEMCAD places on the PFD in the UnitOps databox.Therefore, if you edit the Wordpad document and you want your changes to be reflected in the PFD UnitOpsdatabox, then you must save your edited document from within Wordpad. If you do not, the data, whichCHEMCAD originally generated will be used.
When all of the Wordpad windows have been closed, the program will proceed by opening the Data BoxSettings dialog box.

CHEMCAD User’s Guide
161
STEP 3: COMPLETE THE DATABOX SETTINGS DIALOG BOX
The and Data Box Settings dialog box looks like this:
Font size – Type in the font size for the words and numbers used in the UnitOps databox. The default is 5.This is a small font size, but you can always adjust the font size after the databox has been placed onthe PFD by stretching it. The databox is an object and can be moved and stretched like any otherWindows object.
Regular/Bold/Italic/Bold italic – Choose one of these options for the databox character font. The default isRegular. This option cannot be changed later except by deleting the databox and starting over.
Horizontal lines – If you want each row of the databox separated by a solid line, click this box “on”, that isclick on it until a checkmark appears in the box. If the box is empty, the rows will not be separated bysolid lines.
Section divider – Selecting this option causes the different title, label, and values sections of the databox tobe divided by lines.
When all selections have been made, click the [OK] button to close the dialog box. The specified UnitOpdatabox(s) will appear on the PFD in the upper left-hand corner. You will now need to move it (them) to thedesired location(s) and stretch it to the desired size(s). Please note that if more than one databox wasgenerated, initially they will be laid on top of each other. Separate them by dragging the “top” one off theothers.
STEP 4: MOVE AND STRETCH THE DATABOX
The UnitOps databox is a Windows object and therefore is moved and stretched like any other Windowsobject. Therefore;
To move the databox move the cursor over the databox and press the left button on the mouse. Whileholding the left button down, slide the mouse around. The databox will move with the mouse. In thisfashion, move the databox to its desired location.
To stretch the databox move the cursor over the databox and press the left button on the mouse once.This is called selecting the object (databox) and when you do it four little, black squares will appearone at each corner of the object (databox). To resize or stretch the databox, move your cursor so thatthe tip of the arrow (cursor) is directly over one of these little, black squares. Then, while holding downthe left button, slide the mouse around. The databox will change size and aspect ratio as you do this.In this fashion enlarge or shrink the databox to the size you want.

User’s Guide CHEMCAD
162
RUNNING SIMULATIONS IN CHEMCAD – AN OVERVIEW
There are four “categories” of simulation runs in CHEMCAD. These are steady state simulation, optimization,sensitivity analysis, and dynamics simulation. All four are run from the Run command on the menu bar.
CHEMCAD and CC-BATCH simulations are run using the steady state run commands.
Optimization will minimize or maximize an objective function for CHEDMCAD and CC-BATCH.
Sensitivity analysis will run parametric studies on CHEMCAD and CC-BATCH simulations.
CC-ReACS and CC-DCOLUM simulations are run using the dynamics run menu.
RUNNING STEADY STATE SIMULATIONS
To run the simulation, point and click on the RUN command on the top level menu or press the [ALT + R]keys. This will cause the RUN Menu to open. This menu has the following options:
• Convergence
• Run All
• Run selected Units
• Recycles
• Calc sequence
• Optimization
• Sensitivity
• Dynamics
The commands Optimization, Sensitivity, and Dynamics are described elsewhere. The remainingcommands Run All, Run selected Units, Recycles, and Calculating Sequence are concerned with steadystate simulation and are described below.
Run All This option will run the entire flowsheet.
Run Select UnitOps This option will permit you to specify which units are to be run. Theunits are simulated in the order specified by the user.
Recycle This option permits the user to identify the calculation order of recycleflowsheets.
Calc Sequence This option allows the user to specify his/her own calculationsequences.
Whenever you click one of the “run” commands, the following sequence of events is executed:
1. The program will immediately check the data and list any errors and/or warnings on the screen in amessage box. Errors are fatal and therefore indicate conditions, which must be corrected before thecalculation can start. Failure to completely specify a unit operation is an example of an error. Warningmessages are not fatal and indicate conditions of which the user should be aware, but which will not

CHEMCAD User’s Guide
163
keep the simulation from proceeding. Failure to specify cut stream initial estimates is an example of acondition, which will generate a warning message.
2. If the Display trace window option has not been activated, the program will proceed straight to thecalculations and when finished will display convergence or completion messages in a message windowor on the bottom line of the main CHEMCAD window.
If the Display trace window option has been activated on the Convergence dialog box, the CC5Simulation Window will open next. The CC5 Simulation Window, despite its name, is a dialog box, nota window. Its’ purpose is two fold
• To display runtime messages
• To provide a means of stopping, starting, and pausing the simulation
The CC5 Simulation Window looks like this:
You will notice that there are three buttons at the bottom of this dialog box. These are:
• The Go button starts and restarts the simulation calculations.
• The Stop button stops or pauses the simulation. Clicking this button will suspend thesimulation calculations. Once stopped, the simulation may be restarted by clicking the Gobutton, or terminated by clicking the Close button. Whenever a simulation is restarted, it picksup where it left off. It does not begin all over again.
• The Close button terminates the calculation (if it is in progress) and closes the CC5 SimulationWindow.
During the simulation, as the program moves from one unit to the next, messages will be displayed in theCC5 Simulation Window. While the simulation is in progress, a steady stream of messages will appear inthis “window”.
When the simulation is finished, the message “Run finished” will appear on the bottom line of the CC5Simulation Window dialog box. The dialog box will not close automatically, but will remain open so that youcan scroll and browse the runtime messages. After browsing, if you want to proceed, you must click theClose button.

User’s Guide CHEMCAD
164
HOW TO RUN A SENSITIVITY ANALYSIS
To run a sensitivity analysis you must call the Sensitivity Analysis Menu, which looks like this:
The overall procedure for running a New Sensitivity Analysis is:
1. Select Run from the Simulate Flowsheet menu bar. The Run menu will appear.
2. Select the Sensitivity option from the Run menu. The Sensitivity Analysis menu will appear.
3. Select the New Analysis… option. The New Sensitivity Analysis dialog box will appear.
4. Enter a name for the sensitivity analysis, then click [Save]. The following menu will appear;
5. Specify the parameter(s) to be varied by clicking the Edit Independent Variable and (if twoindependent variables are being used) the Edit Independent Parameters option and thencompleting the Independent Variables dialog box.
6. Specify the variables to be recorded by clicking the Edit Recorded Variables option and completingthe Recorded Variables dialog box.
7. Select either the Run or the Run Selected Units option on the above menu. The normalcalculation sequence will be initiated. Therefore, the program will now check the input data anddisplay a message window if any warnings or errors exist.
8. Close the message window. If any errors are present, the calculation sequence will be terminatedand you will be returned to the Sensitivity Analysis Menu. If no errors were present, and you have

CHEMCAD User’s Guide
165
activated the Display trace window on the Convergence dialog box, you will proceed to the CC5Simulation Window and Step 9 below. If the Display trace window option has not been activated,the CC5 Simulation Window will not be displayed and you will proceed directly to the calculationsand step 12 below. (Please note that if no errors or warnings are present, no message window willappear and this step will be skipped altogether).
9. Click the Go button. The sensitivity analysis will proceed and runtime messages will be sent to thescreen as the calculation proceeds. When the analysis is finished, the message Run finished willappear at the bottom of the CC5 Simulation Window.
10. Using the elevator bar of the CC5 Simulation Window you may now browse the runtime messagesif so desired. Click the Close button to close the CC5 Simulation Window. You will be returned tothe Sensitivity Analysis Menu.
11. From the Sensitivity Analysis menu select Plot Results. The Sensitivity Analysis-XY Plotdialog box will appear.
12. The fields “Plot Title”, “Title (continued)”, “X axis label” and “Y axis label” are text fields providinglabels for the plot. The combo-check box in the lower left-hand corner lists all of the dependentvariables that were recorded during the sensitivity analysis calculations. The presence of acheckmark in the box next to a variable means it will be included on the plot.
Enter the labels and select the plot variables as desired. Then click [OK]. The plot will appear in aplot window.
13. Edit and print the plot as desired. Refer to:
• “Using the Graphics Editing Window”
• “How to Put Text on a Drawing or Plot”
• “How to Move, Modify, Delete or Duplicate Objects”
• “How to Print”
• “Appendix I: Using the Toolbar Buttons”
14. When finished editing and printing, close the plot window (and therefore, the plot as well). You willbe returned to the main CHEMCAD window.
COMPLETING THE INDEPENDENT VARIABLE DIALOG BOX
The Independent Variable dialog box allows the user to specify the independent variable, or, in the casewhere two independent variables exist, the first independent variable. The independent variable(s) will bevaried over a range of values in a defined number of steps. Because Chemcad can only plot and report intwo dimensions, no more than two independent variables are permitted in any given sensitivity analysis.
VARIABLE IDENTIFICATION…
The variable identification convention used throughout Chemcad is:
1. Identify if the variable is a stream variable or a UnitOp variable. This identification is done using achoice box.

User’s Guide CHEMCAD
166
! Stream
"""" UnitOp
Click the appropriate circle to make a selection. The dot inside the circle indicates the currentselection.
2. Enter the Object ID. The object ID is the ID number of the stream or UnitOp. The object ID forstream number 4 is 4; the object ID for UnitOp number 2 is 2; etc. The object ID must be typed in.
3. Identify the Variable. Each stream or UnitOp has multiple variables associated with it. The usermust identify which one is to be varied. Once the stream or UnitOp is identified in steps one andtwo above, CHEMCAD knows the correct variable list. When you click on the Variable field, this listwill be displayed. You can then scroll the list, and select the proper option by clicking on it or byhighlighting it and pressing the [Enter] key.
4. Identify the type of engineering units of this independent variable using the Variable Unit field. Inother words, if the variable is a temperature, you should select “temperature” on the Variable Unitlist; if the variable is a pressure, you should select “pressure” from the Variable Unit list; etc. If thisidentification is not made, the program will assume the variable is in internal Chemcad units (ºP,psia, etc.)
5. In some cases the variable identified may involve a component. If so, identify which component inthe Comp field. Click on the field. CHEMCAD will display a list of the components for the currentjob. Select from this list to close the field.
INDEPENDENT VARIABLES
The independent variable is the parameter, which will be varied over a user-specified range in a specifiednumber of steps. This variable(s) drives the sensitivity analysis.
One or two variables may be independent during a sensitivity analysis. The first is called the x axis variable.It is always represented by the x-axis of the plot. The second is called the parameter variable and it isrepresented as a series of lines (of dependent variables) on the plot. The parameter variable is not used inall sensitivity analysis.
To identify the x-axis and parameters variables enter their Object, Object ID, Variable Number, and, ifnecessary, the UnitOp Engineering Units using the procedure described in “Variable Identification” above.Then type in a label describing the variables. This label is used in plots and reports.
VARY THIS VARIABLE FROM…TO…IN…EQUAL STEPS
These three fields enable the user to identify how the independent variables are to be varied during asensitivity analysis. You must specify the following variables:
• From The starting value for the x-axis variable.
• To The last value for the x-axis variable.
• Steps The number of points to be used in this range. Five stepsmeans four intervals.
DEPENDENT VARIABLE
Dependent variables are variables whose values are calculated and recorded as the independent variable(s)is changed. Any stream or UnitOp variable can be a dependent variable.

CHEMCAD User’s Guide
167
Up to ten dependent variables can be tracked during a sensitivity analysis. To identify a dependent variable,click the appropriate dependent variable tab, and enter the Object, Object ID, variable number and variableengineering units. The procedure for this is outlined in “Variable Identification…” above. Then, if desired,make entries for the:
• Scale Factors This is a number by which the dependent variable ismultiplied when it is plotted. This is normally used to displaya given variable more (or less) prominently.
• Label This is text. The label is shown in the plot legend to identifythe dependent variables.
USING OPTIMIZATION IN CHEMCAD
The Optimization option under the Run menu allows you to maximize or minimize a stream or unit operationvariable (Objective Function) given certain independent variables and constraints.
IMPORTANT NOTE: Always make a backup copy of your job before beginning anoptimization. This way, if the optimization introduces any instability or causes yourflowsheet to stop converging, you still have a fully functional version of your jobavailable.
When you first select the Optimization option, you will see the following screen:
The options on this screen are as follows:
Exit – leaves this menu and returns to CHEMCAD without performing an optimization.
Define Objective Function – this option allows you to specify which stream or unit operation variable youwould like to minimize or maximize, and it brings up the following screen:

User’s Guide CHEMCAD
168
The options on this screen are as follows:
• Title – give your function a title for plotting, etc.
• Type – specify whether the variable is for a stream or unit operation (Equipment)
• Equip/Stream ID – specify either the stream number or equipment number from the flowsheet
• Variable No. – specify the variable number that corresponds to the variable you wish tomaximize or minimize. Obviously, this number is different for different pieces of equipment.Consult the online help in CHEMCAD to find the correct variable number
• Variable Unit – you must select the units that correspond to the variable you have selected
• Object name – give your objective function (variable) a name for plotting, etc.
• Min/Max – specify whether you want the function to be maximized or minimized
• Scale – specify a scale to be applied to your variable value, default = 1
Independent Variables – this option allows you to specify which variables CHEMCAD’s optimization canadjust to try to minimize or maximize your objective function. The following screen appears when this optionis selected:

CHEMCAD User’s Guide
169
The options on this screen are as follows:
• Page 1/Page 2/…/Page 5 – these options allow you to specify up to 10 independent variables(2 per page)
• Type – specify whether the variable is for a piece of equipment or a stream
• Equip/Stream ID – specify the stream or equipment number from the flowsheet
• Variable No. – specify the variable number that corresponds to the independent variable youwish to have CHEMCAD adjust. See CHEMCAD’s online help system for help finding thecorrect number(s)
• Variable Unit – specify from the drop down box what engineering units correspond to thevariable specified
• Initial Value – specify the value to be used as the optimization begins
• Perturb. Size – specify the step size for the independent variable (used for calculating the nextvalue of the objective function)
• Variable name – give your variable a name used for reporting, plotting, etc.
• Variable range /Value 1/Value 2 – You have the following options here:
1. Unconstrained – no constraints to the value of this variable
2. Value 1 <= X <= Value 2 -- the variable must stay greater than or equal to Value 1, butless than or equal to Value 2
3. X <= Value 1 – the variable must be less than or equal to Value 1
4. X >= Value 1 – the variable must be greater than or equal to Value 1

User’s Guide CHEMCAD
170
5. X = Value 1 – use this option to fix the variable at Value 1
CONSTRAINTS – this allows you to specify that up to 10 dependent variables to be constrained. When youselect this option, the following screen appears:
The options on this screen are as follows:
• Page 1/Page 2/…/Page 5 – these options allow you to specify up to 10 dependent variableconstraints (2 per page)
• Type – specify whether the variable is for a piece of equipment or a stream
• Equip/Stream ID – specify the stream or equipment number from the flowsheet
• Variable No. – specify the variable number that corresponds to the dependent variable youwish to constrain. See CHEMCAD’s online help system for help finding the correct number(s)
• Variable Unit – specify from the drop down box what engineering units correspond to thevariable specified
• Variable name – give your variable a name used for reporting, plotting, etc.
• Variable range /Value 1/Value 2 – You have the following options here:
6. Unconstrained – no constraints to the value of this variable
7. Value 1 <= X <= Value 2 -- the variable must stay greater than or equal to Value 1,but less than or equal to Value 2
8. X <= Value 1 – the variable must be less than or equal to Value 1
9. X >= Value 1 – the variable must be greater than or equal to Value 1
10. X = Value 1 – use this option to fix the variable at Value 1

CHEMCAD User’s Guide
171
Others – This option allows you to specify miscellaneous optimization options. The following screen appearswhen you select this option:
The options on this screen are as follows:
• Print level – you may specify the level of detail generated in the report. With no entry, the default is 0,but you may enter a number 0 to 4, 4 being the highest level of detail.
• Iterations – Enter the number of iterations for CHEMCAD to try before stopping.
• Tolerance – Enter the tolerance for the objective function solution.
• Derivatives – you have the following options here
Forward differences – When calculating the slope of the function, you may haveCHEMCAD use forward differences (calculate one forward point, then use the slope of theline between it and the current point)
Central differences – Alternatively, CHEMCAD can use one forward point and onebackward point, then use the slope of the line between those two points. This method isobviously slightly slower, but can be more accurate.
Perform Optimization – Select this option when you have specified all of the information in the abovescreens and are ready to have CHEMCAD perform the optimization. Once CHEMCAD has found a solutionor has reached the number of iterations you specified without a solution, a report will be generated and sentto Wordpad.
HOW TO REVIEW STREAM COMPOSITIONS
The overall procedure for viewing stream compositions (on the screen) is:
1. Select the Results command on the menu bar. The Results menu will appear.
2. Set the flowrate engineering units to be used to display the compositions. This is done by clickingthe Set Flow Units option on the Results menu. The View Flow Rate Unit dialog box will appear.This dialog box will display a list of options. Only one of these can be active at a time. The activeoption will have a dot in the circle next to it. To change it, click on the circle for the desired option,then close the dialog box.

User’s Guide CHEMCAD
172
3. Reopen the Results menu and highlight the Stream Compositions option. The StreamCompositions menu will open.
4. Select one of the five options on the Stream Compositions menu. Each option is a unique way toselect the streams to be displayed, and each is executed a little differently. Details are providedbelow under Selecting Streams.
5. Once the streams have been selected, their compositions will be displayed in a Wordpad window.In this window, the results may be scrolled, printed, edited, or filed using Wordpad commands.
6. When ready the close the Wordpad window by clicking the Close button.
SELECTING STREAMS
As item 4 above mentions, there are five options for selecting streams in the Results command:
• Select Streams
• All Streams
• Feed Streams
• Product Streams
• UnitOp Streams
These options operate as described below.
1. Select StreamsChoosing this command invokes the Select Stream(s) dialog box. This dialog box contains a blankfield where the stream ID numbers are to be entered either by typing or by clicking the streams onthe flowsheet. Once the desired streams have been selected, the dialog box is closed.
2. All Streams
Selecting this option immediately displays the compositions of all the streams on the flowsheet.These are displayed in a Wordpad window.
3. Feed Streams
This option automatically displays the compositions of all the feed streams of the flowsheet. Theseare displayed a Wordpad window.
4. Product Streams
This option automatically displays the compositions of all the product streams on the flowsheet.These are displayed in a Wordpad window.
5. Unit Streams
This option displays the compositions of all the inlet and outlet streams of a certain UnitOp. Theuser must identify which UnitOp. When the Unit Streams option is selected, the Select UnitOpdialog box appears. This dialog box contains a blank field where the UnitOp ID numbers are to beentered either by typing or by clicking the UnitOps on the flowsheet. Once the desired UnitOpshave been selected, the dialog box is closed.
Clicking on the desired UnitOp with this cursor will cause the associated stream compositions to bedisplayed in a Wordpad window.

CHEMCAD User’s Guide
173
HOW TO SET FLOW UNITS FOR RESULTS AND REPORT
It is possible to view steam compositions and include stream compositions in reports using flowrate unitswhich are different from those set for the simulation. The procedure for this is:
1. Select Results from the main menu bar.
2. The first item on the menu will be Set Flow Units. Select this command. The View Flow Rate Unitdialog box will open.
3. Find the desired units on the list displayed.
4. Select the option by clicking on it or its radio button, then press [Save].
HOW TO VIEW STREAM PROPERTIES USING THE RESULTS COMMAND
The overall procedure for viewing stream properties (on the screen) is:
7. Select the Results command on the main menu bar. The Results menu will appear.
8. Highlight the Stream Properties option of the Results menu. The Stream Properties menu willopen.
9. Select the Select Properties option from the Stream Properties menu. The View PropertyOptions dialog box will appear.
10. Select the desired properties and close the dialog box (see “Using the View Property Optionsdialog box). You will be returned to the main window.
11. Return to the Stream Properties menu and choose one of the five available options. Each option isa unique way to select the streams to be displayed, and each is executed a little differently. Detailsare provided below under Selecting Streams.
12. Once the streams have been selected, their properties will be displayed as a report in a Wordpaddocument. In this window, the results may be viewed, edited, printed, or filed. Operation of thiswindow is described elsewhere.
13. When ready, the Wordpad document is closed by clicking the Close button, and you are returnedto the CHEMCAD main window.
SELECTING STREAMS
As item 4 above mentions, there are five options for selecting streams in the Results command:
• Select Streams…
• All Streams
• Feed Streams
• Product Streams
• UnitOp Streams

User’s Guide CHEMCAD
174
These options operate as described below.
6. Select Streams
Choosing this command invokes the Select Stream(s) dialog box. The dialog box contains a blankfield where the stream ID numbers are to be entered either by typing or by clicking the streams onthe flowsheet.
Once the desired streams have been selected, the dialog box is closed by clicking [OK]. Theresults will then appear as a Wordpad document.
7. All Streams
Selecting this option immediately displays the compositions of all the streams on the flowsheet.These are displayed as a Wordpad document.
8. Feed Streams
This option automatically displays the compositions of all the feed streams of the flowsheet. Theseare displayed as a Wordpad document.
9. Product Streams
This option automatically displays the compositions of all the product streams on the flowsheet.These are displayed as a Wordpad document.
10. UnitOp Streams
This option displays the compositions of all the inlet and outlet streams of a certain UnitOp. Youmust identify which UnitOp. When the UnitOp Streams option is selected, the Select UnitOpdialog box appears. Clicking on the desired UnitOp will cause the associated stream compositionsto be displayed as a Wordpad document.
USING THE PROPERTIES OPTION DIALOG BOX
Selecting the Stream Properties options calls the View Property Options dialog box.

CHEMCAD User’s Guide
175
This dialog box offers two pages of property options. Default options are already checked. Turn on and offthe check mark in the box next to each option. This can be done by:
1. Moving the focus to the desired option then pressing the [SPACE BAR]. The focus is a dashed boxaround the option label. It may be moved by the [TAB] key or the [ENTER] key.
2. Clicking the option with the cursor.
Once all selections have been made, click [Save].
COMPOSITION OPTION
The Composition Option prints stream composition with the stream properties. This is in addition to thestream property output selected above. You may choose the flow units to be used in this printout by openingthe combo box and selecting an appropriate option.
HOW TO PLOT
CHEMCAD allows you to create a wide range of plots. These plots are initially displayed on the screenwhere they can be reviewed and edited before a hardcopy is printed. There are fourteen (14) plot dialogboxes. Each is specific to the type of plot being generated, and each offers options defining exactly what andhow information is to be displayed.
Procedure:
1. Select the Plot command from the main menu bar. The Plot menu will appear. The Plot menuoffers the fourteen categories of plots mentioned above. These are described below under PlotMenu Options.
2. Select the appropriate option by clicking it, pressing the underscored letter key, or by moving thehighlight (with the [UP] or [DOWN] arrow keys) and pressing [ENTER].
3. Where applicable, you will be asked by a dialog box to identify the stream(s) or UnitOp(s) pertinentto this plot by clicking it or typing its ID number. When this is finished, click [OK]. The selecteddialog box will appear.
4. Complete the dialog box as required. When finished, click [Save]. The plot will appear inside a newwindow. In some cases, a Wordpad document with tabular data used for the plot will appear first.You can browse this data if necessary, or you can simple close the window to see the plot window.
This window is similar to other graphics windows in CHEMCAD, and has the following commandsavailable:
File For printing, windows control and various bar selections
Edit For cutting and pasting, etc
View For turning on and off toolbars and status bars
Graph For editing graph style and information
Window For arranging windows, etc
Help For accessing CHEMCAD help

User’s Guide CHEMCAD
176
A hardcopy of the plot can be obtained by pressing [CTRL + P], clicking the Print button, or bygoing through the File command on the menu bar. (See “How to Print”.)
5. Modify the plot as desired, and generate any necessary hard copies. For more specific instructionson how to use the graphics commands included in the plot edit window, see also:
• How to Use the Chart Explorer.
6. When finished, close the Plot window by clicking the Close button. For certain plots, a new windowwill appear containing a tabulation of the numerical values used to create the plot. These resultsmay be browsed and printed, but not modified.
Close this window by clicking the Close button. You will be returned to the Simulate FlowsheetWindow.
PLOT MENU OPTIONS
From this menu, you can plot data ranging from stream properties to tower composition profiles and fromvapor liquid equilibrium diagrams to heat exchanger heat curves.
Command Function
Tower Profiles Plots compositions, temperature, and flow profiles for distillationmodules in either an XY or bar chart format.
TPXY Temperature, pressure, and composition equilibrium plot. It willoptionally plot experimental data points.
Binodal Plot Generates a triangular plot useful for visualizing equilibrium ofternary systems.
Envelopes Plots a phase envelope for a given stream. Highlights the criticalpoint of the mixture and can include plots at vapor fractions otherthan zero (bubble point curve) and one (dew point curve).
Heat Curves Plots heating or cooling curves for heat exchangers.
Composite Curves Plots composite heat curves for the flowsheet.
Properties Allows you to generate plots of properties for a given stream.
Distillation Curves Displays a plot of one or more distillation curves for a stream.
Batch Reactor/DVSLHistory
Plots the histories of a batch reactor or a dynamic vessel history.
Batch Column History Plots Batch Column value history.
Dynamic ColumnHistory
Plots Dynamic Column value history.
Dynamic StreamHistory
Plots dynamic stream value history.
Dynamic UnitOpHistory
Plots dynamic unit operation value history.

CHEMCAD User’s Guide
177
Stream RecorderHistory
Plots the data tracked by the stream recorder as a function of time(or iterations).
1. Tower Profiles
This command plots profiles for distillation columns. The column may be either a batch distillationcolumn or one of the rigorous steady state models. The main difference between the two is thatwhen you select a batch column the program will ask you to specify which operating step (the endof) is to be plotted. The steady state models will not ask this question. In either case, the user ispresented with the Profile Options dialog box.
• Temperature ProfileSelecting Yes in this box will generate a plot of temperature versus stage number.
• Total Flow
Total Vapor Flow?
Total Liquid Flow?
Selecting a Yes next to either one (or both) of these boxes will cause the item to be included inthe plot.
• Phase Option
Decide which phase you wish to access when you ask for a composition versus stage numberplot. Click on the field to open the pull down list. The last two options only apply when thereare two liquid phases present. Options are:
- Liquid Phase
- Vapor Phase
- Light Liquid Phase
- Heavy Liquid Phase
• Flow Units

User’s Guide CHEMCAD
178
Choose the flow units for the plot when displaying component flowrates. Select the desiredoption from the combo box. Options are:
- Mole Rates
- Mass Rates
- Mole Fraction
- Mass Fraction
• Base Component
Enter in this field the component position for the base component if you want to get a plot ofrelative volatilities. CHEMCAD compares the volatility of the components listed below to that ofthis base component.
• Components to be Plotted
Select the component(s) you wish to plot using the combo box provided for each field. Youmust specify these whenever you want to plot compositions or relative volatilities. Enter theposition in the component list.
• Plot Controls
Allows you to set defaults when generating the plot. You can change these in the Plot Editwindow.
- Scale – To choose whether you want the plot to be displayed in linear or logarithmic scale.
- Axis – To pick whether you want the stage number to go on the X or Y axis.
- Stage No. – To choose whether the stage numbers should be ordered from minimum tomaximum or vice versa.
- Type – To decide if you want the plot to be in x-y format or a bar graph.
2. TPXY
Plots a TPXY (temperature, pressure, and composition) equilibrium curve. This command is veryuseful to analyze interactions between components and to validate regressed equilibrium data.

CHEMCAD User’s Guide
179
• Enter Component
Select the components to be plotted using the list provided.
• Mode
TPXY plots are at fixed temperature or fixed pressure. You must indicate which. Fixedpressure is the default.
• Spec.
Enter either the temperature or pressure, depending on what was selected in the Mode fieldabove. Default = 1 atm.
• Estimation
In extreme cases, it is necessary to enter an initial estimate for the specification. This option isnormally left blank.
• No. of Points
Enter the number of points to plot. Default = 20.
• X mol frac. from/to
Enter the range to plot for the liquid mole fraction. You may choose any range desired,provided both values are fractions between zero and 1.0.
• Plot exprmntl dataA Yes in this field superimposes experimental data points over the plot of the calculated values.
• For Ternary Plot Only
The following fields are used to define parameters for the “third” component in a ternarymixture.
- Comp K – Select the component to be the third component in the ternary system.
- Comp K Mole Fraction – Specify the mole fraction for the third component (x3). TheTPXY plot will be generated at this fixed x3 value.
• Scale
TPXY plots may be in mole fractions [Default] or mass fractions.
3. Binodal Plot
Generates a triangular binodal plot for examining ternary liquid/liquid equilibrium data.

User’s Guide CHEMCAD
180
• 1st, 2nd, 3rd Component
Select the three components to be included in the plot by using the combo boxes provided.
• Temperature
Enter the temperature for which the plot is to be created.
• Step Length
Indicates the step length used in binodal curve construction. Step length is entered in units ofmole fraction. [Default = 0.05]
• Y1, Y3
It is only possible to generate a binodal plot if the first and the third components are insoluble ineach other. Y1 and Y3 are estimates of the mole fractions at which this occurs. Typically, it isnot necessary to enter these numbers. However, it may be necessary to enter values if amessage stating “the program did not converge” is received.
• Plot exprmnt dataA Yes in this field will superimpose experimental data points over the plot of the calculatedvalues.
• Flow Units
The binodal plot may be displayed in mole percent or weight percent.
4. Envelope
Generates a plot of the phase envelope for any stream in the flowsheet. To use this option, theremust be a stream of known composition in the flowsheet.
The program will ask you to select the stream to be plotted. It will then display the Phase EnvelopeOptions dialog box.

CHEMCAD User’s Guide
181
• Estimations
Initial estimates for the starting bubble point and dew point temperatures, may be entered.Typically, this is only necessary when the program is having difficulty converging.
• Vapor Fractions (optional)
To construct the phase envelope, CHEMCAD calculates bubble point and dew pointtemperatures while incrementing the pressure. Once it reaches the critical point, it displays theplot. You may force the calculation of envelopes at four additional states of vaporization. Enterthe vapor fractions for the intermediate lines.
• Starting Pressure
Defines the starting pressure for the phase envelope (optional).
5. Heat Curves
Plots heat release curves for either stand-alone heat exchangers or for reboilers and condensers ofdistillation columns. When you first select this command, the program will prompt for selection of aheat exchanger or column. A dialog box will appear where you may set the following options.

User’s Guide CHEMCAD
182
• No. of Points
Specifies how many points will be included in the heat curve calculation. [Default = 11]
• Zone Cut Option
Indicates whether the zones are to be based on equal temperature, equal enthalpy increments,or equal enthalpy between the dew and bubble points. [Default = Temp]
• Plot Option
Select one of the following,
Plot X-axis – DelH, Y-axis = Temp – The x-axis will be change in enthalpy and the y-axis willbe temperature.
Plot X-axis = % length, Y-axis = Temp – The x-axis will be percent of tube length and the y-axis will be temperature.
6. Composite Curves
By selecting a group of heat exchangers, you can generate composite heat curves, combining theirheat release curves. This allows you to examine the system for potential pinch zones. CHEMCADfirst allows you to select up to fifty (50) exchangers to include in the analysis. You are only allowedto select HTXR’s and LNGH’s. You select the equipment either by clicking it with the mouse or byentering their ID numbers in the fields provided on the Composite Heat Curve screen.

CHEMCAD User’s Guide
183
• Select from flowsheet graphics?A Yes in this field, permits you to select exchangers using the Select UnitOps dialog box(appears after closing the Composite Heat Curve dialog box).
• Zone cut option
Select whether the zones are to be based on equal temperature or enthalpy increments.[Default = Temp]
• Plot individual heat curve?A Yes in this field tells the program to plot individual heat curves of the equipment on the samegraph along with the composite curves.
• UnitOps Ids
Enter the unit ID numbers for the heat exchangers you wish to include in the analysis. If youselect the unit operations graphically, then the program will fill these fields with the unit Ids thenext time you visit this screen.
7. Properties
With this command you can obtain plots of ten properties for any stream in the flowsheet. Thestream must be fully defined. Selection is made using the Select Streams dialog box. After youselect the stream, you get the Properties Options dialog box.

User’s Guide CHEMCAD
184
Select one of the following entries on the screen. Options are:
Vapor Pressure Liquid Surface Tension
Vapor Density Liquid Density
Vapor Viscosity Liquid Viscosity
Vapor Heat Capacity Liquid Heat Capacity
Vapor Thermal Conductivity Liquid Thermal Conductivity
• Temperature Range
Enter the lower (Tmin) and upper (Tmax) temperatures for which the properties will begenerated.
• No. of Points
Enter the number of points to be generated. [Default = 20]
8. Distillation Curves
Plot distillation curves for one or more streams. You can display up to 30 streams on the same plot.To use this feature, you first select what type of distillation you have from the pick list. Choose oneof the following:
• ASTM D86 (1 Atm)
• D86 (with cracking)
• ASTM D1160 (10 mmHg)
• ASTM D1160 (1 Atm)
• True Boiling Point (1 Atm)
• True Boiling Point (10 mmHg)
The program will then ask you to select the streams to plot.

CHEMCAD User’s Guide
185
9. Batch Reactor History
- Time Unit – Use the combo box to choose from hours, minutes, or seconds for the x-axisunits.
- Composition Options – Open this combo box by clicking it. Choose the desired value forthe y-axis. Options are listed:
% mole fraction rate of formation% mass fraction % conversionMole % selectivityMass rate ratioMole/volume rate ratio
- Base Component – Selecting a component in this box will result in composition valuesbeing evaluated relative to the base component. Leaving this field empty will result in theuse of absolute values of composition for the plot.
- Components to be plotted – Select the component and the scale to be plotted.
- Reactor Options, Jacket/ Options -- Each of these tabs lists variables which can beincluded in the batch reactor plot. Toggling variables on (with a checkmark) will includethem in the plot. Up to ten variables may be simultaneously plotted. You must verify thatunits are consistent for all variables, otherwise the plot will not make sense.
10. Batch Column History

User’s Guide CHEMCAD
186
• Operation Step
Lets you select the operation step (event) for which to make the plot. Enter the number of theindividual step you wish to examine. If you leave this field empty, the program will plot a historyfor ALL the steps.
• Variable to be plotted
Define the variable to be plotted on the y-axis. Select one of the following from the pull-downlist:
Mole Fraction Reflux Ratio
Mass Fraction Reboiler Duty
Volume Fraction Condenser Duty
Mole Flow Temperature
Mass Flow Volume Flow
• Object to be plotted
Select one of the following. This field may not be needed if the variable specified above doesnot require a location (e.g., Reflux Ratio).
Accumulator Decanter
Bottom Decanter Distillate
Distillate Stage
• For plots of stages
If a plot for one of the stages in the column is desired, specify the following:
- Stage No. – Enter the stage number for which the properties will be plotted.
- Phase – Indicate whether you are plotting data for the liquid or vapor phase.

CHEMCAD User’s Guide
187
• X-variable
Decide whether you want time [Default] or fraction distilled as the item plotted on the X-axis.
• Component plotted
Select the component(s) to be plotted.
11. Dynamic Column History
After running a Dynamic Column, you may plot several of the recorded values using this option.Once you click this option, you are asked to select the dynamic column on your flowsheet. Onceyou click [OK], you will see the following dialog box:
• Variable to be plotted
Define the variable to be plotted on the y-axis. Select one from the pull-down list.
• Object to be plotted
Select one of the following. This field may not be needed if the variable specified above doesnot require a location (e.g., Reflux Ratio).
DistillateBottomStage
• For plots of stages
If a plot for one of the stages in the column is desired, specify the following:
- Stage No. – Enter the stage number for which the properties will be plotted.
- Phase – Indicate whether you are plotting data for the liquid or vapor phase.
• Time Unit / Frequency
Specify what time unit you want to use for the x-axis and the frequency you want plotted.

User’s Guide CHEMCAD
188
• Y-axis Min/Max
Specify a minimum and maximum for the y-axis of your plot
• Component plotted
Select the component(s) to be plotted.
12. Dynamic Stream History
After running a dynamic flowsheet, you can plot stream data versus time, if you have specified that astream be recorded in the Dynamics menu. Selecting this option will open the following dialog box:
• Stream number
Define the stream number to be plotted. You must have specified that this stream be recorded.
• Plot Frequency/Time Unit
Specify the frequency and time for the stream variables to be plotted.
• Composition / Components
Specify whether or not you desire a composition/time plot and the units you desire (i.e.mole/mass/mass frac/ etc). Also specify which components are to be plotted.
• Stream Variables
Specify which stream variables to plot by using the check boxes next the variable names.
13. Dynamic UnitOp History
After running a dynamic flowsheet, you can plot unit operation data versus time, if you havespecified that a unit operation be recorded in the Dynamics menu. When you select this option,you will see the following dialog box:

CHEMCAD User’s Guide
189
• Equip. no.
Specify the equipment number which you would like to plot. You must have specified that thisunit be recorded in the Dynamics menu.
• Variable
Select the variable which you would like to plot from this drop down menu. You will see a list ofall available variables (differs for each type of unit)
• Plot Frequency/Time Unit
Specify the frequency and time for the stream variables to be plotted.
• Optional Title Specification
Specify a plot title and line title if you desire.
9. Stream Recorder
Plots recorded data as a function of iterations (which may represent time).
HOW TO CREATE REPORTS
CHEMCAD will create a formalized, professional quality report. This report is in a more or less standardizedformat. Certain formatting options are available and you have extensive control over the report contents.
To produce a report, use the Output option on the main menu bar. Click Output or press the [ALT + O].The Output menu will appear, and you will have the following options:
Reports For generating tabular hardcopy outputs.
Main PFD For producing and editing the primary (first) process flowdiagram.
New PFD For producing additional process flow diagrams.
To generate a report, select the Report option. The following menu will appear:

User’s Guide CHEMCAD
190
Each of the listed options calls a dialog box to perform specific functions. To create a report:
• Call the desired dialog boxes;
• Complete the dialog boxes as desired, then close them;
• Click Calculate and Give Results
• Click the Print button.
CALCULATE AND GIVE RESULTS
Selecting this option causes the report to be generated and displayed as a Wordpad or Word document(depending on how you configured CHEMCAD). The displayed report may then be printed, filed ordiscarded.
SELECT STREAMS
The composition and properties of any stream in the flowsheet may be included in the report. Thecomposition may be expressed in a wide variety of forms (mass flowrates, mole fractions, volumetricflowrates, etc.) and can be reported in multiple ways within a single report. Stream properties may beselected from over 70 options. The same composition and properties options are reported for every streamincluded in the report. The Select Streams command is used to determine which streams are to beincluded.
Selecting the Select Streams option will cause the Select Streams dialog box to appear.

CHEMCAD User’s Guide
191
This dialog box offers three options:
• Print ALL streams?
• Select from flowsheet graphics?
• Enter the stream ID’s
PRINT ALL STREAMS?
Selecting this option will cause the composition and properties to be printed for every stream in the flowsheet.
• Select Yes in the combo box beside Print ALL streams?
• Click [Save].
SELECT FROM FLOWSHEET GRAPHICS?
This option enables you to graphically select the streams from the flowsheet using the mouse.
• Select Yes in the combo box next to Select from flowsheet graphics?
• Click [Save]. A new Select Streams dialog box will appear along with the Select Streamsdialog box.
• Click the desired streams using the cursor. The ID number of each selected stream will appearin the dialog box as the process proceeds.
• When all necessary streams have been selected, click [OK].

User’s Guide CHEMCAD
192
ENTER THE STREAM ID’S
This option enables you to type in the ID number for the stream desired.
• Select No next to the Print ALL Streams? and Select from flowsheet graphics? options.
• Move the highlight to the first box under the Enter the Stream ID’s: label (by clicking or byusing the [TAB] or [ENTER] keys.
• Type in the stream ID number.
• Move to another box by clicking or by pressing the [TAB] or [ENTER] keys.
• Type in the next UnitOp ID number.
• After all selections have been made click [Save].
SELECT STREAM PROPERTIES
Selecting the Stream Properties options calls the Property Options dialog box.
This dialog box offers two pages of property options. Default options are already checked. To makeselections, turn the check mark in the box next to each option on and off. This can be done by:
1. Moving the “highlight” to the desired option then pressing the [SPACE BAR]. The “highlight” is adashed box around the option label. It may be moved using the [TAB] key or the [ENTER] key.
2. Clicking the option with the cursor.
Once all selections have been made, click [Save].

CHEMCAD User’s Guide
193
PRINT PROPERTIES RANGE CHECK?
The properties range check reports whether or not the property value was calculated at a temperature (orpressure) outside the recommended range of the data. A check mark here will include the properties rangecheck report.
COMPOSITION OPTION
The Composition Option prints stream composition with the stream properties. This is in addition to thestream composition output selected above. You may choose the flow units to be used in this printout byopening this combo box and selecting the appropriate option.
SELECT UNIT OPERATIONS
The input and output for any UnitOp on the flowsheet can be included in the report. The information reportedis context specific and is determined by the program. You, however, may select which UnitOps are to bereported.
Selecting the Select Unit Operations option will cause the Select UnitOps dialog box to appear.
This dialog box offers three options.
• Print ALL unit operations?
• Select from flowsheet graphics?
• Enter the unit op ID’s

User’s Guide CHEMCAD
194
PRINT ALL UNIT OPERATIONS?
Selecting this option will cause the input and output to be printed for every unit operation on the flowsheet.
• Select Yes beside Print ALL unit operations?
• Click [Save].
SELECT FROM FLOWSHEET GRAPHICS?
This option enables you to graphically select the UnitOps from the flowsheet using the mouse.
• Select Yes next to Select from flowsheet graphics?
• Click [Save]. A new Select UnitOp(s) dialog box will appear.
• Click the desired UnitOps using the cursor. The ID number of each selected UnitOp will appearin the dialog as the process proceeds.
• When all necessary UnitOps have been selected, click [OK].
ENTER THE UNITOP ID’S
This option enables you to type in the ID number for the UnitOps desired.
• Select No next to the Print ALL unit operations? and Select from flowsheet graphics?options.
• Move the highlight to the first box under the Enter the UnitOp ID’s: label (by clicking or byusing the [TAB] or [ENTER] keys.
• Type in the UnitOp ID number.
• Move to another box by clicking or by pressing the [TAB] or [ENTER] keys.
• Type in the next UnitOp ID number.
• After all selections have been made click [Save].
STREAM FLOWRATE/COMPOSITION
Stream compositions can be reported in as many flow and/or composition units as desired. Selecting theStream Flowrate/Composition option calls the Flow/Composition Options dialog box which presentscheck boxes allowing selection of the desired units. The “check mark” indicates that the option is turned on.It may be toggled on and off.

CHEMCAD User’s Guide
195
DISTILLATION SUMMARIES
This option calls the Distillation Option dialog box.
The listed options are toggled on and off with the [SPACE BAR] or by clicking with the mouse. The “checkmark” indicates that the option is “turned on”; an empty check box indicates “turned off”.
• Tray Profile – Adds the distillation column profile to the report. It includes reflux ratio,temperature, pressure, vapor and liquid molar flow on every stage. It also shows flow andlocation of feeds and products. Finally, it gives heat duties and locations of condensers,reboilers, and side exchangers.
• Tray Properties – This report includes mass flow and transport properties for every stage in thecolumn.
• Tray Sizing – Prints a report of tray sizing calculations.
• Packed Column Sizing – Generates a report of column sizing for packed columns.

User’s Guide CHEMCAD
196
• Tray Compositions – This allows you to select what units to use on the tray by tray compositionreport. If “No Tray Compositions” is specified, this report is omitted.
HEATING CURVES
This option sets the parameters for heating curves. This involves defining how many points are desired onthe curve and whether the cuts should be based on temperature [Default] or enthalpy.
Selecting the Heating Curves option calls the Heat Curves dialog box.
No. of points: Enter the number of points used to calculate the heating curve. The number of zonesequals the number of points minus one.
Zone cut option: Click the desired option (only one permitted).
• Temperature cut means points will be at intervals of equal temperature.
• H cut with dew/bubble points means that intervals of equal enthalpy are usedbetween the dew and bubble points (if present). The first and last points are at theinlet and outlet temperatures. The second and second to last points are at the dewand bubble points (if present).
• Equal H cut means that the points are at intervals of equal enthalpy. The dew andbubble points are not located or used.
BATCH/DYNAMIC RESULTS
This option allows you to include time dependent output for batch columns, batch reactors, and dynamicvessels. It calls the Batch/Dynamic Options dialog box.

CHEMCAD User’s Guide
197
• For batch distillation, you may select print Operation Results (stream compositionsand temperatures at the end of each operation step): print History (streamcompositions and temperatures at each time increment); or print Final Holdups (stagecompositions and temperatures for each time increment.
• For batch reactors, you may select print Operations Results and/or Stream andReactor Mass Histories.
• For dynamic vessels, you may print Operations Results and/or Stream and ReactorMass Histories.
• For individual streams, you may print the composition and temperature Histories.
• For each piece of equipment, you may print the equipment output Histories.
REPORT FORMAT
This option lets you control how numbers are displayed in the report. You can set the number of decimalplaces and whether floating point format or scientific notation format is used. It calls the Flow rate/Fractionformat dialog box.

User’s Guide CHEMCAD
198
No. of digits after the decimal point for flowrate: This option sets the number of decimal places shown forall flowrates reported.
Flowrate format This option sets the format to be used to report flowrates.
• The F format is standard number presentation, e.g., 1067.18.
• The E format is scientific notation, e.g., 1.06718E3.
• The G format is a combination, e.g., 106.718E1.
No. of digits after the decimal point for fractions: This option sets the number of decimal places shownfor all fractional numbers (not flowrates) reported.
Fraction format: This option sets the format to be used to report all fractional numbers (not flowrates).
TOPOLOGY/CONV/THERM
Allows you to toggle the Topology, Convergence parameters, and Thermodynamics options reports on andoff.
END REPORT
Exits the report module.
HOW TO BUILD USER ADDED SYMBOLS AND ICONS
CHEMCAD provides a utility, called CC-Builder, which is used to build and save user added symbols andicons. CC-Builder is located in the CC5 directory on your hard disk. You start it by opening the CC5directory and clicking on the file CCBuilder.exe. The program will open like so:

CHEMCAD User’s Guide
199
There are nine commands on the menu bar. These are:
• File – For file management and printing.
• Edit – Provides the Undo, Redo, Cut, Copy, Paste and Select All commands. Also provides objectmanipulation commands.
• View – Turns the Toolbar, Status Bar, and Palette on and off. Also provides commands forcontrolling the grid, page bounds and zoom features.
• Structure – Groups and ungroups objects, and sends objects forward and back.
• Align – Provides a wide range of object alignment options.
• Palette – Opens, creates, and saves UnitOp and symbol palettes. Also controls the dimensions ofthe CC-Builder palette.
• Window – Controls the display of open windows.
These commands along with the palette provide the tools from building and saving icons, symbols, andpalettes.
CHEMCAD Icon Builder
CC-Builder1

User’s Guide CHEMCAD
200
The majority of these commands are explained elsewhere or are common “Windows” knowledge. Suchcommands are not described in this section of the Users Guide. Where possible the reader is referred toother sections of this manual for descriptions of how to use certain features. Only those functions andprocedures essential to creating and saving icons are described here.
THE CC-BUILDER PALETTE
The CC-Builder palette is the primary tool for the creation of icons and symbols. The palette has elevensquares each of which provides a graphics or icon creation function. These functions are:
Use of the rotation, rectangle, ellipse, line, multiline, polygon, and text functions are described in the followingsections of this Users Guide:
• “Drawing with the Palette”
• “How to rotate an object using the Palette”
• “How to place text on a drawing”
• “The Main Palette”
Use of the inlet, outlet, and link commands are described below.
PROCEDURE FOR BUILDING AND SAVING UNITOP ICONS
The following procedure describes how to build UnitOp icons:
1. Open CC-Builder
The Selection Arrow is used toreturn to the object selectioncursor (the standard cursor)
The rotation function will rotate anygraphics object through any angle.
The ellipse function drawscircles and ellipses.
The rectangle function drawsrectangles and squares.
The multiline function draws aseries of connected lines.
The line function drawssingle segment lines.
The text function puts lines oftext on the icon or symbol.
The polygon function drawsclosed multisided shapes. The outlet function creates
stream outlet points on UnitOpsicons. Stream outlet points arethe locations of outlet streams.
The inlet function createsstream inlet points on UnitOpsicons. Stream inlet points arethe locations of inlet streams.
The link function connects inletand outlet streams of two differenticons.

CHEMCAD User’s Guide
201
To open CC-Builder open the CC5 directory on your hard disk. Double click on the item CCBuilder.exe.The CC-Builder program will open.
2. Draw the symbol for the unit operation
Using the rotation, rectangle, ellipse, line, multiline, polygon and text functions on the palette, create thegraphics portion of the icon. Other commands from the menu bar are also for this purpose. Thesecommands include:
• The Fill Pattern, Pen Style, Arrowheads, Color, Font, and Import Bitmap commands located onthe Graphics menu. Click the Graphics command on the menu bar to access them. A descriptionof these commands is provided in “The Format Command” section of this Users Guide.
• The Align command is useful for properly positioning objects.
• The Flip Horizontal, Flip Vertical, 90 Clockwise, and 90 Counter-clockwise commands locatedon the Edit menu are also useful for positioning and orienting objects. A description of thesecommands is given in the “How to Move, Modify, Delete, and Flip Objects” section of this UsersGuide.
• The Grid Visible and Snap to Grid commands on the View menu assist in positioning objects.
• The Bring to Front and Send to Back commands on the Structure menu enable you to properlylay one object on top of another.
3. Position the stream inlet and outlet points on the boundaries of the icon
To place a stream inlet on the icon,
• Click on the inlet square on the palette.
• Point to the desired inlet location.
• Press the left mouse button once.
The inlet symbol will appear at the designated location and a “inlet number” will be assigned to it.Numbers are assigned in the order of inlet placement starting from one.
Outlet points are placed in a similar way.
4. Group the individual objects into a single object
The UnitOp icon is created by grouping the individual circles, lines, squares, inlets, outlets, etc. into asingle object. To do this:
• Select all of the objects to be included in the icon by drawing a rectangle around it. To do this firstpoint to one corner of the rectangle. Then, while keeping the left mouse button depressed, movethe cursor to the opposite corner of the rectangle. Finally, release the mouse button. All objectswithin the rectangle will be selected. This will be indicated by the presence of little, black “selection”boxes at the corners of each selected object.
• Click on the Structure command on the menu bar. The Structure menu will open.
• Click on the Group command on the Structure menu. The original selection boxes (around theindividual objects) will disappear and four new selection boxes will appear at the corners of thegrouped object. The UnitOp icon has been created.
5. Save the icon as a symbol (.sym) file

User’s Guide CHEMCAD
202
The icon must be saved as a symbol file before it can be inserted into the palette. The save procedure is:
• Click the File command on the menu bar. The File menu will open.
• Select the Save as… option from the File menu. The Save As dialog box will open.
• Choose a name for the icon. This name must have a .sym extension. Then type this name into theFile name: field of the dialog box.
• Click the [Save] button. The dialog box will close and a file called <filename>.sym will be saved.
6. Open UnitOp palette to which the icon is to be added
The procedure for this is:
• Click on the Palette command on the menu bar. The Palette menu will open.
• Select the Open command on the Palette menu. The Open dialog box will appear. The Opendialog box is the standard Windows file selection dialog box and works using standard Windowsconventions.
• Select the palette file to which you want to add your icon. The user added palette files are located inthe CC5 directory. The names of these files are listed in the “User Added Palette Names” sectionbelow. When you close the dialog box, the palette will appear.
7. Insert the icon into the palette
• Click the Palette command on the menu bar. The Palette menu will open.
• Select the Insert command from the Palette menu. The icon will appear as a new tile on thepalette.
8. Save the new palette
Save the changes to the palette using the Save command on the Palette menu.
The UnitOp icon is now a part of the CHEMCAD system. The next time you call the sub-palette for thisUnitOp, your icon will appear.
USER ADDED PALETTE NAMES
1. controller ucontroller_01.dis Small palette
ucontroller_02.dis medium palette
ucontroller_03.dis large palette
2. compressor ucompressor_01.dis small palette
ucompressor_02.dis medium palette
ucompressor_03.dis large palette
3. divider udivider_01.dis small palette
udivider_02.dis medium palette
udivider_03.dis large palette
4. extractor uextrator_01.dis small palette

CHEMCAD User’s Guide
203
uextrator_02.dis medium palette
uextrator_03.dis large palette
5. feed ufeed_01.dis small palette
ufeed_02.dis medium palette
ufeed_03.dis large palette
6. fired_heater ufired_heater_01.dis small palette
ufired_heater_02.dis medium palette
ufired_heater_03.dis large palette
7. flash uflash_01.dis small palette
uflash_02.dis medium palette
uflash_03.ds large palette
8.gibs_reactor ugibs_reactor_01.dis small palette
ugibs_reactor_02.dis medium palette
ugibs_reactor_03.dis large palette
9. heat_exchanger uheat_exchanger_01.dis small palette
uheat_exchanger_02.dis medium palette
uheat_exchanger_03.dis large palette
10. kinetic_reactor ukinetic_reactor_01.dis small palette
ukinetic_reactor_02.dis medium palette
ukinetic_reactor_03.dis large palette
11. mixer umixer_01.dis small palette
umixer_02.dis medium palette
umixer_03.dis large palette
12. pid_controller upid_controller_01.dis small palette
upid_controller_02.dis medium palette
upid_controller_03.dis large palette
13. product uproduct_01.dis small palette
uproduct_02.dis medium palette
uproduct_03.dis large palette
14. pump upump_01.dis small palette
upump_02.dis medium palette
upump_03.dis large palette
15. scds_column uscds_column_01.dis small palette
uscds_column_02.dis medium palette
uscds_column_03.dis large palette
16. solid_washer usolid_washer_01.dis small palette
usolid_washer_02.dis medium palette
usolid_washer_03.dis large palette
17. stoichimetric ustoichimetric_01.dis small palette

User’s Guide CHEMCAD
204
ustoichimetric_02.dis medium palette
ustoichimetric_03.dis large palette
18. stream_reference ustream_reference_01.dis small palette
ustream_reference_02.dis medium palette
ustream_reference_03.dis large palette
19. tower utower_01.dis small palette
utower_02.dis medium palette
utower_03.dis large palette
20. vacuum_filter uvacuum_filter_01.dis small palette
uvacuum_filter_02.dis medium palette
uvacuum_filter_03.dis large palette
21. valve uvalve_01.dis small palette
uvalve_02.dis medium palette
uvalve_03.dis large palette
22. vessel uvessel_01.dis small palette
uvessel_02.dis medium palette
uvessel_03.dis large palette
23. component_separator ucomponent_separator_01.dis small palette
ucomponent_separator_02.dis medium palette
ucomponent_separator_03.dis large palette
24. tower_plus utower_plus_01.dis small palette
utower_plus_02.dis medium palette
utower_plus_03.dis large palette
25. dynamic_vessel udynamic_vessel_01.dis small palette
udynamic_vessel_02.dis medium palette
udynamic_vessel_03.dis large palette
26. baghouse_filter ubaghouse_filter_01.dis small palette
ubaghouse_filter_02.dis medium palette
ubaghouse_filter_03.dis large palette
27. batch_column ubatch_column_01.dis small palette
ubatch_column_02.dis medium palette
ubatch_column_03.dis large palette
28. batch_reactor ubatch_reactor_01.dis small palette
ubatch_reactor_02.dis medium palette
ubatch_reactor_03.dis large palette
29. calculator ucalculator_01.dis small palette
ucalculator_02.dis medium palette
ucalculator_03.dis large palette
30. centrifuge ucentrifuge_01.dis small palette

CHEMCAD User’s Guide
205
ucentrifuge_02.dis medium palette
ucentrifuge_03.dis large palette
31. control valve Ucontrol_valve_01.dis small palette
Ucontrol_vavle_02.dis medium palette
Ucontrol_vavle_03.dis large palette
32. crusher_grinder ucrusher_grinder_01.dis small palette
ucrusher_grinder_02.dis medium palette
ucrusher_grinder_03.dis large palette
33. crystallizer ucrysallizer_01.dis small palette
ucrystallizer_02.dis medium palette
ucrystallizer_03.dis large palette
34. cyclone ucyclone_01.dis small palette
ucyclone_02.dis medium palette
ucyclone_03.dis large palette
35. electro_precipitator uelectro_precipitator_01.dis small palette
uelectro_precipitator_02.dis medium palette
Uelectro_precipitator_03.dis large palette
36. equilibrium uequilibrium_01.dis small palette
uequilibrium_02.dis medium palette
uequilibrium_03.dis large palette
37. expander uexpander_01.dis small palette
uexpander_02.dis medium palette
uexpander_03.dis large palette
38. hydrocyclone uhydrocyclone_01.dis small palette
uhydrocyclone_02.dis medium palette
uhydrocyclone_03.dis large palette
39. LLV_flash ullv_flash_01.dis small palette
ullv_flash_02.dis medium palette
ullv_flash_03.dis large palette
40. LNGH ulngh_01.dis small palette
ulngh_02.dis medium palette
ulngh_03.dis large palette
41. loop uloop_01.dis small palette
uloop_02.dis medium palette
uloop_03.dis large palette
42. phase_generator uphase_generator_01.dis small palette
uphase_generator_02.dis medium palette
uphase_generator_03.dis large palette
43. pipe upipe_01.dis small palette

User’s Guide CHEMCAD
206
upipe_02.dis medium palette
upipe_03.dis large palette
44. ramp_control uramp_control_01.dis small palette
uramp_control_02.dis medium palette
uramp_control_03.dis large palette
45. recorder urecorder_01.dis small palette
urecorder_02.dis medium palette
urecorder_03.dis large palette
46. screen uscreen_01.dis small palette
uscreen_02.dis medium palette
uscreen_03.dis large palette
47. sedimentator usedimentator_01.dis small palette
usedimentator_02.dis medium palette
usedimentator_03.dis large palette
48. shortcut_cloumn ushortcut_column_01.dis small palette
ushortcut_cloumn_02.dis medium palette
ushortcut_column_03.dis large palette
49. solids_dryer usolids_dryer_01.dis small palette
usolids_dryer_02.dis medium palette
usolids_dryer_03.dis large palette
50. tank utank_01.dis small palette
utank_02.dis medium palette
utank_03.dis large palette
51. time_delay utime_delay_01.dis small palette
utime_delay_02.dis medium palette
utime_delay_03.dis large palette
52. time_switch utime_switch_01.dis small palette
utime-Switch_02.dis medium palette
utime_switch_03.dis large palette
53. venturi_scrubber uventuri_scrubber_01.dis small palette
uventuri_scrubber_02.dis medium palette
uventuri_scrubber_03.dis large palette
54. addx uaddx_01.dis small palette
uaddx_02.dis medium palette
uaddx_03.dis large palette