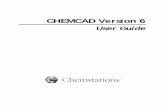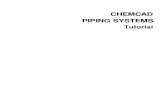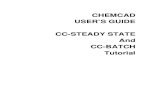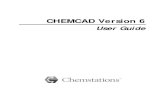CHEMCAD 6 User Guidechem.engr.utc.edu/ench430/2010/ChemCad/CC-BATCH Tutorial.pdf · CHEMCAD...
Transcript of CHEMCAD 6 User Guidechem.engr.utc.edu/ench430/2010/ChemCad/CC-BATCH Tutorial.pdf · CHEMCAD...

CHEMCAD Tutorials
154 CHEMCAD Version 6 User Guide
CC-BATCH Tutorial This tutorial walks you through the process of using CC‐BATCH to simulate a batch distillation column.
Description of the Problem The simulation you will create is a five‐step batch distillation campaign, as illustrated in Figure 11‐34. The objective is to separate 100 lb•mol of mixed propane, butane, pentane, and hexane into three separate tanks, producing 99% pure butane.
Figure 11-34: The batch distillation flowsheet
The following are detailed specifications for this problem:
Thermodynamic Selections • K-value: Peng‐Robinson • Enthalpy: Peng‐Robinson
Column Specifications • No. of internal stages: 8 • No. of operations: 5 • Internal stage holdup: 0.01 ft3 • Condenser holdup: 0.1 ft3 • Condenser pressure: 14.7 psia • Column pressure drop: 2 psia
Initial Charge Conditions • Temperature: Calculated • Pressure: 16.7 psia • Vapor Fraction: 0 at bubble point • Total amount of charge:
100 lb•mol
Initial Charge Composition (mole frac) • Propane: 0.1 • N-Butane: 0.3 • N-Pentane: 0.1 • N-Hexane: 0.5

CHEMCAD Tutorials
CHEMCAD Version 6 User Guide 155
Operating Step 1 • Purpose: Propane removal • Reflux ratio: 5 • Distillate molar flow rate: 2 • Stop when: Distillate mole
fraction of N‐Butane is 0.2 • Materials to be added at start:
None
Operating Step 2 • Purpose: Propane removal • Reflux ratio: 20 • Distillate molar flow rate: 2 • Stop when: Distillate mole fraction of
N‐Butane is 0.985 • Materials to be added at start: None
Operating Step 3 • Purpose: Butane production • Reflux ratio: 25 • Distillate molar flow rate: 2 • Stop when: Accumulator mole
fraction of N‐Butane is 0.99 • Materials to be added at start: 20
lb•mol of mole fraction 40% N‐Butane/60% N‐Hexane, at its bubble point at 16.7 psia
Operating Step 4 • Purpose: Pentane removal • Reflux ratio: 15 • Distillate molar flow rate: 2 • Stop when: Distillate mole fraction of
N‐Hexane is 0.2 • Materials to be added at start: None
Operating Step 5 • Purpose: Pentane removal • Reflux ratio: 25 • Distillate molar flow rate: 2 • Stop when: Bottom mole fraction
of N‐Hexane is 0.9998 • Materials to be added at start:
None
Overview of the Batch Distillation Process The process of building the flowsheet and simulating the batch distillation involves the following steps:
1. Create a new simulation.
2. Select engineering units.
3. Draw the flowsheet.
4. Select the components.
5. Select thermodynamic options.

CHEMCAD Tutorials
156 CHEMCAD Version 6 User Guide
6. Specify pot charge.
7. Specify the distillation column.
8. Define operating steps.
9. Run the simulation.
10. Review the results and print as needed.
Creating a New Simulation Start by creating a new simulation and giving it a name.
To do this, launch CHEMCAD and then Select File > Save to open the Save As dialog box. Navigate to the directory where you want to store the simulation (try My Simulations, located under My Documents) and give your simulation a name, leaving the type as CHEMCAD 6 (*.cc6). Then click Save to create the file and return to the main CHEMCAD window.
Selecting Engineering Units Select Format > Engineering Units to open the Engineering Unit Selection dialog box.
The English units option is the default and is currently highlighted. To change the engineering units system, you would click the Alt SI, SI, or Metric button; you could then change any of the individual units as well. For this tutorial, you will use English units, so click Cancel to exit this dialog box without making changes.
Drawing the Flowsheet As described in Chapter 5, creating a flowsheet is a matter of placing UnitOp icons on the screen, connecting them with streams, and then adding various graphical objects to enhance the drawing.
Placing UnitOps Begin by placing the Batch Column unit on the screen.
1. On the All UnitOps palette, click the Batch column tool (see Figure 11‐35) and then click in the main CHEMCAD workspace. The batch column icon appears where you clicked.
Figure 11-35: The icon representing a batch column
2. Click the Tank tool (see Figure 11‐36). On the workspace, click to the right of the batch column to place a tank icon. Then click just below the first tank, and

CHEMCAD Tutorials
CHEMCAD Version 6 User Guide 157
click again below the second tank. When you have placed all three tanks on the flowsheet, right‐click to deactivate the Tank tool.
Figure 11-36: The tank icon
3. Click the Product tool (see Figure 11‐37) and in similar fashion, place three product arrows on the flowsheet, each one below and to the right of a tank icon. Right‐click to deactivate the Product tool.
Figure 11-37: The product icon
Drawing Streams Now that all of the UnitOps are in place, select the Stream tool and connect each tank’s outlet to the nearest product arrow. These are the only streams that you need for this tutorial.
Note: In this simulation, the batch distillation column transfers products to the tanks based upon batch operation parameters that you provide. Stream connections between the column and the tanks are not necessary, and are ambiguous given the dynamic nature of such streams.
Remember that each stream must start at a red outlet point on the upstream UnitOp, and end at a blue inlet point on the downstream UnitOp. To avoid having to re‐select the Stream tool each time, make sure that as soon as you click to complete one stream, you move the cursor to the next location and click to start the next stream.
As you draw streams, CHEMCAD assigns stream IDs, just as it assigned UnitOp IDs when you created those items. The labels for stream IDs are displayed in squares, to distinguish them from the UnitOp IDs displayed in circles.
At this point, the flowsheet should look similar to Figure 11‐34.

CHEMCAD Tutorials
158 CHEMCAD Version 6 User Guide
Selecting Components Now you need to identify the components to be used in this simulation. Start by selecting Thermophysical > Select Components.
For this example, you’ll choose components from the standard CHEMCAD database. In the Select Components dialog box, find and add each needed component.
1. Hold down the [CTRL] key on your keyboard as you click each of the following components in turn:
• 4 Propane
• 6 N‐Butane
• 8 N‐Pentane
• 10 N‐Hexane
2. Click the right arrow button, located to the right of the Available Components area, to add all of the selected components to your simulation. The Select Components dialog box should now look like Figure 11‐38.
Figure 11-38: The completed Select Components dialog box
3. Save your component selections by clicking OK.
Selecting Thermodynamic Options As soon as you have finished component selection, the Thermodynamics Wizard appears. This tool can suggest thermodynamics options to use with this simulation.
CHEMCAD’s Thermodynamics Wizard works like this:
1. First, it looks at the component list and decides what general type of model is required, i.e., equation‐of‐state, activity model, etc.
2. Second, it looks at temperature and pressure ranges that you provide and decides which equation within a given category is best at the limits of those ranges.

CHEMCAD Tutorials
CHEMCAD Version 6 User Guide 159
3. If the method is an activity model, the program then looks at the BIP database to see which model has the most data sets for the current problem. It then calculates the fractional completeness of the BIP matrix. If that fraction is greater than the BIP threshold parameter, it uses the chosen activity method; if not, it uses UNIFAC.
The Thermodynamics Wizard is no replacement for engineering judgment. This tool uses an algorithm based on general rules, and is therefore fallible. The suggested model might not always be the best model for the system.
Selecting thermodynamic options basically means selecting a model or method for calculating vapor‐liquid (or vapor‐liquid‐liquid) phase equilibrium (called the K‐value option) and selecting a method or model for calculating the heat balance (called the enthalpy option). The commands for these selections are located on the Thermophysical menu.
CHEMCAD has a library of dozens of K‐value models with a variety of options and about 12 enthalpy models. Making the proper selection from these libraries can sometimes be difficult. For the purposes of this tutorial, assume that you want to use the Peng‐Robinson method for both the K‐value and enthalpy calculations. Follow these steps to select your thermophysical options:
1. Accept the default temperature and pressure ranges in the Thermodynamics Wizard and click OK.
2. Click OK again to accept the wizard’s suggested method of SRK.
3. When the Thermodynamic Settings dialog box opens, find the Global K‐Value Option selection, in the upper left corner of the K‐Value Models tab. The current setting is SRK, but for the purposes of the tutorial, you’ll need to select the Peng‐Robinson model. Click the down arrow at the right end of the selection box to view a long list of K‐value choices, then click Peng‐Robinson.
Figure 11-39: The new K-value selection in the Thermodynamic Settings dialog box

CHEMCAD Tutorials
160 CHEMCAD Version 6 User Guide
4. Now click the Enthalpy Models tab. The Peng‐Robinson method has already been entered as the Global Enthalpy Options selection; this was done automatically because you chose Peng‐Robinson as your K‐value method. While you do have the option to override this choice, in this case you’ll need to keep the Peng‐Robinson model; leave all settings as they are and click OK to return to the main CHEMCAD workspace.
For the purpose of this tutorial, the thermodynamic selections are now complete.
Note: While you are not required to use the Thermodynamics Wizard, you should know how to use it, if only as a starting point for your simulations. You can revisit the wizard at any time by selecting Thermophysical > Thermodynamics Wizard.
Specifying Pot Charge Now that you have thermodynamics and components defined for this simulation, and you have a batch column in the flowsheet, you can define the pot charge for the column.
You will specify the pot charge according to the following rules:
• The Temp F, Pres psia, Vapor Fraction, and Enthalpy MMBtu/h fields are the thermodynamic properties of the charge. According to the Gibbs Phase Rule, once a mixture’s composition is given, specifying any two of these four thermodynamic properties will define the other two. As such, defining the composition, temperature, and pressure for a mixture uniquely defines its vapor fraction and enthalpy. Alternatively, defining the composition, pressure, and enthalpy will uniquely define the mixture’s temperature and vapor fraction.
Since enthalpies are calculated relative to a datum, the calculation of any given enthalpy is an involved process which is prone to errors. For this reason, CHEMCAD does not permit you to enter enthalpy as a constraint.
In addition to defining the pot composition, you must define exactly two of the following properties: temperature, pressure, and vapor fraction. The two variables that you specify will display as red text, while the third variable and the value enthalpy will be displayed in black when you flash the charge.
• The Total flow unit and Comp unit fields work together to provide a variety of ways to define charge composition. If the selected comp unit is mole, mass, or volume fraction (either globally or locally), then the Total flow unit selection is available. If the selected comp unit is an amount option, then the total charge becomes the sum of the component quantities, and the Total flow unit selection is not available.
• If the Comp unit field selection is an amount unit (as opposed to a fractional unit), then the component charge values are automatically added as you enter them. The current sum is displayed in the Total flow field.

CHEMCAD Tutorials
CHEMCAD Version 6 User Guide 161
• You can click the Flash button at any time to perform a flash calculation using the currently specified composition and thermodynamic properties. This enables you to obtain flash calculations quickly and without leaving the dialog box.
• Fractions that do not add up to 1.0 are automatically normalized when you either click Flash or exit the dialog box.
With these rules and behaviors in mind, enter the data for your pot charge:
1. Double‐click the batch column to open the Edit Batch Charge dialog box.
Figure 11-40: The Edit Batch Charge dialog box
2. In the Pres psia field, type 16.7, then press [TAB] and type 0 in the Vapor Fraction field.
Note: It’s important that you actually type a 0 over the existing 0 entry in the Vapor Fraction field. This tells CC‐BATCH that you are choosing to specify a vapor fraction.
3. In the Comp unit field, select mole frac. You can now type a value of 100 in the Total flow field.
4. Type 0.1 in the Propane field, and then in similar fashion, type the following numbers in the corresponding fields:
• N‐Butane: 0.3
• N‐Pentane: 0.1
• N‐Hexane: 0.5
5. Click OK to save this charge information and continue.

CHEMCAD Tutorials
162 CHEMCAD Version 6 User Guide
Specifying the Distillation Column When you have specified the pot charge, CC‐BATCH displays the Batch Distillation Column dialog box.
Figure 11-41: The Batch Distillation Column dialog box
Make the following entries on the General tab of this dialog box:
• Number of stages: 8
• Number of operation steps: 5
• Stage holdup: .01
• Condenser holdup: 1
• Cond pressure: 14.7
• Colm pres drop: 2
When you have entered these parameters, click OK to save the data and continue.

CHEMCAD Tutorials
CHEMCAD Version 6 User Guide 163
Defining the Operating Steps When you have completed the initial column specification, the Batch Operation Parameters dialog box appears.
Figure 11-42: The Batch Operation Parameters dialog box
In this dialog box, you’ll define the parameters for each operating step of the batch campaign. Before you begin, you need to understand how CC‐BATCH handles tank assignments.
The Product assignment fields identify the accumulator to which a product or decant stream will be sent. You can use this option even if you do not place tanks on the flowsheet; simply designating a UnitOp ID number is sufficient. In this case, it’s important that you designate a UnitOp ID that is not already in use.
Since CC‐BATCH permits vapor‐liquid‐liquid distillation, there may be two liquid phases in the condenser, possibly giving rise to decanting of one phase or the other. The Distillate Tank # field entry represents the tank that accumulates the distillate. The Decanter Tank # field entry represents the tank that accumulates the decanted liquid, if any.
Operating Step 1 For operating step 1, make the following entries in the Batch Operation Parameters dialog box:
• Change the Startup option field to 1 Start with total reflux.
• In the Product assignment area, enter 2 in the Distillate tank # field.
• In the First spec value field, enter 5 as the value of the reflux ratio.
• In the Second spec value field, enter 2.

CHEMCAD Tutorials
164 CHEMCAD Version 6 User Guide
• In the Operation step stop options area, set the Stop when option to Distillate, set the Measured variable option to Mole fraction, and enter 0.2 in the Stop value field. In the Component field that now appears, select 2 N‐Butane.
• In the Min. runtime field, enter 0.5.
When you have made these entries, click OK to move on to the next operating step.
Operating Step 2 For operating step 2, make the following entries in the Batch Operation Parameters dialog box:
• Enter 2 in the Distillate tank # field.
• Enter 20 in the First spec value field and 2 in the Second spec value field.
• Stop the operation when the mole fraction of N‐Butane in the distillate is 0.985.
When you have made these entries, click OK to move on to the next operating step.
Operating Step 3 Follow these steps for operating step 3:
1. Make the following entries in the Batch Operation Parameters dialog box:
• Enter 3 in the Distillate tank # field.
• Enter 25 in the First spec value field and 2 in the Second spec value field.
• Stop the operation when the mole fraction of N‐Butane in the accumulator is 0.99.
2. Click the Additional Settings tab. Here you will specify the addition of 20 moles of mixture to the pot, with a composition of 40% butane and 60% hexane. Check the Add material to pot box and then click OK to bring up the Edit Batch Charge dialog box.
3. In the Pres psia field, type 16.7, then press [TAB] and type 0 in the Vapor Fraction field.
4. Enter the following composition settings:
• Set the Comp unit field to mole frac.
• Enter 0.6 in the N‐Butane field.
• Enter 0.4 in the N‐Hexane field.
• Enter 20 in the Total flow field.
5. Click OK to continue to the next operating step.

CHEMCAD Tutorials
CHEMCAD Version 6 User Guide 165
Operating Step 4 For operating step 4, make the following entries in the Batch Operation Parameters dialog box:
• Enter 4 in the Distillate tank # field.
• Enter 15 in the First spec value field and 2 in the Second spec value field.
• Stop the operation when the mole fraction of N‐Hexane in the distillate is 0.2.
• In the Min. runtime field, enter 0.5.
When you have made these entries, click OK to move on to the final operating step.
Operating Step 5 For operating step 5, make the following entries in the Batch Operation Parameters dialog box:
• Enter 4 in the Distillate tank # field.
• Enter 25 in the First spec value field and 2 in the Second spec value field.
• Stop the operation when the mole fraction of N‐Hexane in the residual charge at the bottom of the column is 0.9998.
• In the Min. runtime field, enter 0.5.
When you have made these entries, click OK to continue.
The Run Time Information Dialog Box At the completion of the last operating step, the Run Time Information dialog box displays. Here, you can choose which variables will be plotted when you run the simulation.
Figure 11-43: The Run Time Information dialog box

CHEMCAD Tutorials
166 CHEMCAD Version 6 User Guide
For this example, the default display—a plot of distillate mole fractions for all four components—is what you want, so click OK to bring up the Batch Distillation menu.
Figure 11-44: The Batch Distillation menu
This menu provides access to the entry screens for all defined operation steps, as well as options for inserting, deleting, and copying operation steps. You might want to review the operating steps and verify your entries before running the simulation. When you are finished, click the Exit button to close the menu.
Running the Simulation To run the simulation, click the Run All toolbar button. CC‐BATCH first checks the input data for errors or omissions. You may see the following types of messages:
• Error messages must be fixed before the simulation can proceed. Under‐specification of the batch column would be an example of this type of error.
• Warning messages are usually input omissions, which may or may not cause problems upon execution. These are non‐fatal errors that do not necessarily need to be corrected prior to simulation.
Assuming that you correctly specified the pot charge and subsequent operation steps, you should see no messages; the program will proceed directly to the calculation.
You will see the distillate mole fractions plotted on the screen in a plot window. Each time the program proceeds to the next operating step, a new plot window will open, along with a new tab at the bottom of the main CHEMCAD workspace. During the run, only the current step’s plot is visible. When the simulation is finished, the dynamic plot will quit scrolling and a Run finished message will appear at the far left end of the CHEMCAD status bar.
After the run, you can view the plot for a particular operating step by clicking the corresponding tab at the bottom of the CHEMCAD workspace. To close any plot’s tab, click the Close button (marked with an X) on the tab. To close all of the plot tabs at the same time, select Window > Close All Charts.

CHEMCAD Tutorials
CHEMCAD Version 6 User Guide 167
Reviewing and Printing Results Once the simulation is complete, you can review the results interactively before printing a hard copy. The commands needed to do this are located in the Report and Plot menus.
Plotting the Results For batch calculations, the most convenient way to examine the output is to plot the results. To do this, click your batch column UnitOp and then select Plot > Dynamic Plots > Batch Column History.
This brings up the Batch Column Plots dialog box. From here, you can generate a plot that encompasses the entire campaign. For example, you can follow these steps to plot distillate mole fractions across all operating steps:
1. In the Plot variable field, select the 0 Mole fractions option.
2. In the Of the field, select the 3 Distillate option.
3. In the Components to plot area, use the first four fields to select the four components found in the distillate.
Figure 11-45: The completed Batch Column Plots dialog box
4. Click OK to view the composite plot, which should resemble Figure 11‐46.

CHEMCAD Tutorials
168 CHEMCAD Version 6 User Guide
Figure 11-46: Composite plot showing composition of distillate over time
Review or print the results as needed, and then close the plot tab to return to the simulation.
Generating Text Reports You can also view certain batch results in tabular format. To do this, select Report > Batch Results. A summary of the results of this simulation displays in a separate window. Review or print the results as needed, and then close the report window to return to the main CHEMCAD window.
Generating a Full Report The Report menu offers a broad array of text reports, as described in Chapter 8, Output and Reports. For the purpose of this tutorial, assume that you want to view and print out a report with the following information:
• Operating step results
• Batch column history
• Final batch column holdup
Because you want a report with a broad range of information about your simulation, use the Consolidated Report option.
1. Select Report > Consolidated Report to bring up the Consolidated Report menu.
2. Click Batch/Dynamic Results to open the Batch/Dynamic Options dialog box. Select the first three options Print operation results, Print history, and Print final holdups.

CHEMCAD Tutorials
CHEMCAD Version 6 User Guide 169
Figure 11-47: The Batch/Dynamic Options dialog box
3. Click OK to return to the Consolidated Report menu.
4. To generate the report, click Calculate and Give Results. The report displays in a separate window, with a format suitable for printing. You can edit, save, and print the report as needed.
5. When you finish reviewing and working with the report, close the report window to return to the main CHEMCAD workspace.