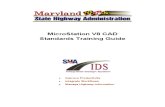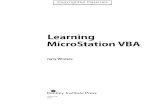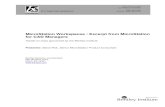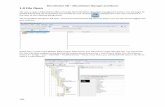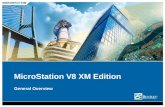Chapter 8 Mapping Survey Data - Wyoming Department of Transportation · Chapter 8 Mapping Survey...
Transcript of Chapter 8 Mapping Survey Data - Wyoming Department of Transportation · Chapter 8 Mapping Survey...
Chapter 8
Mapping Survey Data
Table of Contents
A. MicroStation ........................................................................................................... 8-2
1. Create MicroStation Design File ......................................................................... 8-2
2. Open MicroStation Design File ........................................................................... 8-5
B. Geopak SS3 ............................................................................................................ 8-6
1. Project Explorer .................................................................................................. 8-6
2. Survey Details ................................................................................................... 8-10
3. Project Settings ................................................................................................. 8-11
C. Measurement files ............................................................................................... 8-12
1. Create Field Book ............................................................................................. 8-12
2. Import Survey Data ........................................................................................... 8-14
3. Adjust Survey Data ........................................................................................... 8-16
a. Adjustment Results ...................................................................................... 8-18
b. Warning Messages ...................................................................................... 8-19
D. Coordinate Files ................................................................................................... 8-19
1. Create Field Book ............................................................................................. 8-21
2. Import Survey Data ........................................................................................... 8-21
3. Mapped Survey Data ........................................................................................ 8-25
E. Reviewing Mapped Data ...................................................................................... 8-27
F. Mapping Errors..................................................................................................... 8-29
1. Vertical Outliers ................................................................................................. 8-30
2. Crossing Chains ................................................................................................ 8-30
3. Unknown Feature Codes .................................................................................. 8-39
G. Correcting Mapping Errors ................................................................................. 8-40
Mapping Survey Data
8-2 Revised January, 2016
8. Mapping Survey Data This chapter explains the procedures to import, process, and plot survey data in a MicroStation
CAD file using Geopak design software. By carefully inspecting the mapped survey data,
collection errors may become evident. It is necessary to correct these errors prior to submitting
survey data to the Photogrammetry and Surveys Section (P&S).
Beginning in the Fall of 2013, all new WYDOT projects are being mapped in MicroStation with
Geopak SELECT series 3 (SS3). However, survey additions to older projects are still being
mapped in its original Geopak version. In early 2016, P&S will be introducing the latest feature
code revision (PS15). Chapter 4 in this manual has been updated with the new PS15 feature
codes and highlights the changes from PS09.
Survey data is submitted to P&S as measurement files and coordinate files. Measurement files
are the product of conventionally collected survey data with an optical total station and consist of
a series of angle and distance measurements. Due to accuracy requirements, specific features are
collected in this fashion such as pavement and curb & gutter. All measurement files submitted to
P&S should be in a native Trimble format as downloaded from the data collector.
Coordinate files are x, y, and z text files in a defined format. These coordinate files are
submitted to P&S by WYDOT field offices for GPS/RTK surveys. Because WYDOT does not
specify surveying equipment or processing software, all survey data submitted by consultants
shall be submitted to P&S in this generic coordinate file format. Each coordinate file shall be
accompanied by a signed and sealed cover letter. Refer to Chapter 10 in this manual regarding
the transfer of survey data. The survey data in coordinate files has already been processed with
other software and is mapped "as is". Because the survey data is accompanied by a signed and
sealed document, P&S personnel are not able to make any corrections. It is up to the submitting
party to make corrections.
A. MicroStation
1. Create MicroStation Design File Double-click the MicroStation/Geopak SS3 desktop icon.
Figure 8-1. Desktop icon.
Chapter 8
Revised January, 2016 8-3
To create a new MicroStation design file, click on the New file icon from the File Open
window.
Figure 8-2. Create a new file.
Click the Browse button to select the appropriate seed file. The path to the seed file folder is:
O:\Standards\seed\PH\. Once the seed file has been selected, it will become the default
seed file for subsequent MicroStation files.
Figure 8-3. Open a seed file.
Note: A seed file is a template for each MicroStation design file. Every new design file will
have the same global origin, color table, cell library attachments, working units, views, etc.
Mapping Survey Data
8-4 Revised January, 2016
Highlight the PS_SS3_Surveys_Seed.dgn MicroStation seed file, and click the Open button.
Figure 8-4. Seed file folder.
Enter a name for the new design file and click the Save button. In Figure 8-5, the project
number is used for the file name (red oval).
Figure 8-5. New file name.
Chapter 8
Revised January, 2016 8-5
2. Open MicroStation Design File Highlight the newly created design file and click the Open button.
Figure 8-6. Open new design file.
An existing design file may be opened by highlighting the file in Windows Explorer and
"dragging and dropping" it on the MicroStation/Geopak SS3 desktop icon.
Figure 8-7. Open existing design file.
Mapping Survey Data
8-6 Revised January, 2016
B. Geopak SS3
1. Project Explorer Once the design file has been opened, click on the Tools header and select Tasks.
Figure 8-8. Open Tasks toolbar.
In the Tasks toolbar, click on the Civil Tools tab, then the Survey tab. Open the Survey
Processing toolbox by clicking on the "Collapse/Expand Group" arrow (red circle). Next,
click on the Project Explorer icon.
Figure 8-9. Survey Processing toolbox.
Chapter 8
Revised January, 2016 8-7
The Project Explorer window may be docked into the MicroStation file or moved to a
second monitor screen for a larger CADD viewing area. There should be five tabs shown in
Project Explorer: Links, File, Survey, Civil Standards, and Civil Model.
Figure 8-10. Project Explorer.
If all of the tabs are not shown, click on the Settings header and select Project Explorer.
Figure 8-11. Project Explorer settings.
Mapping Survey Data
8-8 Revised January, 2016
In the Project Explorer Settings window, the tabs can be turned on or off. To display the
tabs, double-click on the False setting.
Figure 8-12. Project Control settings.
Chapter 8
Revised January, 2016 8-9
Select True for each setting and then click on the OK button.
Figure 8-13. Edit settings.
All of the Project Explorer tabs are now displayed.
Figure 8-14. Project Explorer tabs.
Mapping Survey Data
8-10 Revised January, 2016
2. Survey Details Click on the Show Details icon under the Survey Processing tab. The Survey Details window
may be docked into the MicroStation file or moved to a second monitor screen for a larger
CADD viewing area.
Figure 8-15. Survey Details.
Chapter 8
Revised January, 2016 8-11
3. Project Settings The default survey settings may be reviewed in the Civil Standards tab. Under the Libraries
section, click on the "+" symbol next to Project Settings, PH_Features.dgnlib, and Survey.
Right-click on WY_Settings and select Properties.
Figure 8-16. WY Settings.
The settings shown in Figure 8-17 are set by default. These settings may change with
Geopak updates or changes in processing procedures.
Figure 8-17. WY Settings defaults.
Mapping Survey Data
8-12 Revised January, 2016
C. Measurement files
1. Create Field Book Select the Survey tab in the Project Explorer window, click on the "plus" sign (+) next to
Geopak Working (red circle), right-click on Field Books, and select New.
Figure 8-18. New field book.
Geopak will create the folder Field Book 1. To change the name, highlight the field book,
right-click and select Properties.
Figure 8-19. Edit field book.
Chapter 8
Revised January, 2016 8-13
Highlight the field book name as shown in Figure 8-20. A more descriptive name may now
be entered. Click on the red "x" in the upper right corner when the field book has been
renamed.
Figure 8-20. Rename field book.
The field book has been renamed "Topography 1".
Figure 8-21. New field book name.
Mapping Survey Data
8-14 Revised January, 2016
2. Import Survey Data To import a survey file, right-click on the field book, select Load, and then File as shown in
Figure 8-22.
Figure 8-22. Load file.
Use the Select file window to locate the project control file. When the coordinate file has
been selected, click the Open button.
Figure 8-23. Select survey file.
Chapter 8
Revised January, 2016 8-15
After the survey file has been imported, the points, lines, and shapes from the collected
survey data will be plotted. Backsight measurements and individual observations from the
instrument will also be plotted as lines.
Figure 8-24. Setting point range.
The setup and observation lines may be turned off by removing the check marks in the boxes
next to All Setups and All Observations (red oval).
Figure 8-25. Remove observations.
Mapping Survey Data
8-16 Revised January, 2016
The survey can now be viewed without the setup and observation lines.
Figure 8-26. Field book points.
3. Adjust Survey Data At this point, the survey measurements have been adjusted for the prism offset and the
temperature and pressure PPM constant. After the survey file has been loaded, click on the
"+" sign next to Adjustment and Error Ellipse, then click in the box to place a check mark
"" (red oval). Right-click on Adjustment and select Turn On.
Figure 8-27. Least squares adjustment.
Chapter 8
Revised January, 2016 8-17
Prior to the least squares adjustment, a red circle with an "x" is displayed to the left of
Adjustment. After the adjustment has been completed, a green circle with a "check mark"
will be displayed.
Figure 8-28. Adjustment completed.
Right-click on Adjustment, select Adjustment Results, then Complete.
Figure 8-29. View results.
Mapping Survey Data
8-18 Revised January, 2016
a. Adjustment Results The Least Squares Complete Report provides a statistical analysis of the adjustment for
measurements between known points. The error analysis of the misclosures (or
residuals) for azimuth, angle, and distance measurements should be reviewed to
determine if the processed data is within acceptable limits. It may be necessary to edit or
omit survey data in an effort to correct measurements with large misclosures.
Figure 8-30. Complete adjustment report.
Chapter 8
Revised January, 2016 8-19
b. Warning Messages All warning messages (yellow triangle with a black exclamation mark) should be
reviewed for potential survey errors. The error display in Figure 8-31 is an indication
that the observation distance is greater than the allowable 850 ft. This will occur when
the instrument and backsight are set on project control monuments which may be placed
up to 1000 feet apart. However, the maximum distance for individual collection
measurements should not exceed 850 feet.
Figure 8-31. Error display.
Additional surveys will need to be imported and adjusted in separate field books. Create
a new field book as illustrated in Figure 8-18. By processing survey files in separate field
books, the surveyor does not have to keep track of previously used point numbers for
each subsequent survey. All surveys may begin with the same point number (e.g. 1000).
D. Coordinate Files Coordinate files contain specific point information that has already been processed by other
software programs. Because coordinate files are accompanied by a signed and sealed cover
letter, P&S cannot edit any data within these files. If processing errors are encountered, the
PE/PLS submitting the survey will be notified. It is the responsibility of the PE/PLS to correct
the errors and resubmit the survey to P&S with a revised signed and sealed cover letter.
Table 8-1 is an example of a coordinate file. All of the columns are separated by a "grave"
symbol (`). The columns from left to right represent: point number, north coordinate, east
coordinate, elevation, feature code with an "at" symbol (@), and attribute response(s). See
Chapter 4 in this Manual for more information on feature codes and their attributes.
Mapping Survey Data
8-20 Revised January, 2016
1000`563335.4039`678980.9867`4711.7821`FLP@
1001`563335.8592`678980.9119`4712.5288`BL*CULS@ CMP 18"
1002`563375.9554`678969.6295`4712.1113`EL*CULS@
1003`563376.2593`678969.5668`4711.2118`FLP@
1004`563376.0093`678938.0726`4712.7636`TBX@ Century Link
1005`563375.8330`678937.9239`4712.6955`BL*UTEL1@ Century Link
1006`563367.3610`678930.9891`4711.8723`UTEL1@
1007`563331.3443`678761.1151`4711.7946`UTEL1@
1008`563312.2842`678684.9153`4713.7017`UTEL1@
1009`563289.1477`678595.8805`4721.0141`UTEL1@
1010`563268.6086`678514.3511`4727.8214`UTEL1@
1011`563244.1558`678424.0831`4734.6940`EL*UTEL1@
1012`563295.6420`678855.1280`4712.5819`FLP@
1013`563295.8075`678855.0706`4713.9592`BL*CULS@ RCP 18"
1014`563330.3412`678844.8657`4713.5492`EL*CULS@
1015`563330.6646`678844.5701`4712.5826`FLP@
1016`563375.9445`678938.1829`4712.7482`BL*UTEL2@ Century Link
1017`563372.7576`678943.5732`4711.8864`UTEL2@
1018`563383.8684`679001.3788`4712.3676`UTEL2@
1019`563405.1268`679078.3285`4713.0624`UTEL2@
1020`563446.8010`679185.6841`4712.2597`UTEL2@
1021`563468.7447`679235.3597`4711.3295`UTEL2@
1022`563510.5503`679304.7831`4709.4901`EL*UTEL2@
1023`563510.7393`679305.3360`4709.5229`BL*UTEL3@ Century Link
1024`563510.5825`679304.9455`4709.5344`TBX@ Century Link
1025`563544.2665`679354.0814`4709.3586`UTEL3@
1026`563575.6033`679396.9939`4708.8222`UTEL3@
1027`563637.0938`679482.3522`4709.2658`UTEL3@
1028`563732.0131`679608.7647`4708.3812`UTEL3@
1029`563803.6566`679662.4698`4706.9611`EL*UTEL3@
1030`563736.0247`679692.4220`4708.1729`BL*UPOW1@ Wheatland REA
1031`563653.1729`679615.7283`4709.3681`UPOW1@
1032`563527.0278`679447.3153`4710.8657`UPOW1@
1033`563470.6626`679367.2481`4710.8200`UPOW1@
1034`563407.7908`679279.8930`4711.3330`UPOW1@
1035`563422.9674`679247.0834`4711.7325`BL*CULS@ CMP 18"
1036`563422.6597`679247.4313`4710.2719`FLP@
1037`563365.4050`679148.5833`4711.8455`EL*UPOW1@
1038`563364.4090`679147.5328`4711.6770`BL*OPOW1@ Wheatland REA 2
1039`563364.3926`679147.5320`4711.6452`PP@ Wheatland REA
1040`563377.6377`679171.4362`4711.8472`DGA@
1041`563464.1556`679217.9305`4711.1648`EL*CULS@
1042`563464.7128`679217.6518`4710.1620`FLP@
1043`563317.1166`679052.9017`4712.7466`PP@ Wheatland REA
1044`563317.1110`679052.8992`4712.7517`OPOW1@
1045`563300.7647`679025.7888`4713.0840`DGA@
1046`563483.6742`679035.6667`4711.7899`DGA@
1047`563453.0686`679038.7415`4712.8791`PP@ Wheatland REA
1048`563453.1111`679038.7705`4712.8830`EL*OPOW1@
Table 8-1. Coordinate file example.
Chapter 8
Revised January, 2016 8-21
1. Create Field Book Create a new field book with a right-click on Field Books in the Survey tab and select New
(see Figure 8-18). To change the field book name, highlight the field book, right-click and
select Properties (see Figure 8-19).
2. Import Survey Data Import the coordinate file with a right-click on the renamed field book, select Load, and then
File Using Text Import Wizard.
Figure 8-32. Load file.
Use the Select file window to locate the project control file. When the file has been selected,
click the Open button.
Figure 8-33. Coordinate file.
Mapping Survey Data
8-22 Revised January, 2016
The Text Import Wizard window will be displayed with the coordinate file. Click on the
Open button to use an existing text import wizard with the appropriate format settings.
Figure 8-34. Text import wizard.
Select the P&S Coordinate File.tiw with the Select text import wizard file window. When
the coordinate file has been selected, click the Open button. The path to the text import
wizard format files is: "O:\Standards\data\Open\PH".
Figure 8-35. Text import wizard file.
Chapter 8
Revised January, 2016 8-23
The Text Import Wizard is formatted to begin reading the coordinate file. Click on the Next
button.
Figure 8-36. Text import wizard.
The column delimiter is set to Other with a check mark and a "grave" symbol (`) is placed in
the field to the right. An "at" symbol (@) is set in the Text Qualifier field. Click on the Next
button.
Figure 8-37. Review Reports.
Mapping Survey Data
8-24 Revised January, 2016
The column headers are set as shown in Figure 8-38, click on the Finish button.
Figure 8-38. Column headers.
A Question window will be displayed asking if a text import wizard import file should be
saved. Click on the No button.
Figure 8-39. Don't save tiw file.
Because coordinate files are imported and mapped "as is", any further adjustments are not
necessary. As with measurement surveys, additional coordinate files will be imported into
separate field books.
Chapter 8
Revised January, 2016 8-25
3. Mapped Survey Data Figure 8-40 is a display of a point feature. By hovering over a point, the Point Feature
window will be displayed. Note the Name (point number) and the Feature Definition (red
underlines).
Figure 8-40. Point feature.
Figure 8-41 is a display of a linear feature. By hovering over a line or shape, the Linear
Feature window will be displayed. Note the Feature Definition (red underline) and the Data
File Name and Field Book Name (red box).
Figure 8-41. Linear feature.
Mapping Survey Data
8-26 Revised January, 2016
Click on the Fit View icon.
Figure 8-42. Fit view.
Figure 8-43 is a view of all the imported survey files.
Figure 8-43. Mapped surveys.
Chapter 8
Revised January, 2016 8-27
E. Reviewing Mapped Data After the dataset has been visualized, carefully review the survey. Zoom in to view as much
detail as needed. Look for points, lines, or shapes that appear to be missing or out of place.
Inspect edge of sidewalk, top of curb, curb flow line, and edge of pavement lines especially at
intersections where they are mapped around a curve. These features should be collected with
enough point density to form parallel lines.
Note: The curve fit (CF) control code has been eliminated due to mapping errors. The placement
of survey shots around curves should be of sufficient density to accurately define the curve.
Figure 8-44. Curve detail.
Mapping Survey Data
8-28 Revised January, 2016
Topographic data, especially natural and man-made drainage channels, must also be collected
with enough point density to accurately represent the terrain. The drainage area shown in Figure
8-45, includes a drainage flow line, breaklines, and ground shots.
Figure 8-45. Stream channel.
The survey data can also be observed when the traditional top view is changed by clicking on the
View Rotation icon.
Figure 8-46. View Rotation.
Chapter 8
Revised January, 2016 8-29
There are several tools available to examine the dataset from a different perspective. The Rotate
View, Front View, Right View, Back View, and Left View options may be selected from the View
Rotation drop down menu.
Figure 8-47. View rotation options.
As shown in Figure 8-48 the terrain is sloping down from the roadway. The slope would not be
evident if viewed from the top view.
Figure 8-48.Rotated view.
F. Mapping Errors There are a number of problems that may be encountered when processing a survey file. These
errors must be identified and corrected prior to merging the dataset into the final mapping files.
These problems include but are not limited to:
A series of points which are meant to be connected as a line or shape but do not have the
appropriate linking codes to map the feature.
Mapping Survey Data
8-30 Revised January, 2016
Points that are horizontal or vertical outliers.
DTM features that cross one another.
A point, line, or shape collected with an incorrect feature code.
Attribute responses incorrectly entered or not placed in the survey file.
It is up to the Geopak user to correct these errors by editing the survey data. If the data cannot be
corrected, it may be necessary for the surveyor to re-collect all or a portion of the survey.
1. Vertical Outliers Points or lines which appear to spike above or below the majority of the mapping may be
vertical outliers. These types of outliers are typically caused by measurements taken with an
incorrect rod height. Figure 8-49 is a front view of the survey data, notice the point in the
EPS line that is obviously above the others. In this case, the vertical offset was caused by a
rod height error and easily corrected.
Figure 8-49. Vertical outliers.
2. Crossing Chains First create a terrain model. Right-click on a field book and select Create Terrain Model.
Figure 8-50. Create terrain model.
Chapter 8
Revised January, 2016 8-31
Next, in the Tasks tool bar, click on the Civil Tools tab, then the Survey tab. In the Terrain
Model toolbox click on the Report Crossing Features icon.
Figure 8-51. Crossing features.
In the Terrain Model Crossing window, check the Apply Elevation Tolerance box and set the
tolerance value to "0.040".
Figure 8-52. Terrain Model Crossing.
Mapping Survey Data
8-32 Revised January, 2016
Attached to the cursor is the message "Select Terrain Model element".
Figure 8-53. Select Terrain model element.
With the curser, click on one of the terrain model triangle legs to begin the crossing chain
detection tool.
Figure 8-54. Select element.
The next message attached to the cursor is "Apply Elevation Tolerance." Left-click with the
mouse to accept.
Figure 8-55. Apply elevation tolerance.
Chapter 8
Revised January, 2016 8-33
The next message is "Set Elevation Tolerance." Left-click with the mouse to accept.
Figure 8-56. Set elevation tolerance.
When crossing chains are found, the Terrain Crossing Features Report will be displayed.
Figure 8-57. Crossing features report.
Mapping Survey Data
8-34 Revised January, 2016
Each crossing chain will need to be corrected. Typically, this can be accomplished by
deleting one or more individual points in the chain. However, it is imperative that by
deleting points the terrain is not misrepresented. All edits should be performed in the
measurement file or coordinate file and not in the MicroStation design file. Highlight one of
the crossing breaklines and click on the Zoom To button.
Figure 8-58. Zoom to crossing.
The crossing breaklines will be displayed.
Figure 8-59. Crossing breaklines.
Chapter 8
Revised January, 2016 8-35
If there are no crossing chains, the Terrain Crossing Features Report will be displayed
without any entries.
Figure 8-60. No crossing chains.
Mapping Survey Data
8-36 Revised January, 2016
For projects with multiple field books, combine all of the individual terrain models into a
single terrain model. It is then possible to determine if a breakline from one field book
crosses a breakline from another field book.
Note: Run the Report Crossing Features tool for each individual field book and correct any
errors prior to combining the terrain models.
In the Terrain Model toolbox click on the Create Complex Terrain Model icon.
Figure 8-61. Combine terrain models.
Chapter 8
Revised January, 2016 8-37
In the Complex Terrain Model window, highlight the field book terrain models (red arrow)
and then click on the Add button (red oval).
Figure 8-62. Select terrain models.
After the terrain models have been added, click on the Finish button.
Figure 8-63. Finish.
Mapping Survey Data
8-38 Revised January, 2016
The Report Crossing Features tool can now be used to detect crossing breaklines as
previously described. Select the Complex Terrain Model as shown in Figure 8-64.
Figure 8-64. Complex terrain model.
The terrain models can be deleted by using the element selection tool to click on one of the
triangles of the model, then click on the Delete icon.
Figure 8-65.Delete terrain model.
Chapter 8
Revised January, 2016 8-39
3. Unknown Feature Codes When features codes in the survey data do not match any of the defined feature codes in the
latest feature code library, an "Alert" symbol will be displayed. By hovering over the point,
a Point Feature window will show the message "GLR Not found in Feature Definitions" (red
arrow).
Figure 8-66. Unknown feature code.
In the Survey Details window, click on the Message Center tab. The message "Feature
Definition GLR Not found in Feature Definitions" is also displayed here.
Figure 8-67. Message center.
Mapping Survey Data
8-40 Revised January, 2016
G. Correcting Mapping Errors When corrections to a survey dataset are necessary, the data file will need to be deleted. Click
on the data file in the appropriate field book then right-click and select Delete. The survey file is
then edited and re-loaded into Geopak SS3.
Figure 8-68. Delete data file.