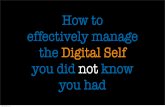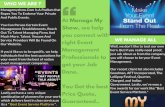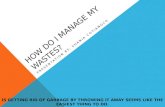Chapter 19: Performance Report Overview | Manage My Grants ...
Transcript of Chapter 19: Performance Report Overview | Manage My Grants ...

Chapter 19: Performance Report Overview | Manage My Grants Module
Chapter 19: Performance Report Overview | Manage My Grants Module
A. Manage My Grants Module Access....................................................................................................1
A1. Grantee | User Access ................................................................................................................. 1
A2. HUD | User Access ....................................................................................................................... 1
B. Performance Report Summary...........................................................................................................2
B1. Performance Report Overview.................................................................................................... 2
B2. Review Tools ................................................................................................................................ 2
B3. Relationship to Action Plan ......................................................................................................... 2
B4. HUD Review and Approval .......................................................................................................... 3
C. Edit Performance Reports...................................................................................................................3
C1. Grantee | Edit New Performance Report ................................................................................... 3
D. Search, View and Download Performance Reports ..........................................................................5
D1. Grantee and HUD | Search Performance Reports ..................................................................... 5
D2. Grantee and HUD | View Performance Reports ........................................................................ 6
D3. Grantee and HUD | Download Performance Reports................................................................ 7
E. Manage Performance Report – Grant Level ......................................................................................8
E1. Grantee | Select Performance Report Contact .......................................................................... 8
E2. Grantee | SF-425 Report (optional) ............................................................................................ 9
E3. Grantee | Overall Progress Narrative and Submission Comments ......................................... 11
F. Manage Performance Report – Activity Level.................................................................................12
F1. Grantee | Edit Performance Report.......................................................................................... 14
F2. Grantee | Edit Performance Report – Prior Period Corrections.............................................. 25
DRGR User Manual Version 3.0 – August 2021 Page i

NOTE: For mostGrantees, performancereports are due quarterlythirty (30) days after theend of the quarter.However, depending on the Grant appropriationand Grant status, reportdeadlines and cycles mayvary.
Chapter 19: Performance Report Overview | Manage My Grants Module
Chapter 19: Performance Report Overview This Chapter provides procedures for adding, editing, viewing, and downloading Performance Reports contained in the Manage My Grants module. This Chapter also summarizes the relationship between the Performance Report and the Action Plan, or in the case of technical assistance awards to technical assistance providers (TA Providers), the Performance Report and Work Plans.
Most Performance Reports are due quarterly, so DRGR pages often reference Quarterly Performance Reports (QPRs) instead of Performance Reports. The DRGR System, however, also supports semi-annual and annual Performance Reports.
This Chapter describes actions for Grantee Users and HUD Users, and is divided into subsections. The following actions are covered in this Chapter:
Grantee Users
Menu Option Subsection Action
C1 Add a New Performance Report
D1 Search for a Performance Report
D2 View a Performance Report
D3 Download a Performance Report PDF
-- See Chapter 20
E1-E3 Edit Performance Report (Grant Level)
F1 Edit Performance Report (Activity - Direct Benefit)
F2 Edit Performance Report (Activity - Area Benefit)
F3 Prior Period Corrections
HUD Users
Menu Option Subsection Action
D1 Search for a Performance Report
D2 View a Performance Report
D3 Download a Performance Report PDF
DRGR User Manual Version 3.0 – August 2021 Page ii

Chapter 19: Performance Report Overview | Manage My Grants Module
A. Manage My Grants Module Access
The Manage My Grants module contains access to Performance Report actions.
A1. Grantee | User Access
User Role: Grantee User Menu Option: Manage My Grants Module
Purpose: Allow Grantee Users to access Performance Report actions.
Complete the following steps to access the Manage My Grants Module:
1 Select the Manage My Grants module, or icon, located in the navigation menu.
2 This opens the dropdown menu for the Manage My Grants module. The System displays the relevant menu items based on user type and user roles.
A2. HUD | User Access
User Role: HUD User Menu Option: Manage My Grants Module
Purpose: Allow HUD Users to access Performance Report actions.
Complete the following steps to access the Manage My Grants Module:
1 In the DRGR System, select the Manage My Grants module, or icon, located in the navigation menu.
2 This opens the dropdown menu items for the Manage My Grants module. The System displays the relevant menu items based on user type and user roles.
DRGR User Manual Version 3.0 – August 2021 Page 1

TIP! Accurate and timely data input into Performance Reportsis vital for HUD to measurecompliance, but also report accomplishments to Congress,the White House, the press, andthe public.
TIPS!
• The Action Plan proposesaccomplishments. The PerformanceReport records actual outcomes.Ensure proper set up of the Action Plan so that the Performance Reporthas the appropriate fields forreporting.
• Ensure the Action Plan is in Reviewedand Approved status or the Performance Report cannot be submitted.
Chapter 19: Performance Report Overview | Manage My Grants Module
B. Performance Report Summary
B1. Performance Report Overview
The DRGR Performance Report provides a tool and framework for communicating progress on the overall Grant program, as well as individual programs and activities to HUD and the public. Performance Reports measure Grantees’ compliance with statutory and regulatory requirements related to their Grant appropriation, such as meeting National Objectives and expenditure milestones, and provide a vehicle for Grantees to tell their story of how investments are achieving results in their communities.
B2. Review Tools
Review tools offer Grantee and HUD Users features to aid with compliance (see Chapter 21 – Performance Report - Review Tools). The use of Review Tools as a Quality Assurance / Quality Control (QA/QC) tool is optional, but highly recommended.
B3. Relationship to Action Plan and Work Plans
The contents of the Performance Report are taken directly from the DRGR Action Plan. If an activity or, in the case of TA Providers, the work plan is not properly set-up in the Action Plan, missing components will not be available for reporting in the Performance Report. For example, if an accomplishment (e.g., households assisted in the case of direct benefit activities) is not proposed in the Action Plan activity, a corresponding field will not be available in the Performance Report to report on actual outcomes.
Further, to submit a Performance Report, the Grantee’s Action Plan must be in ‘Reviewed and Approved’ status. For Grantees who revise and submit their Action Plans for HUD review and approval, Action Plan changes should be submitted well in advance of Performance Report submission deadlines to allow time for HUD to review and approve the modified Action Plan. See Chapter 16 – Action Plan Submission and Approval for more information. Grantees are encouraged to coordinate with their CPD Representative on the timing of Action Plan submissions to avoid interference with Performance Report submissions.
DRGR User Manual Version 3.0 – August 2021 Page 2

TIP: Users must have the Performance ReportSubmit role in order to submit a Performance Report to HUD. Without this role, the <Submit> link will not be available. For more informationon user roles see Chapter 5 – UserManagement and Certifications.
Chapter 19: Performance Report Overview | Manage My Grants Module
B4. HUD Review and Approval
Each Performance Report must be submitted to HUD for review and approval by the submission deadline. Note that failure to submit timely Performance Reports can result in findings. (See Chapter 22 – Performance Report Submission and Review) for the steps to submit Performance Reports in DRGR.
C. Edit Performance Reports
C1. Grantee | Edit New Performance Report
New Performance Reports on DRGR System will be generated automatically for all Grants at the beginning of their Reporting Period.
User Role: Grantee Users Menu Option:
1 The “Edit Performance Report” page will load allowing the Grantee to enter grant-level and activity-level/work plan-level reporting information including:
a. Grantee Contact
b. Overall Progress Narrative
c. Grantee Submission Comments
d. SF-425 financial data
e. Activity-level or Work Plan- level expenditure data and accomplishment/outcome data, as applicable.
See Sections E and F below for more detail on reporting on grant-level and activity/work plan-level information.
Navigate to the Manage My Grants module and locate the Performance Reports menu. See Step A1 above. Select the <Manage Performance Report> link. The “Manage Performance Reports” page will load. Select the <Manage> link in the “Action” column next to the desired reporting period.
DRGR User Manual Version 3.0 – August 2021 Page 3

Chapter 19: Performance Report Overview | Manage My Grants Module
User Role: Grantee Users Menu Option:
“Manage Performance Report” page is displayed for the chosen Reporting Period:
The remainder of this page intentionally left blank.
DRGR User Manual Version 3.0 – August 2021 Page 4

Chapter 19: Performance Report Overview | Manage My Grants Module
D. Search, View and Download Performance Reports
D1. Grantee and HUD | Search Performance Reports
User Role: Grantee and HUD Users Menu Option:
Purpose: Allow Grantee and HUD Users to search for a Performance Report.
Complete the following steps to search for a Performance Report:
1 Navigate to the Manage My Grants module and locate the Performance Reports menu. See Step A1 above. Select the <Search Performance Reports> link. The “Search Performance Reports” page will load. Enter search criteria and select <Search>. Search results will load.
2 On the “Search Results” page, select the icon in the “Action” column to view or edit the desired Performance Report.
The remainder of this page intentionally left blank.
DRGR User Manual Version 3.0 – August 2021 Page 5

Chapter 19: Performance Report Overview | Manage My Grants Module
D2. Grantee and HUD | View Performance Reports
User Role: Grantee and HUD Users Menu Option:
Purpose: Allow Grantee and HUD Users to view a Performance Report.
Complete the following steps to view a Performance Report:
1 Navigate to the Manage My Grants module and locate the Performance Reports menu. See Step A1 above. Select the <Manage Performance Report> link. The “Manage Performance Report” page will load. Select the <Manage> icon in the Action column for a chosen Reporting Period. The “Manage Performance Report” page will load. Select <View Report> on the top left-hand side of the page.
2 A new browser tab or window will open and display information relevant to the Performance Report for the selected reporting period. DRGR Users may select the hyperlinks to jump to desired activities.
DRGR User Manual Version 3.0 – August 2021 Page 6

Chapter 19: Performance Report Overview | Manage My Grants Module
D3. Grantee and HUD | Download Performance Reports
User Role: Grantee and HUD Users Menu Option:
Purpose: Allow Grantee and HUD Users to download a Performance Report
Complete the following steps to download a Performance Report:
1 Navigate to the Manage My Grants module and locate the Performance Reports menu. See Step A1 above. Select the <Manage Performance Report> link. The “Manage Performance Report” page will load. Select the <Manage> icon in the Action column for a chosen Reporting Period. The ”Manage Performance Report” page will load. Select <Download Report> on top left- hand side of the page.
2 A new tab will open with a PDF version of the selected performance report. This file can be printed.
DRGR User Manual Version 3.0 – August 2021 Page 7

Chapter 19: Performance Report Overview | Manage My Grants Module
E. Manage Performance Report – Grant Level
This section provides procedures for navigating the “Manage Performance Report” page to complete each component of grant-level information.
E1. Grantee | Select Performance Report Contact
User Role: Grantee Users Menu Option:
Purpose: Allow Grantee Users to select a Performance Report contact
Complete the following steps to select a Performance Report contact:
1 Navigate to the “Manage Performance Reports” page and select the <Manage> icon in the Action column for the chosen Reporting Period to display “Manage Performance Reports” page for the selected Reporting Period. Then select <Edit> next to Report Contact.
2 The Edit Performance Report Contact modal will load. Select the <Use Existing Contact> dropdown menu and select the desired contact displayed.
DRGR User Manual Version 3.0 – August 2021 Page 8

Chapter 19: Performance Report Overview | Manage My Grants Module
User Role: Grantee Users Menu Option:
3 If the desired contact is not displayed in the “Use Existing Contact” dropdown menu, select <Create a New Contact>.
4 Complete, at minimum, all required fields marked with an asterisk (*) and select <Save>.
E2. Grantee | SF-425 Report (optional)
This feature may not be available to all Grantees depending on Grant appropriation. Users should check with their HUD CPD Representative for guidance, if needed. For Grantees, who must submit an SF-425, users can submit SF-425 reports via DRGR instead of submitting the report by other methods. For more information on SF-425 Reports, review the following Fact Sheets on the HUD Exchange:
• SF-425 Report• Changes to SF-425 Report• SF 425 for TA Providers (updated 11/2019)
Most of the data necessary to populate the SF-425 report can be obtained from the data already collected by the DRGR System. The steps below describe how Grantees can override certain data populated by the DRGR System.
DRGR User Manual Version 3.0 – August 2021 Page 9

Chapter 19: Performance Report Overview | Manage My Grants Module
User Role: Grantee Users Menu Option:
Purpose: Allow Grantee Users to edit overall Performance Report metrics
Complete the following steps to edit overall Performance Report metrics:
1 Navigate to the Manage My Grants module and locate the Performance Reports menu. Select the <Manage Performance Report> link. See Step A1 above. The “Manage Performance Report” page will load. Select the <Manage> icon in the “Action” column next to the desired reporting period. The “Manage Performance Report” page will load. Select the Details tab.
2 The Details tab on the “Manage Performance Report” page contains the following table. Review the information in the “Metric Value” for accuracy and completeness. To revise select <Edit> next to the table. The Edit modal window will open. Enter information into the Adjusted Value column for the desired line item and select <Save>. The “Adjusted Value” will be displayed on the table.
3 Current and prior SF-425 reports in PDF format are retreivable from MicroStrategy (see Chapter 35 – MicroStrategy Reports for more information on using Microstrategy).
DRGR User Manual Version 3.0 – August 2021 Page 10

TIP! Grantees may choose to enter placeholder text in theOverall Progress Narrative to get started on thePerformance Report entries. This allows the Grantee tosave the Performance Report, report on activities/workplans, and collect a more complete overall summary ofoutcomes. If using a placeholder, be sure to update the textwith a true grant-level progress narrative before
Chapter 19: Performance Report Overview | Manage My Grants Module
E3. Grantee | Overall Progress Narrative and Submission Comments
Note that the Overall Progress Narrative is required and must be saved before the System will display activities for reporting. Begin by populating the Overall Progress Narrative and saving the Performance Reports before moving on to report on activities.
User Role: Grantee Users Menu Option:
Purpose: Allow Grantee Users to enter Overall Progress Narrative and Submission Comments
Complete the following steps to select a Performance Report contact:
1 Navigate to the Manage My Grants module and locate the Performance Reports menu. See Step A1 above. Select the <Manage Performance Report> link. The “Manage Performance Report” page will load. Select the <Manage> icon in the Action column next to the desired reporting period. The “Manage Performance Report” page for the chosen reporting period will load. Select the <Narratives> tab.
2 To enter the Overall Progress Narrative, select <Edit> next to the Overall Progress Narrative section. The “Edit Narrative” dialogue box will open. Enter information on overall grant-level accomplishments for the reporting period. Note that the “Overall Progress Narrative” is required to save the Performance Report. Once complete, select <Save>.
DRGR User Manual Version 3.0 – August 2021 Page 11

TIP! Financial data, including budgets,obligations, program income receipts, and Grant fund and program fund drawdowns, asapplicable, but excluding expenditures and match, will be automatically generated by theDRGR System and noneditable by the Grantee.
Chapter 19: Performance Report Overview | Manage My Grants Module
User Role: Grantee Users Menu Option:
F. Manage Performance Report – Activity or Work Plan Level
This section provides procedures for Grantee Users to navigate the “Manage Performance Report – Activity” pages. It is important to note that Grantees should only report accomplishments that were completed during the reporting period. If users enter the total cumulative accomplishments for an activity in each Performance Report, the System will aggregate all reported totals and have an inaccurate and inflated accomplishment value for the activity.
DRGR User Manual Version 3.0 – August 2021 Page 12

NOTE: Most Impacted and Distressed (MID) Budgets and Expenditures are for CDBG-DR Grants only. OtherGrantees should leave thesefields blank.
PROGRAM PROCESS RECOMMENDATION:
• The total accomplishments data should matchacross the beneficiary data (generally speaking, the cumulative “Number of HousingUnits” should equal the “Number ofHouseholds” by race/ethnicity, tenure, andincome for direct benefit activities).
• For Grantees meeting national objectives, onlyreport outcomes in the Performance Report if the National Objective has been met.
Chapter 19: Performance Report Overview | Manage My Grants Module
• Accomplishments and Beneficiaries: Allprograms managed in DRGR require reportingof accomplishments. Accomplishments areentered on the “Manage Performance Report– Activity” page, Measures tab by selecting<Edit> next to Accomplishments. For the<Edit> link to be enabled here, the Measuresmust be entered on the Measures tab of the“Manage Activity” page in the Action Plan.
For some programs, activities are designated either as Direct Benefit or Area Benefit Activities based on the Activity Type and National Objective selected in the Action Plan:
• For Direct Benefit activities, beneficiary data will be entered on the “Manage Performance Report– Activity” page, Measures tab by selecting <Edit> next to Beneficiary sections.
• Area Benefit activities differ from Direct Benefit activities in that the beneficiaries of the activityare determined by the service area entered in the DRGR Action Plan. Therefore, Area Benefitactivities only report on accomplishment and financial data.
Measures, Outcomes, and Progress Narratives for Technical Assistance Awards: As described in Chapter 17 of this Manual, TA Providers set up work plans (also known as Activities) in DRGR. In the Performance Reports on the “Manage Performance Report - Activity” page, TA Providers are required to report accomplishments on the Measures tab, outcomes on the Outcomes tab, and provide progress narratives for the individual work plan as well as each task within the work plan on the Narratives tab.
Expenditures: Grantee users must enter expenditures at two levels:
• Activity expenditures, which should be equal to the amount of funds the Grantee expended thatquarter, regardless of the amount drawn; and
• Most Impacted and Distressed (MID) expenditures (CDBG-DRGrantees only) for each activity that count toward the MIDexpenditure requirement. If an activity is exclusively available inMID areas, then the MID expenditures should equal the totalActivity expenditures. If an activity is available inside and outsideof MID areas, then the MID expenditures should equal theamount of funds expended in the MID areas. If an activity is notavailable in MID areas, then the MID expenditures should be leftblank.
DRGR User Manual Version 3.0 – August 2021 Page 13

TIP! DRGR Data AnalyticsReports P33 and P41 are the most common MicroStrategy reports used by Grantee andHUD users to review and troubleshoot accomplishment data.
Chapter 19: Performance Report Overview | Manage My Grants Module
If the field for a performance measure or outcome is missing (e.g., “Number of Rental Households”), it is likely because the Grantee forgot to enter projections for that performance measure or outcome, as applicable, in the DRGR Action Plan Activity or Work Plan set up. In these instances, the Grantee must edit and resubmit the Action Plan for HUD approval prior to being able to submit a Performance Report with the performance measure or outcome included (see Chapter 14 – Action Plan Activities and Chapter 17 – Technical Assistance Work Plans).
F1. Grantee | Edit Performance Report
User Role: Grantee Users Menu Option:
Purpose: Allow Grantee Users to edit Performance Reports.
Complete the following steps to edit Performance Reports:
1 Navigate to the Manage My Grants module and locate the Performance Reports menu. See Step A1 above. Select the <Manage Performance Report> link. The “Manage Performance Reports” page will load. Select the <Manage> icon in the “Action” column next to the desired reporting period. The “Manage Performance Report” page will load.
2 On the “Manage Performance Report” page, to edit an individual activity, or work plan in the case of technical assistance awards, select the Activities tab. The Activity Search section will display on Activity tab.
DRGR User Manual Version 3.0 – August 2021 Page 14

Chapter 19: Performance Report Overview | Manage My Grants Module
User Role: Grantee Users Menu Option:
3 Select the desired <Manage> icon in the “Action” column on the Search Results. The “Manage Performance Report” page will load.
On the “Manage Performance Report – Activity” page, select the Measures tab.
DRGR User Manual Version 3.0 – August 2021 Page 15

Chapter 19: Performance Report Overview | Manage My Grants Module
User Role: Grantee Users Menu Option:
4 On the Measures tab of the “Manage Performance Report – Activity” page, enter “Actual Accomplishments.” Select <Edit> next to the Accomplishments section to populate data.
The modal window for <Edit Accomplishments> will open once the User selects <Edit>. Enter accomplishments for this period in the field provided. The page also displays projected accomplishments and cumulative totals of accomplishments reported to date.
DRGR User Manual Version 3.0 – August 2021 Page 16

Chapter 19: Performance Report Overview | Manage My Grants Module
User Role: Grantee Users Menu Option:
5 To enter benficiary data, where required, select <Edit> next to the Beneficiaries section on the Measures tab of the “Manage Performance Report – Activity” page.
PROGRAM PROCESS RECOMMENDATION: Some, but not all, programs managed in DRGR require the entry of benficiary data, including fair housing and equal opportunity information.
Consult your program guidelines or your HUD CPD Representatives for the requirements of your program. Follow steps 5 through 8 in this Section to enter beneficiary information when it is required.
DRGR User Manual Version 3.0 – August 2021 Page 17

Chapter 19: Performance Report Overview | Manage My Grants Module
Menu Option: User Role: Grantee Users
Enter “Race/Ethnicity” data by selecting the appropriate racial category from the <Race> dropdown menu followed by entering the numeric value in the “Household” fields. Values must also be entered for any households that are ‘Hispanic/Latino’ in the respective fields.
NOTE: Values should be aggregated. So for instance, if a Grantee wants to report two (2) White, low-income households and one (1) White moderate-income household that is also hispanic, then the Grantee will add just one line for White race and in it report three (3) Total households with one (1) Hispanic/Latino.
DRGR User Manual Version 3.0 – August 2021 Page 18

Chapter 19: Performance Report Overview | Manage My Grants Module
User Role: Grantee Users Menu Option:
6 To enter race data, where required, select <Add another Race by Household> to add another racial category line item.
7 To enter female headed household data, where required, enter aggregate values for “Female Headed Households” by selecting Households Female by selecting <Add Another Race by Household> and then selecting from the dropdown menu.
DRGR User Manual Version 3.0 – August 2021 Page 19

–
Chapter 19: Performance Report Overview | Manage My Grants Module
User Role: Grantee Users Menu Option:
8 Enter “Income Levels” data in the appropriate fields, as required. The total values entered for “Race/Ethnicity” must match the total values entered in “Income Levels” in order to move to the next page. For instance, if three (3) households have been entered under the race data section, then three (3) households must be entered in the income data section. Failure to match these values will result in an error message.
Select <Edit> next to Beneficiaries section in the link highlighted in screenshot above. The Edit Beneficiaries modal window will open. Enter Income data in the input boxes highlighted in screenshot below.
9 TA Providers must also report on outcomes. PROGRAM PROCESS RECOMMENDATION: On the Outcomes tab, enter a narrative
TA Providers also report on Outcomes for each describing the progress and status of each Work Plan on the Outcomes tab of the outcome. To enter narratives, use the arrow “Manage Performance Report Activity” page. to expand each section.
DRGR User Manual Version 3.0 – August 2021 Page 20

n:
Chapter 19: Performance Report Overview | Manage My Grants Module
Menu OptioUser Role: Grantee Users
Then select <Edit> next to each outcome to add progress data. The Edit Outcome modal will open.
On the Edit Outcome modal, enter the performance report narrative, then select <Save>.
DRGR User Manual Version 3.0 – August 2021 Page 21

Chapter 19: Performance Report Overview | Manage My Grants Module
User Role: Grantee Users Menu Option:
10 All Users should review the pre-populated financial data for accuracy and enter the “Total Funds Expended,” “Match Contribution” (as applicable), and “Most Impacted and Distressed Expenditures (MID)” (as applicable) for the reporting period.
DRGR User Manual Version 3.0 – August 2021 Page 22

Chapter 19: Performance Report Overview | Manage My Grants Module
User Role: Grantee Users Menu Option:
11 Users have the option of attaching documents and images as supporting information for the activity (e.g. a photo of completed housing rehabilitation) by navigating to the Documents tab and selecting <Add Additional Documents>.
12 Enter a narrative describing the progress and status of the activity by navigating to the <Narratives> tab. Users will see different options depending on their award.
Most users will be prompted to enter an activity progress narrative as shown below. Select <Edit> to open the modal and enter the progress information.
TA providers will see options for entering a Work Plan Progress narrative and information on Task Progress.
To enter a Work Plan Progress narrative, select <Edit> to open the model and entire progress information for the overall work plan. To enter Task Progress information, click on the arrow to expand the task.
DRGR User Manual Version 3.0 – August 2021 Page 23

n:
Chapter 19: Performance Report Overview | Manage My Grants Module
Menu OptioUser Role: Grantee Users
After the task expands, select <Edit> next to the Task Progress field.
The Edit Narrative modal will open for recording the Task Progress narrative. Enter the narrative and select <Save.>
DRGR User Manual Version 3.0 – August 2021 Page 24

TIP! All Performance Reportcorrections to cumulativeaccomplishments should be made in the current reportingperiod!
Grantees may use negativevalues to remove accomplishment and financialdata that was over-reported.Grantees may also report on accomplishments fromprevious periods that had been omitted erroneously.
Chapter 19: Performance Report Overview | Manage My Grants Module
F2. Grantee | Edit Performance Report – Prior Period Corrections
DRGR should always match the Grantee’s local records. In some instances, Grantees will need to remove accomplishments previously reported in prior Performance Reports (e.g., due to data entry error) to correct over-reporting. In those instances, Grantees may use negative numbers in the current Performance Report to reduce the cumulative total to match actual, correct local records for accomplishments and expenditures. Grantees may also need to add data on accomplishments that were omitted erroneously in previous reports to bring cumulative totals to the correct value. Grantees will never open a previous Performance Report to make corrections. All corrections are made in the current Performance Report.
The following tool can provide assistance in instances where Grantees need to make significant and/or complicated changes to existing data reported in prior Performance Reports.
User Role: Grantee Users Menu Option:
Purpose: Allow Grantee Users to utilize the Prior Period Correction tool to correct data entered in prior Performance Reports.
Complete the following steps to complete the Prior Period Correction Tool:
1 Navigate to the Manage My Grants module and locate the Performance Reports menu. Select the <Manage Performance Report> link. See Step A1 above. The “Manage Performance Report” page will load. Select the <Manage> icon in the “Action” column next to the desired reporting period. The “Manage Performance Report” page for chosen reporting period will load.
2 On the “Manage Performance Report” page, to edit an individual activity or work plan, select the Activity tab and then search for the Activity or Work Plan.
DRGR User Manual Version 3.0 – August 2021 Page 25

Chapter 19: Performance Report Overview | Manage My Grants Module
User Role: Grantee Users Menu Option:
3 Click on the <View/Edit> icon under Actions column. This will load the “Manage Performance Report – Activity” page.
4 On the “Manage Performance Report – Activity” page, select the Measures tab.
5 Select <Edit> to open the Edit modal to enter numbers for chosen report. User can make corrections to current or prior reporting periods by entering data into the Edit modal.
DRGR User Manual Version 3.0 – August 2021 Page 26

Chapter 19: Performance Report Overview | Manage My Grants Module
User Role: Grantee Users Menu Option:
6 On the Prior Period Corrections Tool, which can be found at the link below, enter the actual correct data that DRGR should show (the data from the Grantee’s local records) in “Step 1.” Enter the data collected in Step 5 “This Report Period Total” page into “Step 2” of the spreadsheet. The data that must be entered into the current Performance Report in order for DRGR to reflect the Grantee’s local records will be auto-populated in “Step 3” of the spreadsheet.
Prior Period Corrections Tool: https://www.hudexchange.info/resource/127/drgr-direct-benefit-data-entering-prior-period-corrections-for-breakout/
DRGR User Manual Version 3.0 – August 2021 Page 27